จะเกิดอะไรขึ้นถ้าการคัดลอกและวางไม่ทำงานใน Windows 10
เผยแพร่แล้ว: 2022-01-05คุณลักษณะคัดลอกและวางใน Windows 10 เป็นตัวช่วยชีวิตสำหรับผู้ใช้จำนวนมาก เป็นปุ่มลัดที่ใช้บ่อยที่สุดวิธีหนึ่งเมื่อต้องจัดการกับงานต่างๆ บนคอมพิวเตอร์ของคุณ มีประโยชน์อย่างยิ่งเมื่อจัดรูปแบบและจัดเรียงเอกสารของคุณใหม่
ในการใช้ฟังก์ชันคัดลอกและวาง คุณสามารถใช้เมาส์เพื่อไฮไลต์ข้อความ รูปภาพ หรืออะไรก็ได้ที่คุณต้องการคัดลอก จากนั้นคุณสามารถวางรายการที่คัดลอกไปยังตำแหน่งใดก็ได้ที่คุณต้องการโดยคลิกขวาและเลือก "วาง" หรือคุณสามารถใช้แป้นพิมพ์ลัด Ctrl + C (คัดลอก) และ Ctrl + V (วาง)
เนื่องจากเป็นสิ่งที่คุณคุ้นเคย จนถึงจุดที่ต้องพึ่งพา เราสามารถจินตนาการถึงความคับข้องใจหากฟีเจอร์หยุดทำงานกะทันหัน ในฟอรัม Windows หลายแห่ง ผู้ใช้หลายคนโพสต์คำถามว่า "ทำไมคอมพิวเตอร์ของฉันไม่ให้ฉันคัดลอกและวางอีกต่อไป" ผู้ใช้บางคนรายงานว่าฟังก์ชันคัดลอกและวางไม่ทำงานในแอพบางตัวในขณะที่คนอื่นบอกว่าไม่ทำงานในระบบปฏิบัติการ Windows 10
หากคุณกำลังประสบปัญหานี้อย่าตกใจ ในโพสต์ของวันนี้ เราเน้นที่วิธีแก้ไขการคัดลอกและวางไม่ทำงานใน Windows 10
วิธี “คัดลอกและวาง” ทำงานอย่างไร
อันดับแรก นี่คือคำอธิบายพื้นฐานเกี่ยวกับวิธีการทำงานของคุณลักษณะ "คัดลอกและวาง" ในเครื่อง Windows ของคุณ ทุกครั้งที่คุณคัดลอกข้อความหรือรูปภาพ ข้อความหรือรูปภาพนั้นจะถูกบันทึกโดยอัตโนมัติในคลิปบอร์ดเสมือนที่ปกติคุณจะไม่เห็น คุณสามารถเปิดใช้งานคลิปบอร์ดได้โดยกดทางลัด Win + V และคลิกที่ปุ่ม "เปิด" สีน้ำเงิน คลิปบอร์ดแสดงรายการที่คัดลอกทั้งหมด
ตอนนี้ เมื่อคุณวางรูปภาพหรือข้อความ รูปภาพหรือข้อความจะถูกวางจากคลิปบอร์ด กระบวนการทั้งหมดเป็นไปได้โดยกระบวนการ rdpclip.exe และ wdm.exe หากฟังก์ชันคัดลอกวางไม่ทำงาน แสดงว่ามีบางอย่างรบกวนวิธีการทำงานของกระบวนการเหล่านี้
เหตุใดการคัดลอกและวางไม่ทำงานใน Windows 10
ทริกเกอร์หลายตัวอาจทำให้ฟังก์ชันคัดลอกและวางหยุดทำงาน ต่อไปนี้คือรายการที่พบบ่อยที่สุด:
- โปรแกรมป้องกันไวรัสของบริษัทอื่นกำลังบล็อกกระบวนการคัดลอกและวาง
- แอปพลิเคชันของบริษัทอื่นอาจรบกวนคุณลักษณะนี้
- การอัปเดต Windows ที่มีข้อบกพร่องอาจส่งผลต่อคุณลักษณะการคัดลอกและวาง
- แอปพลิเคชั่น Windows บางตัว เช่น Skype อาจขัดแย้งกับคุณสมบัตินี้
- ความเสียหายของไฟล์ระบบหรือมัลแวร์อาจรบกวนการทำงาน
- ไฟล์ที่เสียหายใน Registry อาจทำให้เกิดปัญหาได้
วิธีแก้ไขคุณสมบัติการคัดลอกและวางหากใช้งานไม่ได้
แก้ไขด่วน
ก่อนที่เราจะเริ่มต้นกำหนดค่าระบบใหม่ ต่อไปนี้คือขั้นตอนการแก้ไขปัญหาทั่วไปสองสามขั้นตอนที่คุณสามารถลองได้ก่อน:
- รีสตาร์ท Windows ทางออกที่เร็วและง่ายที่สุดสำหรับปัญหา “คัดลอกและวางไม่ทำงาน” คือการรีสตาร์ทคอมพิวเตอร์ ความผิดพลาดในระบบอาจทำให้เกิดข้อผิดพลาดเล็กน้อยของระบบ ซึ่งอาจทำให้ฟังก์ชันหลักบางอย่างของระบบหยุดทำงาน การรีสตาร์ทจะรีเฟรชกระบวนการและบริการทั้งหมดเหล่านี้ และคุณลักษณะควรทำงานอีกครั้ง
- อัพเดทโปรแกรมที่มีปัญหา หากคุณสมบัติคัดลอกและวางไม่ทำงานในโปรแกรมใดโปรแกรมหนึ่ง แต่ใช้งานได้ดีกับแอปพลิเคชั่นอื่น โปรแกรมที่ได้รับผลกระทบอาจมีปัญหา ตัวอย่างเช่น หากคุณลักษณะนี้ทำงานบน Word แต่ไม่ทำงานในเบราว์เซอร์ Google ของคุณ ให้ลองอัปเดตเบราว์เซอร์เพื่อตรวจสอบว่าปัญหาได้รับการแก้ไขหรือไม่ หากไม่ได้ผล ให้ลองติดตั้งโปรแกรมใหม่ ไฟล์โปรแกรมที่เสียหายอาจทำให้เกิดปัญหาได้ การติดตั้งใหม่จะช่วยแก้ไขข้อผิดพลาดและข้อผิดพลาดได้
- อัพเดทวินโดว์. เป็นที่ทราบกันดีว่าระบบขัดข้องอาจเกิดขึ้นได้หากคุณไม่ได้อัปเดตระบบ Windows มาเป็นเวลานาน หากจุดบกพร่องเกิดจากการอัปเดตครั้งก่อน การติดตั้งการอัปเดตล่าสุดอาจช่วยแก้ปัญหาได้ อย่างไรก็ตาม การอัปเดตพีซีของคุณเป็นสิ่งสำคัญ ในการติดตั้งการอัปเดตล่าสุด ให้ไปที่ Start > Settings > Update & Security > Windows Update และคลิกที่ปุ่ม "Check for updates" หากมีการอัปเดต Windows จะดาวน์โหลดและติดตั้งการอัปเดตเหล่านั้นโดยอัตโนมัติ
หากการแก้ไขปัญหาอย่างรวดเร็วเหล่านี้ไม่สามารถแก้ปัญหาได้ ให้ลองใช้วิธีแก้ไขปัญหาด้านล่างทีละรายการจนกว่าคุณจะแก้ไขปัญหาได้
โซลูชันที่ 1: ปิดใช้งาน Antivirus ของคุณชั่วคราว
ในขณะที่ใช้ซอฟต์แวร์ป้องกันไวรัสเป็นสิ่งจำเป็นหากคุณต้องการปกป้องระบบของคุณจากการโจมตีของมัลแวร์ ในบางครั้ง อาจทำให้เกิดข้อขัดแย้งที่อาจทำให้เกิดข้อผิดพลาดของระบบ ในกรณีนี้ แอปพลิเคชั่นป้องกันไวรัสของคุณอาจบล็อกกระบวนการที่เกี่ยวข้องกับฟังก์ชันคัดลอกและวาง
หากต้องการตรวจสอบว่าเป็นจริงหรือไม่ ให้ลองปิดใช้งานชั่วคราวและตรวจสอบว่าฟังก์ชันทำงานอยู่หรือไม่ หากเป็นผู้ร้าย ให้ลองใช้โปรแกรมป้องกันไวรัสที่ไม่ก่อให้เกิดข้อขัดแย้งใดๆ บนพีซีของคุณ อย่างไรก็ตาม หากซอฟต์แวร์ป้องกันไวรัสของคุณไม่ได้ถูกตำหนิ ปัญหาก็อยู่ที่อื่น เปิดใช้งานโปรแกรมความปลอดภัยอีกครั้งเพื่อให้พีซีของคุณได้รับการปกป้อง

ปกป้องพีซีจากภัยคุกคามด้วย Anti-Malware
ตรวจสอบพีซีของคุณเพื่อหามัลแวร์ที่แอนตี้ไวรัสของคุณอาจพลาด และรับการคุกคามออกอย่างปลอดภัยด้วย Auslogics Anti-Malware
โซลูชันที่ 2: รีเซ็ตกระบวนการ Rdpclip.exe และ Dwm.exe
กระบวนการ Remote Desktop Clipboard (rdpclip.exe) ช่วยให้คุณสามารถคัดลอกและวางข้อมูลบนคอมพิวเตอร์ของคุณ หากกระบวนการหยุดทำงานหรือเกิดข้อผิดพลาด คุณลักษณะจะไม่ทำงาน
ลองเริ่มกระบวนการใหม่เพื่อดูว่าปัญหาได้รับการแก้ไขหรือไม่ นี่คือขั้นตอน:
- เปิด Task Manager โดยใช้คีย์ผสม Ctrl + Shift + Esc
- คลิกที่แท็บ "รายละเอียด" และค้นหากระบวนการ exe หากคุณไม่พบ ให้เลือกไฟล์ > เรียกใช้งานใหม่ พิมพ์ rdpclip.exe ลงในช่องป้อนข้อมูลและเลือกช่องทำเครื่องหมาย "สร้างงานนี้ด้วยสิทธิ์ระดับผู้ดูแลระบบ" กดปุ่ม "Enter" หรือคลิกที่ "OK"
- ตรวจสอบว่าบริการกำลังทำงานอยู่หรือไม่ หากใช่ ให้คลิกขวาที่ไฟล์นั้นแล้วเลือก "สิ้นสุดงาน"
- ไปที่ C:\Windows\System32 แล้วมองหากระบวนการ rdpclip.exe
- คลิกขวาที่มันและเลือก Run as administrator
- สุดท้าย ให้รีบูตระบบของคุณและลองคัดลอกและวางข้อความหรือรูปภาพเพื่อดูว่าคุณลักษณะนี้ใช้งานได้หรือไม่
คุณต้องรีเซ็ตกระบวนการ Desktop Window Manager (dwm.exe) ซึ่งจัดการการโต้ตอบของคุณกับเดสก์ท็อป เมื่อโมดูลนี้ค้างหรือเกิดข้อผิดพลาด การคัดลอกและวางเป็นหนึ่งในฟังก์ชันที่ได้รับผลกระทบ
หากต้องการรีเซ็ต ให้ทำตามขั้นตอนเหล่านี้:
- เข้าถึง Windows Task Manager โดยใช้คีย์ผสม Ctrl + Shift + Esc
- เมื่อเปิดขึ้น ให้ค้นหากระบวนการ exe ใต้แท็บ "รายละเอียด"
- คลิกขวาที่กระบวนการและเลือก End task
- ออกจากตัวจัดการงานแล้วเปิดใหม่อีกครั้ง
- ไปที่ ไฟล์ > เรียกใช้งานใหม่ พิมพ์ exe ลงในกล่องโต้ตอบแล้วกด "Enter" การดำเนินการนี้จะเริ่มต้นบริการใหม่
ตอนนี้ ตรวจสอบว่าฟังก์ชันคัดลอกวางทำงานหรือไม่
โซลูชันที่ 3: รีสตาร์ท Windows Explorer
การรีสตาร์ท Windows Explorer อาจช่วยแก้ไขคุณลักษณะการคัดลอกและวางหากไม่ได้ผล อย่าลืมบันทึกงานทั้งหมดของคุณก่อนที่จะดำเนินการต่อ
นี่คือคำแนะนำในการปฏิบัติตาม:
- เปิดตัวจัดการงานดังที่แสดงด้านบน และค้นหา "Windows Explorer" ใต้แท็บ "กระบวนการ"
- คลิกขวาที่มันและคลิกที่ "เริ่มต้นใหม่"
คุณไม่จำเป็นต้องรีบูตคอมพิวเตอร์เพื่อใช้การเปลี่ยนแปลงเหล่านี้ แต่ขอแนะนำ เมื่อเสร็จแล้ว ให้ตรวจสอบว่าคุณสามารถคัดลอกและวางข้อความหรือรูปภาพของคุณได้หรือไม่
โซลูชันที่ 4: ปิดแอปพลิเคชันที่เปิดอยู่ทั้งหมด
ดังที่เราได้กล่าวไว้ก่อนหน้านี้ แอปพลิเคชันของบริษัทอื่นอาจรบกวนฟังก์ชันการคัดลอกและวางไม่ทางใดก็ทางหนึ่ง และขัดแย้งกับคลิปบอร์ดในตัว
ในการแก้ไขปัญหานี้ ให้ปิดแอปพลิเคชันบุคคลที่สามที่ทำงานอยู่ทั้งหมด โดยใช้วิธีดังนี้:
- เปิดตัวจัดการงาน (Ctrl + Shift + Esc) เลือกโปรแกรมที่คุณต้องการปิดภายใต้แท็บ "กระบวนการ" และคลิกที่ "สิ้นสุดงาน"
- ตรวจสอบว่าฟังก์ชันคัดลอกวางทำงานหรือไม่ หากไม่เป็นเช่นนั้น ให้ไปยังแอปพลิเคชันถัดไปจนกว่าคุณจะพบผู้กระทำความผิด
หากคุณใช้ซอฟต์แวร์คัดลอกไฟล์ของบริษัทอื่น ให้ปิดใช้งานซอฟต์แวร์ดังกล่าวด้วยเพื่อตรวจสอบว่าซอฟต์แวร์ดังกล่าวรับผิดชอบต่อข้อผิดพลาดหรือไม่
แนวทางที่ 5: ล้างประวัติคลิปบอร์ดโดยใช้พรอมต์คำสั่ง
ส่วนหนึ่งของผู้ใช้รายงานว่าพวกเขาได้แก้ไขปัญหาการคัดลอกและวางโดยการเรียกใช้บรรทัดคำสั่งในพรอมต์คำสั่ง คำสั่งนี้จะล้างคลิปบอร์ดของคุณ และในระหว่างนี้ จะแก้ไขปัญหาใดก็ตามที่ส่งผลต่อฟังก์ชัน
ต่อไปนี้เป็นวิธีดำเนินการ:
- คุณต้องเรียกใช้พรอมต์คำสั่งด้วยสิทธิ์ระดับสูง ในการทำเช่นนั้น ให้กดแป้นพิมพ์ลัด Win + R พิมพ์ CMD ลงในกล่องโต้ตอบ "Run" แล้วกดปุ่ม "Enter"
- คลิก "ใช่" บนข้อความแจ้ง UAC เพื่อเข้าถึงคอนโซล
- ในหน้าต่าง Command Prompt (Admin) ให้พิมพ์คำสั่ง echo off | คลิป และกด "Enter" เพื่อดำเนินการ หากคำสั่งนี้ใช้ไม่ได้ผล ให้ใช้คำสั่งต่อไปนี้: cmd /c “echo off | คลิป” .
- หลังจากดำเนินการคำสั่งสำเร็จแล้ว ให้รีสตาร์ทพีซีของคุณและตรวจสอบว่าคุณสมบัติคัดลอกและวางทำงานอีกครั้งในการเริ่มต้นครั้งถัดไปหรือไม่
หากการแก้ไขปัญหานี้ล้มเหลว ให้ไปยังแนวทางแก้ไขปัญหาถัดไปด้านล่าง

โซลูชันที่ 6: เรียกใช้ตัวแก้ไขปัญหาแป้นพิมพ์
หากแป้นพิมพ์ของคุณเสีย แป้นบางแป้น เช่น Ctrl, C และ V อาจหยุดทำงาน เนื่องจากส่วนใหญ่คุณใช้แป้นพิมพ์เพื่อใช้ทางลัดคัดลอกและวาง เราขอแนะนำให้คุณตรวจสอบว่ามีปัญหาใดๆ หรือไม่และพยายามแก้ไข
หากต้องการดำเนินการต่อ ให้ทำตามคำแนะนำด้านล่าง:
- เปิดแอปการตั้งค่า Windows โดยใช้ชุดค่าผสม Win + I
- ในกล่องโต้ตอบ "ค้นหาการตั้งค่า" ให้พิมพ์ "ปัญหาเกี่ยวกับแป้นพิมพ์" (โดยไม่ใส่เครื่องหมายอัญประกาศ) แล้วเลือกตัวเลือก "ค้นหาและแก้ไขปัญหาแป้นพิมพ์"
- ในหน้าต่างป๊อปอัป คลิกลิงก์ "ขั้นสูง" และทำเครื่องหมายที่ช่องถัดจาก "ใช้การซ่อมแซมโดยอัตโนมัติ"
- คลิกที่ "ถัดไป" และรอให้ Windows ตรวจสอบปัญหาเกี่ยวกับแป้นพิมพ์ของคุณ หากพบสิ่งใด ให้ทำตามคำแนะนำบนหน้าจอเพื่อแก้ไขปัญหา
โซลูชันที่ 7: ตรวจสอบความเสียหายของไฟล์ระบบ
หากไฟล์ระบบของคุณเสียหายหรือถูกลบ โดยมัลแวร์หรือซอฟต์แวร์ของบริษัทอื่น กระบวนการและโปรแกรมของระบบบางอย่างอาจเริ่มทำงานผิดปกติ ด้วยเหตุนี้ คุณควรลองสแกนระบบเพื่อตรวจสอบว่าไฟล์ใดหายไปหรือเสียหายหรือไม่ ใช้เครื่องมือ System File Checker ซึ่งมาพร้อมกับระบบ Windows ทั้งหมด
หากต้องการเรียกใช้การสแกน SFC ให้ทำตามคำแนะนำด้านล่าง:
- เรียกใช้พรอมต์คำสั่งด้วยสิทธิ์ของผู้ดูแลระบบ โดยทำตามคำแนะนำใน โซลูชัน 5
- เมื่อหน้าต่างพรอมต์คำสั่ง (ผู้ดูแลระบบ) เปิดขึ้น ให้ดำเนินการคำสั่งต่อไปนี้: sfc /scannow
- การสแกนระบบควรเริ่มทันทีและอาจใช้เวลาสักครู่ หลังจากเสร็จสิ้น ให้รีสตาร์ทคอมพิวเตอร์และตรวจสอบว่าปัญหาการคัดลอกและวางได้รับการแก้ไขแล้วหรือไม่
โซลูชันที่ 8: อัปเดตไดรเวอร์อุปกรณ์ของคุณ
ไดรเวอร์อุปกรณ์ที่ล้าสมัยอาจทำให้เกิดปัญหามากมายบนพีซีของคุณ เนื่องจากไดรเวอร์ช่วยให้ระบบสามารถโต้ตอบกับฮาร์ดแวร์ที่ติดตั้งได้อย่างเหมาะสม ความผิดพลาดหรือความเสียหายในไดรเวอร์เหล่านี้อาจส่งผลต่อฟังก์ชันการทำงานบางอย่างของระบบ
ยกตัวอย่างคีย์บอร์ด หากไดรเวอร์ล้าสมัย ฟังก์ชันบางอย่างของแป้นพิมพ์หรือแป้นพิมพ์ทั้งหมดอาจไม่ทำงานตามที่คาดไว้
นอกเหนือจากปัญหาของพีซีแล้ว ขอแนะนำให้อัปเดตไดรเวอร์อุปกรณ์ของคุณอยู่เสมอเพื่อให้มั่นใจในความปลอดภัยของระบบ
มีสองวิธีในการอัปเดตไดรเวอร์อุปกรณ์ของคุณ – แบบแมนนวลและแบบอัตโนมัติ
การอัพเดตไดรเวอร์อุปกรณ์ของคุณด้วยตนเอง
ในการอัปเดตไดรเวอร์ด้วยตนเอง คุณต้องตรวจสอบระบบของคุณสำหรับเวอร์ชันไดรเวอร์ที่ติดตั้งอยู่ในปัจจุบัน หลังจากนั้น คุณจะตรงไปที่เว็บไซต์ของผู้ผลิตเพื่อดาวน์โหลดและติดตั้งเวอร์ชันล่าสุด ปัญหาของวิธีนี้คือ หากคุณติดตั้งรุ่นหรือรุ่นของไดรเวอร์ที่ไม่ถูกต้อง คุณจะพบปัญหาที่เข้ากันไม่ได้
ยิ่งกว่านั้น เนื่องจากคุณไม่สามารถบอกได้ว่าไดรเวอร์ใดทำให้เกิดปัญหา คุณจะต้องอัปเดตไดรเวอร์ทั้งหมดทีละตัว นี่อาจเป็นกระบวนการที่ยาวนานและซับซ้อน
การอัปเดตไดรเวอร์อุปกรณ์ของคุณโดยอัตโนมัติ
แม้ว่าการอัปเดตไดรเวอร์จะรวมอยู่ในการอัปเดต Windows ใน Windows 10 แต่บริการ Windows Update อาจไม่ได้รับการอัปเดตไดรเวอร์ทั้งหมดเป็นเวอร์ชันล่าสุดโดยอัตโนมัติ นอกจากนี้ Windows Update ไม่ได้ติดตั้งไดรเวอร์ที่ถูกต้องเสมอไป
วิธีที่ปลอดภัยและรวดเร็วที่สุดในการอัปเดตไดรเวอร์ของคุณคือการใช้แอปพลิเคชันอัปเดตไดรเวอร์ของบริษัทอื่นที่เชื่อถือได้ เช่น Auslogics Driver Updater เมื่อติดตั้งแล้ว Driver Updater จะสแกนระบบของคุณก่อนเพื่อทราบประเภทของไดรเวอร์ที่จะติดตั้ง จากนั้นเรียกใช้การวินิจฉัยระบบเพื่อตรวจสอบไดรเวอร์อุปกรณ์ที่ล้าสมัยและขาดหายไป คุณสามารถดูรายละเอียดสรุปผลลัพธ์ได้ในแท็บการวินิจฉัย
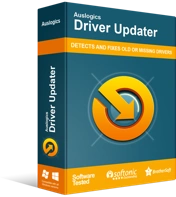
แก้ไขปัญหาพีซีด้วย Driver Updater
ประสิทธิภาพของพีซีที่ไม่เสถียรมักเกิดจากไดรเวอร์ที่ล้าสมัยหรือเสียหาย Auslogics Driver Updater วินิจฉัยปัญหาของไดรเวอร์และให้คุณอัปเดตไดรเวอร์เก่าทั้งหมดในคราวเดียวหรือทีละรายการเพื่อให้พีซีของคุณทำงานได้ราบรื่นยิ่งขึ้น
ด้วยเครื่องมือนี้ คุณจะไม่ต้องเสียเวลาในการอัปเดตไดรเวอร์ทีละตัว คุณสามารถอัปเดตทั้งหมดได้ในครั้งเดียวด้วยการคลิกปุ่มเพียงครั้งเดียว ส่วนที่ดีที่สุดเกี่ยวกับการใช้ Driver Updater คือคุณไม่ต้องกังวลเกี่ยวกับการติดตั้งไดรเวอร์ที่ไม่ถูกต้อง เครื่องมือนี้ทำงานด้วยความแม่นยำและแม่นยำ และจะติดตั้งเฉพาะไดรเวอร์เวอร์ชันล่าสุดที่ผู้ผลิตแนะนำเท่านั้น
นอกจากนี้ยังมีคุณสมบัติสำรองและกู้คืนข้อมูลที่ช่วยให้คุณสามารถกู้คืนเวอร์ชันไดรเวอร์ก่อนหน้าได้หากเวอร์ชันที่ใหม่กว่าทำให้เกิดปัญหา โดยทั่วไป โปรแกรมใช้งานง่ายและไม่มีโฆษณาที่น่ารำคาญ
เมื่อไดรเวอร์อุปกรณ์ทั้งหมดได้รับการอัปเดตแล้ว ให้รีบูตเครื่องคอมพิวเตอร์และตรวจสอบว่าคุณสามารถใช้ฟังก์ชันคัดลอกและวางได้โดยไม่มีปัญหา
โซลูชันที่ 9: ใช้การคืนค่าระบบเพื่อเลิกทำการเปลี่ยนแปลงล่าสุดในระบบของคุณ
คุณได้ติดตั้งแอปพลิเคชั่นใหม่หรือทำการเปลี่ยนแปลงใดๆ กับระบบของคุณเมื่อเร็วๆ นี้หรือไม่? พวกเขาอาจขัดแย้งกับคุณสมบัติคัดลอกและวางหรือเปลี่ยนการตั้งค่าบางอย่าง ทำให้ฟังก์ชันคัดลอกและวางหยุดทำงาน
โชคดีที่ Windows 10 มาพร้อมกับคุณสมบัติ System Restore ซึ่งช่วยให้คุณเลิกทำการเปลี่ยนแปลงล่าสุดบนคอมพิวเตอร์ของคุณ เมื่อเปิดใช้งานแล้ว การคืนค่าระบบจะสร้างจุดคืนค่าเป็นระยะ โดยบันทึกอิมเมจของการกำหนดค่าระบบของคุณ
ความตั้งใจคือการเลือกจุดคืนค่าที่จะนำพีซีของคุณกลับไปในช่วงเวลาที่ทุกอย่างทำงานได้ดีที่สุด นี่คือวิธีการ:
- ใช้แป้นพิมพ์ลัด Win + S พิมพ์ System Restore (โดยไม่ใส่เครื่องหมายอัญประกาศ) แล้วเลือก Recovery ในหน้าต่างที่ปรากฏขึ้น เลือก "เปิดการคืนค่าระบบ" คลิก "ถัดไป"
- เลือกจุดคืนค่า สิ่งสำคัญที่ควรทราบคือ คุณจะสูญเสียแอปพลิเคชันทั้งหมดที่คุณติดตั้งหลังจากสร้างจุดคืนค่าแล้ว โปรแกรมที่คุณถอนการติดตั้งจะถูกติดตั้งใหม่เช่นเดียวกัน หากต้องการตรวจสอบว่าโปรแกรมใดจะถูกลบหรือติดตั้งใหม่ ให้คลิกที่ปุ่ม "สแกนหาโปรแกรมที่ได้รับผลกระทบ"
- คลิกที่ "ถัดไป" เมื่อคุณทำเสร็จแล้ว เลือก "เสร็จสิ้น" คอมพิวเตอร์ของคุณจะรีสตาร์ทเพื่อเริ่มกระบวนการคืนค่าระบบ
ปล่อยให้กระบวนการทำงานอย่างต่อเนื่อง หลังจากเสร็จสิ้น คุณลักษณะการคัดลอกและวางควรทำงานตามปกติ
โซลูชันที่ 10: ตรวจสอบแอปพลิเคชัน Windows
ผู้ใช้หลายคนระบุว่าโปรแกรมเสริมส่งไปยัง Bluetooth ซึ่งเชื่อมโยงกับ Microsoft Office อาจขัดแย้งกับคลิปบอร์ดในตัว ส่วนเสริมอื่น ๆ อาจถูกตำหนิเช่นกัน ส่วนเสริมจะอยู่ภายใต้ "ตัวเลือก" ในส่วน "โปรแกรมเสริม" ใน Word
ลองปิดการใช้งานส่วนเสริม Send to Bluetooth และส่วนเสริมอื่น ๆ ทั้งหมดเพื่อตรวจสอบว่าสามารถแก้ไขปัญหาได้หรือไม่
โซลูชันที่ 11: ปิดใช้งาน Skype Click to Call Plugin
Skype มีปลั๊กอินที่เรียกว่า Skype Click to Call ซึ่งช่วยให้ผู้ใช้สามารถโทรผ่าน Skype ได้โดยตรงจากเบราว์เซอร์ของตน ปลั๊กอินนี้ถูกกล่าวหาว่าทำให้ฟังก์ชันคัดลอกและวางหยุดทำงาน
ลองปิดการใช้งานด้วยเพื่อดูว่าจะช่วยได้หรือไม่
โซลูชันที่ 12: ใช้ตัวจัดการคลิปบอร์ดของบุคคลที่สาม
หากการใช้วิธีแก้ปัญหาทั้งหมดข้างต้นไม่สามารถทำให้คุณลักษณะการคัดลอกและวางทำงานได้ คุณสามารถใช้ตัวจัดการคลิปบอร์ดของบริษัทอื่นได้ คุณจะพบแอปหลายแอปใน Microsoft Store ที่สามารถแทนที่ตัวจัดการคลิปบอร์ดของ Windows ในตัว สิ่งที่คุณต้องทำคือดาวน์โหลดเครื่องมือที่ดีที่สุดที่เหมาะกับความต้องการของคุณ
โซลูชันที่ 13: รีเซ็ต Windows
หากคุณไม่มีความคิดที่จะติดตั้งแอปพลิเคชันของบริษัทอื่น หรือหากคุณเพียงแค่ชอบวิธีการทำงานของคลิปบอร์ดของ Windows คุณสามารถรีเซ็ตหรือรีเฟรช Windows เพื่อติดตั้ง OS ใหม่ทั้งหมดและนำแอปทั้งหมดออก วิธีนี้จะทำให้ระบบของคุณเริ่มต้นใหม่และเป็นวิธีที่ดีที่สุดในการแก้ไขข้อผิดพลาดที่ยากจะกำจัด
นี่คือวิธีการรีเซ็ต Windows:
- ไปที่แอป "การตั้งค่า" โดยกดคำสั่งผสม Win + I แล้วเลือกอัปเดตและความปลอดภัย > การกู้คืน
- คลิกที่ปุ่ม "เริ่มต้นใช้งาน" ใต้ "รีเซ็ตพีซีเครื่องนี้"
- คุณจะได้รับแจ้งให้เลือกว่าจะเก็บไฟล์ไว้หรือลบทุกอย่าง หากคุณต้องการฟอร์แมตไดรฟ์อย่างรวดเร็ว ให้เลือก “ลบทุกอย่าง” และเลือก “เพียงแค่ลบไฟล์ของฉัน”
ทำตามคำแนะนำบนหน้าจอเพื่อรีเซ็ตพีซีของคุณให้เสร็จสิ้น
ฟังก์ชันคัดลอกและวางใน Windows 10 ช่วยลดความยุ่งยากในการถ่ายโอนข้อมูลหรือจัดรูปแบบเอกสารของคุณ ดังนั้น หากฟีเจอร์การคัดลอกและวางใช้งานไม่ได้ เราสามารถเข้าใจความหงุดหงิดของคุณได้ เราหวังว่าหนึ่งในวิธีแก้ไขปัญหาเหล่านี้จะช่วยให้คุณแก้ไขปัญหาได้
หากคุณต้องการความช่วยเหลือเพิ่มเติมหรือมีข้อมูลเพิ่มเติมเกี่ยวกับหัวข้อนี้ อย่าลังเลที่จะแสดงความคิดเห็นด้านล่าง
