วิธีแก้ไขอีเมล Comcast ไม่ทำงาน
เผยแพร่แล้ว: 2023-02-07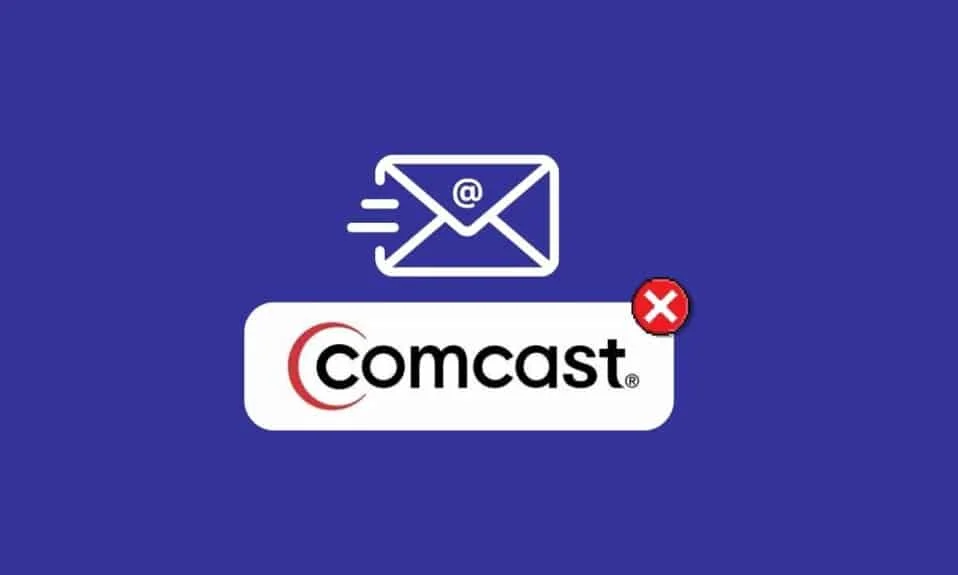
หลังจากหยุดให้บริการแอปพลิเคชัน Xfinity Connect ในปี 2564 อีเมล Comcast สามารถเข้าถึงได้จากพอร์ทัลเว็บ Xfinity ผู้ใช้สามารถเข้าถึงอีเมล Comcast ได้อย่างง่ายดายโดยลงชื่อเข้าใช้พอร์ทัล Xfinity อย่างไรก็ตาม ผู้ใช้หลายคนบ่นว่าพวกเขามักเจออีเมล Comcast ที่ไม่ทำงาน นี่เป็นข้อผิดพลาดทั่วไปและอาจเกิดขึ้นได้จากหลายสาเหตุ เช่น การเชื่อมต่ออินเทอร์เน็ตไม่ดีหรือเซิร์ฟเวอร์ขัดข้อง ในคู่มือนี้ เราจะหารือถึงสาเหตุของอีเมล Comcast นี้ไม่ทำงานในข้อผิดพลาดของ Outlook และยังหารือถึงวิธีการค้นหาวิธีแก้ไขปัญหาอีเมล Comcast ไม่ทำงาน ดังนั้น หากคุณสงสัยว่าเหตุใดอีเมล Comcast ของฉันจึงใช้งานไม่ได้ โปรดอ่านคู่มือนี้ต่อไปเพื่อทราบสาเหตุและวิธีแก้ไขปัญหาที่เป็นไปได้ทั้งหมด
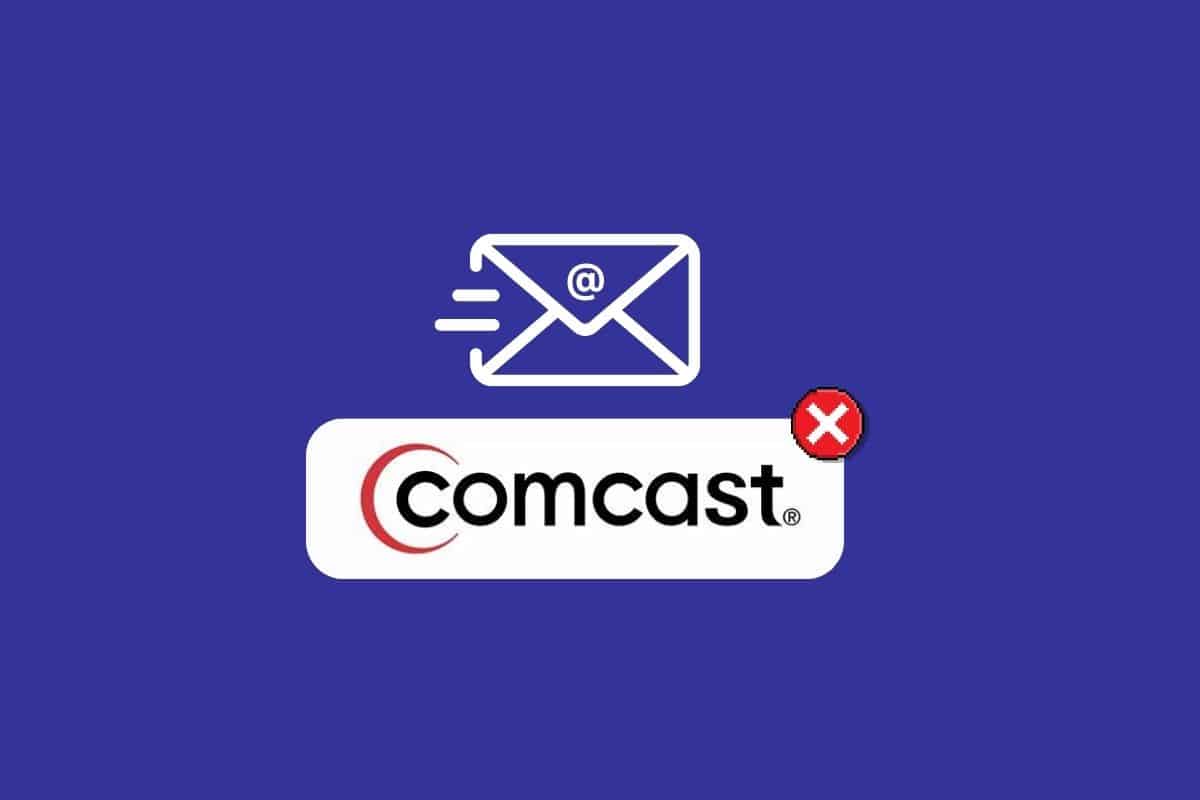
เนื้อหา
- วิธีแก้ไขอีเมล Comcast ไม่ทำงาน
- วิธีที่ 1: แก้ไขปัญหาอินเทอร์เน็ต
- วิธีที่ 2: รอ Xfinity Server Uptime
- วิธีที่ 3: แก้ไขการตั้งค่าอีเมล Comcast
- วิธีที่ 4: แก้ไขการตั้งค่าบัญชี Outlook
- วิธีที่ 5: ล้างข้อมูลเบราว์เซอร์
- วิธีที่ 6: ปิดใช้งานไฟร์วอลล์ Windows (ไม่แนะนำ)
- วิธีที่ 7: ปิดใช้งานโปรแกรมป้องกันไวรัสชั่วคราว (ถ้ามี)
- วิธีที่ 8: เปิดใช้งานแอปของบุคคลที่สามเพื่อเชื่อมต่อ Comcast Mail
- วิธีที่ 9: อัปเดตเบราว์เซอร์
- วิธีที่ 10: รีเซ็ตการตั้งค่าเบราว์เซอร์
วิธีแก้ไขอีเมล Comcast ไม่ทำงาน
อาจมีสาเหตุหลายประการสำหรับปัญหานี้ มีการกล่าวถึงวิธีการทั่วไปบางส่วนที่นี่
- บ่อยครั้งที่การเชื่อมต่ออินเทอร์เน็ตที่ไม่ดีอาจทำให้เกิดปัญหานี้ได้
- การหยุดทำงานของเซิร์ฟเวอร์สำหรับ Comcast อาจทำให้เกิดปัญหานี้ได้เช่นกัน
- การตั้งค่าอีเมล Comcast ที่ไม่เหมาะสมอาจทำให้เกิดปัญหานี้ได้เช่นกัน
- ข้อมูลเบราว์เซอร์ที่เสียหายถือเป็นสาเหตุของปัญหานี้ด้วย
- ปัญหานี้อาจเกิดจาก Windows Firewall
- โปรแกรมป้องกันไวรัสของบุคคลที่สามอาจทำให้เกิดปัญหานี้ได้เช่นกัน
- สิทธิ์ที่ไม่เหมาะสมสำหรับแอปพลิเคชันของบุคคลที่สามอาจทำให้เกิดปัญหานี้ได้เช่นกัน
- เว็บเบราว์เซอร์ที่ล้าสมัยยังเชื่อมโยงกับปัญหานี้ด้วย
- การตั้งค่าและการเปลี่ยนแปลงที่ไม่เหมาะสมในเว็บเบราว์เซอร์อาจทำให้เกิดปัญหานี้ได้เช่นกัน
ในคู่มือนี้ เราจะหารือเกี่ยวกับวิธีแก้ไขปัญหาอีเมล Comcast ที่ไม่ทำงาน
วิธีที่ 1: แก้ไขปัญหาอินเทอร์เน็ต
การเชื่อมต่ออินเทอร์เน็ตที่ไม่ดีเป็นสาเหตุหนึ่งที่พบบ่อยที่สุดที่ทำให้อีเมล Comcast ไม่ทำงานบนอุปกรณ์ของคุณ เมื่อคุณมีการเชื่อมต่ออินเทอร์เน็ตที่ไม่เสถียร คุณอาจไม่สามารถส่งและรับอีเมลได้ทันเวลา ดังนั้น หากคุณสังเกตว่าอีเมล Comcast ไม่ทำงานบนอุปกรณ์ของคุณ คุณควรตรวจสอบปัญหาอินเทอร์เน็ต คุณสามารถดูคู่มือวิธีแก้ปัญหาการเชื่อมต่อเครือข่ายบน Windows 10 เพื่อหาวิธีแก้ไขปัญหาอินเทอร์เน็ตในคอมพิวเตอร์ของคุณ หากคุณกำลังมีปัญหาในการเชื่อมต่อ คุณสามารถดูได้ที่ Slow Internet Connection? 10 วิธีเพิ่มความเร็วเน็ต! คำแนะนำเพื่อค้นหาวิธีเพิ่มการเชื่อมต่อเครือข่ายของคุณ หากไม่ได้ผลและคุณยังไม่ทราบว่าเหตุใดอีเมล Comcast ของฉันจึงใช้งานไม่ได้ ให้ลองวิธีถัดไป

วิธีที่ 2: รอ Xfinity Server Uptime
โดยทั่วไป ปัญหาเซิร์ฟเวอร์ Xfinity ส่วนใหญ่เกิดจากการหยุดทำงานของบริการอีเมล Xfinity และ Comcast การหยุดทำงานเป็นปรากฏการณ์ทั่วไปที่เกิดขึ้นกับแอปต่างๆ และทำให้ผู้ใช้ไม่สะดวกอย่างมาก เมื่อไฟดับ คุณจะมีตัวเลือกไม่มากนักในการแก้ไขอีเมล Comcast ที่ไม่ทำงานใน Outlook และคุณจะต้องรอจนกว่าจะแก้ไขโดย Xfinity เท่านั้น อย่างไรก็ตาม คุณสามารถดูสถานะปัจจุบันของเซิร์ฟเวอร์ได้ด้วยความช่วยเหลือจากเว็บไซต์ติดตามสถานะเซิร์ฟเวอร์ต่างๆ เช่น DownDetector
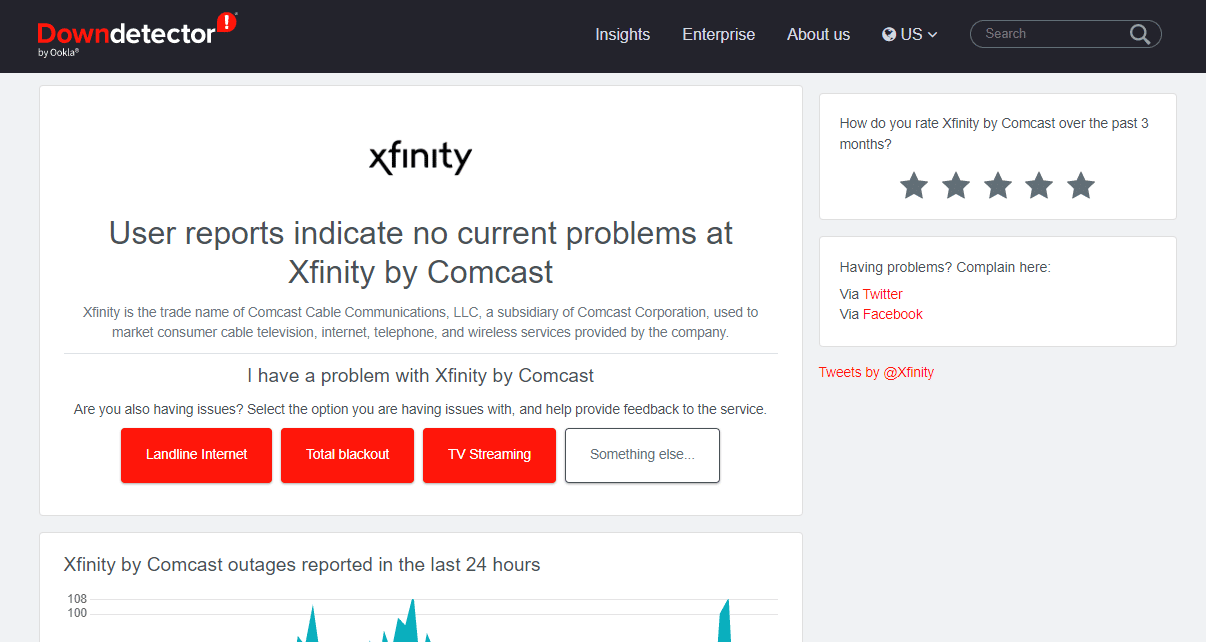
อ่านเพิ่มเติม: แก้ไขข้อผิดพลาด TVAPP-00100 บน Xfinity Stream
วิธีที่ 3: แก้ไขการตั้งค่าอีเมล Comcast
หากคุณใช้การตั้งค่าอีเมล Comcast ที่ไม่เหมาะสม อาจทำให้เกิดปัญหาต่างๆ กับแพลตฟอร์มและทำให้คุณพลาดอีเมลต่างๆ คุณสามารถลองเปลี่ยนการตั้งค่า Comcast เพื่อหาวิธีแก้ไขอีเมล Comcast ที่ไม่ทำงาน
ตัวเลือก I: แก้ไขการตั้งค่าทั่วไป
เมื่อพยายามแก้ไขปัญหาอีเมล Comcast ไม่ทำงานที่เกิดจากการตั้งค่าที่ไม่ถูกต้อง คุณควรตรวจสอบการตั้งค่า Comcast ทั่วไปก่อน และตรวจสอบจุดต่อไปนี้
- อย่าลืมตรวจสอบว่าคุณใช้อีเมลเกินขีดจำกัดรายวันหรือไม่
- หากคุณไม่พบอีเมลขาเข้า ตรวจสอบให้แน่ใจว่าได้ตรวจสอบโฟลเดอร์ถังขยะหรือสแปม
- ผ่านรายการบล็อกและตรวจสอบให้แน่ใจว่าผู้รับอีเมลนั้นไม่ได้ถูกบล็อก
- นอกจากนี้ ตรวจสอบให้แน่ใจว่าคุณไม่ได้ถูกบล็อกโดยบุคคลที่พยายามติดต่อคุณทางไปรษณีย์
- ตรวจสอบว่าคุณใช้ที่อยู่อีเมลที่ถูกต้องในการส่งอีเมล
หากสิ่งนี้ช่วยได้และคุณไม่รู้ว่าเหตุใดอีเมล Comcast ของฉันจึงใช้งานไม่ได้ ให้ลองวิธีถัดไป
ตัวเลือก II: เปลี่ยนการตั้งค่า IMAP
เมื่อคุณแน่ใจว่าการตั้งค่าทั่วไปทั้งหมดถูกต้อง ก็ถึงเวลาตรวจสอบการตั้งค่าขั้นสูงเพิ่มเติม คุณสามารถลองเปลี่ยนการตั้งค่า IMAP เพื่อแก้ไขอีเมล Comcast ที่ไม่ทำงานในปัญหา Outlook
1. เพิ่ม ชื่อเซิร์ฟเวอร์จดหมายขาเข้า เป็น imap.comcast.net
2. ป้อน หมายเลขพอร์ต เป็น 993 พร้อม เปิด SSL
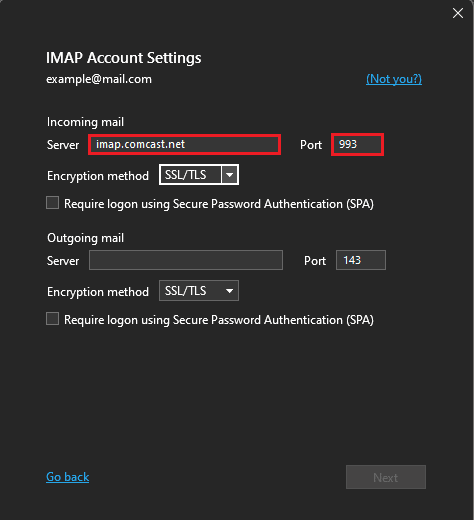
3. ป้อน หมายเลขพอร์ต เป็น 143 โดย เปิด SSL หากจำเป็น
ตัวเลือก III: เปลี่ยนการตั้งค่า POP3
ถัดไป คุณสามารถลองเปลี่ยนการตั้งค่า POP3 เพื่อแก้ไขปัญหาอีเมล Comcast
1. เพิ่ม ชื่อเซิร์ฟเวอร์จดหมายขาเข้า เป็น mail.comcast.net
2. เพิ่ม Incoming Mail Server Port Number เป็น 995 , POP3 with SSL ON
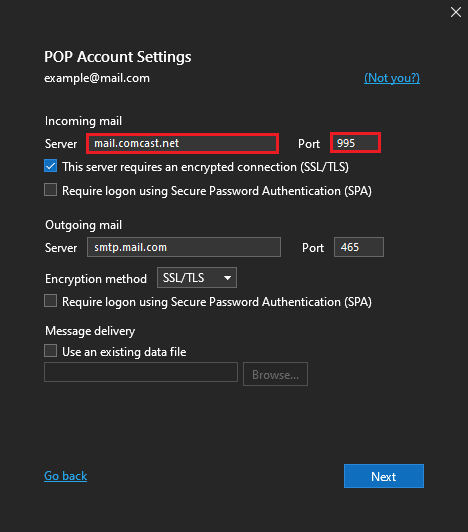
ตัวเลือก IV: เปลี่ยนการตั้งค่า SMTP
สุดท้าย คุณควรตรวจสอบและแก้ไขการตั้งค่า SMTP บนอุปกรณ์ของคุณเพื่อแก้ไขปัญหาอีเมล Comcast ไม่ทำงาน
1. เพิ่ม ชื่อบริการจดหมายขาออก เป็น smtp.comcast.net
2. เพิ่ม หมายเลขพอร์ต เป็น 587 (SMTP)
3. และป้อน หมายเลขพอร์ต เป็น 465 (SMTP) เมื่อจำเป็นเท่านั้น
หมายเหตุ: คุณจะต้องใช้ชื่อผู้ใช้และรหัสผ่าน Xfinity สำหรับการรับรองความถูกต้อง
วิธีที่ 4: แก้ไขการตั้งค่าบัญชี Outlook
หากปัญหาเกิดขึ้นกับแอปพลิเคชัน Outlook บนอุปกรณ์ของคุณ คุณสามารถตรวจสอบการตั้งค่าในแอป Outlook สำหรับอีเมล Comcast
1. เปิด Outlook บนคอมพิวเตอร์ของคุณและไปที่เมนู ไฟล์ จากด้านซ้ายบนของหน้าต่าง
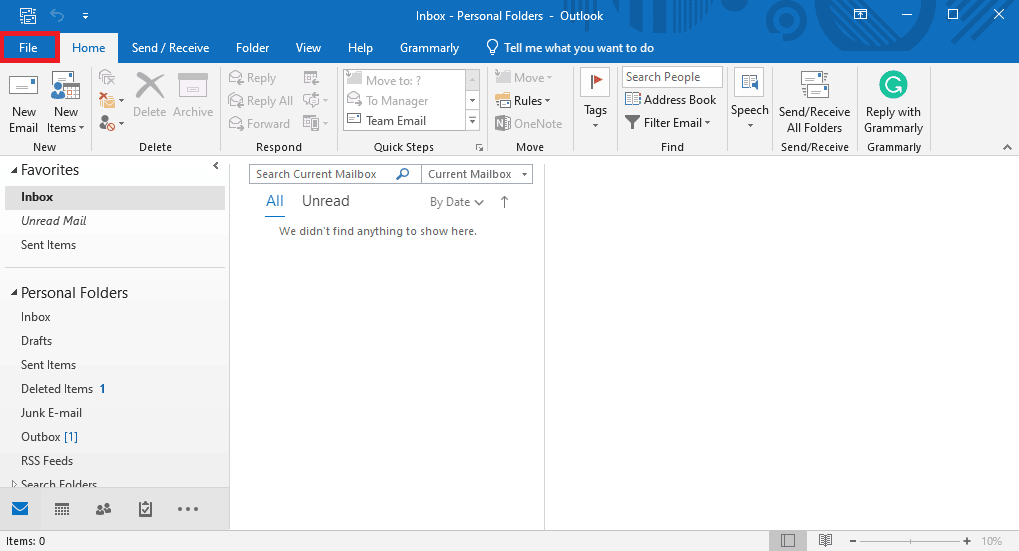
2. ที่นี่ คลิกที่ดรอปดาวน์การตั้งค่า บัญชี และเลือก การตั้งค่าบัญชี…
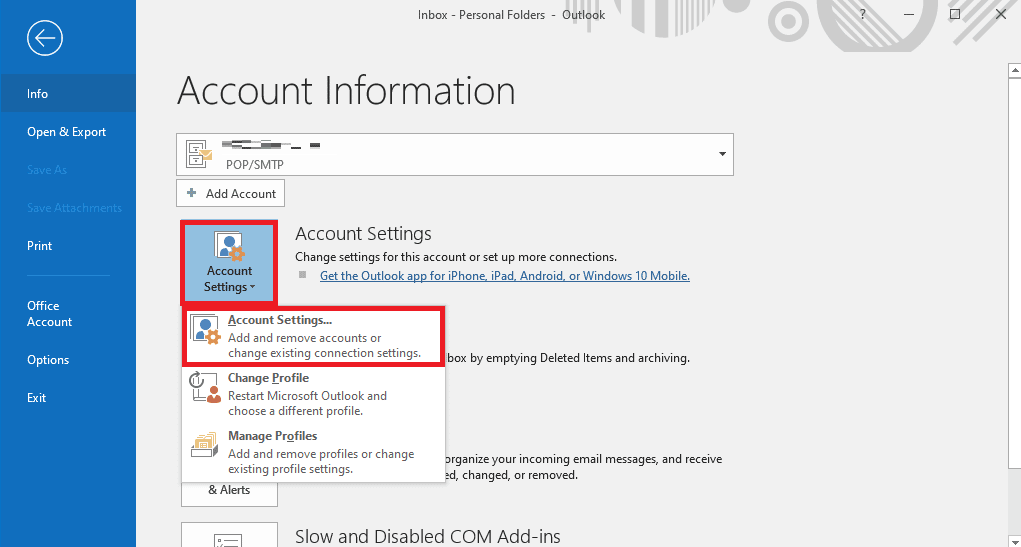
3. เลือกบัญชี Xfinity ของคุณ จากนั้นเลือก เปลี่ยน...
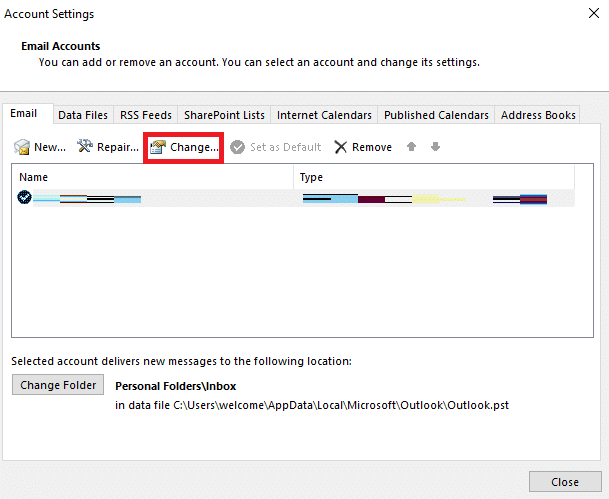
4. ตอนนี้ ในกล่องโต้ตอบใหม่ ค้นหาและคลิก การตั้งค่าเพิ่มเติม...
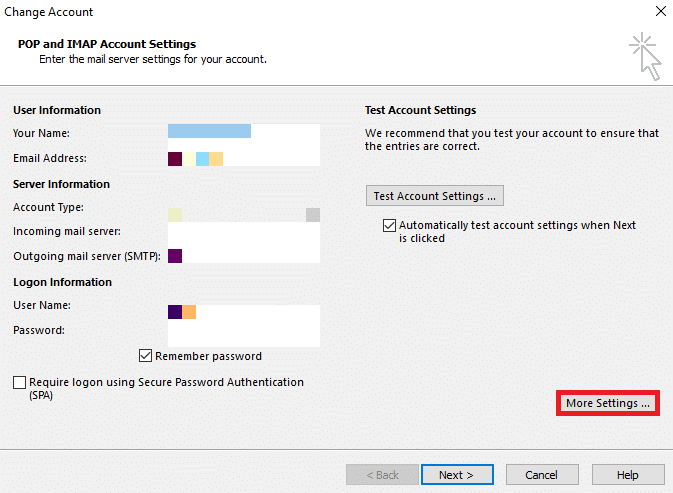
5. ที่นี่ ไปที่แท็บ ขั้นสูง
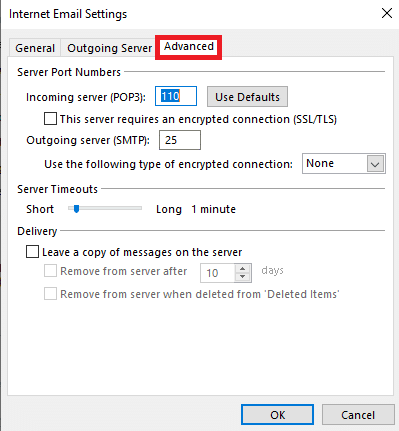

6. ที่นี่ ป้อนค่า เซิร์ฟเวอร์ขาเข้า (POP3) เป็น 993
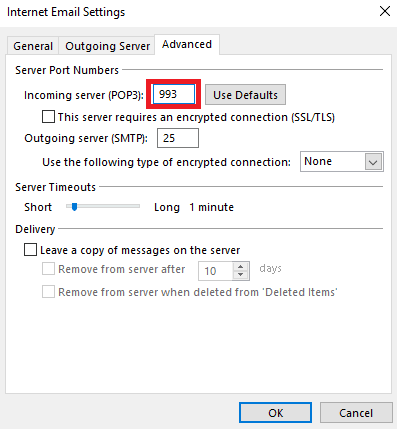
7. ตอนนี้ป้อนค่า เซิร์ฟเวอร์ขาออก (SMTP) เป็น 587 หรือ 465
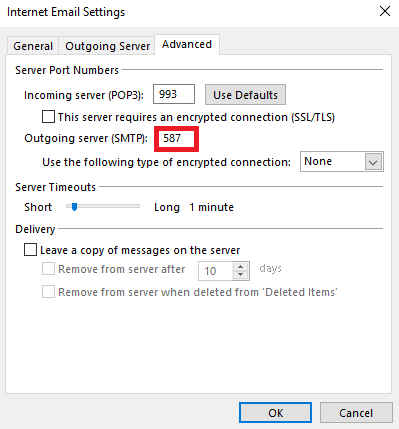
8. ตอนนี้ ค้นหาดรอปดาวน์ ใช้การเชื่อมต่อแบบเข้ารหัสประเภทต่อไปนี้ และเลือก SSL/TLS
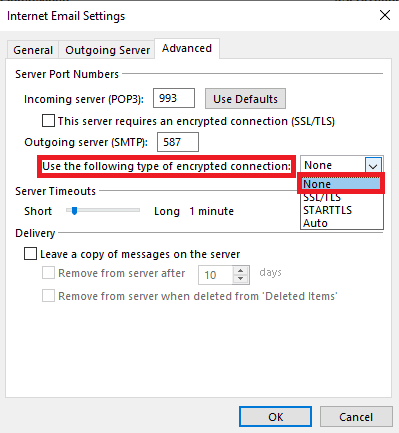
9. สุดท้าย คลิก ตกลง เพื่อบันทึกการเปลี่ยนแปลง
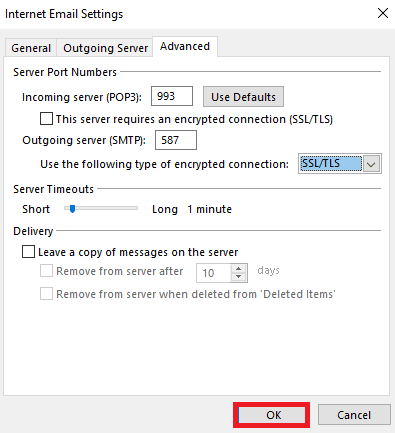
หากวิธีนี้ไม่ได้ผลและคุณยังไม่ทราบสาเหตุที่อีเมล Comcast ของฉันใช้งานไม่ได้ ให้ลองวิธีถัดไป
อ่านเพิ่มเติม: 14 วิธีในการแก้ไขข้อผิดพลาด Outlook Disconnected บน Windows 10
วิธีที่ 5: ล้างข้อมูลเบราว์เซอร์
หากคุณใช้ Comcast กับเบราว์เซอร์ ปัญหาอีเมล Comcast ไม่ทำงานใน Outlook อาจเกิดจากปัญหาต่างๆ ของเบราว์เซอร์ หากข้อมูลเบราว์เซอร์เสียหาย เช่น แคชและคุกกี้ คุณอาจพบปัญหาต่างๆ ดังนั้น คุณสามารถลองแก้ไขปัญหาเหล่านี้ได้โดยการล้างข้อมูลเบราว์เซอร์ที่ไม่จำเป็นบนอุปกรณ์ของคุณ คุณสามารถอ่านคู่มือวิธีล้างแคชและคุกกี้ใน Google Chrome เพื่อล้างข้อมูลทั้งหมดจาก Google Chrome และแก้ไขปัญหาเกี่ยวกับ Comcast
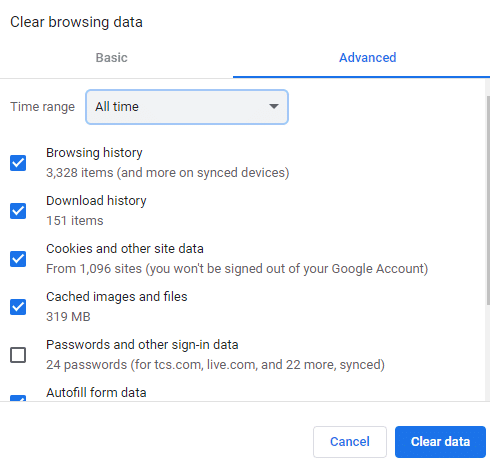
วิธีที่ 6: ปิดใช้งานไฟร์วอลล์ Windows (ไม่แนะนำ)
Windows Firewall เป็นโปรแกรมอรรถประโยชน์ที่สำคัญที่ช่วยให้คอมพิวเตอร์ของคุณหลีกเลี่ยงภัยคุกคามทางอินเทอร์เน็ตต่างๆ เช่น การโจมตีด้วยมัลแวร์และไวรัส อย่างไรก็ตาม บางครั้งไฟร์วอลล์ Windows อาจรบกวนบริการอินเทอร์เน็ตอื่น ๆ และบล็อกการเข้าถึง ดังนั้น คุณสามารถลองแก้ไขปัญหานี้ได้โดยการปิดใช้งาน Windows Firewall บนคอมพิวเตอร์ของคุณชั่วคราว คุณสามารถอ่านคู่มือวิธีปิดใช้งานไฟร์วอลล์ Windows 10 เพื่อปิดใช้งานไฟร์วอลล์ Windows บนคอมพิวเตอร์ของคุณอย่างปลอดภัย เพื่อค้นหาวิธีแก้ไขปัญหาอีเมล Comcast ไม่ทำงาน
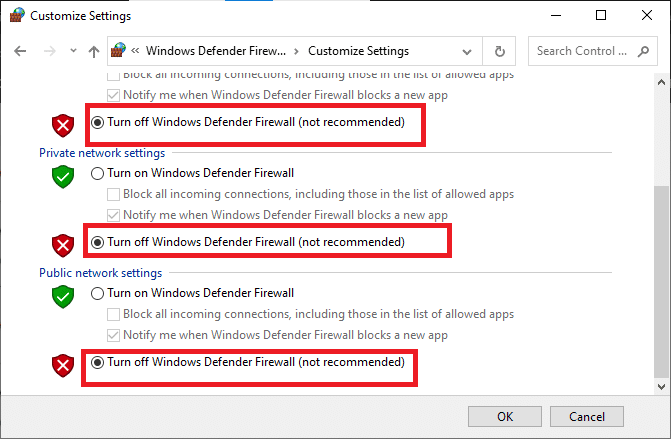
อ่านเพิ่มเติม: วิธีเพิ่มกฎไฟร์วอลล์ Windows
วิธีที่ 7: ปิดใช้งานโปรแกรมป้องกันไวรัสชั่วคราว (ถ้ามี)
คล้ายกับวิธีการก่อนหน้านี้ หากคุณใช้ซอฟต์แวร์ป้องกันไวรัสของบริษัทอื่นในคอมพิวเตอร์ของคุณเพื่อป้องกันตัวเองจากภัยคุกคามออนไลน์ต่างๆ บางครั้งซอฟต์แวร์ดังกล่าวอาจรบกวนบริการออนไลน์อื่นๆ และอาจบล็อกการเข้าถึงไซต์ต่างๆ ของคุณ ดังนั้น คุณควรพิจารณาปิดการใช้งานโปรแกรมป้องกันไวรัสชั่วคราวบนอุปกรณ์ของคุณ ดูคู่มือวิธีปิดใช้งานโปรแกรมป้องกันไวรัสชั่วคราวบน Windows 10 เพื่อแก้ไขปัญหาอีเมล Comcast
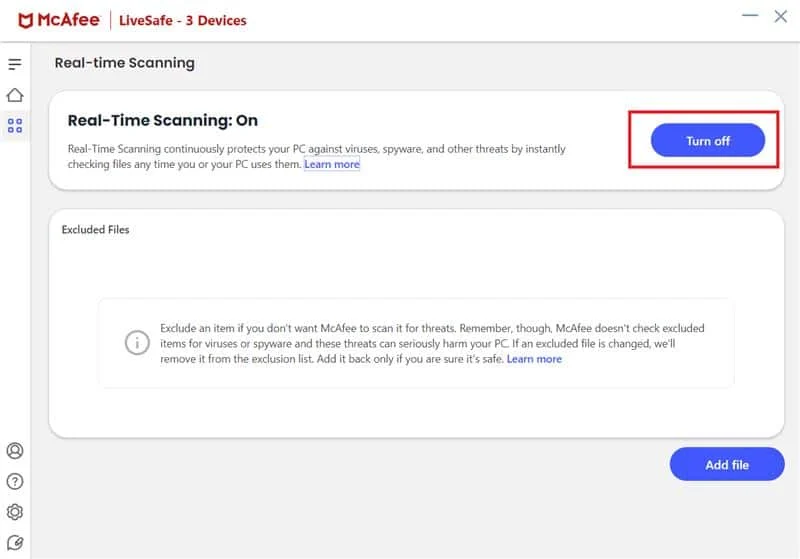
วิธีที่ 8: เปิดใช้งานแอปของบุคคลที่สามเพื่อเชื่อมต่อ Comcast Mail
บ่อยครั้งที่ปัญหานี้เกิดขึ้นกับ Outlook เมื่อคุณไม่ได้เปิดใช้งานแอปของบริษัทอื่นเพื่อเชื่อมต่อกับ Comcast Mail คุณสามารถแก้ไขปัญหานี้ได้ง่ายๆ โดยเข้าไปที่บัญชี Xfinity และเปลี่ยนสิทธิ์สำหรับ Outlook
1. เปิด เว็บเบราว์เซอร์ ของคุณและไปที่ Xfinity อย่างเป็นทางการ เว็บไซต์. เข้าสู่ระบบด้วยข้อมูลประจำตัวที่ถูกต้อง
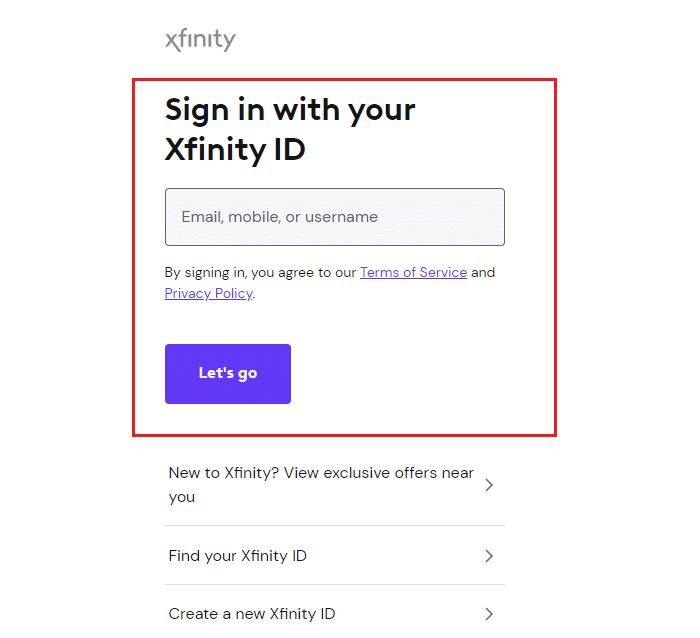
2. ที่นี่ ค้นหาและเลือกไอคอน Mail จากนั้นเลือกไอคอนรูป เฟือง จากด้านบนขวาของหน้าจอ
3. จากแผงด้านซ้าย คลิกที่ Security
4. ค้นหาตัวเลือก Third Party Access Security และทำเครื่องหมายที่ช่อง Allow access to my Xfinity Connect email through third-party applications
หมายเหตุ: ในขั้นตอนด้านล่าง เราได้แสดงเว็บเบราว์เซอร์ Google Chrome เป็นตัวอย่าง
วิธีที่ 9: อัปเดตเบราว์เซอร์
บางครั้งปัญหาอาจเกิดจากเบราว์เซอร์ที่ล้าสมัย หากเบราว์เซอร์ของคุณไม่ได้รับการอัปเดตมาระยะหนึ่งแล้ว คุณควรลองตรวจหาการอัปเดตด้วยตนเอง คุณสามารถทำตามขั้นตอนง่ายๆ เหล่านี้เพื่ออัปเดตเว็บเบราว์เซอร์ของคุณ
1. เปิด Google Chrome จาก เมนูเริ่ม
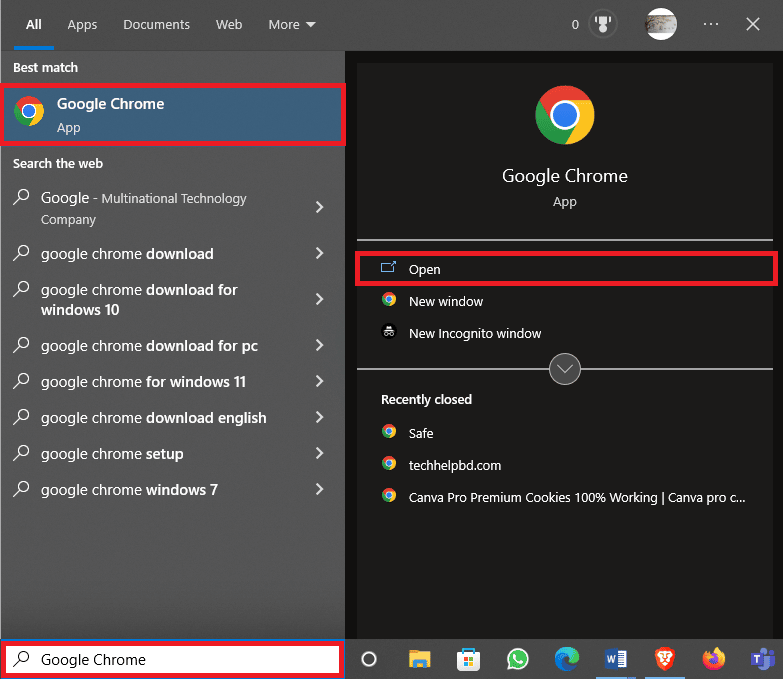
2. คลิกที่ ตัวเลือกเมนู จากด้านบนขวาของหน้าต่าง
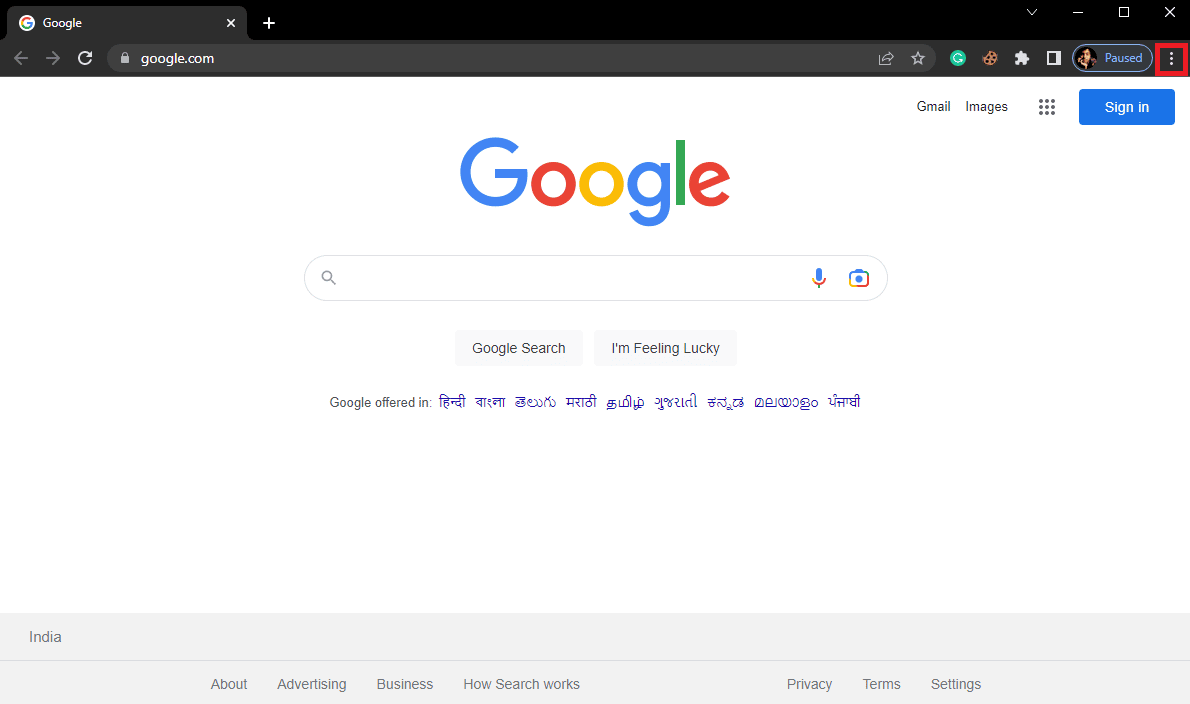
3. ที่นี่ คลิกที่ การตั้งค่า
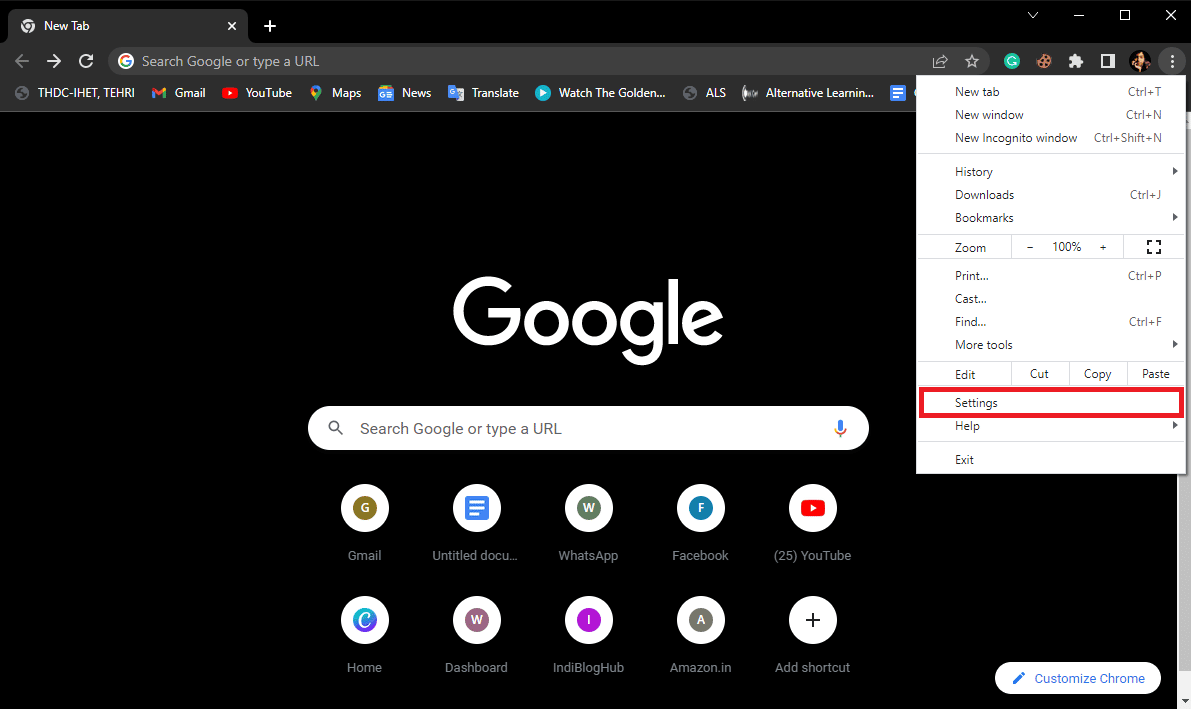
4. จากเมนูด้านซ้าย คลิกที่ About Chrome และตรวจสอบการอัปเดต
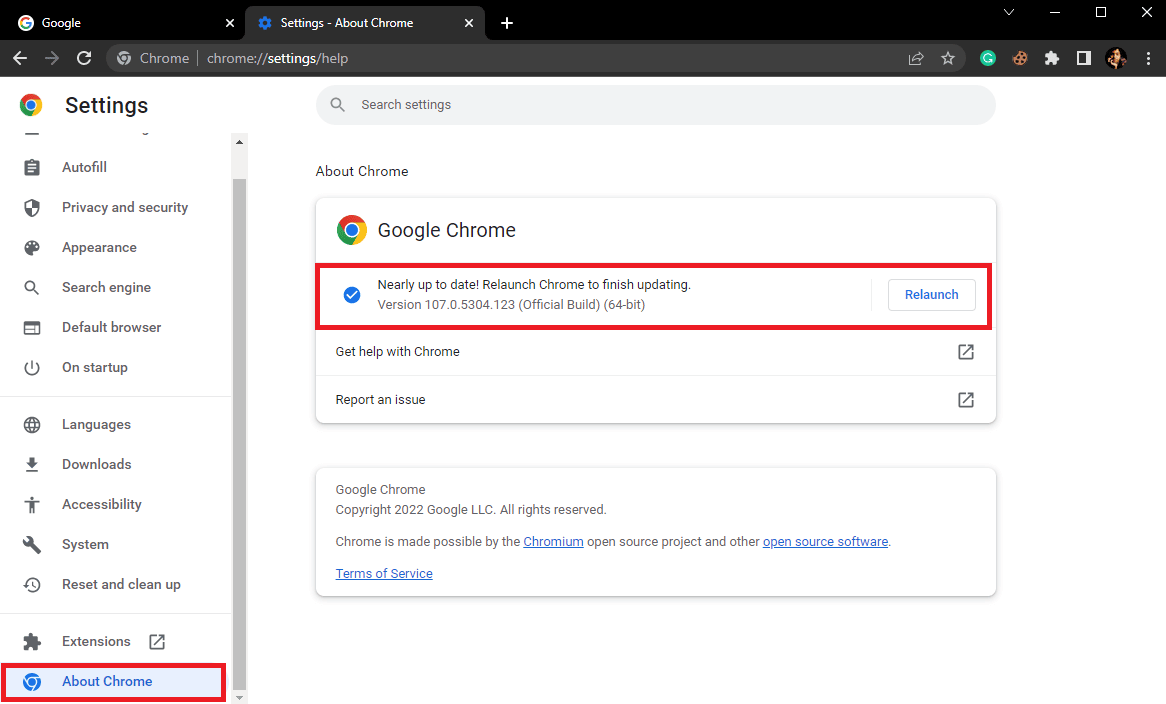
อ่านเพิ่มเติม: แก้ไข Err Proxy Connection ล้มเหลว Chrome Error
วิธีที่ 10: รีเซ็ตการตั้งค่าเบราว์เซอร์
หากวิธีการก่อนหน้านี้ไม่ได้ผลและปัญหาเกี่ยวกับ Comcast ยังคงอยู่ คุณควรพิจารณารีเซ็ตการตั้งค่าเบราว์เซอร์
1. เปิด Google Chrome จาก เมนูเริ่ม
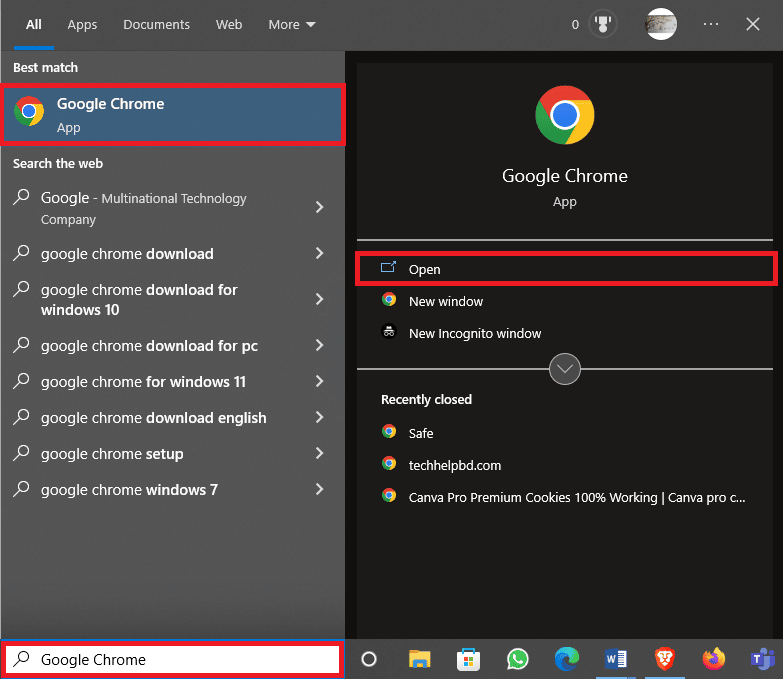
2. คลิกที่ ตัวเลือกเมนู จากด้านบนขวาของหน้าต่าง
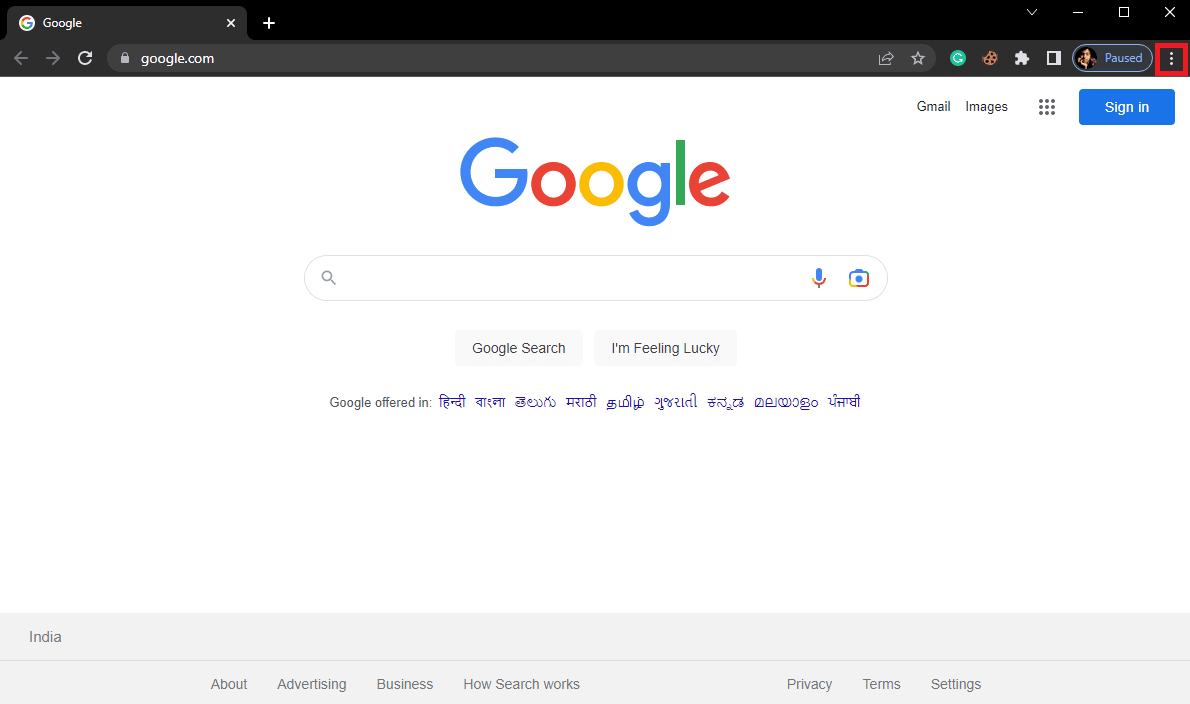
3. ที่นี่ คลิกที่ การตั้งค่า
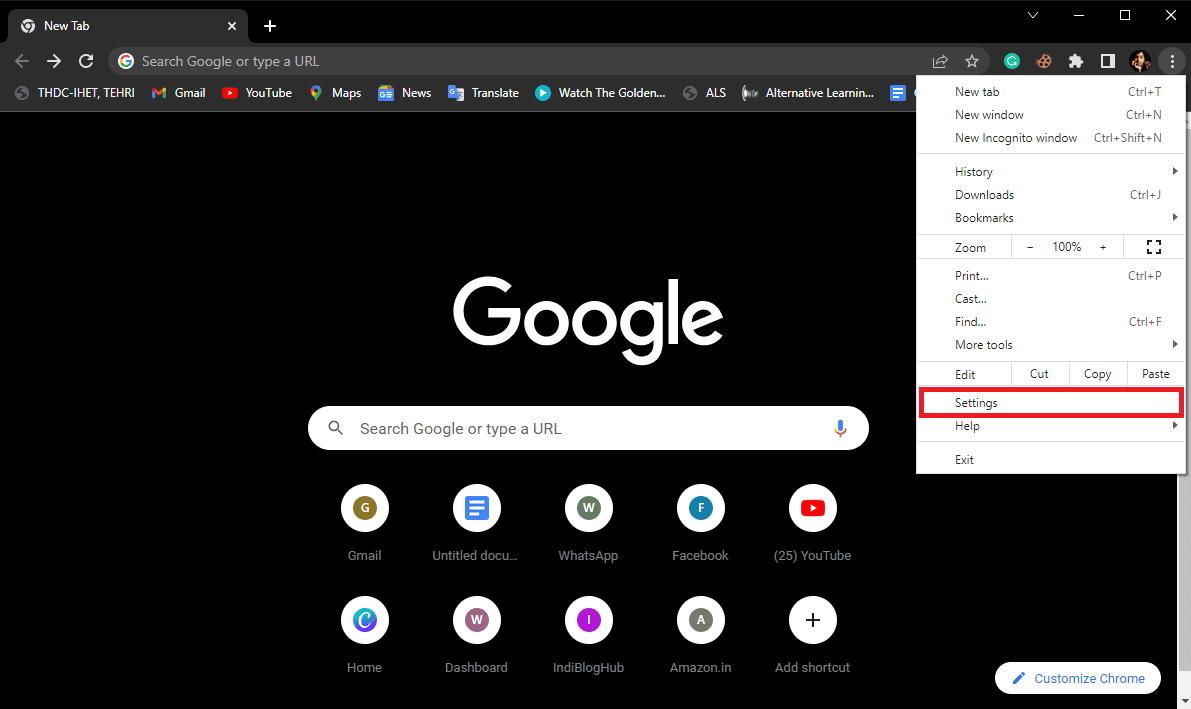
4. ตอนนี้ไปที่ รีเซ็ตและล้างข้อมูล
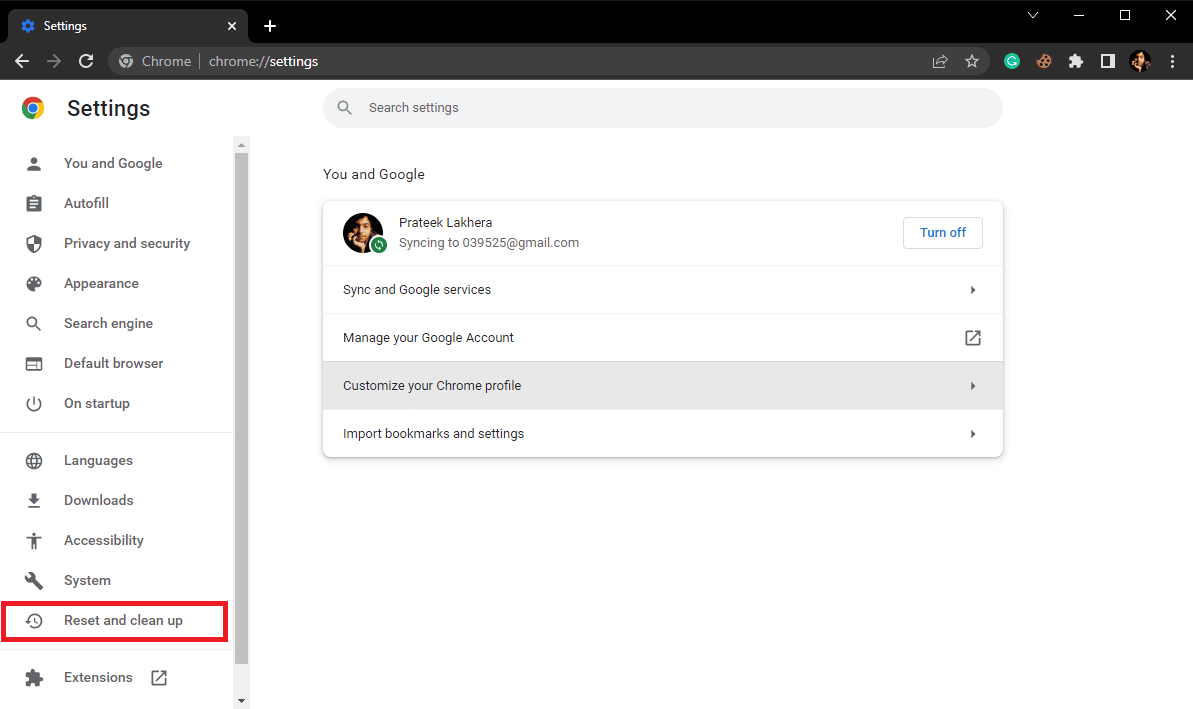
5. ตอนนี้คลิกที่ปุ่ม คืนค่าการตั้งค่าเป็นค่าเริ่มต้นดั้งเดิม
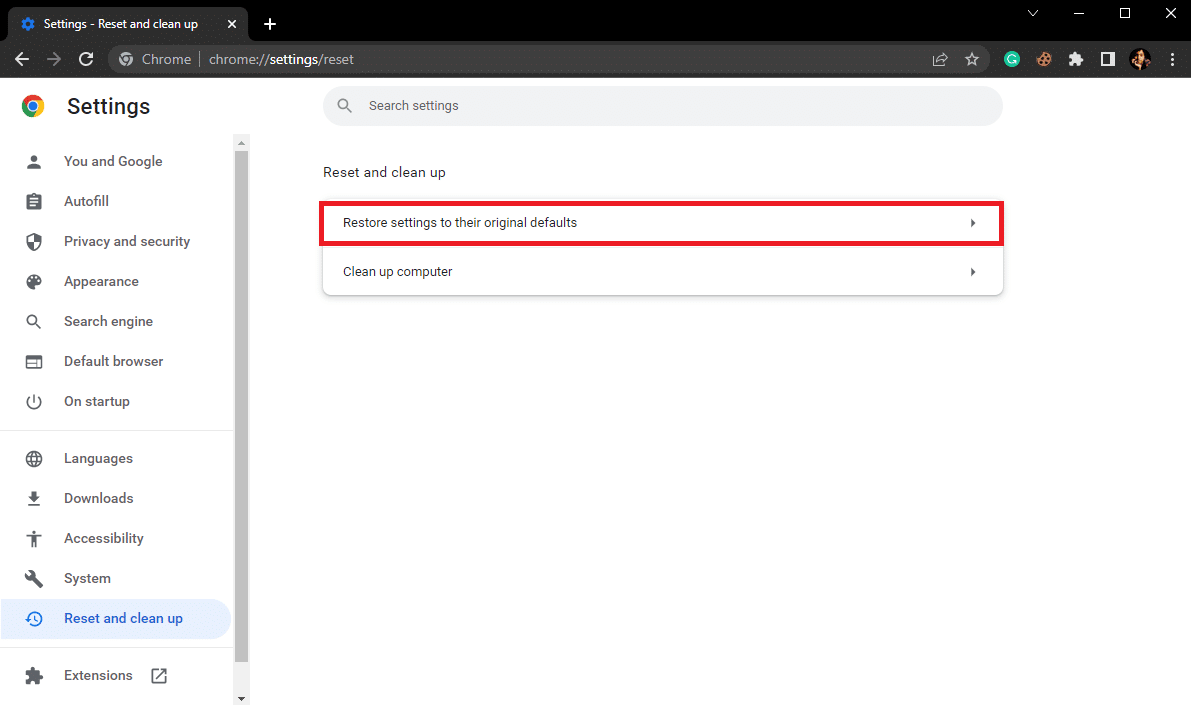
6. สุดท้าย คลิกที่ปุ่ม รีเซ็ตการตั้งค่า เพื่อรีเซ็ต Google Chrome เป็นการตั้งค่าเริ่มต้น
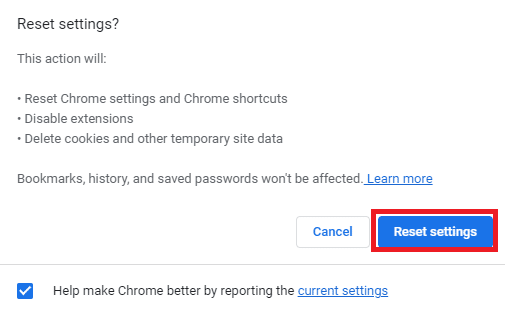
ที่แนะนำ:
- 15 วิธีในการแก้ไข Discord Stream Lagging บน Windows 10 และ 11
- วิธียกเลิกการสมัครสมาชิก FabFitFun
- แก้ไขการทำให้สมบูรณ์อัตโนมัติของ Outlook ทำงานไม่ถูกต้อง
- การเข้าสู่ระบบ Xfinity Router: วิธีเข้าสู่ระบบ Comcast Xfinity Router
เราหวังว่าคำแนะนำนี้จะเป็นประโยชน์กับคุณและคุณสามารถหา วิธีแก้ไขปัญหาอีเมล Comcast ที่ไม่ทำงาน แจ้งให้เราทราบว่าวิธีใดดีที่สุดสำหรับคุณในการแก้ปัญหาอีเมล Comcast ไม่ทำงานใน Outlook หากคุณมีข้อเสนอแนะหรือข้อสงสัย โปรดแจ้งให้เราทราบในส่วนความคิดเห็น
