วิธีแก้ไขข้อผิดพลาดรันไทม์ Civilization 5 ใน Windows 10
เผยแพร่แล้ว: 2022-09-05
Civilization V ของ Sid Meier เป็นวิดีโอเกมเชิงกลยุทธ์แบบผลัดกันเล่นที่พัฒนาโดย Firaxis เป็นเกมที่ได้รับความนิยมอย่างล้นหลามและได้รับการยกย่องอย่างกว้างขวาง ผู้ใช้ที่เล่นเกมรายงานข้อผิดพลาดรันไทม์ที่ทำลายประสบการณ์การเล่นเกมของพวกเขา ดังนั้นผู้ใช้ที่เล่นเกมจึงถามว่าจะแก้ไขข้อผิดพลาดรันไทม์ Civilization 5 ของ Windows 10 ได้อย่างไร แม้ว่าหลังจากการอัปเดตเกมและวิธีแก้ปัญหายังคงอยู่ ผู้ใช้ยังถามว่าทำไมฉันถึงได้รับข้อผิดพลาดรันไทม์ หากคุณกำลังค้นหาบทความที่ตอบคำถามเหล่านี้ คุณมาถูกที่แล้ว ที่นี่เราจะแสดงวิธีการทีละขั้นตอนในการแก้ไขปัญหาในมือ ให้เราเริ่มต้นและเรียนรู้เกี่ยวกับข้อกำหนด Civ 5
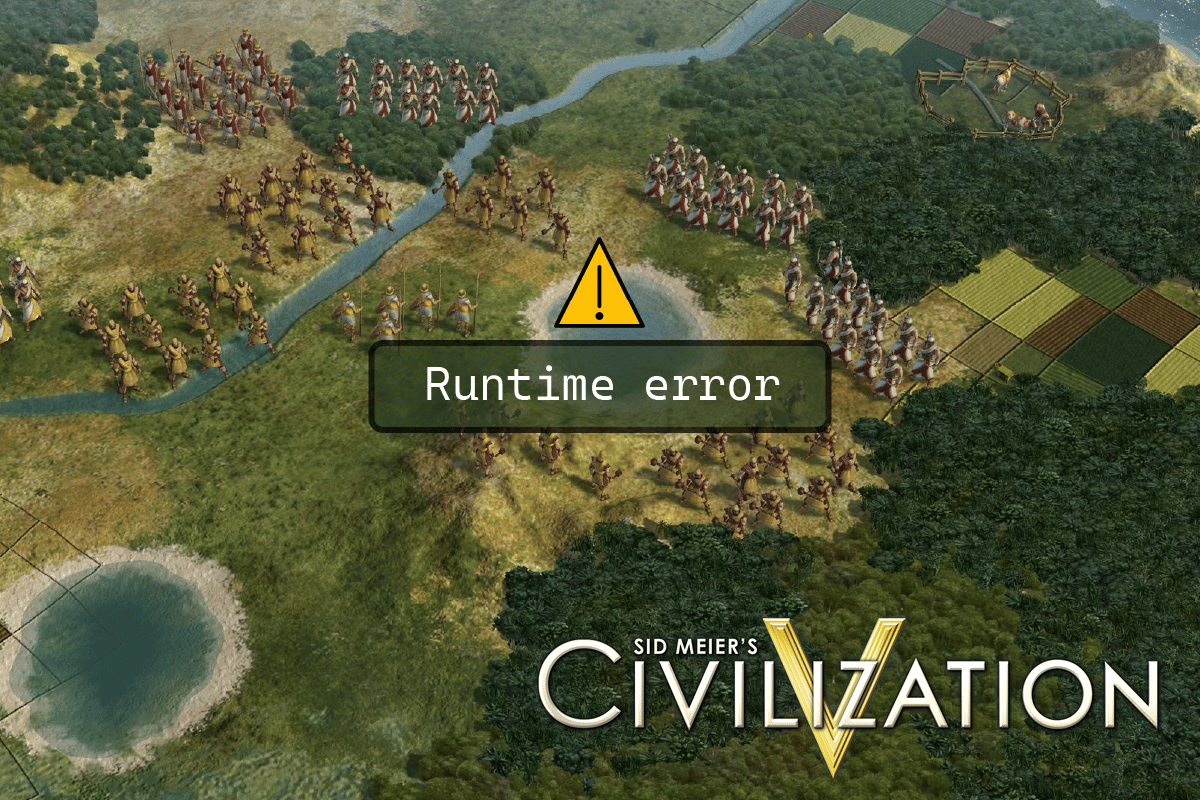
สารบัญ
- วิธีแก้ไขข้อผิดพลาดรันไทม์ Civilization 5 ใน Windows 10
- วิธีที่ 1: วิธีการแก้ไขปัญหาเบื้องต้น
- วิธีที่ 2: รีสตาร์ท Steam ในโหมดออฟไลน์
- วิธีที่ 3: ปิดใช้งาน NVIDIA SLI/AMD Crossfire
- วิธีที่ 4: ตั้งค่ากราฟิกเป็นประสิทธิภาพสูงสุด
- วิธีที่ 5: ลดการตั้งค่ากราฟิกของเกม
- วิธีที่ 6: ปิดการถอดรหัสพื้นผิว GPU
- วิธีที่ 7: เปลี่ยนชื่อบันทึกโฟลเดอร์
- วิธีที่ 8: ลบ Corrupt Cloud Data
- วิธีที่ 9: ปิดการใช้งาน Steam Overlay
- วิธีที่ 10: ตรวจสอบความสมบูรณ์ของไฟล์เกม (บน Steam)
- วิธีที่ 11: อัปเดตไคลเอนต์ Steam
- วิธีที่ 12: ติดตั้ง Steam ใหม่
วิธีแก้ไขข้อผิดพลาดรันไทม์ Civilization 5 ใน Windows 10
ก่อนเริ่มคู่มือ เรามาดูสาเหตุของปัญหากันก่อน
- บันทึกปัญหาโฟลเดอร์
- ความขัดแย้งของไฟร์วอลล์ Windows
- ความขัดแย้งของม็อดเกม
- พื้นที่ฮาร์ดไดรฟ์หมด
- ข้อมูลบนคลาวด์ Steam เสียหาย
- ไดรเวอร์กราฟิกที่ล้าสมัยหรือเสียหาย
- การตั้งค่ากราฟิกไม่ถูกต้อง
- ไฟล์เกมเสียหาย
- แอปพลิเคชั่นที่ไม่ต้องการที่ขัดแย้งกัน
ก่อนทำตามคำแนะนำ โปรดตรวจสอบให้แน่ใจว่าคอมพิวเตอร์ของคุณมีคุณสมบัติตรงตามข้อกำหนดขั้นต่ำสำหรับการเล่นเกม ข้อกำหนดขั้นต่ำของ Civ 5 คือ:
- ระบบปฏิบัติการ : Windows Vista Service Pack 2/Windows 7
- หน่วยประมวลผล : Intel Core 2 Duo 1.8 GHz หรือ AMD Athlon X2 64 2.0 GHz
- หน่วยความจำ : RAM 2 GB
- กราฟิก : 256 MB ATI HD2600 XT หรือดีกว่า, 256 MB NVIDIA 7900 GS หรือดีกว่า หรือ Core i3 หรือกราฟิกรวมที่ดีกว่า
- DirectX : DirectX เวอร์ชัน 9.0c
- ฮาร์ดไดรฟ์ : ฟรี 8 GB
- เสียง : การ์ดเสียงที่รองรับ DirectX 9.0c
หมายเหตุ: คุณต้องหลีกเลี่ยงการสร้างเมืองจำนวนมาก Civilization error 5 เกิดขึ้นเมื่อผู้เล่นสร้างหลายเมือง เนื่องจากเมืองถูกโหลดไปยัง RAM เมื่อผู้เล่นสร้างทรัพยากรจำนวนมาก มันสามารถครอบงำ RAM ทำให้เกิดข้อผิดพลาดได้
วิธีที่ 1: วิธีการแก้ไขปัญหาเบื้องต้น
ต่อไปนี้เป็นวิธีการพื้นฐานบางประการในการแก้ไขข้อผิดพลาด
1A. รีสตาร์ทคอมพิวเตอร์
ปัญหารันไทม์ส่วนใหญ่อาจเกิดจากข้อผิดพลาดในไดรเวอร์หรือปัญหากับแอปพลิเคชันที่ทำงานอยู่เบื้องหลัง แนะนำให้รีสตาร์ทพีซีในกรณีนี้ ดังนั้นให้ รีสตาร์ท อุปกรณ์ของคุณ
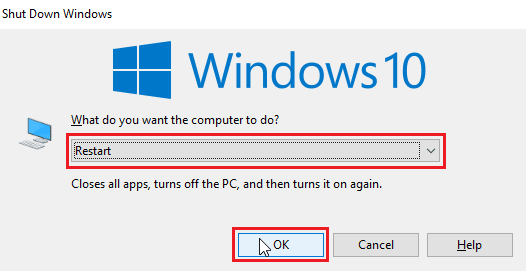
1ข. ดำเนินการคลีนบูต
หากวิธีการข้างต้นไม่ได้ผล และคุณพบข้อผิดพลาดรันไทม์ ให้ลองทำคลีนบูตบนคอมพิวเตอร์ของคุณและถอนการติดตั้งแอปที่มีปัญหา ดูคำแนะนำวิธีดำเนินการคลีนบูตใน Windows 10 เพื่อดำเนินการคลีนบูตในระบบของคุณ
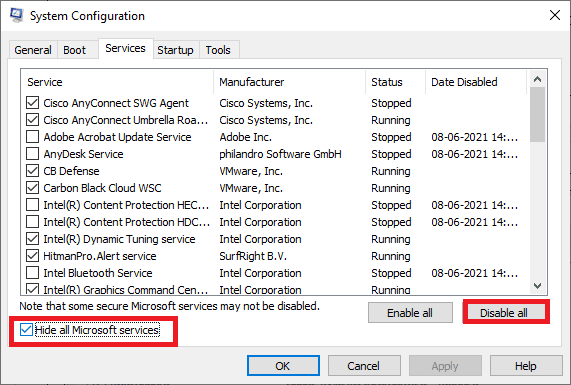
1C. เริ่มอารยธรรมใหม่ 5
ลองรีสตาร์ทไคลเอนต์ Steam และเปิดเกมอีกครั้งและดูว่าสามารถแก้ไขปัญหาได้หรือไม่
1. คลิกขวาที่ไคลเอนต์ Steam บนทาสก์บาร์ของ Windows แล้วคลิก ออก
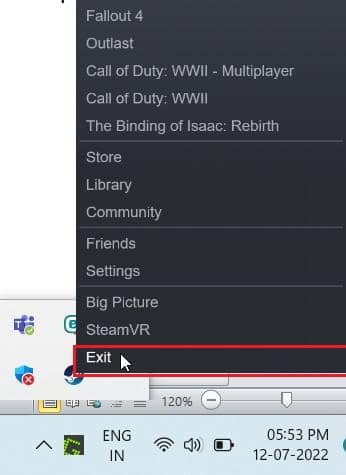
2. เปิดตัว จัดการงาน โดยกดปุ่ม Ctrl + Shift + Esc พร้อมกัน
3. ตอนนี้ คลิกขวาที่ บริการไคลเอ็นต์ Steam (32 บิต) แล้วเลือก สิ้นสุดงาน เพื่อสิ้นสุด Steam
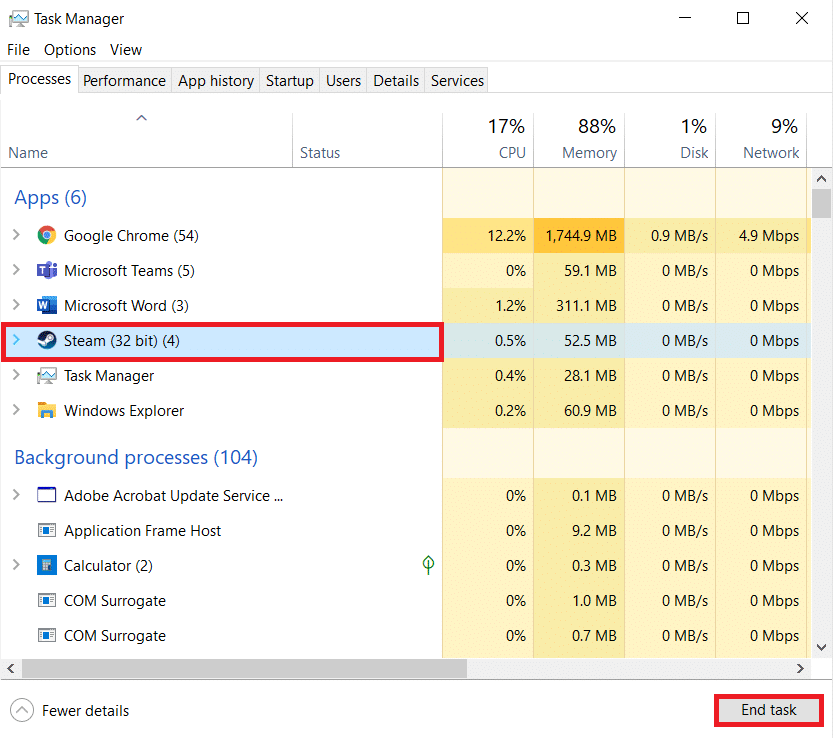
4. กด ปุ่ม Windows และพิมพ์ Steam จากนั้นคลิกที่ เปิด
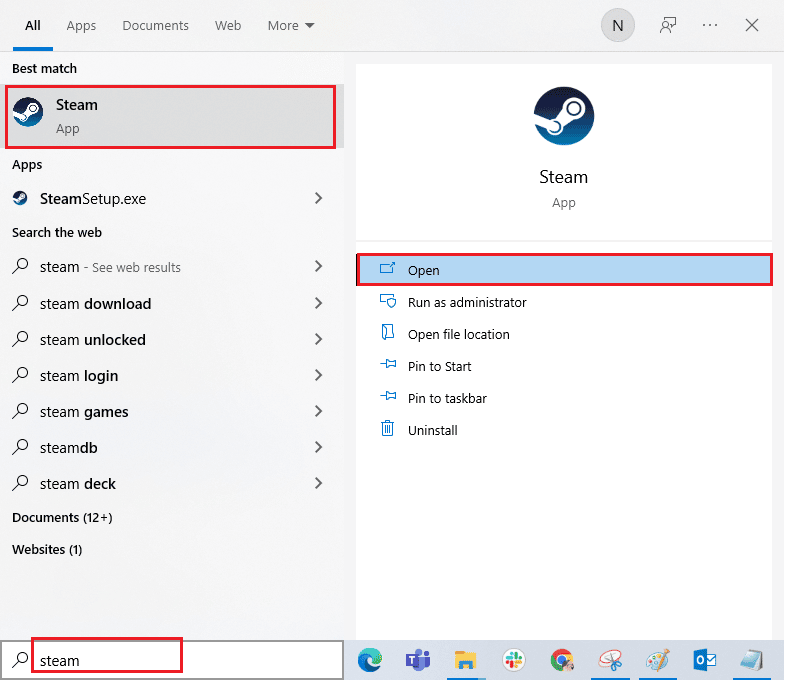
5. เล่น เกม และดูว่าปัญหาได้รับการแก้ไขหรือไม่
1D. เรียกใช้ไคลเอนต์ Steam ในฐานะผู้ดูแลระบบ
ตรวจสอบให้แน่ใจว่าคุณเรียกใช้ไคลเอนต์ Steam ในโหมดผู้ดูแลระบบเพื่อหลีกเลี่ยงปัญหาเช่นข้อผิดพลาดรันไทม์ ทำตามขั้นตอนด้านล่าง:
1. คลิกขวาที่ไคลเอนต์ Steam และเลือก Properties ซึ่งจะแสดงเมนู คุณสมบัติ
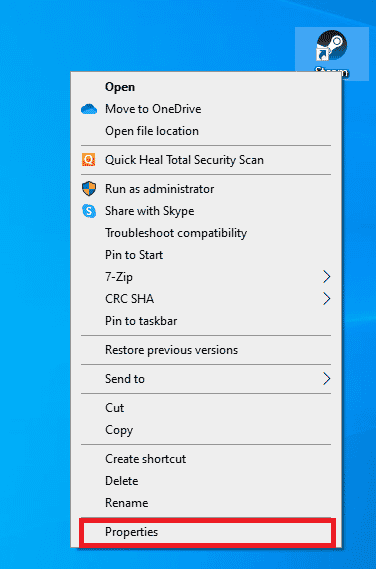
2. ตอนนี้ ไปที่แท็บ ความเข้ากันได้
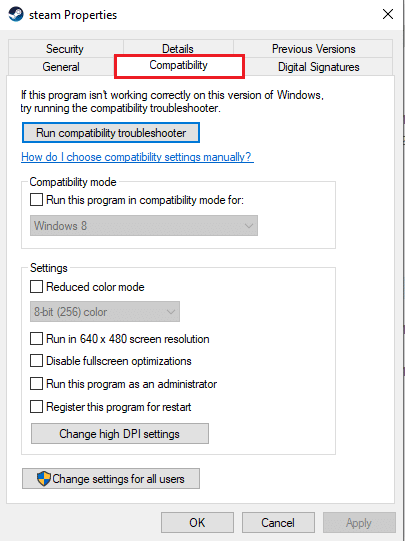
3. เลือกตัวเลือก Run this program as an administrator
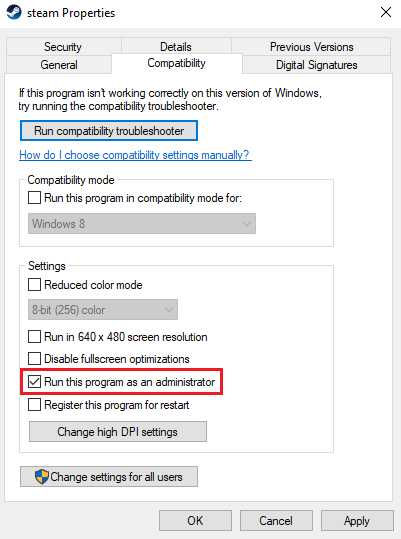
4. คลิกที่ Apply > OK
1E. เรียกใช้ Civilization 5 ในโหมด Windowed
บางครั้ง ปัญหาอาจเกิดจากโหมดเต็มหน้าจอ ดังนั้นลองเล่นเกมในโหมดหน้าต่าง อ่านคำแนะนำของเราเกี่ยวกับวิธีเปิดเกม Steam ในโหมด Windowed และใช้งาน Civilization V เช่นเดียวกัน
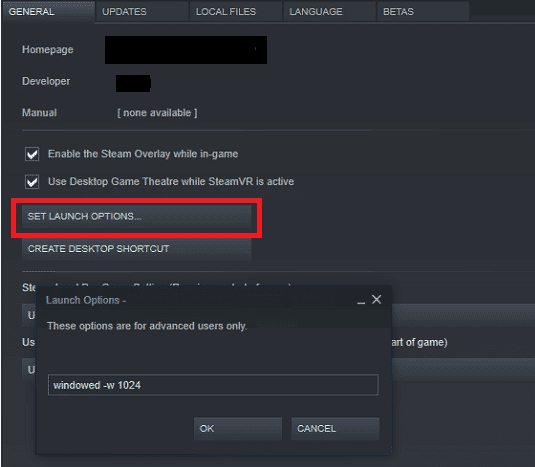
1F. เปิดม็อดเกม (ถ้ามี)
ม็อดเกม (การดัดแปลง) เป็นสคริปต์หรือแพตช์ภายนอกที่ผู้ใช้ติดตั้งเพื่อเปลี่ยนรูปลักษณ์หรือการเล่นของเกม ในกรณีที่คุณใช้ม็อดเกม และปิดการใช้งานในภายหลัง มีโอกาสเกิดข้อผิดพลาดรันไทม์ได้ หากม็อดเกมยังคงติดตั้งอยู่แต่ถูกปิดใช้งาน โปรดเปิดใช้งานอีกครั้งเพื่อดูว่าปัญหารันไทม์ได้รับการแก้ไขแล้วหรือไม่
1G. เพิ่มพื้นที่ว่างในฮาร์ดดิสก์
ฮาร์ดไดรฟ์ที่เติมข้อมูลอาจทำให้เกิดข้อผิดพลาดรันไทม์ได้เช่นกัน บางครั้งคุณอาจไม่สามารถอัปเดต Civ 5 เพื่อป้องกันปัญหาเพียงเพราะดิสก์คอมพิวเตอร์ไม่มีเนื้อที่เพียงพอสำหรับการติดตั้งการอัปเดตใหม่ คุณสามารถเพิ่มพื้นที่ว่างในดิสก์เพื่อหลีกเลี่ยงข้อผิดพลาดได้โดยการลบโปรแกรมที่ไม่จำเป็นอื่นๆ
คุณสามารถตรวจสอบ 10 วิธีในการเพิ่มพื้นที่ว่างในฮาร์ดดิสก์บน Windows 10 เป็นหนึ่งในวิธีการแก้ไขข้อผิดพลาดรันไทม์ Civilization 5 Windows เพื่อแก้ไขปัญหา
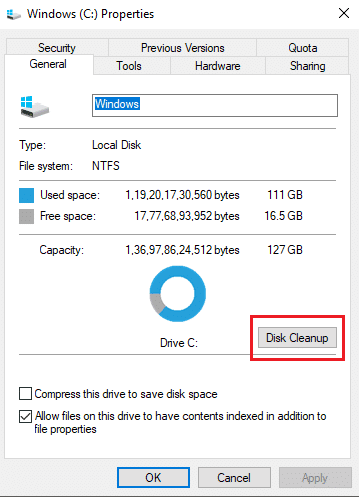
1H. อัปเดตไดรเวอร์กราฟิก
Civilization 5 เป็นเกมที่เน้นกราฟิก ไดรเวอร์กราฟิกของคุณมีความสำคัญอย่างยิ่งต่อประสบการณ์การเล่นเกมของคุณ หากไดรเวอร์ล้าสมัยหรือผิดพลาด ตรวจสอบให้แน่ใจว่าคุณได้อัปเดตไดรเวอร์ คุณสามารถค้นหาไดรเวอร์รุ่นล่าสุดได้จากเว็บไซต์ทางการหรืออัปเดตด้วยตนเอง
ทำตามคำแนะนำของเราเกี่ยวกับ 4 วิธีในการอัปเดตไดรเวอร์กราฟิกใน Windows 10 เพื่ออัปเดตไดรเวอร์ของคุณและตรวจสอบว่าคุณได้แก้ไขปัญหาแล้วหรือไม่
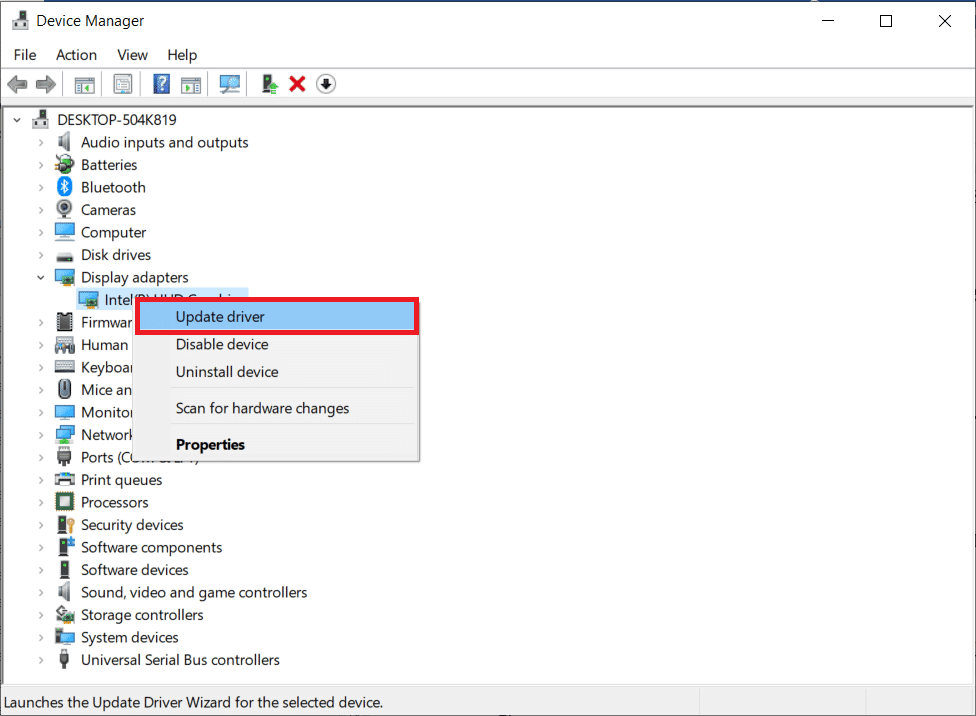
1I. ย้อนกลับการอัปเดตไดรเวอร์กราฟิก
บางครั้ง ไดรเวอร์ GPU เวอร์ชันปัจจุบันอาจทำให้เกิดข้อผิดพลาดรันไทม์ Civilization 5 ในกรณีนี้ คุณต้องกู้คืนไดรเวอร์ที่ติดตั้งในเวอร์ชันก่อนหน้า กระบวนการนี้เรียกว่า การย้อนกลับของไดรเวอร์ และคุณสามารถย้อนกลับไดรเวอร์คอมพิวเตอร์ของคุณเป็นสถานะก่อนหน้าได้อย่างง่ายดายโดยทำตามคำแนะนำของเราเกี่ยวกับวิธีย้อนกลับไดรเวอร์ใน Windows 10
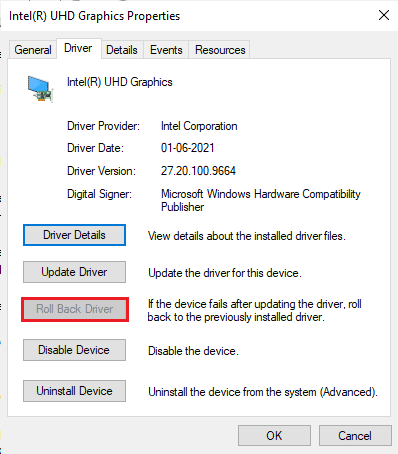
อ่านเพิ่มเติม: แก้ไขไดรเวอร์กราฟิก Valorant ที่ขัดข้องใน Windows 10
1จ. ติดตั้งไดรเวอร์กราฟิกใหม่
หากคุณยังคงประสบปัญหารันไทม์ Civilization 5 หลังจากอัปเดตไดรเวอร์กราฟิก ให้ติดตั้งไดรเวอร์อุปกรณ์ใหม่เพื่อแก้ไขปัญหาความไม่เข้ากัน มีหลายวิธีในการติดตั้งไดรเวอร์ใหม่ในคอมพิวเตอร์ของคุณ อย่างไรก็ตาม คุณสามารถติดตั้งไดรเวอร์กราฟิกใหม่ได้อย่างง่ายดายตามคำแนะนำในคู่มือของเรา วิธีถอนการติดตั้งและติดตั้งไดรเวอร์ใหม่ใน Windows 10
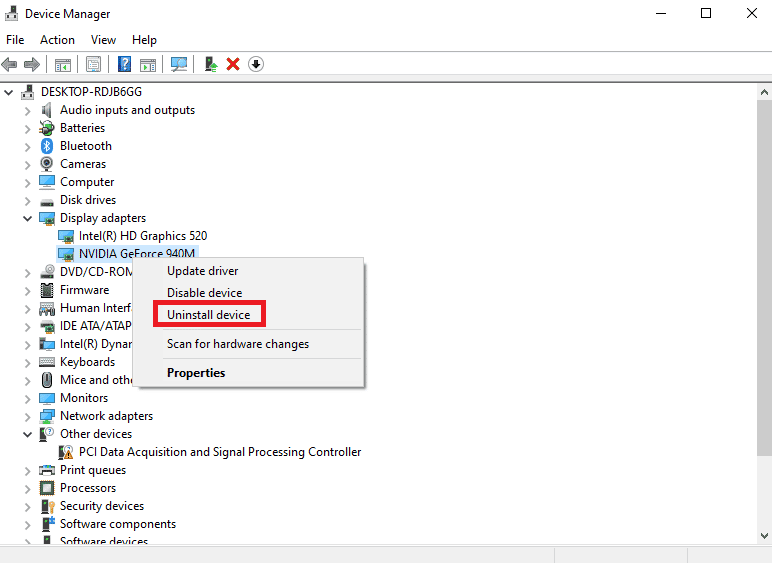
1K. ปิดใช้งานไฟร์วอลล์ (ไม่แนะนำ)
ไฟร์วอลล์ Windows ของคุณอาจถือว่าเกมเป็นโปรแกรมที่เป็นอันตรายและอาจบล็อกเกม ซึ่งทำให้เกิดข้อผิดพลาดรันไทม์ คุณสามารถลองปิดการใช้งาน Windows Firewall เพื่อดูว่าสามารถแก้ไขปัญหาของคุณได้หรือไม่ อ่านคำแนะนำของเราเกี่ยวกับวิธีปิดใช้งานไฟร์วอลล์ Windows 10 และใช้สิ่งเดียวกัน
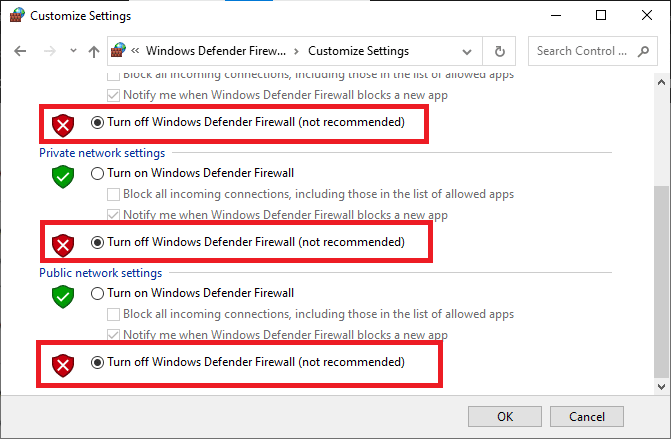
1L. ปิดการใช้งาน Antivirus ชั่วคราว (ถ้ามี)
โปรแกรมป้องกันไวรัสของคุณอาจป้องกันไม่ให้ Civilization 5 ทำงานโดยไม่ได้ตั้งใจ และทำให้เกิดปัญหา เช่น ข้อผิดพลาดรันไทม์ Civilization 5 ผู้ใช้ Windows หลายคนพบปัญหาความเข้ากันได้หลายอย่าง พวกเขายากต่อการยอมรับและแก้ไข ในการแก้ไขปัญหานี้ ขอแนะนำให้คุณปิดการใช้งานซอฟต์แวร์ป้องกันไวรัสภายในหรือของบริษัทอื่นชั่วคราว
อ่านคำแนะนำเกี่ยวกับวิธีปิดใช้งานโปรแกรมป้องกันไวรัสชั่วคราวใน Windows 10 และทำตามคำแนะนำเพื่อปิดใช้งานโปรแกรมป้องกันไวรัสบนพีซีของคุณชั่วคราว
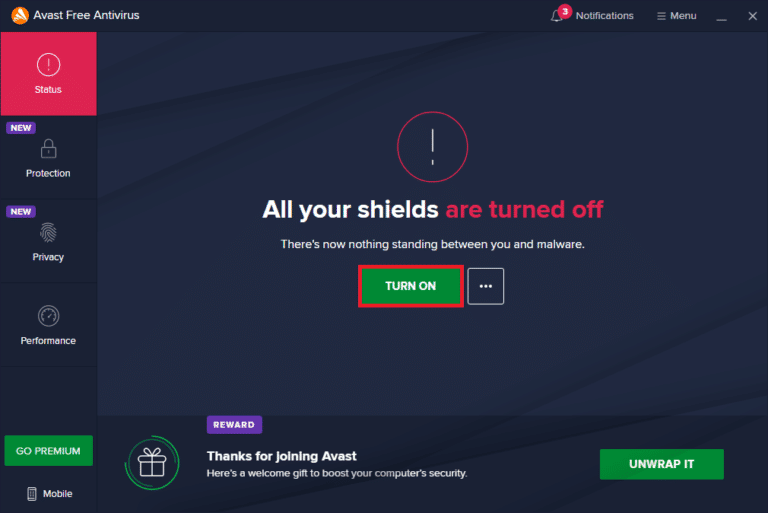
วิธีที่ 2: รีสตาร์ท Steam ในโหมดออฟไลน์
ผู้ใช้ยืนยันว่าการรีสตาร์ท Steam ในโหมดออฟไลน์ช่วยแก้ไขปัญหาเกี่ยวกับรันไทม์ที่เกิดขึ้นใน Civilization 5
1. เปิด แอป Steam แล้วคลิกเมนู Steam ที่มุมซ้ายบน
2. เลือกตัวเลือกการ ตั้งค่า
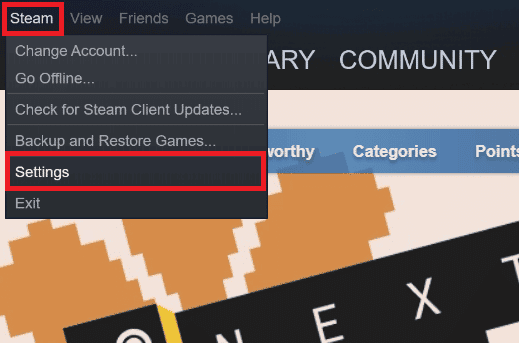
3. ในแท็บ บัญชี ตรวจ สอบ ให้แน่ใจว่าไม่ได้เลือกตัวเลือก Don't save account credentials ในคอมพิวเตอร์เครื่อง นี้
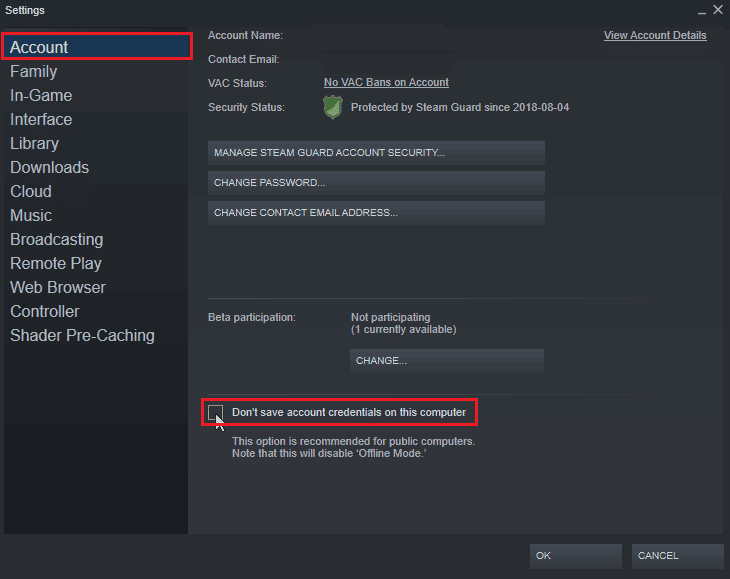
4. คลิก ตกลง เพื่อยืนยัน
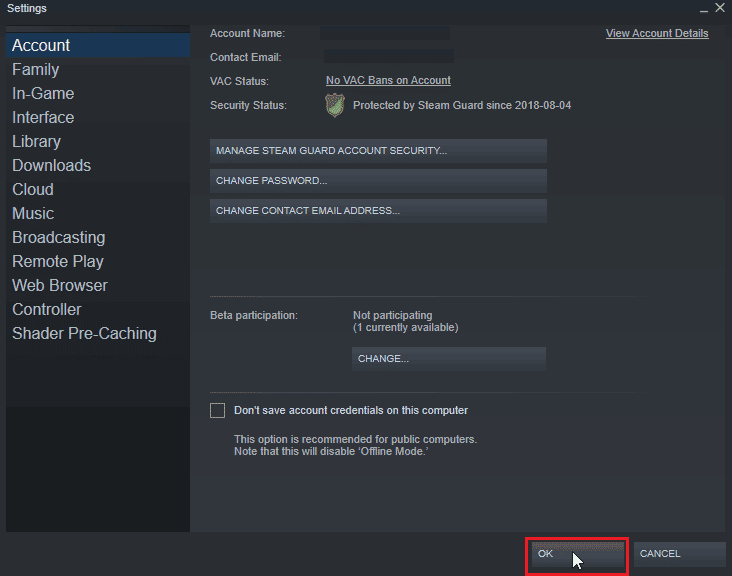
5. ตอนนี้ เปิดเมนู Steam แล้วคลิก Go Offline...
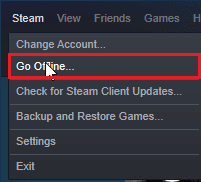
6. สุดท้าย ให้คลิกที่ ENTER OFFLINE MODE
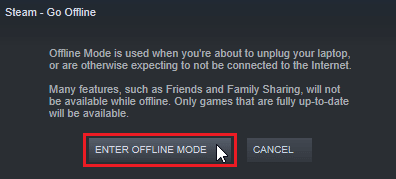
7. ตอนนี้ หากเกมใช้งานได้ ให้เปิด Steam อีกครั้ง
8. คลิกที่ Steam แล้วเลือก Go Online...
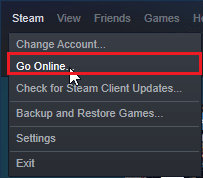
9. สุดท้าย ให้คลิกที่ ออกจากโหมดออฟไลน์
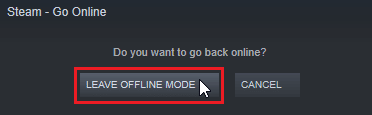
อ่านเพิ่มเติม: แก้ไข Steam หยุดทำงาน
วิธีที่ 3: ปิดใช้งาน NVIDIA SLI/AMD Crossfire
NVIDIA SLI และ AMD Crossfire เป็นเทคโนโลยีที่ใช้ในการจับคู่ GPU สองตัวเข้าด้วยกันเพื่อให้ GPU ทั้งสองตัวถูกนำมาใช้ในการเรนเดอร์เกม บางครั้งการปิดใช้งานคุณลักษณะนี้อาจมีประโยชน์
ตัวเลือกที่ 1: สำหรับ NVIDIA GPUs
1. คลิกขวาบนพื้นที่ว่างบน เดสก์ท็อป และคลิกที่ NVIDIA Control Panel
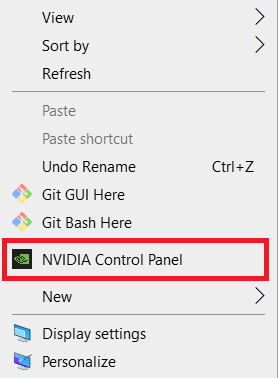
2. ในบานหน้าต่างด้านซ้าย ให้คลิกที่ Set SLI Configuration
3. สุดท้าย ให้คลิกที่ Do not use SLI technology
ตัวเลือก II: สำหรับ AMD GPUs
1. คลิกขวาบนพื้นที่ว่างบน เดสก์ท็อป และคลิก การตั้งค่า AMD Radeon
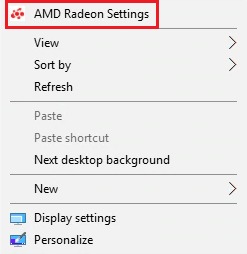
2. คลิกที่ ไอคอนฟันเฟือง เพื่อเปิด การตั้งค่า
3. ไปที่ส่วน กราฟิก และคลิกที่ ขั้นสูง
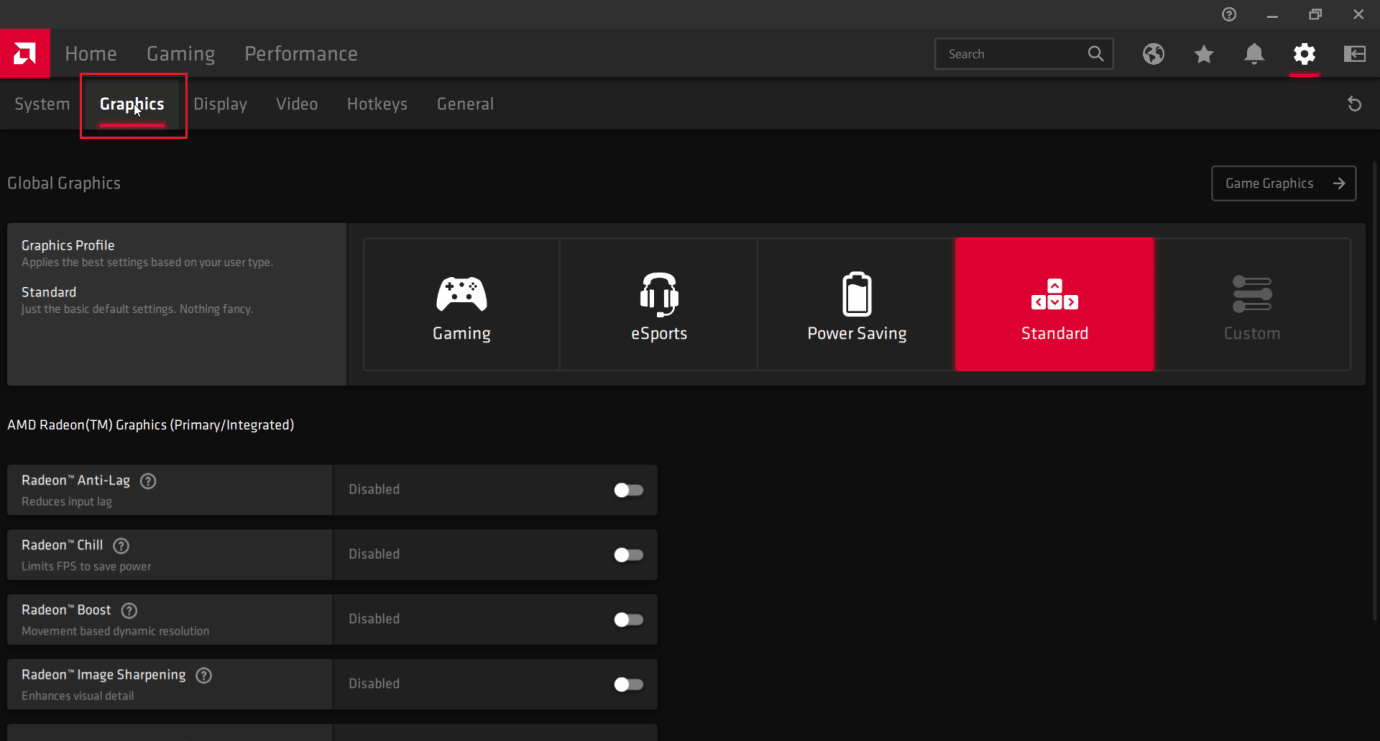
4. ปิด สวิตช์สำหรับตัวเลือก AMD crossfire
วิธีที่ 4: ตั้งค่ากราฟิกเป็นประสิทธิภาพสูงสุด
ผู้ใช้รายงานว่าปัญหาได้รับการแก้ไขหลังจากตั้งค่า NVIDIA เป็นประสิทธิภาพสูงสุด ทำตามขั้นตอนด้านล่างเกี่ยวกับวิธีการแก้ไขข้อผิดพลาดรันไทม์ Civilization 5 Windows:
1. คลิกขวาที่ไอคอน NVIDIA ในถาด และคลิกที่ NVIDIA Control Panel
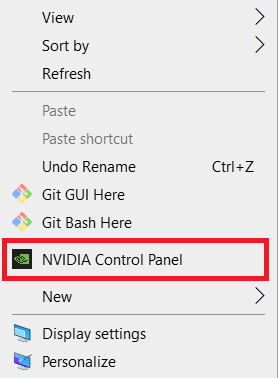

2. ในบานหน้าต่างด้านซ้าย ให้คลิกที่ Adjust image settings with preview
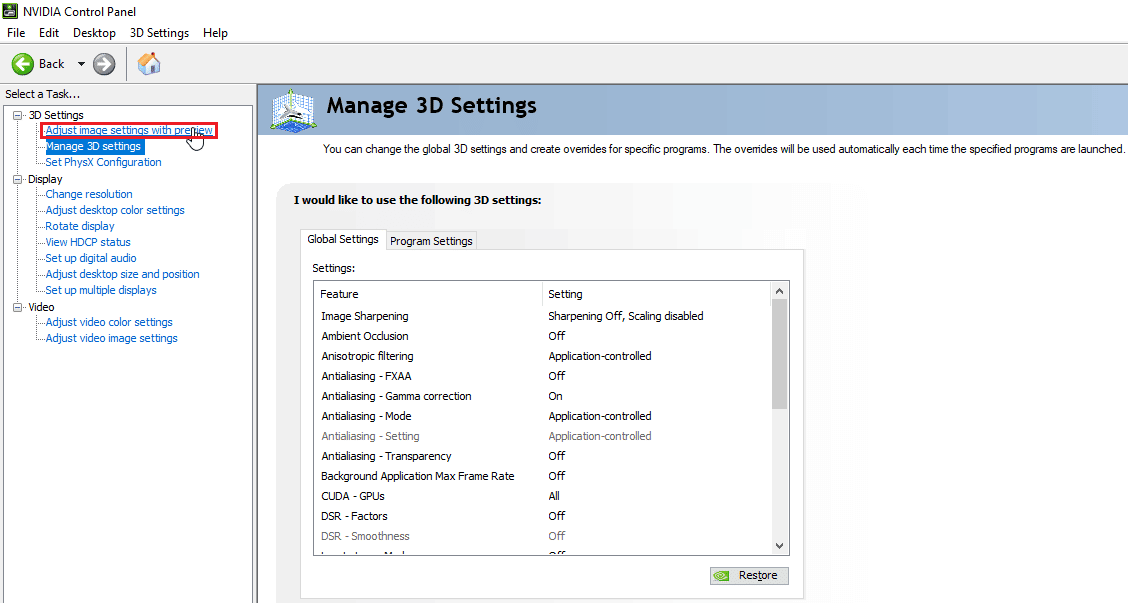
3. สุดท้าย ทางด้านขวามือ ให้คลิกที่ ใช้การตั้งค่าของฉันโดยเน้น
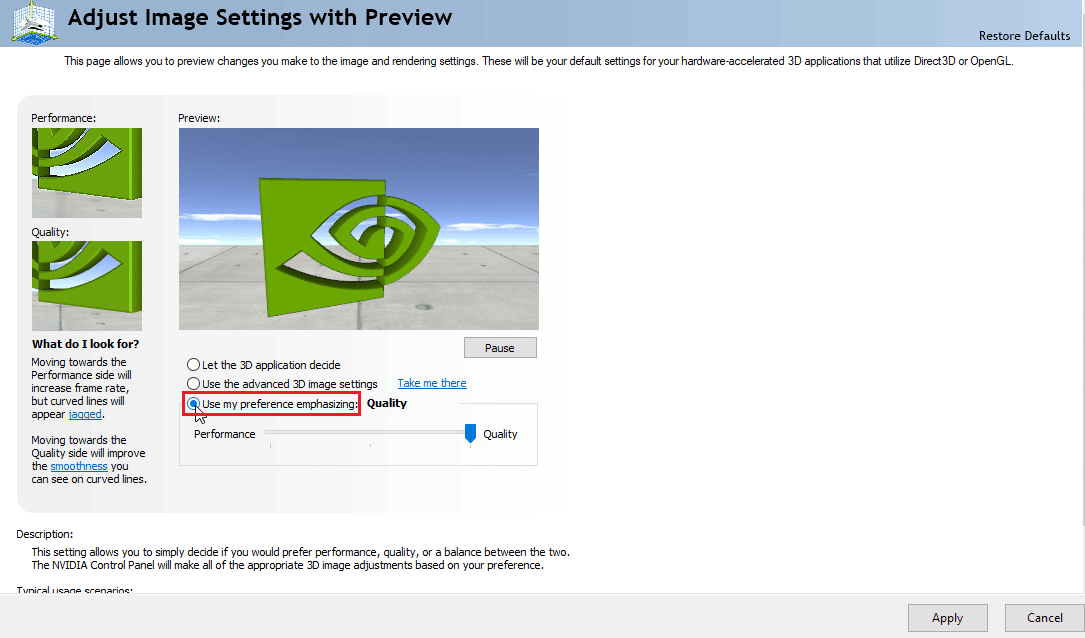
4. เลื่อนตัวเลื่อนไปที่ ประสิทธิภาพสูงสุด
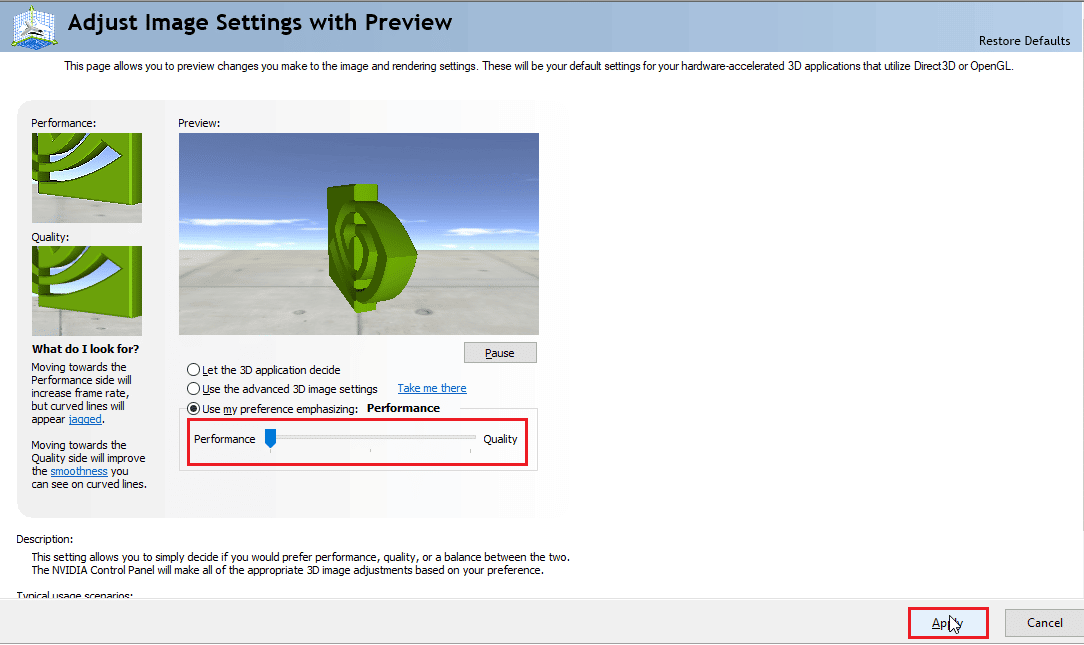
5. คลิกที่ Apply และ รีสตาร์ทพีซี
อ่านเพิ่มเติม: แก้ไขตัวติดตั้ง NVIDIA ไม่สามารถดำเนินการต่อ ไดรเวอร์กราฟิกนี้ไม่พบข้อผิดพลาดของฮาร์ดแวร์กราฟิกที่เข้ากันได้
วิธีที่ 5: ลดการตั้งค่ากราฟิกของเกม
ลองลดการตั้งค่ากราฟิก Civilization V ให้เหลือน้อยที่สุดเพื่อหลีกเลี่ยงปัญหา เนื่องจากพีซีระดับล่างอาจต้องเสียภาษีในการแสดงโลกของเกม 3 มิติ หากข้อกำหนด Civ 5 สำหรับคอมพิวเตอร์ของคุณอยู่ด้านล่าง ให้ลองทำตามขั้นตอนด้านล่าง:
1. เปิด อารยธรรม V .
2. ในเมนูหลัก ให้คลิกที่ Set up game
3. คลิกที่ ตัวเลือกวิดีโอ
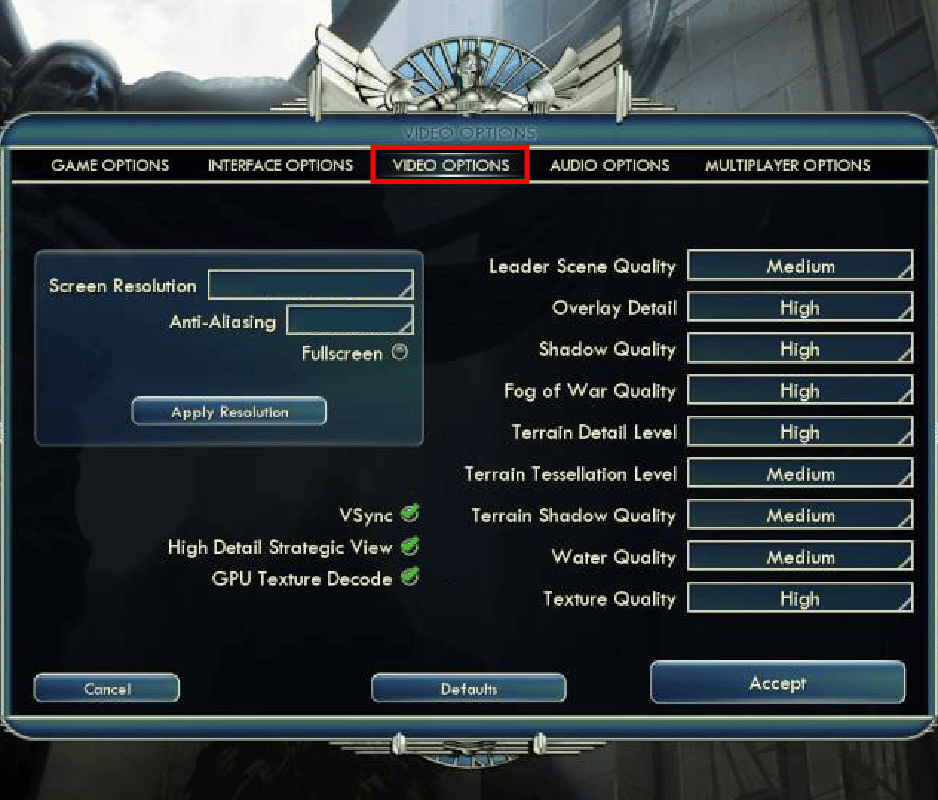
4. ที่นี่ คุณสามารถเปลี่ยนการ ตั้งค่ากราฟิกของเกม และลดการตั้งค่ากราฟิกได้
วิธีที่ 6: ปิดการถอดรหัสพื้นผิว GPU
การถอดรหัสพื้นผิว GPU เป็นคุณสมบัติกราฟิกใน Civilization 5 ที่ช่วยให้โหลดเมนูได้เร็วขึ้น หาก GPU ที่ใช้อ่อนแอและไม่สามารถรับมือกับข้อกำหนด Civ 5 ได้ อาจทำให้เกิดข้อผิดพลาดได้ ทำตามขั้นตอนด้านล่างเพื่อปิดการใช้งาน:
1. เปิด Civ 5 . ในเมนูหลัก ให้คลิกที่ ตั้งค่าเกม
2. คลิกที่ ตัวเลือกวิดีโอ
3. สุดท้าย ยกเลิก การเลือกตัวเลือก GPU texture decode
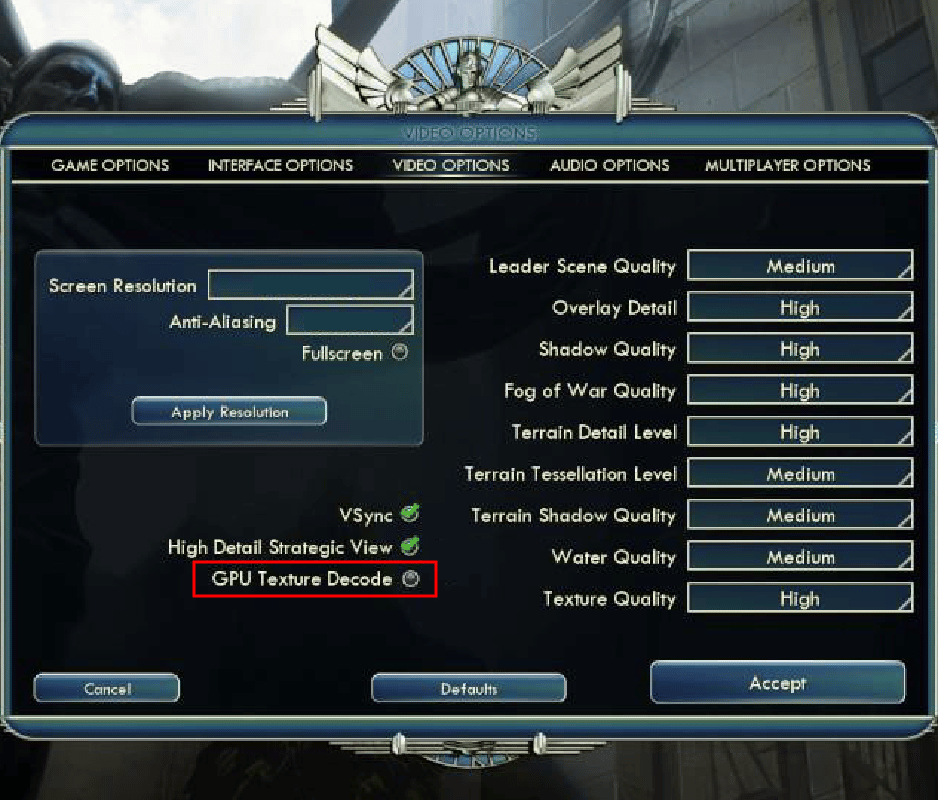
อ่านเพิ่มเติม: แก้ไข DayZ ไม่พบอินสแตนซ์ที่กำลังทำงานของ Steam
วิธีที่ 7: เปลี่ยนชื่อบันทึกโฟลเดอร์
การเปลี่ยนชื่อโฟลเดอร์บันทึกสามารถแก้ไขข้อผิดพลาดรันไทม์ Civilization 5 บน Windows ได้ ผู้ใช้บางคนรายงานการแก้ไขปัญหาด้วยการเปลี่ยนชื่อ ดังนั้นจึงควรลองแก้ไข
1. กดปุ่ม Windows + E เพื่อเปิด File Explorer
2. นำทางไปยัง เส้นทาง ต่อไปนี้
C:\%USERPROFILE%\Documents\My Games\Sid Meier's Civilization 5\Saves\
หมายเหตุ: %USERPROFILE% เป็นชื่อผู้ใช้ที่คุณกำลังเข้าสู่ระบบ Windows ของคุณ

3. เลือกโฟลเดอร์ บันทึก แล้วกด Ctrl + C คีย์ พร้อมกันเพื่อคัดลอกโฟลเดอร์
4. ไปที่ เดสก์ท็อป คลิกขวาที่ พื้นที่ว่าง และเลือก วาง
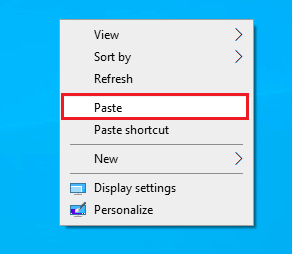
5. ตอนนี้ นำทางกลับไปที่ เส้นทาง ที่กำหนด :
C:\%USERPROFILE%\Documents\My Games\Sid Meier's Civilization 5\Saves\
6. เปลี่ยนชื่อโฟลเดอร์ บันทึก
7. เริ่ม เกม และดูว่าปัญหายังคงมีอยู่หรือไม่
วิธีที่ 8: ลบ Corrupt Cloud Data
อาจมีปัญหากับข้อมูลระบบคลาวด์ที่จัดเก็บไว้ในระบบคลาวด์ Steam ข้อมูลบนคลาวด์ที่เสียหายอาจทำให้เกิดปัญหาเหล่านี้ อ่านคำแนะนำของเราเกี่ยวกับวิธีการสร้าง Steam Delete Cloud Saves และใช้สิ่งเดียวกัน
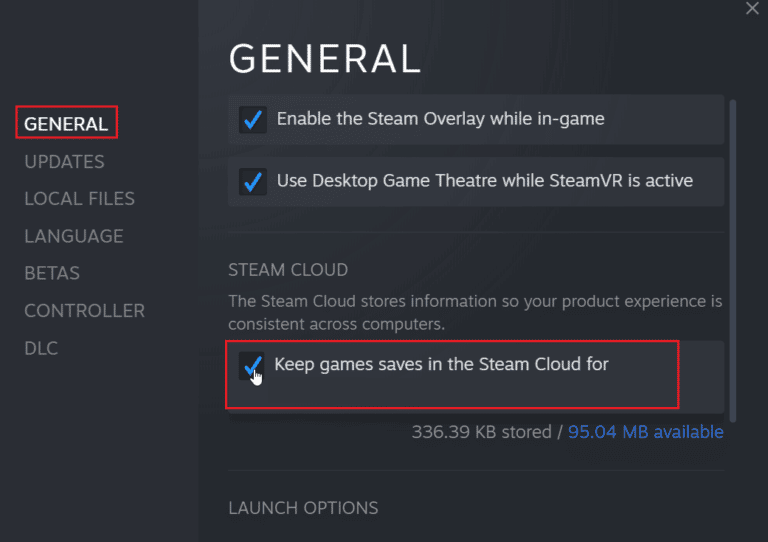
อ่านเพิ่มเติม: แก้ไข Steam Error Code e502 l3 ใน Windows 10
วิธีที่ 9: ปิดการใช้งาน Steam Overlay
โอเวอร์เลย์ชุมชน Steam แสดงคุณสมบัติของชุมชนในเกมด้วยการกดปุ่มเพียงปุ่มเดียว ปิดการใช้งาน Steam Overlay เพื่อดูว่าสามารถแก้ไขปัญหาได้หรือไม่ ทำตามคำแนะนำของเราเกี่ยวกับวิธีปิดใช้งาน Steam Overlay ใน Windows 10
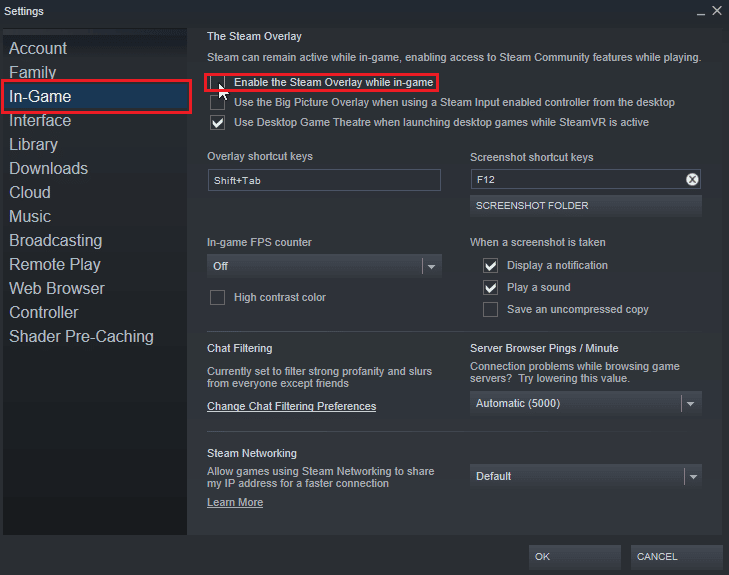
วิธีที่ 10: ตรวจสอบความสมบูรณ์ของไฟล์เกม (บน Steam)
ความสมบูรณ์ของเกมเป็นกระบวนการที่ดำเนินการโดยไคลเอนต์ Steam ซึ่งจะตรวจสอบแฮชของไฟล์ทั้งหมดที่จัดเก็บไว้ในคอมพิวเตอร์ของคุณในขณะที่เปรียบเทียบกับเซิร์ฟเวอร์ออนไลน์ คนที่มีคำถามเกี่ยวกับวิธีการแก้ไขข้อผิดพลาดรันไทม์ Civilization 5 Windows Steam; ให้คุณตรวจสอบความสมบูรณ์ของเกมเพื่อแก้ไขข้อผิดพลาดรันไทม์
อ่านคำแนะนำของเราเกี่ยวกับวิธีตรวจสอบความสมบูรณ์ของไฟล์เกมบน Steam และดำเนินการเช่นเดียวกัน
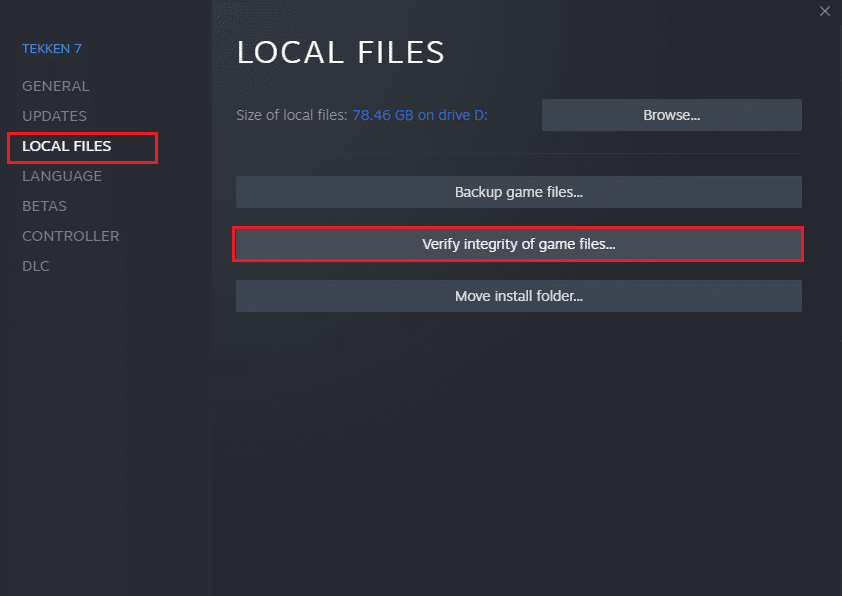
อ่านเพิ่มเติม: แก้ไขไม่สามารถเริ่มต้น Steam API ใน Windows 10
วิธีที่ 11: อัปเดตไคลเอนต์ Steam
ข้อผิดพลาดรันไทม์ของ Civilization อาจเกิดขึ้นได้เนื่องจาก Steam ที่ล้าสมัย คุณอาจต้องอัปเดตไคลเอ็นต์ Steam และดูว่าสามารถแก้ปัญหาได้หรือไม่ ทำตามขั้นตอนด้านล่างเกี่ยวกับวิธีการแก้ไขข้อผิดพลาดรันไทม์ Civilization 5 Windows:
1. เปิด ไคลเอนต์ Steam
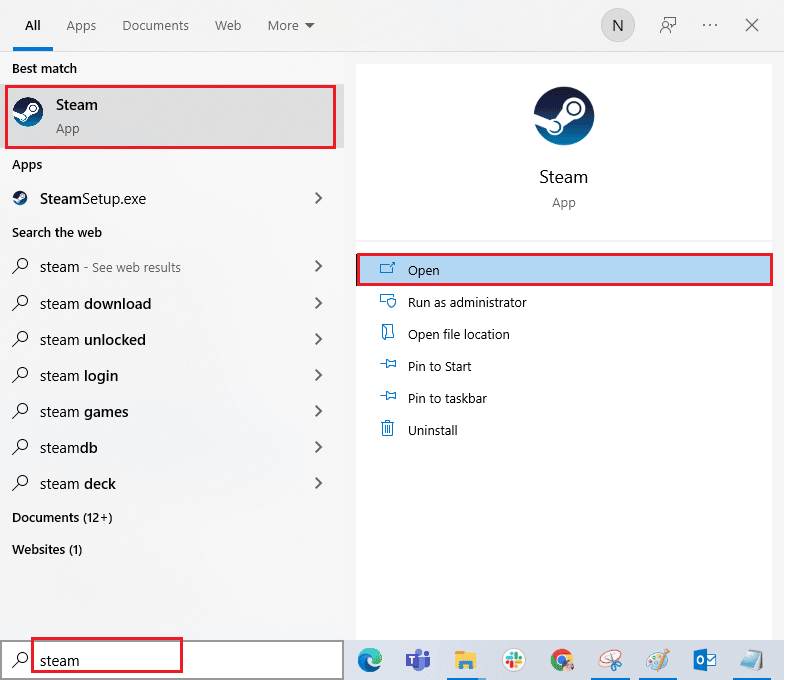
2. คลิกที่ Steam ที่มุมบนซ้ายและเลือก ตรวจสอบการอัปเดตไคลเอ็นต์ Steam...
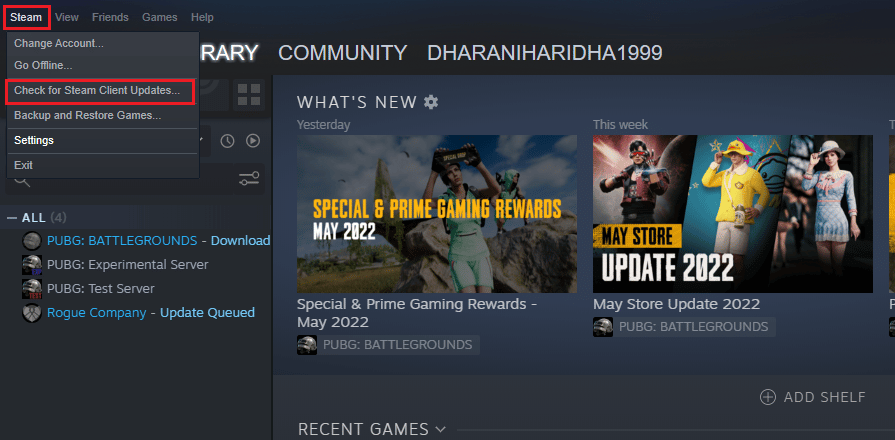
3A. หากมีการอัปเดตใหม่ๆ ให้รอจนกว่าการอัปเดตจะเสร็จสิ้น แล้วคลิก RESTART STEAM
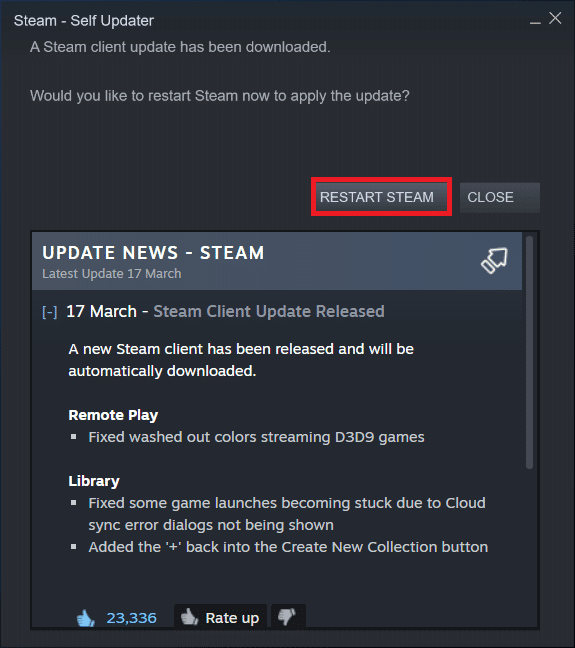
3B. หากไคลเอนต์ Steam เป็นเวอร์ชันล่าสุดแล้ว จะแสดง ไคลเอ็นต์ Steam ของคุณเป็นเวอร์ชันล่าสุด
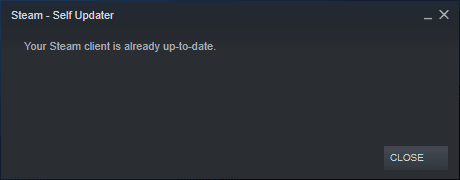
4. ตอนนี้ เปิด Steam อีกครั้ง
อ่านเพิ่มเติม: แก้ไขภาพ Steam ไม่สามารถอัปโหลดได้
วิธีที่ 12: ติดตั้ง Steam ใหม่
ลองติดตั้งไคลเอนต์ Steam ใหม่และดูว่าสามารถแก้ไขปัญหาได้หรือไม่ก่อนที่จะติดตั้งสำรองข้อมูลเกมของคุณใหม่เพื่อหลีกเลี่ยงการดาวน์โหลดไฟล์เกมอีกครั้ง ทำตามขั้นตอนด้านล่าง:
1. เปิดแอป Steam และคลิกที่เมนู Steam จากนั้นเลือกตัวเลือกการ ตั้งค่า
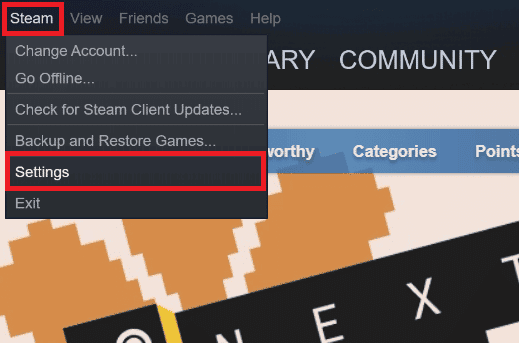
2. ในแท็บ Downloads ให้คลิกที่ STEAM LIBRARY FOLDERS เพื่อเปิดตัวจัดการที่เก็บข้อมูล
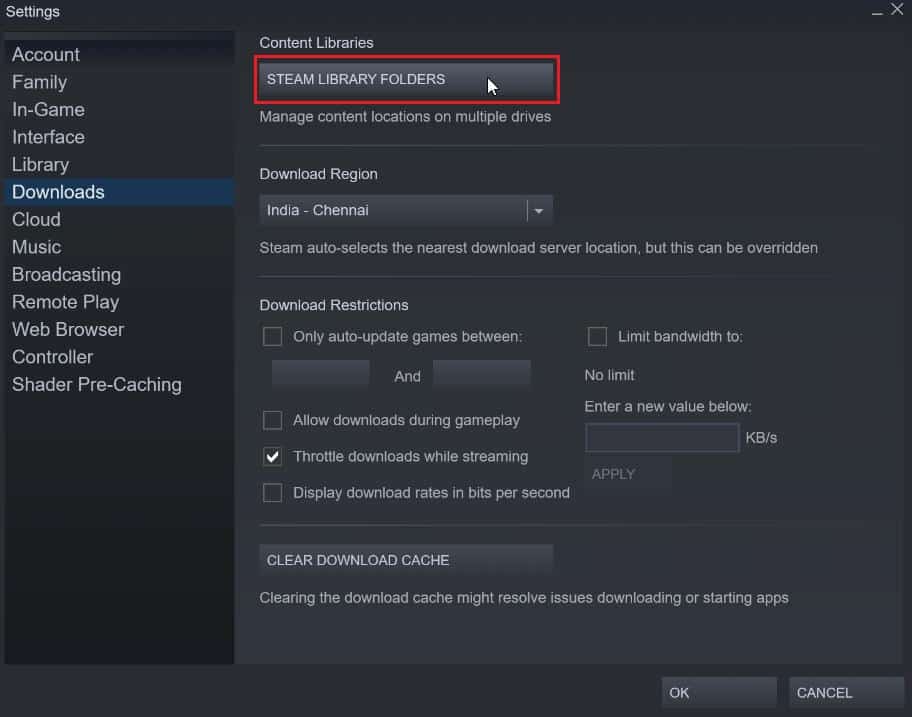
3. เลือก ไดรฟ์ ในเครื่องที่ติดตั้งเกม ที่นี่เราได้เลือก Local drive (d)
หมายเหตุ: ตำแหน่งการติดตั้งเริ่มต้นสำหรับเกม Steam คือ Local drive (c)
4. คลิกที่ จุดสามจุด แล้วเลือก เรียกดูโฟลเดอร์ เพื่อเปิดโฟลเดอร์ steamapps
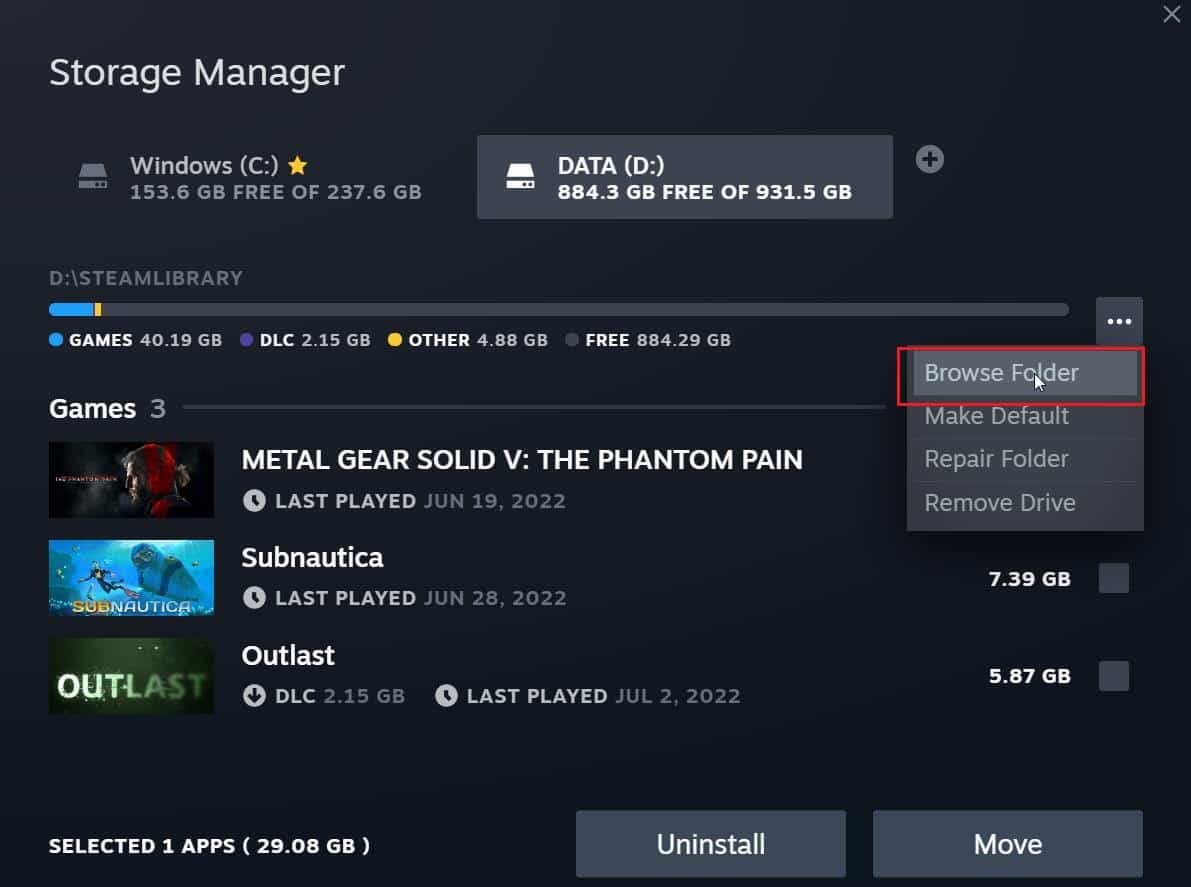
5. คลิกที่ SteamLibrary ดังที่แสดงด้านล่างเพื่อย้อนกลับ
หมายเหตุ: หากคุณไม่พบ SteamLibrary ในแถบที่อยู่ ให้ไปที่โฟลเดอร์ก่อนหน้าและค้นหาโฟลเดอร์ SteamLibrary
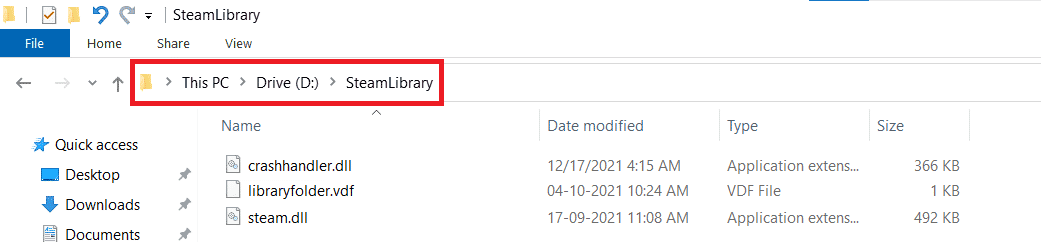
6. คัดลอกโฟลเดอร์ steamapps โดยกด Ctrl + C ปุ่ม
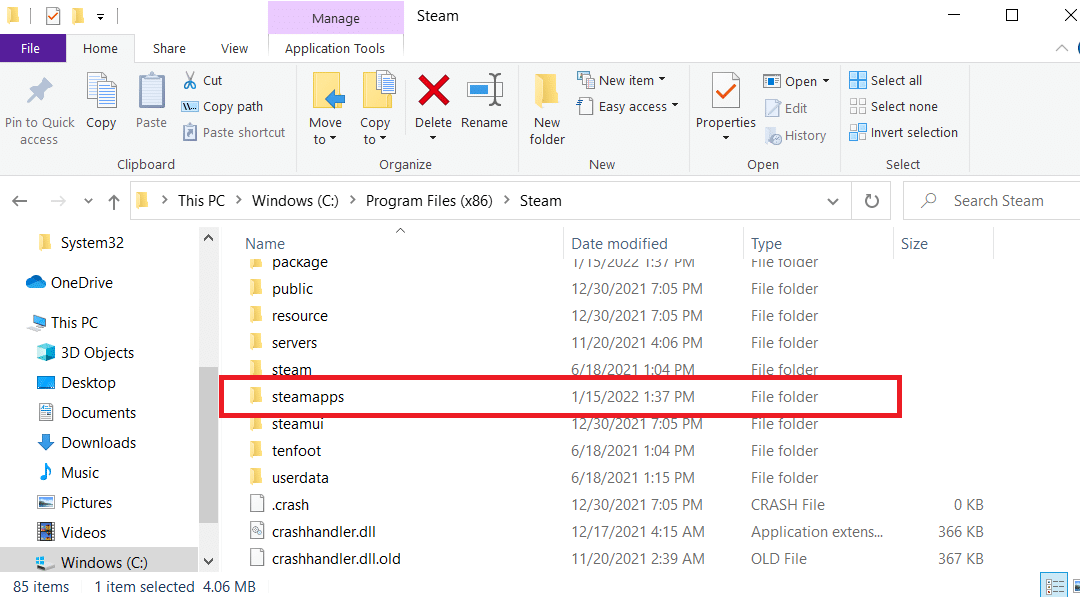
7. วางโฟลเดอร์ steamapps ไปยังตำแหน่งอื่นเพื่อสำรองข้อมูลโดยกดปุ่ม Ctrl + V
8. กดปุ่ม Windows + I พร้อมกันเพื่อเปิด การตั้งค่า
9. คลิกที่การตั้งค่า แอ พ
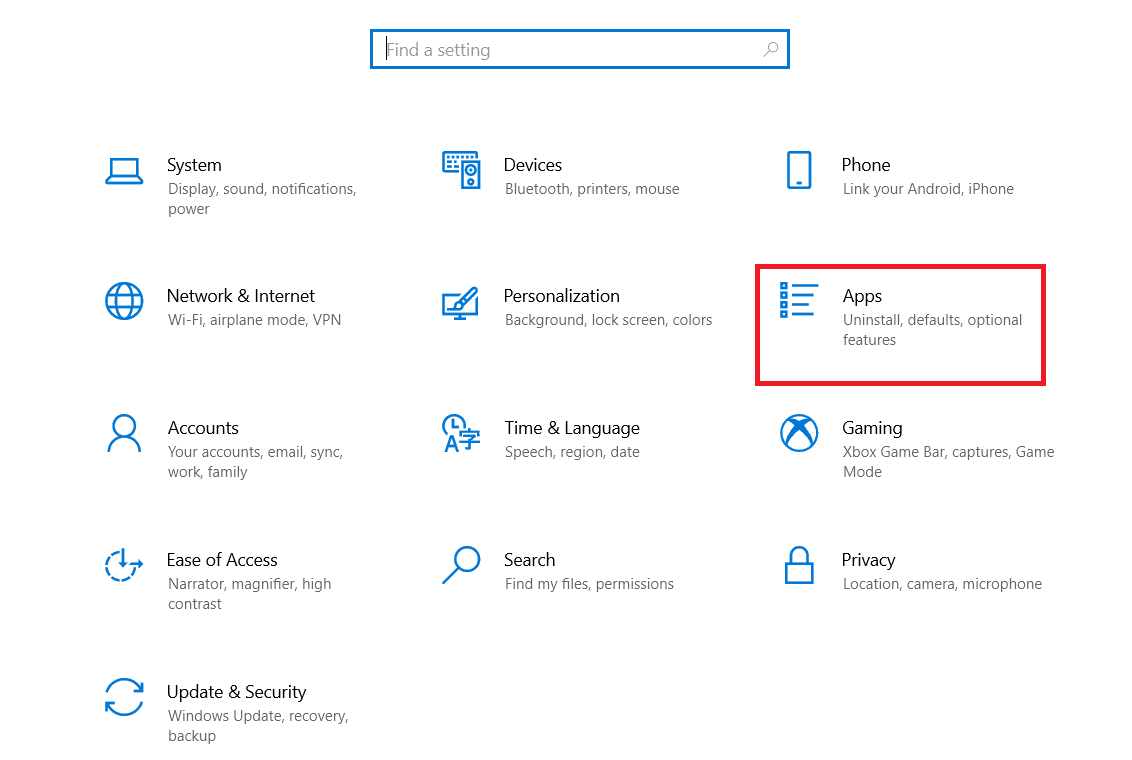
10. เลือกแอป Steam
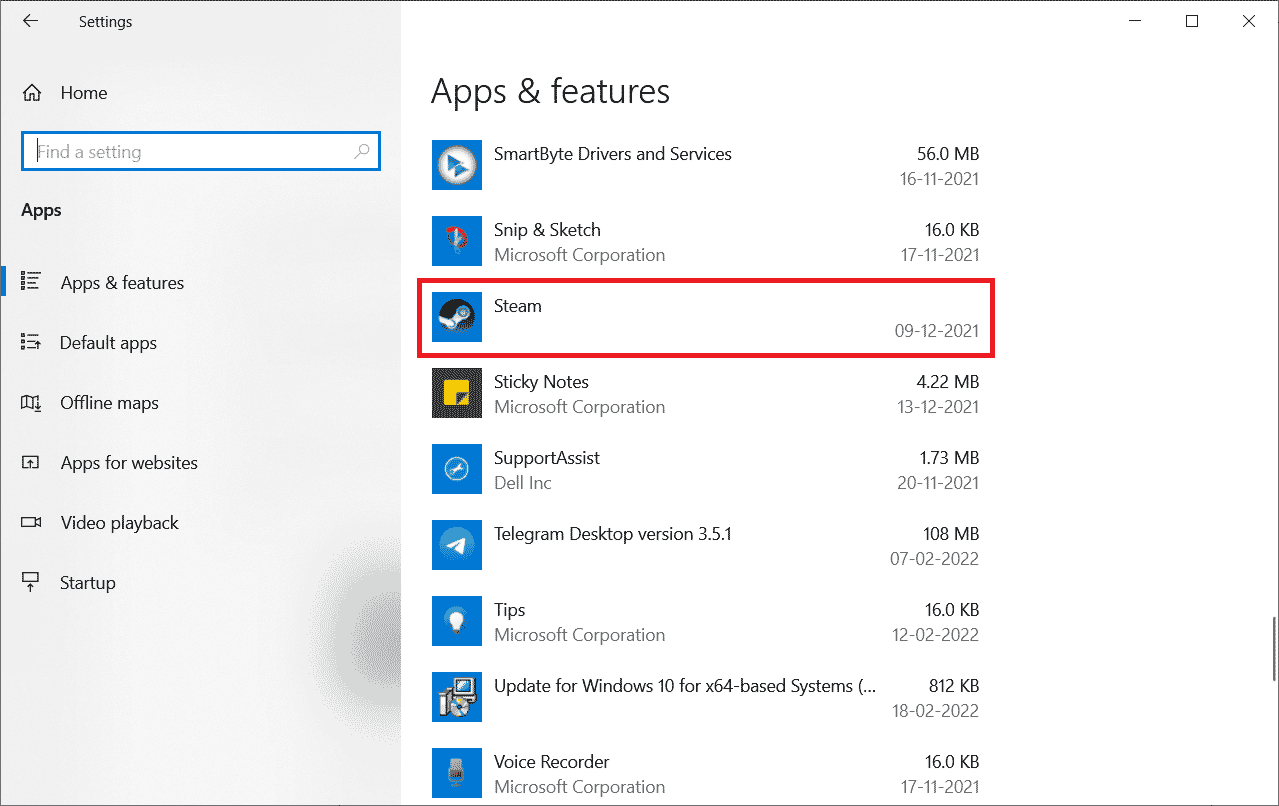
11. คลิกที่ ถอนการติดตั้ง
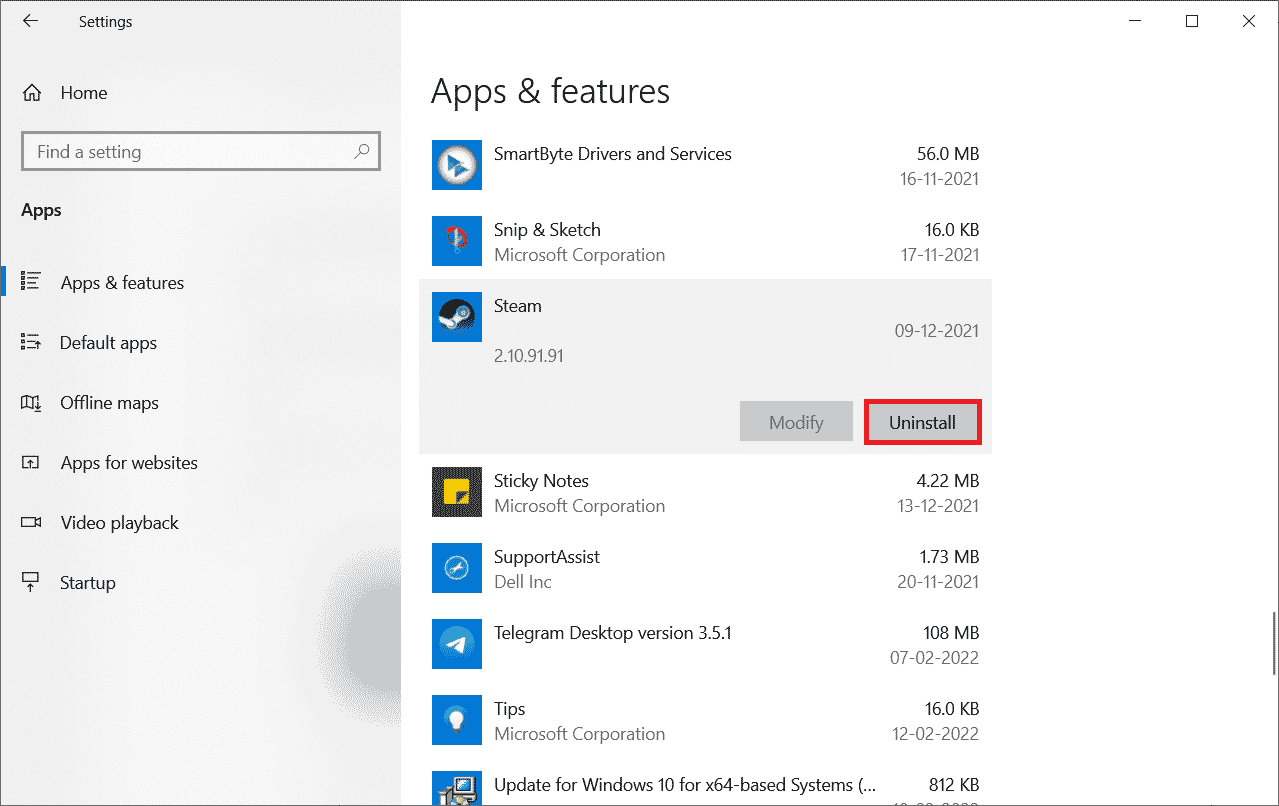
12. คลิก ถอนการติดตั้ง เพื่อยืนยันป๊อปอัปอีกครั้ง
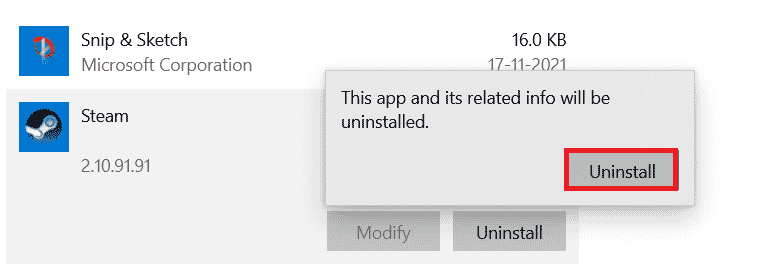
13. คลิกที่ ใช่ ในพรอมต์
14. คลิกที่ ถอนการติดตั้ง เพื่อยืนยันการถอนการติดตั้ง
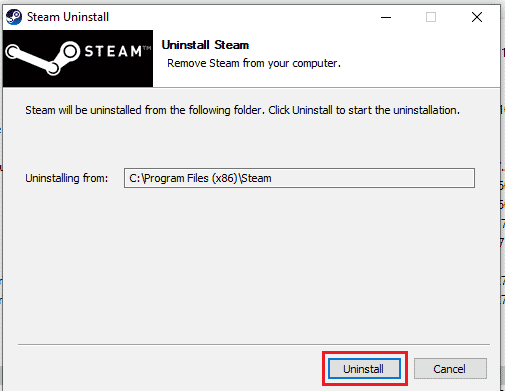
15. คลิกที่ ปิด เมื่อถอนการติดตั้งแอปพลิเคชันทั้งหมดออกจากระบบ
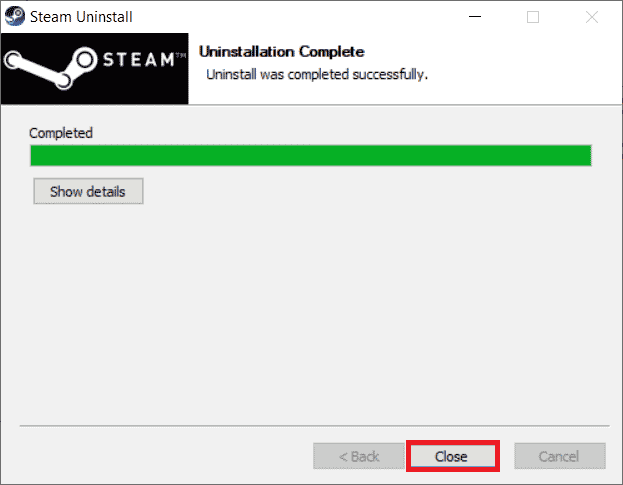
16. คลิกที่ Start พิมพ์ %localappdata% แล้วกดปุ่ม Enter
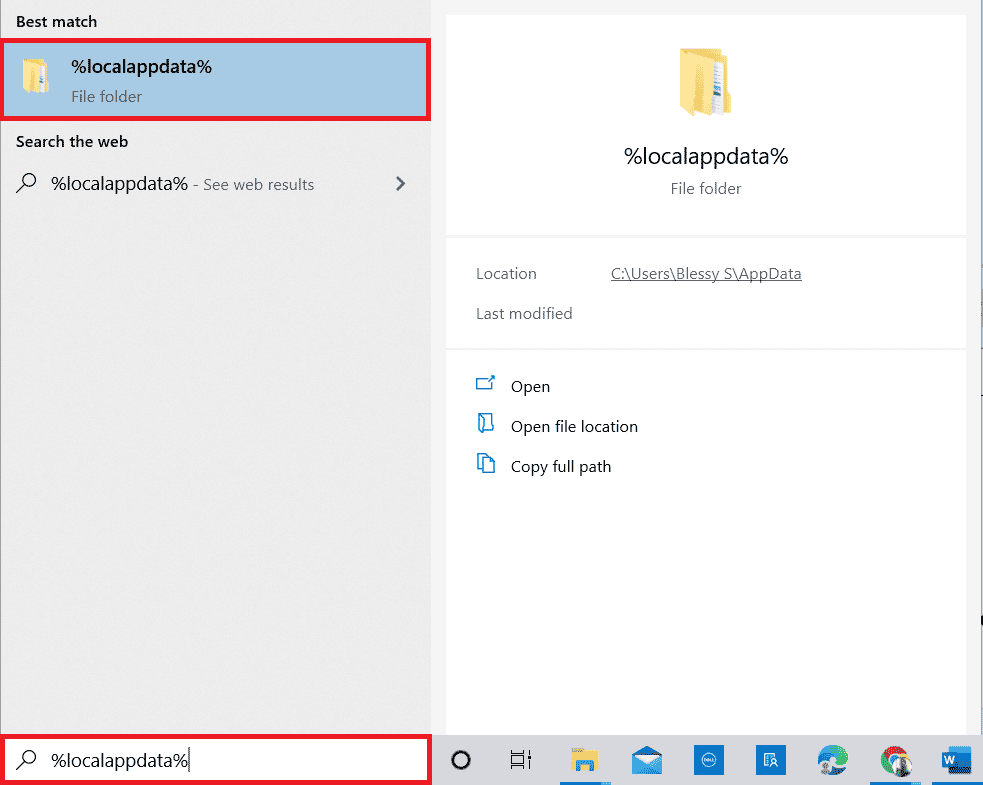
17. ตอนนี้ คลิกขวาที่โฟลเดอร์ Steam แล้ว ลบทิ้ง
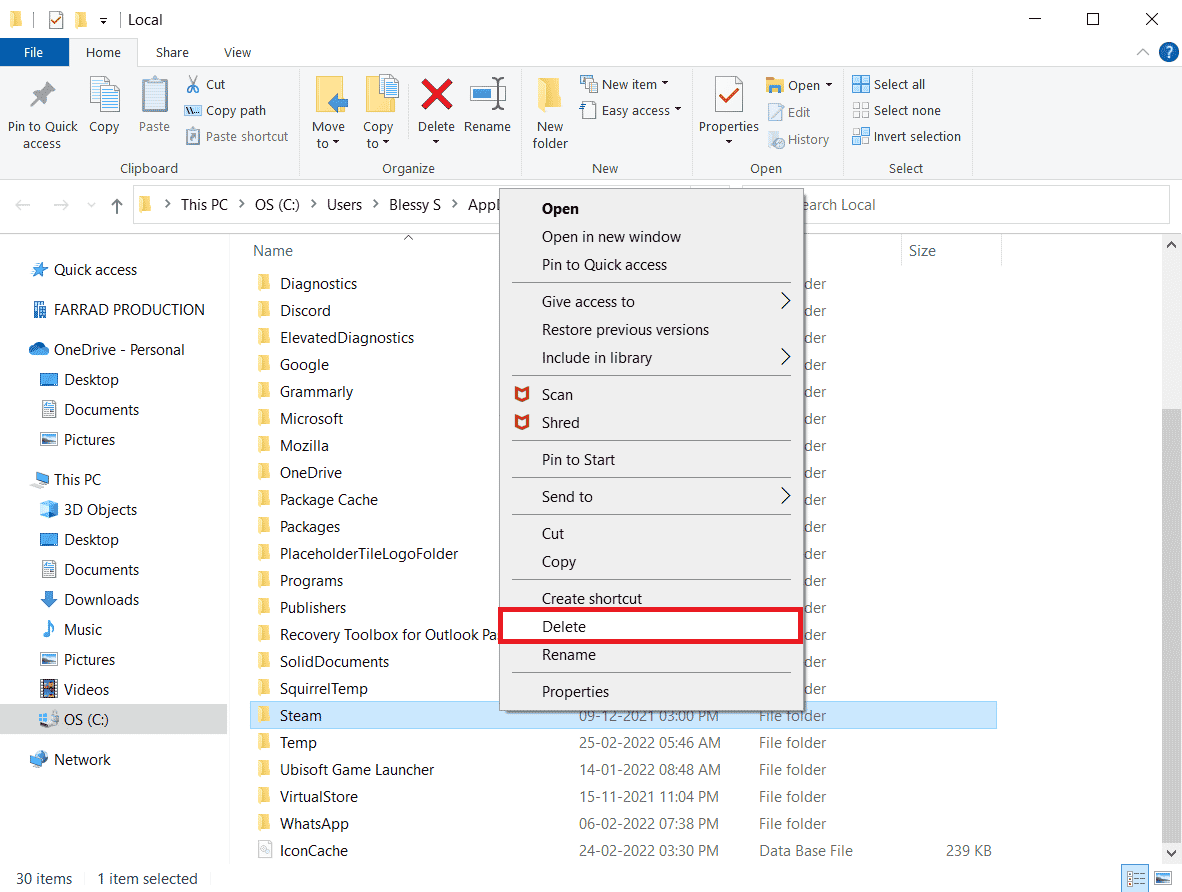
18. กดปุ่ม Windows อีกครั้ง พิมพ์ %appdata% และคลิกที่ Open
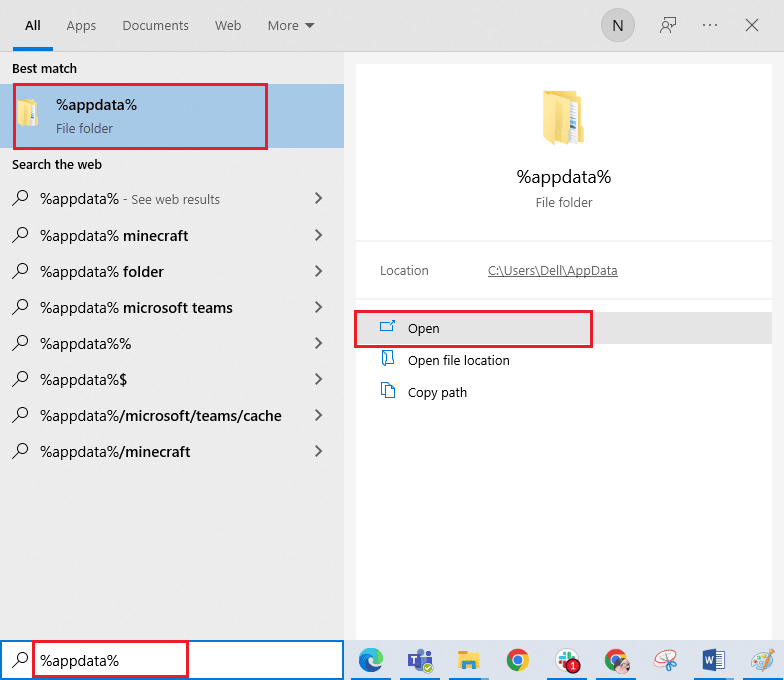
19. ลบโฟลเดอร์ Steam เหมือนที่ทำก่อนหน้านี้
20. จากนั้น รีสตาร์ทพีซี
21. เยี่ยมชมเว็บไซต์ทางการของ Steam และคลิกที่ INSTALL STEAM เพื่อเรียกใช้การติดตั้ง Steam
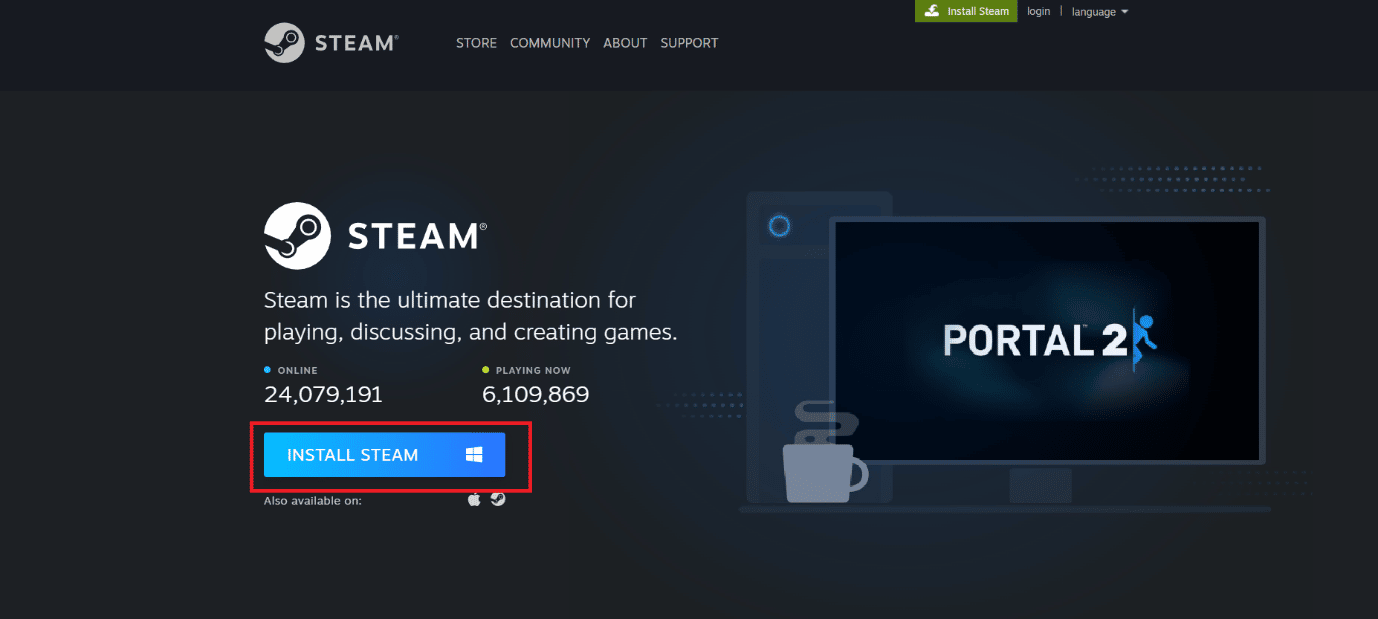
22. คลิกที่ ไฟล์ปฏิบัติการ ที่ติดตั้งเพื่อติดตั้งแอปพลิเคชันและแก้ไขข้อผิดพลาดที่ไม่สามารถเริ่มต้น Steam API ได้
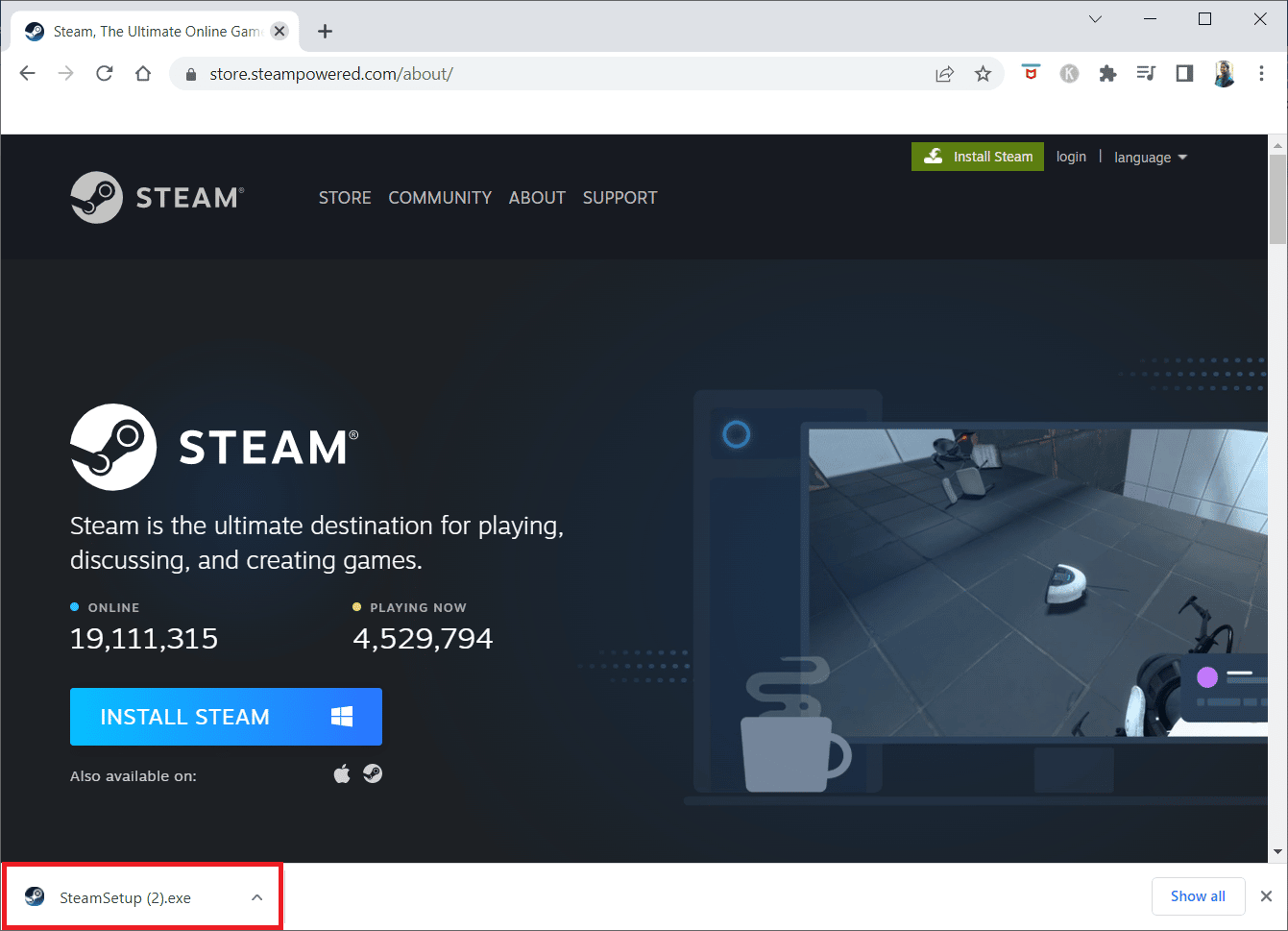
23. คลิกที่ ใช่ ในพรอมต์ การควบคุมบัญชีผู้ใช้
24. ในวิซาร์ดการติดตั้ง ให้คลิกที่ Next
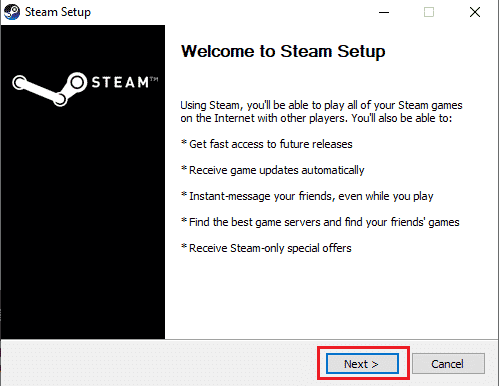
25. เลือก ภาษาที่ต้องการ แล้วคลิก ถัดไป
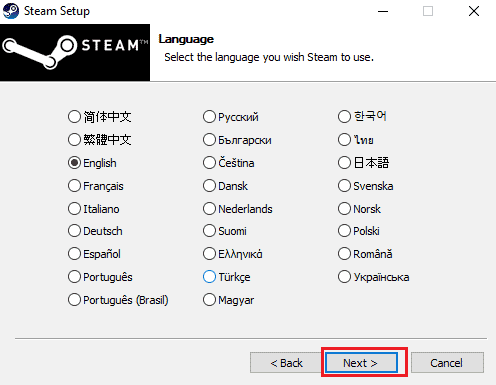
26. จากนั้นคลิกที่ ติดตั้ง
หมายเหตุ: หากคุณไม่ต้องการให้แอปติดตั้งอยู่ในโฟลเดอร์เริ่มต้นที่กล่าวถึง ให้เลือกโฟลเดอร์ปลายทางที่ต้องการโดยคลิกที่ตัวเลือก เรียกดู
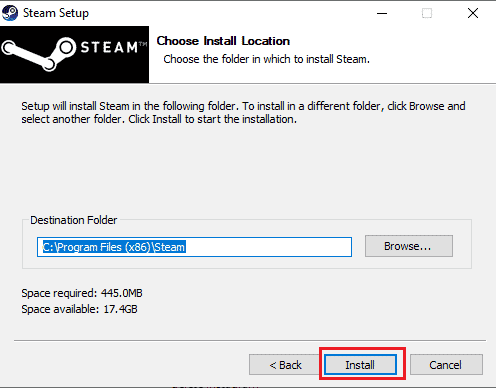
27. รอให้ไคลเอ็นต์ Steam ติดตั้งและคลิก Finish
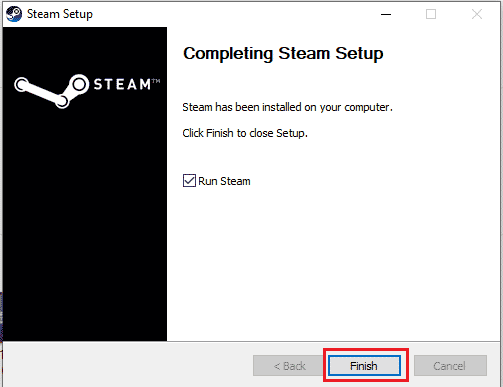
28. เมื่อการติดตั้งเสร็จสิ้น ให้เข้าสู่ระบบด้วย ข้อมูลประจำตัว Steam ของคุณ
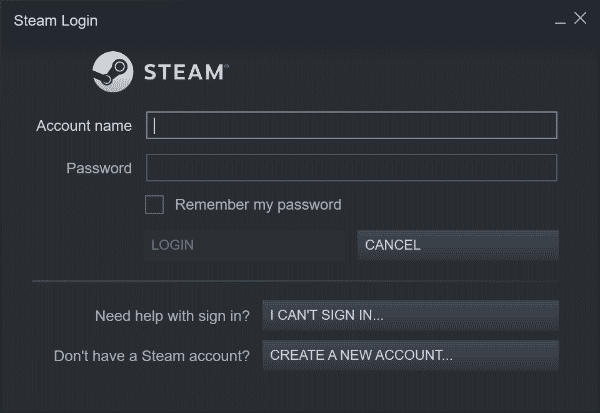
29. วางโฟลเดอร์ steamapps ไปยังเส้นทางที่ตั้งเริ่มต้น
C:\Program Files (x86)\Steam\SteamLibrary
หมายเหตุ : ตำแหน่งอาจเปลี่ยนแปลงขึ้นอยู่กับตำแหน่งที่คุณดาวน์โหลดเกม
ที่แนะนำ:
- จะรู้ได้อย่างไรว่ามีคนรายงานคุณบน Instagram
- แก้ไขข้อผิดพลาด WOW51900309 ใน Windows 10
- แก้ไข Star Citizen Crashing ใน Windows 10
- แก้ไขข้อผิดพลาดการใช้งาน MOM ใน Windows 10
เราหวังว่าบทความข้างต้นเกี่ยวกับ วิธีการแก้ไขข้อผิดพลาดรันไทม์ Civilization 5 ใน Windows 10 จะเป็นประโยชน์กับคุณและคุณสามารถแก้ไขปัญหาของคุณได้ หากคุณพบปัญหาใด ๆ โปรดแสดงความคิดเห็นด้านล่าง นอกจากนี้โปรดแบ่งปันความคิดของคุณ ขอบคุณ!
