วิธีแก้ไข Chrome หน่วยความจำไม่เพียงพอ
เผยแพร่แล้ว: 2022-02-03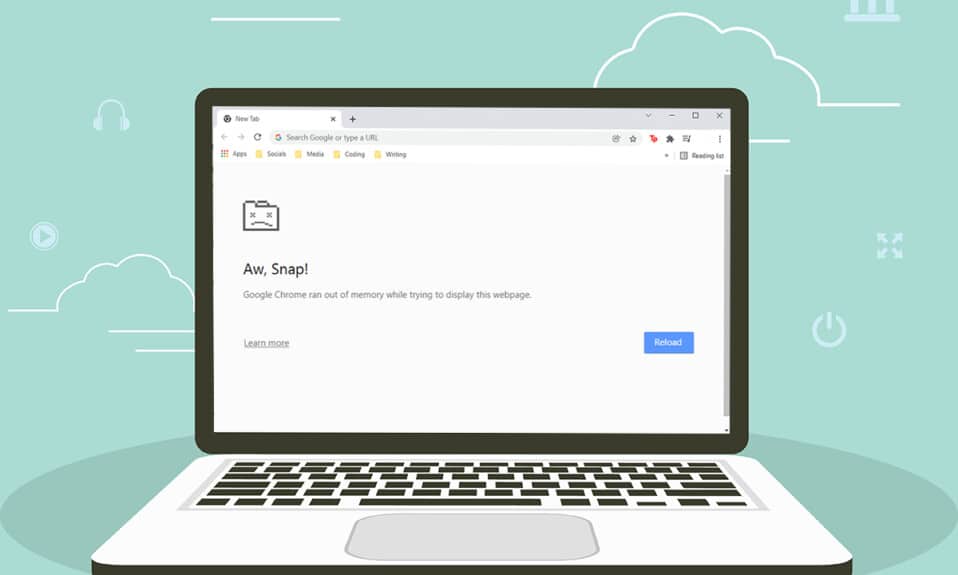
Chrome เป็นหนึ่งในเบราว์เซอร์ที่มีผู้ใช้มากที่สุดในโลก ผู้ใช้หลายล้านคนชื่นชอบมันเพราะการปรับแต่งที่น่าทึ่งและอินเทอร์เฟซที่ใช้งานง่าย แต่เช่นเดียวกับเหรียญสองด้าน Chrome ก็พบข้อผิดพลาดในบางครั้งเช่นกัน ข้อผิดพลาดทั่วไปอย่างหนึ่งคือ แย่จัง! Chrome มีหน่วยความจำ ไม่เพียงพอ ตามชื่อที่ระบุ เมื่อ Google Chrome ใช้ RAM มากขึ้นในพีซีของคุณ คุณจะต้องเผชิญกับข้อผิดพลาดนี้ เรานำคำแนะนำที่สมบูรณ์แบบมาให้คุณซึ่งจะช่วยคุณแก้ไขปัญหาหน่วยความจำไม่เพียงพอของ Chrome ดังนั้นอ่านต่อ!
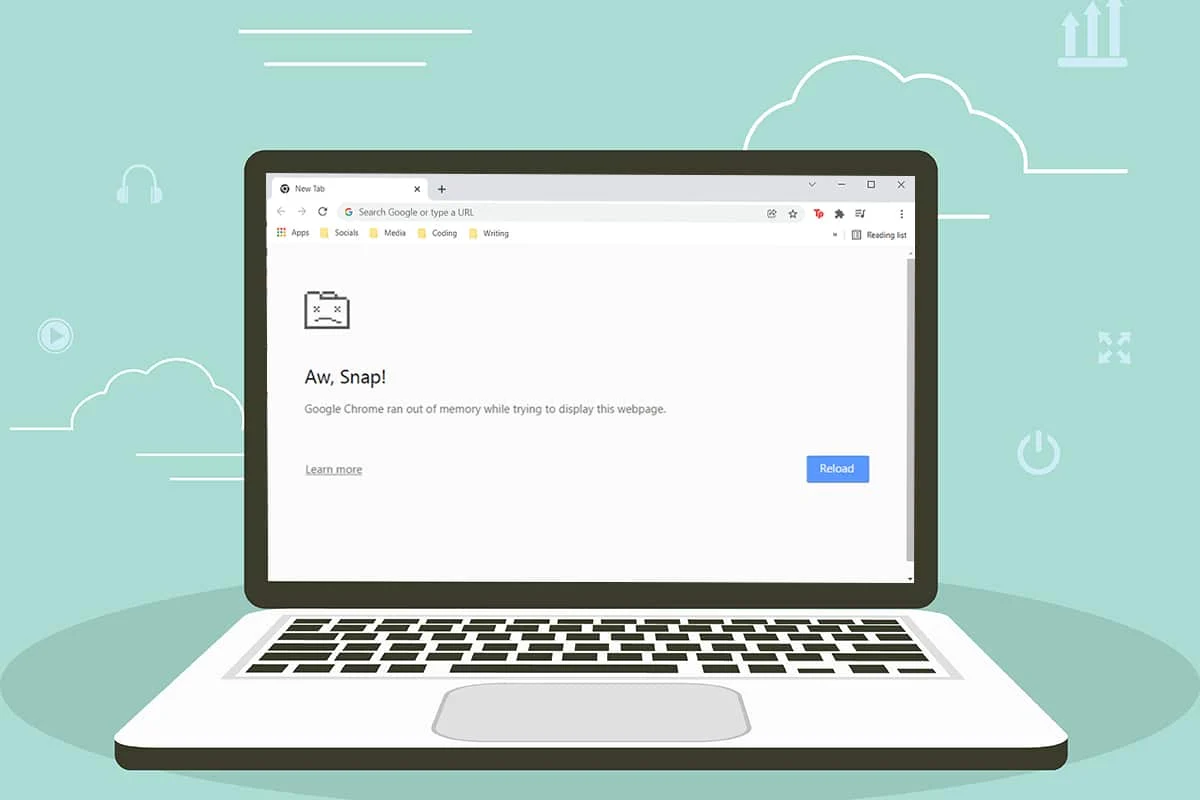
สารบัญ
- วิธีแก้ไขหน่วยความจำไม่เพียงพอของ Chrome ใน Windows 10
- การแก้ไขปัญหาเบื้องต้น
- วิธีที่ 1: อัปเดตเป็น Chrome เวอร์ชัน 64 บิต
- วิธีที่ 2: สิ้นสุดกระบวนการของ Google Chrome
- วิธีที่ 3: เริ่มต้นกระบวนการ Google Chrome ใหม่
- วิธีที่ 4: ล้างไฟล์ชั่วคราว
- วิธีที่ 5: ใช้การดูเว็บแบบส่วนตัว
- วิธีที่ 6: ล้างแคชและคุกกี้ใน Chrome
- วิธีที่ 7: ปิดใช้งานการเร่งฮาร์ดแวร์
- วิธีที่ 8: ปิดใช้งานส่วนขยาย (ถ้ามี)
- วิธีที่ 9: ลบส่วนขยาย (ถ้ามี)
- วิธีที่ 10: ลบซอฟต์แวร์ที่เป็นอันตรายออกจาก Chrome
- วิธีที่ 11: สร้างโปรไฟล์ผู้ใช้ใหม่
- วิธีที่ 12: เพิ่มขีด จำกัด หน่วยความจำของ Chrome
- วิธีที่ 13: อัปเดต Chrome
- วิธีที่ 14: รีเซ็ต Chrome
- วิธีที่ 15: ติดตั้ง Chrome ใหม่
วิธีแก้ไขหน่วยความจำไม่เพียงพอของ Chrome ใน Windows 10
ต่อไปนี้เป็นข้อผิดพลาดที่คุณอาจพบหาก Chrome มีหน่วยความจำไม่เพียงพอใน Windows 10
อ๊ะ สแน็ป!
Google Chrome มีหน่วยความจำไม่เพียงพอขณะพยายามแสดงหน้าเว็บนี้
สาเหตุของข้อผิดพลาดนี้ไม่ชัดเจนนัก ยังมีสาเหตุบางประการที่ทำให้เบราว์เซอร์ Chrome นี้มีปัญหาหน่วยความจำไม่เพียงพอตามรายการด้านล่าง ไม่ว่าจะสุ่มหรือเฉพาะเจาะจง หากคุณพบข้อผิดพลาดนี้ในเบราว์เซอร์ของคุณ เราจะช่วยคุณแก้ไขปัญหานี้ด้วยคำแนะนำนี้
- ปัญหาการเชื่อมต่ออินเทอร์เน็ต
- แคชของเบราว์เซอร์เสียหายหรือมีขนาดใหญ่
- ส่วนขยายที่เข้ากันไม่ได้
- ไฟล์ชั่วคราวโป่งในพีซี
- ความผิดพลาดในโปรไฟล์ผู้ใช้
- โปรแกรมที่ไม่ต้องการหรือเข้ากันไม่ได้ใน PC
- เบราว์เซอร์ที่ล้าสมัย
- ไซต์ถูกบล็อกโดยไฟร์วอลล์
การแก้ไขปัญหาเบื้องต้น
ต่อไปนี้เป็นขั้นตอนการแก้ไขปัญหาเบื้องต้นด้านล่างเพื่อแก้ไขข้อผิดพลาดนี้ คุณควรปฏิบัติตามประเด็นเหล่านี้ก่อนดำเนินการตามวิธีการที่ระบุในบทความนี้
- รีสตาร์ทพีซีของคุณ: ในกรณีส่วนใหญ่ การรีสตาร์ทอย่างง่ายอาจช่วยแก้ปัญหา ได้โดยไม่มีเลย์เอาต์ที่ท้าทาย อีกวิธีหนึ่ง คุณสามารถปิดระบบทั้งหมดโดยใช้ตัวเลือกพลังงาน แล้วเปิดใหม่อีกครั้ง
- ตรวจสอบการเชื่อมต่ออินเทอร์เน็ตที่เหมาะสม: นี่คือสาเหตุที่ชัดเจนที่สุดที่ทำให้เกิดข้อผิดพลาดที่กล่าวถึง เมื่อการเชื่อมต่ออินเทอร์เน็ตของคุณไม่เหมาะสม การเชื่อมต่อจะขัดจังหวะบ่อยขึ้น คุณสามารถเรียกใช้การทดสอบความเร็วเพื่อทราบระดับความเร็วเครือข่ายที่เหมาะสมที่สุดที่จำเป็นสำหรับการเชื่อมต่อที่เหมาะสม คุณยังสามารถ เลือกแพ็กเกจอินเทอร์เน็ตใหม่ที่เร็วกว่าและซื้อได้จากผู้ให้บริการเครือข่ายของคุณ
- ปิดแท็บที่ไม่ต้องการ: ซึ่งอาจช่วยในการแก้ไขข้อผิดพลาด หากไม่มีคำแนะนำในการแก้ปัญหาเบื้องต้นเหล่านี้ช่วยคุณได้ ให้ ปิดแท็บทั้งหมดแล้วรีสตาร์ทเบราว์เซอร์ Chrome
อย่างไรก็ตาม หากคุณพบข้อผิดพลาดเดียวกัน ให้ดำเนินการตามวิธีการแก้ไขปัญหาด้านล่าง ทำตามตามลำดับเดียวกันเพื่อให้ได้ผลลัพธ์ที่รวดเร็วยิ่งขึ้น
วิธีที่ 1: อัปเดตเป็น Chrome เวอร์ชัน 64 บิต
ขั้นแรก ตรวจสอบว่าคุณใช้ Chrome เวอร์ชัน 64 บิตหรือไม่ หากเบราว์เซอร์ใช้ RAM มากจากโปรเซสเซอร์ของคุณ คุณต้องแน่ใจว่าใช้เวอร์ชัน 64 บิตแทนเวอร์ชัน 32 บิต วิธีนี้ช่วยจัดการทรัพยากรคอมพิวเตอร์ได้มากขึ้น ซึ่งจะช่วยแก้ปัญหาดังกล่าวได้ ต่อไปนี้เป็นคำแนะนำในการตรวจสอบและอัปเดตเวอร์ชันของ Google Chrome
1. เปิดเบราว์เซอร์ Google Chrome
2. คลิกที่ ไอคอนสามจุด และเลื่อนเมาส์ไปที่ Help แล้วเลือกตัวเลือก About Google Chrome

3. ที่นี่ ตรวจสอบว่า Google Chrome เป็นรุ่น 64 บิตหรือไม่
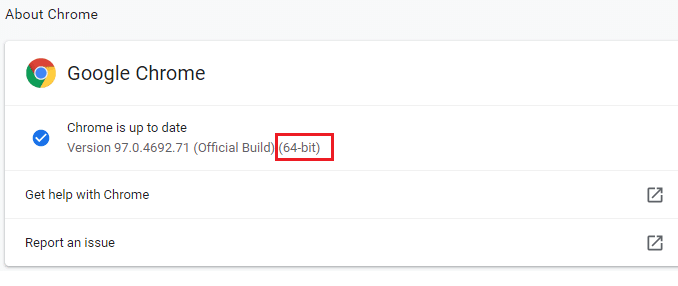
4. หากมี Chrome รุ่น 32 บิต ให้ไว้ข้างๆ คุณต้องดาวน์โหลด Google Chrome เวอร์ชัน 64 บิต
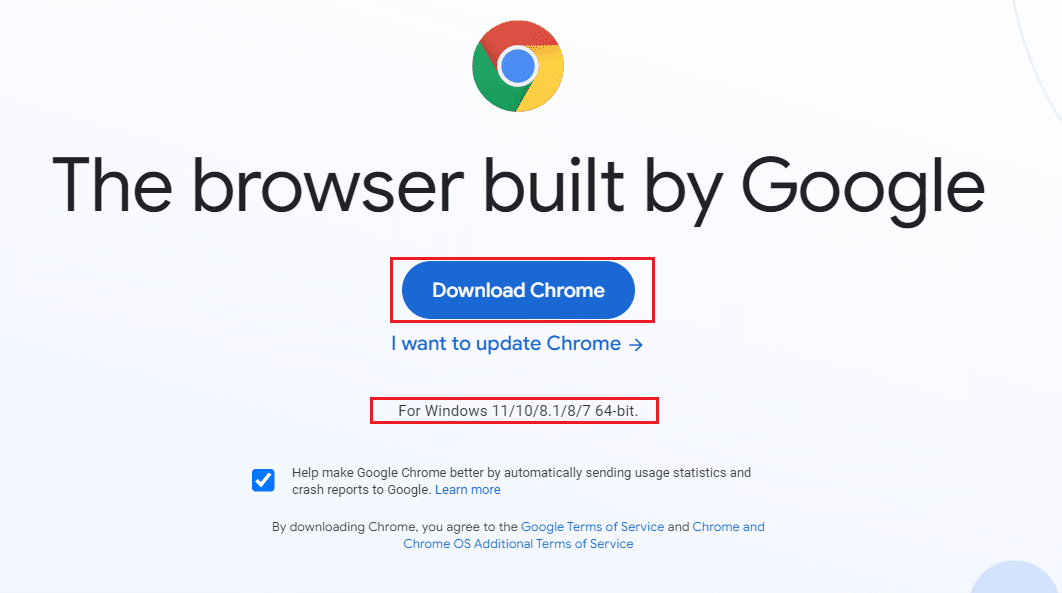
5. เรียกใช้ไฟล์ติดตั้งที่ดาวน์โหลด มาเพื่อติดตั้ง Google Chrome รุ่น 64 บิต
วิธีที่ 2: สิ้นสุดกระบวนการของ Google Chrome
เช่นเดียวกับ Windows Chrome ยังมีตัวจัดการงานที่ให้คุณจัดการแท็บและส่วนขยายได้ อินเทอร์เฟซของการตั้งค่านี้ตรงไปตรงมามาก และคุณสามารถยกเลิกหรือยุติงาน Chrome ที่ใช้ทรัพยากรสูงได้ ตัวอย่างเช่น คุณสามารถแยกแยะได้ว่ากระบวนการใดที่ใช้หน่วยความจำที่จัดสรรซึ่งทำให้เกิดข้อผิดพลาดนี้ ดังนั้น คุณสามารถลบแท็บนั้นออกแทนที่จะปิดแท็บทั้งหมด ต่อไปนี้คือคำแนะนำบางประการในการจัดการแท็บใน Chrome
1. เปิด Google Chrome แล้วกด Shift + Esc พร้อมกันเพื่อเปิด Task Manager – Google Chrome
2. ตอนนี้ เลื่อนลงมาและตรวจสอบว่าคุณมีค่า Memory Footprint ผิดปกติหรือไม่
3. ถ้าใช่ ให้คลิกที่ปุ่ม End Process สำหรับ งาน ที่เกี่ยวข้อง
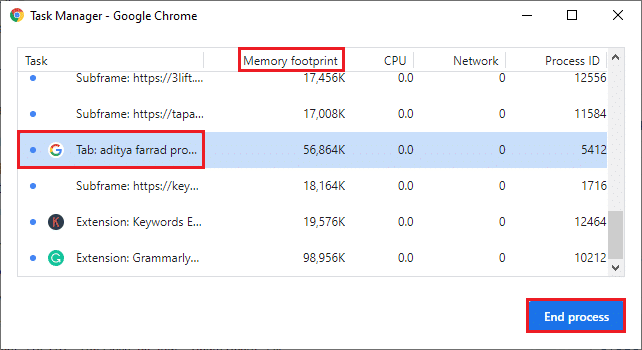
4. ตอนนี้ โหลด ไซต์ใหม่และตรวจสอบว่าคุณพบข้อผิดพลาดอีกครั้งหรือไม่
อ่านเพิ่มเติม: วิธีแก้ไข Chrome ให้หยุดทำงาน
วิธีที่ 3: เริ่มต้นกระบวนการ Google Chrome ใหม่
หากคุณไม่ได้รับการแก้ไขด้วยการยกเลิกแท็บและส่วนขยายของ Chrome จากวิธีการข้างต้น ให้ลองบังคับปิดงาน Chrome ทั้งหมดที่คุณทำเป็นประจำในตัวจัดการงาน อาจมีแอปพลิเคชั่นมากมายที่ทำงานอยู่เบื้องหลัง สิ่งนี้จะเพิ่มพื้นที่ CPU และหน่วยความจำ ซึ่งส่งผลต่อประสิทธิภาพของระบบ ทำตามขั้นตอนที่กล่าวถึงด้านล่างเพื่อปิดงานพื้นหลังของ Chrome
1. เปิดตัว จัดการงาน โดยกดปุ่ม Ctrl + Shift + Esc พร้อมกัน
2. ในแท็บ กระบวนการ ค้นหาและเลือกกระบวนการของ Chrome
3. จากนั้น คลิกที่ปุ่ม End task ตามที่ปรากฎในภาพด้านล่าง
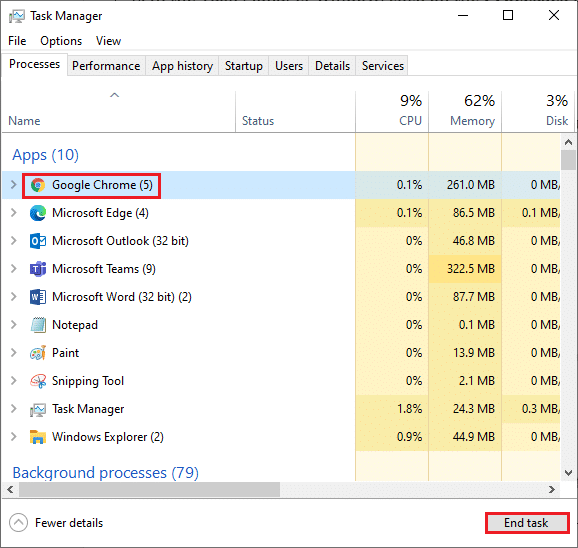
4. ตอนนี้ ให้ เปิด Google Chrome ใหม่ และตรวจสอบว่าคุณได้แก้ไขปัญหาแล้วหรือไม่
วิธีที่ 4: ล้างไฟล์ชั่วคราว
เมื่อระบบของคุณมีไฟล์หรือโฟลเดอร์ชั่วคราวที่เสียหาย คุณอาจพบข้อผิดพลาดหน่วยความจำไม่เพียงพอของ Chrome คุณสามารถแยกแยะข้อผิดพลาดนี้ได้โดยล้างไฟล์ชั่วคราวในระบบของคุณ จากนั้นทำตามคำแนะนำเพื่อนำไปใช้
1. กดปุ่ม Windows + R พร้อมกันเพื่อเปิดกล่องโต้ตอบ เรียกใช้
2. พิมพ์ %temp% แล้วกด Enter เพื่อเปิด โฟลเดอร์ AppData Local Temp
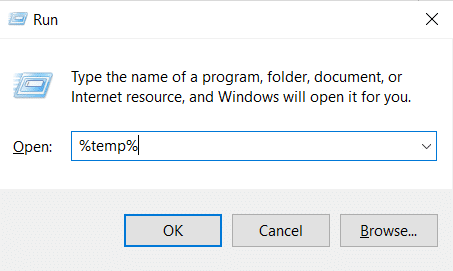
3. กด Ctrl + A คีย์ พร้อมกันเพื่อเลือกไฟล์ที่ไม่ต้องการทั้งหมดและคลิกขวาที่ไฟล์แล้วเลือกตัวเลือก ลบ
หมายเหตุ: ไฟล์บางไฟล์ไม่สามารถลบได้เนื่องจากมีการใช้งานอยู่ ดังนั้นคุณสามารถข้ามไฟล์เหล่านี้ได้
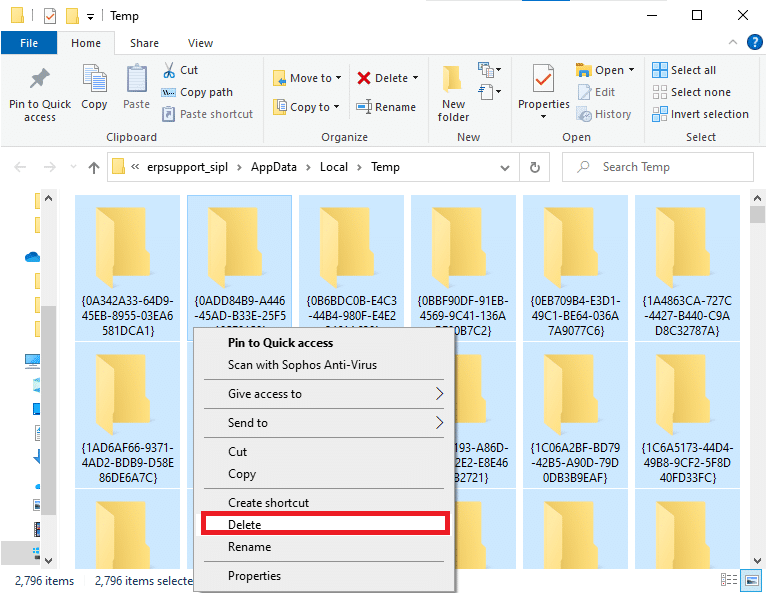
4. สุดท้าย เปลี่ยนเส้นทางไปที่ ถังรีไซเคิล และลบไฟล์และโฟลเดอร์ที่คุณลบไปแล้วอย่างถาวร
วิธีที่ 5: ใช้การดูเว็บแบบส่วนตัว
ในบางกรณี การใช้โหมดท่องเว็บแบบส่วนตัวสามารถแก้ไขข้อผิดพลาดนี้ได้เนื่องจากรายละเอียดบางอย่างของหน้าเว็บถูกซ่อนอยู่ในนั้น ด้านล่างนี้คือข้อดีบางประการของการใช้โหมดไม่ระบุตัวตนใน Chrome โหมดไม่ระบุตัวตนในเบราว์เซอร์ Chrome & Edge ได้รับการออกแบบมาเพื่อการท่องเว็บที่ปลอดภัยและเป็นส่วนตัวเป็นหลัก
- สร้างขึ้นสำหรับผู้ใช้ที่ไม่ต้องการให้บันทึกประวัติการค้นหาหรือหน้าล่าสุดในอุปกรณ์ของตน
- เนื่องจากนโยบายความเป็นส่วนตัว โหมดนี้ไม่อนุญาตให้ผู้ใช้บันทึกหน้าจอหรือถ่ายภาพหน้าจอ
- มัน บล็อกคุกกี้ ซ่อนประวัติการค้นหา แต่ให้อิสระในการเรียกดูเว็บไซต์ที่ต้องการ
ทำตามขั้นตอนที่กล่าวถึงด้านล่างเพื่อเปิดหน้าเว็บที่ต้องการในโหมดส่วนตัว:
1A. ไปที่ Google Chrome และคลิกที่ ไอคอนสามจุด ที่นี่ ให้เลือกตัวเลือก หน้าต่างใหม่ที่ไม่ระบุ ตัวตนตามที่แสดง
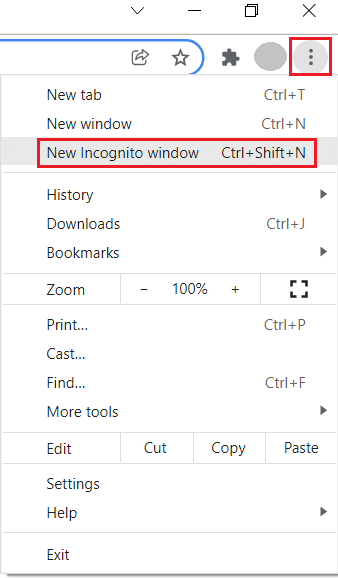
1ข. หรือจะกด Ctrl + Shift + N พร้อมกันเพื่อเปิด หน้าต่าง New Incognito ก็ได้
อ่านเพิ่มเติม: วิธีแก้ไข PDF ไม่เปิดใน Chrome
วิธีที่ 6: ล้างแคชและคุกกี้ใน Chrome
ลองล้างแคชและคุกกี้เพื่อแก้ไขข้อผิดพลาดหน่วยความจำไม่เพียงพอของ Chrome โดยทำตามขั้นตอนต่อไปนี้
1. เปิดตัว Google Chrome
2. จากนั้น คลิกที่ ไอคอนสามจุด > เครื่องมือเพิ่มเติม > ล้างข้อมูลการท่องเว็บ… ดังที่แสดงด้านล่าง
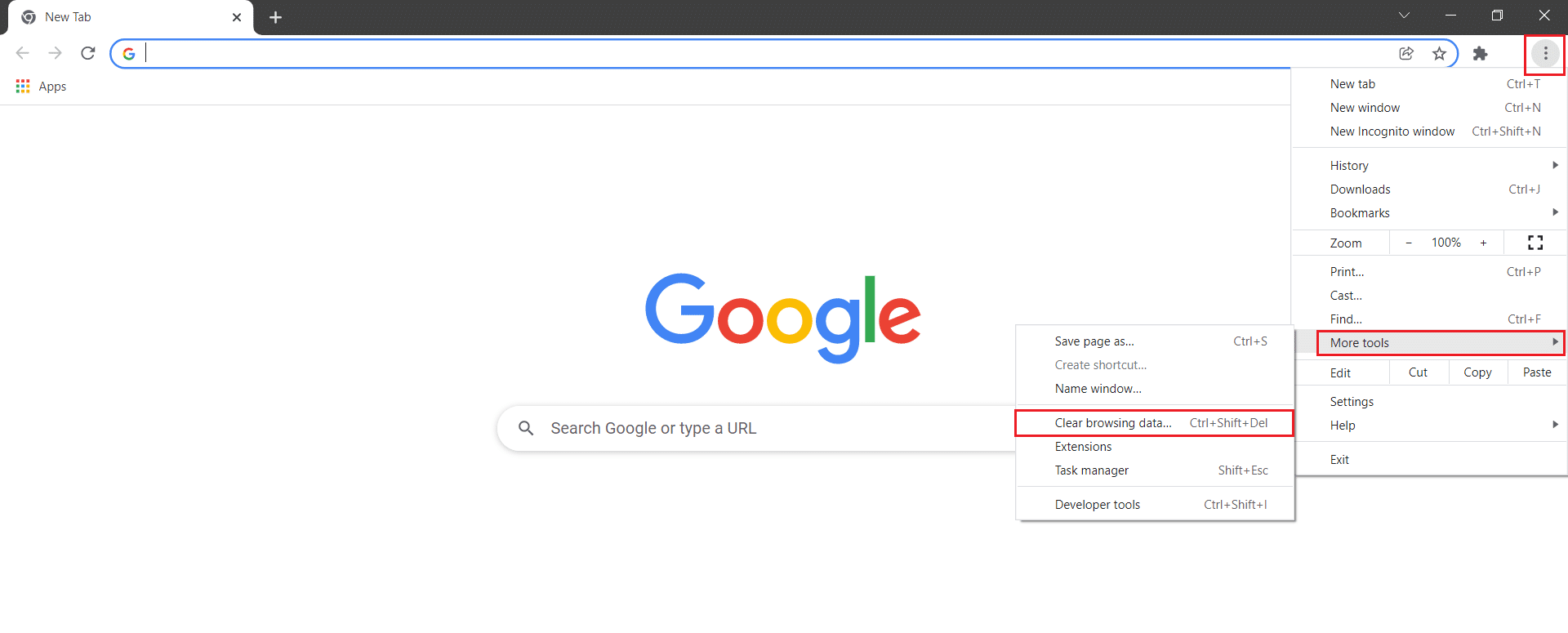
3. ตรวจสอบตัวเลือกต่อไปนี้
- คุกกี้และข้อมูลเว็บไซต์อื่นๆ
- รูปภาพและไฟล์แคช
4. ตอนนี้ ให้เลือกตัวเลือก ตลอดเวลา สำหรับ ช่วงเวลา
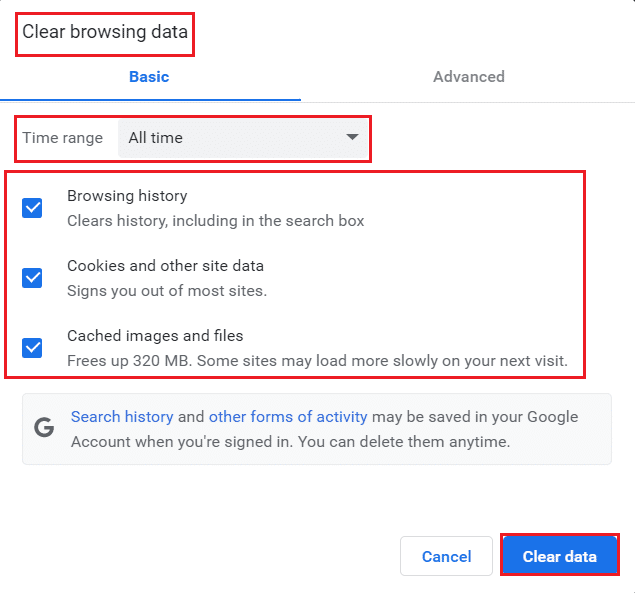
5. สุดท้าย ให้คลิกที่ ล้างข้อมูล
วิธีที่ 7: ปิดใช้งานการเร่งฮาร์ดแวร์
บางครั้ง เว็บเบราว์เซอร์อาจทำงานในพื้นหลัง และสิ่งนี้จะใช้ทรัพยากรของ CPU ดังนั้นจึงเป็นการดีกว่าที่จะปิดการใช้งานการเร่งด้วยฮาร์ดแวร์ในเบราว์เซอร์เพื่อแก้ไขข้อผิดพลาดหน่วยความจำไม่เพียงพอของ Chrome
1. เปิด Google Chrome และคลิกที่ ไอคอนสามจุด ที่มุมบนขวา
2. ตอนนี้ คลิกที่ การตั้งค่า ตามที่ปรากฎในภาพด้านล่าง

3. ตอนนี้ ขยายส่วน ขั้นสูง ในบานหน้าต่างด้านซ้ายและคลิกที่ System ดังที่แสดง
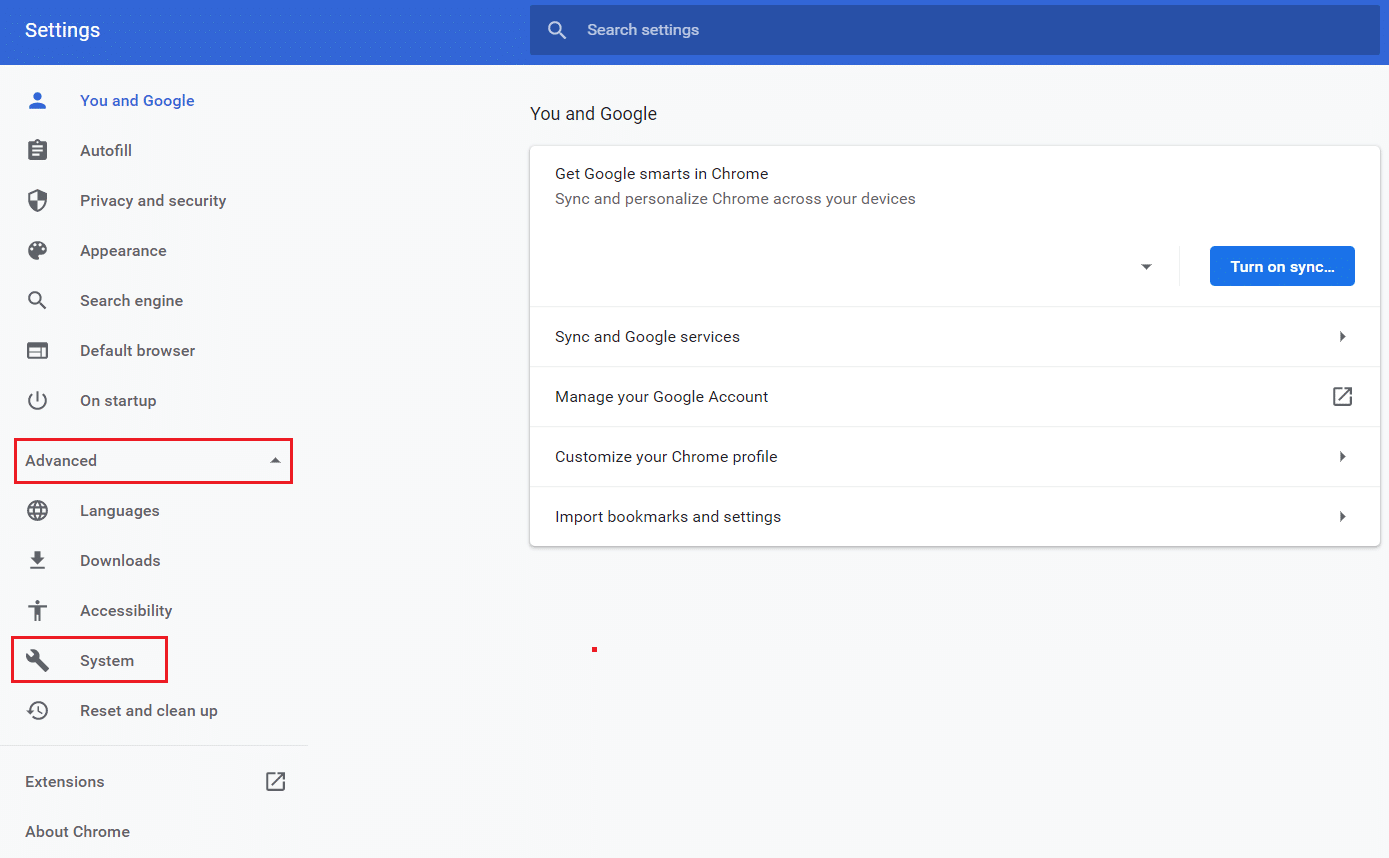
4. ที่นี่ ปิด สวิตช์สลับสำหรับ ใช้การเร่งด้วยฮาร์ดแวร์เมื่อมี ตัวเลือก
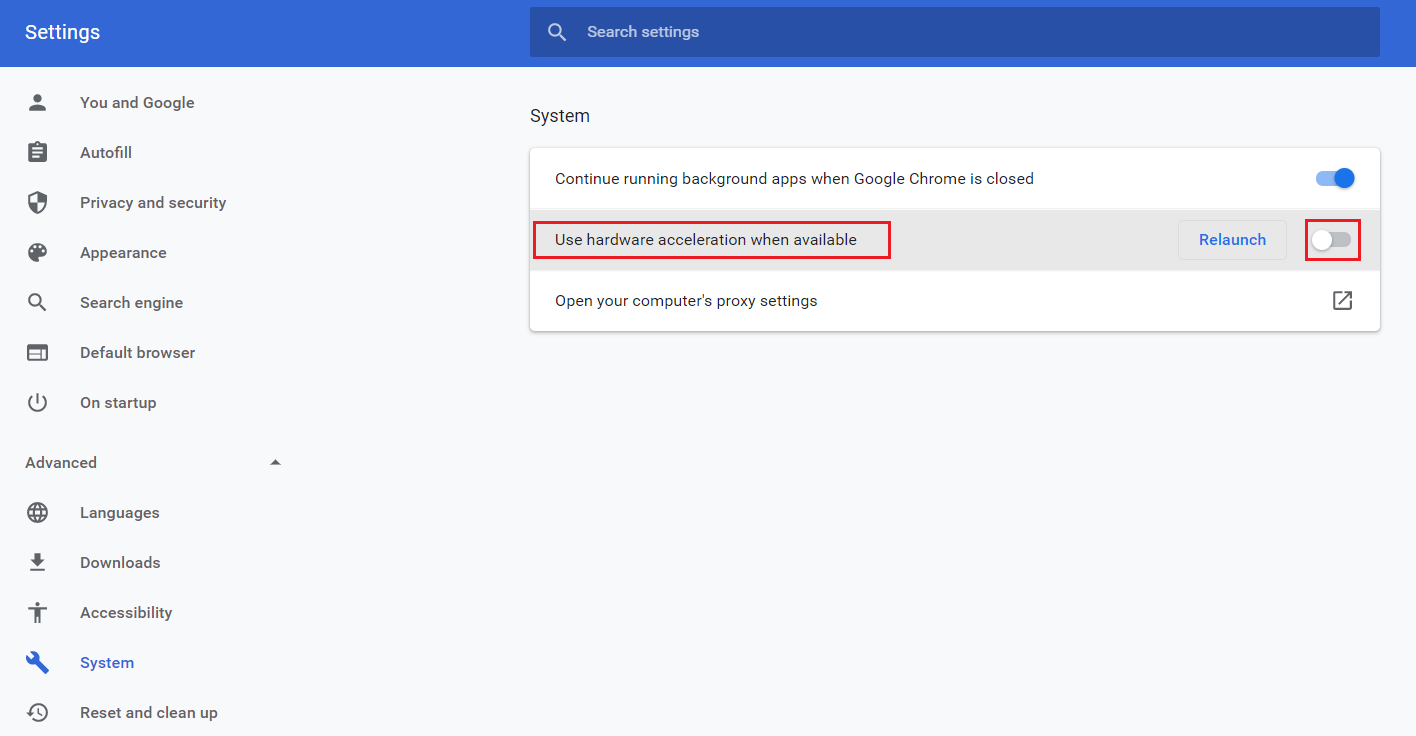
5. จากนั้น คลิกที่ตัวเลือก เปิดใหม่
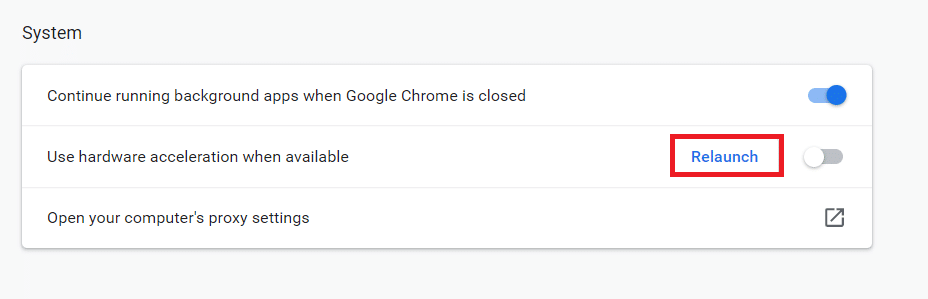
อ่านเพิ่มเติม: วิธีลบธีม Chrome
วิธีที่ 8: ปิดใช้งานส่วนขยาย (ถ้ามี)
ทำตามขั้นตอนเหล่านี้เพื่อปิดใช้งานส่วนขยายที่มีการใช้หน่วยความจำสูงเพื่อแก้ไขข้อผิดพลาดหน่วยความจำไม่เพียงพอของ Chrome
1. เปิด Chrome และพิมพ์ chrome://extensions ใน แถบ URL กด Enter เพื่อรับรายการส่วนขยายที่ติดตั้งทั้งหมด
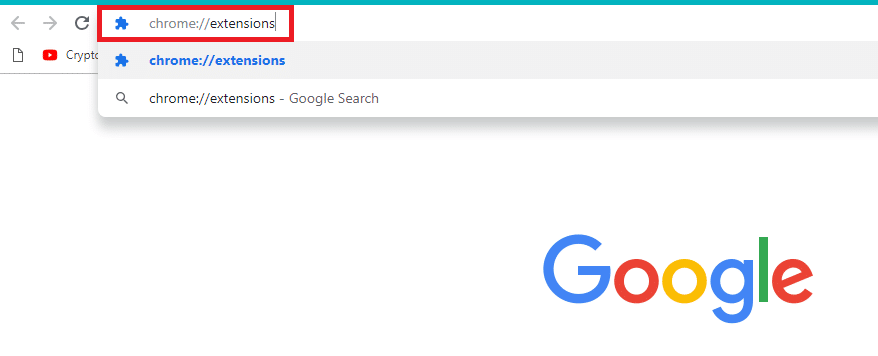
2. ปิดสวิตช์สำหรับส่วนขยายที่คุณต้องการปิดใช้งาน
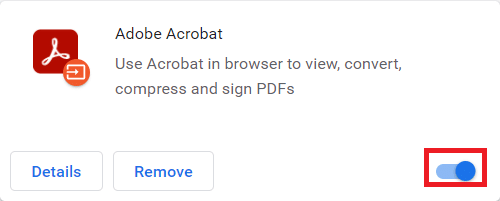
วิธีที่ 9: ลบส่วนขยาย (ถ้ามี)
ส่วนขยายเว็บแอปในเบราว์เซอร์ Chrome อาจทำให้เกิดข้อผิดพลาดนี้ได้เช่นกัน คุณควรลบส่วนขยายแอปที่ไม่ต้องการออกทีละรายการเพื่อตรวจสอบว่าปัญหายังคงมีอยู่หรือไม่ ทำตามคำแนะนำด้านล่างเพื่อลบส่วนขยายออกจาก Google Chrome
1. เปิด Chrome และพิมพ์ chrome://extensions ใน แถบ URL กด Enter เพื่อรับรายการส่วนขยายที่ติดตั้งทั้งหมด

2. ปิด สวิตช์สำหรับ ส่วนขยายที่ติดตั้งล่าสุด เพื่อปิดใช้งาน
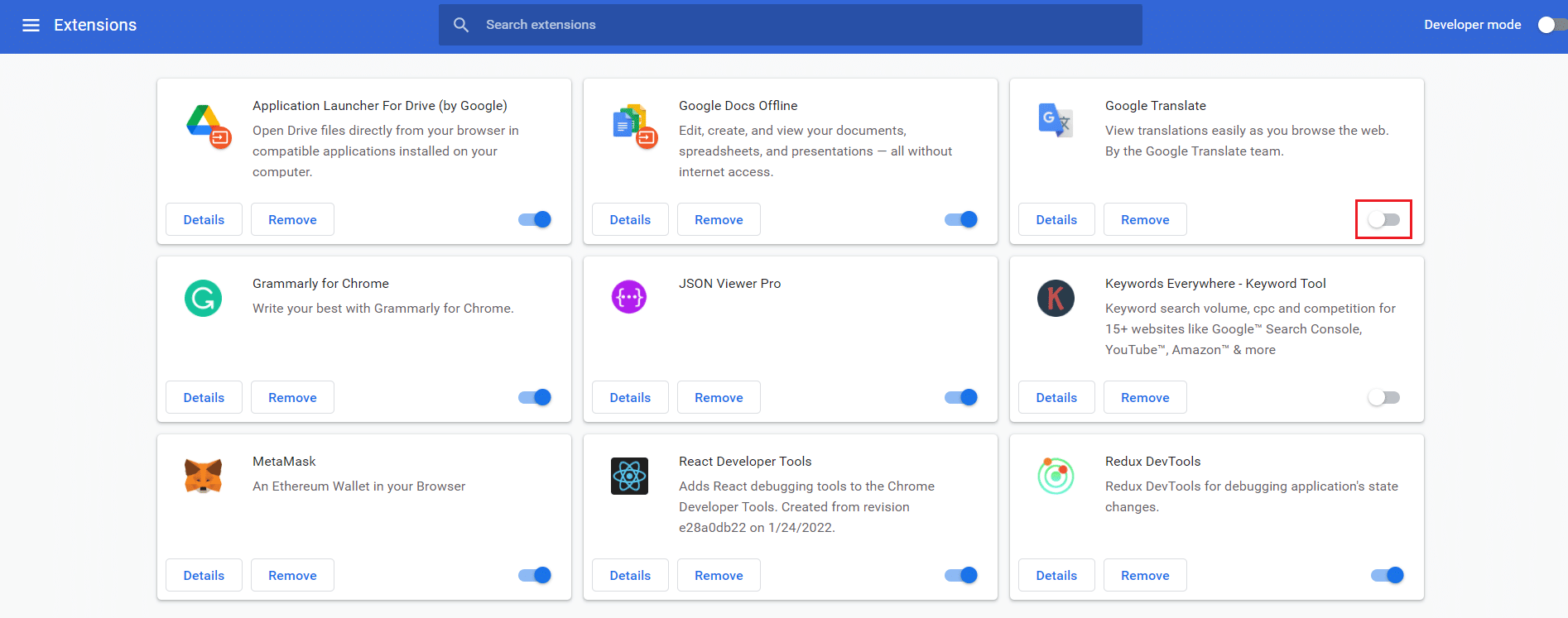
3. ทำซ้ำ ทีละรายการสำหรับแต่ละส่วนขยาย จนกว่าคุณจะพบส่วนขยายที่เสียหาย
4. เมื่อพบแล้ว ให้คลิกที่ปุ่ม Remove เพื่อถอนการติดตั้งส่วนขยายที่เสียหาย
หมายเหตุ: เราได้แสดงส่วนขยาย MetaMask เป็นตัวอย่าง
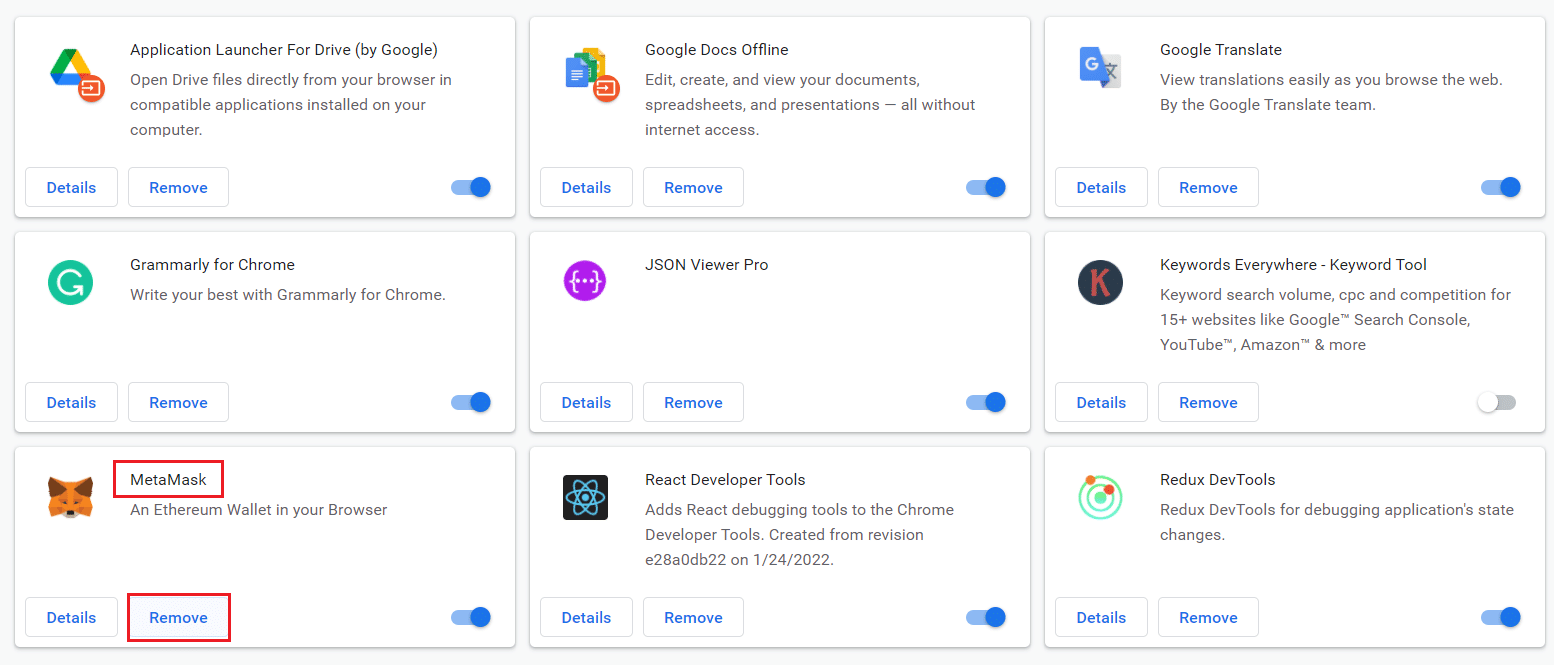
รีเฟรชเบราว์เซอร์ของคุณและตรวจสอบว่าปัญหาได้รับการแก้ไขแล้วหรือไม่
วิธีที่ 10: ลบซอฟต์แวร์ที่เป็นอันตรายออกจาก Chrome
Chrome Cleanup Tool เป็นโปรแกรมป้องกันไวรัสสำหรับเบราว์เซอร์ของคุณ
- มัน สแกนพีซีของคุณเพื่อหาโปรแกรมที่เป็นอันตราย ที่ส่งผลต่อเบราว์เซอร์
- เนื่องจาก Google ได้ รับรองความเป็นส่วนตัวเหนือข้อมูลที่สแกน โดยเครื่องมือจึงเข้าถึงไม่ได้ไม่ว่าด้วยวิธีใด
เครื่องมือจะตรวจพบเฉพาะโปรแกรมที่เป็นอันตรายเท่านั้น และเครื่องมือจะเตือนคุณด้วยการแจ้งเตือน โดยปกติ เครื่องมือนี้จะแจ้งเตือนคุณเกี่ยวกับโปรแกรมที่เป็นอันตรายหลังจาก ส่งไฟล์ข้อมูลเมตาไปยัง Google หากคุณไม่ต้องการส่งไฟล์ของคุณไปยัง Google คุณสามารถยกเลิกการเลือกช่อง รายงานรายละเอียดไปยัง Google ได้
ต่อไปนี้คือวิธีเรียกใช้เครื่องมือทำความสะอาด Chrome เพื่อแก้ไขปัญหาหน่วยความจำไม่เพียงพอของ Chrome
1. เปิด Google Chrome และคลิกที่ ไอคอนสามจุด > การตั้งค่า ตามที่แสดงไว้

2. ที่นี่ คลิกที่การตั้งค่า ขั้นสูง ในบานหน้าต่างด้านซ้ายและเลือก รีเซ็ตและล้าง ตัวเลือก
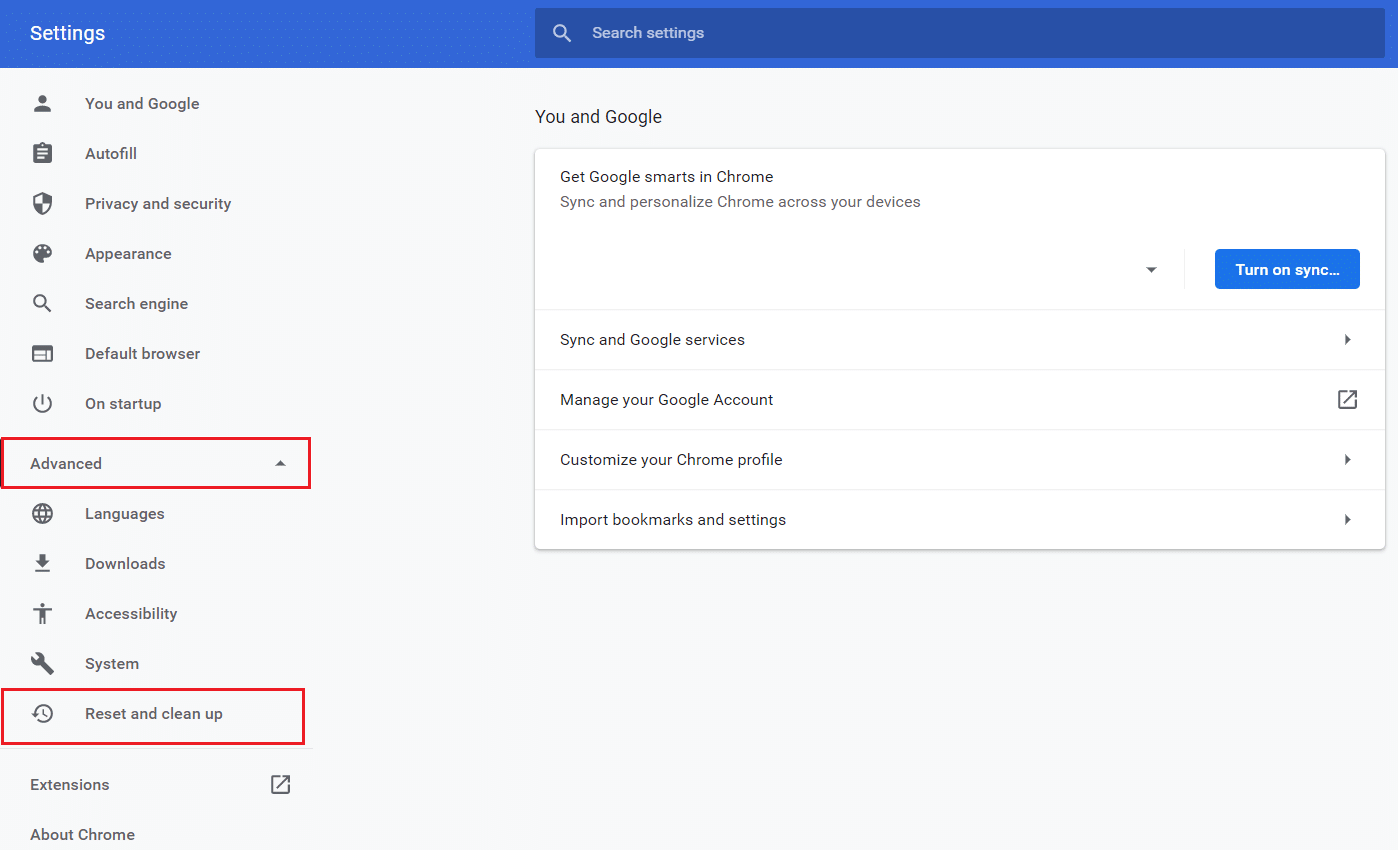
3. ตอนนี้ เลือกตัวเลือกการ ล้างข้อมูลคอมพิวเตอร์ ตามที่แสดงด้านล่าง
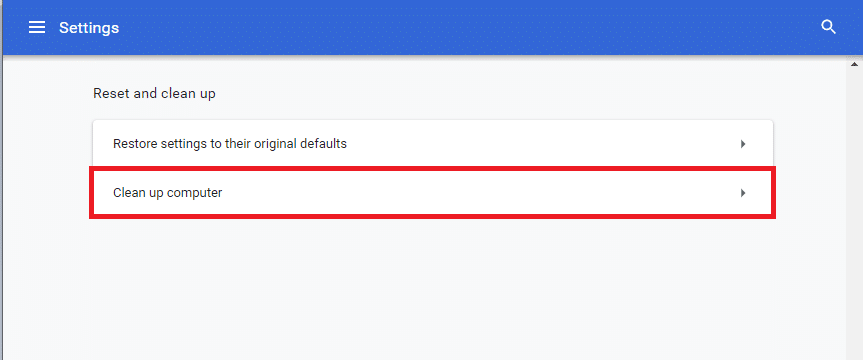
4. ที่นี่ คลิกที่ปุ่ม ค้นหา เพื่อเปิดใช้งาน Chrome เพื่อ ค้นหาซอฟต์แวร์ที่เป็นอันตราย ในคอมพิวเตอร์ของคุณ
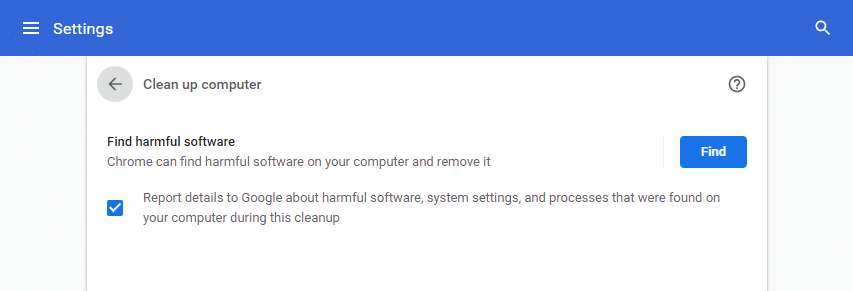
5. รอ ให้กระบวนการเสร็จสิ้นและ ลบ โปรแกรมที่เป็นอันตรายที่ตรวจพบโดย Google Chrome
6. รีบูทพีซีของคุณ และตรวจสอบว่าปัญหาได้รับการแก้ไขหรือไม่
อ่านเพิ่มเติม: แก้ไข Crunchyroll ไม่ทำงานบน Chrome
วิธีที่ 11: สร้างโปรไฟล์ผู้ใช้ใหม่
หากมีไฟล์ที่เสียหายหรือข้อบกพร่องในข้อมูลที่จัดเก็บโดย Google Chrome บนพีซีของคุณ การเปลี่ยนชื่อโฟลเดอร์เริ่มต้นอาจช่วยคุณแก้ไขข้อผิดพลาดหน่วยความจำ Chrome ไม่เพียงพอ สิ่งนี้อาจเกิดขึ้นเมื่อคุณมีโปรไฟล์ผู้ใช้ที่เสียหาย ต่อไปนี้คือคำแนะนำบางประการในการเปลี่ยนชื่อโฟลเดอร์โปรไฟล์ผู้ใช้ของคุณ
หมายเหตุ: การเปลี่ยนชื่อโฟลเดอร์จะไม่ส่งผลต่อการทำงาน โฟลเดอร์จะถูกสร้างขึ้นใหม่เมื่อคุณรีสตาร์ทเบราว์เซอร์
1. กดปุ่ม Windows + E ค้างไว้พร้อมกันเพื่อเปิด File Explorer
2. ตอนนี้ วาง เส้นทาง ต่อไปนี้ในแถบที่อยู่และกด Enter
%LOCALAPPDATA%\Google\Chrome\User Data\
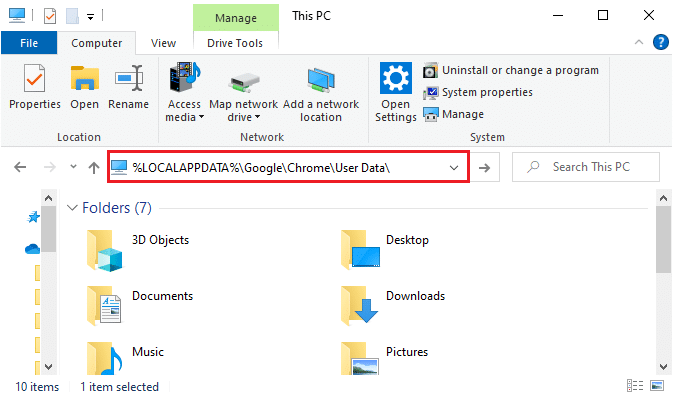
3. ค้นหาโฟลเดอร์ Default และคลิกขวาที่โฟลเดอร์นั้น
4. จากนั้นเลือกตัวเลือก เปลี่ยนชื่อ ตามที่แสดง
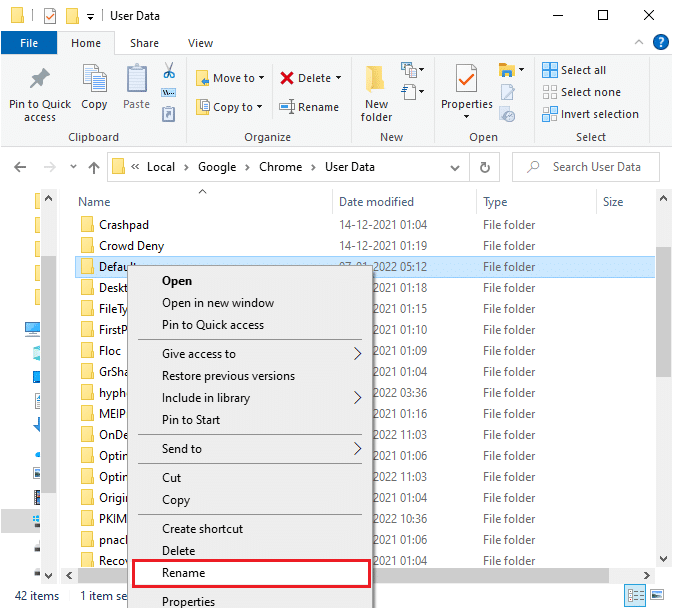
5. จากนั้น เปลี่ยนชื่อโฟลเดอร์เป็น Old Default แล้วกดปุ่ม Enter
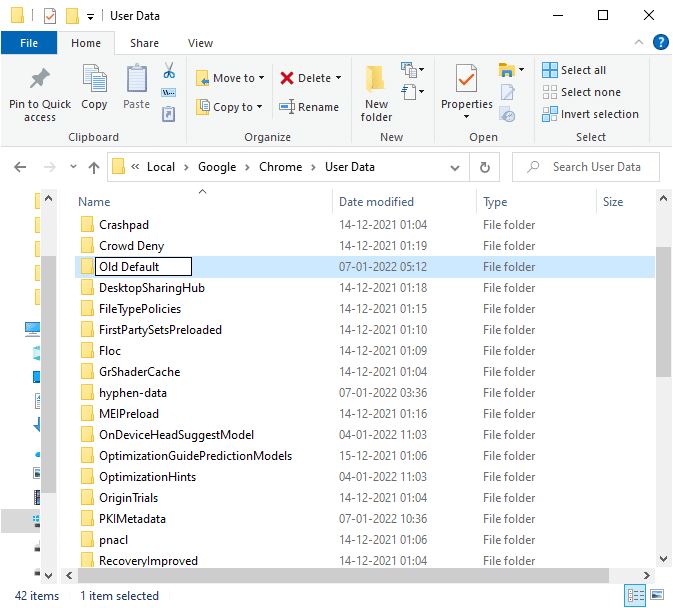
6. สุดท้าย รีสตาร์ท Chrome และตรวจสอบว่าคุณได้แก้ไขปัญหาแล้วหรือไม่
วิธีที่ 12: เพิ่มขีด จำกัด หน่วยความจำของ Chrome
หากคุณกำลังจัดการหน้าเว็บที่ต้องใช้หน่วยความจำสูง คุณสามารถเพิ่มขีดจำกัดหน่วยความจำของเบราว์เซอร์ได้โดยแก้ไขลิงก์เป้าหมายตามคำแนะนำด้านล่างเพื่อแก้ไขปัญหาหน่วยความจำไม่เพียงพอของ Chrome
1. กด ปุ่ม Windows พิมพ์ chrome แล้วคลิกตัวเลือก Open file location
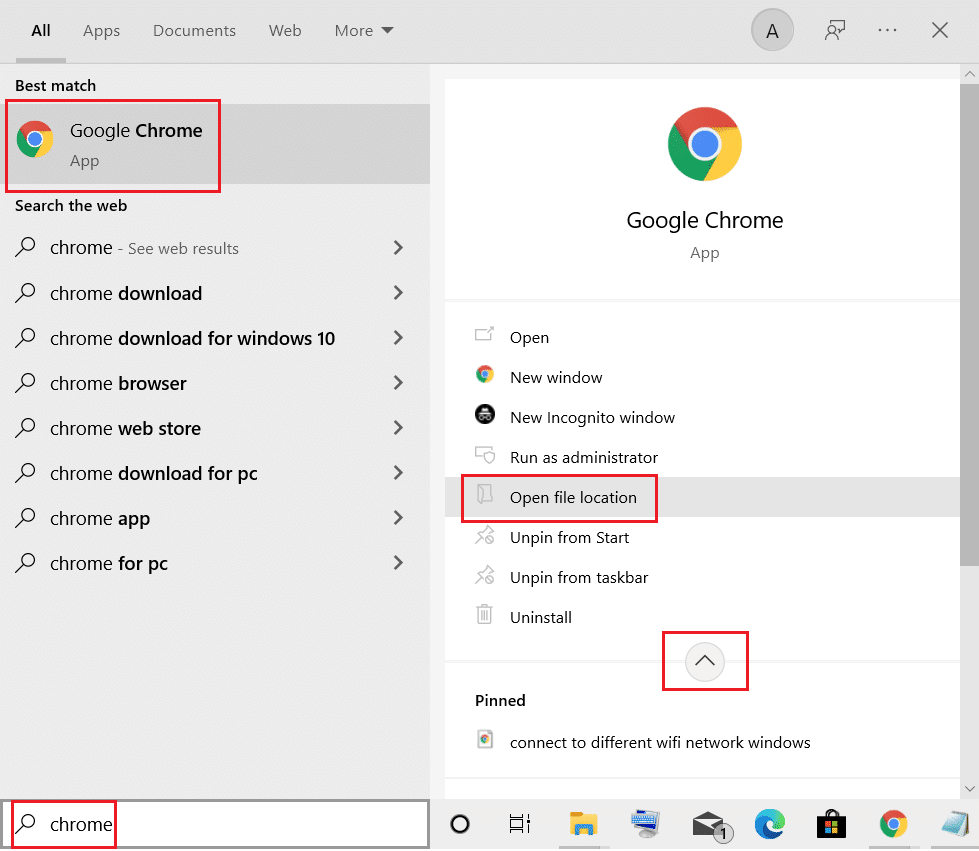
2. จากนั้น คลิกขวาบน Google Chrome และคลิก Properties ตามที่แสดง
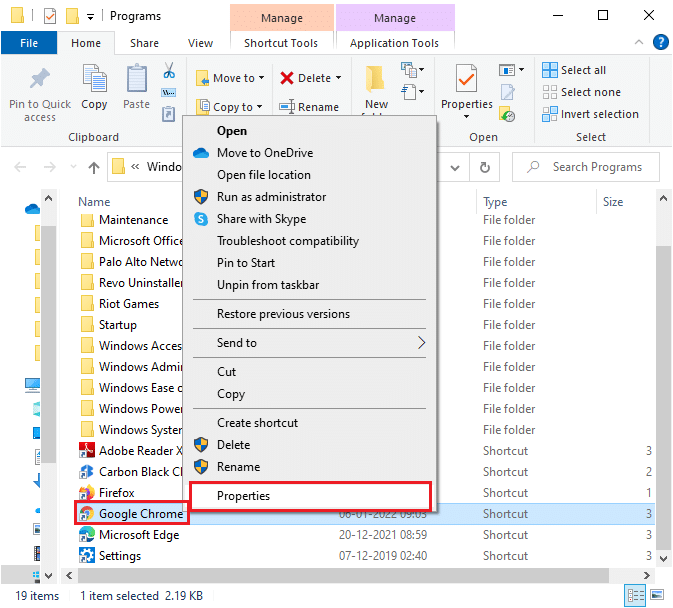
3. ในหน้าต่าง คุณสมบัติของ Google Chrome ให้เพิ่ม -max_old_space_size=4096 ในช่อง เป้าหมาย ดังที่แสดงด้านล่าง
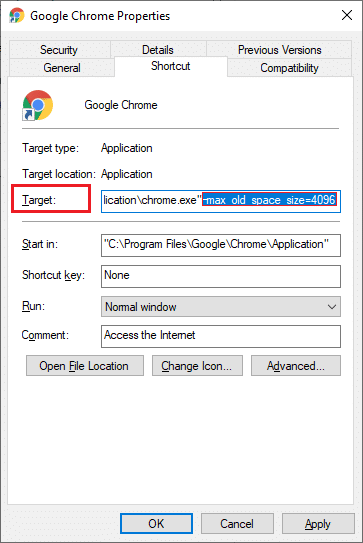
4. สุดท้ายให้คลิกที่ Apply จากนั้น คลิก OK เพื่อบันทึกการเปลี่ยนแปลง
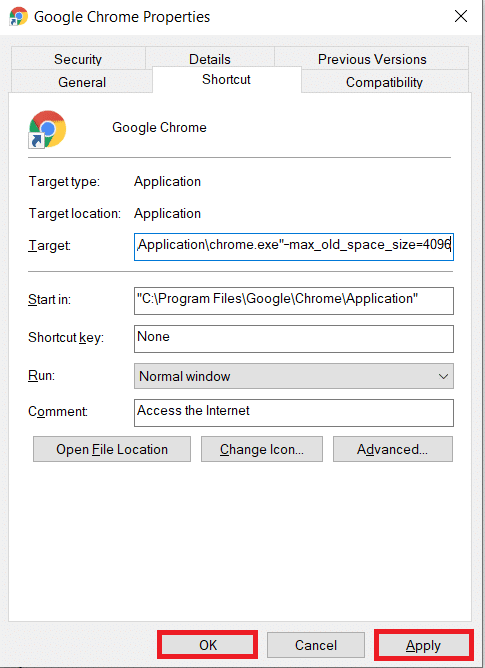
อ่านเพิ่มเติม: วิธีเปิดใช้งาน DNS ผ่าน HTTPS ใน Chrome
วิธีที่ 13: อัปเดต Chrome
หากคุณมีเบราว์เซอร์ที่ล้าสมัย ฟีเจอร์ที่ได้รับการปรับปรุงของระบบปฏิบัติการจะไม่ได้รับการสนับสนุน ซึ่งอาจส่งผลให้ Chrome มีปัญหาหน่วยความจำไม่เพียงพอ เพื่อแก้ไขข้อผิดพลาดนี้ คุณควรอัปเดต Chrome โดยทำตามขั้นตอนด้านล่าง
1. เปิดตัว Google Chrome
2. คลิกที่ ไอคอนสามจุด เพื่อขยายเมนู การตั้งค่า
3. จากนั้นเลือก Help > About Google Chrome ตามที่แสดงด้านล่าง

4. อนุญาตให้ Google Chrome ค้นหาการอัปเดต หน้าจอจะแสดงข้อความกำลัง ตรวจสอบการอัปเดต ดังที่แสดง
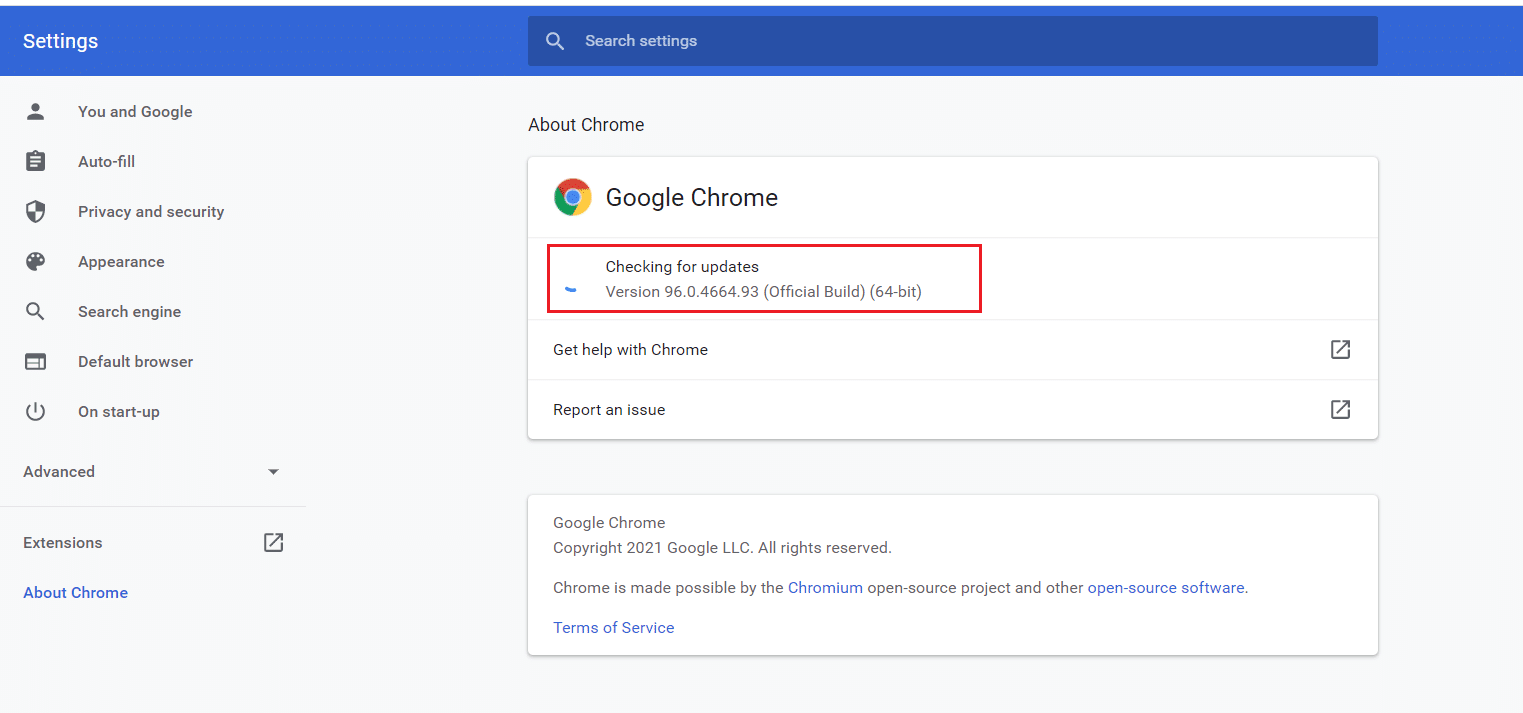
5ก. หากมีการอัปเดตให้คลิกที่ปุ่ม อัปเดต
5B. หาก Chrome ได้รับการอัปเดตแล้ว ข้อความ Google Chrome เป็นเวอร์ชันล่าสุด จะปรากฏขึ้น
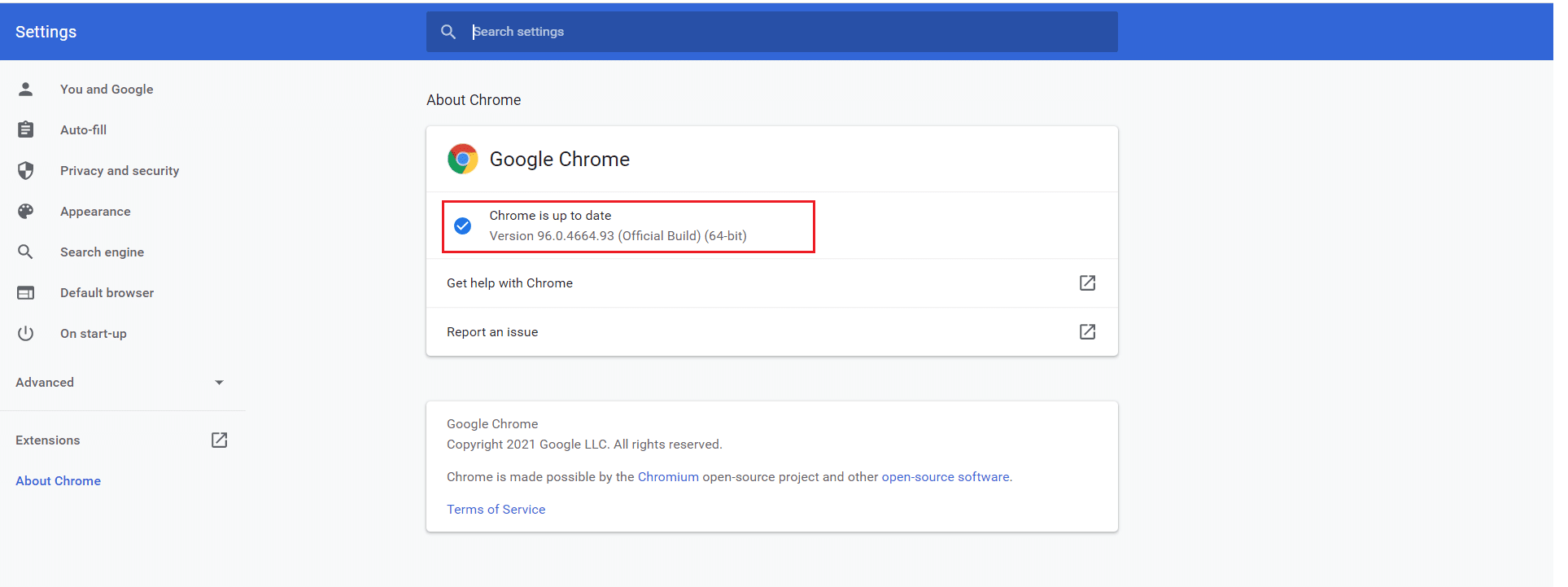
6. สุดท้าย เปิดเบราว์เซอร์ที่อัปเดตแล้วตรวจสอบอีกครั้ง
วิธีที่ 14: รีเซ็ต Chrome
การรีเซ็ต Chrome จะทำให้เบราว์เซอร์กลับสู่การตั้งค่าเริ่มต้น และมีความเป็นไปได้มากขึ้นที่คุณสามารถแก้ไขข้อผิดพลาดที่กล่าวถึงได้ ทำตามขั้นตอนด้านล่างเพื่อรีเซ็ต Google Chrome และตรวจสอบว่าปัญหาได้รับการแก้ไขหรือไม่
1. เปิด Google Chrome แล้วไปที่ chrome://settings/reset
2. คลิกที่ตัวเลือก คืนค่าการตั้งค่าเป็นค่าเริ่มต้นดั้งเดิม ซึ่งแสดงไว้
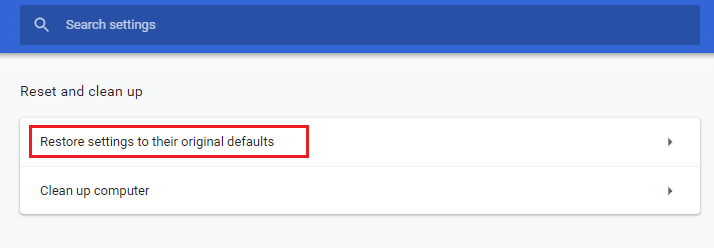
3. ตอนนี้ ยืนยันการกระทำของคุณโดยคลิกที่ปุ่ม รีเซ็ตการตั้งค่า
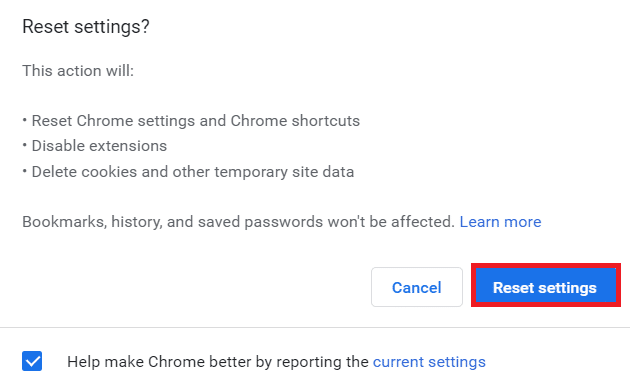
เปิดเว็บไซต์อีกครั้งและตรวจสอบว่าปัญหาได้รับการแก้ไขแล้ว
อ่านเพิ่มเติม: วิธีส่งออกรหัสผ่านที่บันทึกไว้จาก Google Chrome
วิธีที่ 15: ติดตั้ง Chrome ใหม่
หากวิธีการดังกล่าวไม่สามารถช่วยคุณได้ คุณสามารถลองติดตั้ง Google Chrome ใหม่เพื่อแก้ไขปัญหาหน่วยความจำไม่เพียงพอของ Chrome การทำเช่นนี้จะแก้ไขปัญหาที่เกี่ยวข้องทั้งหมดกับเครื่องมือค้นหา การอัปเดต หรือปัญหาอื่นๆ ที่เกี่ยวข้องที่ทำให้เกิดปัญหานี้
หมายเหตุ: สำรองข้อมูลรายการโปรด รหัสผ่านที่บันทึกไว้ บุ๊คมาร์ค และซิงค์บัญชี Google ของคุณกับ Gmail การถอนการติดตั้ง Google Chrome จะลบไฟล์ที่บันทึกไว้ทั้งหมด
1. กด ปุ่ม Windows พิมพ์ apps and features แล้วคลิก Open
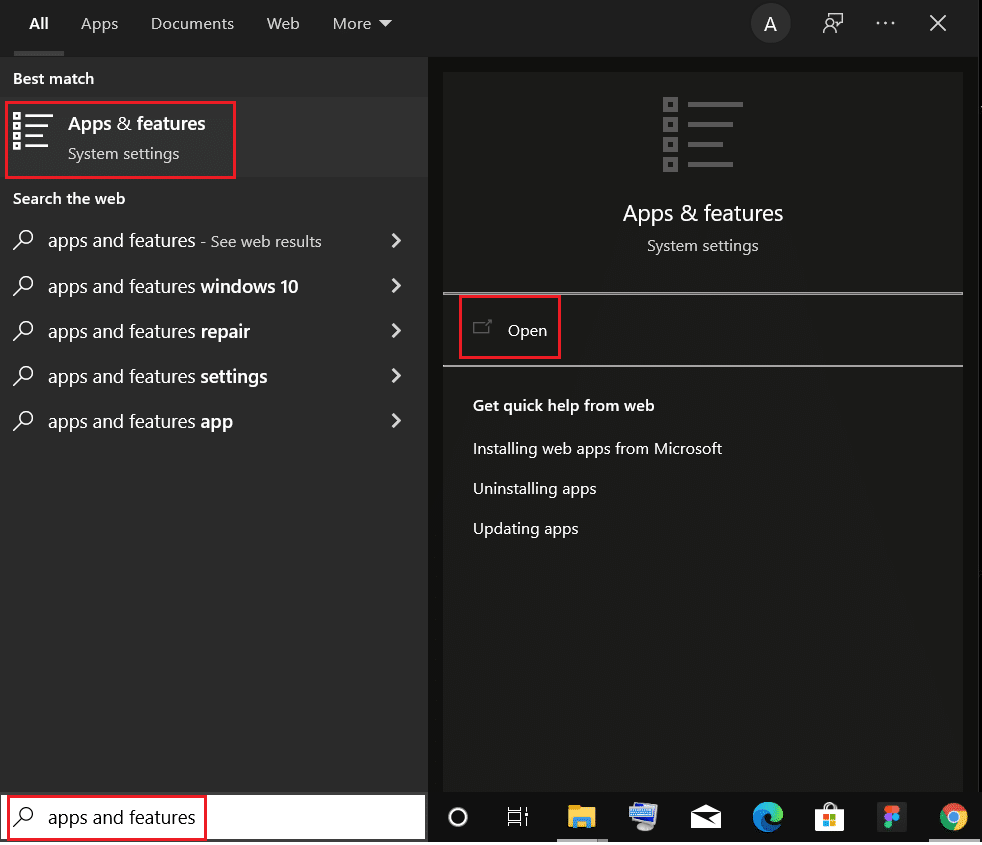
2. ค้นหา Chrome ในช่อง ค้นหารายการ นี้
3. จากนั้นเลือก Chrome และคลิกที่ปุ่ม ถอนการติดตั้ง ที่แสดงไฮไลต์
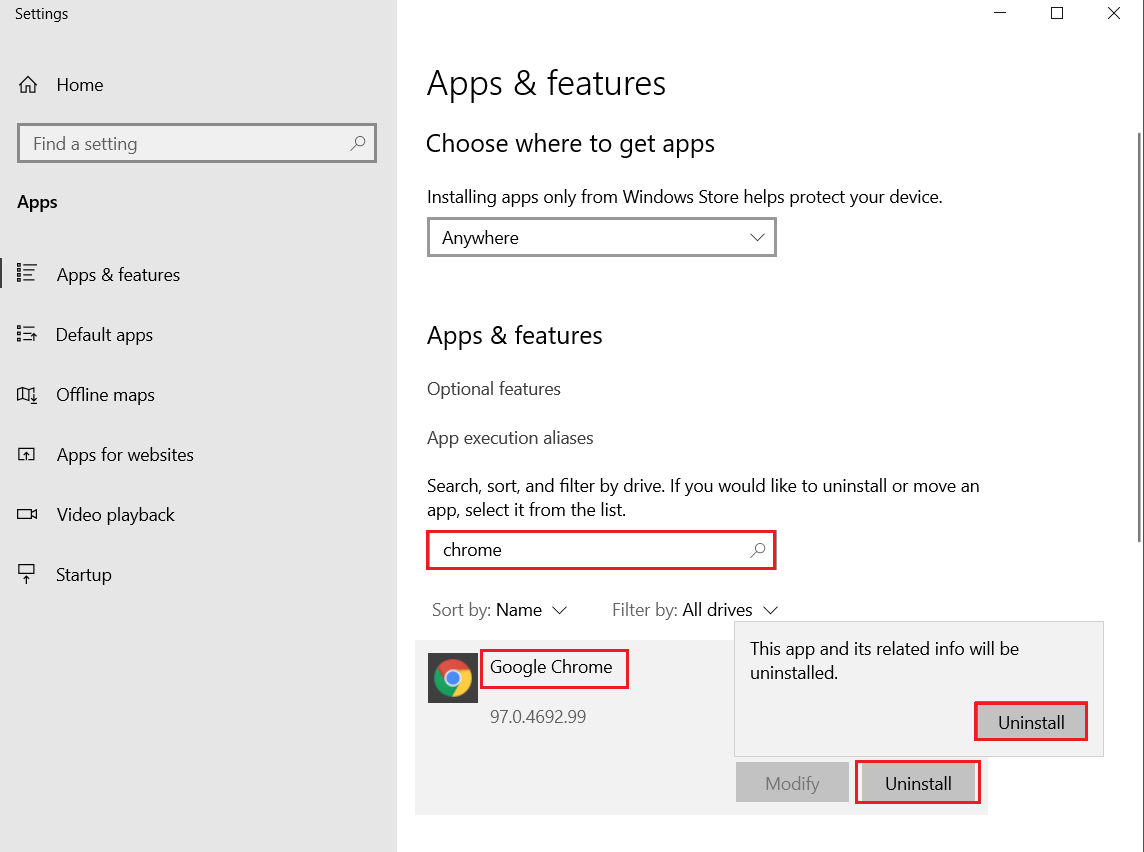
4. คลิก ถอนการติดตั้ง เพื่อยืนยันอีกครั้ง
5. ตอนนี้ กดปุ่ม Windows พิมพ์ %localappdata% แล้วคลิก เปิด เพื่อไปที่ โฟลเดอร์ AppData Local
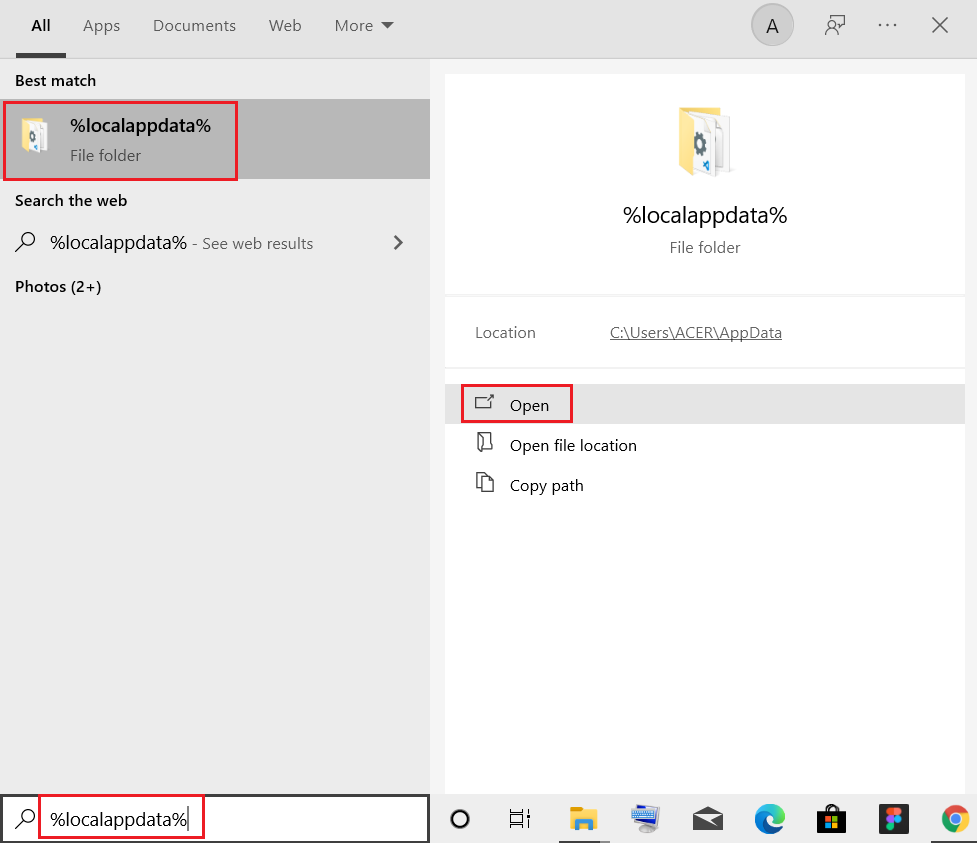
6. เปิดโฟลเดอร์ Google โดยดับเบิลคลิกที่มัน
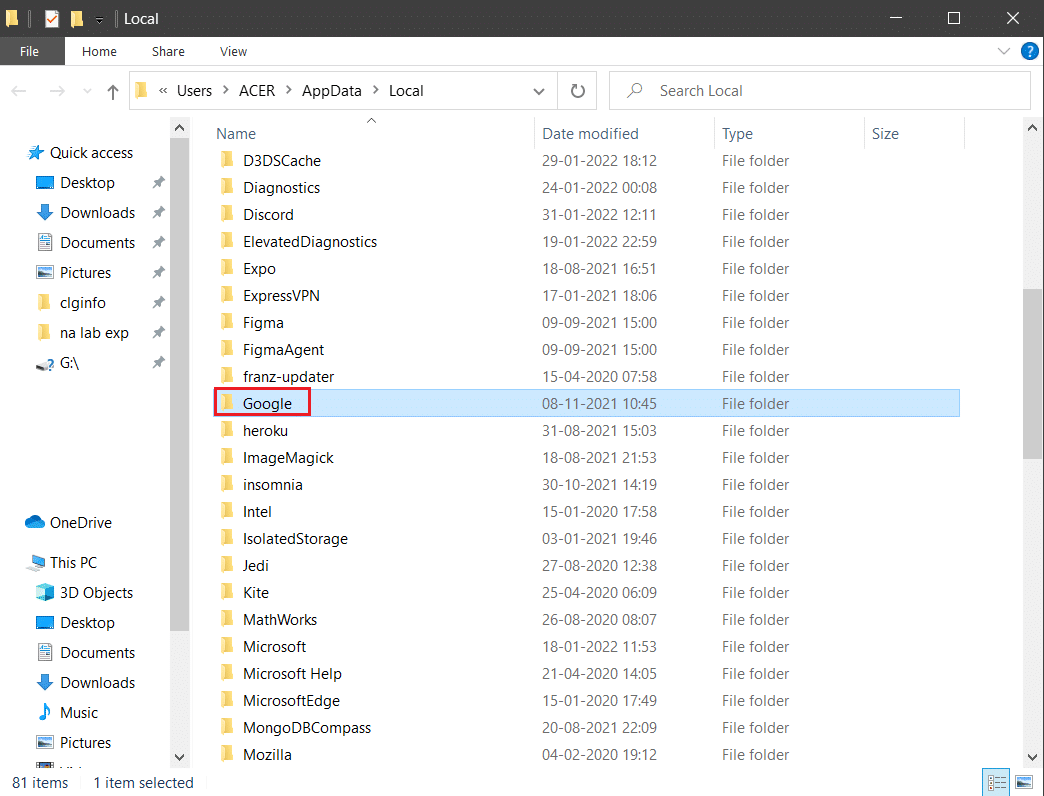
7. คลิกขวาที่โฟลเดอร์ Chrome และเลือกตัวเลือก ลบ ตามที่แสดงด้านล่าง
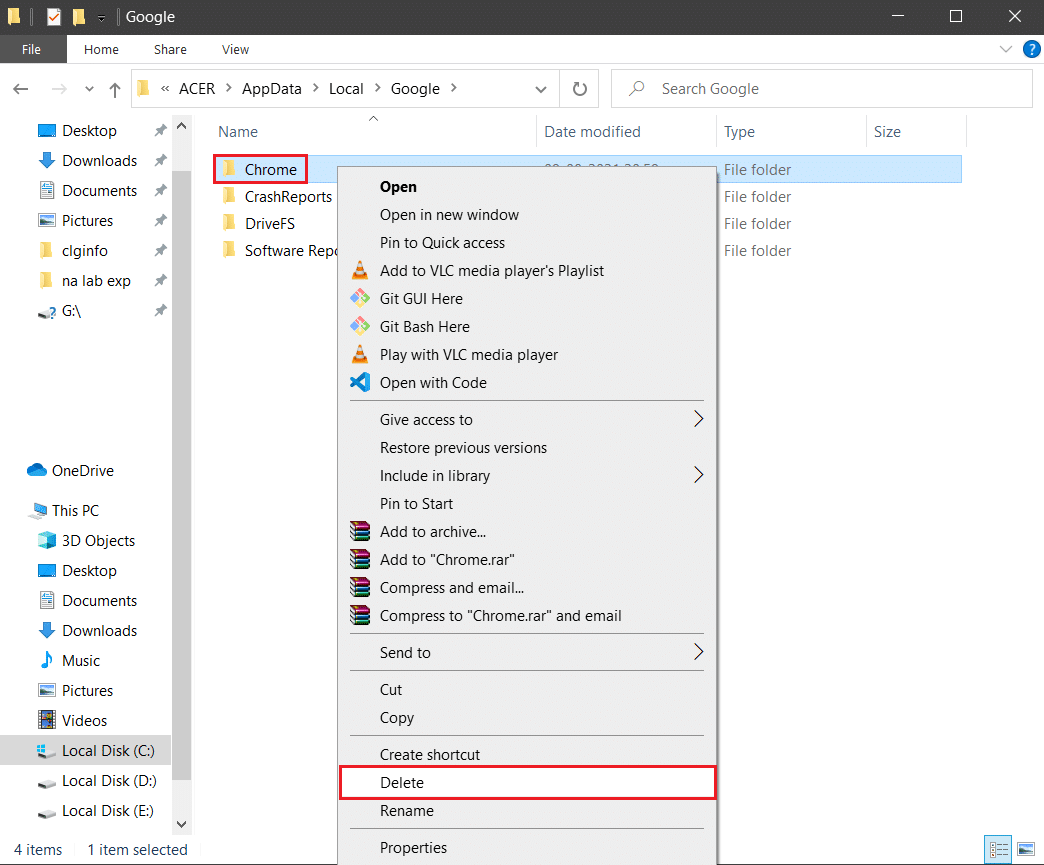
8. อีกครั้ง กดปุ่ม Windows พิมพ์ %appdata% แล้วคลิก เปิด เพื่อไปที่ โฟลเดอร์ AppData Roaming
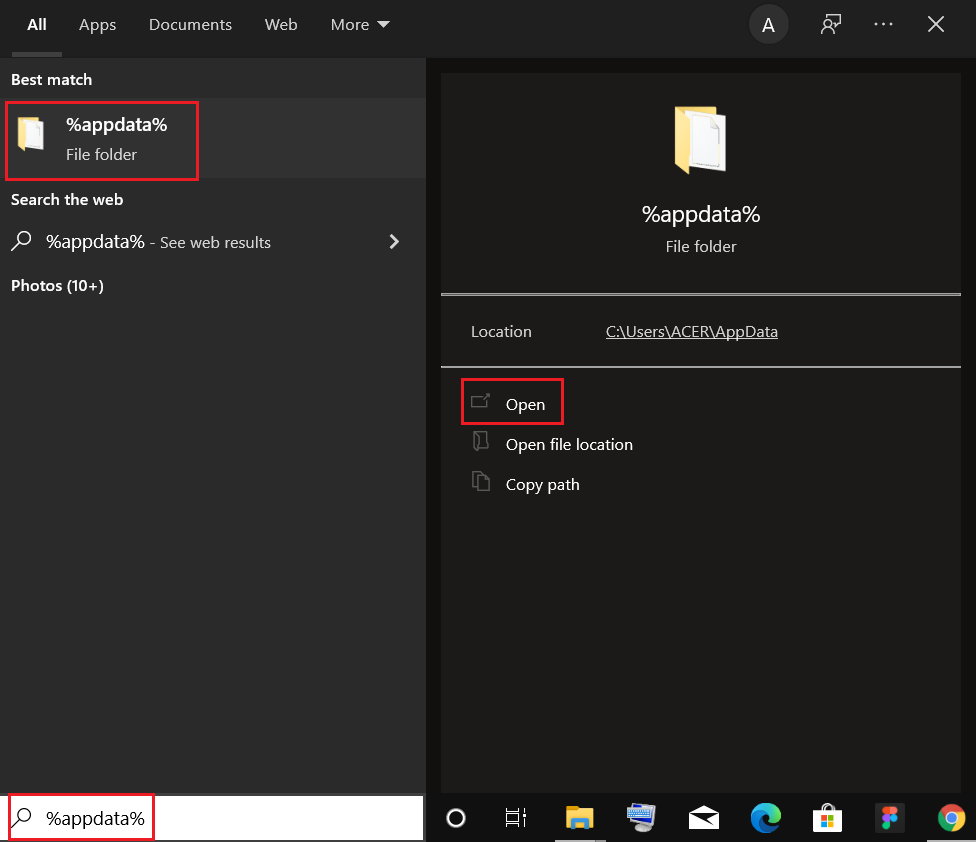
9. อีกครั้ง ไปที่โฟลเดอร์ Google และ ลบ โฟลเดอร์ Chrome ดังที่แสดงใน ขั้นตอนที่ 6 – 7
10. สุดท้าย รีสตาร์ท พีซีของคุณ
11. ถัดไป ดาวน์โหลด Google Chrome เวอร์ชันล่าสุดตามที่แสดง
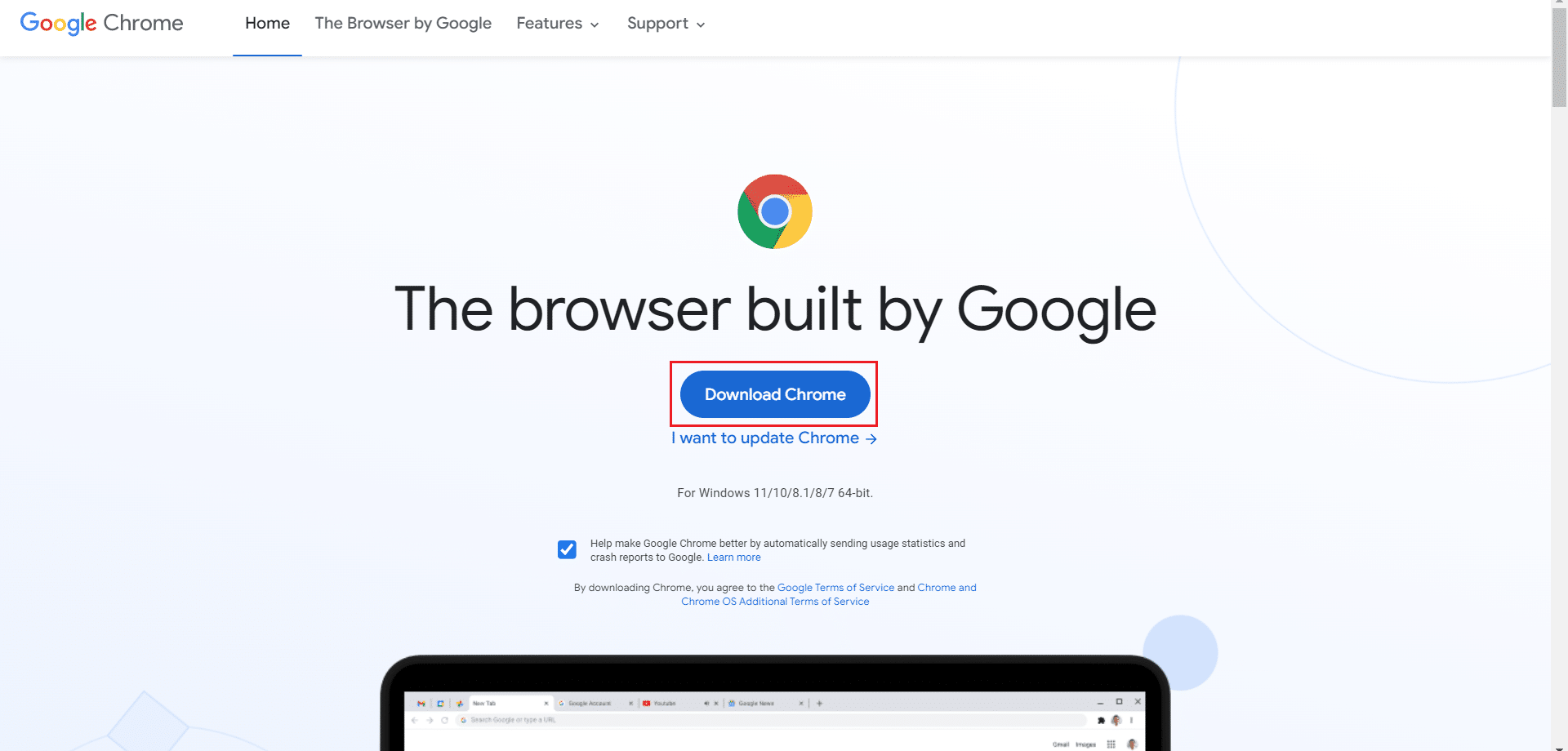
12. เรียกใช้ ไฟล์ติดตั้ง และทำตามคำแนะนำบนหน้าจอเพื่อ ติดตั้ง Chrome
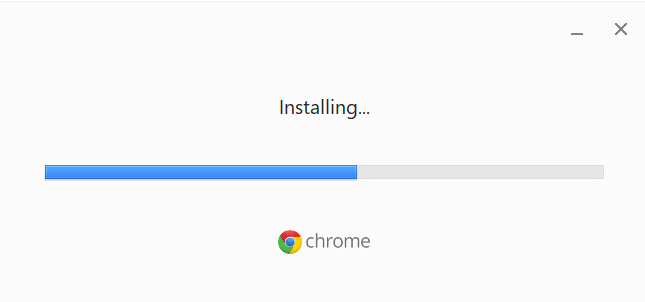
ที่แนะนำ:
- วิธีแก้ไขเสียงหึ่งใน Windows 11
- วิธีแก้ไข Skyrim Crash ไปยังเดสก์ท็อป
- วิธีแก้ไข Steam ไม่เปิดบน Windows 10
- แก้ไข File Explorer ไม่ตอบสนองใน Windows 10
เราหวังว่าคู่มือนี้จะเป็นประโยชน์และคุณสามารถแก้ไขปัญหา หน่วยความจำไม่เพียงพอของ Chrome ในระบบของคุณได้ แจ้งให้เราทราบว่าวิธีใดได้ผลดีที่สุดสำหรับคุณ นอกจากนี้ หากคุณมีคำถาม/ข้อเสนอแนะใดๆ เกี่ยวกับบทความนี้ โปรดทิ้งคำถามไว้ในส่วนความคิดเห็น
