วิธีแก้ไข ไม่สามารถพิมพ์รหัสผ่านใน Windows 10 ได้
เผยแพร่แล้ว: 2021-12-30คุณเคยถามตัวเองไหมว่า “ทำไม Windows 10 ไม่ให้ฉันพิมพ์รหัสผ่านบนหน้าจอล็อกอิน” ถ้าเป็นเช่นนั้นคุณไม่ได้อยู่คนเดียว หลายคนบ่นว่าไม่สามารถพิมพ์รหัสผ่านได้ ทำให้ไม่สามารถลงชื่อเข้าใช้พีซีได้ บางครั้งปัญหาก็แก้ไขได้เอง แต่ปรากฏขึ้นอีกครั้งในภายหลัง ดังนั้น คุณต้องมีวิธีแก้ปัญหาที่มีประสิทธิภาพในการแก้ไขปัญหาทุกครั้ง โชคดีที่บทความนี้จะให้เคล็ดลับดีๆ ในการสมัครวันนี้
เหตุใดฉันจึงใช้พินเพื่อลงชื่อเข้าใช้ Windows 10 ไม่ได้
คุณอาจไม่สามารถพิมพ์รหัสผ่านของคุณบนหน้าจอเข้าสู่ระบบได้เนื่องจากสาเหตุต่อไปนี้:
- ปัญหาที่เกี่ยวข้องกับฮาร์ดแวร์
- ปัญหาเกี่ยวกับคีย์บอร์ด
- ไดรเวอร์แป้นพิมพ์ที่ล้าสมัย
- ปัญหาซอฟต์แวร์
วิธีแก้ไขปัญหา 'ไม่สามารถพิมพ์รหัสผ่านที่หน้าจอเข้าสู่ระบบ' ใน Windows 10
เนื่องจากคุณไม่แน่ใจว่าสาเหตุของปัญหาคืออะไร ให้ลองใช้วิธีการแก้ไขปัญหาด้านล่างทั้งหมดและดูว่าวิธีใดใช้ได้ผล
แก้ไข 1: รีสตาร์ทคอมพิวเตอร์
บางครั้ง พีซีของคุณอาจไม่รู้จักแป้นพิมพ์เมื่อทำการบูท ทำให้เกิดปัญหาในการพิมพ์ ซึ่งอาจแก้ไขได้ด้วยการรีสตาร์ทอย่างง่าย
ใช้คำแนะนำเหล่านี้:
- คลิกที่ปุ่มเปิดปิดที่มุมล่างซ้ายของหน้าจอ
- เลือก รีสตาร์ท แล้วรอให้คอมพิวเตอร์รีสตาร์ทโดยสมบูรณ์
- ตอนนี้ ลองพิมพ์รหัสผ่านของคุณ
หากคุณไม่สามารถคลิกปุ่มเปิดปิดได้ ให้ทำการรีสตาร์ทโดยกดปุ่มเปิด/ปิดของคอมพิวเตอร์ค้างไว้ จากนั้นเปิดอุปกรณ์ของคุณเพื่อตรวจสอบปัญหา
แก้ไข 2: ถอดปลั๊กคีย์บอร์ด
ปัญหาอาจเกิดจากแป้นพิมพ์ผิดพลาด หากต้องการตรวจสอบข้อเท็จจริงนี้ ให้ถอดปลั๊กแป้นพิมพ์ USB แล้วเสียบกลับเข้าไปในพอร์ตอื่น หากคุณใช้แป้นพิมพ์ของคอมพิวเตอร์ ให้ลองใช้แป้นพิมพ์ภายนอกและดูว่าปัญหายังคงมีอยู่หรือไม่ ถ้ามันหายไป แสดงว่าคีย์บอร์ดของคุณคือต้นเหตุ
หากคุณใช้แป้นพิมพ์ไร้สาย ให้ลองเปลี่ยนแบตเตอรี่แล้วเชื่อมต่อใหม่เพื่อดูว่าจะช่วยได้หรือไม่
แก้ไข 3: ใช้แป้นพิมพ์บนหน้าจอ
อีกวิธีที่ดีในการกำจัดปัญหาคือการใช้แป้นพิมพ์บนหน้าจอ Windows มีแป้นพิมพ์เสมือนที่คุณสามารถใช้ได้เมื่อประสบปัญหากับแป้นพิมพ์จริง
หากต้องการลองใช้วิธีแก้ปัญหานี้ ให้ทำตามขั้นตอนด้านล่าง:
- กดปุ่ม Windows จากนั้นพิมพ์ “Ease of Access” (ไม่มีเครื่องหมายอัญประกาศ)
- เลือกการตั้งค่าแป้นพิมพ์ความง่ายในการเข้าถึงจากผลลัพธ์
- ในบานหน้าต่างด้านขวา ให้สลับสวิตช์สำหรับตัวเลือก "ใช้แป้นพิมพ์บนหน้าจอ" เป็นเปิด
- เมื่อแป้นพิมพ์เสมือนปรากฏขึ้น ให้พิมพ์รหัสผ่านและเข้าสู่ระบบคอมพิวเตอร์ของคุณ
แก้ไข 4: ปิดการใช้งาน Sticky และ Filter Keys
ผู้ใช้บางคนรายงานว่าการปิดปุ่มปักหมุดและตัวกรองบนพีซีช่วยให้พวกเขาขจัดปัญหาได้
นี่คือวิธีการทำเช่นเดียวกัน:
- เข้าถึงการตั้งค่าแป้นพิมพ์ความง่ายในการเข้าถึงตามที่แสดงในการแก้ไขก่อนหน้านี้
- คลิกที่ปุ่มสลับ Sticky Keys และ Filter Keys เพื่อปิด
- ตรวจสอบว่าปัญหาได้รับการแก้ไขแล้วหรือไม่
แก้ไข 5: ตรวจสอบปัญหาฮาร์ดแวร์
อุปกรณ์หรือฮาร์ดแวร์ที่ผิดพลาดที่เชื่อมต่อกับคอมพิวเตอร์ของคุณอาจทำให้เกิดปัญหาในการพิมพ์บนหน้าจอเข้าสู่ระบบของคุณได้ โชคดีที่การใช้ตัวแก้ไขปัญหาฮาร์ดแวร์และอุปกรณ์สามารถช่วยแก้ไขปัญหาได้
นี่คือวิธีการใช้งาน:
- กดโลโก้ Windows + แป้นพิมพ์ผสม R เพื่อเปิดกล่องโต้ตอบเรียกใช้
- พิมพ์ "control" (โดยไม่ใส่เครื่องหมายคำพูด) แล้วคลิกปุ่ม OK
- เมื่อหน้าต่าง Control Panel ปรากฏขึ้น ให้เลือก Troubleshooting
- ถัดไป คลิกลิงก์ ดูทั้งหมด ที่ด้านซ้ายของหน้าต่าง
- เลือก ฮาร์ดแวร์และอุปกรณ์ จากนั้นคลิกที่ปุ่ม ถัดไป หากคุณไม่เห็นตัวเลือกนั้น ให้เลือกคีย์บอร์ดแทน
- เครื่องมือแก้ปัญหาจะพยายามค้นหาปัญหาและแก้ไขปัญหาโดยอัตโนมัติ
แก้ไข 6: อัปเดตไดรเวอร์แป้นพิมพ์
โปรแกรมควบคุมอุปกรณ์ประกอบด้วยข้อมูลสำคัญที่ช่วยให้ส่วนประกอบฮาร์ดแวร์ในพีซีของคุณทำงานได้อย่างราบรื่น ดังนั้น หากไดรเวอร์แป้นพิมพ์ของคุณเสียหายหรือล้าสมัย อาจทำให้เกิดปัญหาภายใต้การสนทนา

ใช้คู่มือนี้เพื่ออัปเดตไดรเวอร์แป้นพิมพ์:
- กดปุ่ม Windows + X เพื่อเปิดเมนู Power User
- เลือกตัวจัดการอุปกรณ์
- ในหน้าจอถัดไป ให้ดับเบิลคลิกที่ส่วนคีย์บอร์ดเพื่อขยาย
- จากนั้น คลิกขวาที่ไดรเวอร์แป้นพิมพ์แล้วเลือก Update Driver
- คลิกลิงก์ "ค้นหาไดรเวอร์โดยอัตโนมัติ"
- รอการอัปเดตไดรเวอร์
- สุดท้าย รีสตาร์ทอุปกรณ์
คุณยังสามารถใช้ตัวอัปเดตไดรเวอร์อัตโนมัติ เช่น Auslogics Driver Updater ซอฟต์แวร์ระดับมืออาชีพนี้จะสแกนเครื่องของคุณเพื่อหาไดรเวอร์ที่ล้าสมัยและอัปเดตโดยอัตโนมัติ ซึ่งช่วยป้องกันปัญหาที่เกี่ยวข้องกับไดรเวอร์และแก้ไขสิ่งที่เกิดขึ้นได้อย่างรวดเร็ว นอกจากนี้ Auslogics Driver Updater จะสำรองข้อมูลไดรเวอร์ก่อนที่จะอัปเดต วิธีนี้ทำให้คุณสามารถกู้คืนไดรเวอร์เป็นเวอร์ชันก่อนหน้าได้หากต้องการ
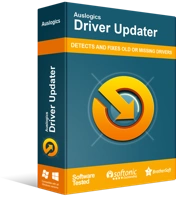
แก้ไขปัญหาพีซีด้วย Driver Updater
ประสิทธิภาพของพีซีที่ไม่เสถียรมักเกิดจากไดรเวอร์ที่ล้าสมัยหรือเสียหาย Auslogics Driver Updater วินิจฉัยปัญหาของไดรเวอร์และให้คุณอัปเดตไดรเวอร์เก่าทั้งหมดในคราวเดียวหรือทีละรายการเพื่อให้พีซีของคุณทำงานได้ราบรื่นยิ่งขึ้น
แก้ไข 7: ใช้การคืนค่าระบบ
หากคุณยังไม่สามารถพิมพ์บนหน้าจอเข้าสู่ระบบ แสดงว่าคุณกำลังประสบปัญหาที่ซ่อนอยู่ ในกรณีเช่นนี้ การคืนค่าระบบจะช่วยได้ การคืนค่าระบบทำให้คุณสามารถย้อนกลับพีซีของคุณเป็นเหมือนเดิมก่อนที่ปัญหาจะเริ่มต้น
ขั้นตอนเหล่านี้จะแนะนำคุณตลอดการดำเนินการคืนค่าระบบ:
- ใช้คีย์ Win + S เพื่อเปิดแถบค้นหาของ Windows
- พิมพ์ "สร้างจุดคืนค่า" (โดยไม่ใส่เครื่องหมายอัญประกาศ) จากนั้นเลือกเปิดที่เมนูด้านขวา
- เมื่อหน้าคุณสมบัติของระบบเปิดขึ้น ให้เลือกการคืนค่าระบบ
- คลิกที่ปุ่มถัดไป
- เลือกตัวเลือก "แสดงจุดคืนค่าเพิ่มเติม"
- ที่นี่ เลือกจุดคืนค่าจากวันที่ก่อนที่ปัญหาจะเกิดขึ้นครั้งแรก
- จากนั้นคลิกปุ่ม "สแกนหาโปรแกรมที่ได้รับผลกระทบ" เพื่อดูแอปที่จะถอนการติดตั้งระหว่างกระบวนการ เหล่านี้เป็นโปรแกรมที่ติดตั้งหลังจากวันที่เลือก
- คลิกที่ปุ่มปิดแล้วเลือกถัดไป
- เลือกเสร็จสิ้น เมื่อกระบวนการเสร็จสิ้น ปัญหาควรจะหายไป
ห่อ
เราหวังว่าคุณจะสามารถเข้าสู่ระบบพีซีของคุณได้โดยไม่ต้องยุ่งยากอีกต่อไป คุณมีคำถามใด ๆ เกี่ยวกับวิธีการแก้ไขปัญหา 'ไม่สามารถพิมพ์รหัสผ่านที่หน้าจอเข้าสู่ระบบ' ใน Windows 10 ได้หรือไม่? อย่าลังเลที่จะถามพวกเขาในส่วนความคิดเห็นด้านล่าง สำหรับคู่มือ Windows 10 เพิ่มเติมเช่นนี้ โปรดดูที่บล็อกของเรา
