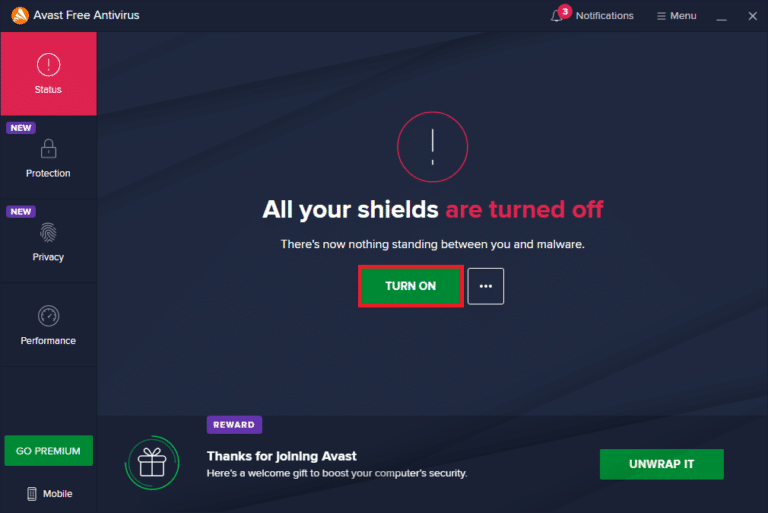วิธีแก้ไขไม่สามารถพิมพ์จาก Chrome
เผยแพร่แล้ว: 2022-12-18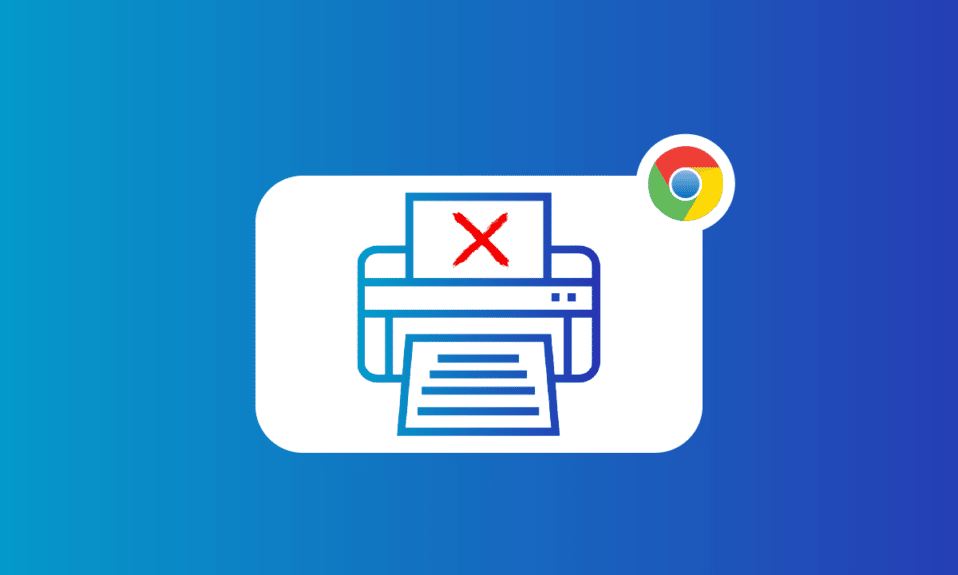
Google Chrome ไม่เพียงแต่เป็นเบราว์เซอร์ที่มีประโยชน์ เชื่อถือได้ และรวดเร็วเท่านั้นที่คนส่วนใหญ่ใช้เป็นเบราว์เซอร์เริ่มต้นสำหรับส่วนขยายต่างๆ ที่หลากหลาย แต่ยังมีคุณลักษณะอื่นๆ อีกมากมายที่สะดวกในการใช้งาน มันเป็นหนึ่งในบริการออนไลน์ที่ใช้มากที่สุด Google Chrome ยังให้ผู้ใช้พิมพ์แท็บที่เปิดอยู่ใน Chrome โดยใช้ Google Cloud Print แม้ว่าจะเป็นคุณลักษณะที่ยอดเยี่ยม แต่ผู้ใช้บางรายประสบปัญหาในการใช้ความสามารถนี้ในการพิมพ์โดยตรงจาก Chrome หากคุณเป็นคนที่ประสบปัญหาเดียวกัน เราได้นำเสนอคำแนะนำที่สมบูรณ์แบบที่จะช่วยคุณแก้ไขปัญหาไม่สามารถพิมพ์จาก Chrome บนพีซีของคุณ ในคำแนะนำวันนี้ เราจะครอบคลุมประเด็นต่างๆ เช่น สาเหตุที่อยู่เบื้องหลังการแสดงตัวอย่างก่อนพิมพ์ของ Chrome ไม่ทำงาน และการแก้ไขหลายอย่างสำหรับการแสดงตัวอย่างก่อนพิมพ์ของ Chrome ไม่โหลด ดังนั้น หากคุณไม่ทราบวิธีการแก้ไขหน้าตัวอย่างการโหลดการพิมพ์ของ Chrome ติดขัด ให้เราเริ่มด้วยคำแนะนำของเราทันที และทำความคุ้นเคยกับวิธีต่างๆ ในการแก้ไขปัญหานี้
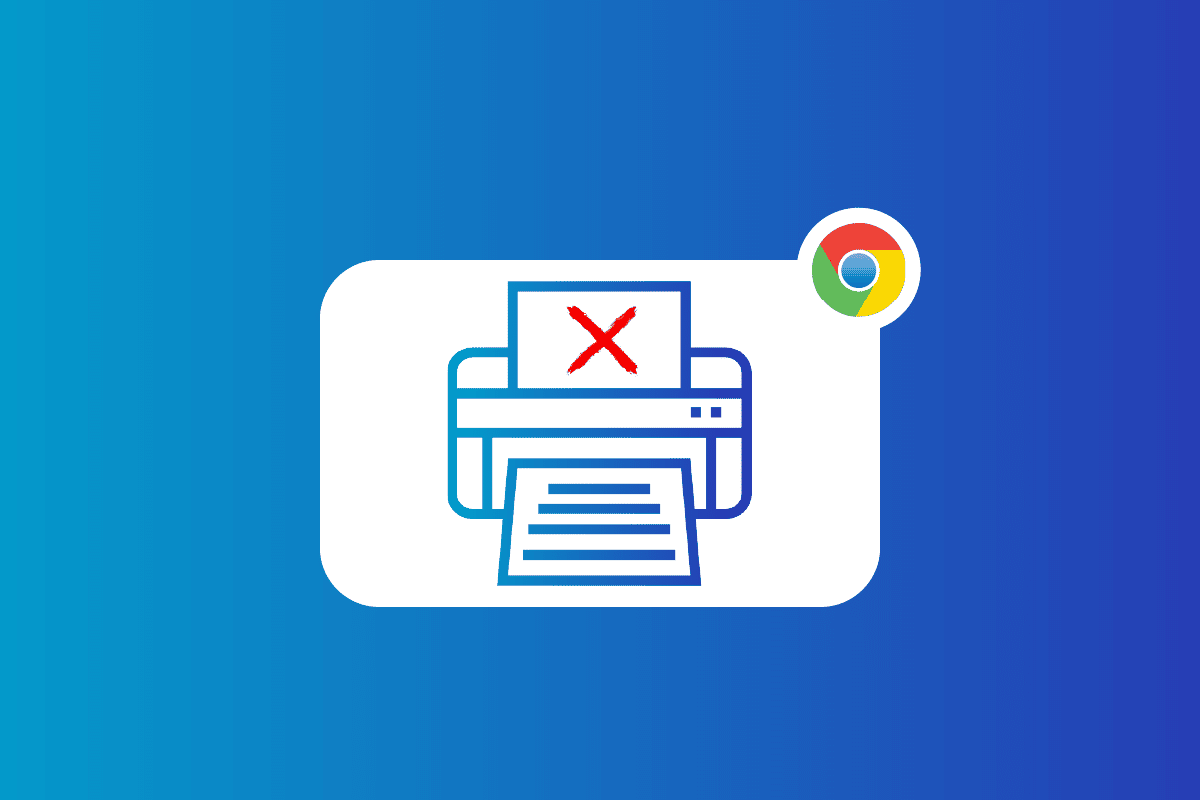
เนื้อหา
- วิธีแก้ไขไม่สามารถพิมพ์จาก Chrome
- วิธีแก้ไข Chrome Print Preview ไม่โหลด
- วิธีที่ 1: วิธีการแก้ไขปัญหาเบื้องต้น
- วิธีที่ 2: ล้างข้อมูลการท่องเว็บ
- วิธีที่ 3: นำเครื่องพิมพ์ที่ไม่ได้ใช้งานออก
- วิธีที่ 4: เรียกใช้การสแกน SFC และ DISM
- วิธีที่ 5: ปิดการใช้งานโปรแกรมป้องกันไวรัส
- วิธีที่ 6: เปลี่ยนสิทธิ์ของโฟลเดอร์ชั่วคราว
- วิธีที่ 7: อัพเดต / ติดตั้งไดรเวอร์ใหม่
- วิธีที่ 8: เรียกใช้ตัวแก้ไขปัญหา
- วิธีที่ 9: รีเซ็ต Chrome
- วิธีที่ 10: ติดตั้ง Chrome ใหม่
วิธีแก้ไขไม่สามารถพิมพ์จาก Chrome
หากการแสดงตัวอย่างก่อนพิมพ์ Chrome ของคุณไม่ทำงานใน Windows 10/11 อาจมีสาเหตุหลายประการ
- ข้อมูลการท่องเว็บเสียหาย บนพีซีของคุณอาจเป็นสาเหตุแรกที่อยู่เบื้องหลังปัญหานี้
- อีกสาเหตุหนึ่งคือ การกำหนดค่า เบราว์เซอร์ของคุณไม่ถูกต้อง
- กระบวนการ และ แอปพลิเคชัน ที่ขัดแย้งกันอาจรบกวนคุณสมบัติการพิมพ์ของ Chrome
- สำหรับผู้ใช้บางราย ปัญหายังคงมีอยู่เนื่องจาก เครื่องพิมพ์ผิดพลาด เช่นกัน
วิธีแก้ไข Chrome Print Preview ไม่โหลด
หากคุณประสบปัญหาในการทำให้คุณลักษณะการพิมพ์ของ Chrome ทำงานได้เนื่องจากเกิดข้อผิดพลาด เราอยู่ที่นี่พร้อมการแก้ไขที่เชื่อถือได้และผ่านการทดสอบแล้ว ซึ่งจะช่วยให้คุณกลับไปพิมพ์ได้อย่างง่ายดาย ให้เราดูการแก้ไขการพิมพ์ Chrome เหล่านี้ด้านล่าง:
วิธีที่ 1: วิธีการแก้ไขปัญหาเบื้องต้น
1. ใช้ปุ่มลัด Ctrl + Shift + P
วิธีแรกหรือวิธีแก้ปัญหาที่สามารถลองได้ในกรณีที่คุณพิมพ์จาก Chrome ไม่ได้คือการใช้ทางลัด Ctrl + Shift + P ซึ่งเป็นวิธีที่เร็วที่สุดในการแก้ไขปัญหานี้ ทำตามขั้นตอนด้านล่างเพื่อบอกเป็นนัยทางลัดนี้:
1. เปิดเบราว์เซอร์ Google Chrome บนพีซีของคุณและเปิดไฟล์ที่คุณต้องการพิมพ์
2. ตอนนี้ให้กด Ctrl + Shift + P พร้อมกันเพื่อให้คำสั่งพิมพ์
3. ตอนนี้ เลือก ปลายทางการพิมพ์ ที่ต้องการและ การตั้งค่าอื่นๆ
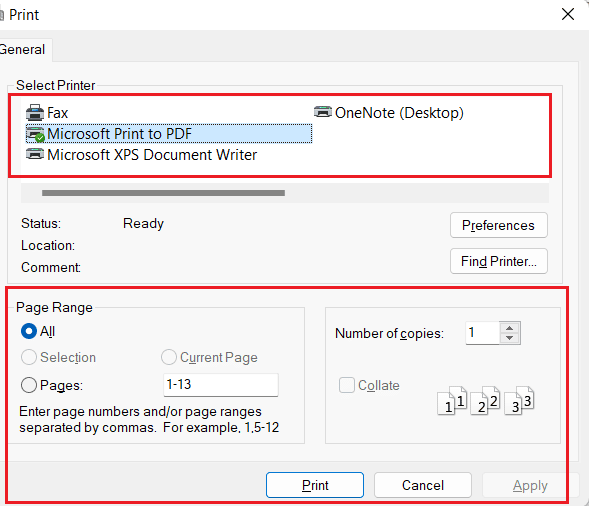
2. รีสตาร์ท Google Chrome
หากวิธีแก้ปัญหาไม่ได้แก้ไขอะไรให้คุณ และคุณยังคงมีปัญหากับปัญหาหน้าตัวอย่างการโหลดการพิมพ์ของ Chrome ติดอยู่ คุณต้องลองรีสตาร์ทเบราว์เซอร์ Chrome การรีสตาร์ทเบราว์เซอร์จะช่วยในการแก้ไขปัญหาข้อบกพร่องเล็กน้อยที่อาจอยู่เบื้องหลังปัญหานี้ หากต้องการรีสตาร์ท Chrome ให้ทำตามขั้นตอนด้านล่าง:
1. เปิด Google Chrome ในระบบของคุณ
2. ตอนนี้พิมพ์ chrome://restart ในแถบที่อยู่ที่ด้านบนของหน้าจอเบราว์เซอร์แล้วกด Enter
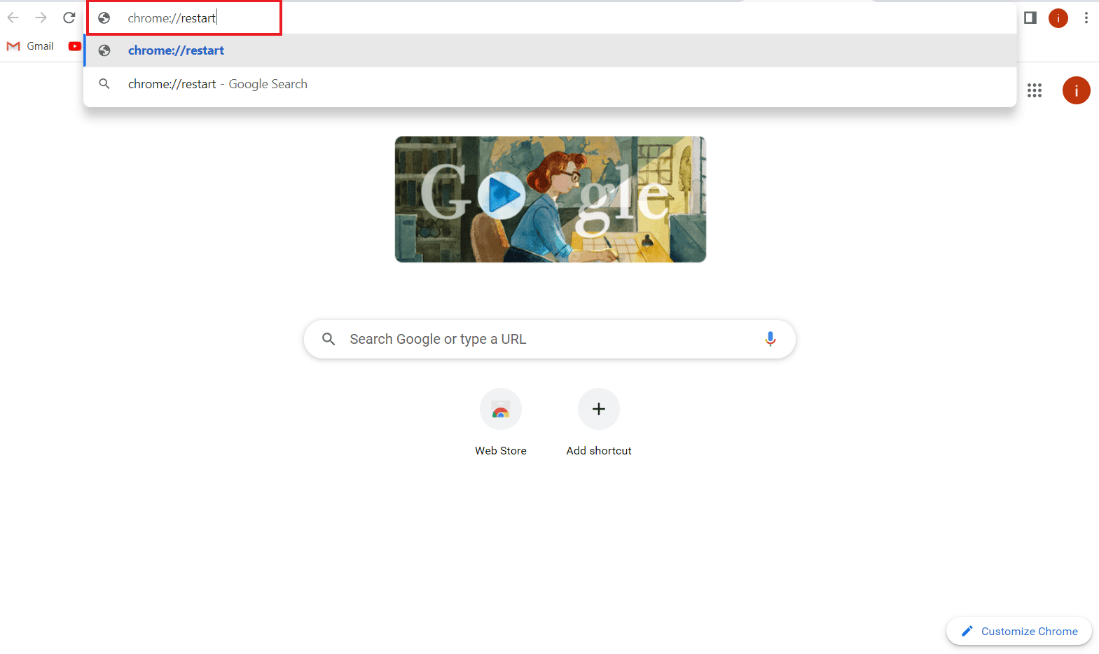
วิธีนี้จะช่วยให้คุณสามารถปิดแท็บและส่วนขยายทั้งหมดที่ทำงานบนเบราว์เซอร์ แล้วเริ่มต้นใหม่ได้
อ่านเพิ่มเติม: แก้ไขปัญหาการติดตั้งเครื่องพิมพ์ใน Windows 10
วิธีที่ 2: ล้างข้อมูลการท่องเว็บ
การแก้ไขครั้งต่อไปเกี่ยวข้องกับการล้าง ข้อมูลการท่องเว็บ ของเบราว์เซอร์ Google Chrome ของคุณ เช่นเดียวกับเบราว์เซอร์อื่นๆ ที่เป็นไปได้ Google Chrome ยังสามารถสะสมแคชและคุกกี้ที่ช่วยปรับปรุงประสบการณ์การท่องเว็บของคุณ อย่างไรก็ตาม เมื่อข้อมูลที่จัดเก็บนี้เสียหายหรือเก่า อาจรบกวนการทำงานของเบราว์เซอร์ ซึ่งหนึ่งในนั้นคือการพิมพ์ ดังนั้น คุณต้องล้างข้อมูลการท่องเว็บทั้งหมดออกจาก Chrome คุณสามารถเรียนรู้เกี่ยวกับวิธีล้างประวัติการเข้าชมในเบราว์เซอร์ใดก็ได้ด้วยความช่วยเหลือจากคำแนะนำของเรา
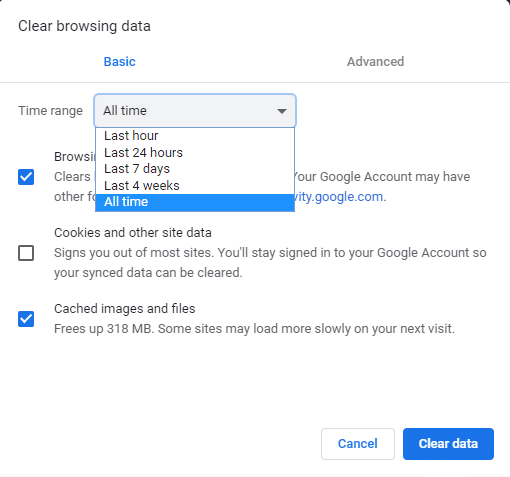
วิธีที่ 3: นำเครื่องพิมพ์ที่ไม่ได้ใช้งานออก
สิ่งที่ต้องพิจารณาและดูแลอีกอย่างคือเครื่องพิมพ์ที่อยู่ในรายการภายใต้ Chrome บริการ Google Chrome Print มีเครื่องพิมพ์ที่ใช้งานอยู่ในรายการมากกว่าหนึ่งเครื่อง ซึ่งบางครั้งถือว่าเป็นปัญหาสำหรับผู้ใช้ที่พยายามพิมพ์โดยตรงจาก Chrome หากเป็นเช่นนั้น คุณสามารถลองลบเครื่องพิมพ์บางส่วนที่ไม่ได้ใช้ออกด้วยความช่วยเหลือของขั้นตอนต่อไปนี้:
1. เปิด การตั้งค่า ระบบของคุณโดยกดปุ่ม Windows + I
2. ตอนนี้คลิกที่ตัวเลือก Bluetooth และอุปกรณ์
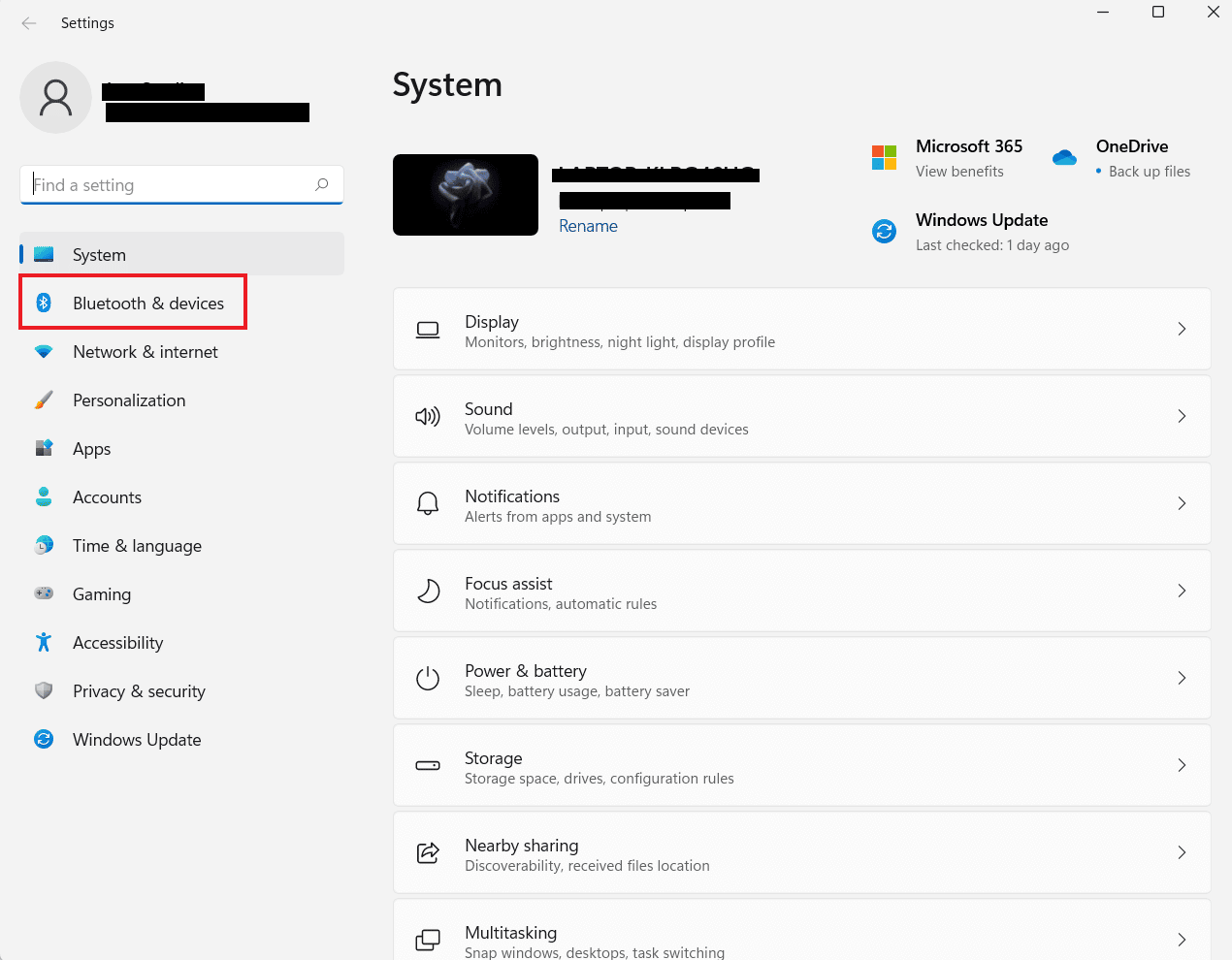
3. จากนั้น เปิดตัวเลือก เครื่องพิมพ์และสแกนเนอร์
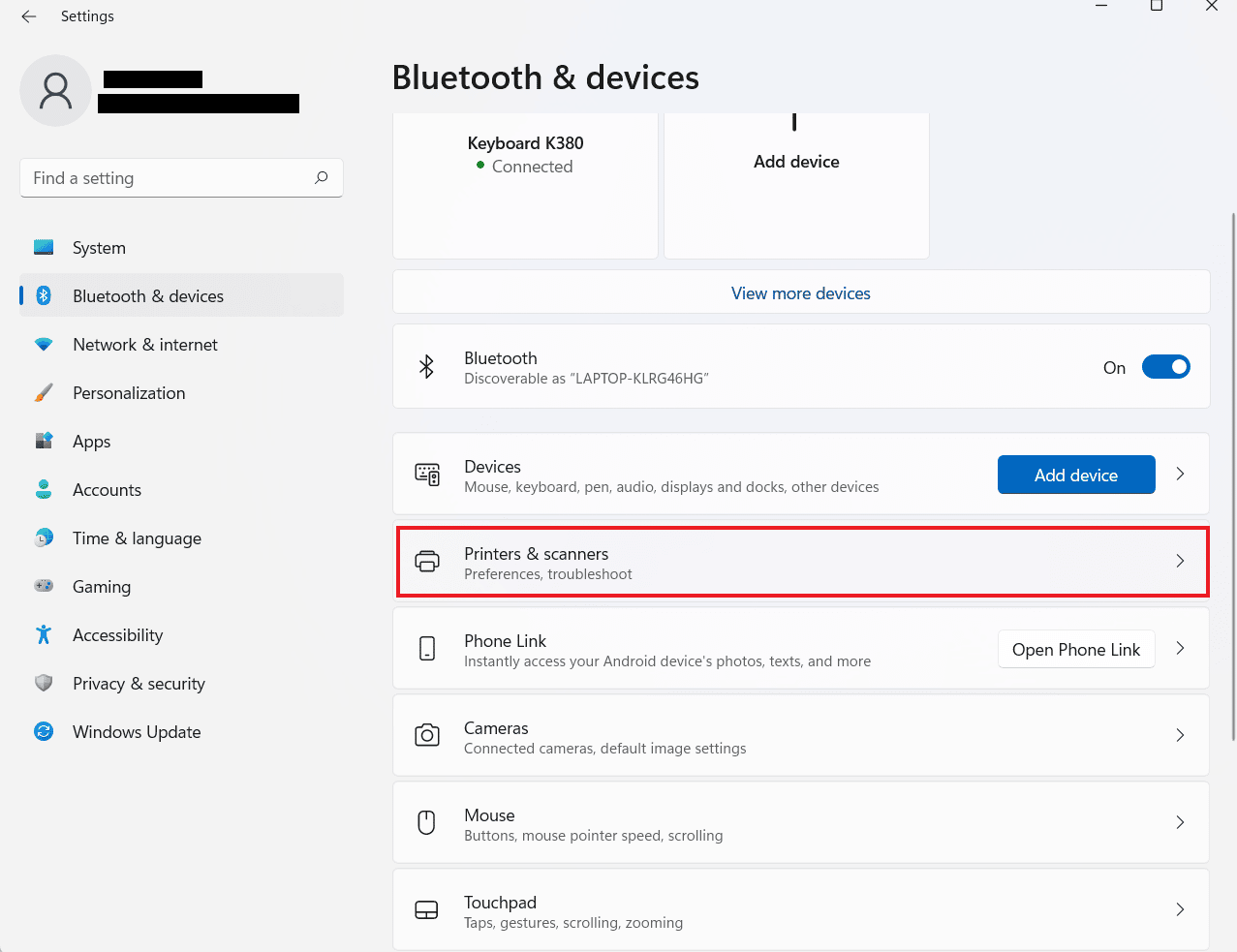
4. ตอนนี้ให้คลิกที่ เครื่องพิมพ์ ที่คุณต้องการลบแล้วคลิกที่ปุ่ม Remove
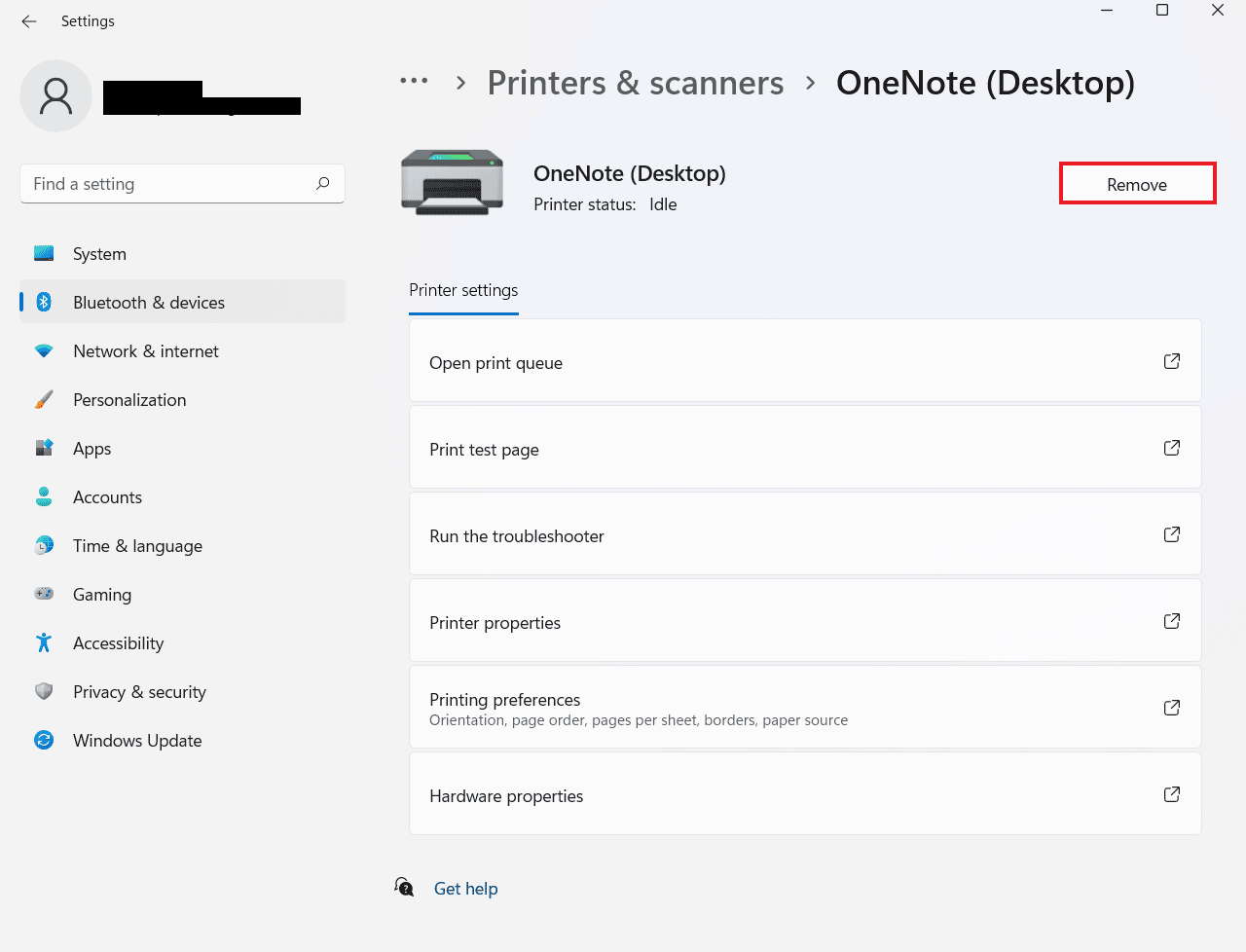
คุณสามารถทำขั้นตอนซ้ำเพื่อลบเครื่องพิมพ์หลายเครื่อง
วิธีที่ 4: เรียกใช้การสแกน SFC และ DISM
อีกวิธีง่ายๆ ในการแก้ปัญหาการแสดงตัวอย่างก่อนพิมพ์ของ Chrome ไม่ทำงานคือการเรียกใช้การ สแกน SFC และ DISM บนไฟล์บนพีซีของคุณ นี่เป็นเพราะไฟล์ที่เสียหายที่หายไปอาจเป็นสาเหตุเบื้องหลังปัญหา ดังนั้น การรันการสแกนเหล่านี้สามารถตรวจสอบและแก้ไขข้อผิดพลาดใดๆ ที่ได้รับการวินิจฉัย หากต้องการทราบข้อมูลเพิ่มเติมเกี่ยวกับการสแกนเหล่านี้ คุณสามารถอ่านคำแนะนำของเราเกี่ยวกับวิธีการซ่อมแซมไฟล์ระบบใน Windows 10
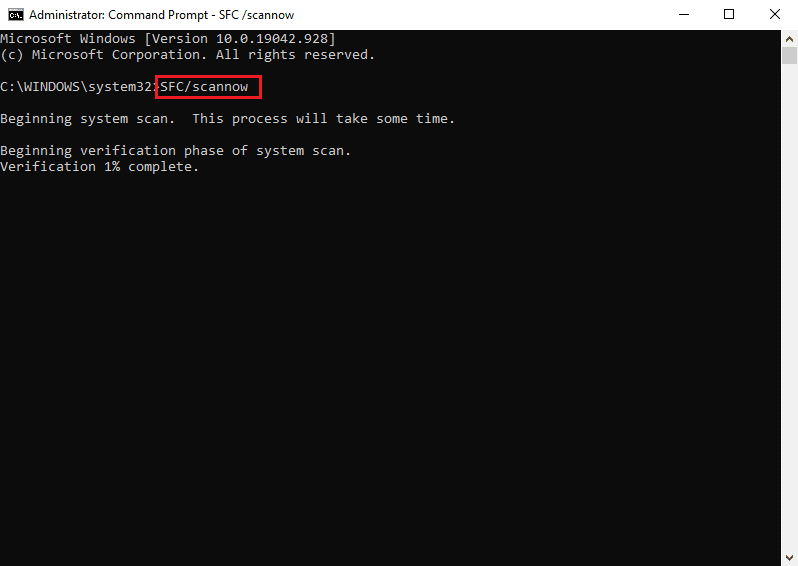
วิธีที่ 5: ปิดการใช้งานโปรแกรมป้องกันไวรัส
แม้ว่าโปรแกรมป้องกันไวรัสจะไม่ใช่สาเหตุสำคัญที่ทำให้คุณพิมพ์จาก Chrome ไม่ได้ แต่ก็ยังเป็นสาเหตุที่เป็นไปได้ บางครั้ง แอปพลิเคชันป้องกันนี้ในระบบของคุณสามารถป้องกันไม่ให้ Chrome พิมพ์ไฟล์ในกรณีที่คุณใช้เครื่องพิมพ์ไร้สาย เพื่อแก้ไขปัญหา คุณสามารถลองปิดใช้งานโปรแกรมป้องกันไวรัสในระบบของคุณ เช่น McAfee และ Bitdefender รู้วิธีปิดใช้งานโปรแกรมป้องกันไวรัสชั่วคราวบน Windows 10 ด้วยความช่วยเหลือจากคำแนะนำของเรา
อ่านเพิ่มเติม: แก้ไขข้อผิดพลาดในการพิมพ์ใน Windows 10
วิธีที่ 6: เปลี่ยนสิทธิ์ของโฟลเดอร์ชั่วคราว
ปัญหาการไม่โหลดหน้าตัวอย่างก่อนพิมพ์ของ Chrome สามารถแก้ไขได้ด้วยการปรับแต่งสิทธิ์อนุญาตโฟลเดอร์ชั่วคราว (ภายในการอัปเดต AppData) บนคอมพิวเตอร์ของคุณ การให้สิทธิ์คุณควบคุมโฟลเดอร์ Temp ได้อย่างเต็มที่จะช่วยในการคืนค่าความสามารถในการพิมพ์โดยตรงจาก Chrome
1. เปิด File Explorer บนคอมพิวเตอร์ของคุณโดยกดปุ่ม Windows + E พร้อมกัน

2. ตอนนี้ ไปที่โฟลเดอร์ C:\Users\YourUserName\AppData\Local
3. จากนั้นคลิกขวาที่โฟลเดอร์ Temp เพื่อเปิด Properties จากเมนู
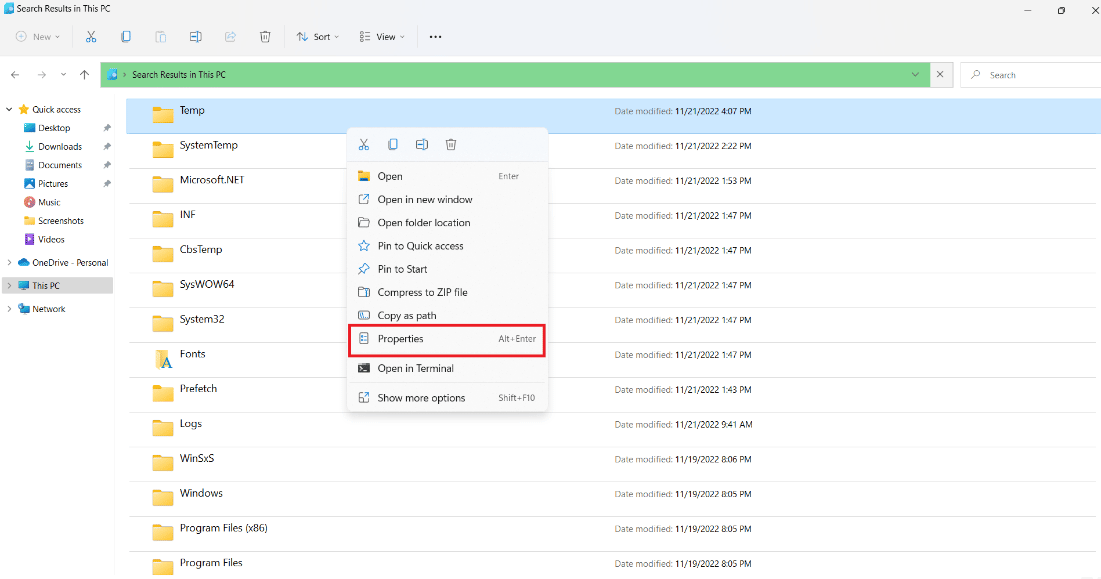
4. ตอนนี้ในแท็บ ความปลอดภัย ให้คลิกที่ปุ่ม แก้ไข
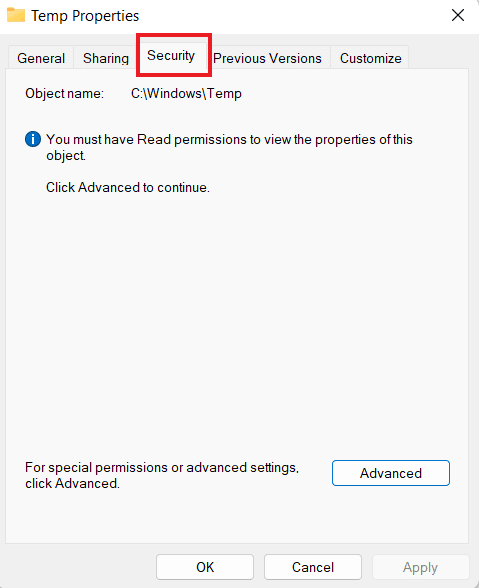
5. ถัดไป ทำเครื่องหมายในช่องสำหรับ การควบคุม ทั้งหมด และคลิกที่ ตกลง
6. สุดท้าย รีบูต ระบบของคุณและตรวจสอบว่าตอนนี้คุณสามารถพิมพ์ไฟล์ได้หรือไม่
วิธีที่ 7: อัพเดต / ติดตั้งไดรเวอร์ใหม่
วิธีถัดไปในการแก้ปัญหาหน้าตัวอย่างการโหลดการพิมพ์ของ Chrome ติดอยู่นั้นเกี่ยวข้องกับการ อัปเดตหรือติดตั้งไดรเวอร์ ของระบบของคุณใหม่ หากไดรเวอร์ของพีซีของคุณล้าสมัยหรือใช้ร่วมกันไม่ได้ ไดรเวอร์เหล่านี้อาจทำให้เกิดปัญหากับฟังก์ชันการพิมพ์ของ Chrome หากต้องการทราบข้อมูลทั้งหมดเกี่ยวกับวิธีอัปเดตไดรเวอร์อุปกรณ์ใน Windows 10 ให้ตรวจสอบคำแนะนำของเรา จากนั้นปรับใช้ข้อมูลเดียวกันบนพีซีของคุณ นอกจากนี้ หากต้องการติดตั้งไดรเวอร์ใหม่ คุณสามารถอ่านคำแนะนำของเราเกี่ยวกับวิธีถอนการติดตั้งและติดตั้งไดรเวอร์ใหม่บน Windows 10
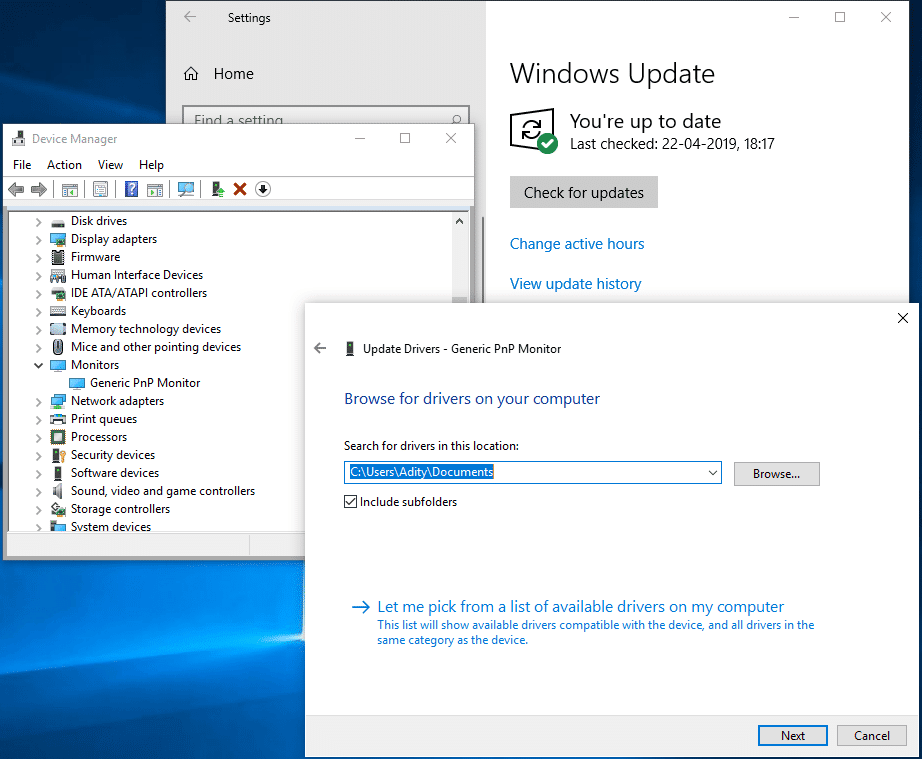
วิธีที่ 8: เรียกใช้ตัวแก้ไขปัญหา
คุณยังสามารถลองเรียกใช้ตัวแก้ไขปัญหาในตัวของระบบเพื่อแก้ไขปัญหาการพิมพ์ของ Chrome หากปัญหานี้อยู่ที่ระดับระบบ สามารถจัดการได้โดยการเรียกใช้ตัวแก้ไขปัญหาเครื่องพิมพ์เท่านั้น
1. เปิด การตั้งค่า พีซีของคุณโดยใช้ปุ่ม Windows + I
2. ค้นหา Troubleshoot settings ที่ด้านบนแล้วกด Enter
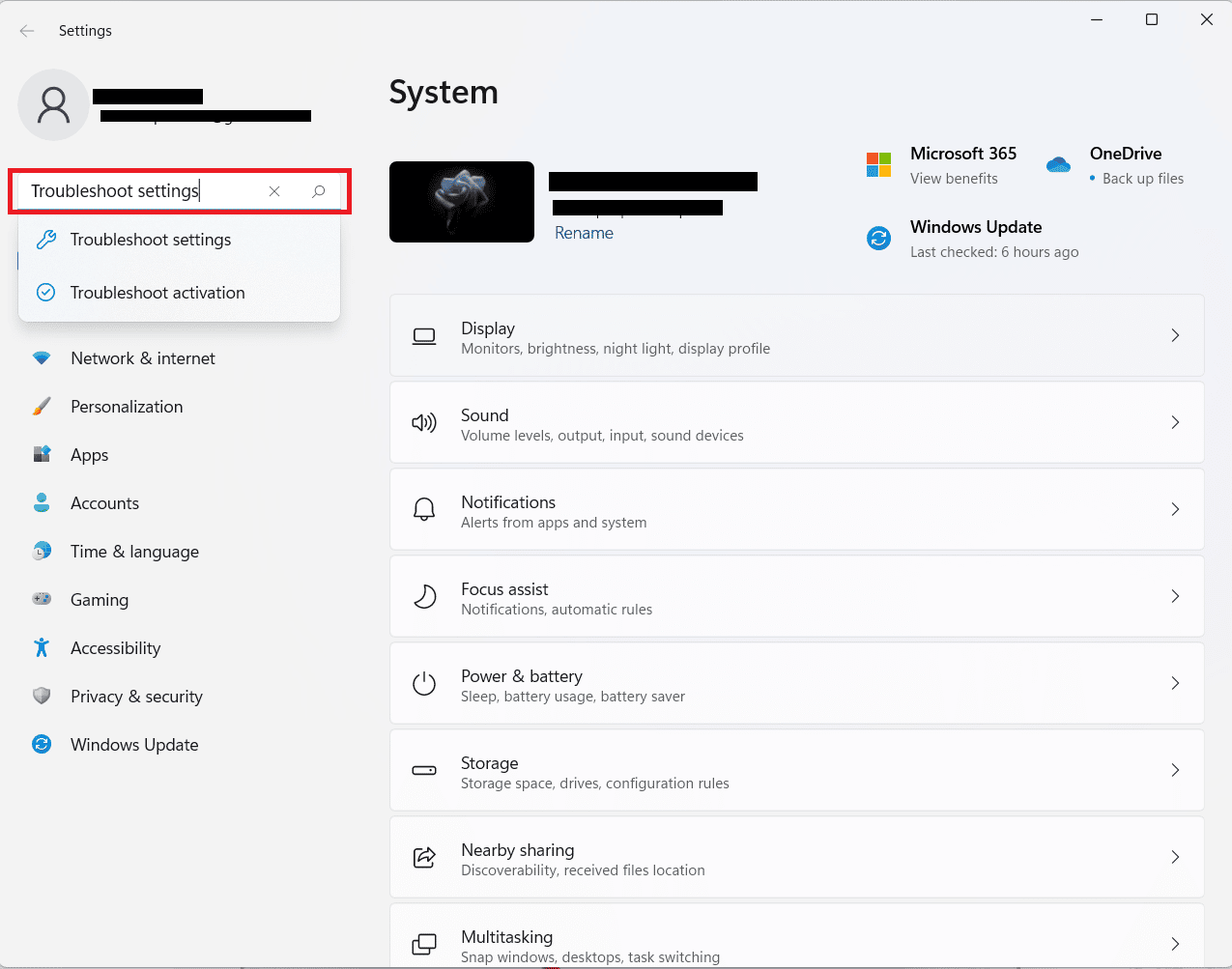
3. ถัดไปคลิกที่ อื่น ตัว แก้ไขปัญหา
4. ตอนนี้คลิกที่ตัวเลือก Run ถัดจาก Printer
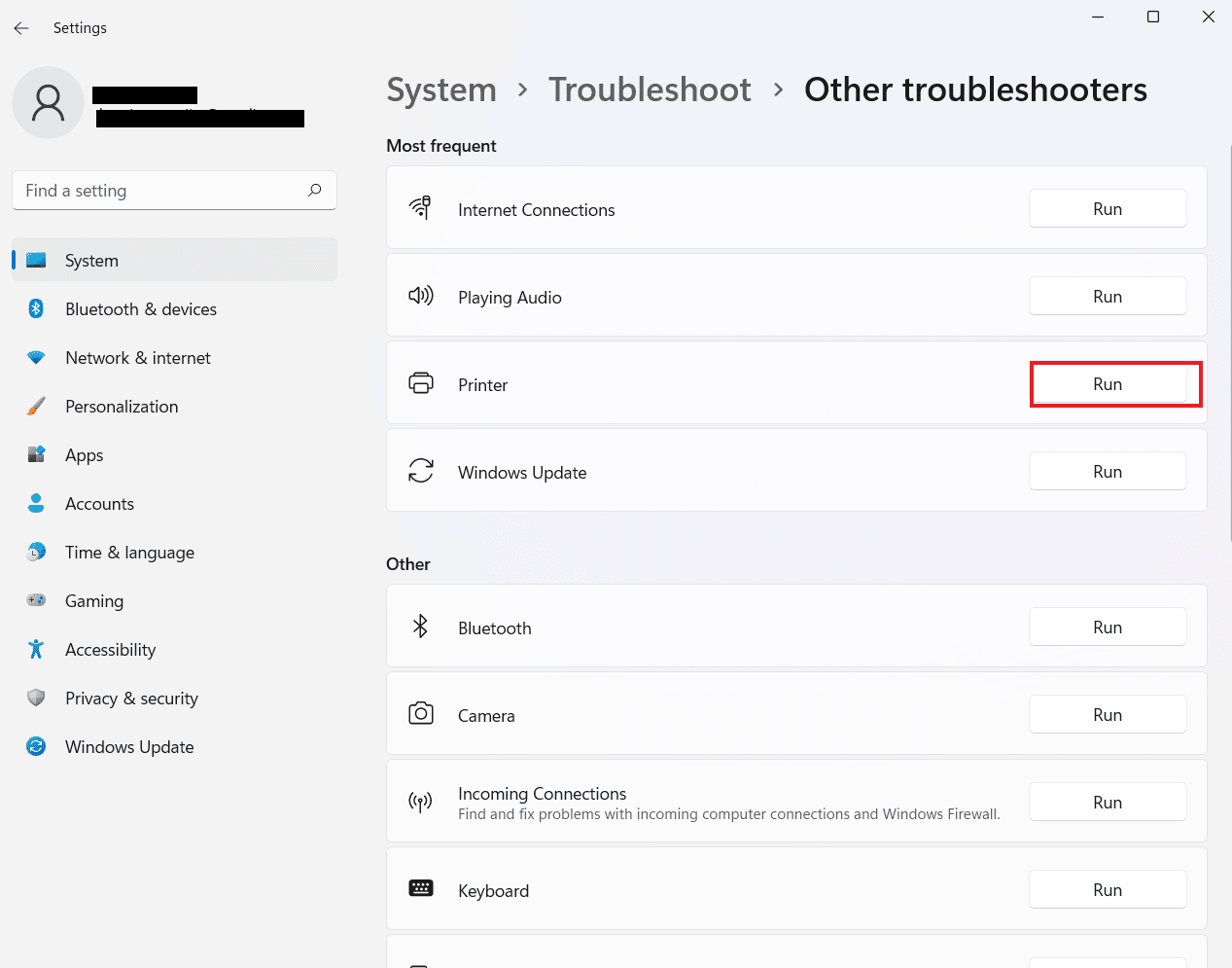
5. สุดท้าย ทำตาม คำแนะนำบนหน้าจอ เพื่อแก้ไขปัญหา
วิธีที่ 9: รีเซ็ต Chrome
หนึ่งในวิธีแก้ไขล่าสุดที่สามารถใช้ได้หากคุณยังคงพิมพ์จาก Chrome ไม่ได้คือการรีเซ็ต Chrome เป็นการตั้งค่าเริ่มต้น คุณสามารถทำตามขั้นตอนด้านล่างเพื่อรีเซ็ต Chrome:
1. เปิดเบราว์เซอร์ Google Chrome และไปที่ chrome://settings/reset
2. จากนั้นคลิกที่ตัวเลือก คืนค่าการตั้งค่าเป็นค่าเริ่มต้นดั้งเดิม ในหน้าต่าง
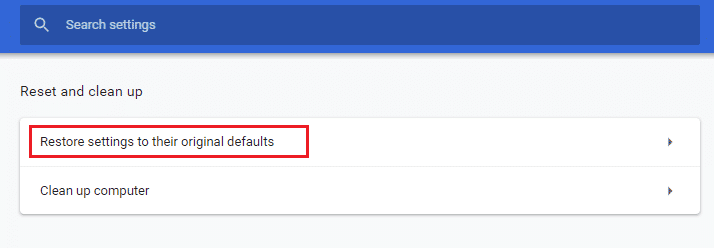
3. ตอนนี้ ยืนยันการรีเซ็ตโดยคลิกที่ปุ่ม รีเซ็ตการตั้งค่า
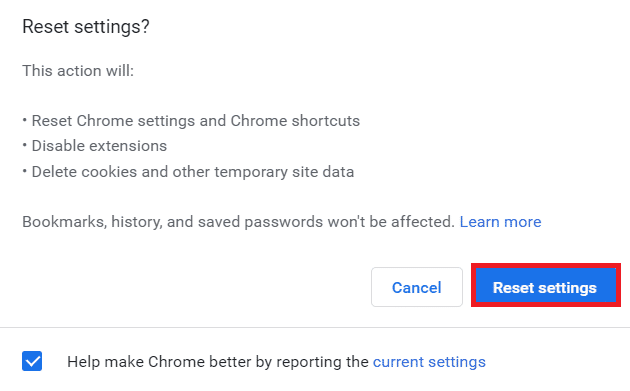
4. สุดท้าย เปิด เว็บไซต์ อีกครั้งและตรวจสอบว่าปัญหาการพิมพ์ได้รับการแก้ไขแล้วหรือไม่
อ่านเพิ่มเติม: วิธีพิมพ์ภาพขนาดใหญ่ในหลายหน้าใน Windows 11
วิธีที่ 10: ติดตั้ง Chrome ใหม่
สุดท้ายนี้ คุณสามารถลองติดตั้งเบราว์เซอร์ Google Chrome ใหม่อีกครั้ง หากไม่มีวิธีใดที่ได้ผลสำหรับคุณจนถึงขณะนี้ การติดตั้งใหม่สามารถทำได้โดยใช้ขั้นตอนด้านล่าง:
1. คลิกที่ไอคอน Windows เข้าสู่ แอพและฟีเจอร์ ในแถบค้นหา แล้วคลิก Open
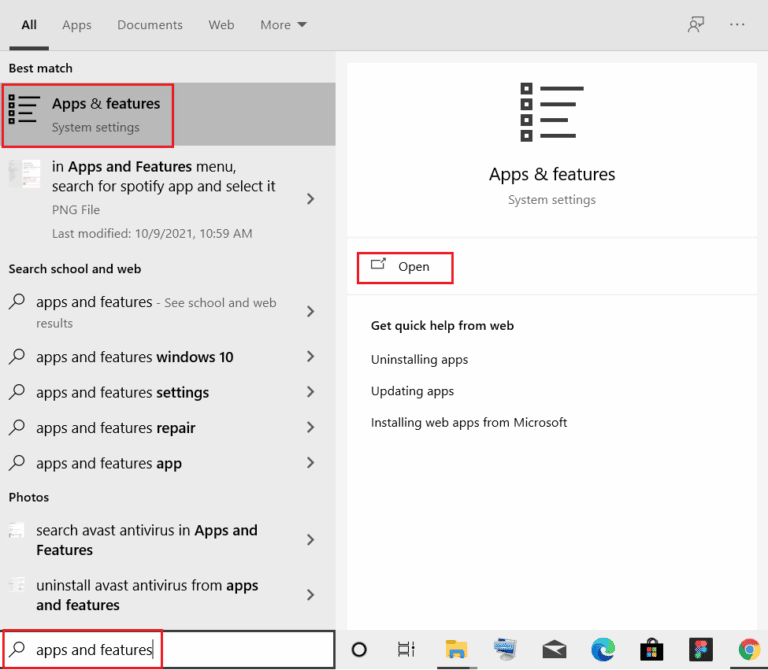
2. ตอนนี้ ค้นหา Chrome จากรายการ
3. จากนั้นคลิกที่ Chrome และเลือกปุ่ม Uninstall ดังภาพด้านล่าง
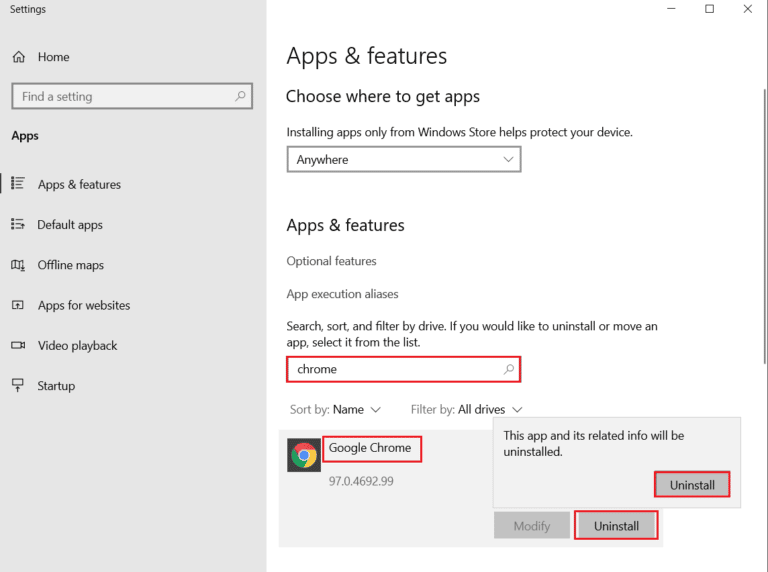
4. จากนั้น กดปุ่ม Windows อีกครั้ง ป้อน %localappdata% แล้วคลิก Open
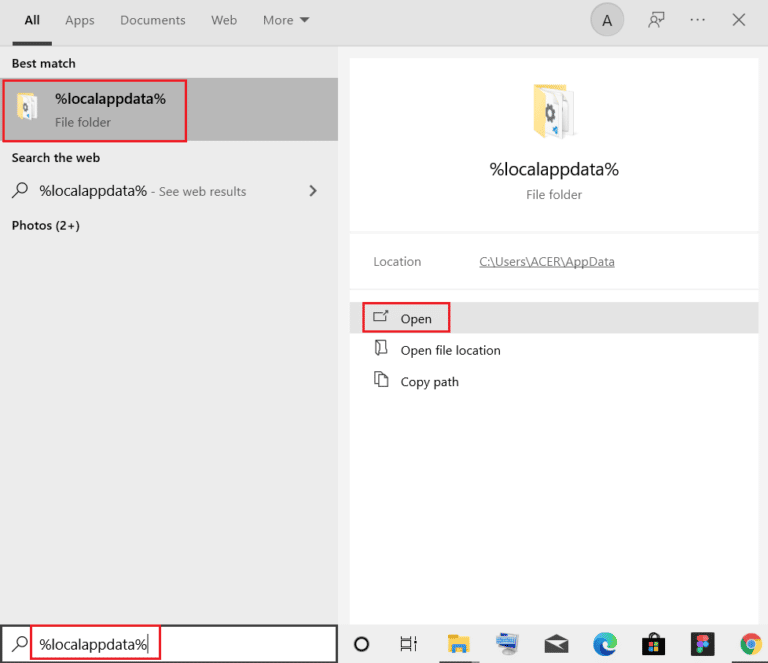
5. ตอนนี้ ดับเบิลคลิกที่โฟลเดอร์ Google
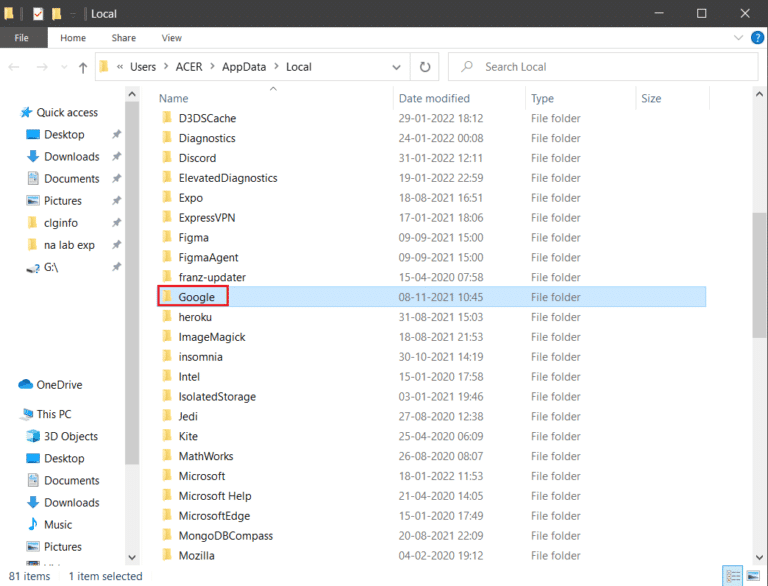
6. ในนั้น คลิกขวาที่โฟลเดอร์ Chrome แล้วเลือก ลบ
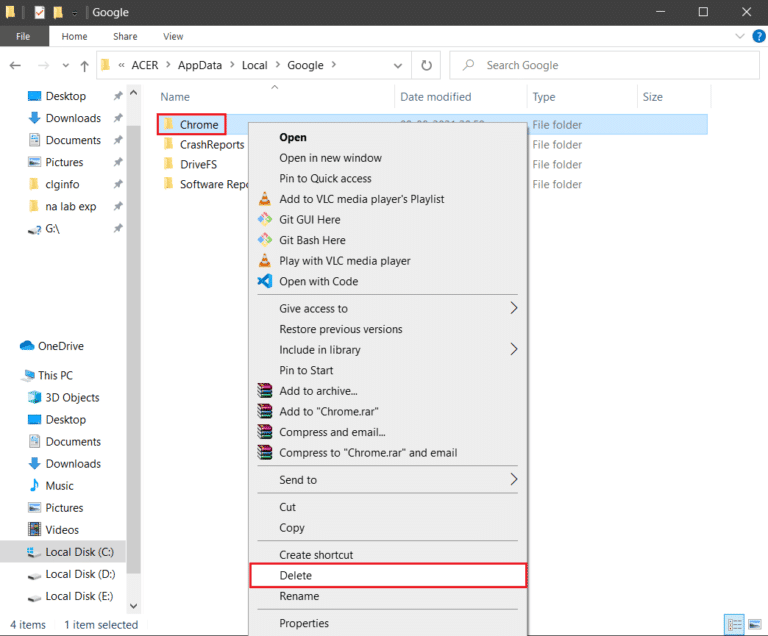
7. อีกครั้ง คลิกที่ไอคอน Windows ป้อน %appdata% ในครั้งนี้ และคลิกที่ Open
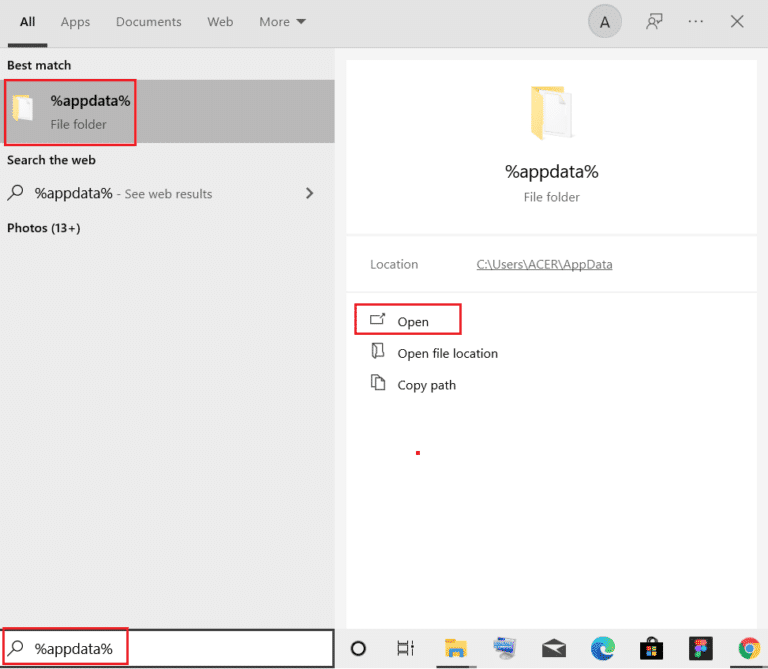
8. ตอนนี้ ทำซ้ำขั้นตอนที่ 5 และ 6
9. สุดท้าย รีสตาร์ท เครื่องคอมพิวเตอร์ของคุณ
10. เมื่อเสร็จแล้ว ให้ดาวน์โหลด Google Chrome เวอร์ชันล่าสุดบนพีซีของคุณ
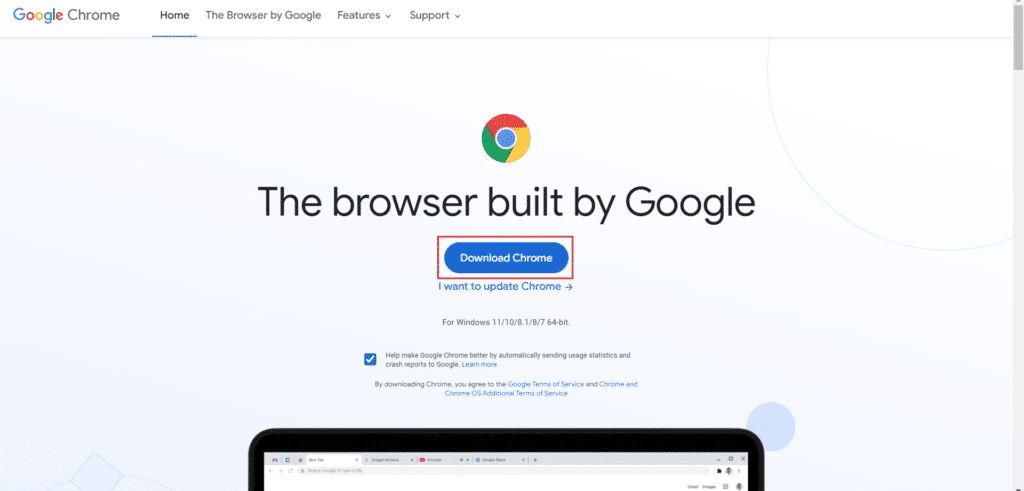
11. จากนั้นติดตั้งการ ตั้งค่า Chrome ลงในระบบของคุณ
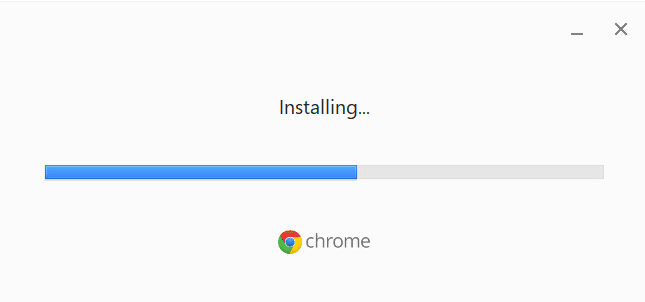
คำถามที่พบบ่อย (FAQs)
ไตรมาสที่ 1 ฉันจะหาปุ่มพิมพ์ใน Google Chrome ได้ที่ไหน
ตอบ ไม่มีปุ่มเฉพาะ ใน Google Chrome สำหรับพิมพ์ คุณลักษณะนี้สามารถเพิ่มได้จากส่วนขยายที่มีอยู่มากมายในไลบรารี Chrome
ไตรมาสที่ 2 ฉันจะพิมพ์หน้าเว็บใน Chrome ได้อย่างไร
ตอบ คุณสามารถพิมพ์หน้าเว็บใน Chrome ได้โดยใช้ คำสั่งพิมพ์ ขึ้นอยู่กับเค้าโครงของหน้าเว็บ
ไตรมาสที่ 3 ฉันจะพิมพ์ PDF ใน Chrome ได้อย่างไร
ตอบ คุณสามารถพิมพ์ PDF ใน Chrome โดย บันทึกเอกสาร เป็น PDF ก่อน หลังจากนั้น คุณสามารถเลือกเครื่องพิมพ์ของคุณและดำเนินการให้เสร็จสิ้น
ไตรมาสที่ 4 การเปิดใช้งานการพิมพ์มีความสำคัญบน Google Chrome หรือไม่
ตอบ ไม่ คุณไม่จำเป็นต้องเปิดใช้งานการพิมพ์บน Google Chrome เมื่อคุณตั้งค่าเครื่องพิมพ์แล้ว คุณสามารถพิมพ์ไฟล์ได้โดยตรงโดยไม่ต้องตั้งค่าหรือกำหนดค่าเพิ่มเติมใดๆ
Q5. อะไรเป็นสาเหตุของความล้มเหลวในการพิมพ์?
ตอบ ความล้มเหลวในการพิมพ์มักเกี่ยวข้องกับ ปัญหาซอฟต์แวร์ ความล้มเหลวของฮาร์ดแวร์ ปัญหาไดรเวอร์ และการ ใช้งาน มากเกินไป
แนะนำ :
- วิธีดูโพสต์ที่คุณชอบบนแอพ Facebook
- วิธีปิดการใช้งานแคชในเครื่องมือสำหรับนักพัฒนา Chrome
- วิธีพิมพ์เมื่อคุณไม่มีเครื่องพิมพ์
- วิธีล้างคิวการพิมพ์ใน Windows 10
เราหวังว่าเอกสารของเราเกี่ยวกับ วิธีแก้ไขไม่สามารถพิมพ์จาก Chrome มีข้อมูลมากพอที่จะแนะนำคุณเกี่ยวกับปัญหาการพิมพ์ใน Chrome ได้สำเร็จ สาเหตุของปัญหา และการแก้ไขทั่วไปที่คุณสามารถลองทำได้อย่างง่ายดาย ถ้าใช่ คุณสามารถแจ้งให้เราทราบโดยส่งความคิดเห็นของคุณด้านล่าง คุณสามารถฝากคำถามหรือข้อเสนอแนะไว้กับเราหากมี