วิธีแก้ไขข้อผิดพลาด "Can't Connect to Your Service" รหัส 104101 ใน Zoom?
เผยแพร่แล้ว: 2022-01-20Zoom และแพลตฟอร์มการสื่อสารอื่นๆ ได้ให้ความสำคัญอย่างมากในขณะนี้ เนื่องจากกิจกรรมทางไกลเป็นความต้องการหรือความต้องการขึ้นอยู่กับว่าคุณอาศัยอยู่ที่ไหน ผู้คนจำนวนมากจึงพึ่งพาผู้ส่งสารผ่านวิดีโอสำหรับการทำงานหรือปฏิสัมพันธ์ทางสังคม
ด้วยการใช้งานที่เพิ่มขึ้น มีความเป็นไปได้สูงสำหรับข้อผิดพลาด Zoom อาจเป็นแอปสื่อสารที่ใหญ่ที่สุด แต่ก็ไม่ได้สมบูรณ์แบบ ผู้ใช้แพลตฟอร์มมักพบการเชื่อมต่อแบบสุ่มและบั๊กของเซิร์ฟเวอร์ที่รบกวนสิ่งที่พวกเขากำลังทำ ข้อผิดพลาด ไม่สามารถเชื่อมต่อกับบริการของคุณได้ ด้วยรหัส 104101 เป็นหนึ่งในปัญหาที่น่ากลัวที่สุด
หากคุณสงสัยว่า “ฉันจะแก้ไขข้อผิดพลาดการประชุม Zoom 104101 ได้อย่างไร” บทความนี้เหมาะสำหรับคุณ อ่านต่อไปเพื่อดูวิธีที่ดีที่สุดและง่ายที่สุดในการลบข้อผิดพลาดและกู้คืนฟีด Zoom ของคุณ
รหัสข้อผิดพลาด 104101 ในการประชุมซูมคืออะไร
เท่าที่รหัสข้อผิดพลาดของแอปมีอยู่ Zoom's นั้นง่ายต่อการตีความเป็นพิเศษ รหัสข้อผิดพลาด 104101 ระบุว่ามีปัญหากับเซิร์ฟเวอร์ของแพลตฟอร์มหรือการตั้งค่าระบบของแต่ละบุคคล สาเหตุอาจแตกต่างกันไป แต่ผลที่ได้คือไม่สามารถรักษาการเชื่อมต่อกับเซิร์ฟเวอร์ Zoom ซึ่งจะป้องกันไม่ให้ผู้ใช้สร้างการเชื่อมต่อวิดีโอกับผู้ใช้รายอื่น
รหัสข้อผิดพลาด 104101 และข้อผิดพลาดของเซิร์ฟเวอร์ Zoom ที่คล้ายคลึงกันมักเกิดขึ้นเนื่องจากความเครียดในทรัพยากรเครือข่าย อุปกรณ์ของคุณได้รับแบนด์วิดท์จำนวนหนึ่ง ซึ่งใช้ร่วมกันระหว่างโปรแกรมทั้งหมดที่ต้องการการเชื่อมต่ออินเทอร์เน็ต หากมีการใช้งานพร้อมกันมากเกินไป แอป Zoom อาจไม่เพียงพอ อาจทำงานช้าและเริ่มแสดงข้อผิดพลาดในการเชื่อมต่อที่นี่และที่นั่น
ที่เกี่ยวข้องกับเรื่องนี้คือปัญหาการชะลอตัวของระบบทั่วไปที่เกิดจากแอปจำนวนมากเกินไปที่ใช้ทรัพยากรอื่น เช่น หน่วยความจำระบบ ซึ่งอาจกลายเป็นปัญหาได้ โดยเฉพาะในพีซีเครื่องเก่าหรือเครื่องที่ไม่ได้รับการปรับให้เหมาะสม ผู้ใช้สามารถลดผลกระทบประเภทนี้ได้โดยใช้ซอฟต์แวร์เพิ่มประสิทธิภาพพีซีที่มีประสิทธิภาพ

แก้ไขปัญหาพีซีด้วย Auslogics BoostSpeed
นอกจากการทำความสะอาดและปรับแต่งพีซีของคุณแล้ว BoostSpeed ยังปกป้องความเป็นส่วนตัว วินิจฉัยปัญหาฮาร์ดแวร์ เสนอเคล็ดลับในการเพิ่มความเร็ว และมอบเครื่องมือมากกว่า 20+ รายการเพื่อครอบคลุมความต้องการการบำรุงรักษาและการบริการของพีซีส่วนใหญ่
ในทางกลับกัน คุณอาจได้รับข้อผิดพลาด Can't Connect to Your Service ถึงแม้ว่า Zoom จะเป็นแอปเดียวที่ทำงานอยู่ในประเภทเดียวกันก็ตาม สิ่งนี้สามารถเกิดขึ้นได้หากการเชื่อมต่อเครือข่ายไม่ดี โดยทั่วไปแอปวิดีโอต้องการการเชื่อมต่อที่รวดเร็วเพื่อให้ทำงานได้อย่างเต็มประสิทธิภาพ
ปัญหาซอฟต์แวร์อาจทำให้รหัสข้อผิดพลาด 104101 ปรากฏบน Zoom แอป Zoom ที่ล้าสมัยอาจแสดงข้อผิดพลาดนี้บ่อยครั้ง โดยเฉพาะอย่างยิ่งเมื่อใช้คุณสมบัติที่ปรับให้เหมาะสมกับเวอร์ชันล่าสุดเท่านั้น การเรียกใช้ Zoom เวอร์ชันล่าสุดบนระบบปฏิบัติการที่ล้าสมัยอาจทำให้รู้สึกหงุดหงิดเช่นเดียวกัน ในกรณีนี้ ระบบไม่มีประสิทธิภาพเพียงพอที่จะรองรับความต้องการที่เพิ่มขึ้นของแอป Zoom
ไฟล์ที่สูญหายหรือเสียหายสามารถนำไปสู่ปัญหาข้อผิดพลาด 104101 บน Zoom ได้เช่นกัน แอพทั้งหมดต้องการไฟล์ส่วนประกอบเพื่อให้ทำงานได้อย่างถูกต้อง หากไฟล์ถูกลบหรือเสียหายเนื่องจากการโจมตีทางไซเบอร์ ฯลฯ อาจทำให้เกิดข้อผิดพลาดในแอปพลิเคชันหลักได้
หากคุณบังเอิญใช้ Zoom บนเว็บ ข้อผิดพลาดในเบราว์เซอร์ของคุณอาจทำให้โปรแกรมแสดงข้อความ ไม่สามารถเชื่อมต่อกับบริการของคุณ ได้โดยตรง คุณสามารถตรวจสอบคุกกี้ของเบราว์เซอร์ ประวัติและส่วนขยายสำหรับการเปลี่ยนแปลงที่ไม่ได้รับอนุญาตหรือปลั๊กอินที่เป็นอันตรายและลบออก
ตอนนี้คุณรู้วิธีตอบคำถาม "รหัสข้อผิดพลาด 104103 หมายถึงอะไรในการซูม" คำถาม. จากทั้งหมดที่กล่าวมา คุณจะถามว่า: “ฉันจะแก้ไขข้อผิดพลาดเซิร์ฟเวอร์ Zoom ได้อย่างไร” เราได้จัดเตรียมโซลูชันต่างๆ ไว้ในส่วนถัดไป
วิธีแก้ไขรหัสข้อผิดพลาดการเชื่อมต่อเซิร์ฟเวอร์ซูม 104101
ทำไม Zoom ถึงบอกว่า "ไม่สามารถเชื่อมต่อได้" ซึ่งอาจเกิดจากปัญหาเซิร์ฟเวอร์หรือระบบ ปัญหาเหล่านี้จะแก้ไขได้อย่างไร? อ่านต่อเพื่อหาข้อมูลเพิ่มเติม
คุณสามารถลองใช้วิธีแก้ปัญหาตามลำดับที่เหมาะสมกับคุณ ขึ้นอยู่กับสิ่งที่คุณได้ลองแล้วและระดับความสบายของคุณเมื่อเล่นซอกับการตั้งค่าซอฟต์แวร์ อย่างไรก็ตาม คุณสามารถลองทำตามขั้นตอนง่าย ๆ เหล่านี้ก่อนที่จะลงลึกในการแก้ไขปัญหา:
- รีบูตเครื่องคอมพิวเตอร์
- รีเซ็ตหรือรีสตาร์ทเราเตอร์ของคุณ
- ปิดและรีสตาร์ทแอป Zoom
- อัปเดตการซูมหากคุณใช้เวอร์ชันที่เก่ากว่า
- สแกนพีซีของคุณด้วยซอฟต์แวร์ป้องกันมัลแวร์
- ล้างคุกกี้ของเบราว์เซอร์และลบส่วนขยายที่ไม่รู้จัก

ปกป้องพีซีจากภัยคุกคามด้วย Anti-Malware
ตรวจสอบพีซีของคุณเพื่อหามัลแวร์ที่แอนตี้ไวรัสของคุณอาจพลาด และรับการคุกคามออกอย่างปลอดภัยด้วย Auslogics Anti-Malware

แก้ไข 1. ปิดโปรแกรมป้องกันไวรัสของคุณ
การเปิดใช้งานซอฟต์แวร์ความปลอดภัยของคุณและเปิดใช้งานอยู่ตลอดเวลานั้นเป็นเรื่องที่สมเหตุสมผล ด้านพลิกของสิ่งนี้คือมีบางครั้งที่เครื่องมือป้องกันของคุณรบกวนแอพอื่นและหยุดทำงานอย่างถูกต้อง
บางครั้งสิ่งนี้เกิดขึ้นกับแอพ Zoom หากคุณใช้โปรแกรมป้องกันไวรัสที่ทำงานหนักเกินไป โปรแกรมดังกล่าวสามารถบล็อกคุณลักษณะบางอย่างของ Zoom ได้ ซึ่งส่งผลให้เกิดรหัสข้อผิดพลาด 104101 หรือข้อบกพร่องที่คล้ายคลึงกัน
มักจะเป็นเรื่องยากที่จะระบุทันทีว่าอะไรเป็นสาเหตุของข้อผิดพลาด ไม่สามารถเชื่อมต่อกับบริการของคุณ ได้ วิธีหนึ่งในการค้นหาคือปิดเครื่องมือป้องกันไวรัสและดูว่าเกิดอะไรขึ้น หากการเชื่อมต่อ Zoom ผ่าน คุณจะรู้ว่าซอฟต์แวร์ใดมีข้อผิดพลาด
หลังจากที่คุณทำเซสชั่น Zoom เสร็จแล้ว คุณมีหลายทางเลือก คุณอาจอนุญาตการซูมพิเศษเพื่อให้ซอฟต์แวร์ความปลอดภัยไม่รบกวนอีกต่อไป คุณยังอัปเดตซอฟต์แวร์และตรวจดูให้แน่ใจว่าเวอร์ชันล่าสุดไม่ตั้งค่าสถานะโปรแกรมที่ไม่เป็นอันตราย เช่น Zoom สุดท้าย คุณสามารถเปลี่ยนไปใช้เครื่องมืออื่นที่ไม่ทำให้คุณปวดหัวได้
แก้ไข 2. กำหนดการตั้งค่าไฟร์วอลล์สำหรับ Zoom
Windows Firewall จะทำงานโดยอัตโนมัติใน Windows 10 และ 11 โดยจะตรวจสอบการเชื่อมต่อขาออกและขาเข้าทั้งหมด และบล็อกการเชื่อมต่อที่อาจเป็นอันตราย
หากคุณได้รับรหัสข้อผิดพลาด 104101 ขณะใช้ Zoom อาจเกี่ยวข้องกับ Windows Firewall เป็นไปได้ว่าการเชื่อมต่อ Zoom ถูกปิดใช้งาน คุณสามารถแก้ไขได้โดยกำหนดการตั้งค่าที่ถูกต้องในไฟร์วอลล์
ขั้นตอนแรกในกระบวนการคือการเปิดแอปไฟร์วอลล์บน Windows คุณสามารถทำได้ผ่านแผงควบคุม แต่วิธีที่เร็วกว่าคือการใช้ฟังก์ชันการค้นหาใน Windows กดปุ่ม Windows พิมพ์ firewall แล้วเลือก Windows Defender Firewall
เมื่อหน้าต่างไฟร์วอลล์เปิดขึ้น ให้เลือกตัวเลือก "อนุญาตแอปหรือคุณลักษณะผ่านไฟร์วอลล์ Windows Defender"
ในหน้าต่าง "แอปที่อนุญาต" ให้คลิกปุ่มเปลี่ยนการตั้งค่า ภายใต้ “แอพและคุณสมบัติที่อนุญาต” ให้เลื่อนลงไปที่ Zoom Meetings หาก Zoom ไม่อยู่ในรายการ ให้คลิกปุ่ม "อนุญาตแอปอื่น" ไปที่ C\Users\Username\AppData\Roaming\Zoom\bin แล้วเลือก Zoom เพื่อเพิ่มลงในรายการ
ตรวจสอบให้แน่ใจว่าได้เลือก Zoom Meetings สำหรับทั้งแบบส่วนตัวและแบบสาธารณะ คลิกปุ่ม ตกลง เพื่อบันทึกการเปลี่ยนแปลงและกลับไปที่หน้าต่างไฟร์วอลล์หลัก
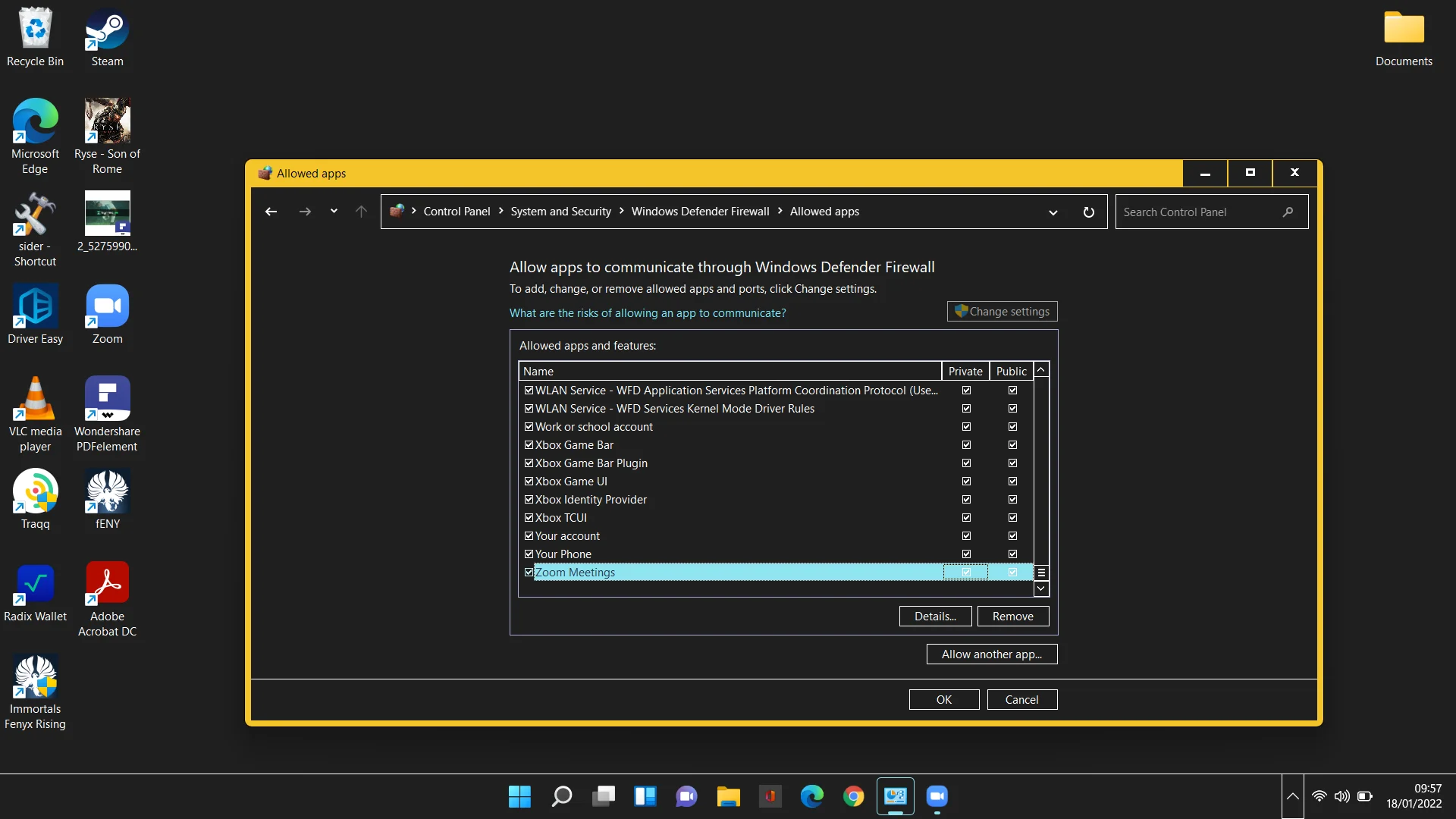
ถัดไป ไปที่การตั้งค่าขั้นสูง > กฎขาเข้า ค้นหา Zoom Meetings คลิกขวาและเลือก Properties ภายใต้กลุ่มการดำเนินการ เลือก "อนุญาตการเชื่อมต่อ" แล้วคลิกตกลง
ถ้า Zoom Meetings ไม่อยู่ในรายการ Inbound Rules คุณสามารถวางไว้ที่นั่นได้ ทำตามขั้นตอนเหล่านี้:
- เลือกกฎขาเข้าทางด้านซ้ายและเลือกกฎใหม่ทางด้านขวา
- เลือกโปรแกรมเป็นประเภทของกฎที่คุณต้องการสร้างแล้วคลิกถัดไป
- เลือก "เส้นทางโปรแกรมนี้" แล้วคลิกเรียกดู
- ไปที่ C\Users\Username\AppData\Roaming\Zoom\bin เลือกแอปพลิเคชั่น Zoom แล้วคลิก Next
- เลือก "อนุญาตการเชื่อมต่อ" และคลิกถัดไป
- ในหน้าต่างถัดไป ให้ทำเครื่องหมายในช่องโดเมน ส่วนตัว และสาธารณะ แล้วคลิกถัดไป
- พิมพ์ "Zoom Meetings" ลงในช่อง Name แล้วคลิก Finish
หลังจากเปลี่ยนการตั้งค่าไฟร์วอลล์สำหรับ Zoom แล้ว ให้ตรวจสอบว่าปัญหาได้รับการแก้ไขแล้ว
แก้ไข 3. เปลี่ยนการตั้งค่า DNS ของคุณ
ข้อผิดพลาดในการเชื่อมต่อการซูมอาจเกิดขึ้นเนื่องจากการตั้งค่า DNS ที่กำหนดค่าไว้ไม่ถูกต้อง คุณสามารถรีเซ็ต DNS ผ่านพรอมต์คำสั่งหรือเปลี่ยนผู้ให้บริการ DNS ของคุณ (หรือทั้งสองอย่าง) เพื่อแก้ไขปัญหานี้
ต่อไปนี้เป็นวิธีรีเซ็ต DNS:
- กดปุ่ม Windows และพิมพ์ cmd
- คลิก "เรียกใช้ในฐานะผู้ดูแลระบบ" ใต้ Command Prompt และคลิก Yes บน UAC prompt
- เรียกใช้คำสั่งด้านล่างใน Command Prompt เพื่อรีเซ็ต DNS และ winsock ของคุณ:
ipconfig /flushdns
netsh winsock รีเซ็ต
หากต้องการเปลี่ยนผู้ให้บริการ DNS ให้ทำตามขั้นตอนเหล่านี้:
- เปิด Control Panel และไปที่ Network and Internet > Network and Sharing Center > Change adapter settings
- คลิกขวาที่อุปกรณ์เครือข่ายปัจจุบันของคุณแล้วเลือกคุณสมบัติ
- ในแท็บ Networking เลือก “Internet Protocol Version 6 (TCP/IPv6) และเลือก Properties
- เลือก “ใช้ที่อยู่ IPv6 ต่อไปนี้:”
- เพิ่มที่อยู่เซิร์ฟเวอร์ DNS ที่ต้องการและสำรองของคุณในฟิลด์ที่กำหนด คุณสามารถใช้สิ่งเหล่านั้นจาก Google หรือบริการ DNS สาธารณะอื่น
- ทำเครื่องหมายที่ "ตรวจสอบการตั้งค่าเมื่อออก" แล้วคลิกตกลง
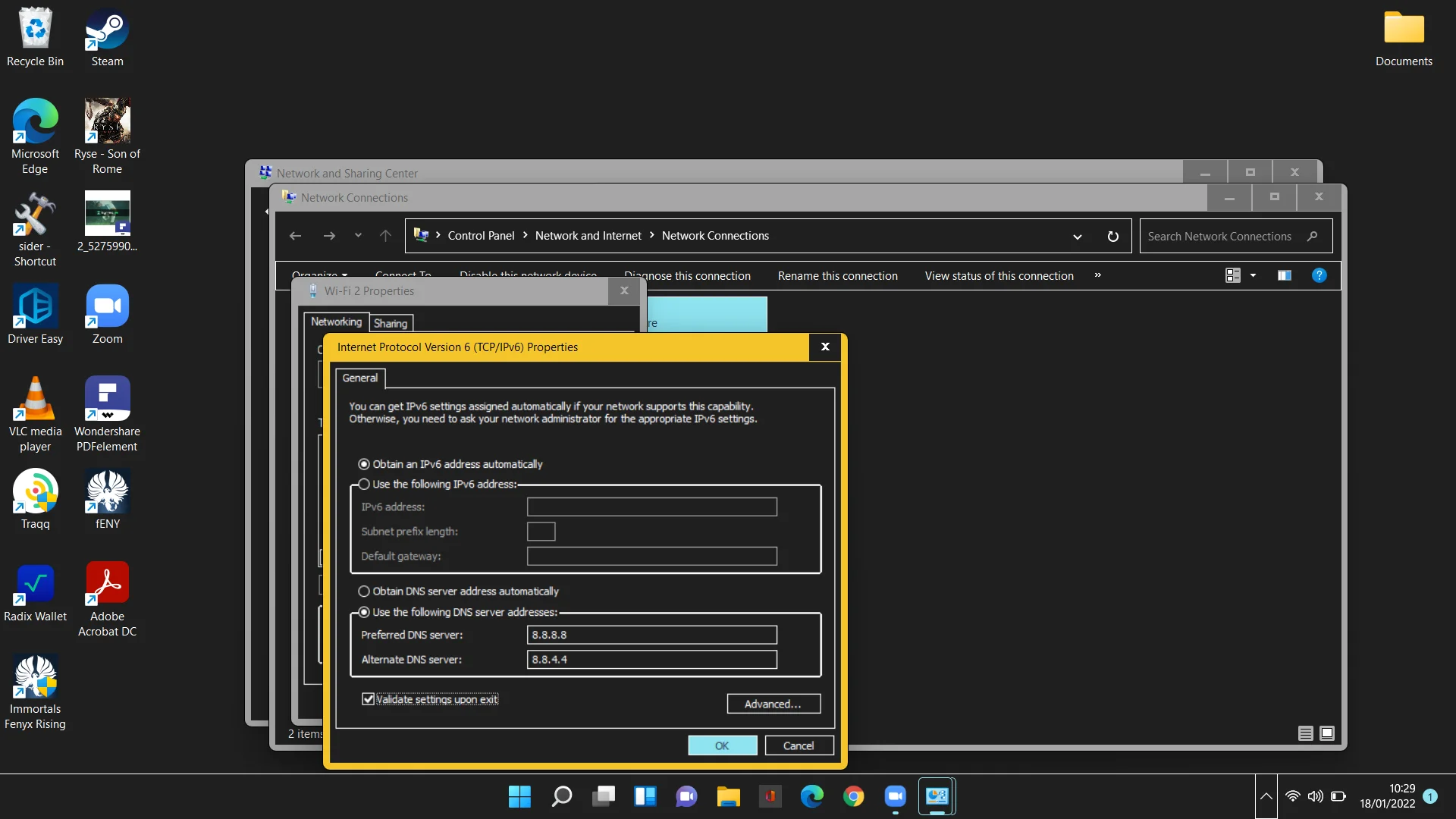
ทำซ้ำขั้นตอนสำหรับ Internet Protocol รุ่น 4 (TCP/IPv4)
รีบูตเครื่องคอมพิวเตอร์และตรวจสอบว่าตอนนี้ Zoom ทำงานได้ตามปกติ
