วิธีแก้ไขข้อผิดพลาดแอพ Camera 0xA00F4288 บน Windows
เผยแพร่แล้ว: 2022-01-21เมื่อคุณลองใช้กล้อง คุณอาจได้รับข้อความแสดงข้อผิดพลาดว่า
“ปิดแอพอื่นๆ ดูเหมือนว่าแอปอื่นกำลังใช้กล้องอยู่แล้ว หากคุณต้องการ รหัสข้อผิดพลาดคือ 0xA00F4288”
คุณได้ตรวจสอบซ้ำแล้ว และไม่มีแอปพลิเคชันใดที่กำลังใช้กล้องของคุณอยู่ ปัญหาอาจทำให้คุณงุนงง แต่อย่าเพิ่งท้อแท้ คู่มือนี้จะแสดงให้คุณเห็นว่าต้องทำอย่างไรเพื่อแก้ไขรหัสข้อผิดพลาด 0xA00F4288 อุปกรณ์ของคุณจะทำงานได้ดีในไม่ช้า
ข้อผิดพลาด 0xa00f4288 บน Windows 10 คืออะไร?
ปัญหานี้ป้องกันไม่ให้ผู้ใช้ใช้กล้องในอุปกรณ์ของตน มันสามารถเกิดขึ้นได้กับ Windows ทุกรุ่น ปัญหามักเกิดจาก:
- การรบกวนจากไฟร์วอลล์ Windows หรือโปรแกรมซอฟต์แวร์ป้องกันไวรัสของบริษัทอื่นบนคอมพิวเตอร์ของคุณ
- ปัญหาเกี่ยวกับแอพ Microsoft Store
- การติดมัลแวร์
- การอัปเดต Windows ที่มีปัญหา
- ปัญหาเกี่ยวกับไดรเวอร์กล้อง
มาเรียนรู้วิธีแก้ไขข้อผิดพลาดกันต่อ
วิธีแก้ไขข้อผิดพลาดแอปกล้อง 0xa00F4288 บน Windows 10
หากคุณเผชิญกับ“ ปิดแอพอื่น ๆ ดูเหมือนว่าแอปอื่นใช้กล้องอยู่แล้ว” ที่มีรหัสข้อผิดพลาด 0xa00F4288 โดยมีวิธีแก้ไขดังนี้
- รีเซ็ตแอปกล้องผ่านการตั้งค่า Windows
- เปลี่ยนการอนุญาตของกล้อง
- เรียกใช้ตัวแก้ไขปัญหาแอพ Windows Store และตัวแก้ไขปัญหาฮาร์ดแวร์และอุปกรณ์
- อนุญาตแอปกล้องผ่านไฟร์วอลล์ Windows Defender
- อัปเดตระบบปฏิบัติการ Windows 10 ของคุณ
- อัปเดต Microsoft Store
- ปิดการใช้งานแอพที่ใช้กล้อง
- อัพเดตหรือติดตั้งไดรเวอร์กล้องใหม่
- ถอนการติดตั้งและติดตั้งแอพกล้องใหม่
- เปิดใช้งานโหมดเฟรมเซิร์ฟเวอร์ในตัวแก้ไขรีจิสทรี
- สแกนคอมพิวเตอร์ของคุณเพื่อหาไวรัส
เมื่อคุณใช้การแก้ไขตั้งแต่ 2 รายการขึ้นไป ปัญหา "กล้องที่ใช้งาน" จะหายไป
เริ่มต้นด้วยขั้นตอนสำหรับการใช้การแก้ไข
แก้ไข 1: ปิดการใช้งานแอพที่ใช้กล้อง
วิธีแก้ปัญหานี้น่าจะเป็นวิธีแรกที่คุณนึกถึงเมื่อคุณพบข้อผิดพลาด 0xa00F4288 ต่อไปนี้เป็นวิธีปิดการใช้งานแอพที่อาจใช้กล้องอยู่:
- เปิดตัวจัดการงาน ในการดำเนินการดังกล่าว ให้กดแป้นพิมพ์ Windows + X เพื่อเปิดเมนู Power User จากนั้นคลิกที่ตัวจัดการงานจากรายการ
- เมื่อ Task Manager ทำงาน ให้ไปที่แท็บ Processes
- คลิกที่แอพใดๆ ที่อาจใช้กล้องของคุณ และคลิกปุ่ม End Task
หลังจากปิดการใช้งานแอพที่อาจกำลังใช้กล้องของคุณอยู่ สิ่งต่อไปที่คุณควรทำคือปฏิเสธไม่ให้กล้องเข้าถึงโปรแกรมเหล่านั้น นี่คือวิธีการดำเนินการผ่านการตั้งค่า:
- เปิดการตั้งค่า Windows ไปที่เมนู Start และคลิกที่ Settings (แสดงโดยไอคอนฟันเฟือง)
- คลิกที่ความเป็นส่วนตัว
- คลิกที่กล้องภายใต้หมวดสิทธิ์ของแอปในบานหน้าต่างด้านซ้าย
- ไปที่ส่วน "เลือกแอปที่สามารถเข้าถึงกล้องของฉัน" ที่ด้านขวามือของหน้าและปิดแอปทั้งหมดที่สามารถเข้าถึงกล้องได้ ไม่ต้องกังวล หากคุณต้องการใช้กล้องของคุณกับแอพเหล่านั้นอีกครั้ง พวกเขาจะขออนุญาตในการเข้าถึงกล้อง อย่างไรก็ตาม ในระหว่างนี้ จะหยุดข้อผิดพลาด 0xa00F4288 ไม่ให้ปรากฏขึ้น
แก้ไข 2: เปลี่ยนการอนุญาตของกล้อง
การแก้ไขการอนุญาตของกล้องอาจช่วยแก้ไขข้อผิดพลาด 0xa00F4288 นี่คือวิธีการ:
- เปิดการตั้งค่า Windows โดยการกดแป้นพิมพ์ Windows + I
- คลิกที่ความเป็นส่วนตัว
- คลิกที่ Camera ภายใต้ App Permissions ในบานหน้าต่างด้านซ้าย
- ที่ด้านขวาของหน้า ให้คลิกปุ่มเปลี่ยนภายใต้ "การเข้าถึงกล้องสำหรับอุปกรณ์นี้เปิด/ปิด"
- ปิดการเข้าถึงกล้องแล้วเปิดใหม่อีกครั้ง
- ปิดตัวเลือก "อนุญาตให้แอปเข้าถึงกล้องของฉัน" จากนั้นเปิดใหม่อีกครั้ง
- หากคุณกำลังมีปัญหากับกล้องของคุณบนแพลตฟอร์มใดแพลตฟอร์มหนึ่ง ให้ไปที่ส่วน 'เลือกแอปที่สามารถเข้าถึงกล้องของฉัน' ตรวจสอบว่ามีการใช้งานกล้องสำหรับแพลตฟอร์ม
แก้ไข 2: รีเซ็ตแอปกล้องผ่านการตั้งค่า Windows
การรีเซ็ตแอปกล้องอาจช่วยแก้ปัญหาสิ่งกีดขวางที่คุณกำลังเผชิญ โดยดำเนินการดังนี้:
- ไปที่การตั้งค่า Windows ในการทำเช่นนั้น ให้เปิดเมนูเริ่ม แล้วคลิกไอคอนการตั้งค่า คุณยังสามารถใช้แป้นพิมพ์ผสม Windows + I เพื่อเปิดแอปการตั้งค่า
- คลิกที่แอพ
- คลิกที่แอพและคุณสมบัติในบานหน้าต่างด้านซ้ายของหน้าใหม่
- ค้นหาแอพ Camera ในรายการแอพทางด้านขวามือของหน้าจอ คลิกที่มัน
- คลิกที่ตัวเลือกขั้นสูง
- ไปที่ด้านล่างของหน้าแล้วคลิกรีเซ็ต
- ลองใช้กล้องของคุณอีกครั้ง ปัญหาได้รับการแก้ไขสำเร็จหรือไม่? หากข้อผิดพลาดยังคงอยู่ ไม่ต้องกังวล ไปข้างหน้าและลองแก้ไขต่อไป
แก้ไข 3: เรียกใช้ตัวแก้ไขปัญหาแอพ Windows Store และตัวแก้ไขปัญหาฮาร์ดแวร์และอุปกรณ์
Windows 10 มาพร้อมกับเครื่องมือแก้ไขปัญหาหลายอย่างสำหรับจัดการกับปัญหาต่าง ๆ ที่ผู้ใช้อาจพบ คุณอาจสามารถแก้ไขข้อผิดพลาด 0xa00F4288 ได้โดยการเรียกใช้ตัวแก้ไขปัญหาแอพและตัวแก้ไขปัญหาฮาร์ดแวร์และอุปกรณ์ นี่คือสิ่งที่คุณต้องทำ:
- เปิดการตั้งค่า Windows คุณเปิดการตั้งค่าได้โดยคลิกขวาที่ปุ่มเริ่มที่มุมล่างซ้ายของหน้าจอ จากนั้นคลิกที่การตั้งค่าในรายการตัวเลือก
- คลิกที่อัปเดตและความปลอดภัย
- คลิกที่ แก้ไขปัญหา ในบานหน้าต่างด้านซ้าย
- คลิกที่แอพ Windows Store ที่ด้านขวาของหน้าจอ
- คลิกที่ Run the Troubleshooter และรอให้ระบบตรวจพบและแก้ไขปัญหา
- ตอนนี้ คลิกที่ ฮาร์ดแวร์และอุปกรณ์
- คลิกที่เรียกใช้ตัวแก้ไขปัญหานี้
แก้ไข 4: อนุญาตแอปกล้องผ่านไฟร์วอลล์ Windows Defender
ไฟร์วอลล์ Windows Defender อาจรบกวนแอปกล้องของคุณ ขออภัย ไม่แนะนำให้ปิดไฟร์วอลล์ การทำเช่นนี้จะทำให้พีซีของคุณมีแนวโน้มที่จะถูกโจมตี ดังนั้น เราขอแนะนำให้คุณอนุญาตแอปกล้องของคุณผ่าน Windows Firewall แทน คุณต้องตรวจสอบว่าไฟร์วอลล์กำลังบล็อกกล้องของคุณหรือไม่ มิฉะนั้น คุณสามารถไปยังการแก้ไขถัดไปได้ อย่างไรก็ตาม ในระหว่างนี้ ให้ทำตามขั้นตอนด้านล่าง:
- ไปที่เมนู Start แล้วพิมพ์ "Firewall" (ไม่มีเครื่องหมายคำพูด) ลงในช่องค้นหา
- คลิกที่ไฟร์วอลล์ Windows Defender จากผลการค้นหา
- คลิกลิงก์ 'อนุญาตแอปหรือคุณสมบัติผ่านไฟร์วอลล์ Windows Defender' ในบานหน้าต่างด้านซ้าย
- ค้นหาแอพกล้องและทำเครื่องหมายที่ช่องสำหรับส่วนตัวและสาธารณะเพื่ออนุญาตแอพในเครือข่ายส่วนตัวและสาธารณะตามลำดับ หากคุณไม่พบแอปกล้องถ่ายรูปในรายการ ให้คลิกปุ่ม 'อนุญาตแอปอื่น' และเพิ่มเข้าไป
- ลองใช้กล้องของคุณอีกครั้ง
แก้ไข 5: อัปเดตระบบปฏิบัติการ Windows 10 ของคุณ
การอัปเดตระบบปฏิบัติการ Windows 10 อาจช่วยแก้ไขปัญหา 'กล้องไม่ทำงาน' ในการติดตั้งการอัปเดต Windows ให้ทำตามขั้นตอนด้านล่าง:
- กดปุ่มโลโก้ Windows + ปุ่ม I บนแป้นพิมพ์เพื่อเปิดการตั้งค่า Windows
- คลิกที่อัปเดตและความปลอดภัย
- คลิกที่ Windows Updates ในบานหน้าต่างด้านซ้าย
- คลิกปุ่ม ตรวจหาการอัปเดต เพื่อดูว่ามีการอัปเดตที่พร้อมใช้งานหรือไม่ หากแอปพบ ให้คลิกลิงก์ "ดาวน์โหลดและติดตั้ง"
- รีสตาร์ทคอมพิวเตอร์เพื่อให้กระบวนการอัปเดตเสร็จสมบูรณ์
หากปัญหาเริ่มต้นหลังจากติดตั้งการอัปเดตใหม่ อาจหมายความว่าการอัปเดตมีข้อผิดพลาด การถอนการติดตั้งอาจช่วยได้ ต่อไปนี้เป็นวิธีถอนการติดตั้งการอัปเดต Windows:
- เปิดแอปการตั้งค่า Windows โดยกดแป้นพิมพ์ Windows + I
- คลิกที่อัปเดตและความปลอดภัย
- คลิก Windows Update ที่ด้านซ้ายมือของหน้า
- คลิกลิงก์ประวัติการอัปเดตที่ด้านขวามือของหน้า
- ในหน้าจอ "ดูประวัติการอัปเดตของคุณ" ให้คลิกลิงก์ถอนการติดตั้งการอัปเดต
- ระบบจะแสดงรายการอัปเดตล่าสุดพร้อมกับวันที่ติดตั้ง คลิกขวาที่การอัปเดตที่คุณต้องการลบแล้วคลิกถอนการติดตั้งในเมนูบริบท
แก้ไข 6: อัปเดต Microsoft Store
แอป Microsoft Store ที่มีปัญหาอาจรบกวนการทำงานของกล้องและทำให้ข้อผิดพลาดปรากฏขึ้น การอัปเดตแอป Microsoft Store จะช่วยแก้ไขปัญหานั้นได้ นี่คือขั้นตอนที่คุณต้องดำเนินการ:

- คลิกที่ Start เพื่อเปิดเมนู Start
- ค้นหา Microsoft Store และเปิดใช้งาน
- คลิก ดูเพิ่มเติม
- ไปที่ดาวน์โหลดและอัปเดต
- คลิกที่ รับการอัปเดต ระบบจะดาวน์โหลดการอัปเดตที่มีให้สำหรับ Microsoft Store
แก้ไข 7: อัปเดตหรือติดตั้งไดรเวอร์กล้องใหม่
การอัปเดตไดรเวอร์กล้องของคุณสามารถพิสูจน์ได้ว่ามีประสิทธิภาพ ทำตามขั้นตอนเหล่านี้เพื่อรับไดรเวอร์กล้องล่าสุดผ่านตัวจัดการอุปกรณ์:
- คลิกขวาที่ปุ่ม Start ที่มุมล่างซ้ายของหน้าจอ หรือกดแป้นพิมพ์ Windows + X เพื่อเรียกเมนู Power-User
- คลิกที่ Device Manager จากรายการตัวเลือกในเมนู
- เมื่อ Device Manager เปิดขึ้น ให้เลื่อนลงไปที่ Sound, Video และ Game Controllers หรือ Cameras and Imaging Devices ดับเบิลคลิกที่หมวดหมู่เพื่อขยายและค้นหากล้องของคุณ
- คลิกขวาที่กล้องของคุณและคลิก 'อัปเดตซอฟต์แวร์ไดรเวอร์' ในเมนูบริบท
- เปิดการเชื่อมต่ออินเทอร์เน็ตของคุณและคลิกที่ตัวเลือกที่ระบุว่า "ค้นหาซอฟต์แวร์ไดรเวอร์ที่อัปเดตโดยอัตโนมัติ"
- รอให้ระบบค้นหาและติดตั้งไดรเวอร์กล้องเวอร์ชันล่าสุดของคุณ
หมายเหตุ: หากคุณไม่พบกล้องของคุณใน Device Manager ให้คลิกที่ 'Scan for hardware changes' ในแถบเมนูด้านบน
หากคุณไม่สามารถอัปเดตโปรแกรมควบคุมกล้องโดยใช้ตัวจัดการอุปกรณ์ได้สำเร็จ คุณสามารถไปที่เว็บไซต์ของผู้ผลิตคอมพิวเตอร์ได้ คุณจะพบซอฟต์แวร์ไดรเวอร์เวอร์ชันใหม่ที่นั่น จากนั้นคุณสามารถดาวน์โหลดและติดตั้งไดรเวอร์ได้ คุณต้องแน่ใจว่าคุณดาวน์โหลดไดรเวอร์ที่ตรงกับอุปกรณ์ของคุณ การติดตั้งไดรเวอร์ที่ไม่ถูกต้องอาจเป็นอันตรายต่ออุปกรณ์ของคุณหรือป้องกันไม่ให้กล้องทำงาน
เพื่อให้การอัปเดตไดรเวอร์ของคุณง่ายขึ้น เราขอแนะนำให้คุณใช้ Auslogics Driver Updater เป็นเครื่องมืออัตโนมัติที่จะตรวจสอบคอมพิวเตอร์ของคุณเพื่อหาไดรเวอร์ที่เสียหาย สูญหาย ล้าสมัย และไม่ถูกต้อง ช่วยให้คุณดาวน์โหลดและติดตั้งไดรเวอร์ที่ถูกต้องสำหรับอุปกรณ์ฮาร์ดแวร์ของคุณ
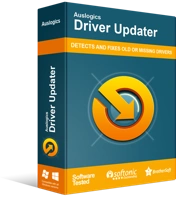
แก้ไขปัญหาพีซีด้วย Driver Updater
ประสิทธิภาพของพีซีที่ไม่เสถียรมักเกิดจากไดรเวอร์ที่ล้าสมัยหรือเสียหาย Auslogics Driver Updater วินิจฉัยปัญหาของไดรเวอร์และให้คุณอัปเดตไดรเวอร์เก่าทั้งหมดในคราวเดียวหรือทีละรายการเพื่อให้พีซีของคุณทำงานได้ราบรื่นยิ่งขึ้น
ในบางกรณี ข้อผิดพลาด 0xa00F4228 อาจปรากฏขึ้นหลังจากที่คุณทำการอัปเดตไดรเวอร์ ในสถานการณ์เช่นนี้ คุณอาจต้องพิจารณาย้อนกลับไดรเวอร์กล้องไปเป็นเวอร์ชันก่อนหน้า คุณสามารถทำได้ผ่านตัวจัดการอุปกรณ์ โดยใช้วิธีดังนี้:
- เปิดตัวจัดการอุปกรณ์ เปิดกล่องโต้ตอบ Run พิมพ์ Devmgmt.msc (ไม่มีเครื่องหมายอัญประกาศ) แล้วคลิกปุ่ม OK
- ค้นหากล้องของคุณในหมวด Sound, Video และ Game Controllers หรือหมวด Cameras and Imaging Devices
- คลิกขวาที่กล้องแล้วคลิก Properties จากเมนูบริบท
- เมื่อช่อง Camera Properties เปิดขึ้น ให้สลับไปที่แท็บ Driver แล้วคลิกปุ่ม Roll Back Driver
- หลังจากดำเนินการเสร็จสิ้น ให้ปิด Device Manager และรีบูตเครื่องคอมพิวเตอร์ของคุณ
แก้ไข 8: ถอนการติดตั้งและติดตั้งแอปกล้องใหม่
การถอนการติดตั้งและติดตั้งแอพกล้องใหม่อาจช่วยแก้ไขปัญหา 'แอพอื่นกำลังใช้กล้อง' หากต้องการถอนการติดตั้งแอปกล้อง สิ่งที่คุณต้องทำมีดังนี้
- คลิกขวาที่ปุ่ม Start ที่มุมล่างซ้ายของหน้าจอ หรือกดแป้นโลโก้ Windows + X คีย์ผสม เพื่อเปิดเมนู Power User
- คลิกที่ PowerShell (ผู้ดูแลระบบ) จากรายการตัวเลือก
- เมื่อ User Account Control (UAC) ปรากฏขึ้น ให้คลิกปุ่ม Yes เพื่อดำเนินการต่อ
- คัดลอกและวางบรรทัดต่อไปนี้ลงในช่องข้อความ PowerShell จากนั้นกด Enter เพื่อดำเนินการ:
get-appxpackage *Microsoft.WindowsCamera* | remove-appxpackage บน PowerShell
- หลังจากรันคำสั่งข้างต้นแล้ว ระบบจะถอนการติดตั้งแอพกล้องของคุณ ไปที่ Microsoft Store และติดตั้งแอพใหม่
แก้ไข 9: เปิดใช้งานโหมดเฟรมเซิร์ฟเวอร์ในตัวแก้ไขรีจิสทรี
การเปลี่ยนแปลงต่อไปนี้ใน Windows Registry จะทำให้กล้องของคุณทำงานได้อีกครั้ง ลองดูสิ:
- เปิดตัวแก้ไขรีจิสทรี ในการดำเนินการดังกล่าว ให้เปิดกล่องโต้ตอบเรียกใช้โดยกดแป้นโลโก้ Windows + ชุดค่าผสม R จากนั้นพิมพ์ Regedit (ไม่มีเครื่องหมายอัญประกาศ) ลงในช่องข้อความแล้วคลิกปุ่ม OK
- UAC จะแสดงข้อความแจ้งเพื่อขอให้ตัวแก้ไขรีจิสทรีแก้ไขคอมพิวเตอร์ของคุณ คลิกปุ่มใช่บนกล่องโต้ตอบเพื่อดำเนินการต่อ
- เมื่อตัวแก้ไขรีจิสทรีเปิดขึ้น สิ่งแรกที่คุณต้องทำคือสร้างไฟล์สำรอง การสำรองข้อมูลรีจิสทรีช่วยให้แน่ใจว่าคุณสามารถฟื้นสถานะการทำงานปัจจุบันของคอมพิวเตอร์ของคุณได้หากจำเป็น ดังนั้น ให้ทำตามขั้นตอนเหล่านี้เพื่อสำรองข้อมูล Windows Registry ทั้งหมด:
- คลิกขวาที่คอมพิวเตอร์แล้วคลิกส่งออกในเมนูบริบท
- พิมพ์ชื่อสำหรับไฟล์สำรอง
- เลือกตำแหน่งที่ปลอดภัยบนคอมพิวเตอร์ของคุณเพื่อบันทึกไฟล์ คุณสามารถบันทึกลงในไดรฟ์ภายนอกได้หากต้องการ
- คลิกปุ่มบันทึก
- ไปที่ HKEY LOCAL MACHINE -> SOFTWARE -> Microsoft -> Windows Media Foundation -> Platform
- คลิกขวาที่แพลตฟอร์มแล้ววางเมาส์เหนือใหม่
- คลิกที่ค่า DWORD (32 บิต)
- ตั้งชื่อ DWORD . ใหม่
- ดับเบิลคลิก EnableFrameServerMode พิมพ์ '1' ลงในช่อง Value Data จากนั้นคลิกตกลง
- ปิดตัวแก้ไขรีจิสทรีและรีสตาร์ทคอมพิวเตอร์ของคุณ
- ลองใช้กล้องของคุณอีกครั้ง ข้อผิดพลาดจะไม่ปรากฏขึ้นอีกต่อไป
แก้ไข 10: สแกนคอมพิวเตอร์ของคุณเพื่อหาไวรัส
การติดมัลแวร์อาจทำให้เกิดปัญหาที่ไม่คาดคิดบนพีซีของคุณ เพื่อป้องกันไม่ให้เกิดขึ้นหรือเพื่อกำจัดการติดไวรัสในปัจจุบัน เป็นสิ่งสำคัญที่คุณจะต้องสแกนระบบของคุณด้วยโปรแกรมป้องกันไวรัสอเนกประสงค์ เราแนะนำให้ใช้ Auslogics Anti-Malware โปรแกรมป้องกันมัลแวร์จะค้นหาและลบรายการที่เป็นอันตรายที่ฝังลึกซึ่งเป็นสาเหตุของปัญหาในคอมพิวเตอร์ของคุณ โปรแกรมซอฟต์แวร์ได้รับการออกแบบโดย Auslogics ซึ่งเป็น Microsoft Silver Application Developer ดังนั้นจะไม่รบกวนโปรแกรมความปลอดภัยอื่น ๆ ที่คุณอาจมีอยู่แล้วในพีซีของคุณ มันอาจจะพบปัญหาที่หลังอาจไม่สามารถตรวจพบได้

ปกป้องพีซีจากภัยคุกคามด้วย Anti-Malware
ตรวจสอบพีซีของคุณเพื่อหามัลแวร์ที่แอนตี้ไวรัสของคุณอาจพลาด และรับการคุกคามออกอย่างปลอดภัยด้วย Auslogics Anti-Malware
บทสรุป
ในบทความนี้ เราได้พูดถึงวิธีกำจัด Error 0xa00f4288 ในแอปกล้อง มีปัญหาเล็กน้อยที่อาจส่งผลต่อกล้องของคุณ เราพยายามทำให้หมดในรายการวิธีแก้ปัญหาของเรา
หากคุณทราบวิธีแก้ไขปัญหาอื่น ๆ โปรดแบ่งปันกับเราในส่วนความคิดเห็นด้านล่าง นอกจากนี้คุณยังสามารถทิ้งความคิดเห็นของคุณ เราอยากได้ยินจากคุณ
