วิธีแก้ไขความล่าช้าของเสียงหูฟัง Bluetooth ใน Windows 11
เผยแพร่แล้ว: 2023-04-27
คุณได้ยินเสียงดีเลย์จากหูฟังบลูทูธหรือเอียร์บัดเมื่อใช้พีซีที่ใช้ Windows 11 หรือไม่ โอกาสที่ความผิดพลาดเล็กน้อยในคอมพิวเตอร์ของคุณจะทำให้เกิดปัญหา ต่อไปนี้เป็นวิธีที่คุณสามารถใช้เพื่อแก้ไขปัญหาของคุณ
ตรวจสอบให้แน่ใจว่าอุปกรณ์ของคุณอยู่ในระยะ
ตัดการเชื่อมต่อและเชื่อมต่อหูฟัง Bluetooth ของคุณอีกครั้ง
เลิกจับคู่และจับคู่หูฟัง Bluetooth ของคุณใหม่
ลองเล่นเสียงในแอพอื่น
ใช้ Windows Bluetooth Troubleshooter
ปิดคุณลักษณะการเพิ่มคุณภาพเสียงของ Windows
เริ่มบริการเสียงของ Windows ใหม่
อัปเดตไดรเวอร์ Bluetooth ของคุณ
เปลี่ยนอะแดปเตอร์บลูทูธและ/หรือหูฟังของคุณ
ตรวจสอบให้แน่ใจว่าอุปกรณ์ของคุณอยู่ในระยะ
บลูทูธทำงานภายในช่วงที่กำหนด ซึ่งหมายความว่าอุปกรณ์ทั้งสองของคุณต้องอยู่ในช่วงนี้จึงจะสามารถสื่อสารกันได้ อุปกรณ์บลูทูธส่วนใหญ่ใช้คลาส 2 ซึ่งมีระยะ 10 เมตร (30 ฟุต)
หากคุณสวมหูฟังและอยู่ไกลจากพีซี ทำในสิ่งที่ทำได้เพื่อให้เข้าใกล้เพื่อแก้ไขปัญหาของคุณ คุณควรทำเช่นนี้กับอุปกรณ์เสริมบลูทูธทั้งหมดของคุณ เพราะจะทำให้อุปกรณ์ต่างๆ สื่อสารกันได้อย่างถูกต้อง หากคุณต้องการนำพีซีเข้ามาใกล้คุณมากขึ้น เรียนรู้สิ่งที่จำเป็นในการย้ายพีซีไปยังห้องอื่น
ที่เกี่ยวข้อง: Bluetooth 5.0: ต่างกันอย่างไรและเหตุใดจึงสำคัญ
ตัดการเชื่อมต่อและเชื่อมต่อหูฟัง Bluetooth ของคุณอีกครั้ง
หากนำอุปกรณ์เข้ามาใกล้มากขึ้นแล้วไม่สามารถแก้ไขปัญหาได้ การแก้ไขครั้งต่อไปที่ต้องลองคือถอดหูฟังและเสียบหูฟังเอียร์บัดเข้ากับพีซีอีกครั้ง ซึ่งจะช่วยแก้ไขปัญหาเกี่ยวกับการเชื่อมต่ออุปกรณ์ของคุณ
ในการทำเช่นนั้น ให้เปิดแอปการตั้งค่าของพีซี Windows 11 โดยกด Windows+i ในแถบด้านข้างซ้ายของการตั้งค่า เลือก “บลูทูธและอุปกรณ์” ในบานหน้าต่างด้านขวา ที่มุมบนขวาของกล่องอุปกรณ์ ให้คลิกจุดสามจุดแล้วเลือก “ยกเลิกการเชื่อมต่อ”
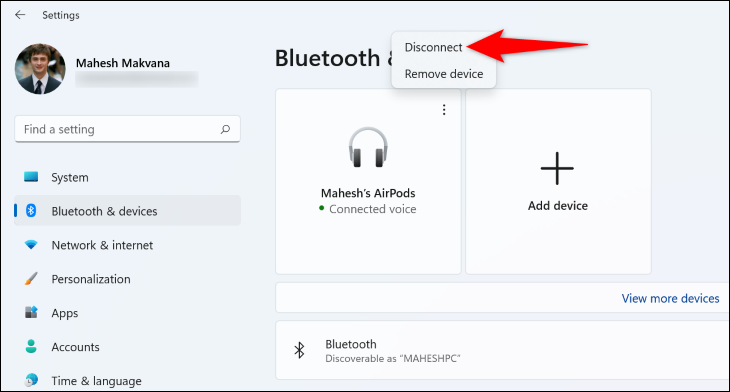
จากนั้น ใช้ตัวเลือก "เชื่อมต่อ" เพื่อเชื่อมต่อหูฟังของคุณกับพีซีอีกครั้ง
ที่เกี่ยวข้อง: วิธีแก้ไข Bluetooth Audio Delay
เลิกจับคู่และจับคู่หูฟัง Bluetooth ของคุณใหม่
หากการเชื่อมต่อหูฟังอีกครั้งไม่สามารถแก้ปัญหาได้ ให้เลิกจับคู่หูฟังของคุณกับพีซีของคุณแล้วจับคู่อีกครั้ง การเลิกจับคู่นั้นต่างจากการเลิกเชื่อมต่อ เพราะโดยหลักแล้วจะเป็นการล้างข้อมูลอุปกรณ์ของคุณและการตั้งค่าจากหน่วยความจำของคอมพิวเตอร์
ในการทำเช่นนั้น บนพีซีของคุณ ให้เปิดแอปการตั้งค่าโดยกด Windows+i ในแถบด้านข้างซ้าย เลือก “บลูทูธและอุปกรณ์” ในบานหน้าต่างด้านขวา ที่มุมขวาบนของกล่องอุปกรณ์ ให้คลิกจุดสามจุดแล้วเลือก “ลบอุปกรณ์”
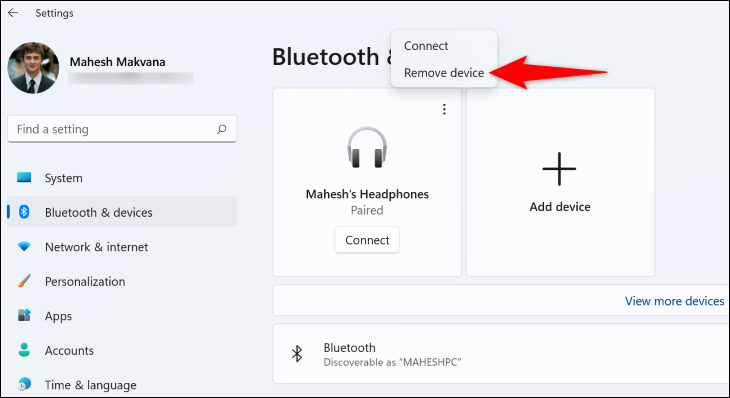
ในพรอมต์ ให้เลือก “ใช่”
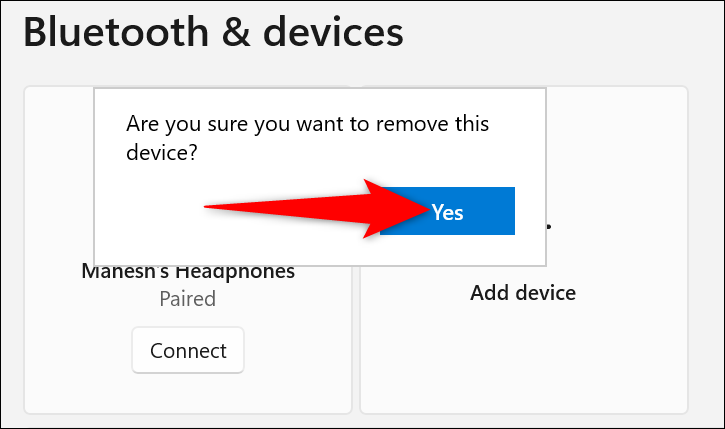
หูฟังของคุณไม่ได้จับคู่แล้ว หากต้องการจับคู่อีกครั้งกับพีซีของคุณ ในหน้า "บลูทูธและอุปกรณ์" ให้คลิก "เพิ่มอุปกรณ์"
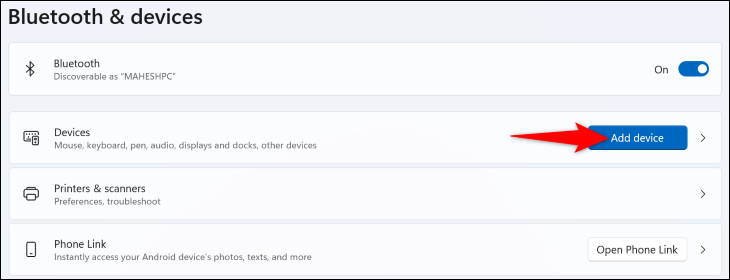
ทำตามขั้นตอนการจับคู่บลูทูธมาตรฐาน แล้วหูฟังของคุณจะจับคู่กับพีซีอีกครั้ง
ลองเล่นเสียงในแอพอื่น
เหตุผลหนึ่งที่ทำให้หูฟังของคุณเล่นเสียงได้ล่าช้าก็คือแอป Media Player ของพีซีของคุณทำงานผิดพลาด แอปอาจส่งสัญญาณเสียงล่าช้า ซึ่งทำให้เกิดปัญหา
ในกรณีนี้ ให้ใช้เครื่องเล่นเสียงอื่นบนพีซีของคุณ และดูว่าสามารถแก้ไขปัญหาได้หรือไม่ ตัวอย่างเช่น หากคุณกำลังใช้เครื่องเล่นมีเดียในตัว ให้ใช้บางอย่างเช่น VLC Media Player และดูว่าปัญหาของคุณได้รับการแก้ไขหรือไม่
หากแอปที่คุณต้องการใช้เป็นสาเหตุของปัญหาเสียงดีเลย์ ให้ลองซ่อมแซมหรือติดตั้งใหม่บนพีซีของคุณ
ใช้ Windows Bluetooth Troubleshooter
Windows 11 มีตัวแก้ไขปัญหามากมายที่จะช่วยคุณค้นหาและแก้ไขปัญหาเกี่ยวกับอุปกรณ์ต่างๆ ของคุณ เมื่อคุณมีปัญหาเกี่ยวกับบลูทูธ ให้ใช้เครื่องมือแก้ปัญหาบลูทูธเพื่อตรวจหาและแก้ไขปัญหาเกี่ยวกับหูฟังหรือหูฟังเอียร์บัดของคุณ
หากต้องการเปิดตัวแก้ไขปัญหา ให้เปิดแอปการตั้งค่าของพีซีโดยกด Windows+i ในแถบด้านข้างซ้าย เลือก “ระบบ” ในบานหน้าต่างด้านขวา เลือก "แก้ไขปัญหา"
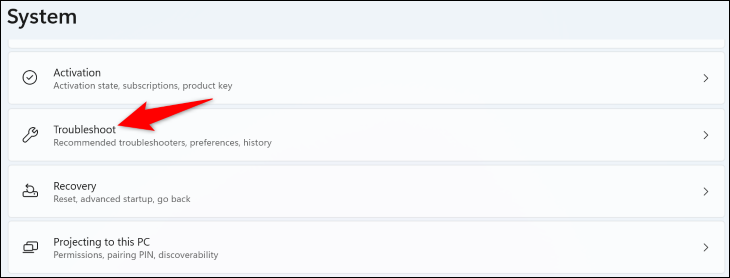

เลือก “ตัวแก้ไขปัญหาอื่นๆ” จากนั้น ถัดจาก “บลูทูธ” ให้คลิก “เรียกใช้” เพื่อเปิดตัวแก้ไขปัญหา
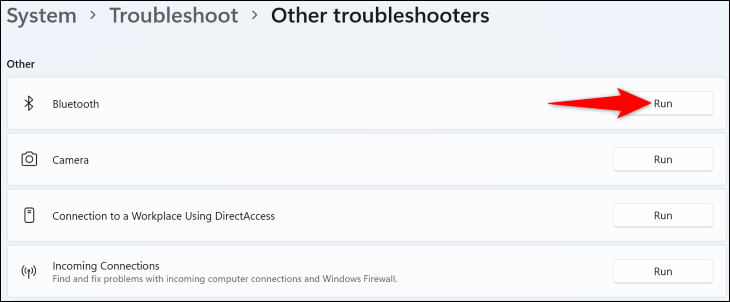
รอให้ตัวแก้ไขปัญหาค้นหาปัญหาและเสนอวิธีแก้ไขปัญหา Bluetooth ของคุณ
ปิดคุณลักษณะการเพิ่มคุณภาพเสียงของ Windows
ขึ้นอยู่กับอุปกรณ์ของคุณ Windows 11 อาจเสนอตัวเลือกที่จะปรับปรุงเสียงของอุปกรณ์เสียงของคุณ เมื่อคุณประสบปัญหาต่างๆ เช่น เสียงดีเลย์ คุณควรปิดคุณลักษณะนี้เพื่อดูว่าปัญหาของคุณได้รับการแก้ไขหรือไม่
หากต้องการปิดตัวเลือกนั้น บนพีซีของคุณ ให้ไปที่การตั้งค่า > ระบบ > เสียง > อุปกรณ์เสียงทั้งหมด เลือกหูฟังบลูทูธของคุณและปิดตัวเลือก "เพิ่มคุณภาพเสียง"
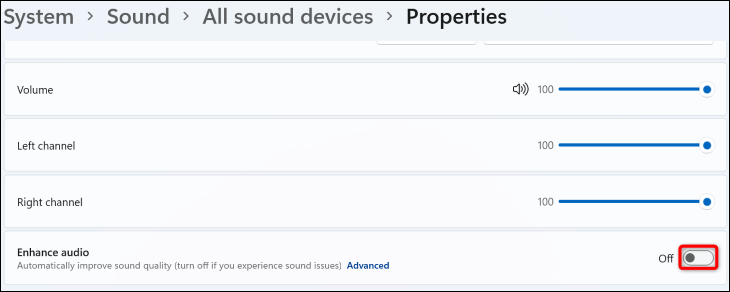
เล่นเพลงของคุณและดูว่าเสียงล่าช้าหรือไม่
ในการทดสอบของเรา คุณลักษณะ Enhance Audio ไม่ปรากฏในทุกอุปกรณ์ ดังนั้นหากคุณไม่เห็น ให้ไปยังขั้นตอนถัดไป
เริ่มบริการเสียงของ Windows ใหม่
Windows 11 เรียกใช้บริการเสียงต่างๆ ในพื้นหลังเพื่อสนับสนุนแอปเพลงของคุณ บริการเหล่านี้อย่างน้อยหนึ่งบริการอาจทำงานไม่ถูกต้อง ทำให้เกิดปัญหาความล่าช้าของเสียง
ในกรณีนี้ ให้เริ่มบริการเหล่านั้นใหม่ แล้วปัญหาของคุณน่าจะได้รับการแก้ไข
ในการทำเช่นนั้น ขั้นแรกให้เปิดกล่องโต้ตอบเรียกใช้โดยกด Windows+R จากนั้นพิมพ์ข้อความต่อไปนี้ลงในกล่องแล้วกด Enter:
บริการ.msc
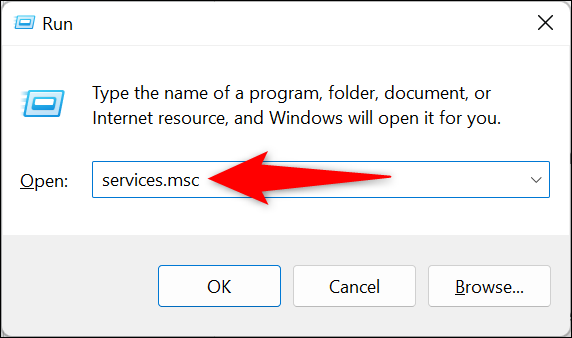
ในหน้าต่าง "บริการ" ที่เปิดขึ้น ในบานหน้าต่างด้านขวา ให้ค้นหาบริการที่ชื่อว่า "Windows Audio" คลิกขวาที่บริการนี้แล้วเลือก "รีสตาร์ท"
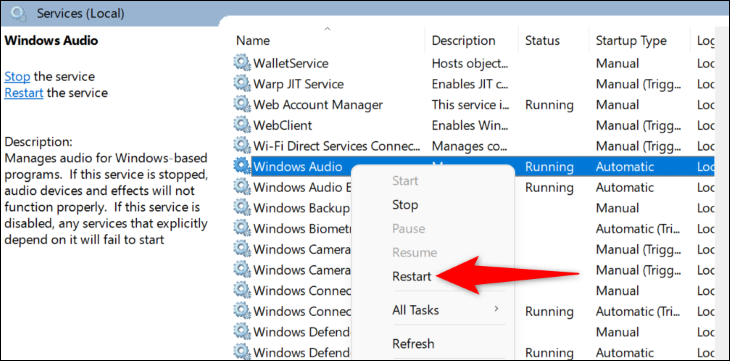
ในทำนองเดียวกัน ให้ค้นหาบริการที่ชื่อว่า “Windows Audio Endpoint Builder” คลิกขวาที่บริการนั้น แล้วเลือก “รีสตาร์ท” จากนั้นปิดหน้าต่าง "บริการ" และเล่นเพลงของคุณ
อัปเดตไดรเวอร์ Bluetooth ของคุณ
สาเหตุหนึ่งที่เป็นไปได้ที่คุณมีปัญหาเสียงล่าช้ากับหูฟังคือไดรเวอร์ Bluetooth ของพีซีล้าสมัย ไดรเวอร์เก่ามักมีปัญหามากมายที่ไดรเวอร์ใหม่ได้ทำการแก้ไข
คุณสามารถแก้ไขปัญหานั้นได้โดยการอัปเดตไดรเวอร์ Bluetooth ของพีซีของคุณ ในการทำเช่นนั้น ก่อนอื่นให้คลิกขวาที่ไอคอนเมนู "เริ่ม" แล้วเลือก "ตัวจัดการอุปกรณ์"
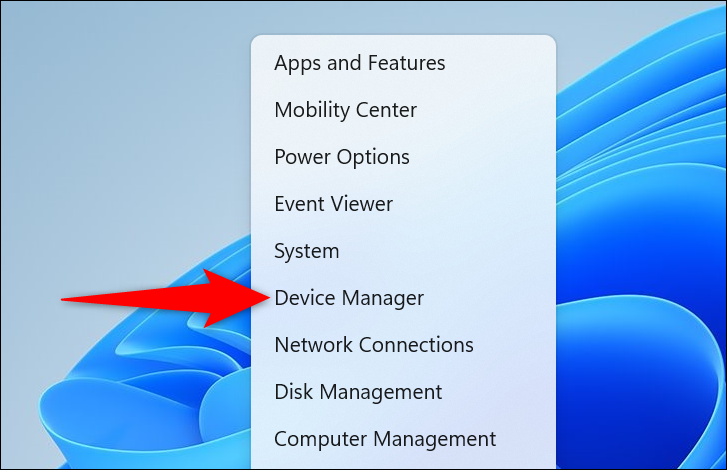
ใน Device Manager ให้ขยาย "Bluetooth" คลิกขวาที่อะแดปเตอร์ Bluetooth แล้วเลือก "Update Driver"
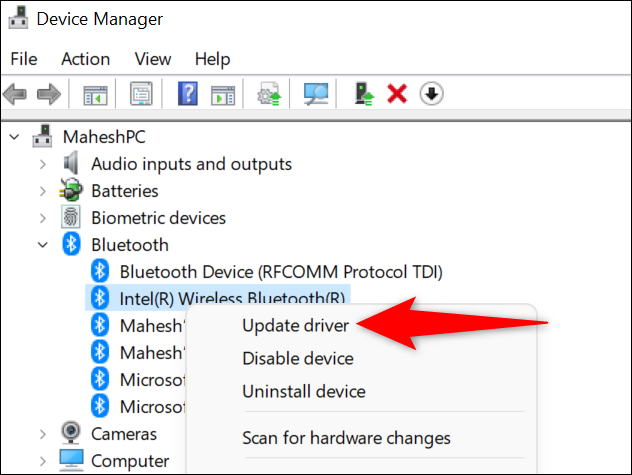
เลือก “ค้นหาไดรเวอร์อัตโนมัติ”
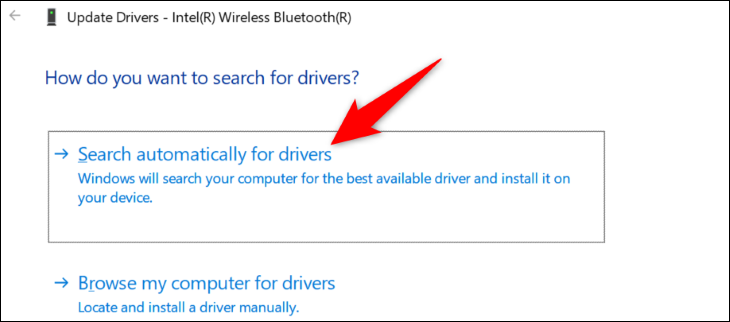
รอให้ Windows ค้นหาและติดตั้งไดรเวอร์ล่าสุด เมื่อเสร็จแล้ว ให้รีบูตเครื่องพีซีและเล่นเสียงของคุณ
เปลี่ยนอะแดปเตอร์บลูทูธและ/หรือหูฟังของคุณ
หากวิธีการข้างต้นไม่สามารถแก้ไขปัญหาของคุณได้ เป็นไปได้ว่าฮาร์ดแวร์ Bluetooth ของคุณมีข้อบกพร่อง ไม่ว่าคุณจะใช้ซอฟต์แวร์แก้ไขจำนวนเท่าใด ปัญหาของคุณก็จะยังคงอยู่เช่นเดิม บลูทูธมีเวอร์ชันต่างๆ กัน และโดยเฉพาะอย่างยิ่งหากเวอร์ชันบลูทูธของคุณเป็นเวอร์ชันเก่า ขีดจำกัดและจุดบกพร่องในเวอร์ชันนั้นอาจทำให้เสียงดีเลย์ได้
ในกรณีนี้ สมมติว่าปัญหาเกิดขึ้นกับอะแดปเตอร์ Bluetooth ของพีซีของคุณ (และคุณได้ยืนยันโดยใช้หูฟังอื่นร่วมกับพีซีของคุณ) ให้เพิ่มดองเกิล Bluetooth ภายนอกลงในพีซีของคุณ แล้วปัญหาของคุณจะได้รับการแก้ไข จริงๆ แล้วการติดตั้งดองเกิลนี้ทำได้ง่ายและรวดเร็วมาก และคุณก็จะพร้อมในเวลาไม่นาน
หากปัญหาเกิดขึ้นกับหูฟังของคุณ คุณสามารถแทนที่ด้วยหูฟังไร้สายและเอียร์บัดไร้สายคุณภาพเยี่ยมที่มีอยู่มากมายในท้องตลาด มีอุปกรณ์เสียงดังกล่าวให้เลือกมากมาย และหากกระเป๋าเงินของคุณมีน้อย เราก็ได้คัดสรรหูฟังราคาประหยัดที่ดีที่สุดมาให้ด้วย
และนั่นคือวิธีที่คุณพยายามแก้ไขปัญหาการดีเลย์ของเสียงด้วยหูฟังบลูทูธและ Windows 11 ขอให้มีความสุขกับการฟังเพลงโปรดของคุณ!
ที่เกี่ยวข้อง: หูฟังที่ดีที่สุดของปี 2023

