วิธีแก้ไขเสียงพูดติดอ่างใน Windows 10
เผยแพร่แล้ว: 2022-06-15ทุกคนต้องการลำโพงคอมพิวเตอร์ที่ใช้งานได้ด้วยเหตุผลหลายประการ ตั้งแต่การเล่นเกมและภาพยนตร์ ไปจนถึงการประชุมและการตัดต่อวิดีโอ
นั่นเป็นสาเหตุที่ปัญหาด้านเสียง โดยเฉพาะอย่างยิ่งการพูดติดอ่าง มักจะน่าหงุดหงิด
ซึ่งแตกต่างจากปัญหาเรื่องเสียงทั่วไป ปัญหานี้ยังคงมีอยู่แม้หลังจากเลิกใช้ลำโพงเริ่มต้นสำหรับอุปกรณ์ภายนอกแล้ว
แล้วต้องทำอย่างไร? โชคดีที่บทความนี้มีวิธีแก้ปัญหาสำหรับเสียงพูดติดอ่างใน Windows 10
ปิดใช้งานการเพิ่มประสิทธิภาพเสียง
Windows มาพร้อมกับคุณสมบัติการเพิ่มประสิทธิภาพเสียงเริ่มต้นเพื่อช่วยให้คุณได้รับประโยชน์สูงสุดจากลำโพงของระบบ แอปพลิเคชันของบริษัทอื่นอื่นๆ ยังใช้เทคโนโลยีการเพิ่มประสิทธิภาพเสียงเพื่อปรับปรุงคุณภาพเสียงอย่างมาก
แม้ว่าคุณลักษณะนี้จะทำงานได้อย่างไม่มีที่ติในกรณีส่วนใหญ่ แต่บางครั้งอาจเกิดปัญหาขึ้นได้ ตัวอย่างเช่น คุณลักษณะการเพิ่มประสิทธิภาพอาจประสบปัญหากับอุปกรณ์เสียงใหม่หรือชิ้นส่วนของฮาร์ดแวร์ที่เข้ากันไม่ได้
ดังนั้น เสียงของคุณอาจติดขัดเนื่องจาก Windows หรือแอปของบริษัทอื่นอาจพยายามปรับปรุงเสียงของคุณแต่ล้มเหลว
วิธีแก้ปัญหาในกรณีนี้คือปิดการใช้งานคุณสมบัติ ทำตามขั้นตอนเหล่านี้:
- แตะแป้นพิมพ์ลัด Win + I เพื่อเปิดใช้การตั้งค่าอย่างรวดเร็ว
- คลิกที่ ระบบ > เสียง หลังจากเปิดการตั้งค่า
- ไปที่ด้านขวาของหน้า Sound และคลิกที่ Sound Control Panel

- อยู่ในแท็บการเล่นเมื่อคุณเห็นหน้าต่างโต้ตอบเสียง
- ตอนนี้ให้คลิกขวาที่อุปกรณ์เสียงเริ่มต้นภายใต้แท็บ Playback และคลิก Properties ในเมนูบริบท
- คุณจะเห็นหน้าต่างโต้ตอบคุณสมบัติของลำโพง
- สลับไปที่แท็บการเพิ่มประสิทธิภาพ
- ทำเครื่องหมายที่ช่อง "ปิดใช้งานการปรับปรุงทั้งหมด" แล้วคลิกปุ่มตกลง
โปรดทราบว่าแท็บการเพิ่มประสิทธิภาพไม่มีให้บริการใน Windows 10 เวอร์ชัน 21H2 อีกต่อไป คุณจะเห็นแท็บเสียงรอบทิศทางแทน ในกรณีนี้ ไปที่แท็บขั้นสูงและยกเลิกการเลือกช่องเปิดใช้งานการเพิ่มประสิทธิภาพเสียง ตัวเลือกนี้จะใช้ได้หากอุปกรณ์ของคุณรองรับการเพิ่มประสิทธิภาพเสียง
เริ่มบริการเสียงของคุณใหม่
ถัดไปในรายการสาเหตุที่เป็นไปได้ของปัญหาการพูดติดอ่างคือบริการ Windows Audio บริการรับผิดชอบเสียงของระบบของคุณ
การเป็นปัญหา Windows ดั้งเดิมไม่ได้หมายความว่าจะไม่มีปัญหา อาจติดขัดหรือขัดแย้งกับบุคคลที่สามหรือโปรแกรมระบบอื่น กรณีใดกรณีหนึ่งเหล่านี้จะเห็นว่าการจัดการเสียงของคอมพิวเตอร์ของคุณล้มเหลว ซึ่งอาจอธิบายการพูดติดอ่างได้
ลองเริ่มบริการใหม่เพื่อตรวจสอบว่าสามารถแก้ปัญหาได้หรือไม่
- เปิดเมนู Start พิมพ์ "services" และคลิกที่ผลลัพธ์ของ Services
- หลังจากที่แอปพลิเคชัน Services ปรากฏขึ้น ให้เลื่อนลงไปที่บริการ Windows Audio
- คลิกขวาที่ Windows Audio แล้วเลือกรีสตาร์ทจากเมนูบริบท
- คุณควรตรวจสอบเพื่อยืนยันว่าประเภทการเริ่มต้นบริการถูกตั้งค่าเป็นอัตโนมัติ คุณจะพบข้อมูลดังกล่าวในคอลัมน์ Startup Typed ทางด้านขวาของบริการ
- หากไม่ได้ตั้งค่าเป็นอัตโนมัติ ให้ดับเบิลคลิกที่บริการเพื่อเปิดกล่องโต้ตอบคุณสมบัติ
- จากนั้นเลือก Automatic ในหน้าต่างโต้ตอบ Startup Typed และคลิกปุ่ม OK
เปลี่ยนรูปแบบเสียง
Windows มีอัตราบิตและความถี่เสียงที่แตกต่างกันซึ่งทำงานได้ดีกับลำโพงต่างๆ
ยิ่งเฮิรตซ์ (Hz) สูงเท่าใด คุณก็สามารถเพลิดเพลินกับช่วงความถี่ได้กว้างขึ้น นั่นหมายถึงความคมชัด ความคมชัด และรายละเอียดของเสียงที่ดีขึ้น ไม่ว่าจะเป็นเสียงสูง เบส หรือเสียงแหลม ในทางเดียวกัน ยิ่งอัตราบิตสูงเท่าใด คุณภาพเสียงก็จะยิ่งสูงขึ้นเท่านั้น
อย่างไรก็ตาม หลายอย่างขึ้นอยู่กับไฟล์ที่คุณพยายามเล่นและลำโพงที่สร้างเสียง
รูปแบบเสียง Windows ปัจจุบันของคุณอาจเข้ากันไม่ได้กับลำโพงของคุณ ดังนั้น ลองเปลี่ยนไปใช้อัตราบิตและความถี่อื่นๆ เพื่อดูว่าอะไรใช้ได้ผล
คำแนะนำด้านล่างจะแสดงวิธีเปลี่ยนอัตราบิตและความถี่เสียงของคุณ เลือกตัวเลือกต่างๆ และตรวจสอบปัญหาการพูดติดอ่างจนกว่าจะหายไป
- แตะแป้นพิมพ์ลัด Win + I เพื่อเปิดใช้การตั้งค่าอย่างรวดเร็ว
- คลิกที่ ระบบ > เสียง หลังจากเปิดการตั้งค่า
- ไปที่ด้านขวาของหน้า Sound และคลิกที่ Sound Control Panel
- อยู่ในแท็บการเล่นเมื่อคุณเห็นหน้าต่างโต้ตอบเสียง
- ตอนนี้ให้คลิกขวาที่อุปกรณ์เสียงเริ่มต้นภายใต้แท็บ Playback และคลิก Properties ในเมนูบริบท
- คุณจะเห็นหน้าต่างโต้ตอบคุณสมบัติของลำโพง
- สลับไปที่แท็บขั้นสูง
- เมื่อคุณไปที่แท็บขั้นสูงแล้ว ให้เปิดเมนูแบบเลื่อนลงภายใต้รูปแบบเริ่มต้น
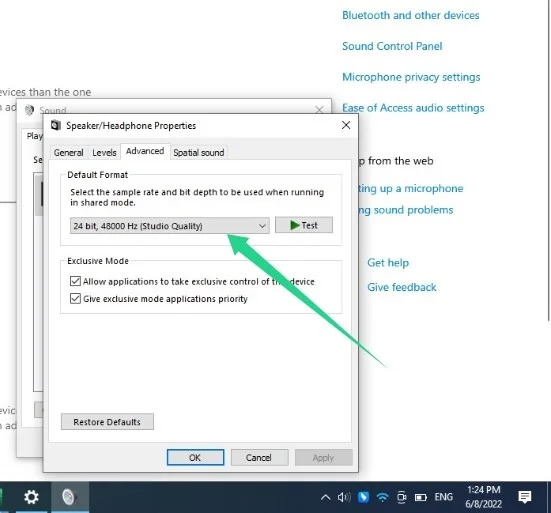
- จากนั้นเลือก 16 บิต 44100 Hz (คุณภาพซีดี)
- คลิกที่ปุ่มตกลง
แก้ไขข้อขัดแย้งของเครือข่ายด้วยเสียง
ผู้ใช้บางคนบ่นว่าปัญหาเสียงกระตุกหรือความล่าช้ามักจะเริ่มต้นเสมอหลังจากเชื่อมต่อกับ WiFi หรือ LAN
ไม่มีใครเข้าใจสาเหตุของปัญหาจริงๆ แต่ไดรเวอร์เครือข่ายอาจขัดแย้งกับไดรเวอร์อุปกรณ์เสียงของคุณเมื่อเปิดใช้งาน ในบางกรณี เฉพาะเครือข่าย WiFi ของคุณเท่านั้น
หากคุณยังไม่ได้ตรวจสอบ ให้ลองยกเลิกการเชื่อมต่อ WiFi หรือ LAN และตรวจสอบว่าปัญหาด้านเสียงยังคงมีอยู่หรือไม่
หากปัญหาหายไป คุณควรเปลี่ยนไปใช้เครือข่ายอื่น
คุณยังสามารถติดตั้งไดรเวอร์เครือข่ายของคุณใหม่ได้ ทำตามขั้นตอนเหล่านี้:
- ไปที่ทาสก์บาร์และคลิกขวาที่ปุ่มเริ่ม
- เลือกตัวจัดการอุปกรณ์ในเมนู
- ขยายหมวด Network Adapters คลิกขวาที่อะแดปเตอร์เครือข่ายในพื้นที่ของคุณ เช่น Realtek PCIe GbE Family controller และคลิก Uninstall Device
- คลิกที่ถอนการติดตั้งและรีสตาร์ทเครื่องคอมพิวเตอร์ของคุณ
- คุณสามารถตรวจสอบปัญหาการพูดติดอ่างได้แล้ว
คุณควรติดตั้งอแด็ปเตอร์ไร้สายอีกครั้ง และตรวจสอบว่าสามารถแก้ปัญหาได้หรือไม่
หากไม่ได้ผล ให้พิจารณาอัปเดตไดรเวอร์
รีสตาร์ทอุปกรณ์เสียงของคุณ
การรีบูตอุปกรณ์เสียงของคุณอาจช่วยได้หากลำโพงของคุณติดขัดหรือไม่ตอบสนองอีกต่อไป

- ไปที่ทาสก์บาร์และคลิกขวาที่ปุ่มเริ่ม
- เลือกตัวจัดการอุปกรณ์ในเมนู
- ขยายหมวดหมู่ "อินพุตและเอาต์พุตเสียง"
- คลิกขวาที่ลำโพงของคุณและคลิกที่ตัวเลือกปิดการใช้งานอุปกรณ์
- คลิกขวาที่ลำโพงแล้วคลิกเปิดใช้งานอุปกรณ์
- ตรวจสอบปัญหาการพูดติดอ่าง
ติดตั้งไดรเวอร์อุปกรณ์เสียงของคอมพิวเตอร์อีกครั้ง
ไดรเวอร์เสียงมีหน้าที่ในการถ่ายทอดข้อมูลระหว่างระบบปฏิบัติการและลำโพง มันแปลคำสั่งของระบบปฏิบัติการไปยังลำโพงและส่งข้อเสนอแนะไปยังระบบปฏิบัติการ
หากไดรเวอร์เริ่มทำงานผิดปกติ กระบวนการแลกเปลี่ยนข้อมูลนี้จะหยุดชะงัก และลำโพงจะหยุดเล่นเสียงตามที่ควรจะเป็น นั่นเป็นสาเหตุที่ปัญหาเช่นการพูดติดอ่างเริ่มเกิดขึ้น
ในกรณีส่วนใหญ่ การติดตั้งไดรเวอร์ใหม่จะทำให้มีการสะกิดที่จำเป็นเพื่อดำเนินการต่อไปอย่างเหมาะสมที่สุด
นี่คือวิธีการ:
- ไปที่ทาสก์บาร์และคลิกขวาที่ปุ่มเริ่ม
- เลือกตัวจัดการอุปกรณ์ในเมนู
- ขยายหมวดหมู่ "อินพุตและเอาต์พุตเสียง"
- คลิกขวาที่ลำโพงของคุณและคลิกที่ตัวเลือกถอนการติดตั้งอุปกรณ์
- คลิกที่ถอนการติดตั้งอีกครั้งเมื่อกล่องโต้ตอบการยืนยันเปิดขึ้น
- รีสตาร์ทพีซีของคุณ
- หลังจากรีสตาร์ทคอมพิวเตอร์ Windows จะติดตั้งไดรเวอร์เสียงใหม่โดยอัตโนมัติ
อัปเดตไดรเวอร์เสียงของคุณ
ปัญหาอาจเกี่ยวข้องกับซอฟต์แวร์ไดรเวอร์เสียงของคุณ บางครั้งไดรเวอร์อาจหายไปหรือเสียหายและทำให้เกิดปัญหาเช่นเสียงพูดติดอ่าง อาจเป็นไปได้ว่าไดรเวอร์เก่าเกินไปที่จะสื่อสารกับระบบปฏิบัติการของคุณได้อย่างถูกต้อง
ไม่ว่าในกรณีใด การติดตั้งใหม่จะไม่สามารถแก้ปัญหาได้ คุณต้องติดตั้งเวอร์ชันที่อัปเดตแทน
มีหลายวิธีในการอัปเดตไดรเวอร์ของคุณ คุณสามารถไปที่ไคลเอนต์ Windows Update หรือดาวน์โหลดไดรเวอร์จากเว็บไซต์ของผู้ผลิตลำโพง คุณยังสามารถรับไดรเวอร์ได้จากเว็บไซต์ OEM ของแล็ปท็อปของคุณ หรือใช้โปรแกรมซอฟต์แวร์อัพเดตไดรเวอร์ดั้งเดิมที่มาพร้อมกับระบบของคุณ
การใช้ Windows Update
ในการใช้ Windows Update ให้ไปที่แอพ Settings โดยกด Win + I จากนั้นไปที่ Update & Security แล้วคลิกที่ View all Optional Updates
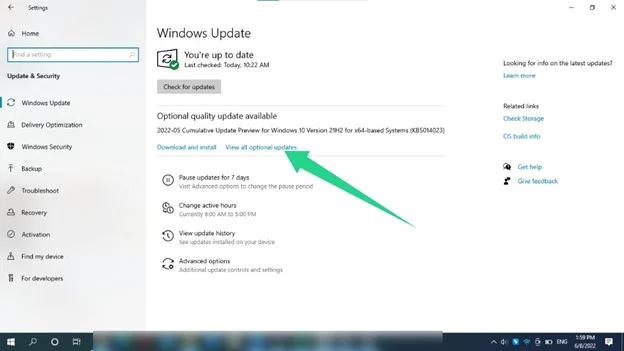
ภายใต้หน้า Optional Updates ให้ขยาย Driver Updates เลือกไดร์เวอร์เสียงของคุณ และคลิกที่ปุ่ม Download and install
เราขอแนะนำให้คุณไปที่หน้า Windows Update ตรวจสอบการอัปเดต และติดตั้ง ด้วยวิธีนี้ ปัญหาจะได้รับการแก้ไขหากเกิดจากส่วนประกอบอื่นๆ ของระบบที่ล้าสมัย
กำลังดาวน์โหลดไดรเวอร์
คุณสามารถดาวน์โหลดเวอร์ชันล่าสุดของไดรเวอร์ได้จากเว็บไซต์ของผู้ผลิตลำโพงหรือเว็บไซต์ของผู้ผลิตคอมพิวเตอร์ของคุณ
ตรวจสอบให้แน่ใจว่าคุณเยี่ยมชมเว็บไซต์อย่างเป็นทางการเท่านั้น ตรวจสอบให้แน่ใจว่าคุณได้เลือกซอฟต์แวร์ไดรเวอร์ที่ถูกต้อง
ตัวอย่างเช่น หากคุณกำลังตรวจสอบจากผู้ผลิตแล็ปท็อปของคุณ ให้มองหาไดรเวอร์สำหรับยี่ห้อและรุ่นของพีซีของคุณ
ในทั้งสองกรณี ตรวจสอบให้แน่ใจว่าคุณได้เลือกไฟล์ติดตั้งที่ตรงกับสถาปัตยกรรม 62 บิตหรือ 32 บิตของระบบปฏิบัติการของคุณ
การใช้โปรแกรมบุคคลที่สาม
คุณจะต้องยอมรับว่าการค้นหาไดรเวอร์หนึ่งตัวในอินเทอร์เน็ตอาจเป็นเรื่องที่เครียดได้ นั่นเป็นเหตุผลว่าทำไมจึงดีกว่าถ้าใช้โปรแกรมที่ทำงานได้ทั้งหมด
Auslogics Driver Updater เป็นเครื่องมือในการอัปเดตไดรเวอร์โดยเฉพาะ ซึ่งออกแบบมาเพื่อตรวจหาไดรเวอร์ที่ผิดพลาดและล้าสมัย และอัปเดตโดยอัตโนมัติ
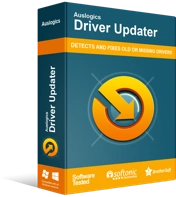
แก้ไขปัญหาพีซีด้วย Driver Updater
ประสิทธิภาพของพีซีที่ไม่เสถียรมักเกิดจากไดรเวอร์ที่ล้าสมัยหรือเสียหาย Auslogics Driver Updater วินิจฉัยปัญหาของไดรเวอร์และให้คุณอัปเดตไดรเวอร์เก่าทั้งหมดในคราวเดียวหรือทีละรายการเพื่อให้พีซีของคุณทำงานได้ราบรื่นยิ่งขึ้น
เมื่อคุณดาวน์โหลดและติดตั้งเครื่องมือ เครื่องมือจะสแกนระบบของคุณเพื่อหาไดรเวอร์เหล่านี้ หลังจากพบแล้วจะแสดงรายการ จากนั้นคุณสามารถคลิกที่ปุ่มอัปเดตเพื่อติดตั้งเวอร์ชันล่าสุดของไดรเวอร์ได้
เครื่องมือนี้จะสแกนไดรเวอร์ทั้งหมดบนคอมพิวเตอร์ของคุณ ไม่ใช่แค่ตัวเดียว นอกจากนี้ยังอัปเดตจากเซิร์ฟเวอร์ที่มีโปรแกรมไดรเวอร์ที่ได้รับการรับรองจากผู้ผลิตอย่างเป็นทางการ
ห่อ
ปัญหาเสียงควรได้รับการแก้ไขโดยใช้วิธีการแก้ไขปัญหาข้างต้น
อย่างไรก็ตาม คุณต้องดูแลคอมพิวเตอร์ของคุณให้อยู่ในสภาพดีเยี่ยมอยู่เสมอเพื่อหลีกเลี่ยงปัญหาเช่นนี้ ในการทำเช่นนั้น ตรวจสอบให้แน่ใจว่าคุณได้อัปเดตระบบปฏิบัติการและไดรเวอร์ของคุณอย่างต่อเนื่อง
คุณควรกำจัดไฟล์ขยะและรีจิสตรีคีย์ที่มีปัญหาซึ่งแอพพลิเคชั่นที่ถอนการติดตั้งอาจทิ้งไว้เบื้องหลัง อย่างไรก็ตาม การทำทุกอย่างที่เป็นภาระและเครียด

แก้ไขปัญหาพีซีด้วย Auslogics BoostSpeed
นอกจากการทำความสะอาดและปรับแต่งพีซีของคุณแล้ว BoostSpeed ยังปกป้องความเป็นส่วนตัว วินิจฉัยปัญหาฮาร์ดแวร์ เสนอเคล็ดลับในการเพิ่มความเร็ว และมอบเครื่องมือมากกว่า 20+ รายการเพื่อครอบคลุมความต้องการการบำรุงรักษาและการบริการของพีซีส่วนใหญ่
นั่นเป็นเหตุผลที่คุณต้องการ Auslogics BoostSpeed โปรแกรมนี้มาพร้อมกับชุดเครื่องมือที่ช่วยคุณกำจัดไฟล์ขยะและล้างข้อมูลรีจิสทรีของระบบ ด้วยวิธีนี้ คุณจะสบายใจและมั่นใจได้ว่าระบบของคุณจะสิ้นสุดการเพิ่มประสิทธิภาพ
