วิธีแก้ไข Apple Music Artwork ไม่แสดง
เผยแพร่แล้ว: 2023-02-13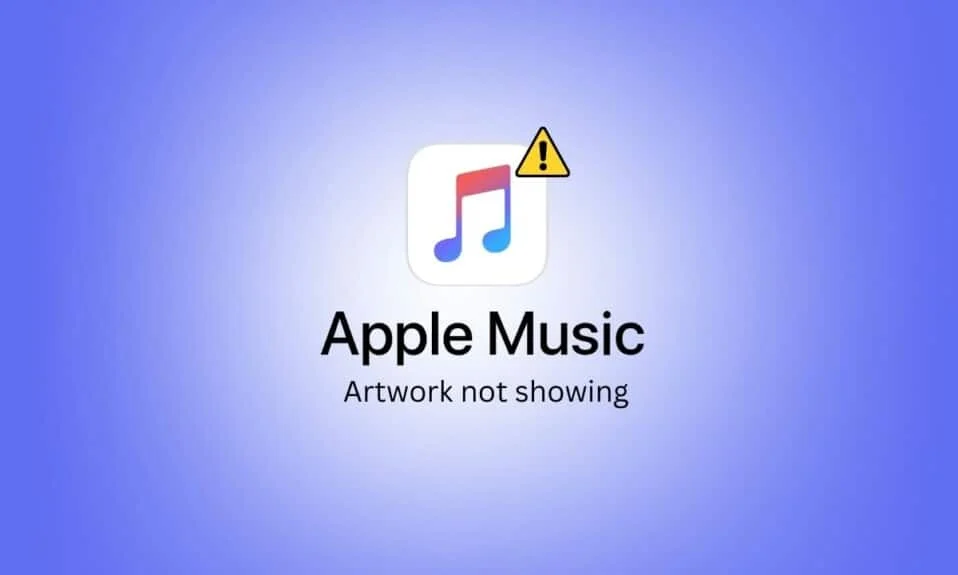
คุณสามารถฟังเพลงโปรดของคุณบน iPhone ด้วยแอพ Apple Music ได้ เนื่องจากแอพนี้มีเพลงหลายเพลงจากศิลปินมากความสามารถ ทุกเพลงมีปกอัลบั้มที่แตกต่างกันซึ่งช่วยเพิ่มประสบการณ์การฟังของคุณ คุณยังสามารถใช้ภาพเคลื่อนไหวเพื่อประสบการณ์ที่ดียิ่งขึ้นในแอพ Apple Music ยิ่งไปกว่านั้น ปกอัลบั้ม Apple Music ยังช่วยให้คุณค้นหาอัลบั้มของศิลปินได้อย่างง่ายดาย ซึ่งจะทำให้ประสบการณ์ทั้งหมดคุ้มค่า แต่ผู้ใช้หลายคนพบว่างานศิลปะของ Apple Music ไม่แสดงปัญหา หากคุณเป็นหนึ่งในนั้น คุณมาถูกที่แล้วเพื่อค้นหาโซลูชันที่เหมาะสม ในบทความนี้ เราจะพูดถึงวิธีแก้ไขอาร์ตเวิร์กอัลบั้ม Apple Music ที่ไม่แสดงบน iPhone และวิธีแก้ไขอาร์ตเวิร์กอัลบั้ม iTunes ไม่ทำงาน นอกจากนี้ คุณจะได้เรียนรู้วิธีสร้างอาร์ตเวิร์กเพลย์ลิสต์แบบกำหนดเองสำหรับ Apple Music เริ่มกันเลย!
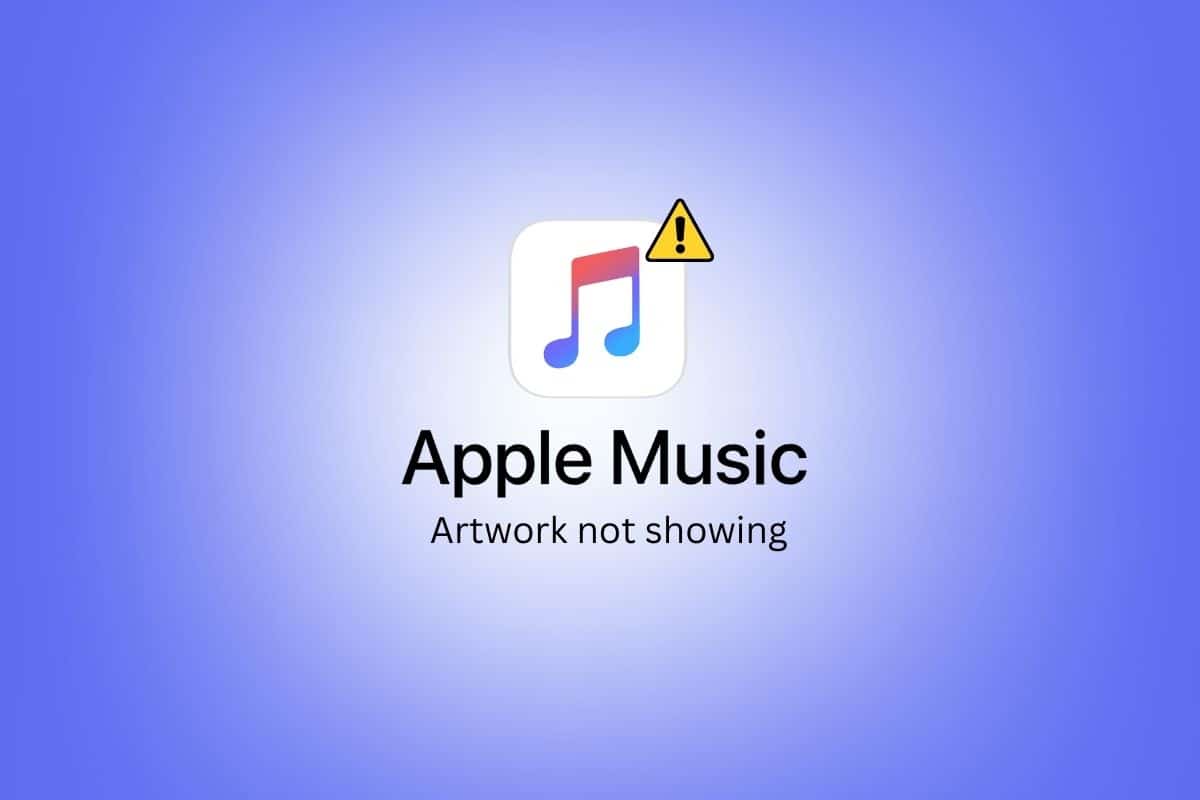
วิธีแก้ไข Apple Music Artwork ไม่แสดง
อ่านต่อไปเพื่อค้นหาวิธีการอธิบายเพื่อแก้ไขงานศิลปะ Apple Music ไม่แสดงปัญหา และวิธีการสร้างงานศิลปะเพลย์ลิสต์แบบกำหนดเองสำหรับ Apple Music โดยละเอียดพร้อมภาพประกอบที่เป็นประโยชน์เพื่อความเข้าใจที่ดีขึ้น
วิธีแก้ไข Apple Music Artwork ไม่แสดงบน iPhone
มาดูวิธีการทั้งหมดในการแก้ไขปกอัลบั้ม Apple Music ที่ไม่แสดงบนปัญหา iPhone
วิธีที่ 1: รีสตาร์ท iPhone
อาร์ตเวิร์ก Apple Music ไม่แสดงปัญหาสามารถแก้ไขได้หากคุณรีสตาร์ทอุปกรณ์ คุณสามารถลองรีสตาร์ทหรือรีบูตอุปกรณ์ของคุณเพื่อแก้ไขปัญหาเพื่อรีเฟรชอุปกรณ์ของคุณจากการค้างและบกพร่อง คุณสามารถอ่านคำแนะนำของเราเกี่ยวกับวิธีรีสตาร์ท iPhone X เพื่อค้นหาขั้นตอนโดยละเอียด
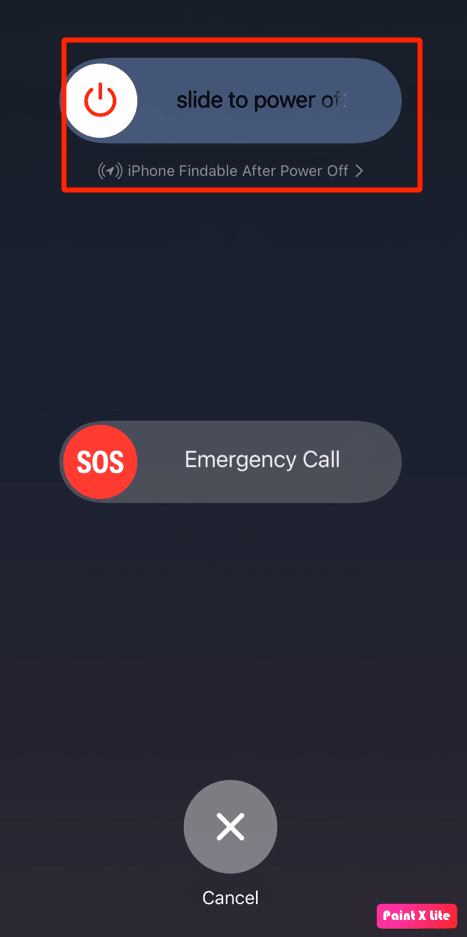
วิธีที่ 2: บังคับปิดแอพเพลง
ในการแก้ไขปกอัลบั้ม Apple Music ที่ไม่แสดงบนปัญหา iPhone ให้บังคับปิดแอปเพลงบนอุปกรณ์ของคุณ เมื่อปิดแอปเพลง คุณสามารถลองแก้ไขปัญหาได้ ทำตามขั้นตอนด้านล่างเพื่อบังคับปิดแอพเพลงบน iPhone ของคุณ:
1A. บน iPhone X หรือ iPhone รุ่นล่าสุด : ปัดขึ้นจาก ด้านล่าง และหยุดที่ตรง กลาง หน้าจอ เพื่อดูแอพทั้งหมดที่คุณใช้ล่าสุด
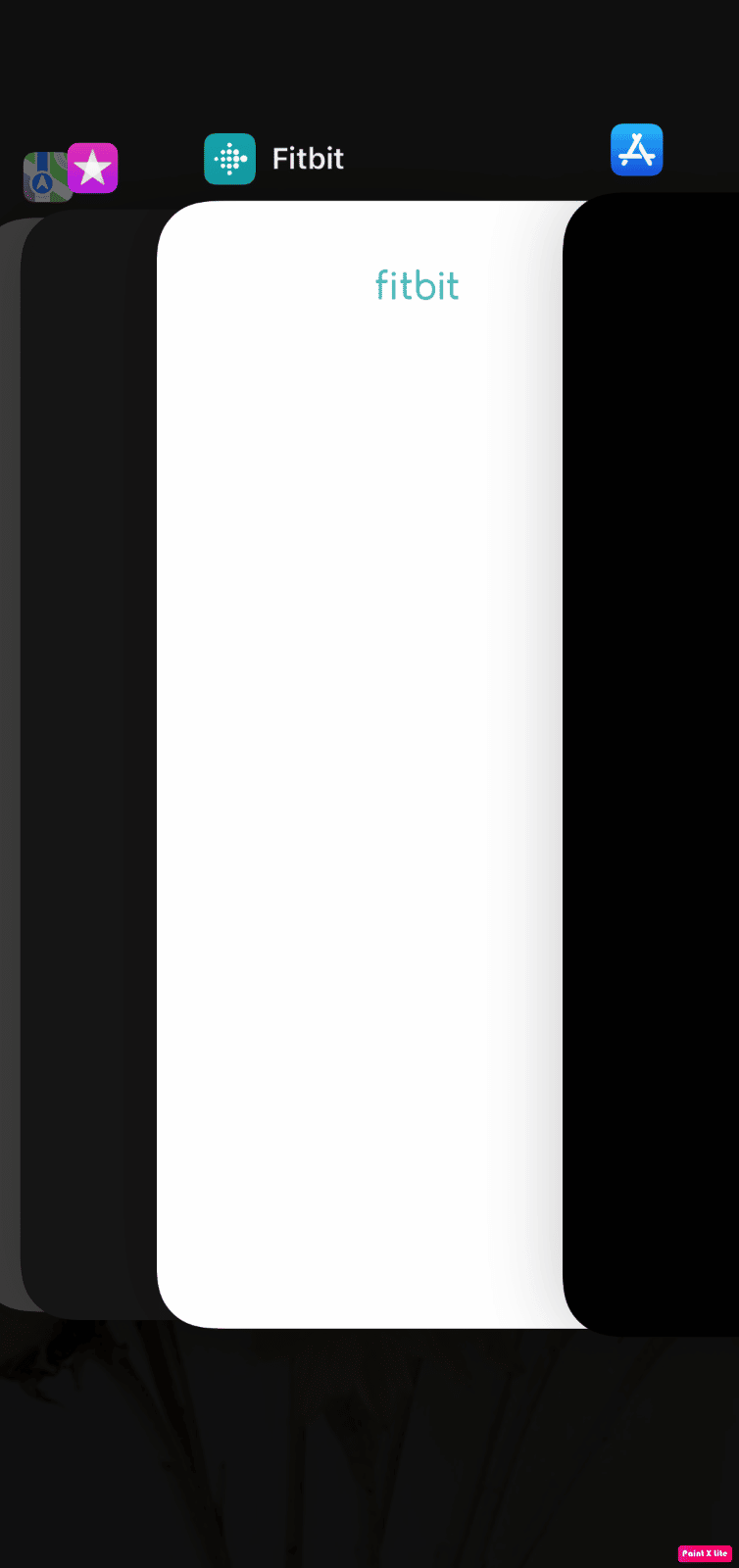
1B. บน iPhone 8 หรือ iPhone รุ่นก่อนหน้า : ดับเบิลคลิก ที่ปุ่มโฮม เพื่อดูแอพที่คุณใช้ล่าสุด
2. ถัดไป ปิดแอพ Music จากถาดแอพล่าสุดเพื่อป้องกันไม่ให้ทำงานในพื้นหลังเพื่อแก้ไขปัญหางานศิลปะ Apple Music ไม่แสดง
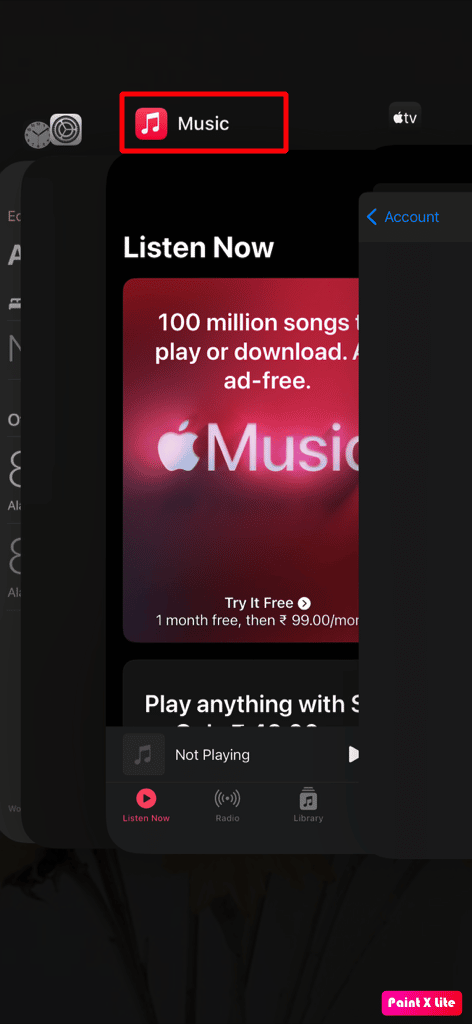
3. หลังจากนั้น ให้เปิดแอป Music ใหม่เพื่อดูว่าปัญหาได้รับการแก้ไขหรือไม่
อ่านเพิ่มเติม : 13 วิธีในการแก้ไขระดับเสียง iPhone ต่ำเกินไป
วิธีที่ 3: เปลี่ยนจากข้อมูลมือถือเป็น Wi-Fi
คุณสามารถลองเปลี่ยนจากข้อมูลมือถือเป็น Wi-Fi ได้เนื่องจากความเร็วอินเทอร์เน็ตขึ้นอยู่กับความแรงของเครือข่ายและตำแหน่งของคุณเมื่อคุณใช้ข้อมูลมือถือ ดังนั้น หากคุณประสบปัญหาปกอัลบั้ม Apple Music ไม่แสดงบน iPhone นั่นอาจเป็นเพราะไม่มีความเร็วที่เหมาะสมในข้อมูลมือถือ ดังนั้น เราขอแนะนำให้คุณเปลี่ยนไปใช้เครือข่าย Wi-Fi เพื่อแก้ไขปัญหา
1. ไปที่ ศูนย์ควบคุม
2. ปิด สวิตช์สำหรับ ข้อมูลมือถือ
3. จากนั้น แตะที่ ไอคอน Wi-Fi
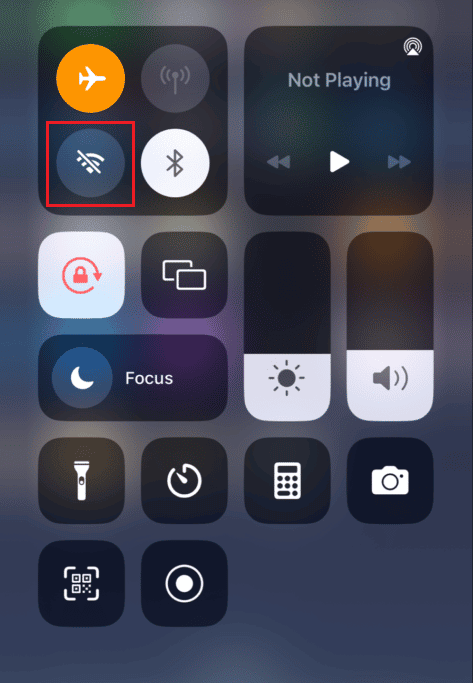
4. แตะที่ เครือข่าย Wi-Fi ที่ต้องการ เพื่อเชื่อมต่อ
วิธีที่ 4: เปลี่ยนเป็นย่านความถี่ 5GHZ
การแก้ไขอีกอย่างที่คุณสามารถลองแก้ไขงานศิลปะ Apple Music ที่ไม่แสดงปัญหาคือการเปลี่ยนไปใช้ย่านความถี่ 5GHz หากคุณใช้ เราเตอร์แบบดูอัลแบนด์เพื่อทำให้ความเร็วอินเทอร์เน็ตเร็วขึ้น นอกจากนี้ ตรวจสอบให้แน่ใจว่าผู้ให้บริการอินเทอร์เน็ตของคุณไม่ได้เผชิญกับการหยุดทำงานใดๆ
วิธีที่ 5: เพิ่มพื้นที่ว่างในการจัดเก็บ
คุณอาจพบปัญหาอาร์ตเวิร์กของ Apple Music ไม่แสดงหากคุณมีพื้นที่ว่างไม่เพียงพอบน iPhone ของคุณ เพราะในกรณีนี้ อุปกรณ์ของคุณอาจไม่รองรับฟีเจอร์อาร์ตเวิร์กอัลบั้มเพลงของ Apple ดังนั้น ในกรณีนี้ ให้เพิ่มพื้นที่ว่างในอุปกรณ์ของคุณ คุณสามารถเพิ่มพื้นที่ว่างโดยการลบรูปภาพ วิดีโอที่ดาวน์โหลด ภาพยนตร์ พ็อดคาสท์ และอื่นๆ และลบแอพที่คุณไม่ได้ใช้อีกต่อไป
ในการตรวจสอบที่เก็บข้อมูล iPhone เพื่อให้คุณสามารถเรียนรู้วิธีแก้ไขปกอัลบั้ม iTunes ไม่ทำงาน ให้ทำตามขั้นตอนที่กล่าวถึงด้านล่าง:
1. เปิดแอป การตั้งค่า บน iPhone ของคุณ
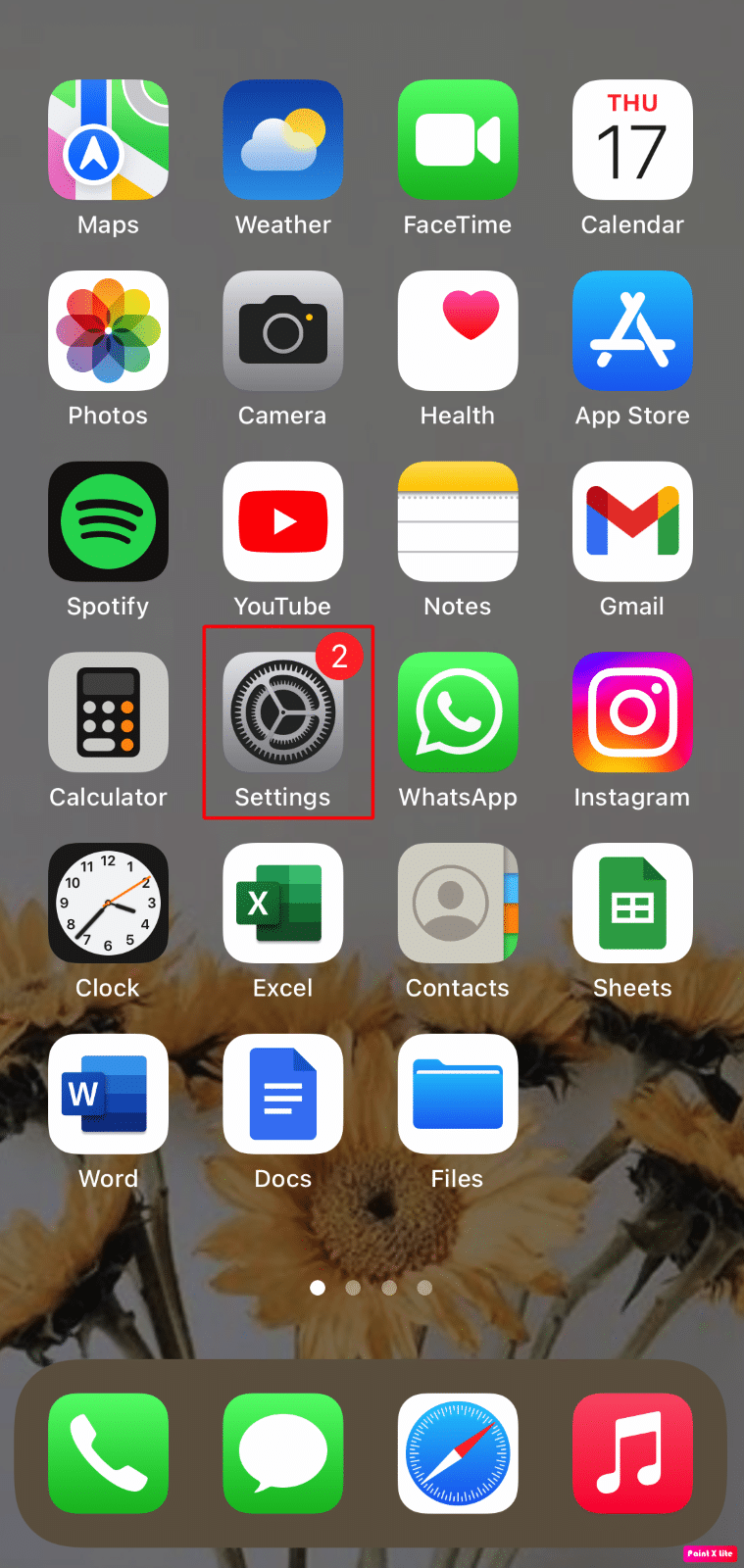
2. จากนั้นแตะ ทั่วไป > ที่เก็บข้อมูล iPhone
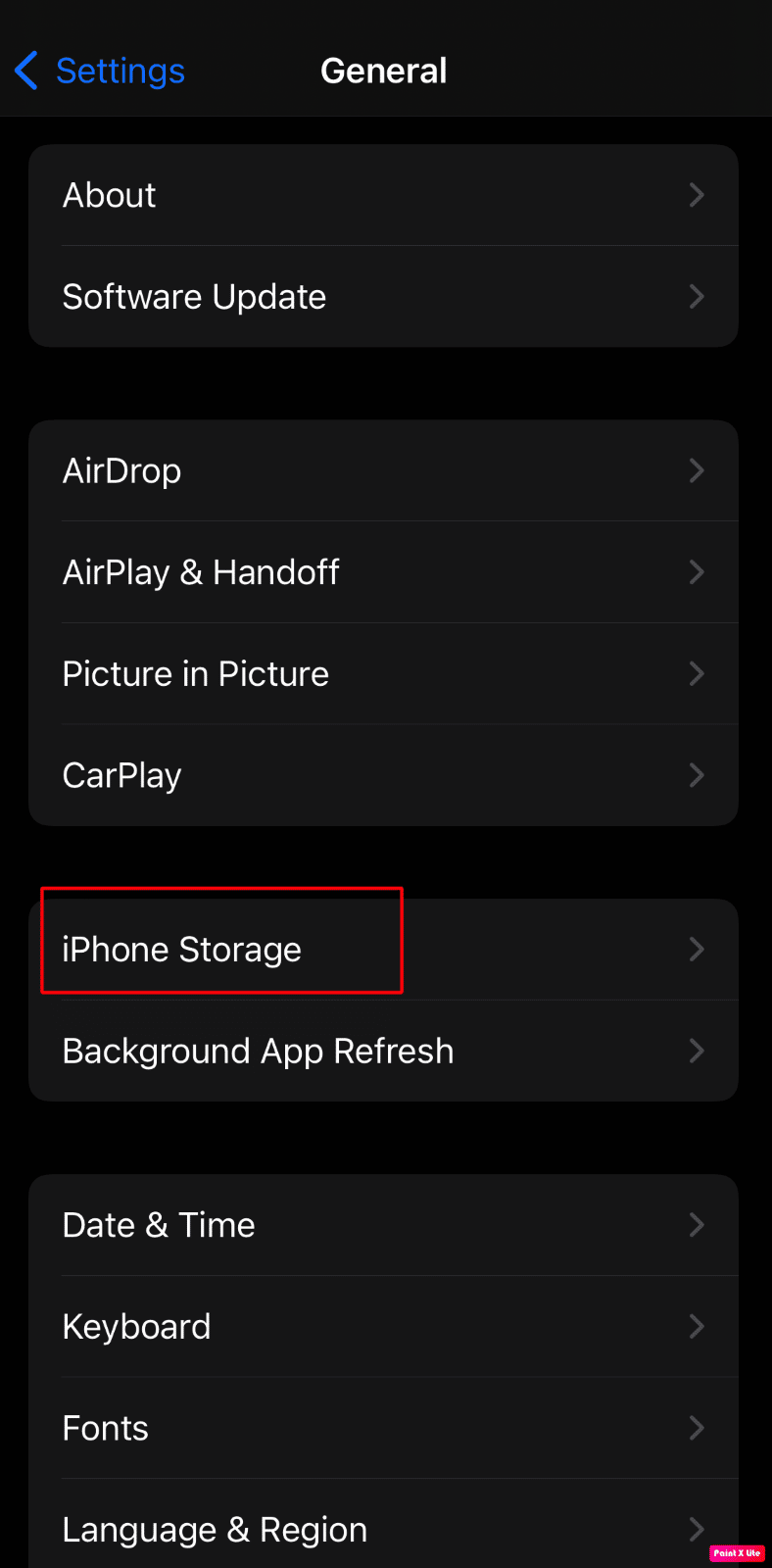
3. หลังจากนั้น รายชื่อแอพ จะปรากฏขึ้นพร้อมรายละเอียดที่ระบุ เช่น พื้นที่ที่แอพแต่ละตัวใช้บน iPhone ของคุณ
4. แตะที่ แสดงทั้งหมด เพื่อดูรายการคำแนะนำและดำเนินการตามนั้น
- iOS จะผลักดันให้คุณใช้ iCloud Photo Library ซึ่งจัดเก็บรูปภาพของคุณในระบบคลาวด์
- นอกจากนี้ยังจะแนะนำ การลบการสนทนาเก่าโดยอัตโนมัติ จากแอป iMessage
- อย่างไรก็ตาม ทางออกที่ดีที่สุดคือ ออฟโหลดแอปที่ไม่ได้ใช้
เมื่อพื้นที่จัดเก็บของคุณหมด มันจะโหลดแอปที่ไม่ค่อยได้ใช้ออกทันทีและทำการล้างข้อมูลในที่เก็บข้อมูลระบบของ iPhone การขนถ่าย เป็นวิธีการที่จะลบแอปพลิเคชันแต่ยังคงไว้ซึ่งเอกสารและข้อมูลซึ่งไม่สามารถแก้ไขได้ แอพที่ถูกลบสามารถดาวน์โหลดใหม่ได้อย่างง่ายดายหากจำเป็น iOS จะแจ้งให้คุณทราบเกี่ยวกับจำนวนพื้นที่ว่างที่คุณจะเพิ่มได้หากคุณใช้คุณสมบัตินี้
หมายเหตุ : การปิดใช้งาน Offload Unused Apps ต้องดำเนินการจาก การตั้งค่า > iTunes & App Store ไม่สามารถเลิกทำได้จากเมนูนี้
อ่านเพิ่มเติม : วิธียกเลิก iTunes Radio
วิธีที่ 6: อัปเดต iOS
คุณสามารถกำจัดข้อบกพร่องทั้งหมดที่อาจทำให้เกิดปัญหานี้ได้โดยอัปเดต iPhone เป็นเวอร์ชันล่าสุด ทำตามขั้นตอนที่กล่าวถึงด้านล่างเพื่ออัปเดต iPhone ของคุณ
1. เปิด การตั้งค่า iPhone
2. แตะที่ตัวเลือก ทั่วไป
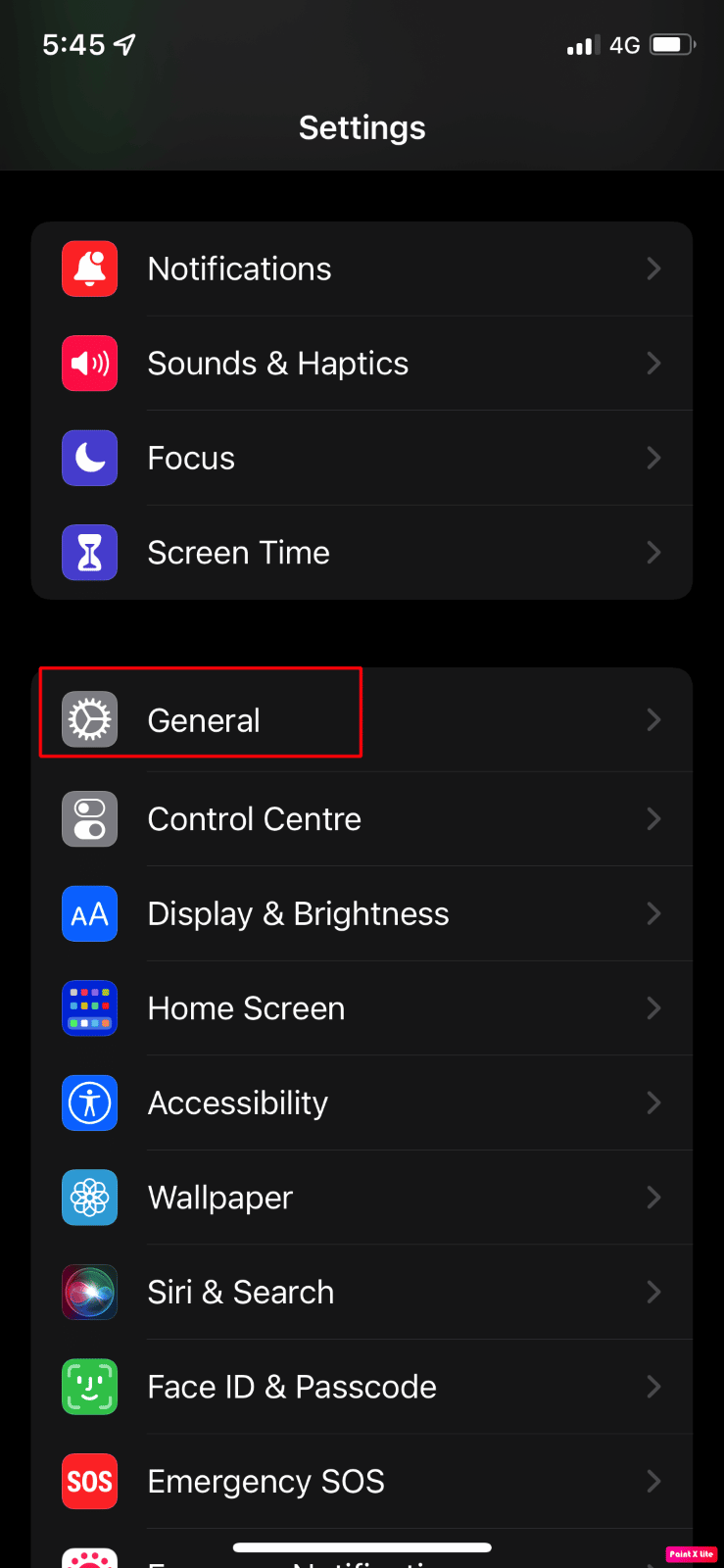
3. ถัดไป แตะที่ตัวเลือก การอัปเดตซอฟต์แวร์
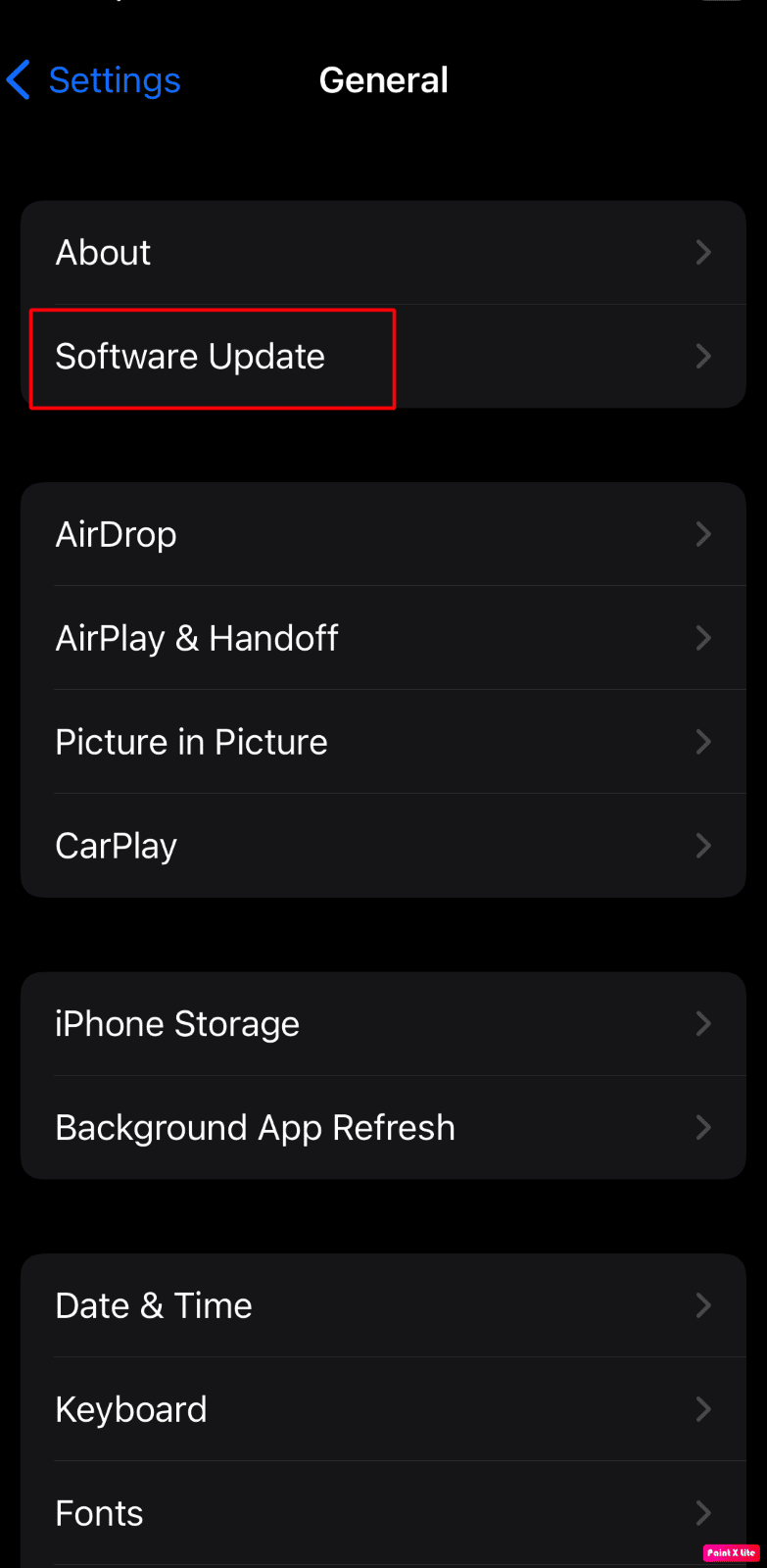
4. แตะที่ตัวเลือก ดาวน์โหลดและติดตั้ง
หมายเหตุ : หากข้อความปรากฏขึ้นขอให้คุณลบแอพชั่วคราวเนื่องจาก iOS ต้องการพื้นที่เพิ่มเติมสำหรับการอัปเดต ให้แตะ ดำเนินการต่อหรือยกเลิก
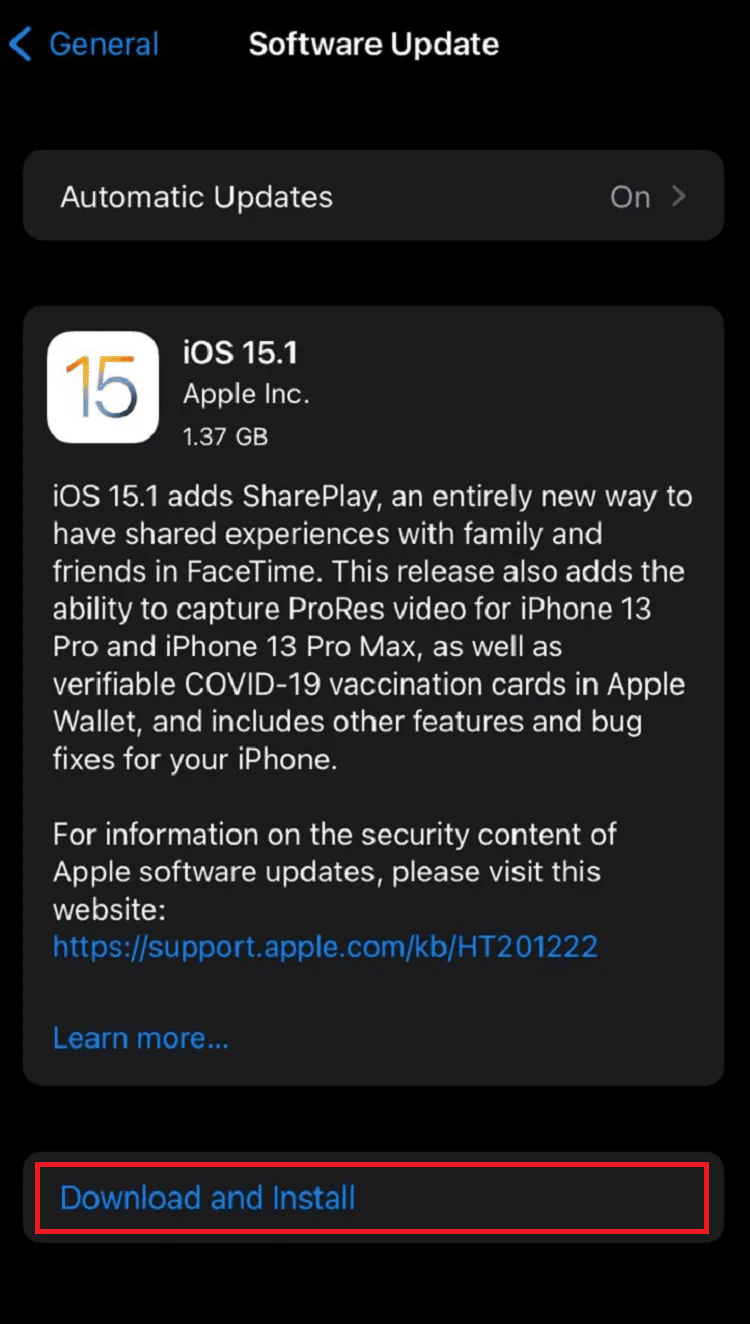
5A. หากคุณต้องการให้การอัปเดตเกิดขึ้น ทันที ให้แตะที่ตัวเลือก ติดตั้ง
5B. หรือหากคุณแตะที่ ติดตั้งในคืนนี้ และเสียบปลั๊กอุปกรณ์ iOS ก่อนเข้านอน อุปกรณ์จะ อัปเดตโดยอัตโนมัติในชั่วข้ามคืน
หมายเหตุ : คุณยังได้รับตัวเลือกในการติดตั้งซอฟต์แวร์ในภายหลังโดยเลือก เตือนฉันภายหลัง
วิธีที่ 7: ล้างแคชของแอพ Apple Music
ปัญหานี้แก้ไขได้โดยการลบแคชของ Apple Music หากคุณเลือกใช้วิธีนี้ คุณสามารถล้างไฟล์แคชและข้อมูลที่ไม่มีประโยชน์ จากนั้นตั้งค่าแอพ Apple Music เป็นแอพใหม่
1. เปิด การตั้งค่า บน iPhone ของคุณ
2. แตะที่ ทั่วไป
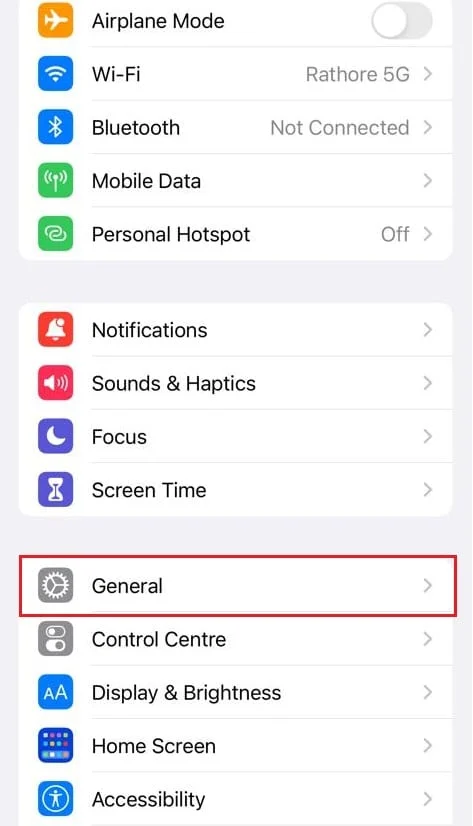
3. ตอนนี้ แตะที่ เก็บข้อมูล iPhone
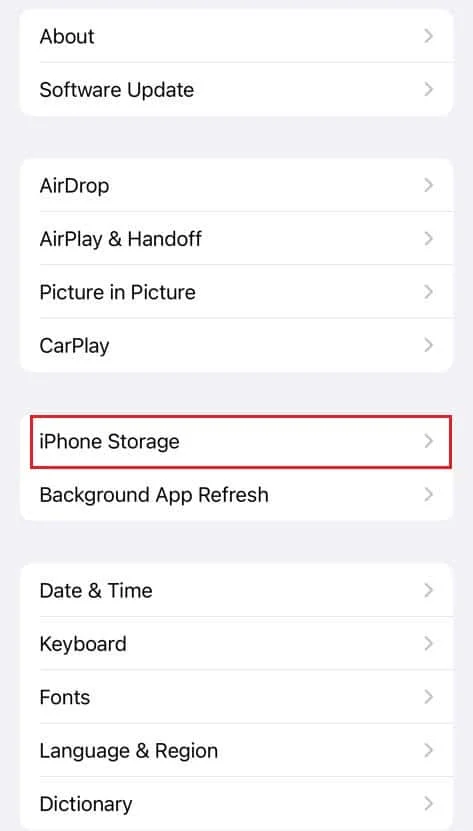
4. ปัดลงแล้วแตะ Apple Music
5. แตะที่ Offload App
หมายเหตุ : การถ่ายเอกสารจะเก็บเอกสารและการตั้งค่าบนอุปกรณ์ของคุณ
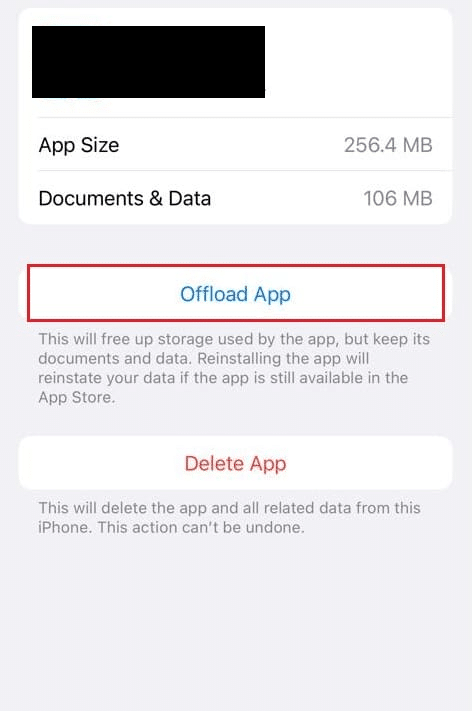

อ่านเพิ่มเติม : 23 แอพบันทึกเพลงที่ดีที่สุดสำหรับ iPhone
วิธีที่ 8: เปิดใช้งาน Sync Library อีกครั้ง
คุณอาจประสบปัญหาอาร์ตเวิร์กของ Apple Music ไม่แสดง หากเพลงที่คุณเพิ่มจาก Mac หรือ iPad ไปยังคลัง iPhone ของคุณอาจไม่ซิงค์กับ iPhone ของคุณ ดังนั้น หากต้องการแก้ไขปกอัลบั้ม Apple Music ที่ไม่แสดงบน iPhone คุณสามารถลองเปิดใช้ Sync Library อีกครั้งจากแอปการตั้งค่าบนอุปกรณ์ของคุณ หากต้องการเรียนรู้วิธีการดำเนินการ ให้ทำตามขั้นตอนด้านล่าง:
1. ก่อนอื่น ไปที่แอพ การตั้งค่า บน iPhone ของคุณ
2. หลังจากนั้น แตะที่ตัวเลือก เพลง
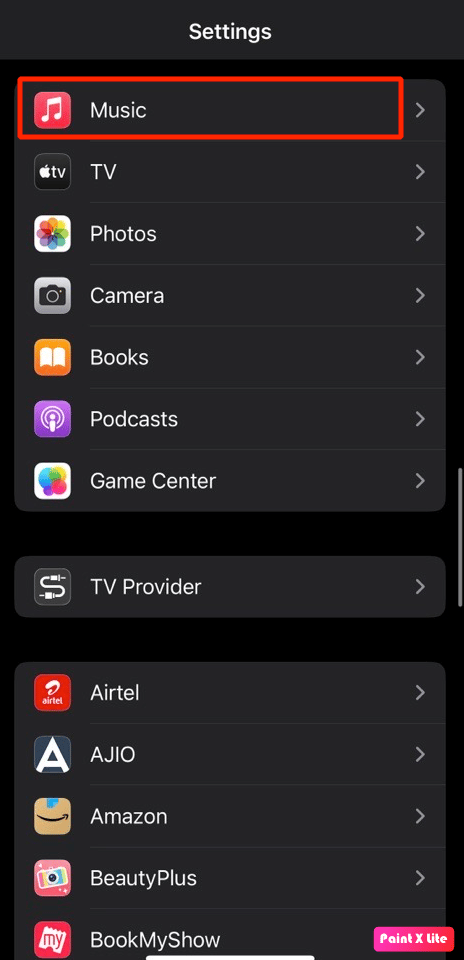
3. ปิด สวิตช์สำหรับตัวเลือก Sync Librar y
4. จากนั้นแตะที่ตัวเลือก ปิด เพื่อยืนยันการเลือกของคุณ
5. ถัดไป รอสักครู่แล้ว สลับ ตัวเลือก Sync Library เพื่อเปิดใช้งานอีกครั้ง
6. ดังนั้น ให้ปิดแอพ การตั้งค่า และเปิดแอพ Apple Music เพื่อให้แน่ใจว่าปัญหาได้รับการแก้ไขแล้ว
วิธีที่ 9: รีเซ็ต Apple Music และ iCloud Music Library
คุณสามารถลองแก้ไขงานศิลปะ Apple Music ที่ไม่แสดงปัญหาได้โดยการรีเซ็ต Apple Music และคลังเพลง iCloud หากต้องการเรียนรู้วิธีรีเซ็ต Apple Music และคลังเพลง iCloud ให้ทำตามขั้นตอนด้านล่าง:
1. ไปที่แอพ การตั้งค่า
2. แตะที่ตัวเลือก เพลง
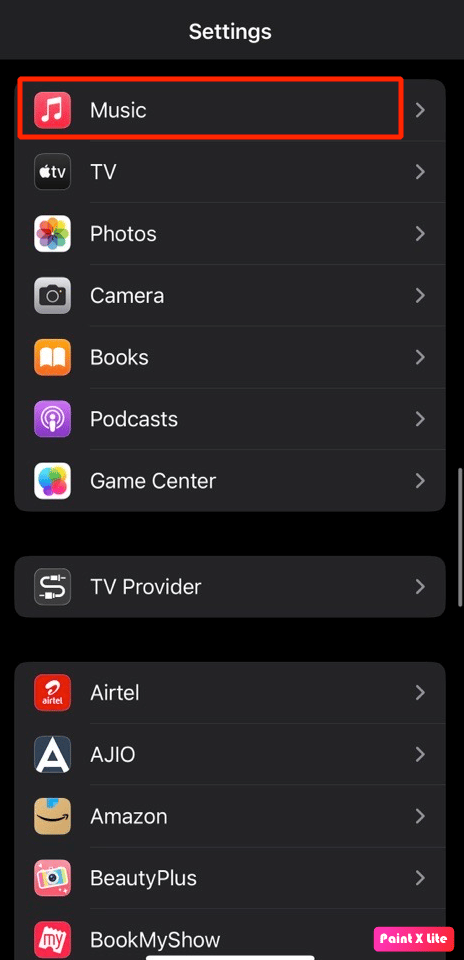
3. ปิด การสลับสำหรับตัวเลือก แสดง Apple Music และ iCloud Music Library
4. หลังจากนั้น ให้รอสักครู่แล้ว สลับ ตัวเลือกทั้งสองอีกครั้ง
5. หลังจากสลับทั้งสองตัวเลือกแล้ว ให้แตะที่ตัวเลือก ลบ & แทนที่ และดูว่าคุณสามารถแก้ไขปัญหาได้หรือไม่
วิธีที่ 10: รีเซ็ตการตั้งค่าเครือข่าย
หากต้องการแก้ไขปัญหา Apple Music ที่ไม่แสดงงานศิลปะ คุณสามารถเลือกใช้วิธีนี้ได้ เนื่องจากจะเป็นการรีเซ็ตการตั้งค่าเครือข่ายของคุณ และหลังจากที่คุณรีเซ็ตการตั้งค่าเครือข่ายแล้ว คุณจะต้องลงชื่อเข้าใช้เครือข่าย Wi-Fi อีกครั้ง ทำตามขั้นตอนด้านล่างเพื่อรีเซ็ตการตั้งค่าเครือข่ายบน iPhone ของคุณ:
1. เปิด การตั้งค่า iPhone
2. จากนั้นแตะที่ตัวเลือก ทั่วไป
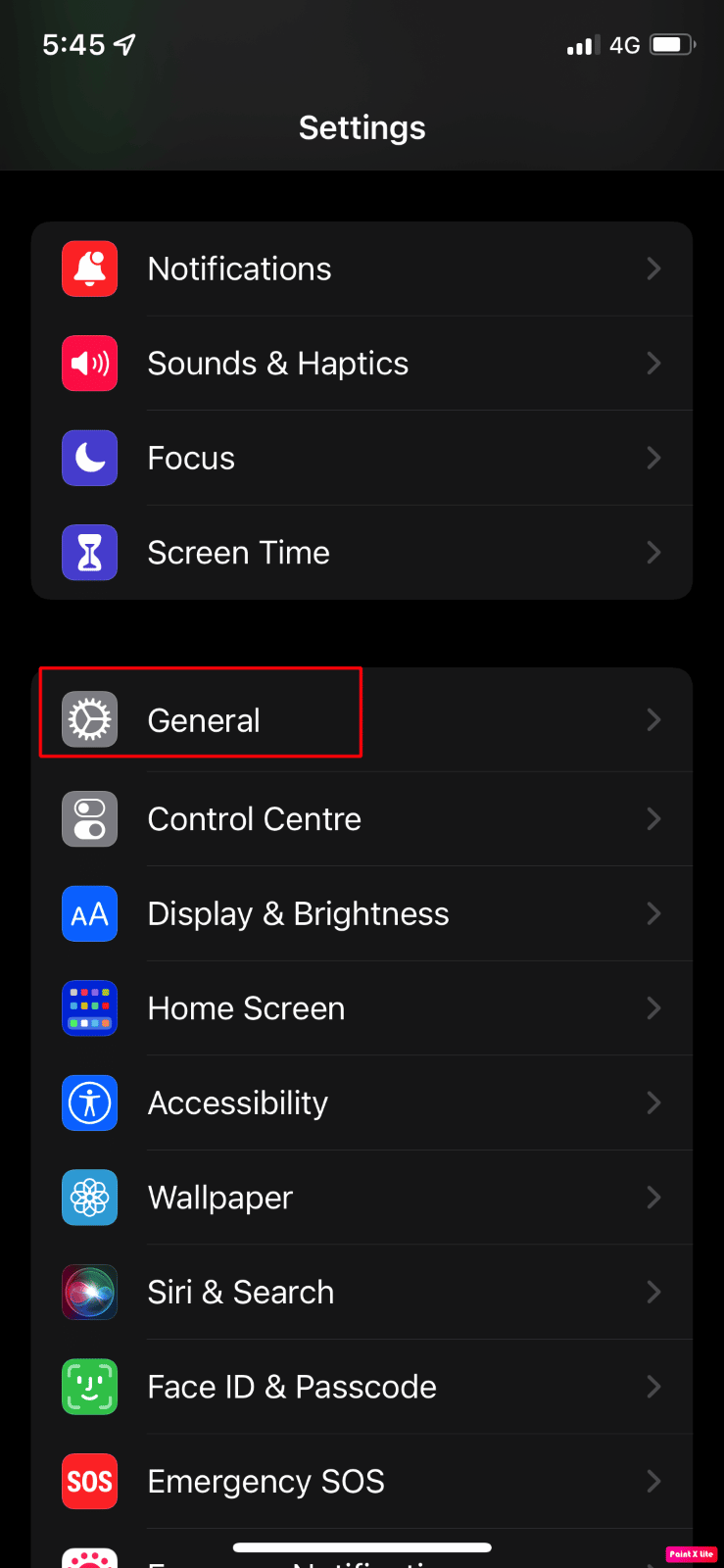
3. ถัดไป แตะที่ตัวเลือก โอนหรือรีเซ็ต iPhone
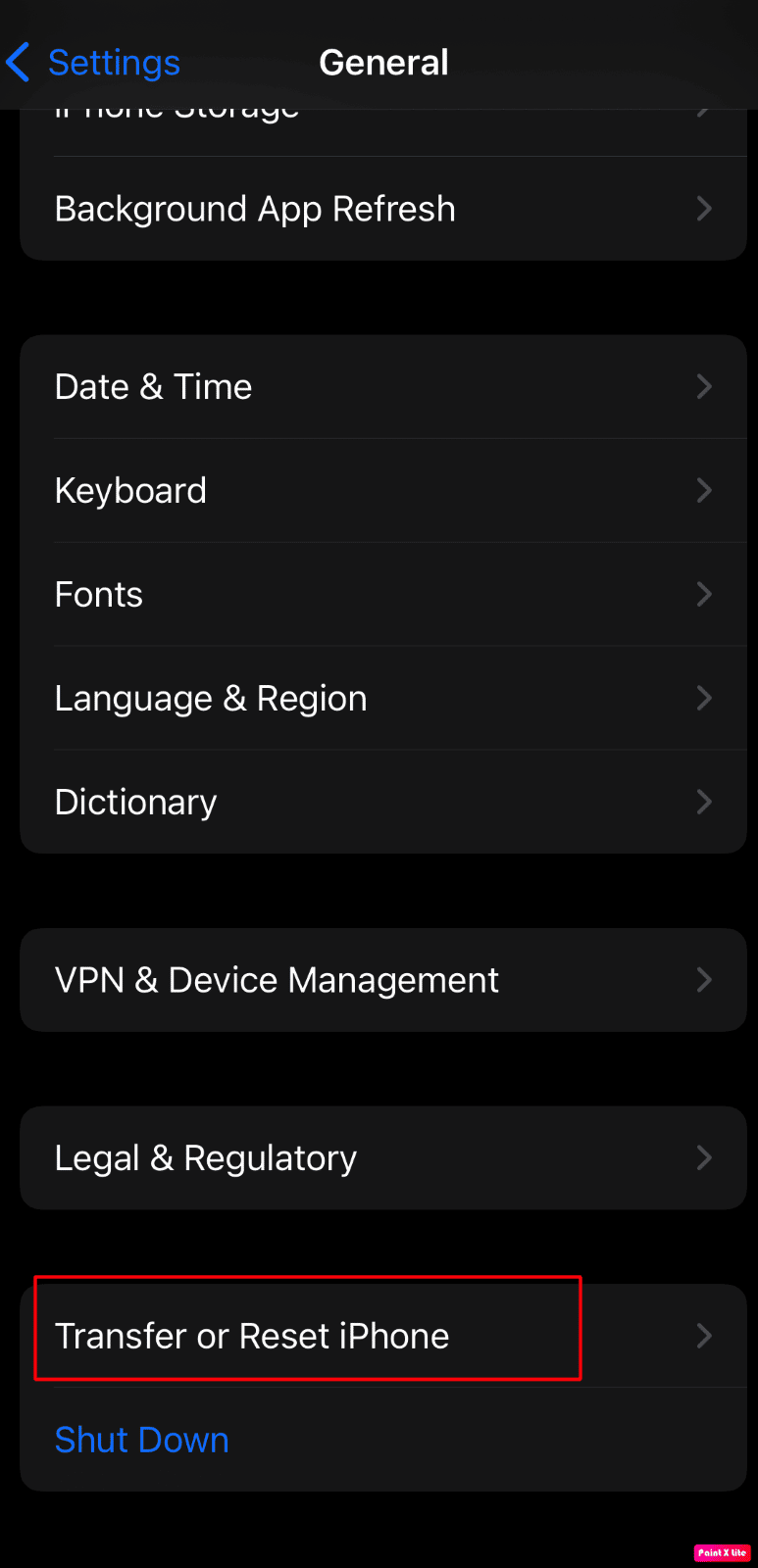
4. แตะที่ รีเซ็ต > รีเซ็ตการตั้งค่าเครือข่าย
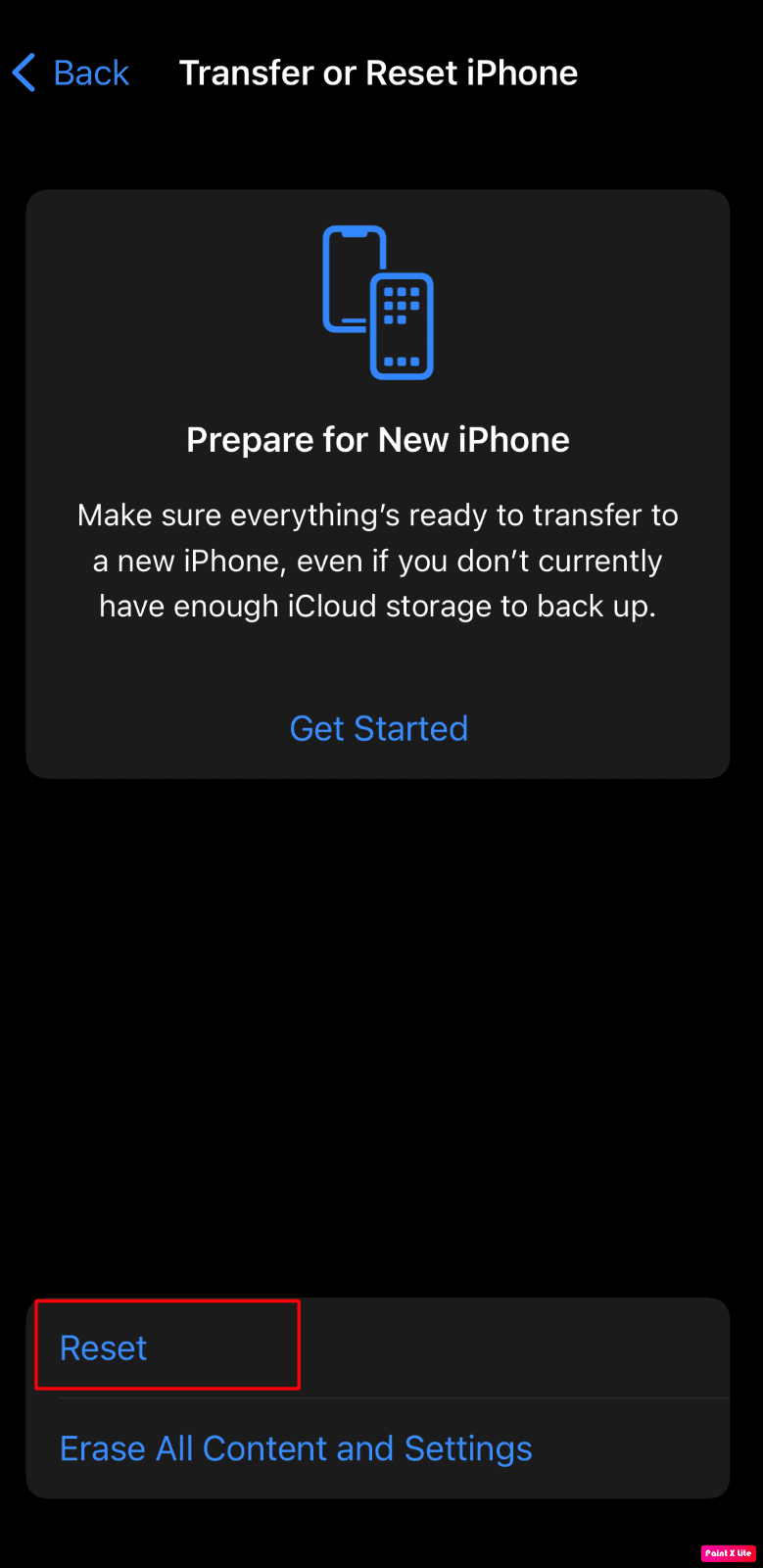
อ่านเพิ่มเติม : วิธีรีเซ็ตการเล่นบน iTunes
จะสร้างอาร์ตเวิร์กเพลย์ลิสต์แบบกำหนดเองสำหรับ Apple Music ได้อย่างไร
ด้านล่างนี้คือแอปพลิเคชันบางส่วนสำหรับสร้างอาร์ตเวิร์กเพลย์ลิสต์แบบกำหนดเองสำหรับ Apple Music
1. คัฟเวอร์เอ็กซ์
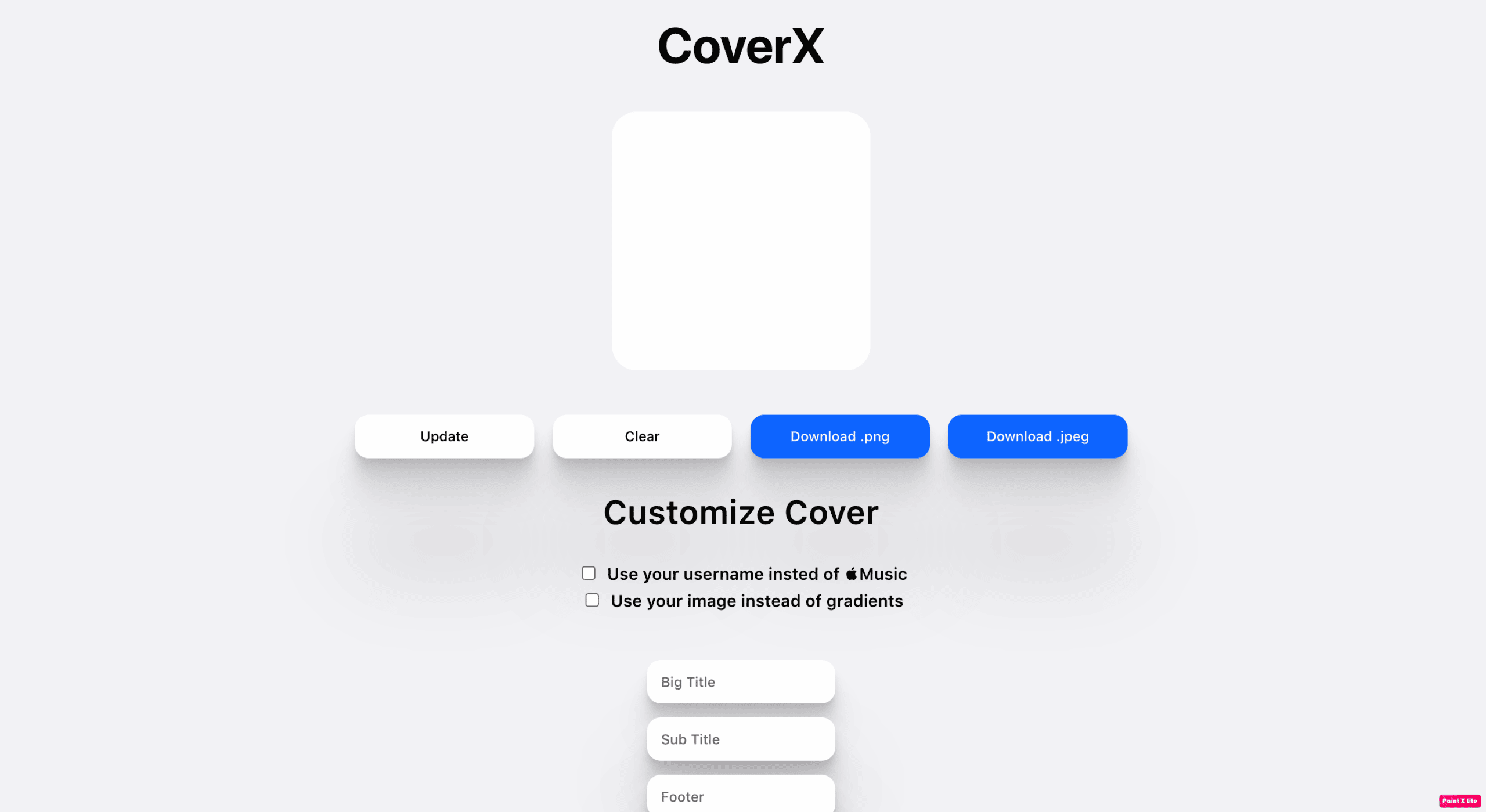
เว็บไซต์ CoverX ช่วยให้คุณสร้างเพลงคัฟเวอร์ Apple Music ที่น่าทึ่ง ช่วยให้ผู้คนสามารถเลือกพื้นหลังได้
- CoverX มี พื้นหลังไล่ระดับหลายแบบ ที่คล้ายกับหน้าปกเพลย์ลิสต์อย่างเป็นทางการของ Apple แต่พื้นหลังบางส่วนมาจากเว็บไซต์ภาพสต็อกฟรีและ Unsplash
- คุณสามารถ ดาวน์โหลดเพลงคัฟเวอร์ที่สวยงามเหล่านี้เป็นไฟล์ PNG หรือ JPEG แล้วอัปโหลดไปยัง Apple Music ของคุณได้อย่างง่ายดาย
- หลังจากเลือกหน้าปกเสร็จแล้ว คุณยังสามารถพิมพ์ข้อความได้สูงสุดสี่บรรทัด อาจเป็น ชื่อผู้ใช้ของคุณหรือโลโก้ Apple Music หัวเรื่องใหญ่ หัวเรื่องย่อย และ ส่วนท้าย ซึ่งสามารถเป็นข้อความหนึ่งบรรทัดที่อธิบายว่าเพลย์ลิสต์เพลง Apple ของคุณเกี่ยวกับอะไร คุณสามารถเว้นบรรทัดใดบรรทัดหนึ่งหรือทั้งหมดจากสี่บรรทัดได้ ดังนั้นคุณจึงมีอิสระมากขึ้นเมื่อทำปก
2. เดนิม – เครื่องสร้างปกเพลย์ลิสต์
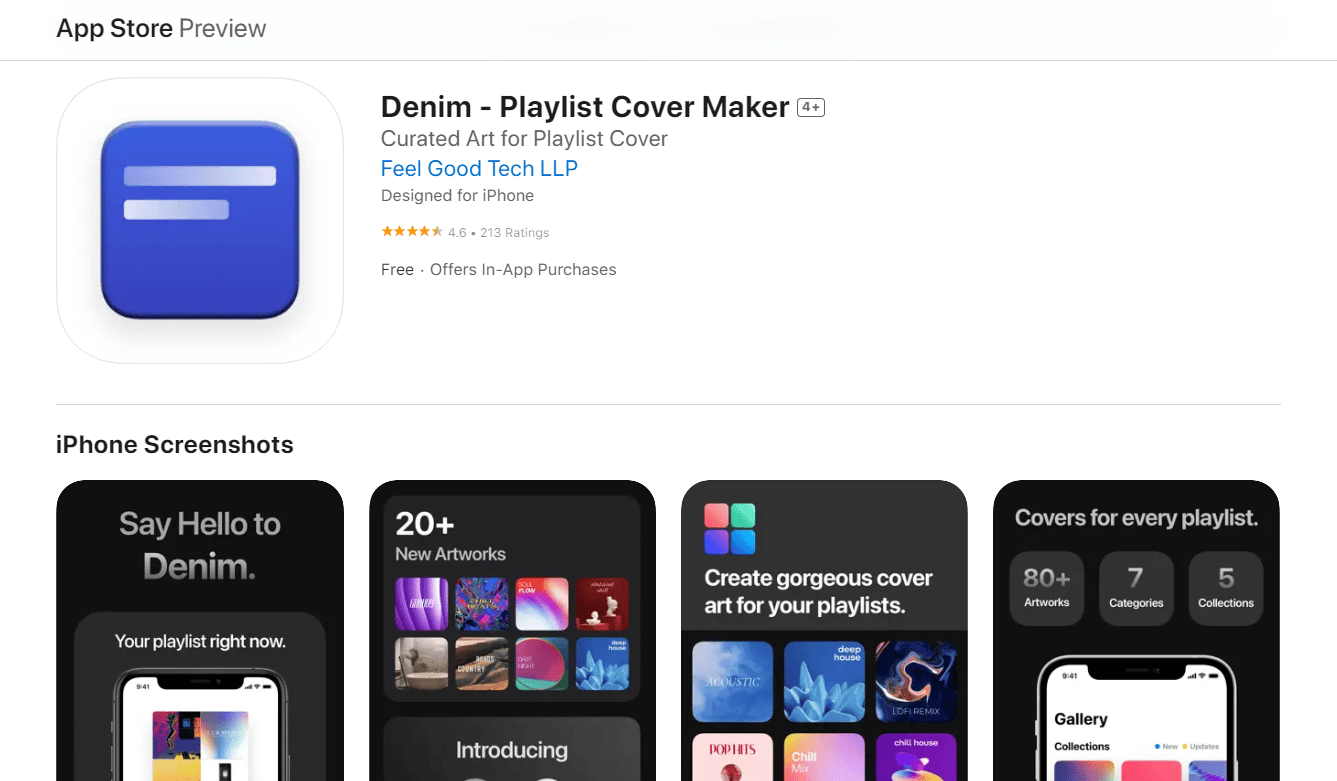
แอพ Denim – Playlist Cover Maker ซึ่งเป็นแอพ iOS ที่ให้คุณสร้างภาพหน้าปกที่สวยงาม
- ด้วยแอปนี้ คุณสามารถสร้างหน้าปกเพลย์ลิสต์ได้ง่ายๆ โดยเลือกเพลย์ลิสต์ที่คุณต้องการ ดูตัวอย่างงานศิลปะต่างๆ จากนั้น บันทึกและเพิ่มลงในเพลย์ลิสต์ของคุณ
- บน iPhone แอปนี้ ใช้งานได้กับ iOS 14.0 หรือใหม่กว่า
- มันมี พื้นหลังที่หลากหลาย ที่คุณสามารถ ปรับแต่ง เพื่อสร้างหน้าปกเพลย์ลิสต์ที่สวยงามของคุณเอง
- มี พื้นหลังแบบไล่ระดับสี แต่ไม่อนุญาตให้คุณเพิ่มข้อความได้มากเท่ากับ CoverX
- หลังจากสร้างภาพหน้าปกแล้ว คุณสามารถบันทึกรูปภาพนั้นๆ แล้วเลือกตัวเลือกในแอพ Denim เพื่อเปิด Apple Music
- ใช้งานได้ฟรีและให้คุณ ใช้พื้นหลังได้ประมาณ 20 แบบฟรี แต่ก็มี การซื้อในแอปเช่นกัน โดยเริ่มต้นที่ 2.99 ดอลลาร์
- ด้วย Denim Pro คุณสามารถ ปลดล็อกงานศิลปะกว่า 70 ชิ้น ใช้ประโยชน์จาก คุณสมบัติและงานศิลปะที่กำลังจะมีขึ้น และอื่นๆ อีกมากมาย
- แอพนี้ รองรับทั้ง Apple Music และ Spotify
อ่านเพิ่มเติม : 14 สุดยอดโปรแกรมดาวน์โหลดวิดีโอฟรีสำหรับ iPhone
3. แอพทางลัด
มีบางคนที่ชอบภาพปกอัลบั้มแบบง่ายๆ ที่สวยงามจากเพลงที่พวกเขามีอยู่ในเพลย์ลิสต์แทนที่จะเป็นภาพศิลป์สำหรับเพลย์ลิสต์บน Apple Music ดังนั้น หากคุณเป็นคนหนึ่งที่ชอบภาพตัดปะง่ายๆ คุณสามารถทำได้ผ่าน ทางลัดตัวสร้างภาพหน้าปกของเพลย์ลิสต์ หากต้องการใช้ทางลัดตัวสร้างภาพหน้าปกเพลย์ลิสต์:
1. เปิดแอปทางลัดบน iPhone ของคุณ
2. อนุญาตให้อนุญาต ทางลัดที่ไม่น่าเชื่อถือ ภายใต้ การตั้งค่า > ทางลัด บนอุปกรณ์ของคุณ
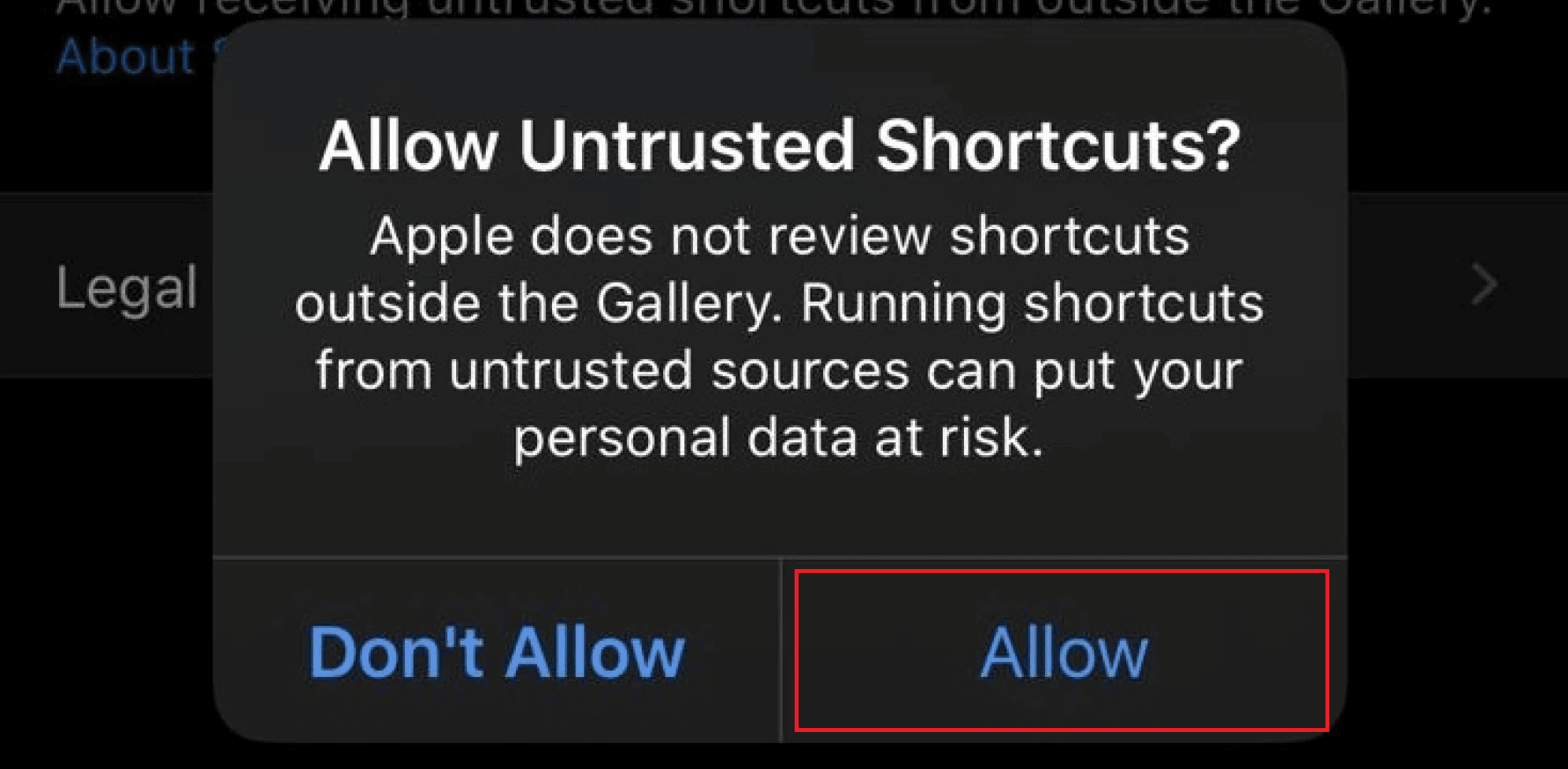
3. หลังจากที่คุณเปิดแอป ทางลัด บนโทรศัพท์ของคุณ ให้เปิด โปรแกรมสร้างหน้าปกเพลย์ลิสต์
4. เลือก เพลย์ลิสต์ Apple Music ใดก็ได้ เพิ่มข้อความ บนปกเพลย์ลิสต์ของคุณ และ รูปภาพที่ คุณต้องการให้แสดงบนปกเพลย์ลิสต์
หมายเหตุ : โปรแกรมสร้างหน้าปกเพลย์ลิสต์จะไม่ใช้ปกอัลบั้มหากไม่ได้อยู่ในรูปสี่เหลี่ยมจัตุรัสในคอลลาจ ทางลัดรองรับภาพได้สูงสุด 49 ภาพ และเมื่อทำงานเสร็จแล้ว โปรแกรมจะบันทึกลงในคลังภาพของคุณโดยอัตโนมัติ
คุณยังสามารถ สร้างงานศิลปะของคุณเองสำหรับ Apple Music หากอาร์ตเวิร์กของคุณมีความละเอียดสูงและได้รับการออกแบบมาอย่างสวยงาม จะช่วยเสริมรูปลักษณ์ของเพลย์ลิสต์ของคุณ หากคุณต้องการไอเดียบางอย่าง คุณสามารถดูที่หน้า Tumblr การไล่ระดับสีที่มีสีสัน เพื่อดูรูปภาพที่เกี่ยวข้องกับการไล่ระดับสี นอกจากนั้น คุณยังสามารถตรวจสอบหน้า Pinterest ที่มีหน้าปกเพลย์ลิสต์ Apple Music
จะเปลี่ยนหน้าปกเพลย์ลิสต์ Apple Music ได้อย่างไร
เมื่อคุณสร้างเพลย์ลิสต์เพลงโปรดของคุณบน Apple music อาร์ตเวิร์กของอัลบั้มสี่เพลงแรกจะแสดงเป็นหน้าปกเพลย์ลิสต์ตามค่าเริ่มต้น แต่คุณสามารถเปลี่ยนได้โดยใส่รูปภาพอื่น
หากต้องการเปลี่ยนหน้าปกเพลย์ลิสต์ Apple Music ให้ทำตามขั้นตอนด้านล่าง:
1. ก่อนอื่น ไปที่แอพ Apple Music บน iPhone ของคุณ
2. จากนั้นไปที่ เพลย์ลิสต์ ที่คุณต้องการเปลี่ยน
3. แตะที่ ไอคอนสามจุด > ตัวเลือกแก้ไข
4. ถัดไป เลือก ภาพหน้าปกปัจจุบัน จากนั้นแตะที่ ตัวเลือก ถ่ายภาพ หรือ เลือกภาพถ่าย
5. จากนั้น เลือก รูปภาพที่คุณต้องการ และเมื่อปรากฏในเพลย์ลิสต์ของคุณ ให้แตะที่ตัวเลือก เสร็จสิ้น
แนะนำ :
- วิธีรวม ChatGPT เข้ากับ Microsoft Word
- 12 วิธีในการแก้ไขแอป Bumble ไม่ทำงาน
- แอพเพลงใดบ้างที่เลิกบล็อกที่โรงเรียน
- วิธีถ่ายโอนเพลงจากซีดีไปยัง iPhone
ดังนั้น เราหวังว่าคุณจะเข้าใจวิธีแก้ไข อาร์ตเวิร์กของ Apple Music ที่ไม่แสดง และวิธีสร้างอาร์ตเวิร์กเพลย์ลิสต์แบบกำหนดเองสำหรับ Apple Music พร้อมวิธีการโดยละเอียดเพื่อช่วยเหลือคุณ คุณสามารถแจ้งให้เราทราบข้อสงสัยหรือข้อเสนอแนะเกี่ยวกับหัวข้ออื่น ๆ ที่คุณต้องการให้เราสร้างบทความ วางไว้ในส่วนความคิดเห็นด้านล่างเพื่อให้เราทราบ
