วิธีแก้ไขแล็ปท็อปร้อนเกินไป
เผยแพร่แล้ว: 2023-01-12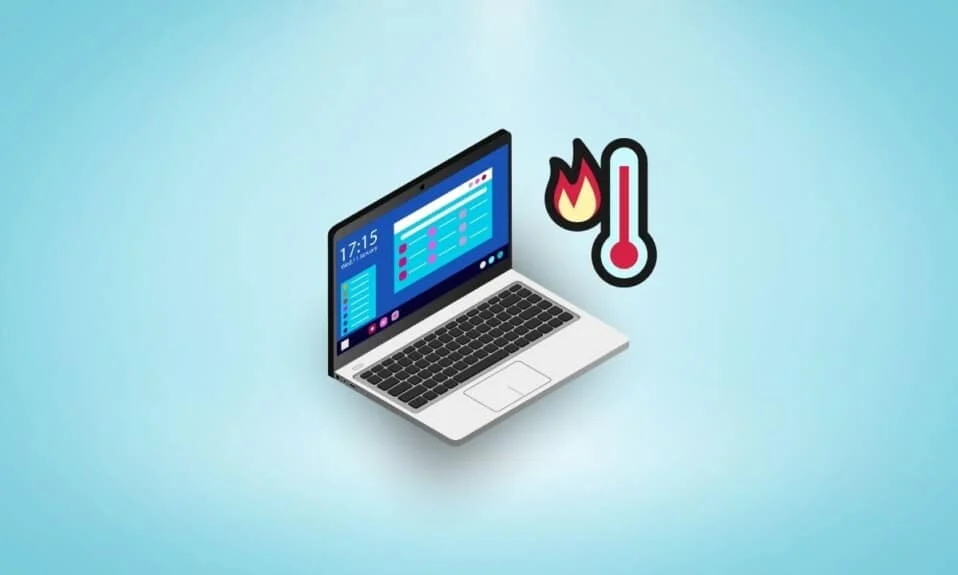
หากคุณเป็นนักเล่นเกมหรือใช้งานแล็ปท็อปอย่างหนัก นานๆ ครั้งคุณจะพบกับปัญหาแล็ปท็อปร้อนเกินไป ความร้อนของแล็ปท็อปเป็นกระบวนการปกติ เมื่อคุณเรียกใช้โปรแกรม CPU จะรับภาระ และความร้อนจะถูกโยนออกจากแล็ปท็อป พัดลมปิดเพื่อช่วยให้ CPU ระบายความร้อนและทำให้ระบบเย็นลง อย่างไรก็ตาม บางครั้งแล็ปท็อปของคุณอาจร้อนเกินไปและทำให้เกิดการล้าหลังและความเสียหายทางกายภาพ ความร้อนสูงเกินไปอาจเกิดขึ้นได้จากหลายสาเหตุ เช่น มีแอปพลิเคชันพื้นหลังมากเกินไป หรือที่ชาร์จแล็ปท็อปคุณภาพต่ำ หากคุณประสบปัญหาเดียวกันและไม่สามารถหาวิธีแก้ไขแล็ปท็อปที่ร้อนเกินไป นี่คือคำแนะนำที่สมบูรณ์แบบสำหรับคุณ ในคู่มือนี้ เราจะพูดถึงเหตุผลและวิธีการในการหาวิธีลดความร้อนในแล็ปท็อป Windows 10
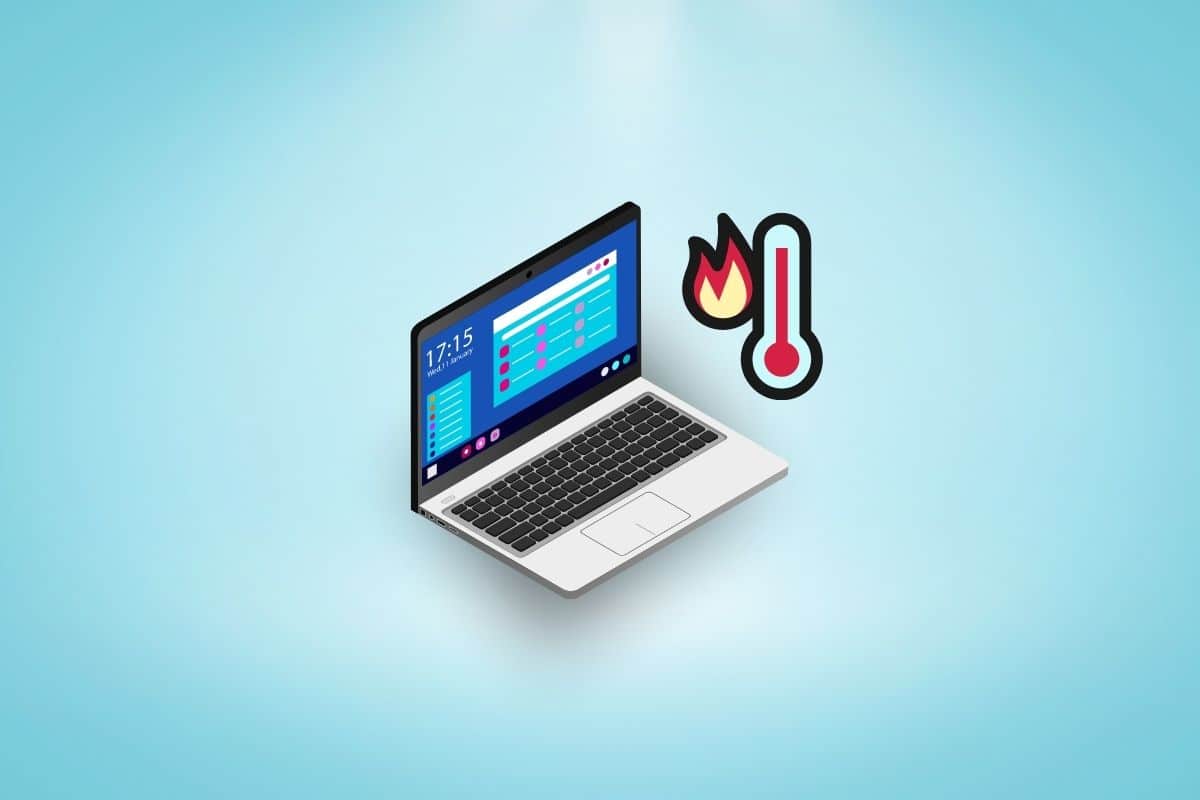
เนื้อหา
- วิธีแก้ไขแล็ปท็อปร้อนเกินไป
- วิธีที่ 1: กำจัดฝุ่นออกจากแล็ปท็อป
- วิธีที่ 2: แก้ไขปัญหาฮาร์ดแวร์
- วิธีที่ 3: ตรวจสอบให้แน่ใจว่าพัดลมแล็ปท็อปทำงานอยู่
- วิธีที่ 4: ปิดแล็ปท็อป
- วิธีที่ 5: ปรับปรุงการไหลเวียนของอากาศ
- วิธีที่ 6: ใช้เครื่องชาร์จแล็ปท็อปของแท้
- วิธีที่ 7: ใช้แผ่นทำความเย็นแล็ปท็อป
- วิธีที่ 8: เรียกใช้การสแกนมัลแวร์
- วิธีที่ 9: อัปเดต Windows
- วิธีที่ 10: เรียกใช้ตัวแก้ไขปัญหาพลังงาน
- วิธีที่ 11: แก้ไขการตั้งค่าภายใน
- วิธีที่ 12: ปิดแท็บเบราว์เซอร์ที่ไม่จำเป็น
- วิธีที่ 13: หยุดโปรแกรมที่ใช้พลังงาน CPU สูง
- วิธีที่ 14: แทนที่ CPU Thermal Paste
- วิธีที่ 15: แก้ไขการตั้งค่าแผนการใช้พลังงานของแล็ปท็อป
- วิธีที่ 16: อัปเดตการตั้งค่า BIOS
วิธีแก้ไขแล็ปท็อปร้อนเกินไป
อาจมีสาเหตุหลายประการสำหรับปัญหาความร้อนสูงเกินไปในแล็ปท็อป รายการทั่วไปบางส่วนแสดงไว้ที่นี่
- โดยทั่วไป ฝุ่นที่สะสมอยู่ภายในแล็ปท็อปของคุณเป็นสาเหตุที่พบบ่อยที่สุดสำหรับปัญหาความร้อนสูงเกินไป
- สายไฟและส่วนประกอบฮาร์ดแวร์ที่เสียหายอาจทำให้แล็ปท็อปร้อนเกินไป
- ความล่าช้าของแล็ปท็อปและการบู๊ตที่ไม่เหมาะสมอาจทำให้แล็ปท็อปร้อนเกินไป
- เมื่อทางเดินไอเสียถูกกีดขวาง แล็ปท็อปของคุณอาจร้อนเกินไป
- การกำหนดค่าที่ชาร์จที่ไม่เหมาะสมอาจเป็นอันตรายต่อแล็ปท็อปของคุณและทำให้เครื่องร้อนเกินไป
- ไวรัสและมัลแวร์ถือเป็นสาเหตุของความร้อนสูงเกินไปของคอมพิวเตอร์
- การตั้งค่าภายในแล็ปท็อปที่ไม่เหมาะสมอาจทำให้แล็ปท็อปร้อนมากเกินไปอย่างรวดเร็ว
- หากแผ่นระบายความร้อนบนแล็ปท็อปของคุณเสื่อมสภาพ คุณอาจพบว่าแล็ปท็อปของคุณร้อนอย่างรวดเร็ว
- แผนการใช้พลังงานของแล็ปท็อปที่ล้าสมัยอาจทำให้แล็ปท็อปร้อนเกินไป
- การตั้งค่า BIOS ที่ล้าสมัยอาจทำให้เกิดปัญหานี้ได้เช่นกัน
ในคำแนะนำต่อไปนี้ เราจะพูดถึงวิธีการหาวิธีทำให้แล็ปท็อปเย็นลงขณะเล่นเกม
วิธีที่ 1: กำจัดฝุ่นออกจากแล็ปท็อป
เมื่อเวลาผ่านไป แล็ปท็อปของคุณอาจสะสมฝุ่นจำนวนมากที่สามารถซึมเข้าไปในเครื่องและทำให้เกิดปัญหาต่างๆ ได้ สาเหตุที่พบบ่อยที่สุดประการหนึ่งที่ทำให้แล็ปท็อปร้อนเกินไปเกิดจากฝุ่นละอองที่ขัดขวางการทำงานของส่วนประกอบฮาร์ดแวร์ ดังนั้น หากคุณสังเกตเห็นว่าแล็ปท็อปของคุณร้อนเกินไปอย่างรวดเร็ว คุณควรทำการล้างข้อมูลทางกายภาพของแล็ปท็อปอย่างละเอียดเพื่อหาวิธีลดความร้อนในแล็ปท็อป Windows 10
- คุณสามารถใช้เอียร์บัดหรือก้านสำลีเพื่อทำความสะอาดด้านนอกและด้านในของแล็ปท็อป
- หากคุณกำลังทำความสะอาดแล็ปท็อปจากภายใน ให้ระวังชิ้นส่วนฮาร์ดแวร์ที่บอบบางให้มาก คุณไม่ต้องการสร้างความเสียหายให้กับพวกเขา
- ห้ามใช้ผ้าเช็ดล้างที่มีน้ำเป็นส่วนประกอบในการทำความสะอาดคอมพิวเตอร์ เนื่องจากอาจนำความชื้นมาสู่คอมพิวเตอร์และทำให้เกิดความเสียหายมากขึ้น
หากการทำความสะอาดแล็ปท็อปเพื่อดูดฝุ่นไม่ช่วยแก้ปัญหาแล็ปท็อปร้อนเกินไป และคุณไม่สามารถหาวิธีแก้ไขแล็ปท็อปร้อนเกินไป คุณสามารถลองวิธีถัดไปเพื่อทำให้แล็ปท็อปเย็นลงขณะเล่นเกม
วิธีที่ 2: แก้ไขปัญหาฮาร์ดแวร์
บางครั้ง คุณอาจประสบปัญหาแล็ปท็อปร้อนเกินไปเนื่องจากความเสียหายทางกายภาพ ดังนั้นควรตรวจสอบให้แน่ใจว่าสายไฟ เช่น สายชาร์จ ไม่มีรอยบาดใดๆ คุณยังสามารถตรวจสอบแล็ปท็อปของคุณเพื่อหาพัดลมที่เสียและส่วนประกอบฮาร์ดแวร์อื่นๆ หากแล็ปท็อปอยู่ในสภาพดีและไม่พบความเสียหายทางกายภาพที่มองเห็นได้ คุณสามารถลองวิธีถัดไปเพื่อแก้ไขปัญหาความร้อนสูงเกินไปกับแล็ปท็อปของคุณ
วิธีที่ 3: ตรวจสอบให้แน่ใจว่าพัดลมแล็ปท็อปทำงานอยู่
พัดลมเป็นส่วนสำคัญของระบบ CPU ของคอมพิวเตอร์ พัดลมติดอยู่กับเมนบอร์ดใกล้กับ CPU ในแล็ปท็อปของคุณ เมื่อแล็ปท็อปรู้ตัวว่าร้อนเกินไป พัดลมจะทำให้ระบบเย็นลงเพื่อหลีกเลี่ยงการกระตุกและความเสียหายอื่นๆ ต่อเครื่อง อย่างไรก็ตาม หากสาเหตุใดก็ตามที่พัดลมเสียหายหรือติดขัด แล็ปท็อปของคุณอาจร้อนมากเกินไปอย่างรวดเร็ว ดังนั้นจึงเป็นเรื่องสำคัญที่จะต้องตรวจสอบกับแฟนๆ เพื่อหาวิธีทำให้แล็ปท็อปเย็นลงขณะเล่นเกม ในการระบุสถานะของพัดลมแล็ปท็อป คุณจะต้องทำการตรวจร่างกาย
- ตรวจสอบให้แน่ใจว่าพัดลมแล็ปท็อปทำงานได้ดีในระหว่างกระบวนการปิดเครื่องและเปิดเครื่อง
- หากคุณไม่ได้ยินเสียงหมุนของพัดลม แสดงว่าพัดลมอาจติดค้างอยู่
- ใช้ไฟฉายส่องดูพัดลมและมองหาความเสียหายที่อาจเกิดขึ้น
- หากคุณหาสาเหตุที่พัดลมไม่ทำงาน ให้ติดต่อศูนย์บริการเพื่อทำการซ่อมแซม
หากวิธีนี้ไม่ได้ผล และคุณยังคงประสบปัญหาเดิม ให้ไปยังวิธีถัดไปและหาวิธีลดความร้อนในแล็ปท็อป Windows 10
วิธีที่ 4: ปิดแล็ปท็อป
หากคอมพิวเตอร์ของคุณร้อนเกินไปกะทันหัน โปรแกรมและแอปพลิเคชันทำงานช้า และคุณไม่ทราบวิธีแก้ไขปัญหาแล็ปท็อปร้อนเกินไป คุณควรพิจารณาปิดแล็ปท็อปของคุณสักระยะหนึ่ง ในบางครั้ง เมื่อแล็ปท็อปของคุณกำลังเรียกใช้โปรแกรมพลังงานสูงและมีอาการกระตุก อาจทำให้เครื่องร้อนเกินไปอย่างรวดเร็ว
1. คลิก เริ่ม บนแล็ปท็อปของคุณ
2. ตอนนี้ คลิกที่ไอคอน พลังงาน
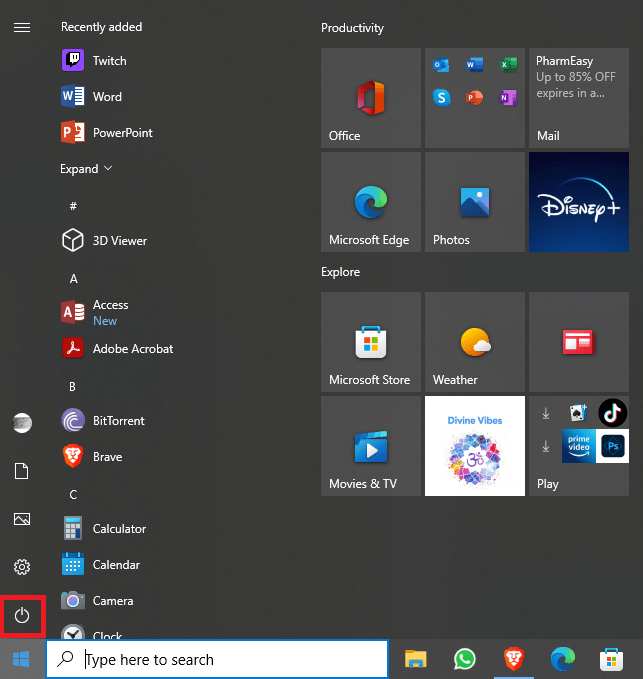
3. ที่นี่ คลิกที่ ปิด เครื่อง
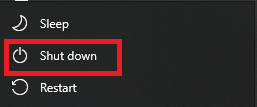
4. รอให้แล็ปท็อปปิดลงอย่างสมบูรณ์
5. รอสักครู่แล้วปล่อยให้แล็ปท็อปเย็นลง
6. เปิดแล็ปท็อปของคุณ
อ่านเพิ่มเติม: แก้ไขเครื่องมือ Software Reporter การใช้งาน CPU สูงใน Windows 10
วิธีที่ 5: ปรับปรุงการไหลเวียนของอากาศ
สาเหตุหลักประการหนึ่งของปัญหาแล็ปท็อปร้อนเกินไปคือสิ่งกีดขวางการไหลเวียนของอากาศ อาจมีปัจจัยหลายอย่างที่ทำให้เกิดการกีดขวางการไหลเวียนของอากาศบนแล็ปท็อปของคุณ เนื่องจากส่วนประกอบฮาร์ดแวร์ภายในของแล็ปท็อปวางอยู่ใกล้ๆ การรักษาการไหลเวียนของอากาศอย่างต่อเนื่องจึงเป็นสิ่งสำคัญเพื่อหลีกเลี่ยงความเสียหายทางกายภาพและปัญหาการล้าหลัง และเพื่อค้นหาวิธีทำให้แล็ปท็อปเย็นลงขณะเล่นเกม
- โดยปกติแล้วช่องระบายอากาศของแล็ปท็อปจะอยู่ด้านล่าง ดังนั้นการวางแล็ปท็อปไว้บนผ้าห่มหรือโซฟาที่อาจกีดขวางการไหลเวียนของอากาศจะทำให้เกิดปัญหาความร้อนสูงเกินไป
- สิ่งสำคัญคือต้องวางแล็ปท็อปของคุณบนพื้นผิวเรียบและแข็ง เช่น โต๊ะ
- บางครั้งเคสป้องกันแล็ปท็อปที่ไม่ถูกต้องอาจกีดขวางการไหลเวียนของอากาศออกจากช่องระบายอากาศ ดังนั้นหากคุณใช้เคสดังกล่าว ให้ลองเปลี่ยนใหม่
- อีกวิธีหนึ่งในการป้องกันไม่ให้แล็ปท็อปร้อนเกินไปคือหลีกเลี่ยงการใช้งานในสภาพแวดล้อมที่ร้อนจัด เช่น กลางแสงแดดโดยตรง
หากไม่ใช่กรณีนี้ และคุณหาวิธีลดความร้อนในแล็ปท็อป Windows 10 ไม่ได้ ให้ไปยังวิธีถัดไป
วิธีที่ 6: ใช้เครื่องชาร์จแล็ปท็อปของแท้
ตรวจสอบให้แน่ใจเสมอว่าคุณใช้ที่ชาร์จดั้งเดิมในการชาร์จแล็ปท็อป หากคุณใช้ที่ชาร์จที่เข้ากันได้ของบุคคลที่สาม คุณควรพิจารณาเปลี่ยนเป็นที่ชาร์จของแท้หรือที่ชาร์จจากผู้ผลิตที่ผ่านการรับรอง หากคุณใช้ที่ชาร์จของแท้และไม่รู้วิธีแก้ไขแล็ปท็อปที่ร้อนเกินไป ให้ไปที่วิธีถัดไป
วิธีที่ 7: ใช้แผ่นทำความเย็นแล็ปท็อป
แม้ว่าแล็ปท็อปทุกเครื่องจะมาพร้อมพัดลมระบายความร้อน CPU ภายใน การซื้อแผ่นระบายความร้อนภายนอกสำหรับแล็ปท็อปของคุณอาจช่วยให้ระบายอากาศและระบายความร้อนของเครื่องได้ดีขึ้นในขณะที่ชาร์จและทำงานหนัก แผ่นทำความเย็นแล็ปท็อปเป็นอุปกรณ์เสริมแล็ปท็อปที่ให้การสนับสนุนการระบายความร้อนเพิ่มเติมเพื่อช่วยให้แล็ปท็อปเรียกใช้โปรแกรมได้อย่างราบรื่น อย่างไรก็ตาม คุณควรระมัดระวังในการเลือกแผ่นระบายความร้อนสำหรับแล็ปท็อปของคุณ เนื่องจากในตลาดอาจมีการออกแบบที่หลากหลายซึ่งอาจไม่รองรับรุ่นแล็ปท็อปของคุณ
วิธีที่ 8: เรียกใช้การสแกนมัลแวร์
บางครั้ง แล็ปท็อปที่ร้อนเกินไปและทำงานช้าอาจเกิดจากมัลแวร์หรือไวรัส หากแล็ปท็อปของคุณติดไวรัส คุณอาจต้องเรียกใช้การสแกนเพื่อลบออก หากคุณไม่แน่ใจว่าจะทำการสแกนไวรัสและมัลแวร์บนแล็ปท็อปของคุณได้อย่างไร คุณสามารถดู ฉันจะเรียกใช้การสแกนไวรัสบนคอมพิวเตอร์ของฉันได้อย่างไร และวิธีลบมัลแวร์ออกจากพีซีของคุณใน Windows 10 คู่มือเพื่อแก้ไขปัญหาความร้อนสูงเกินไปและปัญหาอื่นๆ
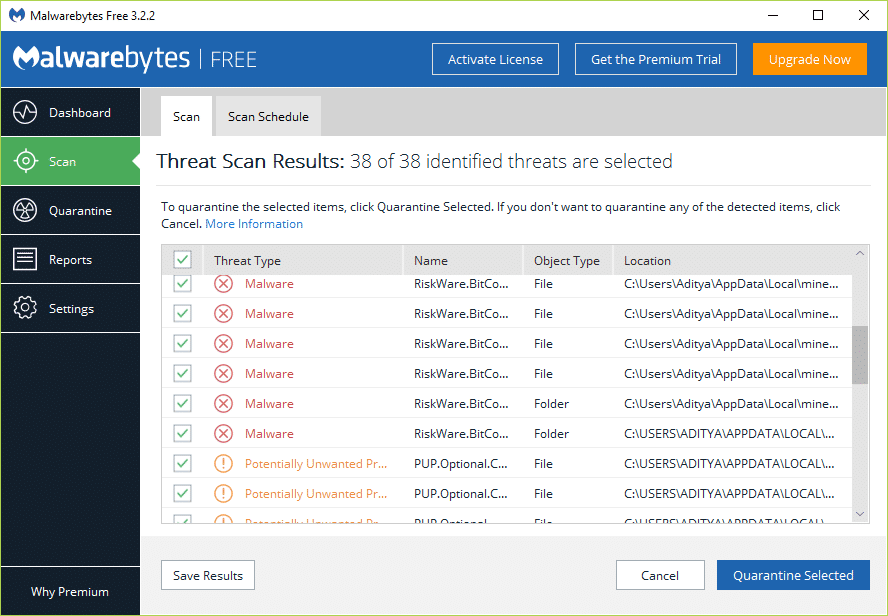

อ่านเพิ่มเติม: แก้ไข Malwarebytes ไม่อัปเดตใน Windows 10
วิธีที่ 9: อัปเดต Windows
หาก Windows ของคุณไม่ได้รับการอัพเดตมาระยะหนึ่งแล้ว คุณอาจพบปัญหาต่างๆ ขณะเรียกใช้โปรแกรมบนคอมพิวเตอร์ของคุณ การล้าหลังของโปรแกรมอาจทำให้แล็ปท็อปร้อนเกินไป ดังนั้น หากแล็ปท็อปของคุณร้อนเกินไปอย่างต่อเนื่อง คุณอาจต้องตรวจสอบการอัปเดต Windows ล่าสุดสำหรับแล็ปท็อปของคุณ หากคุณไม่ทราบวิธีติดตั้งการอัปเดตล่าสุดบนแล็ปท็อปของคุณ คุณสามารถดูคู่มือวิธีดาวน์โหลดและติดตั้งการอัปเดตล่าสุดของ Windows 10 เพื่อทำตามขั้นตอนในการอัปเดต Windows
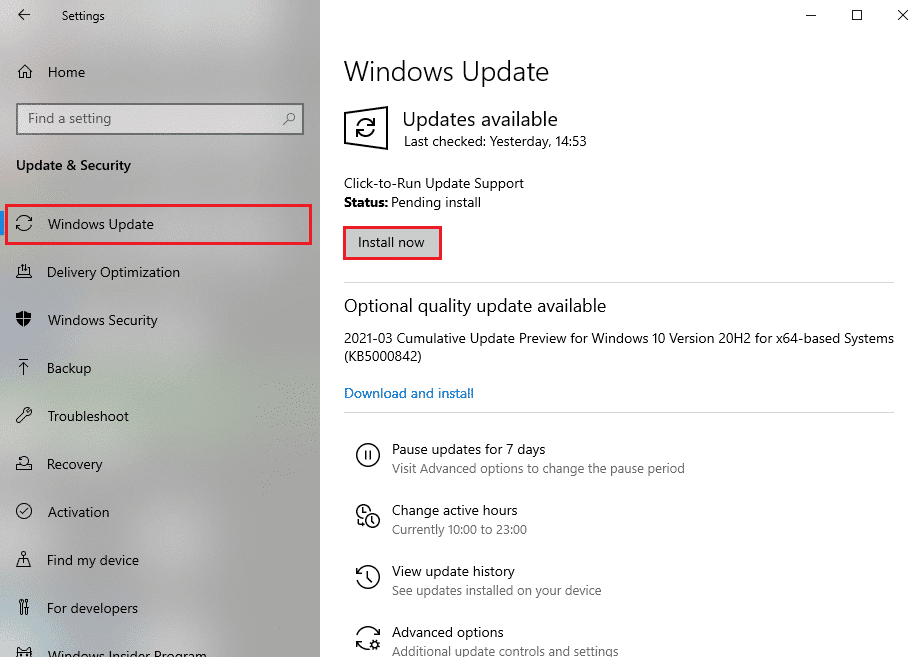
วิธีที่ 10: เรียกใช้ตัวแก้ไขปัญหาพลังงาน
บางครั้งปัญหาแล็ปท็อปร้อนเกินไปอาจเกิดจากซอฟต์แวร์บนแล็ปท็อปของคุณทำงานผิดปกติ หากเป็นกรณีนี้ คุณสามารถลองใช้เมนูตัวแก้ไขปัญหาพลังงานเพื่อแก้ไขปัญหาซอฟต์แวร์ คุณสามารถทำตามขั้นตอนง่ายๆ เหล่านี้เพื่อเรียกใช้ตัวแก้ไขปัญหาบนแล็ปท็อปของคุณ
1. กด ปุ่ม Windows + I พร้อมกันบนแล็ปท็อปของคุณเพื่อเปิด การตั้งค่า
2. ที่นี่ เลือก อัปเดตและความปลอดภัย
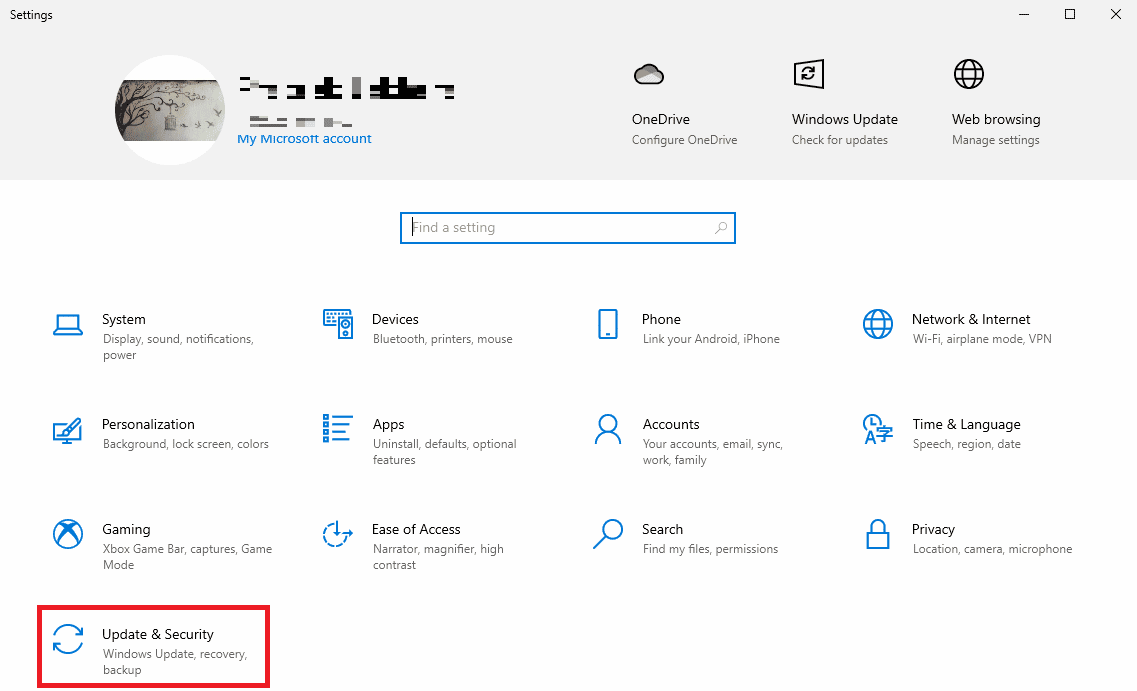
3. ตอนนี้ ไปที่ แก้ไขปัญหา
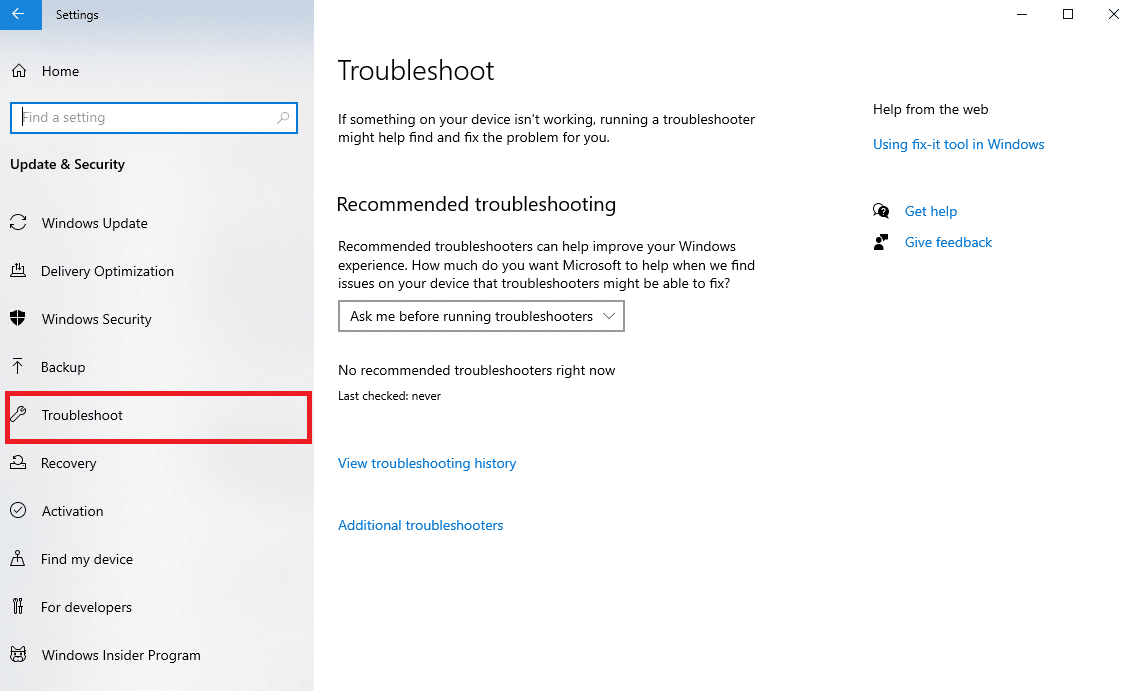
4. ที่นี่ ค้นหาและเลือก Power จากนั้นคลิกที่ Run the Troubleshooter
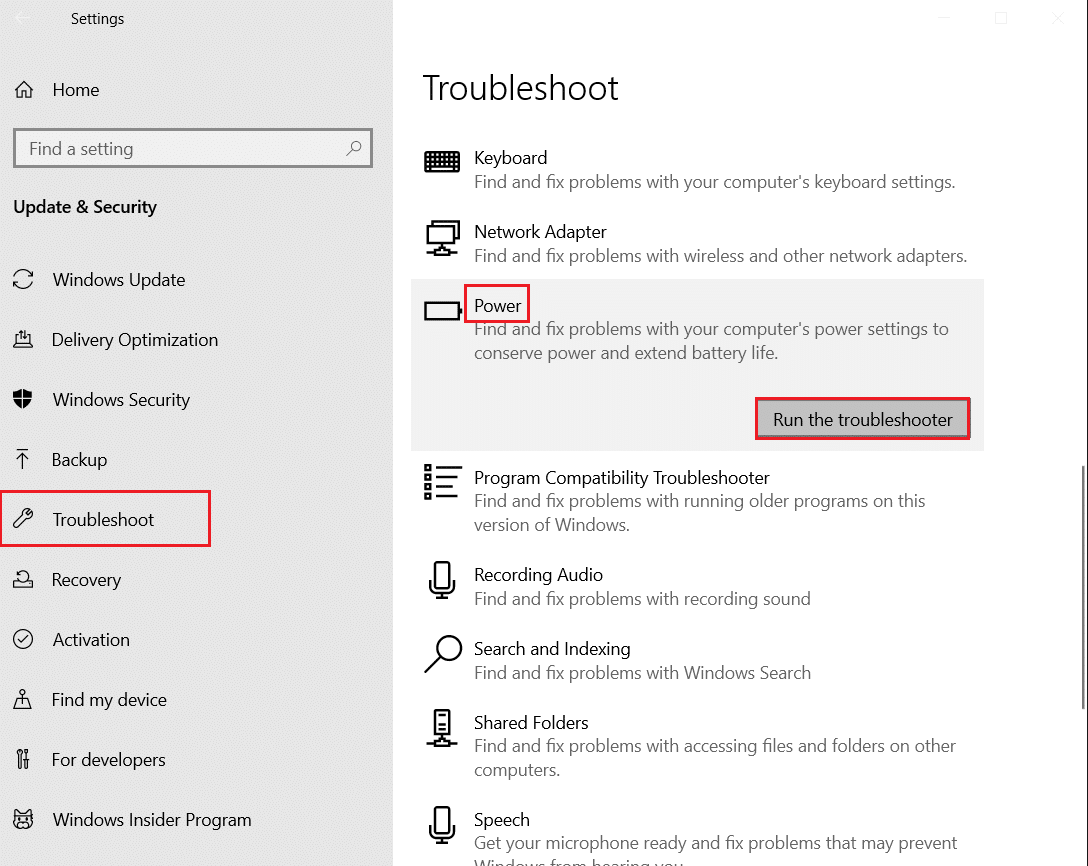
5. รอให้ตัวแก้ไขปัญหาตรวจพบปัญหาและทำตามคำแนะนำบนหน้าจอเพื่อใช้การแก้ไข
อ่านเพิ่มเติม: 7 เครื่องมือตรวจสอบอุณหภูมิ GPU ที่ดีที่สุด
วิธีที่ 11: แก้ไขการตั้งค่าภายใน
หากคุณใช้งานแล็ปท็อปอย่างหนัก แล็ปท็อปของคุณอาจรับภาระมากเกินไปจากการใช้งานประจำวัน คุณสามารถลองปรับการตั้งค่าแล็ปท็อปใหม่เพื่อเพิ่มภาระทรัพยากรและลดความร้อนสูงเกินไปของแล็ปท็อป ในการปรับเทียบแล็ปท็อปของคุณใหม่ คุณสามารถใช้โหมดประหยัดพลังงานบนแล็ปท็อปของคุณ คุณยังสามารถลดการตั้งค่าระบบอื่นๆ เช่น ความสว่างและความละเอียด เพื่อเพิ่มประสิทธิภาพและป้องกันไม่ให้แล็ปท็อปร้อนเกินไป
วิธีที่ 12: ปิดแท็บเบราว์เซอร์ที่ไม่จำเป็น
หากคุณเปิดหลายแท็บบนเบราว์เซอร์พร้อมกัน คุณอาจพบปัญหาการทำงานล่าช้าในคอมพิวเตอร์ของคุณ เบราว์เซอร์เป็นโปรแกรมคอมพิวเตอร์ที่ใช้พลังงานมากที่สุดและอาจทำให้แล็ปท็อปของคุณร้อนเร็วเกินไป ดังนั้นจึงเป็นความคิดที่ดีที่จะปิดแท็บเบราว์เซอร์ที่ไม่จำเป็นทั้งหมดในแล็ปท็อปของคุณเพื่อแก้ไขปัญหาความร้อนสูงเกินไป
วิธีที่ 13: หยุดโปรแกรมที่ใช้พลังงาน CPU สูง
โปรแกรมต่างๆ บนแล็ปท็อปของคุณอาจใช้พลังงาน CPU จำนวนมากในการทำงาน ฟังก์ชัน CPU สูงอาจทำให้เกิดปัญหาต่างๆ ในคอมพิวเตอร์ของคุณ เช่น เครื่องล้าและร้อนเกินไป นี่เป็นปัญหาร้ายแรงและอาจทำให้แล็ปท็อปของคุณเสียหายได้ ดังนั้น หากคุณสังเกตเห็นปัญหาการแลคและความร้อนสูงเกินไปเนื่องจากแอปพลิเคชันเบื้องหลัง และไม่สามารถหาวิธีลดความร้อนในแล็ปท็อป Windows 10 ได้ อาจเป็นความคิดที่ดีที่จะปิดโปรแกรมเหล่านี้เพื่อแก้ไขวิธีทำให้แล็ปท็อปเย็นลงในขณะที่เล่นเกม หากคุณไม่แน่ใจว่าจะหยุดโปรแกรมพื้นหลังในคอมพิวเตอร์ของคุณได้อย่างไร คุณสามารถดูคู่มือวิธีสิ้นสุดงานใน Windows 10 เพื่อปิดโปรแกรมพื้นหลังอย่างปลอดภัย
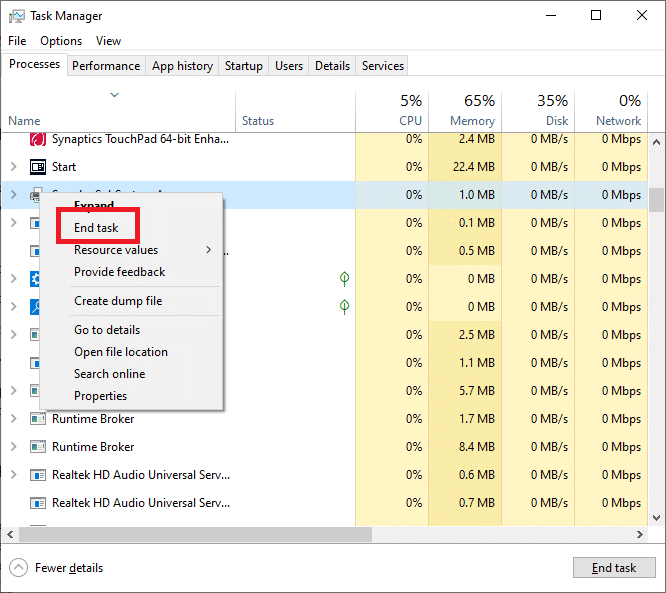
วิธีที่ 14: แทนที่ CPU Thermal Paste
แล็ปท็อปของคุณใช้แผ่นระบายความร้อนเพื่อส่งผ่านความร้อนที่เกิดจาก CPU นี่เป็นขั้นตอนการคูลดาวน์มาตรฐานสำหรับแล็ปท็อปทุกเครื่อง บางครั้งแผ่นระบายความร้อนอาจสึกหรอและทำให้แล็ปท็อปของคุณมีปัญหาความร้อนสูงเกินไป เพื่อแก้ไขปัญหานี้ คุณจะต้องเปลี่ยนแผ่นระบายความร้อน CPU บนแล็ปท็อปของคุณ คุณอาจต้องติดต่อผู้เชี่ยวชาญเพื่อขอเปลี่ยนแผ่นระบายความร้อนบนแล็ปท็อปของคุณ หากวิธีนี้ไม่ได้ผลและคุณไม่ทราบวิธีแก้ไขแล็ปท็อปที่ร้อนเกินไป ให้ลองวิธีถัดไปเพื่อทำให้แล็ปท็อปเย็นลงขณะเล่นเกม
อ่านเพิ่มเติม: แก้ไขไฟกระชากบนพอร์ต USB ใน Windows 10
วิธีที่ 15: แก้ไขการตั้งค่าแผนการใช้พลังงานของแล็ปท็อป
การเปลี่ยนแผนการใช้พลังงานในแล็ปท็อปของคุณสามารถแก้ไขปัญหาความร้อนสูงเกินไปได้ในบางครั้ง การเปลี่ยนแผนช่วยให้คุณควบคุมการใช้พลังงานบนแล็ปท็อปของคุณ ซึ่งจะสามารถแก้ไขปัญหาความร้อนสูงเกินไปได้ คุณสามารถใช้ขั้นตอนต่อไปนี้เพื่อแก้ไขแผนการใช้พลังงานของแล็ปท็อป
1. กด ปุ่ม Windows พิมพ์ Control Panel จากนั้นคลิกที่ Open
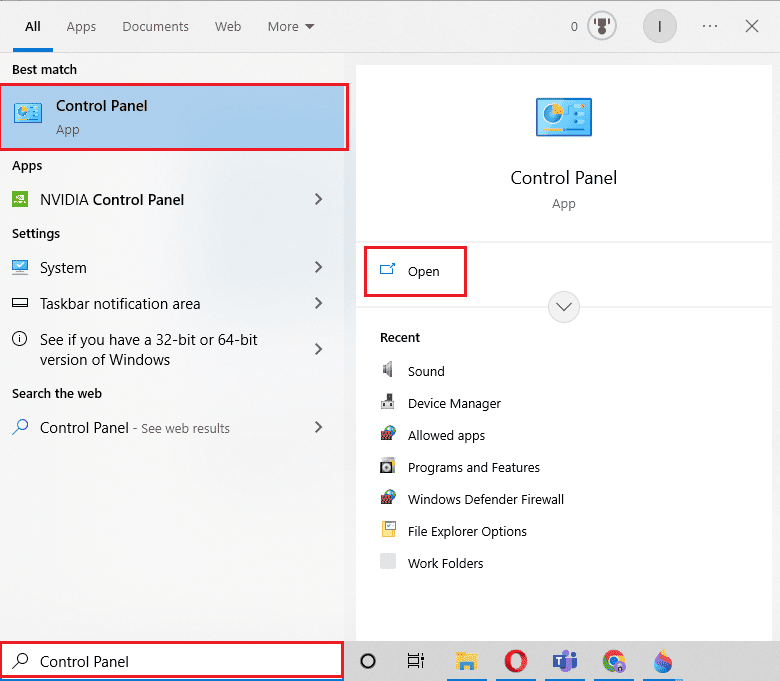
2. ตั้งค่า View by > Category จากนั้นคลิกที่ Hardware and Sound
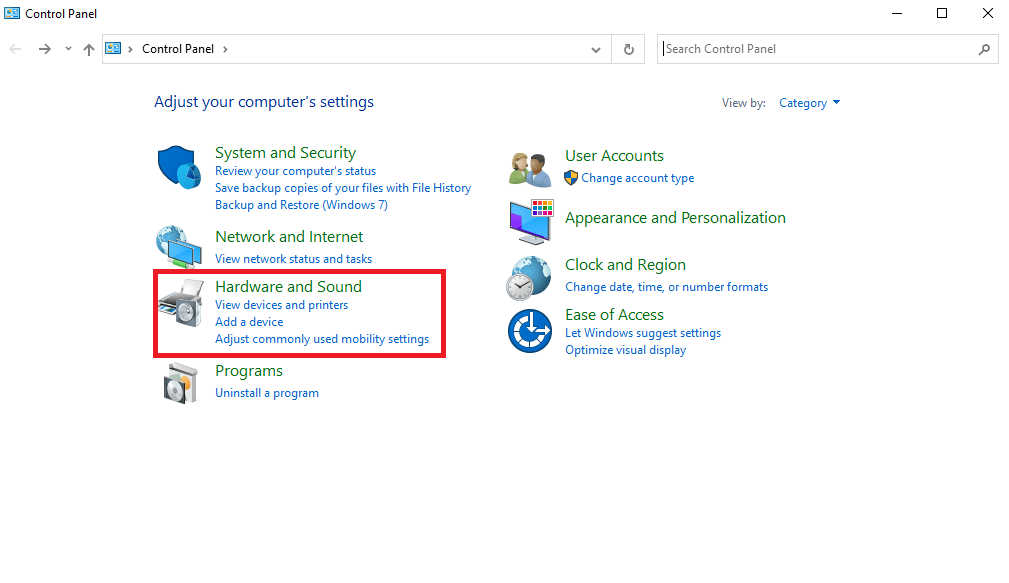
3. ตอนนี้ คลิกที่ ตัวเลือกพลังงาน .
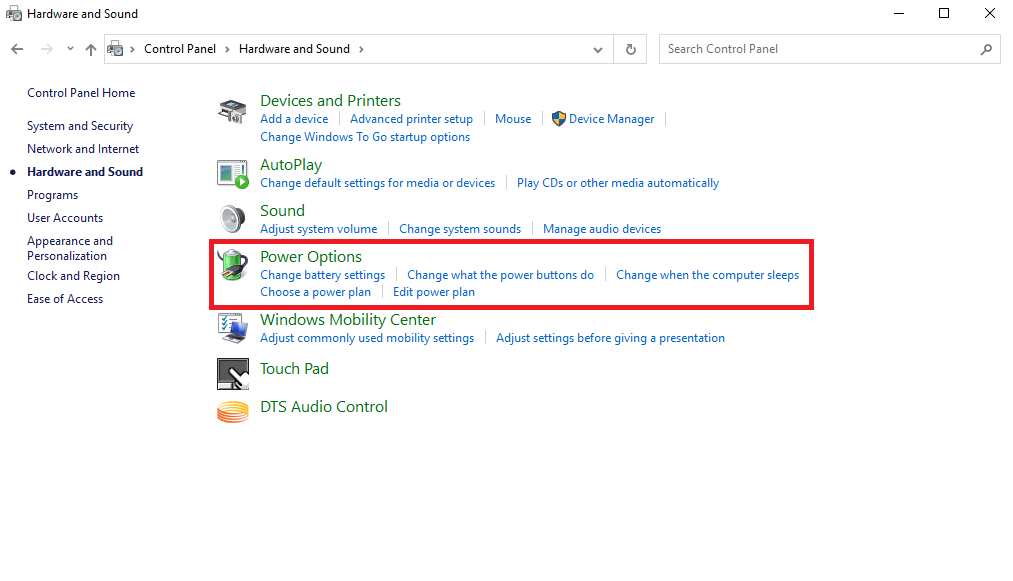
4. ที่นี่ คลิกที่ เปลี่ยนการตั้งค่าแผน เพื่อทำการเปลี่ยนแปลงที่จำเป็น
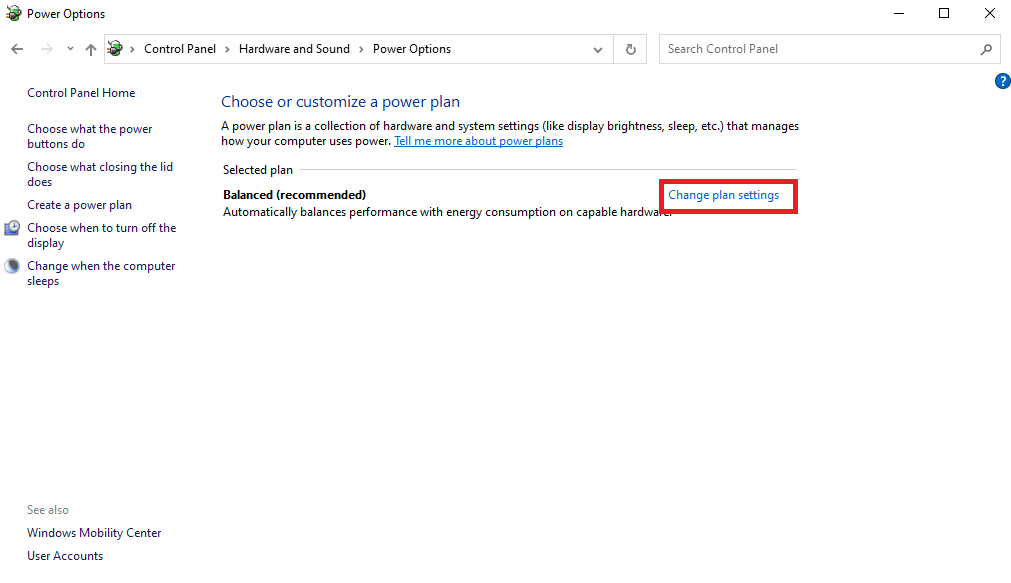
วิธีที่ 16: อัปเดตการตั้งค่า BIOS
การรักษาอุณหภูมิของแล็ปท็อปเป็นหนึ่งในฟังก์ชันพื้นฐานของ BIOS เมื่อ BIOS ตรวจพบการเปลี่ยนแปลงที่สำคัญในอุณหภูมิของโน้ตบุ๊ก ก็จะทำการปรับที่จำเป็นเพื่อทำให้ระบบเย็นลง อย่างไรก็ตาม หากการตั้งค่า BIOS ไม่ถูกต้อง คุณอาจพบปัญหาต่างๆ เช่น แล็ปท็อปร้อนเกินไป หากคุณไม่แน่ใจเกี่ยวกับวิธีเข้าถึง BIOS บนแล็ปท็อปของคุณ คุณสามารถดูคู่มือ 6 วิธีในการเข้าถึง BIOS ใน Windows 10 (Dell/Asus/ HP) เพื่อเข้าถึงหน้าต่าง BIOS บนแล็ปท็อปของคุณได้อย่างปลอดภัย คุณยังสามารถอัปเดต BIOS ของแล็ปท็อปเพื่อแก้ไขปัญหาความร้อนสูงเกินไป คุณสามารถอัปเดต BIOS ของแล็ปท็อป Dell, Lenovo และ HP ได้โดยไปที่ลิงก์ทางการ
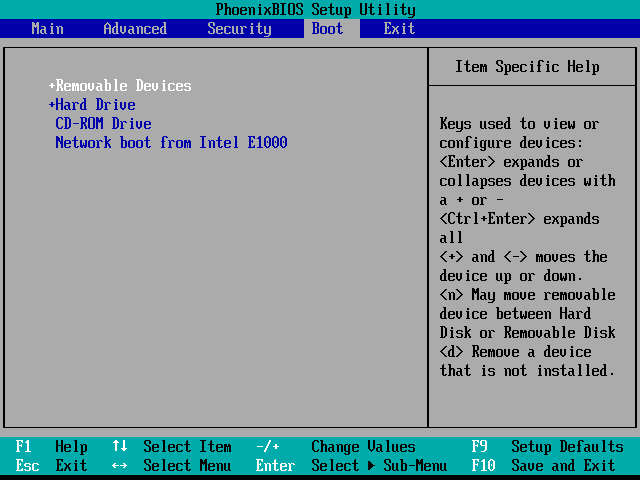
ดังนั้น คุณสามารถลองใช้วิธีการเหล่านี้เพื่อทำให้แล็ปท็อปเย็นลงขณะเล่นเกม
คำถามที่พบบ่อย (FAQs)
ไตรมาสที่ 1 ทำไมแล็ปท็อปของฉันร้อนเกินไป
ตอบ อาจมีสาเหตุหลายประการที่ทำให้แล็ปท็อปร้อนเกินไป เช่น เครื่องชาร์จคุณภาพต่ำ หรือปัญหาพัดลมทำงานผิดปกติ
ไตรมาสที่ 2 ฉันสามารถแก้ไขปัญหาแล็ปท็อปร้อนเกินไปได้หรือไม่
ตอบ ได้ โดยทั่วไปแล้วการทำความสะอาดแล็ปท็อปขั้นพื้นฐานสามารถแก้ไขปัญหานี้ได้ คุณยังสามารถลองปิดแล็ปท็อปสักครู่เพื่อแก้ไขปัญหาความร้อนสูงเกินไป
ไตรมาสที่ 3 โปรแกรมพื้นหลังสามารถทำให้แล็ปท็อปร้อนเกินไปได้หรือไม่?
ตอบ ใช่ หากคุณกำลังเรียกใช้โปรแกรมที่ใช้พลังงานสูงในเบื้องหลัง โปรแกรมเหล่านี้อาจทำให้แล็ปท็อปร้อนเกินไปและทำงานผิดปกติได้
ไตรมาสที่ 4 ฉันจะทำความสะอาดฝุ่นจากแล็ปท็อปได้อย่างไร
ตอบ คุณสามารถใช้เอียร์บัดหรือก้านสำลีเพื่อทำความสะอาดแล็ปท็อปอย่างระมัดระวังเพื่อขจัดฝุ่นละออง
Q5. ฝุ่นทำให้แล็ปท็อปร้อนเกินไปได้หรือไม่?
ตอบ ใช่ เมื่อมีฝุ่นจำนวนมากสะสมอยู่ในแล็ปท็อปของคุณ อาจทำให้ระบบร้อนเกินไป
ที่แนะนำ:
- วิธีใส่คำอธิบายประกอบข้อความ
- วิธีโอเวอร์คล็อก RAM ใน BIOS
- 12 วิธีในการแก้ไข CPU สูงของ Google Chrome และการใช้หน่วยความจำบนพีซี
- วิธีลดอุณหภูมิ GPU ของคุณ
เราหวังว่าคำแนะนำนี้จะเป็นประโยชน์กับคุณ และคุณสามารถหา วิธีแก้ไขปัญหาแล็ปท็อปร้อนเกินไป ได้ แจ้งให้เราทราบว่าวิธีใดที่เหมาะกับคุณ หากคุณมีข้อเสนอแนะหรือข้อสงสัยสำหรับเรา โปรดแจ้งให้เราทราบในส่วนความคิดเห็น
