วิธีแก้ไข AirPods Mic ไม่ทำงานบน Zoom บน Mac
เผยแพร่แล้ว: 2022-12-27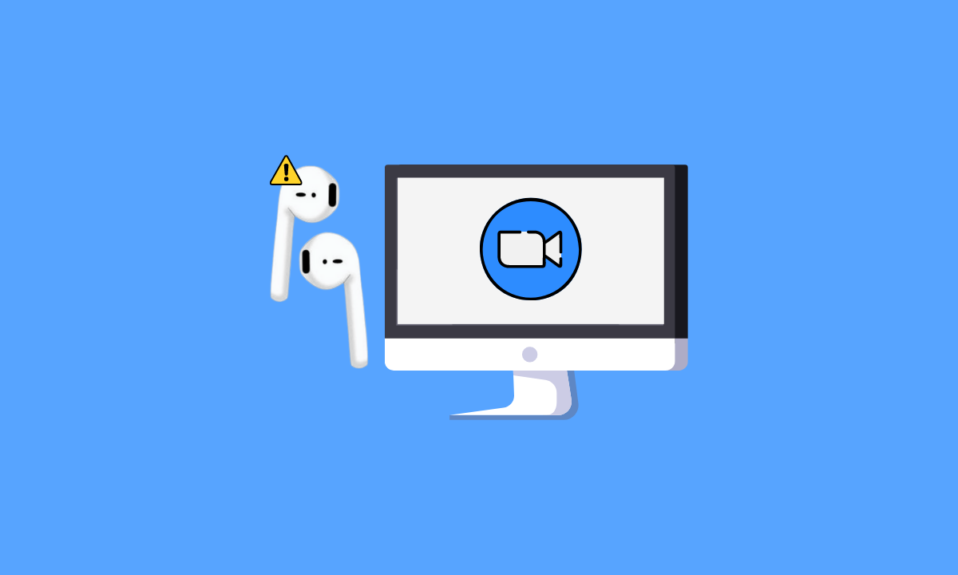
AirPods ใช้งานได้สะดวกและมีดีไซน์ที่สวยงาม คุณภาพเสียงของพวกเขาทิ้งอุปกรณ์เสียงอื่น ๆ ทั้งหมด มีหลากหลายรุ่น เช่น AirPods Pro, AirPods Max, AirPods รุ่นที่ 2 และอื่นๆ นอกจากนี้ยังมีคุณสมบัติต่างๆ เช่น AirPods Max คุณสามารถฟังได้นาน 20 ชั่วโมงด้วยการชาร์จหนึ่งครั้ง มาพร้อมระบบเสียงรอบทิศทางส่วนบุคคล คุณสมบัติติดตามศีรษะแบบไดนามิก และอื่นๆ ในขณะที่ AirPods Pro สามารถกันเหงื่อและน้ำได้ นอกจากฟีเจอร์ทั้งหมดเหล่านี้แล้ว ผู้ใช้บางรายยังพบปัญหาไมค์ของ AirPods ไม่ทำงานบน Zoom บน Mac และวิธีเชื่อมต่อ AirPods กับ Zoom หากคุณพบปัญหานี้ ไม่ต้องกังวล เพราะในบทความนี้ เราจะพูดถึงวิธีการแก้ไขปัญหานี้
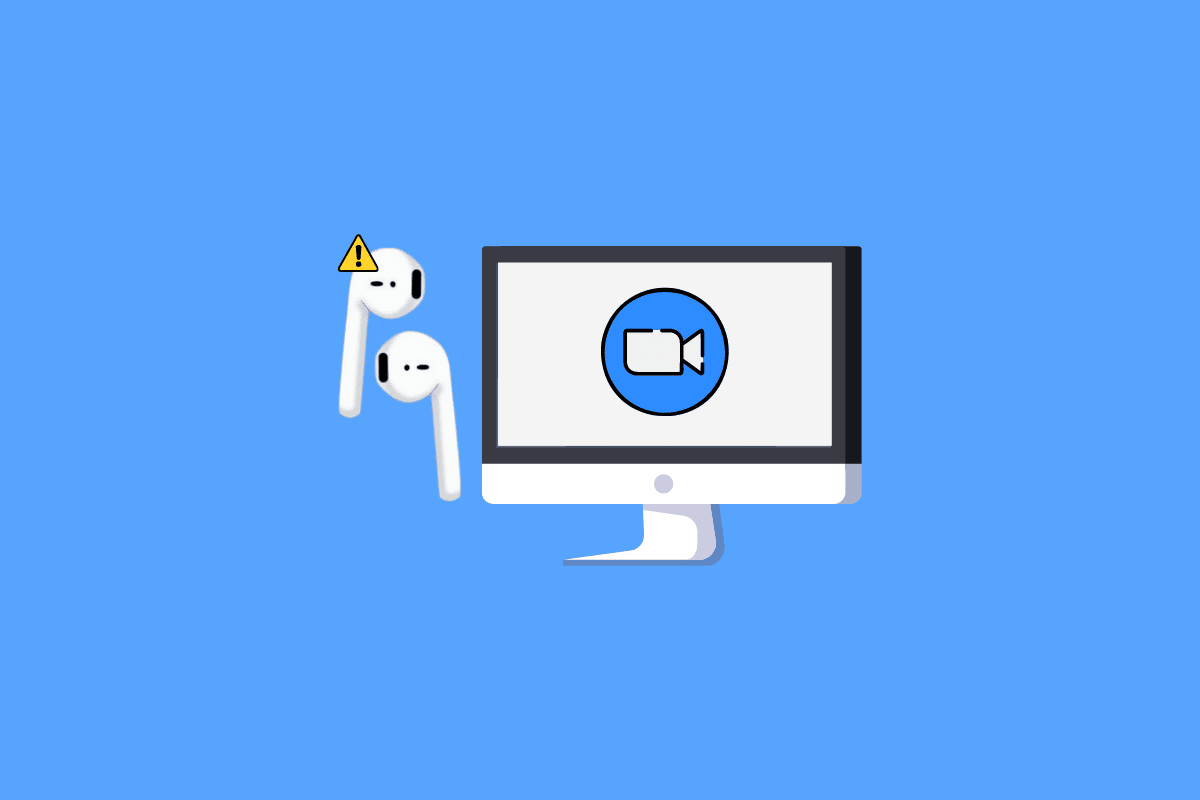
เนื้อหา
- วิธีแก้ไข AirPods Mic ไม่ทำงานบน Zoom บน Mac
- วิธีที่ 1: ตัดการเชื่อมต่อ AirPods จากอุปกรณ์อื่น
- วิธีที่ 2: อนุญาตให้ Zoom เข้าถึงไมโครโฟนของคุณ
- วิธีที่ 3: จับคู่ AirPods กับ Mac
- วิธีที่ 4: จับคู่ AirPods ใหม่บน Mac
- วิธีที่ 5: ปิดและเปิด Bluetooth
- วิธีที่ 6: ตั้งค่า AirPods ใน Zooms Audio Settings
- วิธีที่ 7: ปรับวันที่และเวลา
- วิธีที่ 8: ลบ Zoom จาก Finder
- วิธีที่ 9: ติดตั้ง Zoom ใหม่
- วิธีเชื่อมต่อ AirPods เพื่อซูม
- วิธีแก้ไข Airpods ไม่ทำงานกับ Zoom Windows 10
- วิธีที่ 1: เปลี่ยนการตั้งค่าแอปพลิเคชันการซูม
- วิธีที่ 2: เรียกใช้ตัวแก้ไขปัญหาในการสร้าง
วิธีแก้ไข AirPods Mic ไม่ทำงานเมื่อซูมบน Mac
หากต้องการเรียนรู้วิธีแก้ไขไมโครโฟน AirPods ไม่ทำงานบนปัญหา Zoom on Mac ให้ทำตามขั้นตอนที่กำหนด
วิธีที่ 1: ตัดการเชื่อมต่อ AirPods จากอุปกรณ์อื่น
ก่อนอื่น ให้ถอด AirPods ของคุณออกจากอุปกรณ์อื่นๆ ที่อาจเชื่อมต่ออยู่ เพราะหาก AirPods เชื่อมต่อกับอุปกรณ์หลายเครื่อง จากนั้นอาจทำให้เกิดปัญหาในการทำงาน ดังนั้น ปิดใช้งานตัวเลือก Bluetooth บนอุปกรณ์อื่นๆ
วิธีที่ 2: อนุญาตให้ Zoom เข้าถึงไมโครโฟนของคุณ
ในการแก้ไขไมโครโฟน AirPods ไม่ทำงานบนปัญหา Zoom on Mac คุณสามารถอนุญาตให้ซูมเข้าถึงไมโครโฟนของคุณได้ ทำตามขั้นตอนที่กำหนดเพื่อดำเนินการดังกล่าว
1. ขั้นแรก ไปที่การ ตั้งค่าระบบ บน Mac ของคุณ
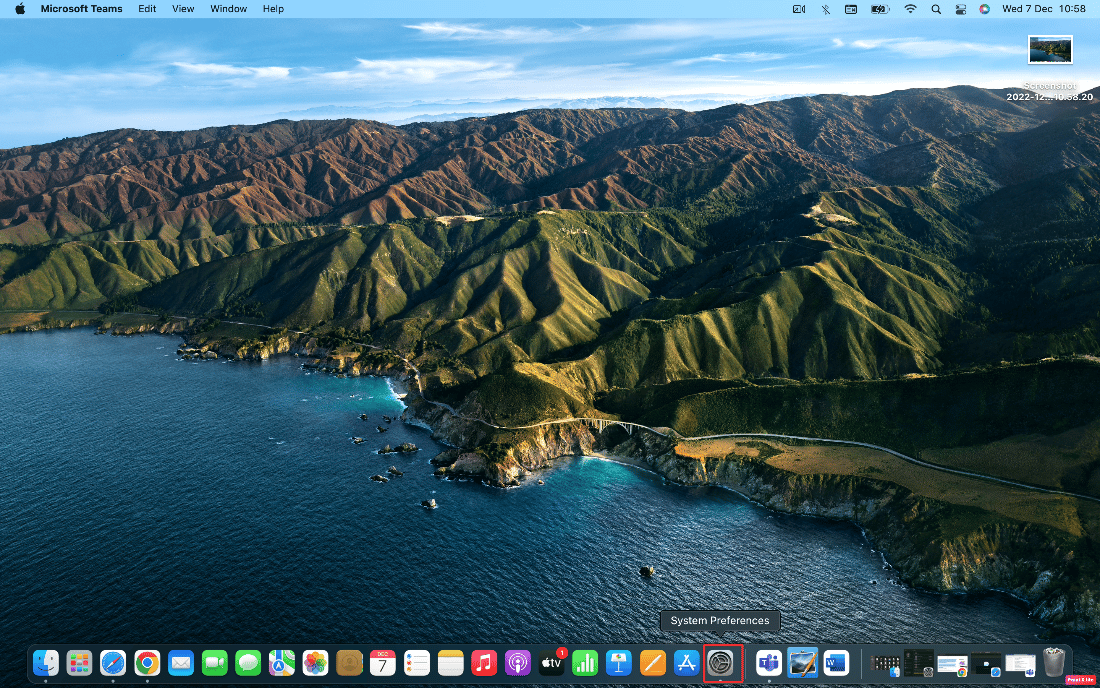
2. จากนั้นคลิกที่ Security & Privacy
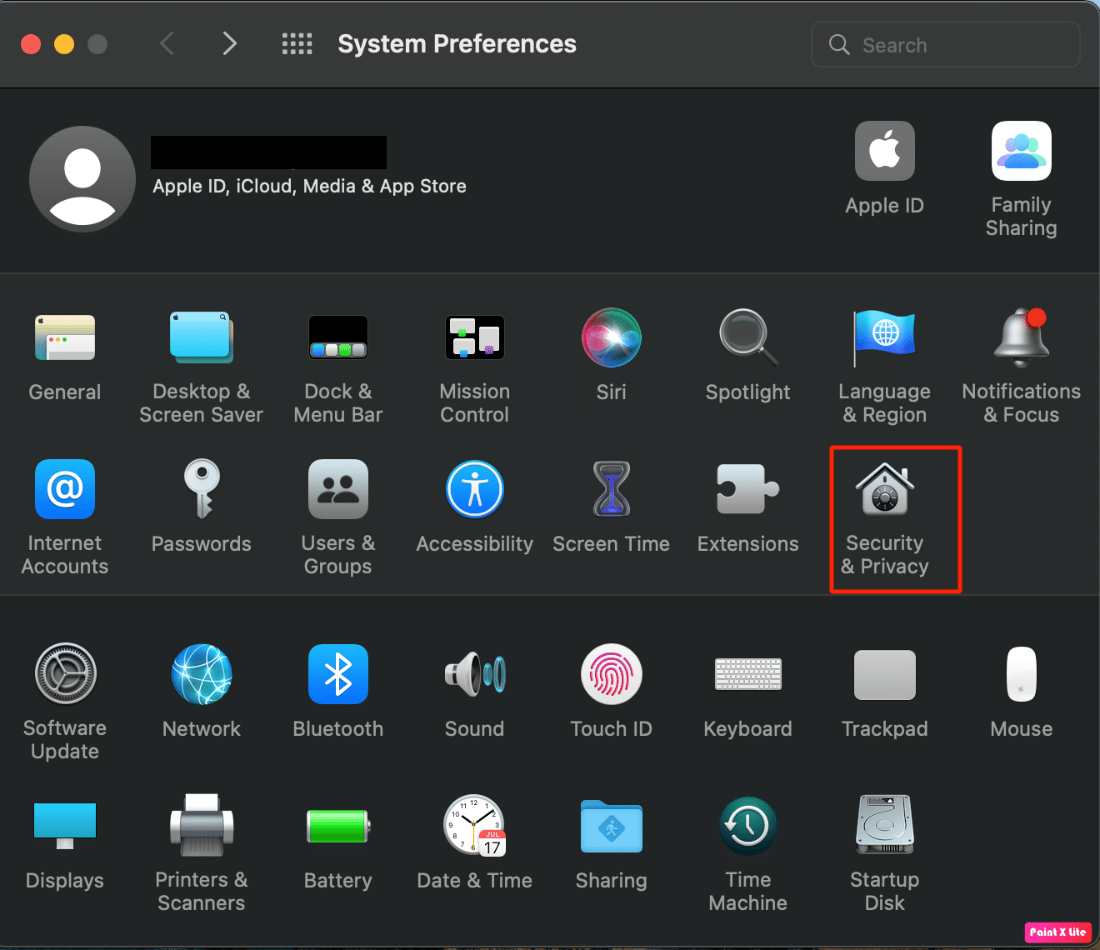
3. จากนั้นเลือกแท็บ ความเป็นส่วนตัว
4. คลิกที่ ไอคอนแม่กุญแจ เพื่อปลดล็อกการอนุญาตเพื่อให้คุณทำการเปลี่ยนแปลงในการตั้งค่าได้
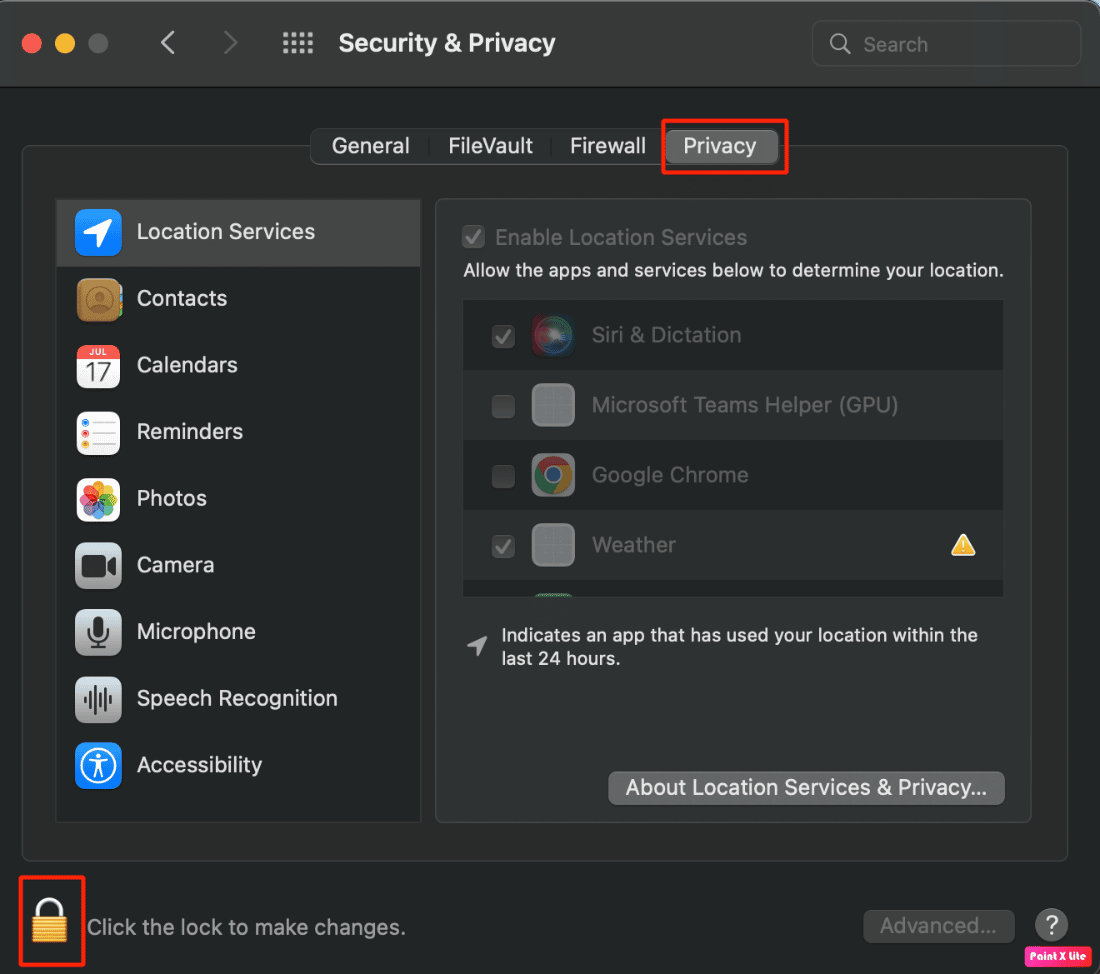
5. นอกจากนี้ คลิกที่ตัวเลือก ไมโครโฟน
6. ทำเครื่องหมายใน ช่องซูม เพื่อใช้ไมโครโฟนของคุณ
อ่าน เพิ่มเติม: Fix Zoom บอกว่าคุณไม่มีสิทธิ์สมัครใช้ Zoom ในเวลานี้
วิธีที่ 3: จับคู่ AirPods กับ Mac
คุณควรตรวจสอบให้แน่ใจว่าได้จับคู่ AirPods กับ mac เพื่อหลีกเลี่ยงปัญหา AirPods mic ไม่ทำงานบน Zoom บน Mac ทำตามขั้นตอนที่ให้ไว้:
1. ก่อนอื่น ไปที่การ ตั้งค่าระบบ บน Mac
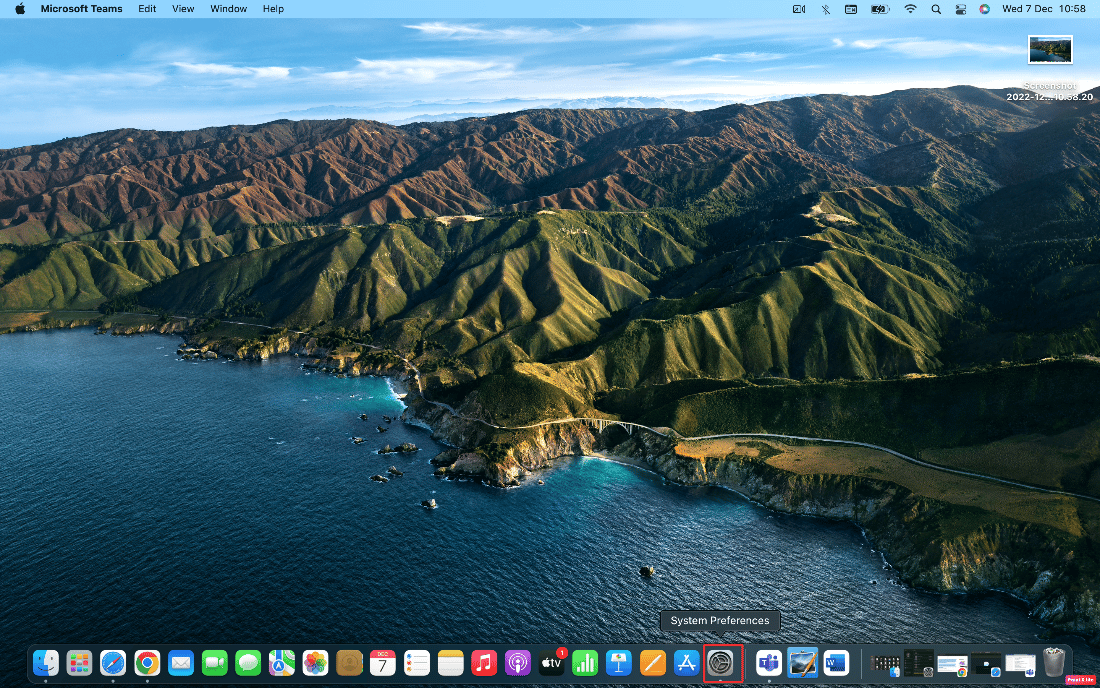
2. จากนั้นคลิกที่ตัวเลือก บลูทูธ
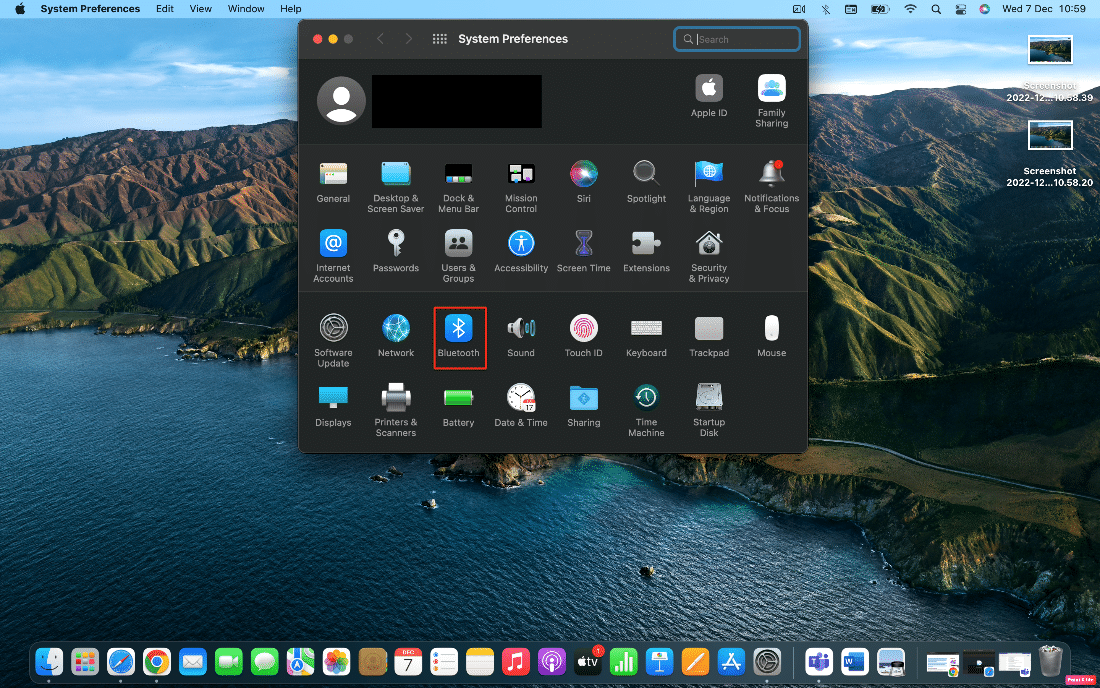
3. ถัดไป ภายใต้ Devices คุณควรเห็น AirPods ของคุณอยู่ในรายการ
4A. หากมีข้อความระบุว่า เชื่อมต่อ แล้ว แสดงว่า จับคู่ กับ Mac ของคุณแล้ว
4B. หาก ไม่ได้เชื่อมต่อ ให้ดับเบิลคลิกที่ตัวเลือก AirPods เพื่อจับคู่ AirPods กับ Mac
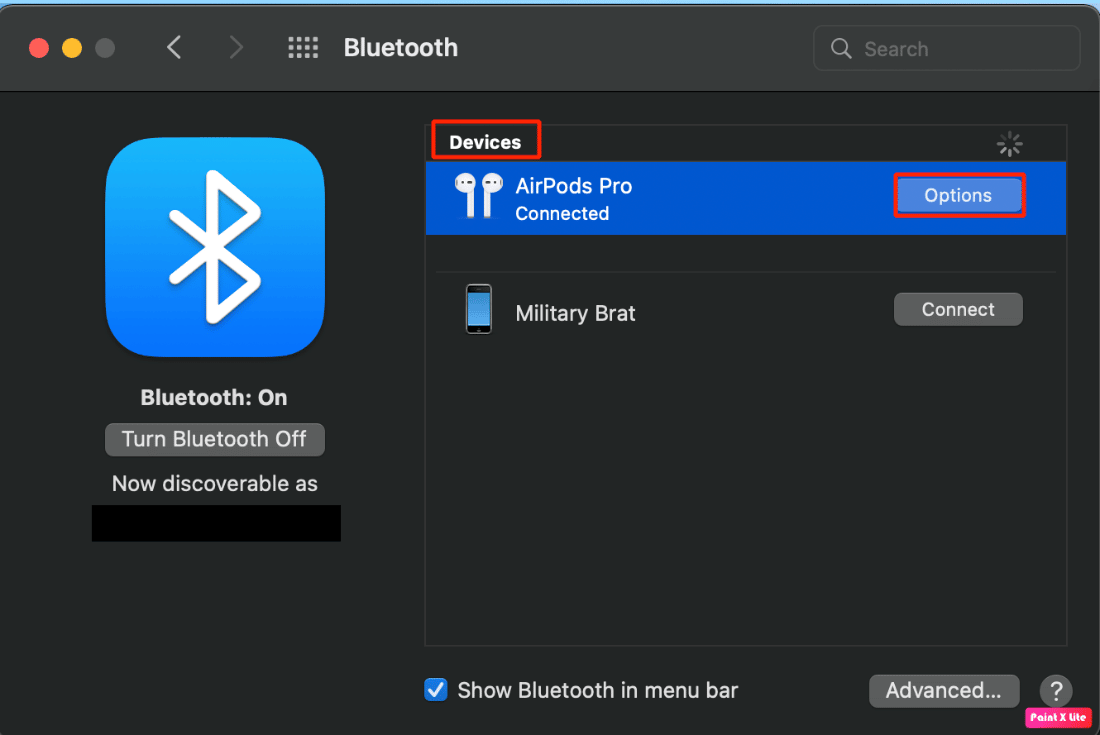
วิธีที่ 4: จับคู่ AirPods ใหม่บน Mac
บางครั้งการเลิกจับคู่แล้วซ่อมแซม AirPods บน MacOS ของคุณช่วยแก้ปัญหาได้ ทำตามขั้นตอนที่ให้ไว้:
1. เปิด การตั้งค่าระบบ
2. คลิกที่ตัวเลือก บลูทูธ
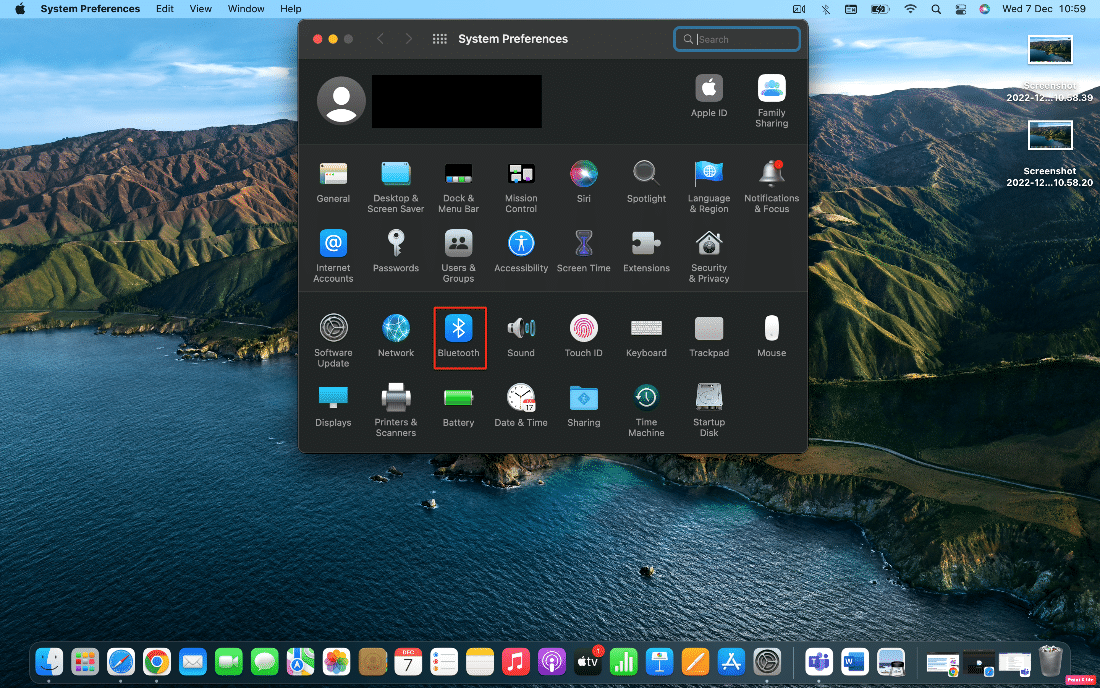
3. ถัดไป ใต้ Devices คลิกขวาที่ AirPods ของคุณแล้วคลิก Remove
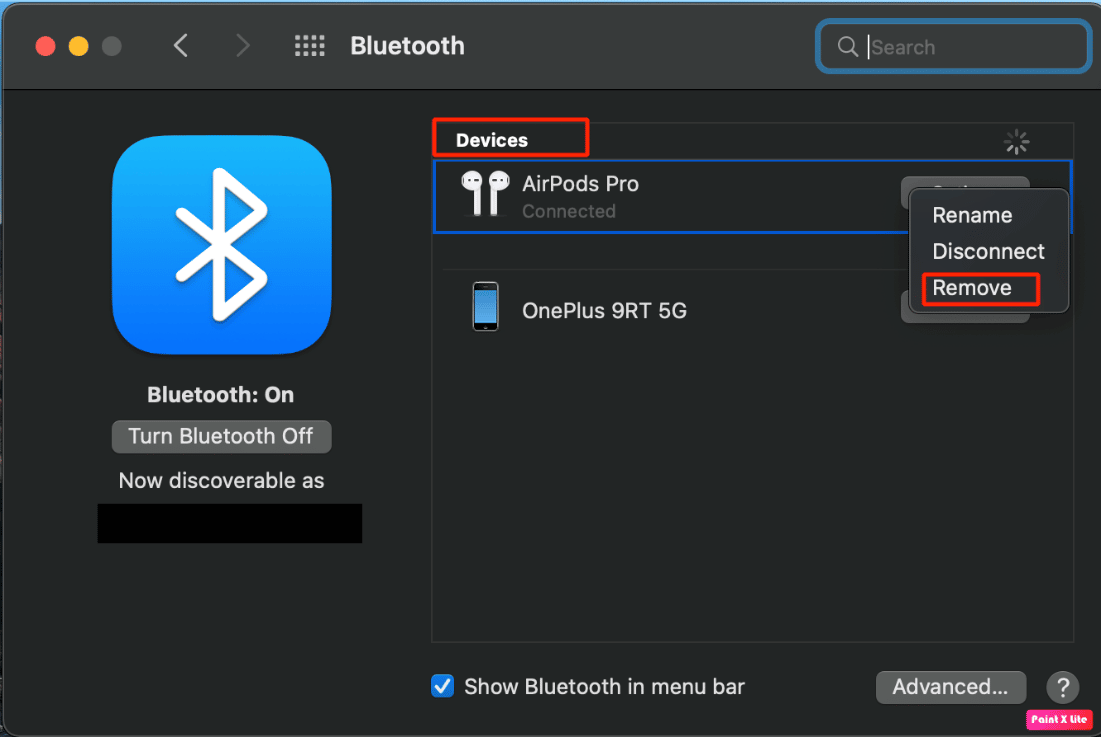
4. คลิก ลบ อีกครั้งเพื่อยกเลิกการจับคู่
5. ตอนนี้ใส่ AirPods กลับเข้าไปใน เคส แล้วไปที่การ ตั้งค่าระบบ บน Mac ของคุณ
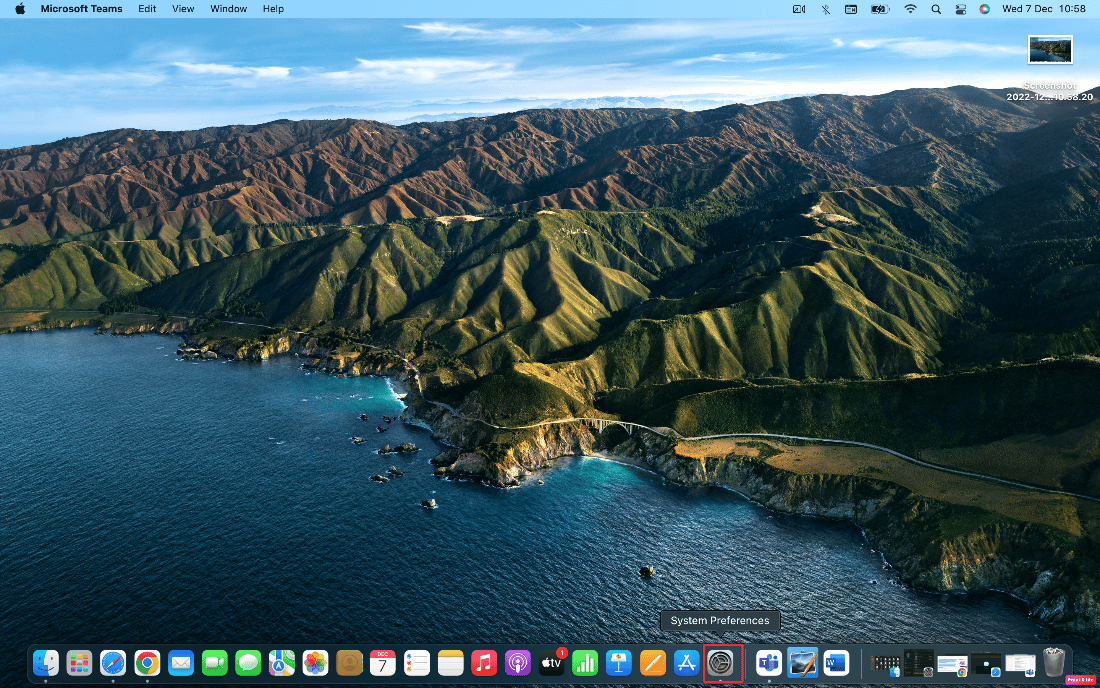
6. จากนั้นเลือกตัวเลือก บลูทูธ
หมายเหตุ : ตรวจสอบให้แน่ใจว่า บลูทูธ เปิด อยู่
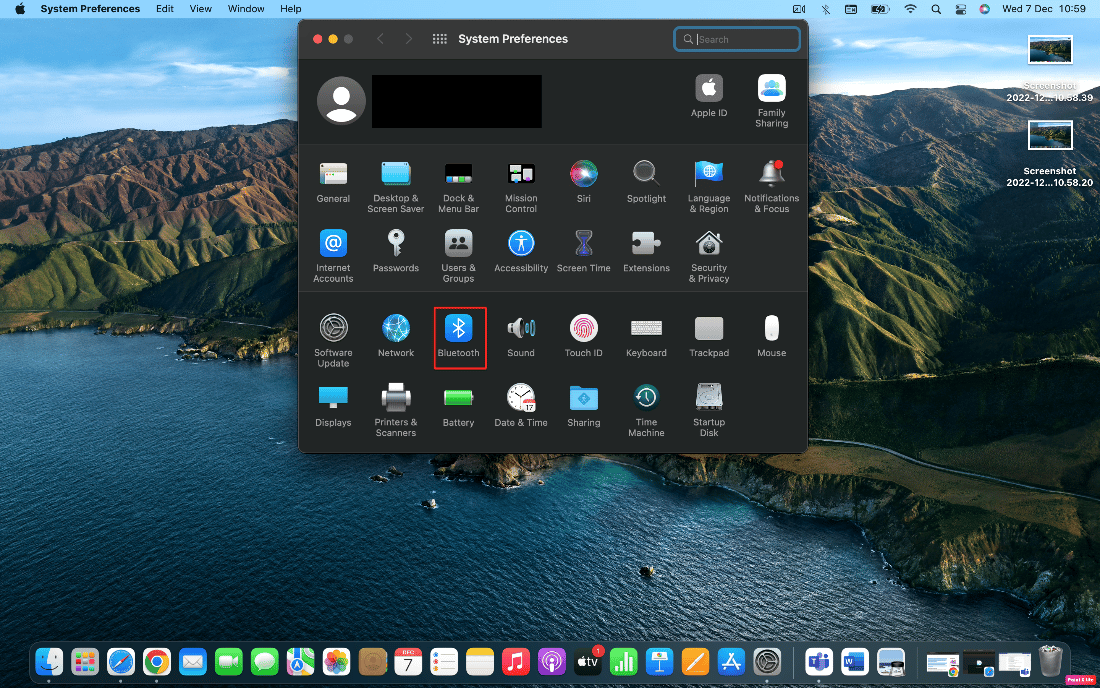
7. ตอนนี้ กดปุ่ม จับคู่ ที่ด้านหลังของ เคส AirPods ค้าง ไว้
8. หลังจากนั้นไม่กี่วินาที ให้คลิกที่ Connect บน Mac เพื่อจับคู่ AirPods
อ่านต่อเพื่อเรียนรู้วิธีฟ็อกซ์ไมค์ AirPods ที่ไม่ทำงานบน Zoom บน Mac
อ่าน เพิ่มเติม: วิธีแก้ไข AirPods ที่เชื่อมต่อกับ Mac แต่ไม่มีเสียง
วิธีที่ 5: ปิดและเปิด Bluetooth
หากต้องการปิดและเปิด Bluetooth ให้ทำตามขั้นตอนด้านล่าง
1. เปิด System Preferences และคลิกที่ Bluetooth
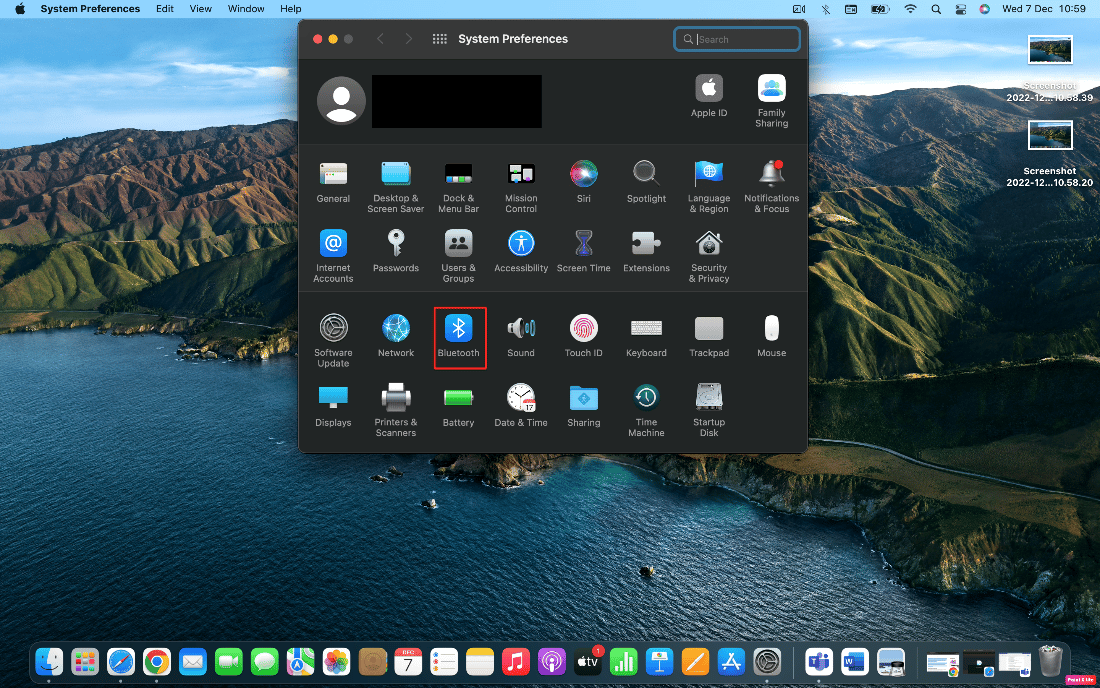
2. หลังจากนั้น คลิกที่ Turn Bluetooth Off .
3. จากนั้นรอสักครู่แล้ว เปิดใหม่อีก ครั้ง
วิธีที่ 6: ตั้งค่า AirPods ใน Zooms Audio Settings
หากต้องการเลือก AirPods ของคุณเป็นอุปกรณ์เสียงบน Zoom ให้ทำตามขั้นตอนด้านล่าง:
1. เปิดแอพ Zoom บน Mac ของคุณ
2. จากนั้นคลิกที่ตัวเลือก การตั้งค่า
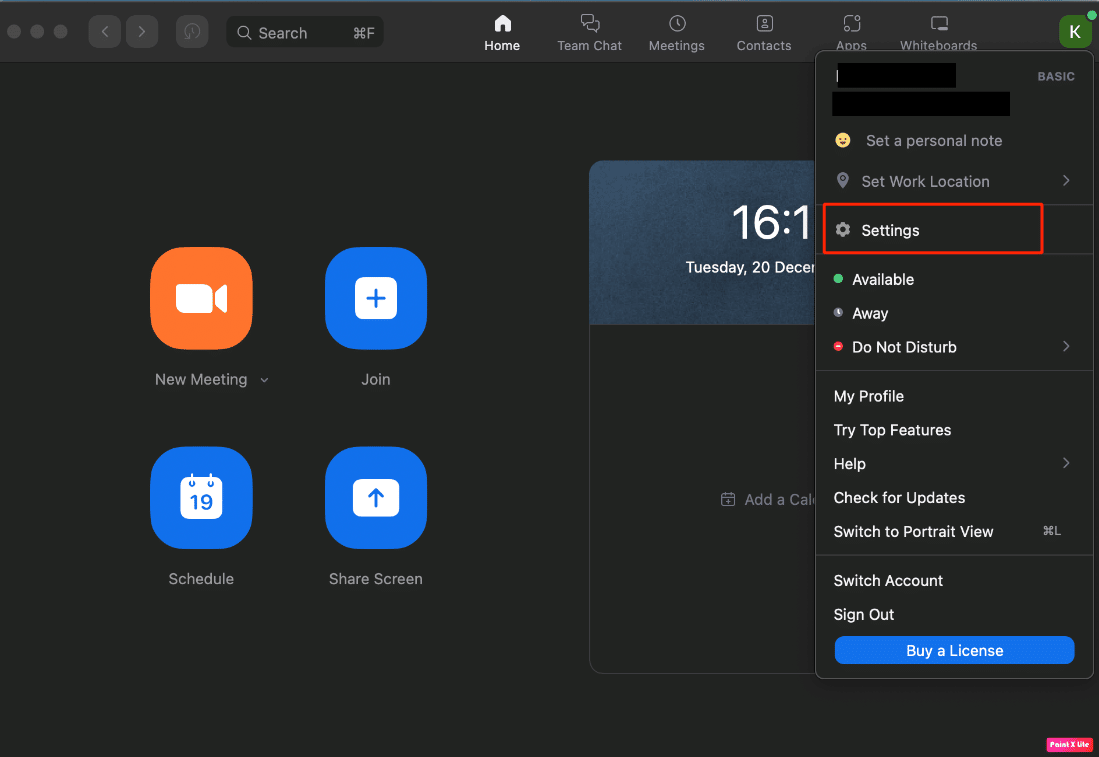
3. ตอนนี้ คลิกที่การ ตั้งค่า > ตัวเลือก เสียง
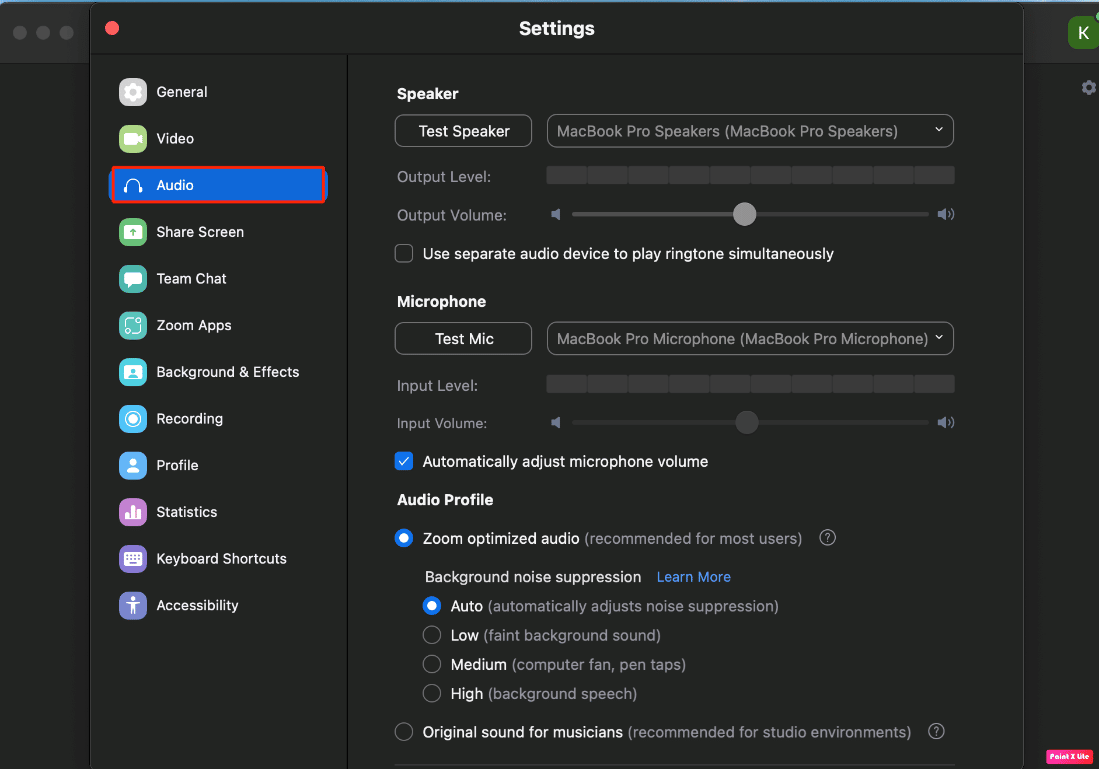
4. ถัดไป ค้นหา AirPods ของคุณที่แสดงข้างตัวเลือก ไมโครโฟนและลำโพง
5A. หาก AirPods ของคุณปรากฏอยู่ด้านข้างทั้ง ไมโครโฟน และ ลำโพง แสดงว่า การตั้งค่าเสียง Zoom ทั้งหมดของคุณถูกนำไปยังอุปกรณ์เหล่านั้น
5B. หาก อุปกรณ์อื่น ปรากฏบนหน้าจอเป็นไมโครโฟนและลำโพง ให้เปิดเมนูแบบเลื่อนลงแล้วเลือก AirPods ของคุณ
อ่านบทความนี้ตั้งแต่ต้นเพื่อเรียนรู้วิธีฟ็อกซ์ไมค์ AirPods ที่ไม่ทำงานบน Zoom บน Mac
วิธีที่ 7: ปรับวันที่และเวลา
หากต้องการปรับวันที่และเวลาเพื่อแก้ไขปัญหา ให้ทำตามขั้นตอนด้านล่าง:
1. ไปที่ การตั้งค่าระบบ บน Mac ของคุณและคลิกที่ตัวเลือก วันที่และเวลา
2. ถัดไป คลิกที่ ไอคอนแม่กุญแจ เพื่อปลดล็อกการอนุญาต เพื่อให้คุณสามารถทำการเปลี่ยนแปลงในการตั้งค่าได้
3. ทำเครื่องหมายที่ ช่องทำเครื่องหมาย สำหรับตัวเลือก Set Date and Time Automatically

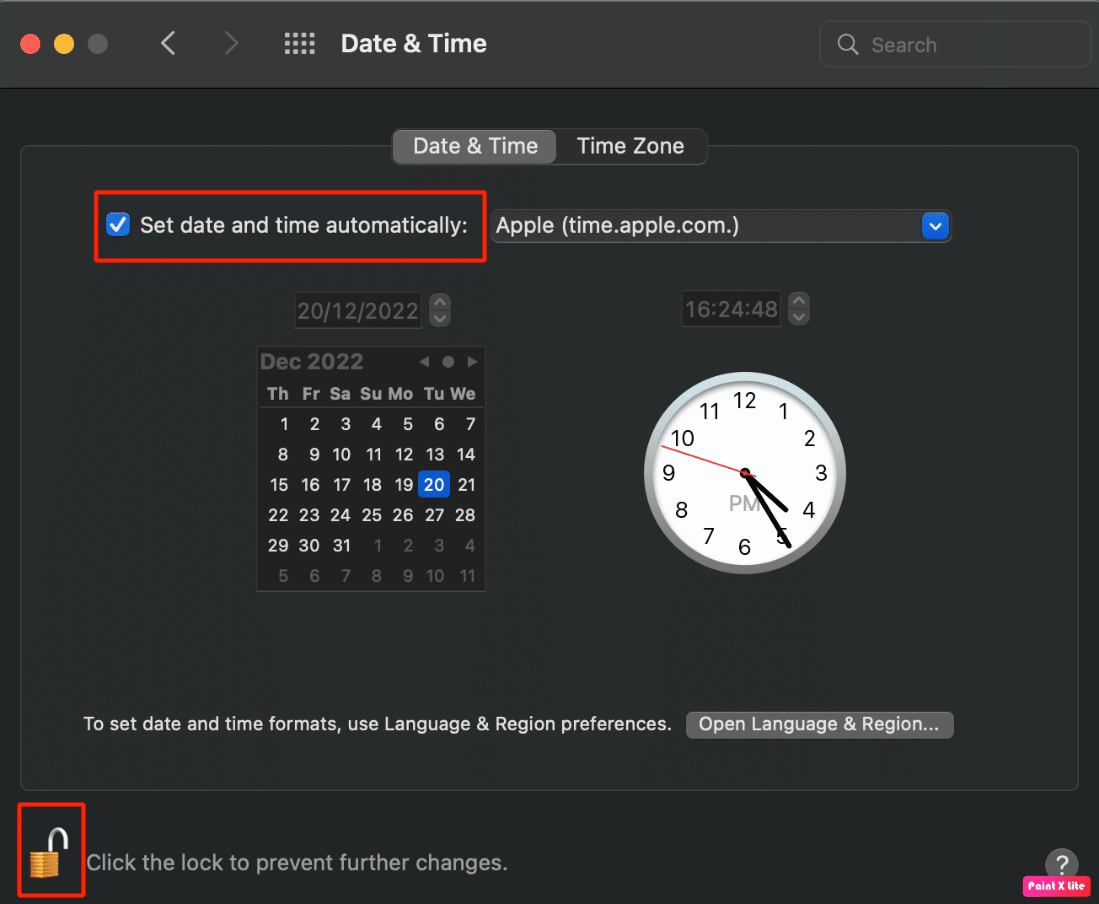
อ่าน เพิ่มเติม: วิธีแก้ไข AirPods ที่เชื่อมต่อ แต่เสียงมาจากโทรศัพท์
วิธีที่ 8: ลบ Zoom จาก Finder
อาจมีความเป็นไปได้ที่โฟลเดอร์ซูมของคุณมีปัญหา ดังนั้นจึงเป็นการดีที่จะลบโฟลเดอร์ซูมของคุณ โดยทำตามขั้นตอนด้านล่าง:
1. คลิกที่ Finder จากแถบเมนูการนำทางด้านล่าง
2. ถัดไป คลิกที่ แอปพลิเคชัน จากบานหน้าต่างด้านซ้าย
3. หลังจากนั้น ค้นหาและคลิกขวาที่ ไฟล์ zoom.us
4. จากเมนูแบบเลื่อนลง คลิกที่ตัวเลือก ย้ายไปยังถังขยะ
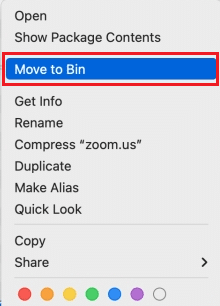
5. จากนั้นเปิด ถังขยะ และคลิกที่ ล้างถังขยะ
วิธีที่ 9: ติดตั้ง Zoom ใหม่
หากวิธีการข้างต้นไม่สามารถช่วยคุณได้ คุณสามารถลองติดตั้งการซูมอีกครั้ง ทำตามขั้นตอนด้านล่างเพื่อติดตั้งใหม่
1. เปิดแอป ซูม
2. จากนั้นคลิกที่ zoom.us จากแถบการนำทางด้านบน จากนั้นคลิกที่ตัวเลือก Uninstall Zoom
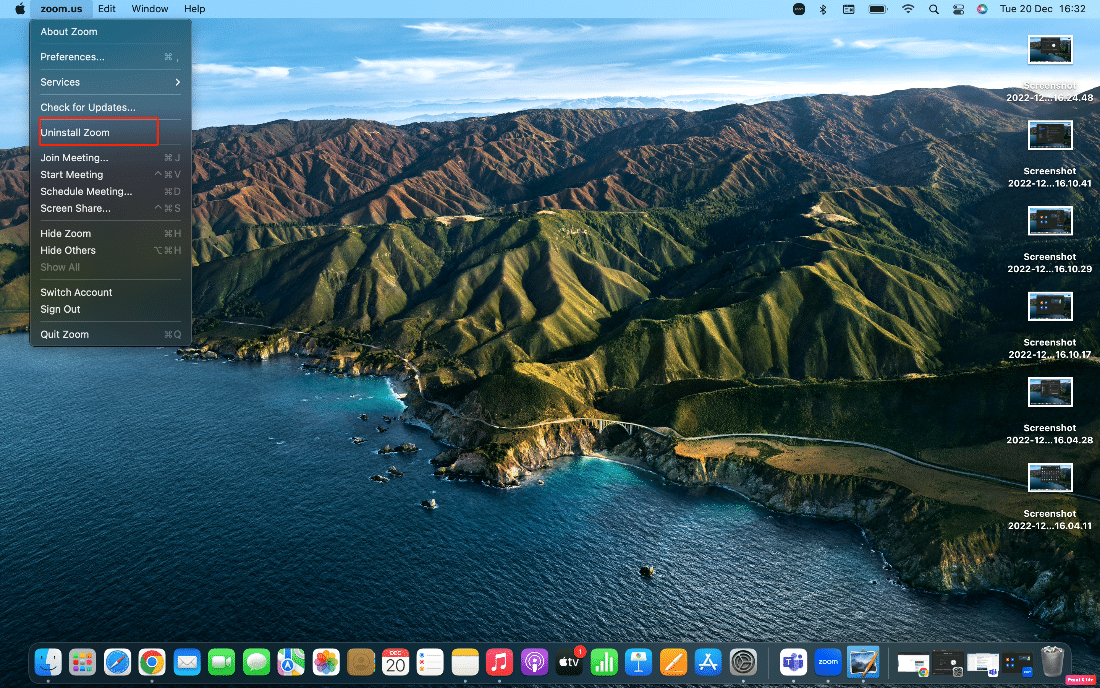
3. จากนั้นไปที่เว็บไซต์ Zoom เพื่อดาวน์โหลดลงในอุปกรณ์ Mac ของคุณ
4. ถัดไป ติดตั้ง ซอฟต์แวร์บน Mac ของคุณโดยทำตาม คำแนะนำบนหน้าจอ
วิธีเชื่อมต่อ AirPods เพื่อซูม
หากต้องการเรียนรู้วิธีเชื่อมต่อ AirPods กับ Zoom ให้ทำตามขั้นตอนด้านล่าง:
1. ประการแรก เปิดหน้าต่างการ ตั้งค่าระบบ
2. จากนั้นคลิกที่ตัวเลือก บลูทูธ
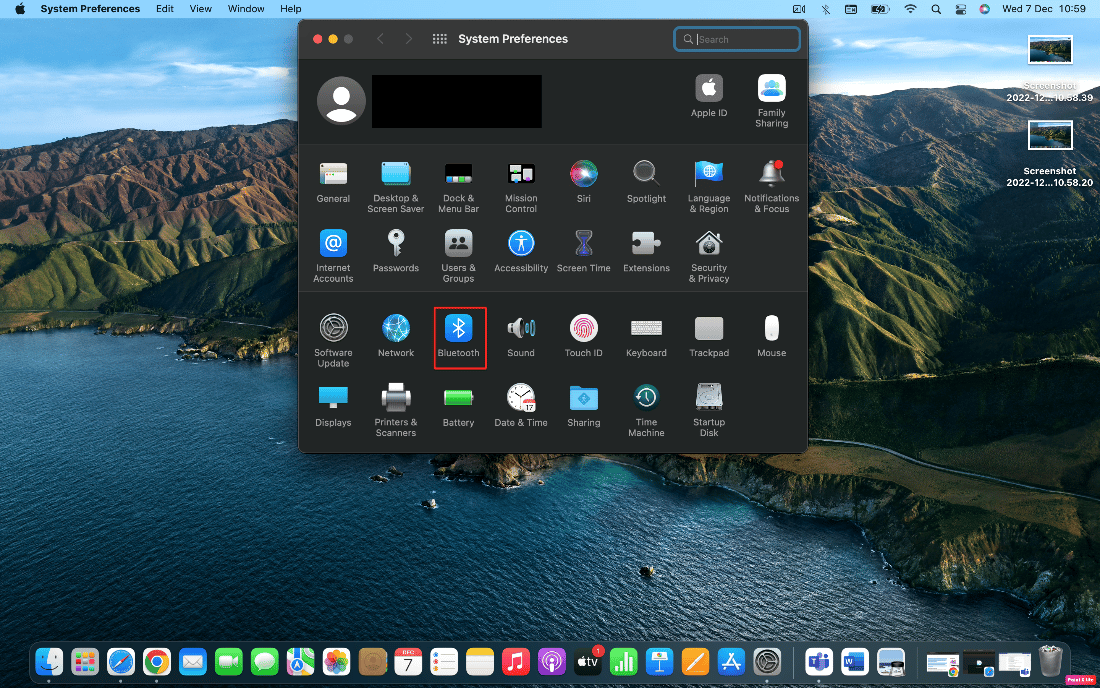
3. หลังจากนั้น คุณต้องทำให้ AirPods ของคุณอยู่ในโหมดจับคู่โดยกดปุ่ม จับคู่ บน เคส
4. ถัดไป เมื่อปรากฏใน หน้าต่าง บลูทูธ ให้คลิกที่ตัวเลือก เชื่อมต่อ ที่อยู่ติดกัน
5. ดังนั้น เมื่อเชื่อมต่อ AirPods ของคุณแล้ว ให้เปิดแอป Zoom
6. นอกจากนี้ คลิกที่ การตั้งค่า > ตัวเลือก เสียง
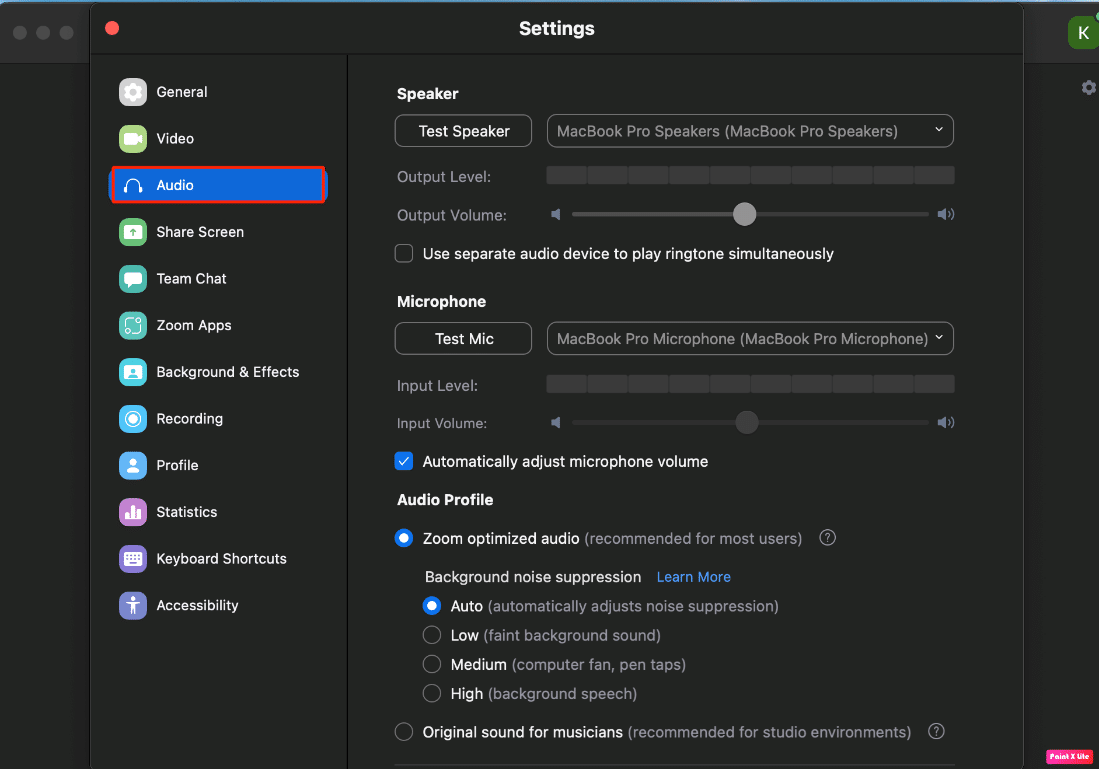
7. จากนั้น ในส่วน ลำโพง เลือก AirPods ของคุณ จากเมนูแบบเลื่อนลง
หมายเหตุ : เพื่อให้แน่ใจว่า Zoom กำลังส่งเสียงไปยัง AirPods ของคุณ ให้เลือกทดสอบลำโพง หากคุณได้ยินเสียงให้ดำเนินการต่อ จากนั้นทำซ้ำในส่วนไมโครโฟน: เลือก AirPods ของคุณจากเมนูแบบเลื่อนลง จากนั้นเลือกทดสอบไมโครโฟน ตอนนี้ Zoom จะส่งเสียงไปยัง AirPods ของคุณและฟังไมโครโฟนของ AirPods เมื่อคุณพูด
อ่านเพิ่มเติม : วิธีลบรูปภาพโปรไฟล์ Zoom
วิธีแก้ไข Airpods ไม่ทำงานกับ Zoom Windows 10
ในการแก้ไข AirPods ที่ไม่ทำงานกับปัญหา Zoom Windows 10 ให้ทำตามขั้นตอนที่กำหนด:
วิธีที่ 1: เปลี่ยนการตั้งค่าแอปพลิเคชันการซูม
หากต้องการเปลี่ยนการตั้งค่าแอปพลิเคชัน ให้ทำตามขั้นตอนด้านล่าง:
1. เปิดแอป Zoom แล้วคลิกที่ รูปโปรไฟล์ ของคุณ
2. จากนั้นเลือกตัวเลือกการ ตั้งค่า
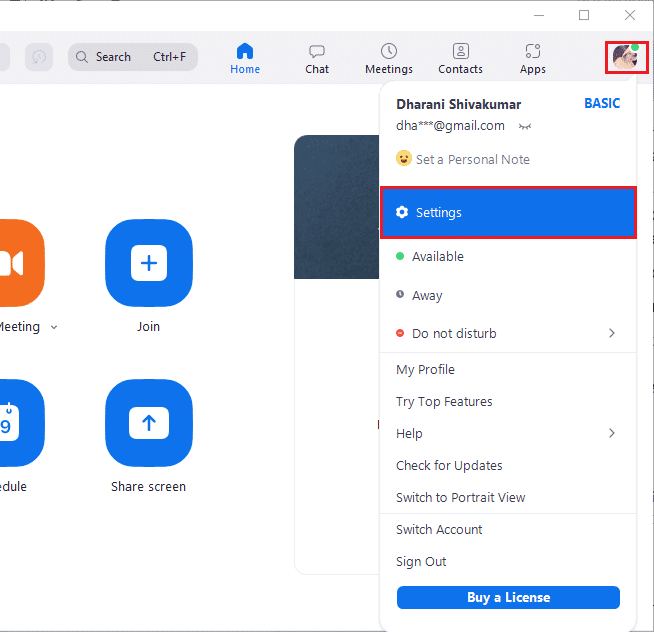
3. ถัดไป คลิกที่ตัวเลือก เสียง และขยายเมนูแบบเลื่อนลงของ ลำโพง และเลือก AirPods ของคุณ
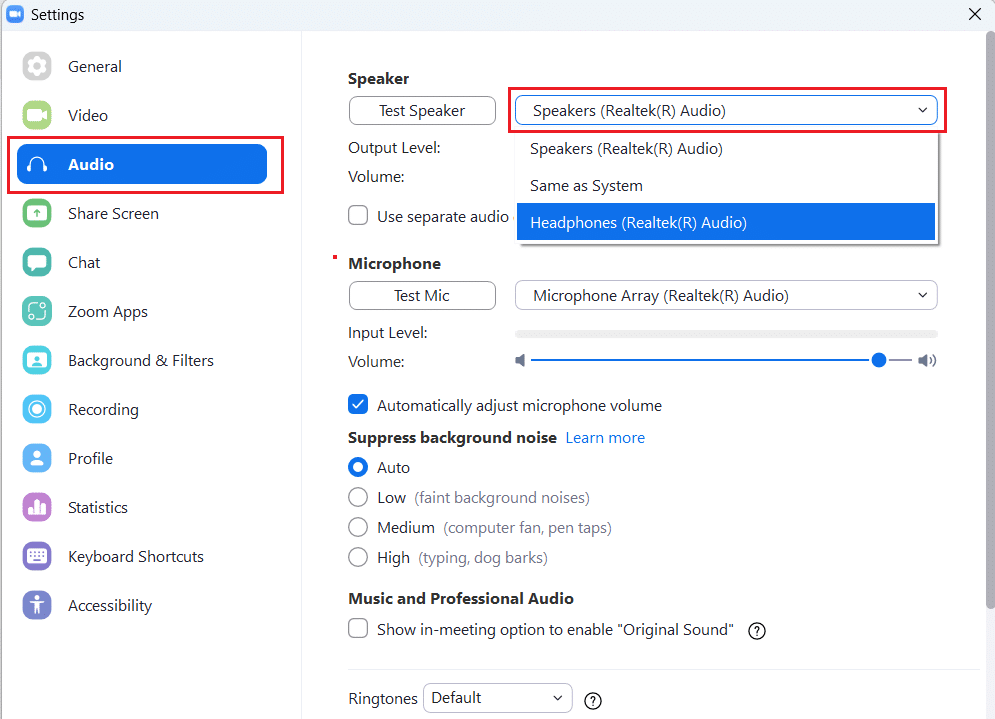
4. จากนั้น ขยายเมนูแบบเลื่อนลงของ ไมโครโฟน แล้วเลือก AirPods ของคุณ
หมายเหตุ : เราขอแนะนำให้คุณทำเครื่องหมายในช่องทำเครื่องหมาย ปรับระดับเสียงไมโครโฟนโดยอัตโนมัติ แต่ถ้าคุณต้องการปรับระดับเสียงด้วยตัวเอง คุณสามารถยกเลิกการเลือกได้
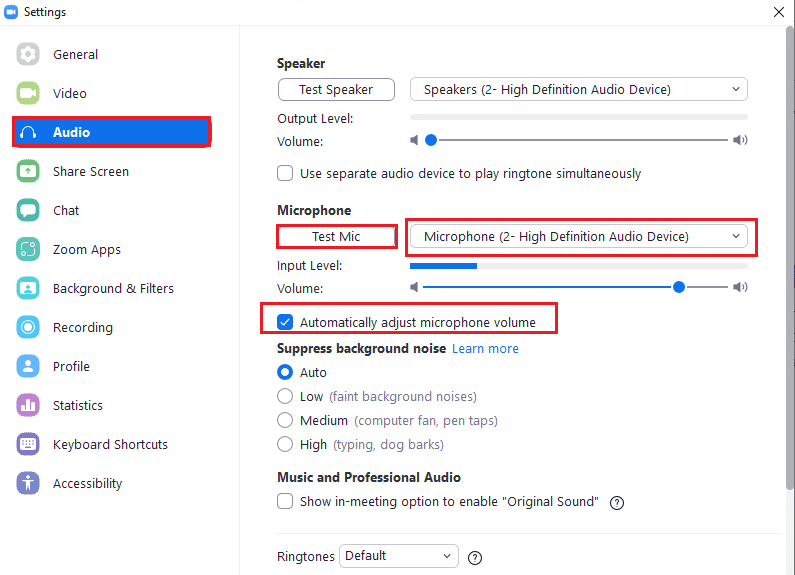
5. หลังจากนั้นให้ เปิดแอปพลิเคชั่น Zoom อีกครั้ง และตรวจสอบให้แน่ใจว่าใช้งานได้ดี
วิธีที่ 2: เรียกใช้ตัวแก้ไขปัญหาในการสร้าง
ตัวเลือก I: เรียกใช้เครื่องมือแก้ปัญหาการเล่นเสียง
1. กดปุ่ม Windows พิมพ์ Control Panel และคลิกที่ตัวเลือก Open
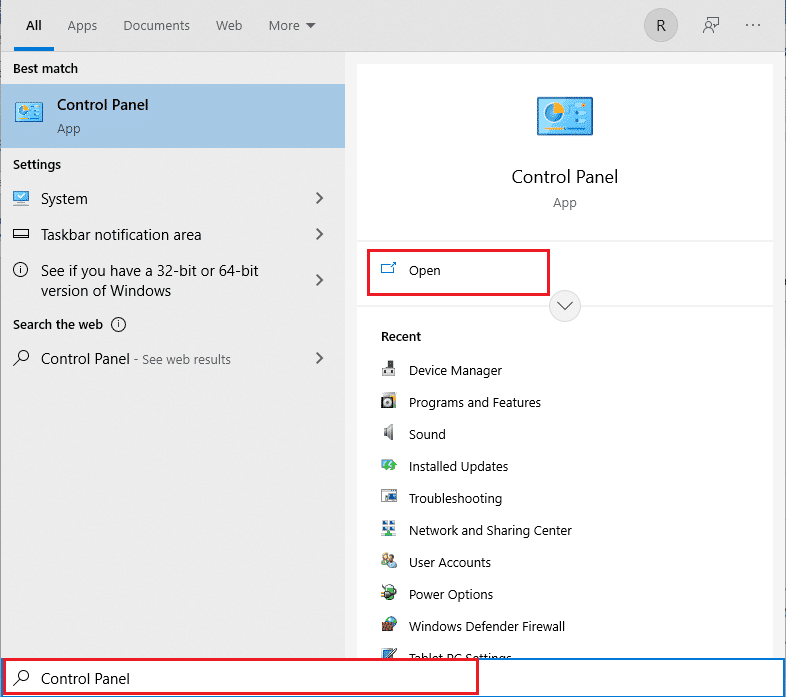
2. หลังจากนั้น ตั้งค่า ดูโดย: ไอคอนขนาดใหญ่ และคลิกที่ตัวเลือกการ แก้ไขปัญหา
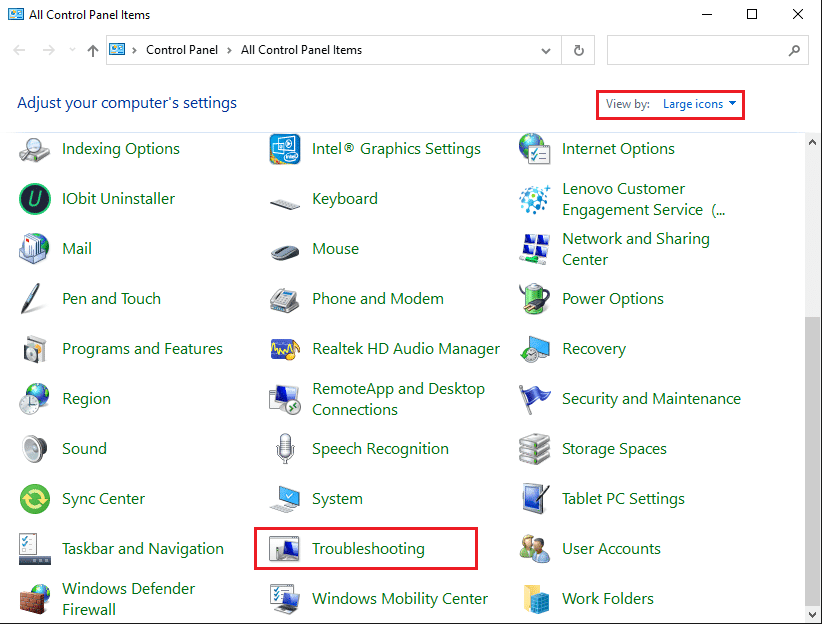
3. ตอนนี้คลิกที่ตัวเลือก ดูทั้งหมด จากบานหน้าต่างด้านซ้าย
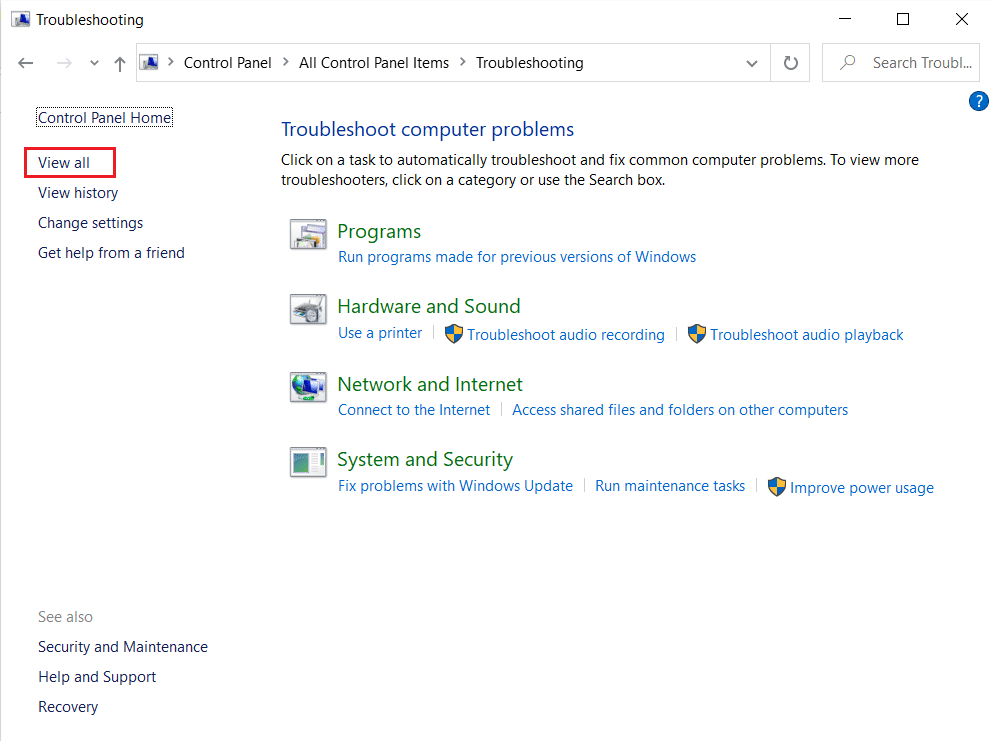
4. จากนั้น เลือกตัวเลือก กำลัง เล่นเสียง เพื่อค้นหาและแก้ไขปัญหาเกี่ยวกับการเล่นเสียง
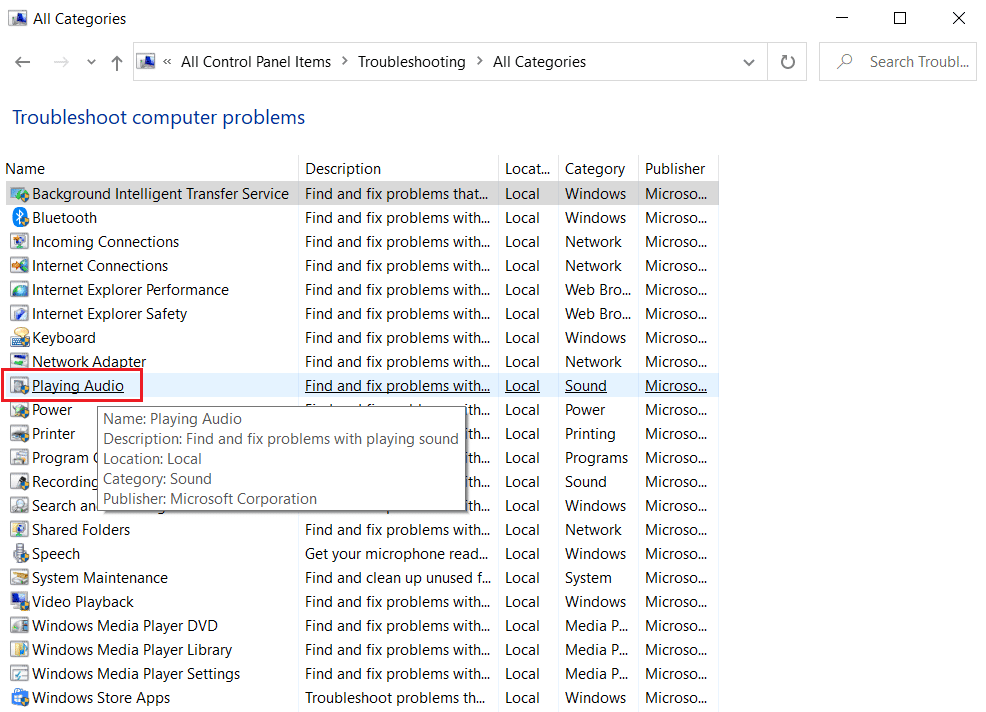
5. จากนั้นคลิกที่ตัวเลือก ขั้นสูง
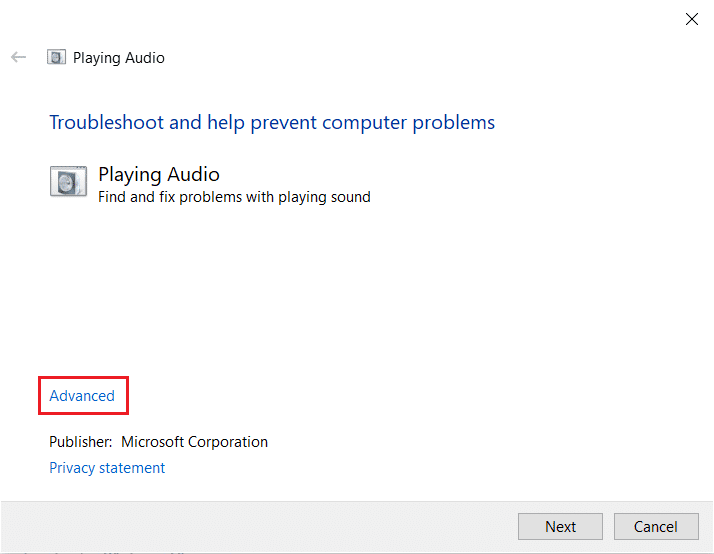
6. ถัดไป ทำเครื่องหมายที่ ช่องทำเครื่องหมาย สำหรับตัวเลือก ใช้การซ่อมแซมโดยอัตโนมัติ และคลิกที่ ถัดไป
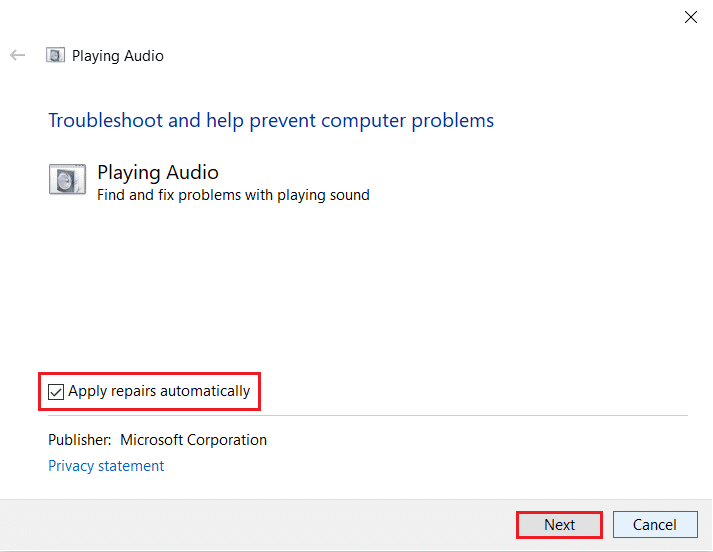
7. Troubleshooter จะเริ่ม ตรวจหาปัญหา
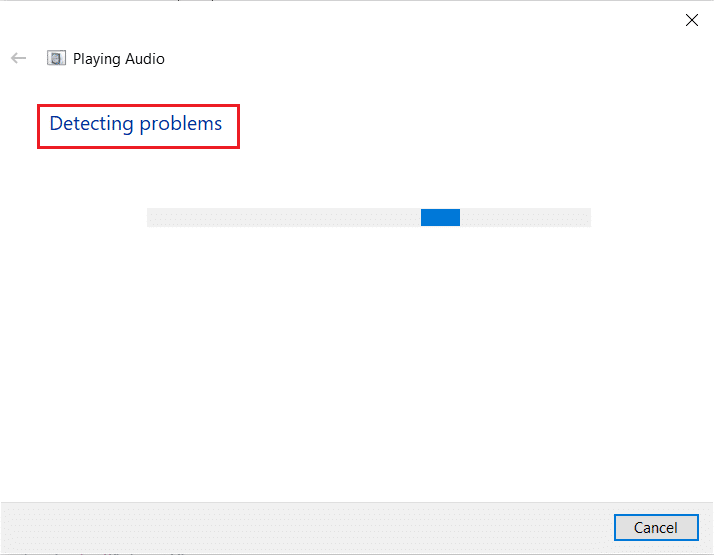
8. จากนั้น ทำตาม คำแนะนำบนหน้าจอ เพื่อแก้ไขปัญหา
อ่านเพิ่มเติม : วิธีทำการทดสอบวิดีโอซูมบน Windows และ Android
ตัวเลือก II: เรียกใช้ตัวแก้ไขปัญหาฮาร์ดแวร์และอุปกรณ์
1. ขั้นแรก กด ปุ่ม Windows + R พร้อมกันเพื่อเปิด กล่องโต้ตอบเรียกใช้
2. จากนั้นพิมพ์ msdt.exe -id DeviceDiagnostic แล้วคลิก OK ดังรูป
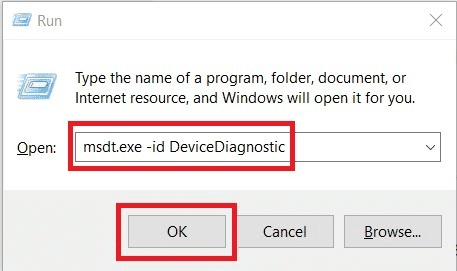
3. จากนั้นคลิกที่ตัวเลือก ถัดไป
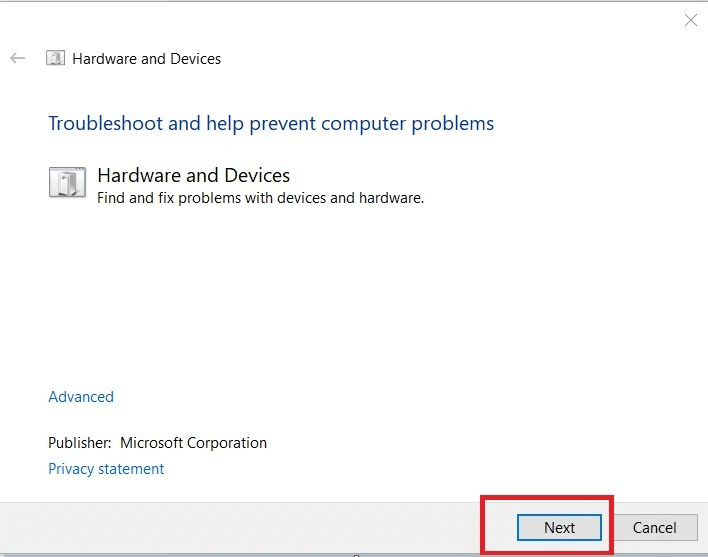
แนะนำ :
- ทำความเข้าใจใบสั่งยาของแพทย์ด้วย Google Lens
- วิธีปิดการค้นหาที่ได้รับความนิยมบน Google Chrome
- แก้ไข Zoom Audio ไม่ทำงาน Windows 10
- วิธีการเบลอพื้นหลังในการซูม
เราหวังว่าคุณจะได้เรียนรู้เกี่ยวกับวิธีแก้ไข AirPods mic ที่ไม่ทำงานบน Zoom บน Mac และวิธีเชื่อมต่อ AirPods กับ Zoom อย่าลังเลที่จะติดต่อเราพร้อมคำถามและข้อเสนอแนะของคุณผ่านทางส่วนความคิดเห็นด้านล่าง แจ้งให้เราทราบว่าคุณต้องการเรียนรู้อะไรต่อไป
