วิธีแก้ไข AirPods ที่เชื่อมต่อแล้ว แต่เสียงมาจากโทรศัพท์
เผยแพร่แล้ว: 2022-12-16
AirPods ได้รับความนิยมอย่างมากในช่วงเวลาสั้นๆ เนื่องจากมีความน่าเชื่อถือ ใช้งานสะดวก คุณภาพเสียงดีเยี่ยม และมีคุณสมบัติที่น่าทึ่งมากมาย เช่น การตัดเสียงรบกวน โหมดโปร่งใส และอื่นๆ จับคู่กับอุปกรณ์ต่างๆ เช่น iPhone, Mac และอื่นๆ ภายในพริบตา ด้วยความช่วยเหลือจาก AirPods ผู้คนสามารถสตรีมเพลงโปรด รับโทรศัพท์จากเพื่อนและครอบครัว และอื่นๆ อีกมากมาย นอกจากคุณสมบัติทั้งหมดเหล่านี้แล้ว ผู้ใช้หลายคนยังพบว่า AirPods เชื่อมต่ออยู่แต่เสียงมาจากปัญหาของโทรศัพท์ หรือ AirPods Pro เชื่อมต่ออยู่แต่ไม่มีปัญหาด้านเสียง หากคุณเป็นหนึ่งในผู้ที่ประสบปัญหานี้เช่นกัน คุณไม่ต้องกังวลเพราะคุณมาถูกที่แล้ว ในบทความนี้ เราจะพูดถึงวิธีแก้ไขปัญหานี้ ดังนั้นโปรดติดตามเราจนจบ!

เนื้อหา
- วิธีแก้ไข AirPods ที่เชื่อมต่อแล้ว แต่เสียงมาจากโทรศัพท์
- อะไรทำให้ AirPods เชื่อมต่อแต่เสียงมาจากโทรศัพท์
- วิธีแก้ไข Airpods ที่เชื่อมต่อแล้ว แต่เสียงมาจากโทรศัพท์
- วิธีที่ 1: รีสตาร์ท AirPods
- วิธีที่ 2: ปิดและเปิดบลูทูธ
- วิธีที่ 3: เชื่อมต่อ AirPods กับ iPhone อีกครั้ง
- วิธีที่ 4: เสียบ AirPods เข้ากับหูอีกครั้ง
- วิธีที่ 5: ชาร์จ AirPods
- วิธีที่ 6: ทำความสะอาด AirPods และพอร์ตชาร์จ
- วิธีที่ 7: ตรวจสอบให้แน่ใจว่า AirPods ไม่ได้เชื่อมต่อกับอุปกรณ์อื่น
- วิธีที่ 8: ปิดการตรวจจับหูอัตโนมัติบน iPhone
- วิธีที่ 9: ตั้งค่า AirPods เป็นอุปกรณ์ส่งออก
- วิธีที่ 10: ปรับระดับเสียงสมดุลเสียง
- วิธีที่ 11: อัปเดต iPhone
- วิธีที่ 12: รีเซ็ต AirPods
วิธีแก้ไข AirPods ที่เชื่อมต่อแล้ว แต่เสียงมาจากโทรศัพท์
AirPods รุ่นที่ 2, AirPods รุ่นที่ 3, AirPods Pro และ AirPods Max คือ AirPods รุ่นต่างๆ Apple ได้อัปเกรดคุณสมบัติของ AirPods ในทุกรุ่น เช่น AirPods Max ฟังได้นาน 20 ชั่วโมงด้วยการชาร์จหนึ่งครั้ง ระบบเสียงเชิงพื้นที่ส่วนบุคคลพร้อมการติดตามศีรษะแบบไดนามิก และอื่นๆ และ AirPods Pro และ AirPods รุ่นที่ 3 ทนเหงื่อและน้ำ แต่นอกเหนือจากรุ่นและฟีเจอร์ของ AirPods ที่น่าทึ่งเหล่านี้แล้ว บางคนยังเคยเผชิญกับปัญหาการเชื่อมต่อ AirPods แต่เสียงที่มาจากโทรศัพท์มีปัญหา คุณจะได้ทราบวิธีแก้ไขการเชื่อมต่อ AirPods แต่เสียงมาจากโทรศัพท์เพิ่มเติมในบทความนี้ อ่านต่อเพื่อเรียนรู้เพิ่มเติมเกี่ยวกับรายละเอียด
อะไรทำให้ AirPods เชื่อมต่อแต่เสียงมาจากโทรศัพท์
ก่อนที่จะพูดถึงวิธีการแก้ไข AirPods Pro ที่เชื่อมต่อแต่ไม่มีปัญหาเสียง เรามาพูดถึงสาเหตุของปัญหานี้กันก่อน
- ปัญหานี้อาจเกิดจาก ข้อบกพร่อง ดังนั้น ลองอัปเดตอุปกรณ์ของคุณ
- อาจมี สิ่งสกปรกหรือขี้หูอยู่ใน AirPods ซึ่งอาจทำให้เกิดปัญหาด้านเสียง
- คุณอาจประสบปัญหานี้หากเปิด การตรวจจับหูอัตโนมัติ
- บางครั้ง เซ็นเซอร์ ของ AirPods ของคุณตรวจไม่พบการวางในหู ทำให้ AirPods Pro เชื่อมต่อแต่ไม่มีปัญหาด้านเสียง
วิธีแก้ไข Airpods ที่เชื่อมต่อแล้ว แต่เสียงมาจากโทรศัพท์
หากต้องการแก้ไข AirPods ที่เชื่อมต่ออยู่แต่เสียงมาจากปัญหาโทรศัพท์ คุณสามารถทำตามวิธีการที่เราให้ไว้ด้านล่าง
วิธีที่ 1: รีสตาร์ท AirPods
การรีสตาร์ท AirPods ของคุณควรเป็นขั้นตอนแรกที่คุณดำเนินการเพื่อแก้ไขปัญหาที่กล่าวถึง
1. ใส่ AirPods ทั้งสอง ของคุณลงใน เคส AirPods แล้วปิด ฝา AirPods จะถูกปิด
2. หลังจากนั้นสักครู่ ให้เปิด ฝา อีกครั้งและนำ AirPods ออกมาเพื่อเปิดอีกครั้ง
3. เชื่อมต่อ AirPods กับอุปกรณ์ Bluetooth ของคุณอีกครั้ง
วิธีที่ 2: ปิดและเปิดบลูทูธ
คุณยังสามารถลองรีสตาร์ท Bluetooth เพื่อดูว่าปัญหาได้รับการแก้ไขหรือไม่
1. เปิดแอป การตั้งค่า บน iPhone ของคุณ
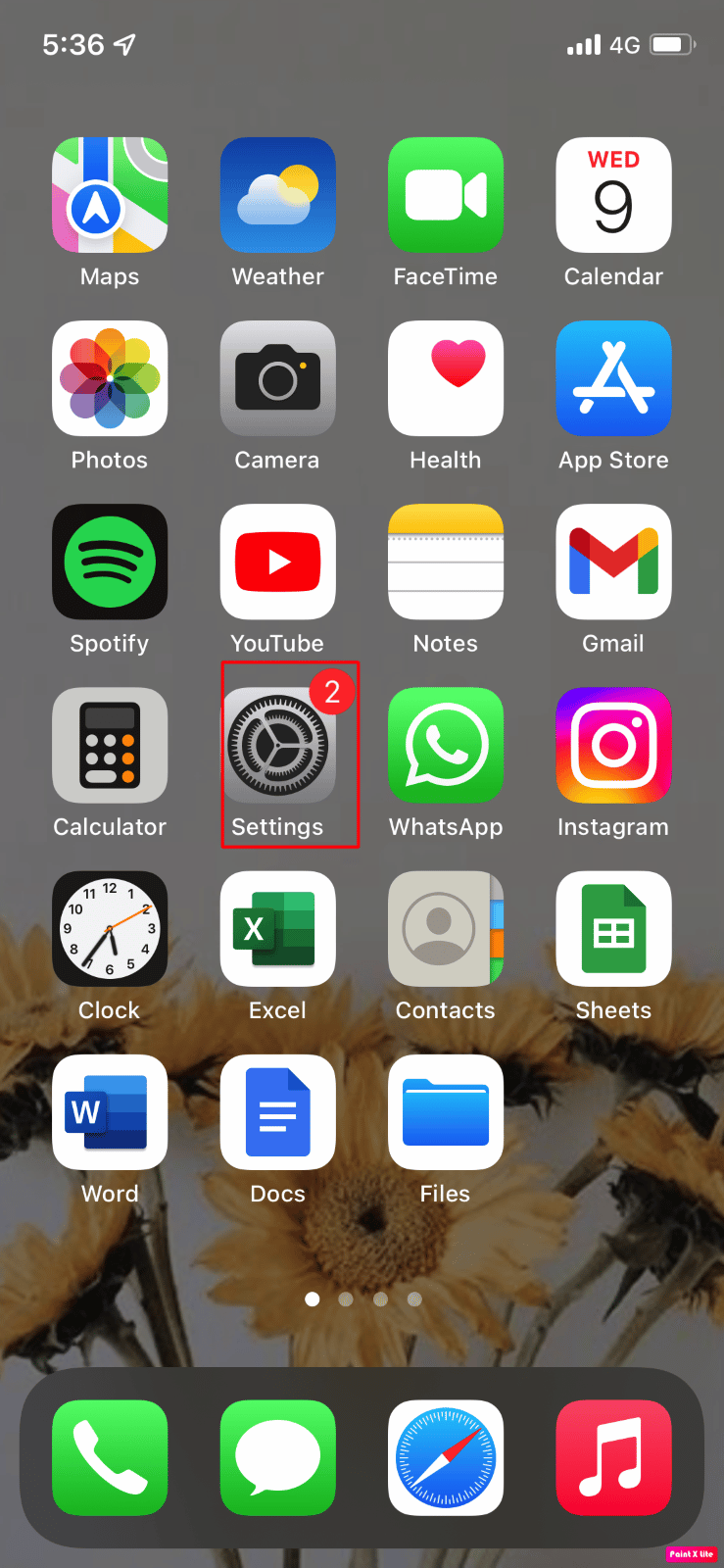
2. ถัดไป แตะตัวเลือก บลูทูธ บนอุปกรณ์ของคุณ
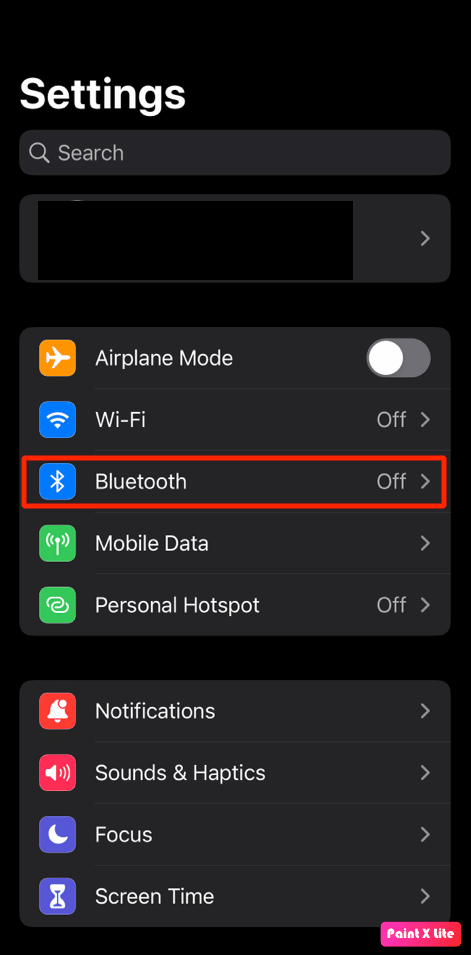
3. จากนั้น ปิด การสลับสำหรับตัวเลือก Bluetooth และรอสักครู่เพื่อ เปิดอีก ครั้ง
อ่านเพิ่มเติม : 8 วิธีในการแก้ไขแอพ Safari หายไปจาก iPad หรือ iPhone
วิธีที่ 3: เชื่อมต่อ AirPods กับ iPhone อีกครั้ง
คุณจะต้องเชื่อมต่อ AirPods กับ iPhone อีกครั้งผ่านบลูทูธ
1. เปิดแอป การตั้งค่า บน iPhone ของคุณ
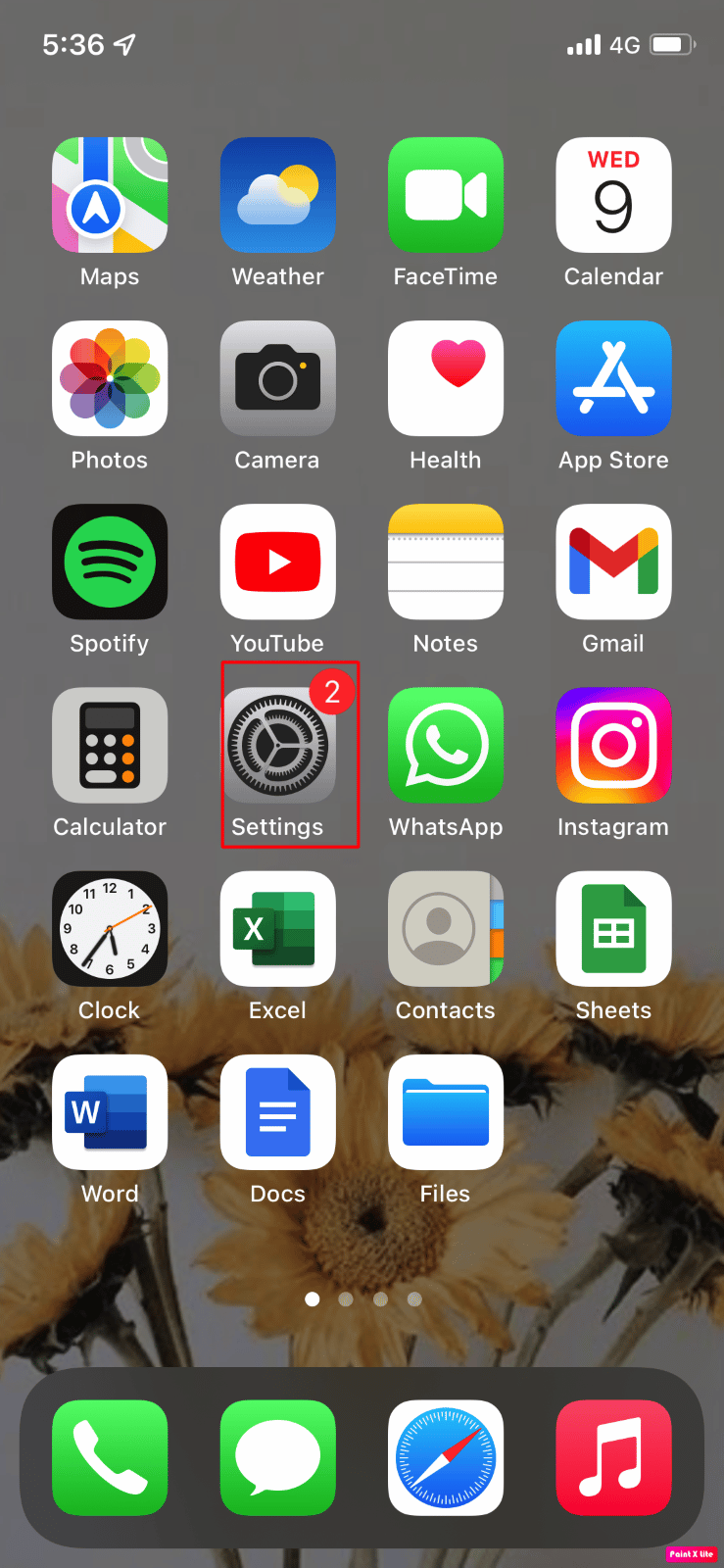
2. จากนั้น แตะที่ตัวเลือก บลูทูธ
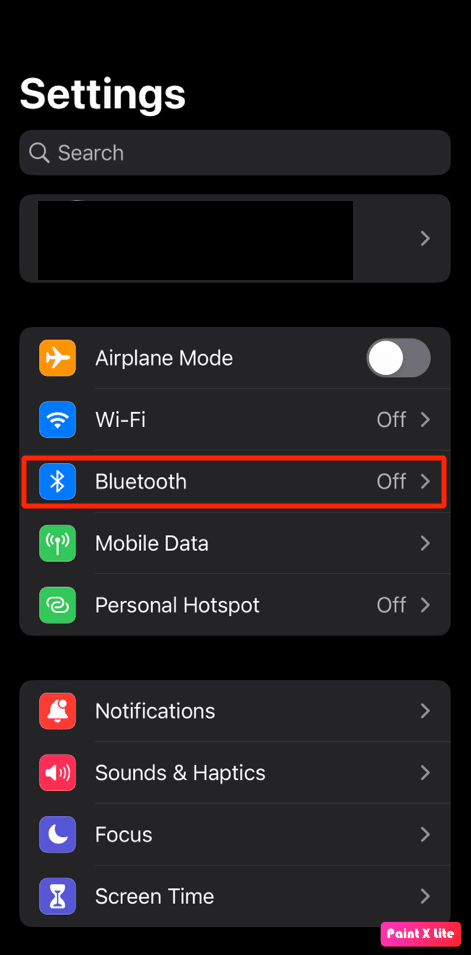
3. ค้นหาและแตะที่ AirPods ของคุณ
4. หลังจากนั้น แตะที่ ไอคอน i จากด้านขวาของอุปกรณ์ AirPods ที่อยู่ในรายการของคุณ
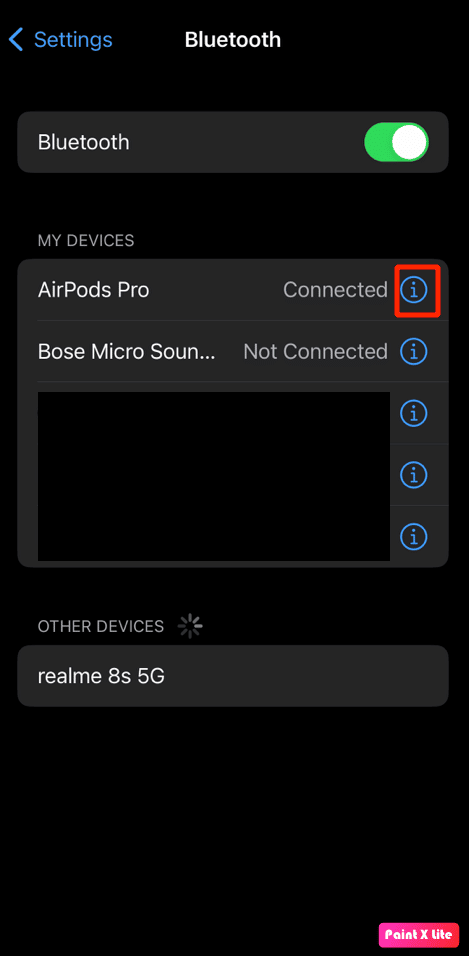
5. แตะที่ตัวเลือก ลืมอุปกรณ์นี้ และยืนยันการเลือกของคุณ
6. หลังจากลืมแล้ว ให้ เชื่อมต่อ AirPods กับ iPhone อีกครั้งเพื่อดูว่าปัญหาดังกล่าวได้รับการแก้ไขหรือไม่
วิธีที่ 4: เสียบ AirPods เข้ากับหูอีกครั้ง
ในบางครั้ง เซ็นเซอร์ของ AirPods ของคุณ ตรวจไม่พบการวางในหู ทำให้ Airpods ของคุณไม่ส่งเสียง และคุณอาจเผชิญกับการเชื่อมต่อ AirPods Pro แต่ไม่มีปัญหาด้านเสียงเพราะเหตุนี้ ดังนั้น ให้ถอด AirPods ออกจากหูของคุณแล้วใส่กลับเข้าไปใหม่
วิธีที่ 5: ชาร์จ AirPods
ตรวจสอบให้แน่ใจว่า AirPods ของคุณได้รับการชาร์จแล้วก่อนที่คุณจะเริ่มใช้งาน เพราะหากไม่ได้ชาร์จ คุณอาจพบว่า AirPods เชื่อมต่ออยู่แต่เสียงมาจากโทรศัพท์ หากคุณพบว่า AirPods ของคุณไม่ได้ชาร์จ:
1. ใส่ AirPods ลงใน เคส AirPods
2. หลังจากนั้นให้ปิด ฝา
3. เสียบ ขั้วต่อสายฟ้าผ่า เข้ากับ ด้านล่างของเคส AirPods
4. เสียบ ขั้วต่อ USB เข้ากับ เครื่องชาร์จ USB
5. ตอนนี้ วาง AirPods ของคุณลงในกล่อง ชาร์จ
6. จากนั้นเปิด ฝา เคส AirPod แล้วถือไว้ใกล้กับ iPhone ของคุณ
7. หลังจากทำเช่นนี้ คุณจะเห็น เปอร์เซ็นต์แบตเตอรี่ สำหรับ AirPods บน iPhone ของคุณ
หมายเหตุ : หรือไปที่การ ตั้งค่า บลูทูธ สำหรับ AirPods เพื่อตรวจสอบ เปอร์เซ็นต์แบตเตอรี่
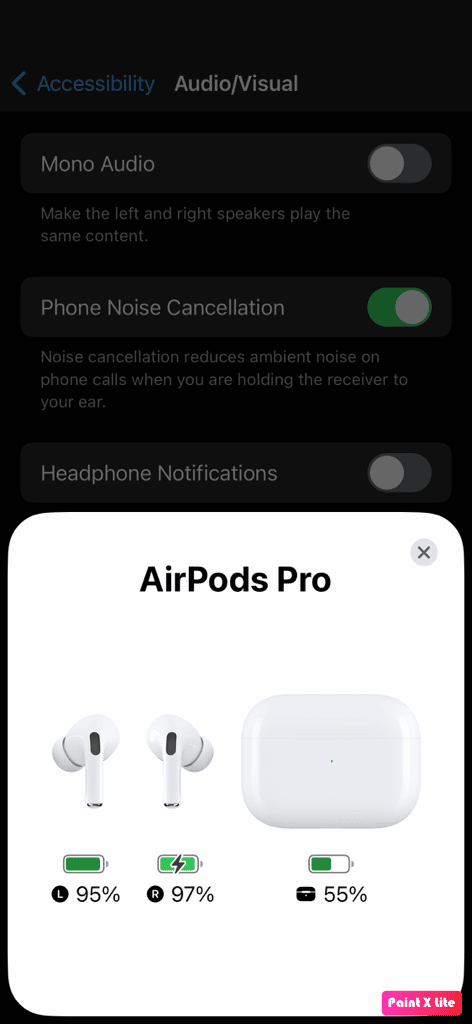

อ่าน เพิ่มเติม: แก้ไขการเชื่อมต่อ AirPods แต่ไม่มีปัญหาด้านเสียง
วิธีที่ 6: ทำความสะอาด AirPods และพอร์ตชาร์จ
คุณยังสามารถเผชิญกับ AirPods ที่เชื่อมต่ออยู่แต่เสียงมาจากปัญหาของโทรศัพท์ หากมีสิ่งสกปรก ขี้หู หรือสิ่งสกปรกใน AirPod ของคุณ ดังนั้น อย่าลืมทำความสะอาด AirPods พอร์ตชาร์จ และกล่องชาร์จ ใช้คัต ตอนบัด ทิชชู่เปียก หรือ คอตตอนบัด ค่อยๆ เช็ด AirPods ของคุณ
หมายเหตุ : ขณะทำความสะอาด ห้ามใช้น้ำ เพราะอาจทำให้เสียหายหรือชำรุดได้ แต่ถ้าคุณต้องการใช้น้ำยาทำความสะอาด Airpods ของคุณ คุณสามารถใช้ แอลกอฮอล์ ในปริมาณเล็กน้อยได้เนื่องจากเป็นของเหลวที่ แห้ง เร็ว ตรวจสอบให้แน่ใจว่าคุณไม่ได้ใช้ในปริมาณที่มากขึ้น มิฉะนั้นอาจทำให้ชิ้นส่วนภายในของ AirPods ของคุณเสียหายได้
วิธีที่ 7: ตรวจสอบให้แน่ใจว่า AirPods ไม่ได้เชื่อมต่อกับอุปกรณ์อื่น
แกดเจ็ตทั้งหมดของคุณที่มี ชิป H1/W1 จะถูกจับคู่โดยอัตโนมัติกับอุปกรณ์ Apple อื่นๆ โดยใช้ Apple ID ของคุณ หมายความว่า AirPods ของคุณอาจเชื่อมต่อกับ iPad โดยอัตโนมัติแม้จะมี iPhone ของคุณก็ตาม ครั้งต่อไป ให้ปิดบลูทูธ จาก อุปกรณ์ iOS ทั้งหมดที่คุณไม่ได้ใช้
วิธีที่ 8: ปิดการตรวจจับหูอัตโนมัติบน iPhone
หากต้องการปิดใช้งานการตรวจจับหูอัตโนมัติ ให้ปฏิบัติตามขั้นตอนต่อไปนี้
หมายเหตุ : ตรวจสอบให้แน่ใจว่า AirPods เชื่อมต่อกับ iPhone ของคุณแล้ว
1. เปิด การตั้งค่า บน iPhone ของคุณ
2. จากนั้น แตะที่ Bluetooth แล้วหา AirPods ของคุณใต้ MY DEVICES
3. แตะที่ ไอคอน i ถัดจากอุปกรณ์ AirPods ของคุณ
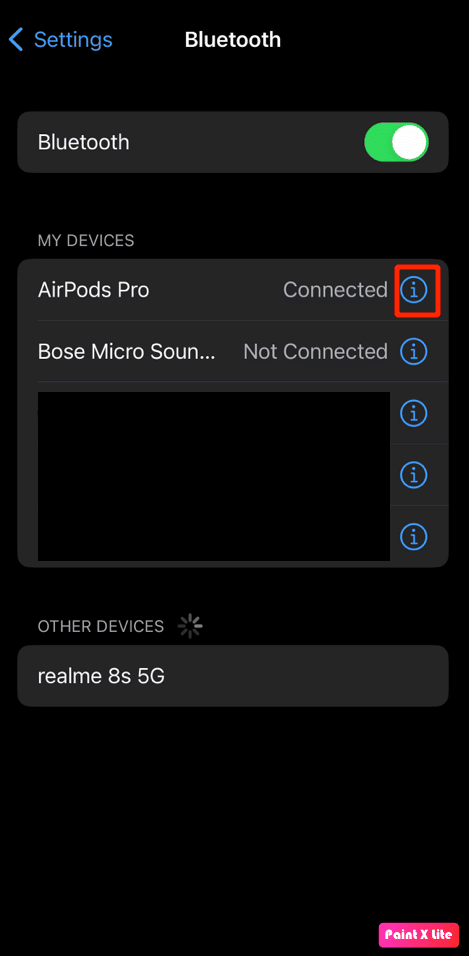
4. จากนั้น ปิด สวิตช์สำหรับตัวเลือกการ ตรวจจับหูอัตโนมัติ
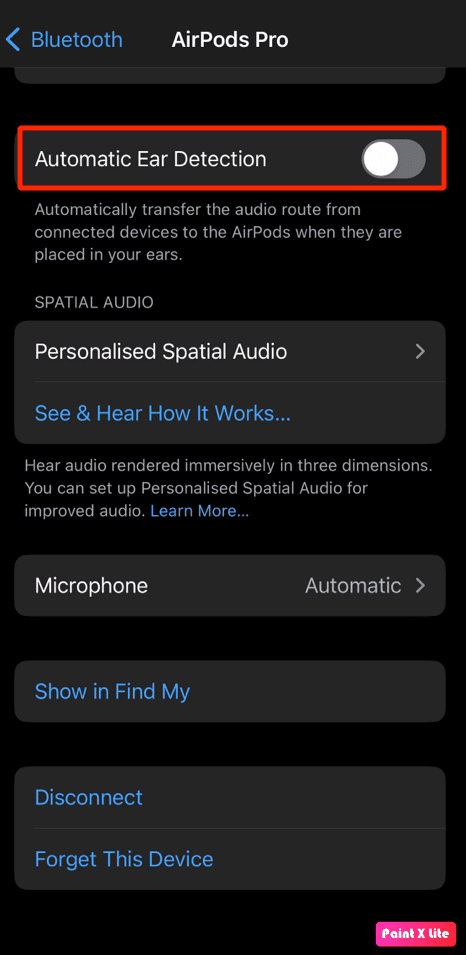
วิธีที่ 9: ตั้งค่า AirPods เป็นอุปกรณ์ส่งออก
การเลือก AirPods เป็นอุปกรณ์ส่งออกสามารถช่วยแก้ปัญหาได้ ดังนั้นให้ทำตามขั้นตอนที่กำหนด
1. ขั้นแรก ปัดลง จากมุมขวาบนของ หน้าจอ iPhone เพื่อเปิด ศูนย์ควบคุม
2. แตะ วิดเจ็ตการเล่นเพลง ค้างไว้เพื่อแสดงเอาต์พุตเสียง
3. จากนั้นแตะที่ ไอคอน AirPlay ที่มีแถบสามเหลี่ยมและแถบวงกลม 3 แถบ
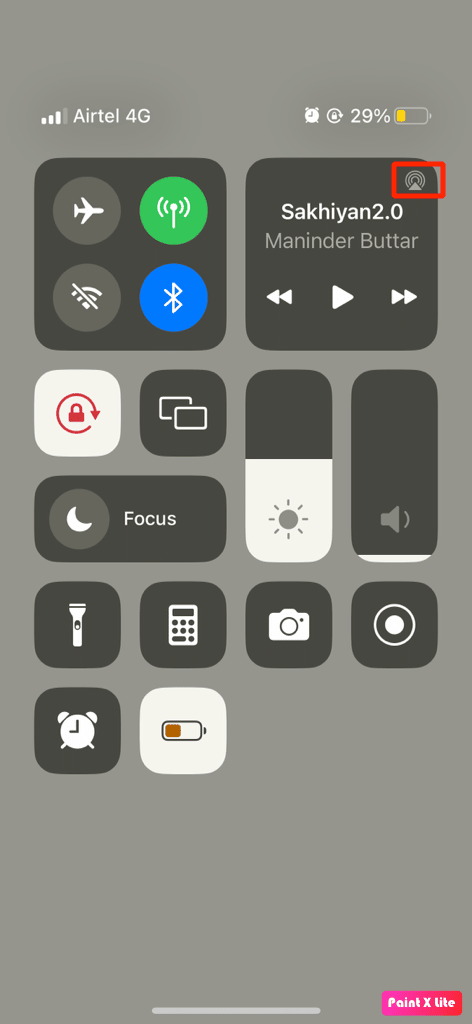
4. หลังจากนั้น เลือก AirPods ของคุณ
อ่านต่อเพื่อเรียนรู้วิธีแก้ไข AirPods ที่เชื่อมต่ออยู่แต่เสียงมาจากปัญหาโทรศัพท์
อ่าน เพิ่มเติม: วิธีทำให้ AirPods ดังขึ้น
วิธีที่ 10: ปรับระดับเสียงสมดุลเสียง
หากคุณต้องการเรียนรู้วิธีปรับระดับเสียงให้สมดุล โปรดอ่านขั้นตอนที่กำหนดและลองใช้บนอุปกรณ์ของคุณ
1. เริ่มต้นด้วยการไปที่แอพ การตั้งค่า iPhone
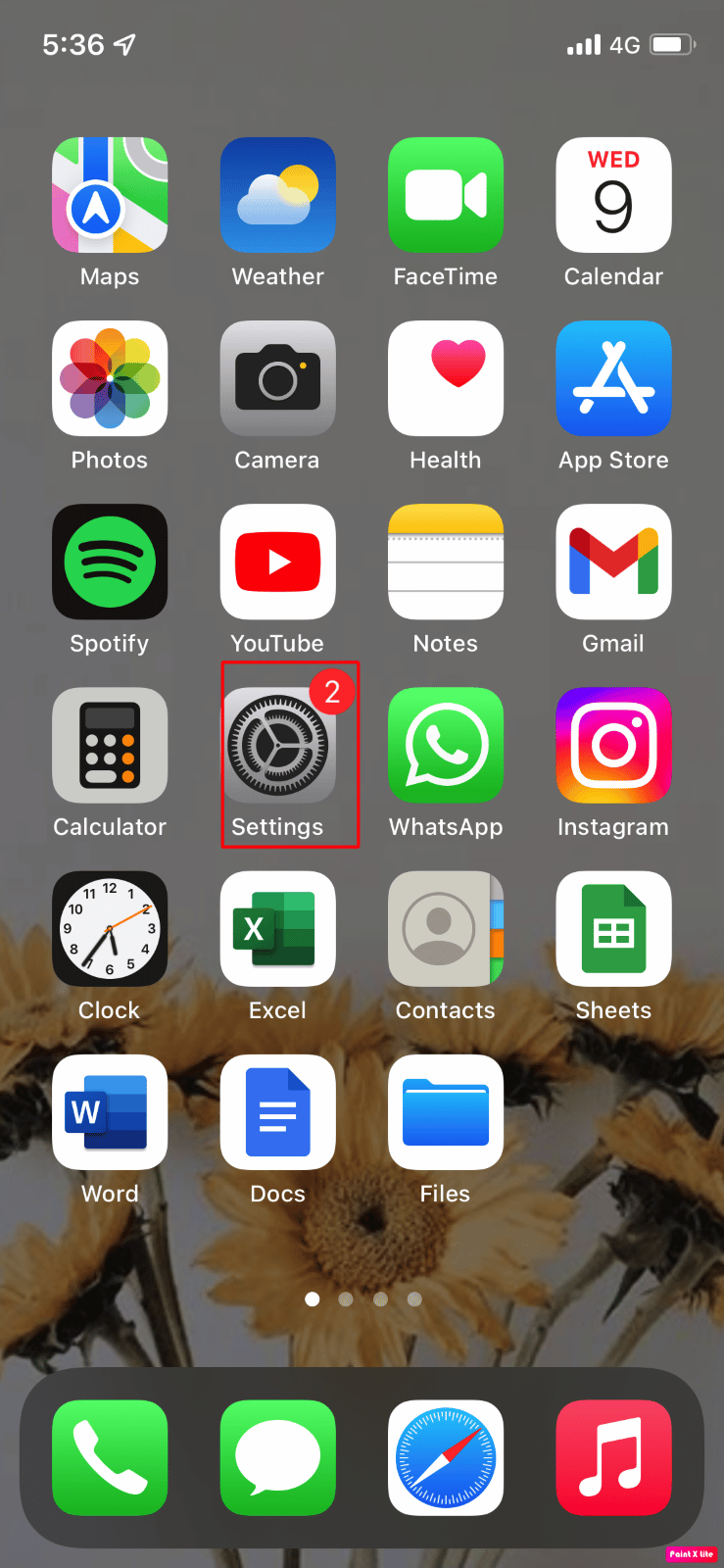
2. ถัดไป แตะที่ตัวเลือก การเข้าถึง
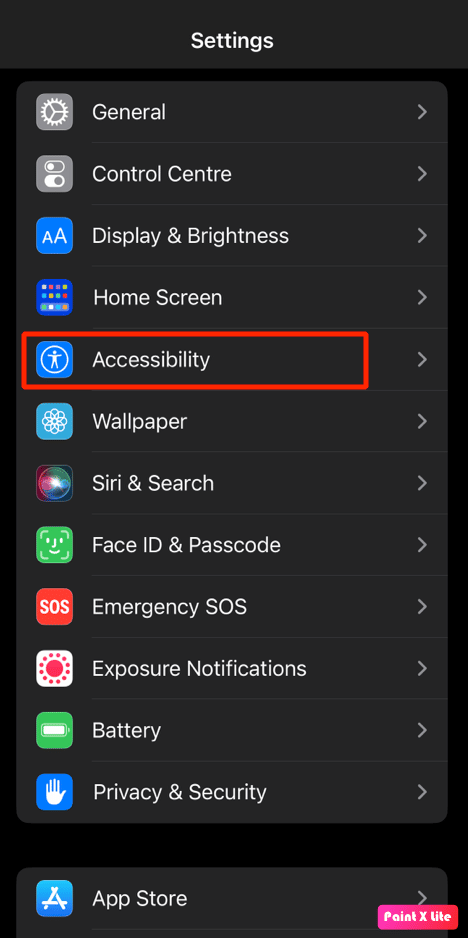
3. แตะที่ตัวเลือก เสียง/ภาพ
4. จากนั้น ในส่วน สมดุล ตรวจสอบให้แน่ใจว่าได้ เลื่อนแถบเลื่อน ไว้ ตรงกลาง หรือตรวจสอบให้แน่ใจว่าช่อง ซ้ายและขวา สมดุล กัน
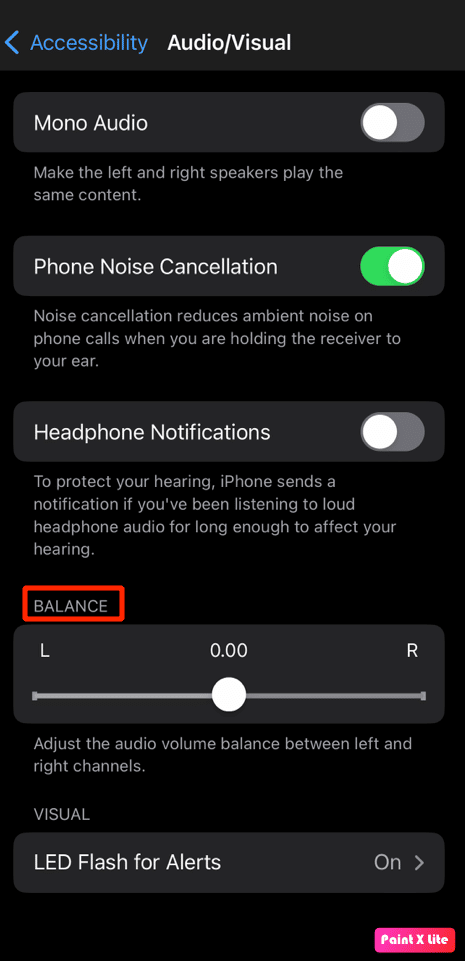
วิธีที่ 11: อัปเดต iPhone
การอัปเดต iPhone ของคุณเป็นเวอร์ชันล่าสุด คุณจะสามารถกำจัดจุดบกพร่องทั้งหมดที่อาจเป็นสาเหตุของปัญหานี้ได้ ลองทำตามขั้นตอนที่กำหนดเพื่ออัปเดต iPhone ของคุณ
1. ไปที่ การตั้งค่า บน iPhone ของคุณ
2. จากนั้นแตะที่ตัวเลือก ทั่วไป
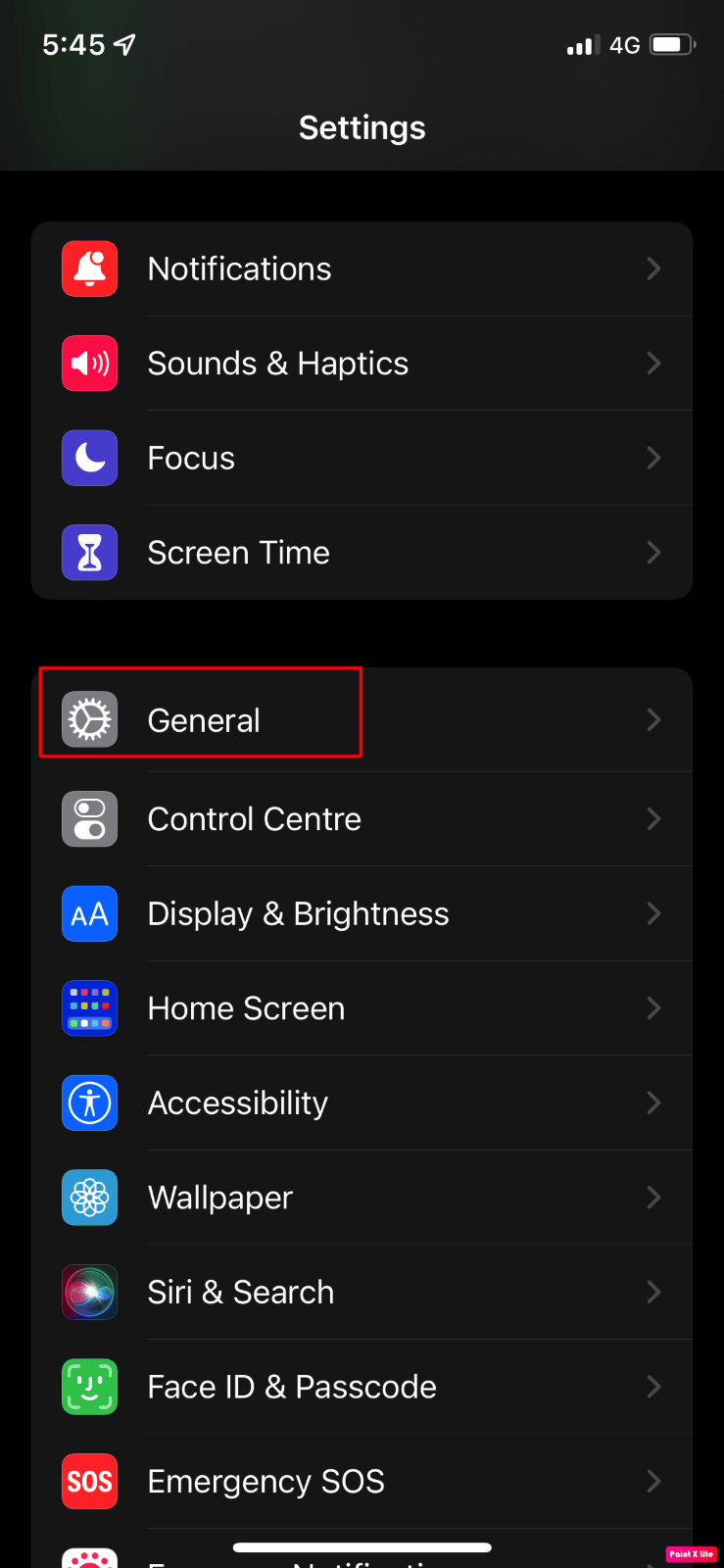
3. แตะที่ตัวเลือก การอัปเดตซอฟต์แวร์
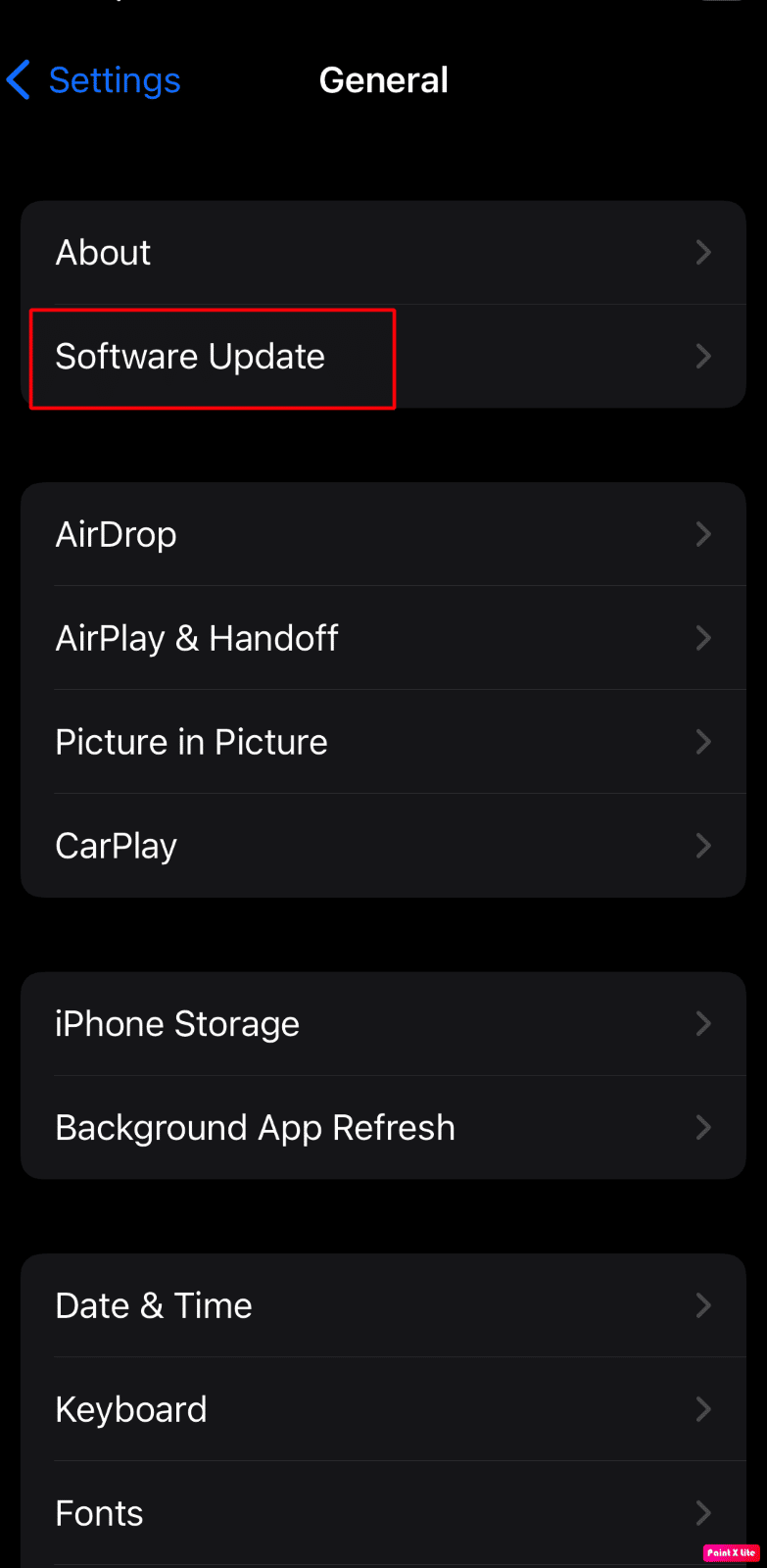
4. แตะที่ตัวเลือก ดาวน์โหลดและติดตั้ง
หมายเหตุ : หากข้อความปรากฏขึ้นขอให้คุณลบแอพชั่วคราวเนื่องจาก iOS ต้องการพื้นที่เพิ่มเติมสำหรับการอัปเดต ให้แตะดำเนินการ ต่อหรือยกเลิก
5A. หากคุณต้องการให้การอัปเดตเกิดขึ้น ทันที ให้แตะที่ตัวเลือก ติดตั้ง
5B. หรือหากคุณแตะที่ ติดตั้งในคืนนี้ และเสียบปลั๊กอุปกรณ์ iOS ก่อนเข้านอน อุปกรณ์จะ อัปเดตโดยอัตโนมัติในชั่วข้ามคืน
หมายเหตุ : คุณยังได้รับตัวเลือกในการติดตั้งซอฟต์แวร์ในภายหลังโดยเลือก เตือนฉันภายหลัง
อ่าน เพิ่มเติม: วิธีแก้ไข AirPods จะไม่รีเซ็ตปัญหา
วิธีที่ 12: รีเซ็ต AirPods
ลองรีเซ็ต AirPods บน iPhone ของคุณเพื่อแก้ไขปัญหาที่คุณกำลังเผชิญอยู่ หากต้องการรีเซ็ต AirPods บน iPhone ให้ทำตามขั้นตอนที่กำหนด
1. เปิด การตั้งค่า บน iPhone ของคุณแล้วแตะที่ Bluetooth > อุปกรณ์ AirPods ของคุณ
2. หลังจากนั้น แตะที่ ไอคอน i > ลืมอุปกรณ์นี้ สำหรับ AirPods
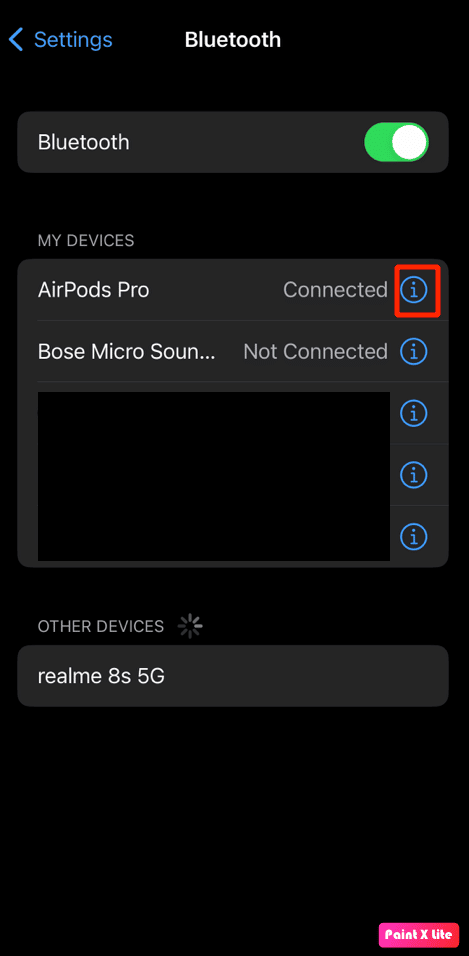
3. จากนั้นวาง AirPods ของคุณลงในกล่อง ชาร์จ และ เปิดฝา ไว้
4. กด ปุ่มตั้งค่า ที่อยู่ด้านหลังเคสของคุณค้างไว้จนกระทั่ง ไฟแสดงสถานะเวลา กะพริบต่อเนื่องเป็นสีเหลืองอำพันและจากนั้นเป็นสีขาว
5. ถัดไป AirPods ของคุณควรเข้าสู่ โหมดจับคู่ ทันที ถือ AirPods ใกล้กับ iPhone ของคุณแล้วแตะที่ตัวเลือก เชื่อมต่อ บน iPhone ของคุณ
แนะนำ :
- วิธีรับใบเสร็จ Redbox
- วิธีเชื่อมต่อ Note 5 กับทีวีโดยไม่ใช้ Wi-Fi
- แก้ไขปัญหา AirPods ไม่ชาร์จ
- แก้ไข AirPods เล่นในหูข้างเดียวเท่านั้น
เราหวังว่าคุณจะสามารถตอบสนองสิ่งที่มีประโยชน์จากบทความของเราได้ เนื่องจากเราได้กล่าวถึงสาเหตุและการแก้ไขของ AirPods ที่เชื่อมต่อแต่เสียงมาจากโทรศัพท์ และ AirPods Pro ที่เชื่อมต่อแต่ไม่มีปัญหาด้านเสียง หากคุณต้องการอ่านเพิ่มเติมเกี่ยวกับหัวข้อดังกล่าว คุณสามารถเข้าไปที่เพจของเรา ในขณะที่เรากำลังหาข้อมูลที่น่าทึ่งและอัปเดตเพจของเราอยู่เรื่อยๆ คุณสามารถแจ้งให้เราทราบข้อสงสัยหรือข้อเสนอแนะเกี่ยวกับหัวข้ออื่น ๆ ที่คุณต้องการให้เราสร้างบทความ วางไว้ในส่วนความคิดเห็นด้านล่างเพื่อให้เราทราบ
