วิธีแก้ไข Adobe Photoshop CC ถ้ามันหยุดทำงานหรือช้า
เผยแพร่แล้ว: 2022-01-29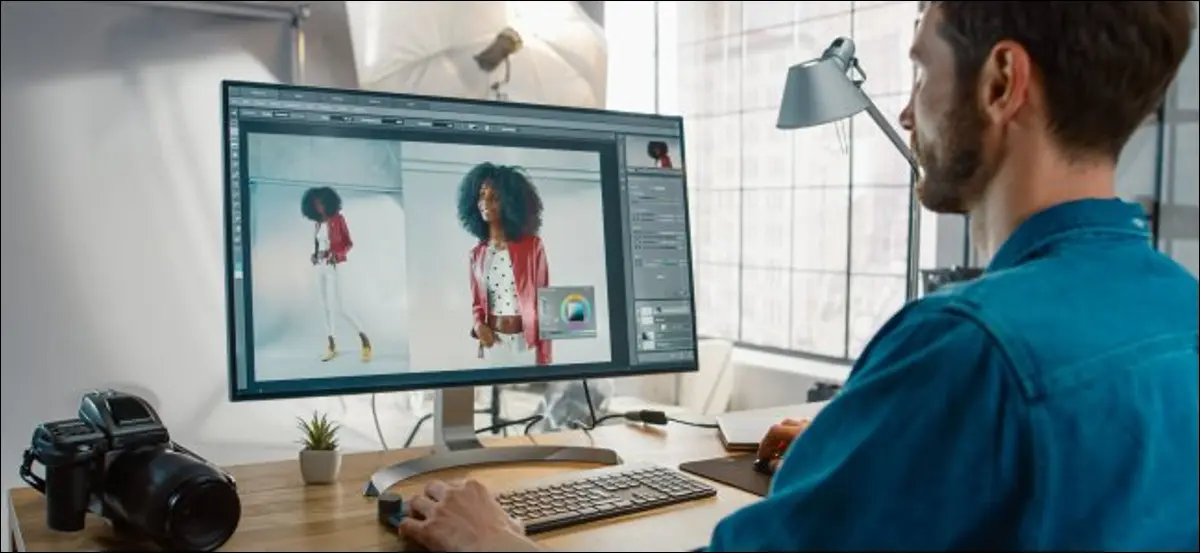
Adobe Photoshop เป็นแอปขนาดใหญ่ที่ใช้ทรัพยากรมาก บางครั้งมันอาจทำให้คลานช้าลงหรือแย่กว่านั้นคือพัง หากคุณประสบปัญหา มีขั้นตอนง่ายๆ ที่คุณสามารถทำได้เพื่อให้ระบบทำงานอีกครั้ง นี่คือสิ่งที่ต้องทำเพื่อแก้ไข Photoshop
รีสตาร์ท Photoshop
“ปิดและเปิดใหม่” เป็นคำแนะนำทางเทคนิคที่พบบ่อยที่สุดด้วยเหตุผลหลายประการ ซึ่งมักจะได้ผล และ Photoshop ก็ไม่มีข้อยกเว้น หากคุณกำลังทำงานกับไฟล์หรือภาพถ่ายขนาดใหญ่ คอมพิวเตอร์ของคุณต้องจัดเก็บข้อมูลจำนวนมากใน RAM ซึ่งรวมถึงทุกไฟล์และประวัติไฟล์ รวมถึงสิ่งอื่นใดที่ Photoshop ต้องการเพื่อให้ทำงานต่อไปได้ ทั้งหมดนี้สามารถเพิ่มได้ค่อนข้างไม่กี่เมกะไบต์
หากคุณเคยเปิด Photoshop ไว้สักระยะ สิ่งต่างๆ ก็อาจจะติดขัดเล็กน้อย วิธีแก้ไขที่ง่ายที่สุดคือปิดและเปิดแอปใหม่อีกครั้ง
การรีสตาร์ทคอมพิวเตอร์อาจทำงานได้ โดยเฉพาะอย่างยิ่งหากมีแอปอื่นๆ จำนวนมากทำงานในพื้นหลังหรือคุณไม่ได้รีสตาร์ทมาระยะหนึ่งแล้ว ประสิทธิภาพของ Photoshop ได้รับผลกระทบจากสิ่งที่เกิดขึ้นในพื้นหลัง หากแอพหรือยูทิลิตี้ระบบอื่นขัดข้อง อาจส่งผลต่อการทำงานของ Photoshop แต่การรีสตาร์ทคอมพิวเตอร์จะช่วยแก้ปัญหาได้
อัปเดต Photoshop เป็นเวอร์ชันล่าสุด
หาก Photoshop ยังคงทำงานช้าหรือหยุดทำงานหลังจากคุณรีสตาร์ท สิ่งต่างๆ จะซับซ้อนขึ้นเล็กน้อย ขั้นตอนแรกในการแก้ไขปัญหาที่เกิดซ้ำคือการตรวจสอบให้แน่ใจว่าคุณใช้ Photoshop เวอร์ชันล่าสุด
เปิด Photoshop และไปที่ Help > Updates เพื่อเปิดแอป Creative Cloud (หากเปิด Photoshop ไม่ได้ คุณยังสามารถเปิดแอป Creative Cloud ได้โดยตรง) คลิก "อัปเดต" ในแถบด้านข้าง คลิกที่จุดไข่ปลาที่ด้านบนขวา จากนั้นเลือก "ตรวจสอบการอัปเดต"
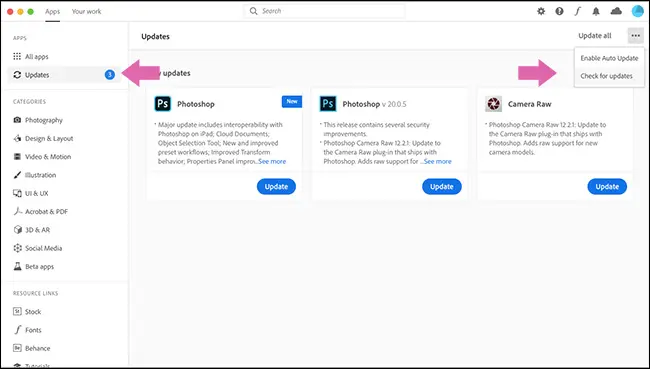
หากแอปใดของคุณต้องได้รับการอัปเดต แอปเหล่านั้นจะแสดงอยู่ที่นี่พร้อมกับปุ่ม "อัปเดต" คุณสามารถอัปเดตแต่ละแอปหรือคลิก "อัปเดตทั้งหมด" ที่ด้านบนขวา
ปล่อยให้ Creative Cloud ทำหน้าที่ของมัน แล้วลองใช้ Photoshop อีกครั้ง โปรดทราบว่าตัวอัปเดต Creative Cloud จะไม่ลบเวอร์ชันเก่าออกจากระบบของคุณโดยอัตโนมัติ ในแต่ละปี แอพจะเปลี่ยนไป (เช่น Photoshop CC 2019 แทนที่ด้วย Photoshop CC 2020) ดังนั้นอย่าลืมเปิดเวอร์ชันใหม่ล่าสุด
นอกจากนี้ หากคุณไม่ได้ดำเนินการดังกล่าวมาระยะหนึ่งแล้ว คุณอาจต้องอัปเดต Windows PC หรือ Mac คุณอาจต้องการพิจารณาอัปเดตไดรเวอร์กราฟิกของ GPU
รีเซ็ตการตั้งค่า Photoshop
หาก Photoshop ไม่ทำงานตามที่คาดไว้ อาจเป็นเรื่องง่ายเหมือนการกำหนดค่ากำหนดที่ไม่ถูกต้องในกล่องโต้ตอบที่ไม่ชัดเจน แทนที่จะต้องเจาะลึกทุกการตั้งค่าและทดสอบทุกเครื่องมือ คุณสามารถคืนค่า Photoshop กลับเป็นสถานะเริ่มต้นได้
ในการดำเนินการดังกล่าว ให้เปิด Photoshop แล้วกด Alt+Control+Shift บนพีซี Windows หรือ Option+Command+Shift บน Mac เมื่อระบบถามว่าต้องการ "ลบไฟล์การตั้งค่า Adobe Photoshop" หรือไม่ ให้คลิก "ใช่"
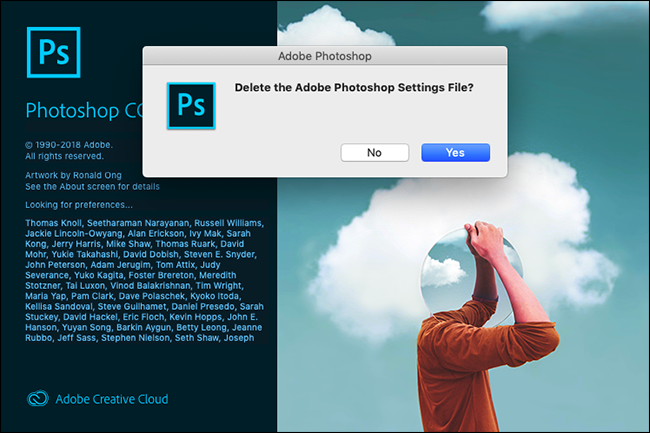
เมื่อ Photoshop เปิดขึ้นมา จะกลับสู่สถานะเหมือนใหม่
ปิดการใช้งานปลั๊กอินของบุคคลที่สาม
ปลั๊กอินของบริษัทอื่นเป็นสาเหตุของการขัดข้อง โดยเฉพาะอย่างยิ่งหากไม่ได้อัปเดตให้ทำงานร่วมกับ Photoshop เวอร์ชันล่าสุดได้

ในการตรวจสอบว่าสิ่งเหล่านี้เป็นสาเหตุของปัญหาของคุณหรือไม่ ให้เปิด Photoshop แล้วกด Shift เมื่อระบบถามว่าคุณต้องการ "ข้ามการโหลดปลั๊กอินเสริมและปลั๊กอินของบุคคลที่สาม" หรือไม่ ให้คลิก "ใช่"
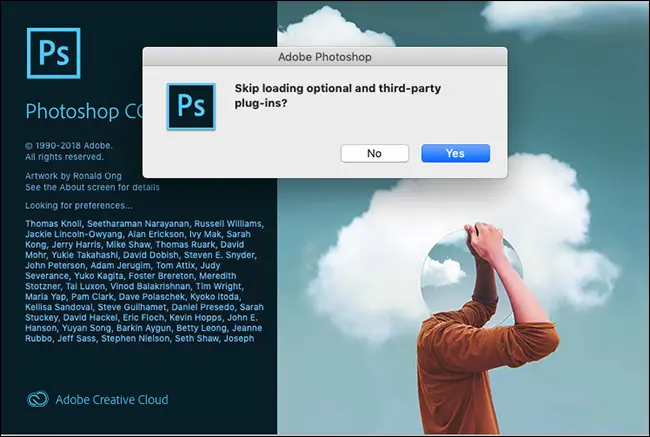
ใช้ Photoshop และดูว่าปัญหายังคงเกิดขึ้นหรือไม่ หากไม่เป็นเช่นนั้น แสดงว่าปัญหาเกิดจากปลั๊กอินตัวใดตัวหนึ่งที่คุณติดตั้งไว้ อัปเดตทั้งหมดเป็นเวอร์ชันล่าสุด หากไม่ได้ผล ให้ถอนการติดตั้งปลั๊กอินทีละตัวจนกว่าจะแก้ไขปัญหาได้
ปรับแต่งการตั้งค่าประสิทธิภาพของ Photoshop
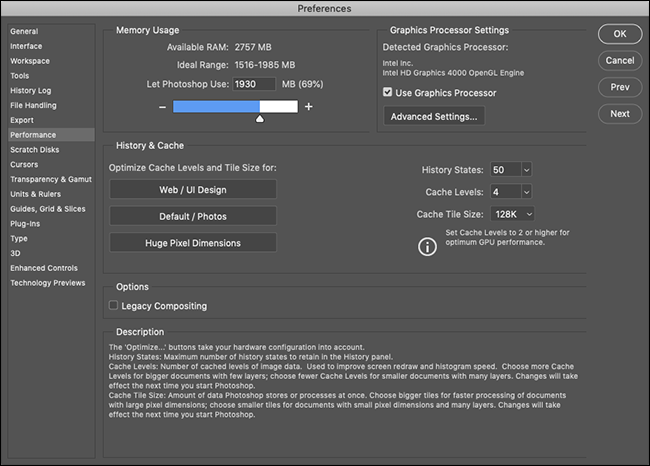
เพื่อให้ได้ประสิทธิภาพที่รวดเร็วที่สุดจาก Photoshop คุณสามารถเพิ่มจำนวนทรัพยากรระบบที่สามารถเข้าถึงได้ วิธีนี้ไม่สามารถแก้ไขข้อขัดข้องใดๆ ได้ แต่สามารถเพิ่มความเร็วให้กับงานทั่วไปและเครื่องมือเฉพาะบางอย่างได้
บนพีซี ให้ไปที่ Edit>Preferences>Performance สำหรับ Mac ให้ไปที่ Photoshop>Preferences>Performance
มีการตั้งค่าสามชุดที่นี่:
- การใช้หน่วยความจำ: ควบคุมจำนวน RAM สูงสุดที่ Photoshop สามารถใช้ได้ หากคุณใช้เครื่องต่ำ การเพิ่มขึ้นจะทำให้ Photoshop ทำงานเร็วขึ้น มันจะทำโดยเสียค่าใช้จ่ายของแอพอื่น ๆ ที่คุณเปิดอยู่
- การตั้งค่าตัวประมวลผลกราฟิก: เลือกตัวเลือก "ใช้ตัวประมวลผลกราฟิก" เพื่อให้ Photoshop ใช้งานได้ เช่นเดียวกับ CPU ภายใต้การตั้งค่าขั้นสูง คุณสามารถเลือกระดับใดระดับหนึ่งจากสามระดับ ได้แก่ “พื้นฐาน” “ปกติ” หรือ “ขั้นสูง” ซึ่งจะเพิ่มภาระงานให้กับ GPU เริ่มต้นด้วย “ขั้นสูง” และหากคุณมีปัญหาใดๆ ให้หมุนกลับไปที่ “ปกติหรือพื้นฐาน” ในทำนองเดียวกัน คุณสามารถตรวจสอบตัวเลือก "ใช้ OpenCL" ได้หากการ์ดแสดงผลของคุณรองรับ แม้ว่าวิธีนี้จะเพิ่มความเร็วให้กับคุณลักษณะบางอย่างเท่านั้น เช่น Blur Gallery
- ประวัติและแคช: สิ่งเหล่านี้กำหนดว่า Photoshop เก็บข้อมูลไว้ใน RAM มากเพียงใด ปุ่ม Optimize สามปุ่มจะพิจารณาการกำหนดค่าระบบของคุณ เลือกแบบที่เหมาะสมที่สุดสำหรับประเภทของงานที่คุณทำ คุณยังสามารถกำหนดค่า "สถานะประวัติ" ได้ด้วยตนเอง (จำนวน "เลิกทำ" ที่คุณได้รับ) "ระดับแคช" และ "ขนาดไทล์แคช" การเพิ่ม "ระดับแคช" และการใช้ไทล์แคชที่เล็กลงจะทำให้การย้ายและซูมในเอกสารเร็วขึ้น แต่จะใช้เวลาในการเปิดนานกว่า
หลังจากนั้น คุณจะต้องรีสตาร์ท Photoshop ก่อนที่การเปลี่ยนแปลงของคุณจะมีผล
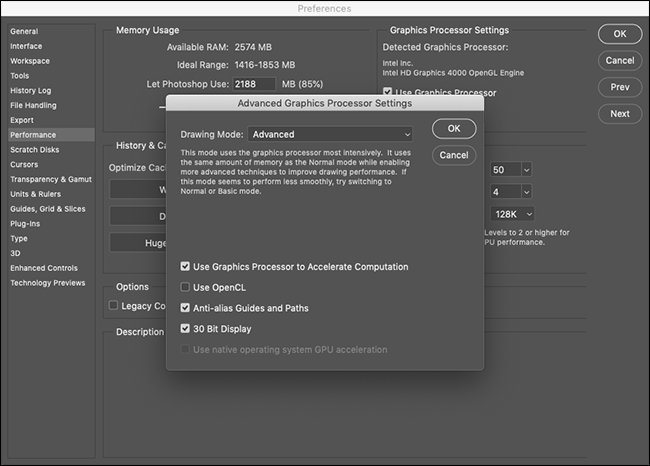
ปัญหาเกี่ยวกับจอภาพภายนอก
Photoshop ต้องใช้การคำนวณอย่างมากในการแสดงการแก้ไขที่คุณทำในแบบเรียลไทม์ นี่เป็นจริงสองเท่าหากคุณใช้จอภาพภายนอกขนาดใหญ่กับคอมพิวเตอร์ที่ใช้พลังงานต่ำ
หากทุกอย่างล่าช้าเมื่อคุณเชื่อมต่อกับหน้าจอขนาดใหญ่ ให้ถอดออกแล้วใช้หน้าจอแล็ปท็อปแทน คุณยังสามารถปรับความละเอียดบนจอแสดงผลขนาดใหญ่ให้อยู่ในระดับที่คอมพิวเตอร์ของคุณรองรับได้
อัพเกรดคอมพิวเตอร์ของคุณ
Photoshop ได้รับการปรับให้ทำงานบนเครื่องระดับล่าง ดังนั้นข้อกำหนดขั้นต่ำของระบบจึงค่อนข้างพื้นฐาน: โปรเซสเซอร์ Intel หรือ AMD 2 GHz และ RAM 2 GB ในปี 2020 เวอร์ชันล่าสุดทำงานได้อย่างสมบูรณ์บน MacBook Air กลางปี 2012 ของฉัน
ไม่น่าจะเป็นไปได้ที่คอมพิวเตอร์ทุกเครื่องที่คุณใช้ในการดูไซต์นี้จะไม่เป็นไปตามข้อกำหนดเหล่านี้ แต่คุณต้องมีความคาดหวังด้านประสิทธิภาพที่เป็นจริงด้วย ตัวอย่างเช่น ในขณะที่ MacBook Air เครื่องเก่าของฉันสามารถทำงานและใช้งาน Photoshop ได้เกือบทั้งหมด แต่ก็ทำงานได้ไม่เร็วหรือไม่มีเสียงรบกวนจากพัดลมมากนัก
หาก Photoshop ทำงานช้าลงอย่างต่อเนื่องในขณะที่คุณสร้างแบบจำลอง 3 มิติหรือทำงานกับภาพถ่าย dSLR ขนาดใหญ่หลายภาพ คุณก็อาจถึงขีดจำกัดของสิ่งที่เครื่องของคุณสามารถรับมือได้ น่าเสียดายที่ไม่มีการแก้ไขปัญหาจำนวนหนึ่งที่สามารถแก้ไขปัญหานั้นได้
