วิธีแก้ไขข้อผิดพลาดที่แก้ไขไม่ได้ WHEA ใน Windows 10
เผยแพร่แล้ว: 2023-01-17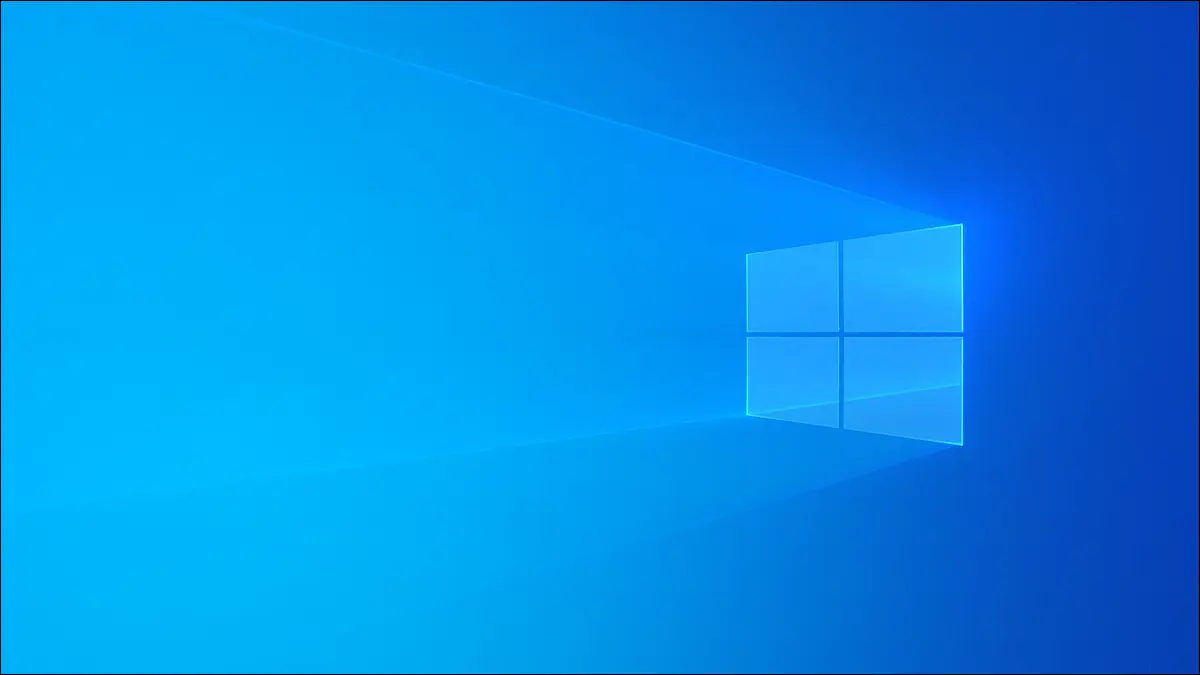
คุณได้รับหน้าจอสีน้ำเงินแห่งความตายที่น่าอับอายพร้อมข้อความ WHEA Uncorrectable Error บน Windows 10 หรือไม่ นี่คือสิ่งที่คุณต้องทราบเกี่ยวกับปัญหาและวิธีแก้ไข
WHEA ข้อผิดพลาดที่ไม่สามารถแก้ไขได้คืออะไร?
อะไรทำให้เกิดข้อผิดพลาดที่แก้ไขไม่ได้ WHEA
วิธีแก้ไขข้อผิดพลาดที่แก้ไขไม่ได้ของ WHEA
เรียกใช้ Chkdsk
อัปเดตไดรเวอร์ทั้งหมดของคุณ
ตรวจสอบพีซีของคุณเพื่อหาความเสียหายของฮาร์ดแวร์
ตรวจสอบ RAM ของคุณเพื่อหาข้อผิดพลาด
ลบฮาร์ดแวร์ใหม่
รีเซ็ตการตั้งค่า BIOS
กู้คืนระบบของคุณ
รีเซ็ต Windows 10
จะทำอย่างไรถ้าคุณยังคงเห็นข้อผิดพลาด WHEA
WHEA ข้อผิดพลาดที่ไม่สามารถแก้ไขได้คืออะไร?
WHEA ย่อมาจาก Windows Hardware Error Architecture และเมื่อคุณเห็นข้อความแสดงข้อผิดพลาด หมายความว่าความล้มเหลวของฮาร์ดแวร์ทำให้พีซีหรือแล็ปท็อป Windows 10 ของคุณไม่สามารถทำงานได้ตามที่ต้องการ ข้อผิดพลาด WHEA มักจะปรากฏในหน้าจอสีน้ำเงินแห่งความตาย (BSOD) ซึ่งในการกู้คืนคุณต้องปิดเครื่องหรือรีสตาร์ทคอมพิวเตอร์
อะไรทำให้เกิดข้อผิดพลาดที่แก้ไขไม่ได้ WHEA
มีสาเหตุหลายประการที่ทำให้เกิดข้อผิดพลาดที่แก้ไขไม่ได้ของ WHEA ซึ่งทำให้การแก้ปัญหายากกว่าข้อความแสดงข้อผิดพลาดอื่นๆ ตั้งแต่ฮาร์ดไดรฟ์ที่มีปัญหาไปจนถึง CPU ที่ชำรุด อะไรก็ตามในพีซีของคุณอาจเป็นตัวการได้ เพื่อให้เกิดความสับสนมากขึ้น WHEA Uncorrectable Error ใน Windows 10 อาจเด้งขึ้นมาได้เนื่องจากความขัดแย้งของไดรเวอร์ หากคุณโอเวอร์คล็อกพีซีของคุณ มีความเป็นไปได้ที่ข้อผิดพลาดรหัสหยุดนี้เป็นผลโดยตรงจากความเครียดที่เพิ่มขึ้นในฮาร์ดแวร์ของคุณ
วิธีแก้ไขข้อผิดพลาดที่แก้ไขไม่ได้ของ WHEA
แม้ว่า WHEA จะเรียกว่า "ข้อผิดพลาดที่แก้ไขไม่ได้" แต่ก็ไม่ใช่กรณีที่ไม่สามารถแก้ไขปัญหาได้ แม้ว่าการแก้ปัญหารากจะต้องลองผิดลองถูกบ้าง แต่ด้วยเคล็ดลับเหล่านี้ คุณสามารถแก้ไข WHEA Uncorrectable Error ได้ด้วยตัวเองและทำให้พีซีของคุณกลับมาทำงานอีกครั้ง
เรียกใช้ Chkdsk
สิ่งแรกที่คุณควรทำหลังจากพบ WHEA Uncorrectable Error คือเรียกใช้ Chkdsk Chkdsk (ย่อมาจาก “Check Disk”) เรียกใช้การตรวจสอบระบบไฟล์ที่จะสแกนฮาร์ดแวร์ของคุณเพื่อหาปัญหา และมักจะสามารถระบุแหล่งที่มาที่แท้จริงของข้อผิดพลาดของคุณได้
ในการดำเนินการ ให้คลิกขวาที่ตำแหน่งที่คุณต้องการตรวจสอบ จากนั้นเลือก “คุณสมบัติ”
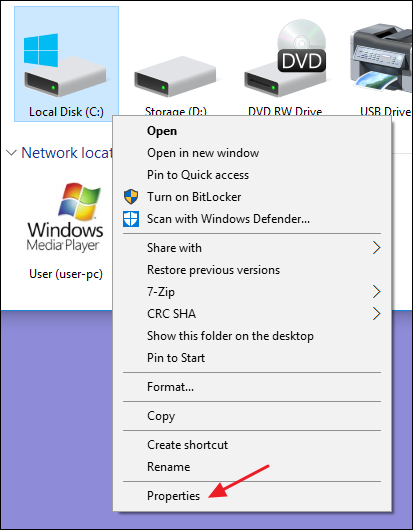
จากนั้นไปที่แท็บ "เครื่องมือ" แล้วคลิกปุ่ม "ตรวจสอบ" การดำเนินการนี้จะสแกนไดรฟ์เพื่อหาข้อผิดพลาดและรายงานปัญหาใดๆ กลับไป Chkdsk อาจสามารถแก้ปัญหาให้คุณได้
อัปเดตไดรเวอร์ทั้งหมดของคุณ
นอกเหนือจากการซ่อมแซมการเชื่อมต่อที่ผิดพลาดหรือการถอดฮาร์ดแวร์ใหม่ออกแล้ว การอัปเดตไดรเวอร์ของคุณยังเป็นการแก้ไขที่ง่ายที่สุดเป็นอันดับสองรองจาก WHEA Uncorrectable Error ไดรเวอร์อุปกรณ์ โดยเฉพาะไดรเวอร์ที่ล้าสมัย บางครั้งอาจทำให้เกิดปัญหากับฮาร์ดแวร์ได้ และการอัปเดตไดรเวอร์เหล่านี้สามารถแก้ไขปัญหาของคุณได้อย่างรวดเร็ว
หากต้องการอัปเดตไดรเวอร์ ให้ค้นหา “ตัวจัดการอุปกรณ์” ในเมนูเริ่ม
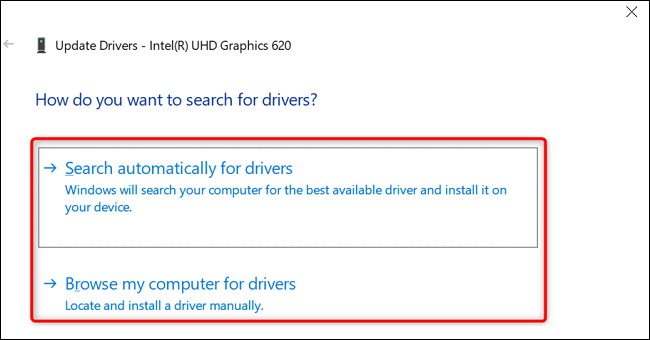
จากนั้น คลิกขวาที่อุปกรณ์ที่คุณต้องการอัปเดตแล้วเลือก “อัปเดตไดรเวอร์” จากนั้นคุณสามารถให้ Windows ทำการอัปเดตโดยอัตโนมัติหรือเรียกดูพีซีของคุณเพื่อหาไดรเวอร์
การอัปเดตอัตโนมัติควรทำงานได้ แต่ถ้าคุณสงสัยว่า Windows ไม่พบไดรเวอร์ที่ถูกต้อง ให้พิจารณาไปที่เว็บไซต์ของผู้ผลิตฮาร์ดแวร์และดาวน์โหลดการอัปเดตที่มี จากนั้นใช้ตัวเลือก "เรียกดูคอมพิวเตอร์ของฉันเพื่อหาไดรเวอร์"
ตรวจสอบพีซีของคุณเพื่อหาความเสียหายของฮาร์ดแวร์
หาก ChkDsk และการอัปเดตไดรเวอร์ไม่สามารถแก้ไข WHEA Uncorrectable Error ได้ คุณควรมองหาปัญหาทางกายภาพกับฮาร์ดแวร์ของคุณ เช่น ส่วนประกอบที่มีรอยแตกหรือสายเคเบิลที่ไม่ได้เชื่อมต่ออย่างครบถ้วน

หากคุณไม่แน่ใจเกี่ยวกับวิธีการเปิดพีซีของคุณ คุณควรปรึกษาผู้เชี่ยวชาญ อย่างไรก็ตาม หากคุณยินดีจะซ่อมคอมพิวเตอร์ของคุณ อุปกรณ์ส่วนใหญ่สามารถเปิดได้โดยการถอดสกรูสองสามตัวที่ด้านข้างของตัวเครื่องออก หากคุณใช้แล็ปท็อป ให้ลองตรวจดูที่ด้านล่างของอุปกรณ์เพื่อหาสกรูเหล่านี้ ไม่ว่าในกรณีใด ต้องแน่ใจว่าคุณใช้สายรัดข้อมือป้องกันไฟฟ้าสถิตย์เพื่อหลีกเลี่ยงไม่ให้ส่วนประกอบเสียหาย
ขั้นตอนเฉพาะจะแตกต่างกันไปตามรุ่น ดังนั้นโปรดศึกษาคู่มือของคุณหากจำเป็น ถ้าโชคดี คุณจะพบบางอย่างที่ไม่เข้าที่อย่างเห็นได้ชัด เปลี่ยนส่วนประกอบที่เสียหายและเชื่อมต่อใหม่ และคุณอาจแก้ไขข้อผิดพลาด WHEA ได้
ตรวจสอบ RAM ของคุณเพื่อหาข้อผิดพลาด
ข้อผิดพลาด WHEA อาจปรากฏขึ้นเนื่องจากปัญหาเกี่ยวกับ RAM ของคุณ แม้ว่าจะมีเครื่องมือของบุคคลที่สามมากมายที่คุณสามารถดาวน์โหลดได้ แต่ Windows 10 ก็มาพร้อมกับวิธีตรวจสอบ RAM ในตัวเพื่อหาปัญหา ค้นหา “Windows Memory Diagnostic” ในเมนู Start แล้วกด Enter เพื่อดำเนินการต่อ
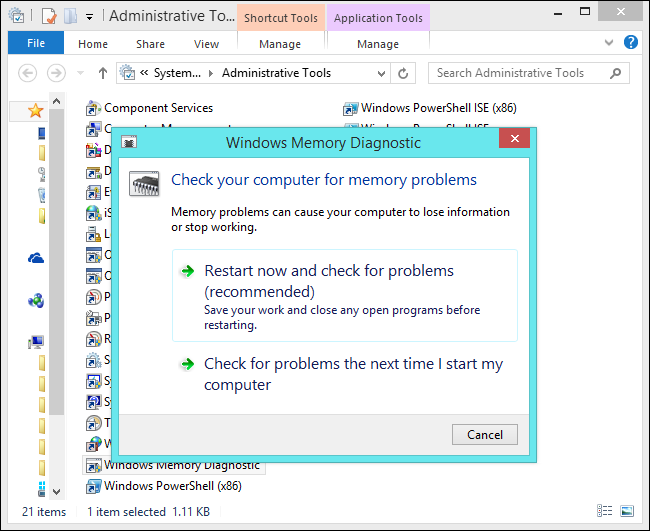
หากโชคดี มันจะค้นพบปัญหาที่ทำให้เกิดข้อผิดพลาด WHEA และชี้ให้คุณไปที่การแก้ไข ซึ่งมักจะหมายถึงการเปลี่ยน RAM ของคุณ ในกรณีนั้น โปรดติดต่อผู้ผลิตคอมพิวเตอร์ของคุณเพื่อดูว่ายังอยู่ภายใต้การรับประกันหรือไม่
ลบฮาร์ดแวร์ใหม่
คุณได้เพิ่มสิ่งใหม่ลงในพีซีของคุณเมื่อเร็วๆ นี้ เช่น ฮาร์ดไดรฟ์หรือ GPU หรือไม่ ถ้าเป็นเช่นนั้น การเพิ่มนั้นอาจเป็นความผิดของ WHEA Uncorrectable Error ลองถอนการติดตั้งฮาร์ดแวร์ใหม่และตรวจสอบเพื่อดูว่าข้อผิดพลาดหยุดปรากฏขึ้นหรือไม่ หากหายไป คุณจะต้องติดต่อผู้ผลิตเพื่อดูว่าคุณสามารถขอเปลี่ยนหรือคืนเงินสำหรับการซื้อของคุณได้หรือไม่
รีเซ็ตการตั้งค่า BIOS
หากคุณโอเวอร์คล็อกพีซีของคุณหรือเล่นซอกับการตั้งค่า BIOS คุณอาจปรับแต่งการตั้งค่าที่ก่อให้เกิดข้อผิดพลาด WHEA โดยไม่ได้ตั้งใจ พิจารณาการรีเซ็ต BIOS หากตัวเลือกด้านบนไม่ได้ผล
หลังจากเข้าสู่เมนู BIOS ระหว่างการเริ่มต้น ให้เลือกตัวเลือกการรีเซ็ต ซึ่งอาจระบุว่า “รีเซ็ตเป็นค่าเริ่มต้น” หรือ “โหลดค่าเริ่มต้นของการตั้งค่า” ขึ้นอยู่กับผู้ผลิตของคุณ บูตเครื่องคอมพิวเตอร์อีกครั้งและดูว่าข้อผิดพลาด WHEA หายไปหรือไม่
กู้คืนระบบของคุณ
การคืนค่าระบบจะย้อนกลับนาฬิกาบนพีซีของคุณเป็นหลัก Windows 10 จะสร้างจุดตรวจสอบสำหรับคอมพิวเตอร์ของคุณ ซึ่งช่วยให้คุณย้อนกลับไปยังช่วงเวลาที่สิ่งต่างๆ ทำงานได้ตามปกติ เพียงเปิดเมนู Start ค้นหา "Restore" และเลือกจุดคืนค่าเพื่อเริ่มกระบวนการ
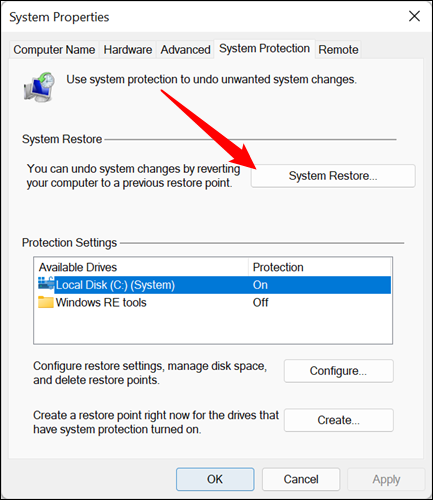
หลังจากการคืนค่า ให้จดบันทึกการอัปเดตใดๆ ที่ติดตั้ง Windows หรือการเปลี่ยนแปลงที่คุณทำ เพื่อที่ว่าหากข้อผิดพลาด WHEA ปรากฏขึ้นอีกครั้ง คุณจะได้ทราบว่าอะไรเป็นสาเหตุของปัญหา
รีเซ็ต Windows 10
การรีเซ็ต Windows เป็นทางเลือกสุดท้ายของคุณ การดำเนินการนี้จะล้างข้อมูลทุกอย่างในพีซีของคุณและกลับสู่การตั้งค่าเดิม อย่างไรก็ตาม มันจะลบ WHEA Uncorrectable Error ของคุณด้วย ถ้ามันเกิดจากซอฟต์แวร์ จากเมนูการตั้งค่า เลือกตัวเลือก "ความปลอดภัยและการอัปเดต" จากนั้นเลือก "กู้คืน" จากนั้นเลือก "รีเซ็ตพีซีเครื่องนี้" เพื่อเริ่มต้น
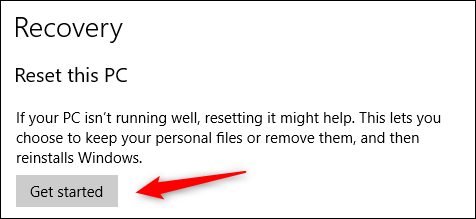
จะทำอย่างไรถ้าคุณยังคงเห็นข้อผิดพลาด WHEA
หากคุณยังคงได้รับข้อผิดพลาด WHEA หลังจากรีเซ็ต Windows และคุณแน่ใจว่าคอมพิวเตอร์ของคุณไม่มีความเสียหายทางกายภาพ คุณอาจมีข้อบกพร่องจากผู้ผลิตอยู่ในมือคุณ คุณควรพิจารณาส่งคืนพีซีหรือแล็ปท็อปของคุณเพื่อขอเงินคืน หากเป็นการซื้อล่าสุด หรือตรวจสอบว่ายังอยู่ภายใต้การรับประกันหรือไม่ และลองเปลี่ยนเครื่องใหม่
ที่เกี่ยวข้อง: วิธีแก้ไขรหัสข้อผิดพลาด 0x80004005 บน Windows 10 และ 11
