วิธีแก้ไขข้อผิดพลาด “Spotify ไม่สามารถเล่นได้ในขณะนี้” (8 วิธี)
เผยแพร่แล้ว: 2023-07-06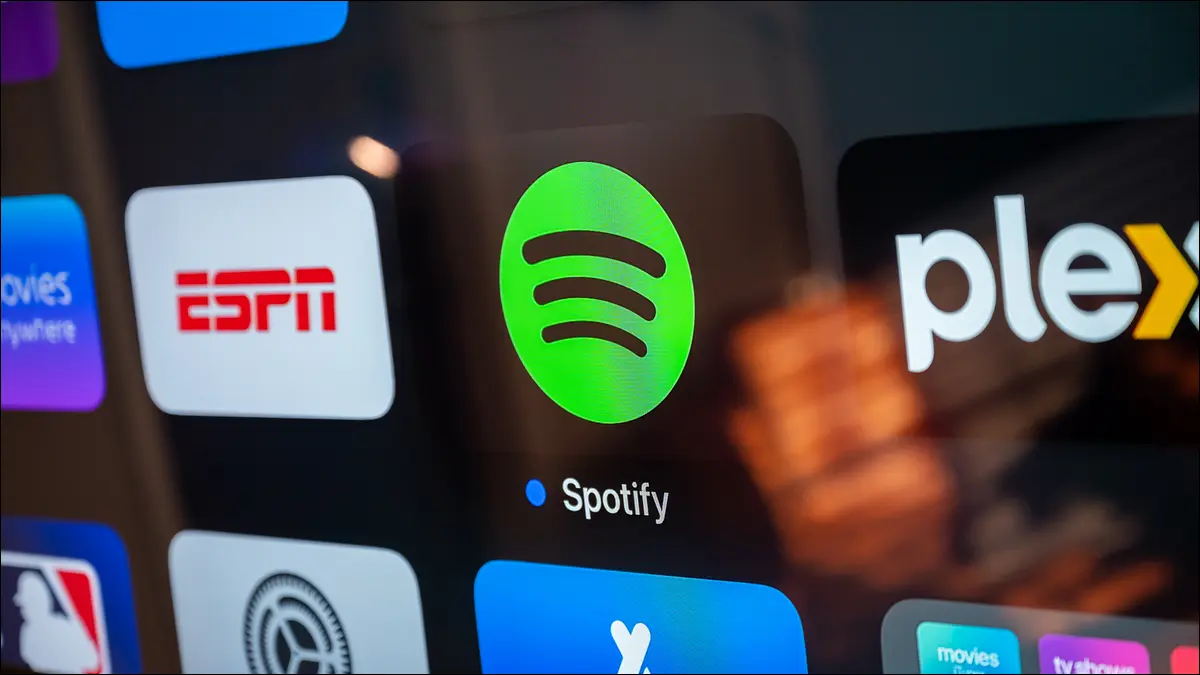
กำลังพยายามเล่นเพลงโปรดของคุณบน Spotify แต่จะได้รับข้อความแสดงข้อผิดพลาด “Spotify Can't Play This Right Now”? เราจะแสดงวิธีแก้ไขบนอุปกรณ์ iPhone, Android, Windows หรือ Mac ของคุณ
ตรวจสอบว่า Spotify ไม่ทำงาน
รีสตาร์ทอุปกรณ์พกพาหรือเดสก์ท็อปของคุณ
ตรวจสอบเพลงไม่พร้อมใช้งาน
อัปเดต Spotify บนอุปกรณ์มือถือหรือเดสก์ท็อปของคุณ
ปิดการเร่งด้วยฮาร์ดแวร์ใน Spotify
ลบแคช Spotify ของคุณ
ออกจากระบบและกลับเข้าสู่บัญชี Spotify ของคุณ
ถอนการติดตั้งและติดตั้ง Spotify ใหม่
ตรวจสอบว่า Spotify ไม่ทำงาน
เหตุผลหนึ่งที่คุณได้รับข้อผิดพลาด "Spotify ไม่สามารถเล่นได้ในขณะนี้" คือแพลตฟอร์มหยุดทำงาน หากเซิร์ฟเวอร์ของแพลตฟอร์มประสบปัญหาการหยุดทำงาน คุณจะไม่สามารถสตรีมเพลงทั้งหมดหรือบางเพลงได้ (เพลงที่โฮสต์บนเซิร์ฟเวอร์ที่ผิดพลาด)
ในกรณีนี้ ให้ตรวจสอบว่า Spotify หยุดทำงานโดยใช้บัญชีสถานะ Spotify บน Twitter หรือเว็บไซต์ Downdetector รายการทั้งสองนี้จะบอกคุณว่า Spotify กำลังประสบปัญหาในตอนท้ายหรือไม่ และหากเป็นกรณีนี้ คุณจะต้องรอจนกว่าบริษัทจะแก้ไขปัญหา
หาก Spotify ไม่ทำงาน ให้ทำตามวิธีการแก้ไขปัญหาอื่นๆ ด้านล่างเพื่อพยายามแก้ไขปัญหาของคุณ
รีสตาร์ทอุปกรณ์พกพาหรือเดสก์ท็อปของคุณ
ตอนนี้คุณทราบแล้วว่า Spotify ไม่ได้หยุดทำงาน ตรวจสอบให้แน่ใจว่าเดสก์ท็อปหรืออุปกรณ์พกพาของคุณไม่มีข้อบกพร่องเล็กน้อยที่ทำให้แอปไม่เล่นเพลงของคุณ คุณสามารถแก้ไขปัญหาเล็กน้อยส่วนใหญ่กับอุปกรณ์ของคุณได้เพียงแค่รีบูตอุปกรณ์
การรีสตาร์ทอุปกรณ์ iPhone, Android, Windows 11, Windows 10 หรือ Mac ทำได้ง่าย เมื่อคุณทำเสร็จแล้ว ให้เปิดแอป Spotify และดูว่าคุณสามารถฟังเพลงโปรดของคุณได้หรือไม่
ที่เกี่ยวข้อง: เหตุใดการรีบูตเครื่องคอมพิวเตอร์จึงแก้ไขปัญหามากมาย
ตรวจสอบเพลงไม่พร้อมใช้งาน
เหตุผลหนึ่งที่คุณไม่สามารถเล่นเพลงของคุณบน Spotify ก็คือเพลงของคุณไม่พร้อมใช้งาน บางครั้ง Spotify ยังคงแสดงเพลงเหล่านี้ในรายการของคุณแม้ว่าคุณจะไม่สามารถเล่นได้ คุณจะพบว่าเพลงเหล่านี้ในอัลบั้มหรือเพลย์ลิสต์ของคุณเป็นสีเทา
หากเป็นกรณีนี้กับเพลงของคุณ คุณจะไม่สามารถเล่นได้ไม่ว่าคุณจะทำอะไรก็ตาม หากคุณต้องการฟังเพลงเฉพาะนั้นจริงๆ ให้ลองใช้บริการสตรีมเพลงอื่น เช่น YouTube Music
ที่เกี่ยวข้อง: Apple Music กับ Spotify: ไหนดีกว่ากัน?
อัปเดต Spotify บนอุปกรณ์มือถือหรือเดสก์ท็อปของคุณ
ข้อบกพร่องเล็กน้อยของแอป Spotify อาจทำให้คุณไม่สามารถเล่นเพลงโปรดของคุณได้ ในกรณีนี้ ให้ลองแก้ไขปัญหาเหล่านั้นด้วยการอัปเดตแอปของคุณ การอัปเดตส่วนใหญ่มักมีการแก้ไขข้อบกพร่อง ซึ่งช่วยให้คุณสามารถแก้ไขปัญหาที่มีอยู่ในแอปของคุณได้
วิธีที่คุณอัปเดต Spotify ขึ้นอยู่กับอุปกรณ์ที่คุณใช้
หากคุณเป็นผู้ใช้ Windows หรือ Mac จากแถบเมนูของแอพ ให้เลือก Help > About Spotify หากมีการอัปเดตให้เลือก “คลิกที่นี่เพื่อดาวน์โหลด”

หากคุณใช้โทรศัพท์ Android ให้เปิด Play Store ค้นหา “Spotify” แล้วแตะ “อัปเดต”

หากคุณเป็นผู้ใช้ iPhone ให้เข้าไปที่ App Store แตะ “อัปเดต” แล้วเลือก “อัปเดต” ถัดจาก “Spotify”
จากนั้นเปิดแอปที่อัปเดตแล้วดูว่าคุณสามารถเข้าถึงแทร็กเพลงโปรดได้หรือไม่

ที่เกี่ยวข้อง: วิธีอัปเดตแอปบน Android
ปิดการเร่งด้วยฮาร์ดแวร์ใน Spotify
คุณลักษณะการเร่งด้วยฮาร์ดแวร์ของ Spotify ใช้ส่วนประกอบของเครื่อง Windows หรือ Mac นอกเหนือจาก CPU ของคุณเพื่อปรับปรุงประสิทธิภาพของแอป เมื่อคุณมีปัญหาในการใช้ฟีเจอร์ในแอป โดยเฉพาะอย่างยิ่งเมื่อคุณเล่นเพลงไม่ได้ คุณควรปิดฟีเจอร์นั้นเพื่อดูว่าสามารถแก้ไขปัญหาของคุณได้หรือไม่
หากต้องการปิดใช้งานคุณลักษณะนี้ในเวอร์ชัน Windows ของ Spotify จากแถบเมนูของแอป ให้เลือกมุมมอง > การเร่งด้วยฮาร์ดแวร์

หากคุณใช้ Mac จากแถบเมนูของแอป ให้เลือก Spotify > การเร่งด้วยฮาร์ดแวร์
จากนั้นเปิดแอปขึ้นมาใหม่และดูว่าคุณสามารถเล่นเพลงของคุณได้หรือไม่
ออกจากระบบและกลับเข้าสู่บัญชี Spotify ของคุณ
หากแอปของคุณมีปัญหาเซสชันการเข้าสู่ระบบ ให้ออกจากระบบแล้วกลับเข้าสู่บัญชีของคุณอีกครั้งเพื่อแก้ไขปัญหาดังกล่าว เก็บรายละเอียดการเข้าสู่ระบบ Spotify ของคุณไว้ใกล้มือ เพราะคุณจะต้องใช้ข้อมูลเหล่านี้ในการลงชื่อเข้าใช้บัญชีของคุณ
ในการเริ่มต้น หากคุณใช้โทรศัพท์ iPhone หรือ Android ให้เปิดแอปแล้วแตะไอคอนรูปเฟืองที่มุมขวาบน เลื่อนหน้าลงมาแล้วเลือก “ออกจากระบบ”

บนคอมพิวเตอร์ Windows หรือ Mac ที่มุมขวาบนของ Spotify ให้คลิกไอคอนลูกศรชี้ลง แล้วเลือก “ออกจากระบบ”

หลังจากออกจากระบบ ให้เข้าสู่ระบบอีกครั้งโดยใช้วิธีการเข้าสู่ระบบที่คุณต้องการ จากนั้นลองเล่นเพลงโปรดของคุณ
ถอนการติดตั้งและติดตั้ง Spotify ใหม่
หากคุณไม่สามารถแก้ไขปัญหา "ไม่สามารถเล่นได้ในขณะนี้" โดยใช้วิธีการข้างต้น แอปของคุณอาจมีข้อบกพร่องจากแกนหลัก ในกรณีนี้ วิธีที่ดีที่สุดในการแก้ปัญหาของคุณคือการลบและติดตั้งแอปใหม่
คุณจะไม่สูญเสียเพลย์ลิสต์หรือข้อมูลบัญชีอื่นเมื่อคุณทำเช่นนี้ อย่างไรก็ตาม คุณจะต้องลงชื่อเข้าใช้บัญชีของคุณอีกครั้ง ดังนั้นเตรียมข้อมูลรับรองการเข้าสู่ระบบ Spotify ของคุณให้พร้อม
หากต้องการลบ Spotify บนโทรศัพท์ Android ให้แตะ Spotify ค้างไว้ในลิ้นชักแอป แล้วเลือก "ถอนการติดตั้ง" เลือก "ตกลง" ในพรอมต์ จากนั้นไปที่ Google Play Store ค้นหา “Spotify” แล้วแตะ “ติดตั้ง” เพื่อติดตั้งแอปอีกครั้ง

หากคุณเป็นผู้ใช้ iPhone ให้แตะที่ Spotify บนหน้าจอหลักของคุณค้างไว้ แล้วเลือก Remove App > Delete App ติดตั้งแอปอีกครั้งโดยไปที่ App Store ค้นหา “Spotify” แล้วแตะไอคอนดาวน์โหลด
ใน Windows 11 คุณจะไปที่การตั้งค่า > แอป > แอปที่ติดตั้ง ถัดจาก Spotify ให้คลิกจุดสามจุด เลือก “ถอนการติดตั้ง” แล้วเลือก “ถอนการติดตั้ง”

ใน Windows 10 ให้ไปที่การตั้งค่า > แอป ค้นหา Spotify คลิก “ถอนการติดตั้ง” แล้วเลือก “ถอนการติดตั้ง”
สำหรับ Mac ให้เปิด Finder และเข้าถึงโฟลเดอร์ “Applications” คลิกขวาที่ Spotify แล้วเลือก “ย้ายไปที่ถังขยะ”
จากนั้นไปที่เว็บไซต์ Spotify เพื่อดาวน์โหลดและติดตั้งสำเนาใหม่ของแอพบนคอมพิวเตอร์ของคุณ
และนั่นคือวิธีที่คุณแก้ไขข้อผิดพลาดที่ขัดขวางไม่ให้คุณเข้าถึงแทร็กเพลงโปรดของคุณบนบริการสตรีมมิ่งนี้ มีความสุขในการฟัง!
ที่เกี่ยวข้อง: แก้ไข: จะทำอย่างไรถ้า Spotify หยุดชั่วคราวกับคุณ
