วิธีแก้ไขการละเมิด DPC Watchdog ใน Windows 10
เผยแพร่แล้ว: 2022-01-29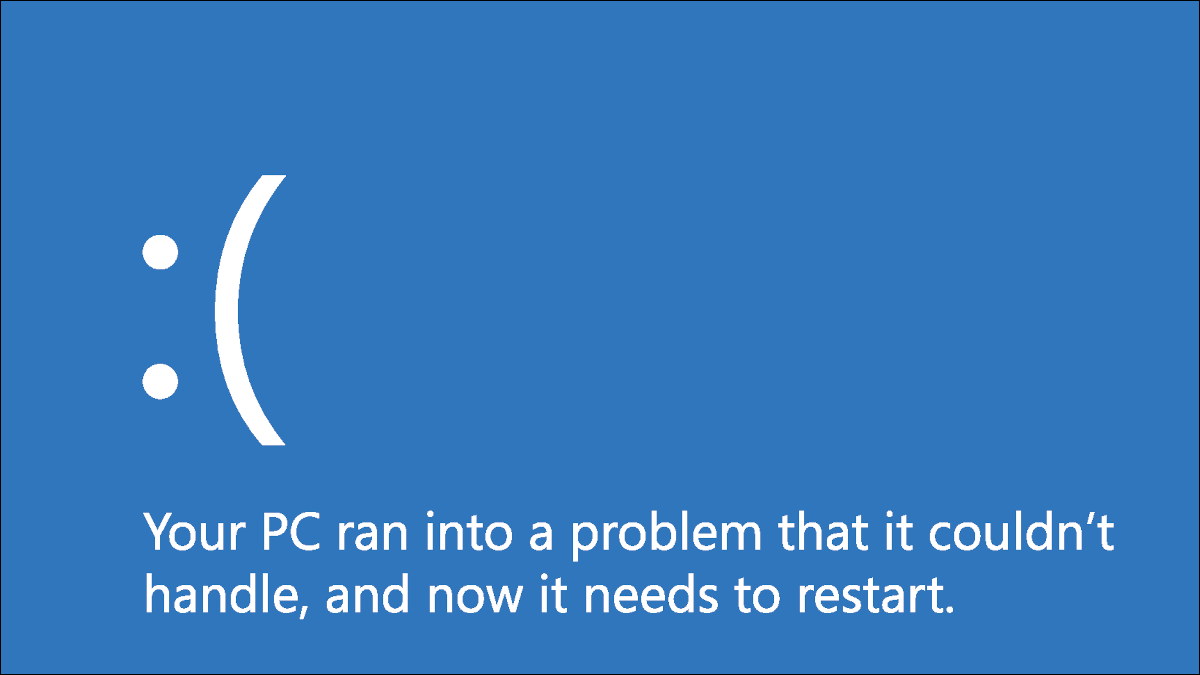
การจัดการกับข้อผิดพลาดหน้าจอสีน้ำเงินไม่ใช่เรื่องสนุก แต่จะแย่กว่านั้นเมื่อคุณไม่รู้ว่าอะไรเป็นสาเหตุตั้งแต่แรก ตัวเกาหัวอย่างหนึ่งคือการละเมิด DPC Watchdog ซึ่งสามารถเกิดขึ้นได้จากหลายสาเหตุ
เป็นข้อผิดพลาดทั่วไป และโดยเฉพาะอย่างยิ่งเมื่อ Windows 10 เปิดตัวครั้งแรก หากคุณมี Windows 10 มาเป็นเวลานาน ปัญหาของคุณอาจเกิดจากอุปกรณ์จัดเก็บข้อมูลใหม่หรือแอปพลิเคชันที่ผิดพลาด เราได้ระบุวิธีต่างๆ มากมายที่จะช่วยคุณแก้ปัญหานี้ ดังนั้นอย่ากังวล
สารบัญ
- ทำความรู้จัก DPC Watchdog
- เหตุใดฉันจึงได้รับข้อผิดพลาดนี้
- โซลูชันที่มีประสิทธิภาพสูงสุดสำหรับการละเมิด DPC Watchdog ใน Windows 10
- ตรวจสอบตัวควบคุม IDE ATA/ATAPI
- ลบอุปกรณ์ภายนอกทั้งหมด
- อัปเดตโซลิดสเตตไดรฟ์ (SSD) ของคุณ
- สแกนไฟล์ระบบของคุณ
- กู้คืนระบบของคุณ
- วิธีหลีกเลี่ยงข้อผิดพลาดการละเมิด DPC Watchdog
ทำความรู้จัก DPC Watchdog
การละเมิดโปรโตคอล DPC Watchdog หมายความว่าสุนัขเฝ้าบ้านของพีซีซึ่งเป็นยูทิลิตี้ที่ตรวจสอบโปรแกรมที่ไม่ตอบสนองนั้นถูกครอบงำ โดยปกติแล้วจะส่งผลให้เกิดการถ่ายโอนข้อมูลหน่วยความจำและหน้าจอสีน้ำเงินแห่งความตายที่น่าสะพรึงกลัว
แม้ว่า Microsoft จะเผยแพร่การอัปเดตเพื่อแก้ไขปัญหา DPC Watchdog ที่สำคัญ แต่ปัญหายังคงมีอยู่จนถึงทุกวันนี้ สาเหตุทั่วไปที่เกิดขึ้นคือถ้าคุณได้ติดตั้งส่วนประกอบฮาร์ดแวร์หรือซอฟต์แวร์ที่ระบบปฏิบัติการของคุณไม่สามารถสื่อสารด้วยได้
เหตุใดฉันจึงได้รับข้อผิดพลาดนี้
สาเหตุที่พบบ่อยที่สุดคือการมีไดรเวอร์อุปกรณ์ที่มีการ์ดกราฟิกและ SSD ที่ล้าสมัยหรือติดตั้งไม่ถูกต้อง ความขัดแย้งของซอฟต์แวร์อาจเป็นตัวการได้เช่นกัน อย่างไรก็ตาม มันไม่ได้เกิดขึ้นบ่อยเหมือนในโอกาสอื่นๆ
เป็นหนึ่งในข้อผิดพลาดที่คลุมเครือกว่าที่พีซีของคุณสามารถพบเจอได้ ดังนั้นจงเตรียมตัวให้ดี คุณอาจต้องอ่านสาเหตุที่เป็นไปได้มากมายก่อนที่จะหาวิธีแก้ไขการละเมิด DPC Watchdog ใน Windows 10
โซลูชันที่มีประสิทธิภาพที่สุดใน Windows 10
ถึงเวลาวิเคราะห์ฮาร์ดแวร์และซอฟต์แวร์ของคอมพิวเตอร์ของคุณอย่างครอบคลุม! ตรวจสอบให้แน่ใจว่าคุณได้ปฏิบัติตามคำแนะนำในแต่ละขั้นตอนอย่างใกล้ชิด จนกว่าคุณจะพบสาเหตุของปัญหา เพื่อให้คุณระบุและจัดการได้อย่างมีประสิทธิภาพ
ตรวจสอบตัวควบคุม IDE ATA/ATAPI
ผู้ใช้ Windows ส่วนใหญ่พบว่าการกำหนดค่าคอนโทรลเลอร์ IDE ATA/ATAPI ของพีซีได้ขจัดข้อผิดพลาด
- บนแป้นพิมพ์ของคุณ ให้กด Windows+X พร้อมกันและไปที่ “ตัวจัดการอุปกรณ์”
- จากที่นี่ ให้ขยาย “IDEA ATA/ATAPI Controllers” จากนั้นคลิกขวาที่ "SATA AHCI Controller" และไปที่ "Properties"
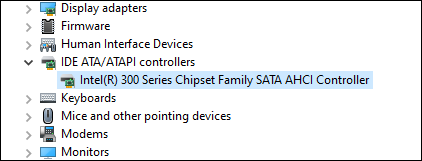
- ไปที่แท็บ "ไดรเวอร์" จากนั้นคลิกที่ "รายละเอียดไดรเวอร์" คุณต้องตรวจสอบให้แน่ใจว่าไดรเวอร์ที่เลือกคือ "iastorA.sys"
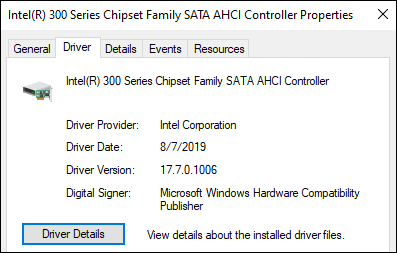
หากคุณเห็น "storahci.sys" แทน ให้กลับไปที่แท็บ "ไดรเวอร์" แล้วคลิก "อัปเดตไดรเวอร์" จากที่นี่ ให้เลือกตัวเลือกต่อไปนี้ตามลำดับ:
- เรียกดูคอมพิวเตอร์ของฉันเพื่อหาซอฟต์แวร์ไดรเวอร์
- ให้ฉันเลือกจากรายการไดรเวอร์อุปกรณ์ในคอมพิวเตอร์ของฉัน
- ตัวควบคุม SATA AHCI มาตรฐาน
เมื่อพีซีของคุณอัปเดตเสร็จแล้ว ให้รีสตาร์ทระบบเพื่อให้การเปลี่ยนแปลงมีผล

ลบอุปกรณ์ภายนอกทั้งหมด
เนื่องจากเราได้ระบุแล้วว่าการละเมิด DPC Watchdog อาจเกิดจากความขัดแย้งของฮาร์ดแวร์ ให้ลองยกเลิกการเชื่อมต่อฮาร์ดไดรฟ์ภายนอก โซลิดสเตตไดรฟ์ เครื่องพิมพ์ หรือสแกนเนอร์ที่เพิ่งติดตั้งใหม่ หลังจากถอดอุปกรณ์ต่อพ่วงเหล่านั้นแล้ว ให้รีสตาร์ทพีซีของคุณ
หากคุณได้ยืนยันว่าพีซีของคุณทำงานได้ดีโดยไม่มีอุปกรณ์ทั้งหมด คุณสามารถตรวจสอบขั้นตอนต่อไปและเชื่อมต่ออุปกรณ์ใหม่ครั้งละหนึ่งเครื่องเพื่อดูว่าอุปกรณ์ใดทำให้เกิดข้อผิดพลาด วิธีนี้จะช่วยคุณแยกแยะและแก้ไขปัญหาในขณะที่ยังคงรักษาประโยชน์ของอุปกรณ์อื่นๆ ของคุณ
อัปเดตไดรฟ์โซลิดสเตตของคุณ
โซลิดสเตทไดรฟ์ (SSD) เป็นอุปกรณ์เสริมยอดนิยมสำหรับผู้ชื่นชอบคอมพิวเตอร์ทั่วโลก เนื่องจากอาจส่งผลกระทบอย่างมากต่อประสิทธิภาพและความเร็วของพีซี อย่างไรก็ตาม ผู้ใช้ที่เล่นซอกับอุปกรณ์ของตนยังต้องตรวจสอบให้แน่ใจว่าพีซีของตนรองรับเฟิร์มแวร์ SSD ที่ลงทุน
วิธีอัปเดตไดรเวอร์ SSD มีดังนี้
- กด Windows + X และเปิด "ตัวจัดการอุปกรณ์"
- มองหา "ดิสก์ไดรฟ์" และขยายเพื่อแสดงอุปกรณ์จัดเก็บข้อมูลทั้งหมดของคุณ
- คลิกขวาที่อุปกรณ์เครื่องแรกและเลือก "อัปเดตไดรเวอร์"
- คลิกที่ "ค้นหาโดยอัตโนมัติสำหรับไดรเวอร์" เพื่ออัปเดตไดรเวอร์ของคุณ
ทำซ้ำขั้นตอนนี้สำหรับอุปกรณ์เก็บข้อมูลทั้งหมดของคุณเพื่อให้แน่ใจว่าทุกอย่างเป็นปัจจุบัน หวังว่าวิธีนี้จะช่วยแก้ไขปัญหาการละเมิด DPC Watchdog ของคุณได้
ที่เกี่ยวข้อง: 10 ขั้นตอนด่วนเพื่อเพิ่มประสิทธิภาพพีซี
สแกนไฟล์ระบบของคุณ
ข้อผิดพลาดยังคงมีอยู่หรือไม่? จากนั้นอาจเป็นไฟล์ระบบที่เสียหายหรือเสียหายซึ่งซ่อนอยู่ในพีซีของคุณ คุณจะต้องเรียกใช้การตรวจสอบไฟล์ระบบ (SFC) เพื่อยืนยันความสมบูรณ์ของเนื้อหาทั้งหมดบนอุปกรณ์ของคุณ
- พิมพ์ cmd ในช่องค้นหาของ Windows คลิกขวาที่แอปพรอมต์คำสั่งและเลือก "เรียกใช้ในฐานะผู้ดูแลระบบ"
- พิมพ์
sfc /scannowแล้วกด Enter - ให้เวลามันบ้าง
ในตอนท้ายของการสแกน ควรแสดงว่าคุณมีไฟล์ที่เสียหายในพีซีของคุณหรือไม่ หากไม่เป็นเช่นนั้น คุณสามารถปิดหน้าต่างได้
หากพบไฟล์ที่เสียหายและทำการซ่อมแซม คุณควรรีสตาร์ทคอมพิวเตอร์หลังจากการสแกน เพื่อให้การเปลี่ยนแปลงมีผล
ที่เกี่ยวข้อง: วิธีซ่อมแซมไฟล์ระบบ Windows ที่เสียหายด้วยคำสั่ง SFC และ DISM
กู้คืนระบบของคุณ
หากอย่างอื่นล้มเหลว คุณอาจต้องเรียกใช้การคืนค่าระบบ นี่เป็นคุณลักษณะที่ช่วยให้คุณสามารถนำสถานะของอุปกรณ์ของคุณกลับไปสู่จุดก่อนหน้า ซึ่งอาจเป็นประโยชน์หากพีซีของคุณประสบปัญหาจากไฟล์ระบบที่เข้ากันไม่ได้ การอัปเดตของ Windows หรือโปรแกรมที่คุณไม่พบในคอมพิวเตอร์ของคุณ เป็นเจ้าของ.
ไม่ต้องกังวล เนื่องจากจะไม่ลบ ลบ หรือแก้ไขไฟล์ส่วนตัวใดๆ ของคุณ เช่น เอกสาร เพลง รูปภาพ วิดีโอ หรืออีเมล
- เปิดแผงควบคุม
- ที่ด้านขวาบนของหน้าต่าง คุณจะเห็นข้อความ "ดูตาม" พร้อมปุ่มแบบเลื่อนลงด้านข้าง เลือก “ไอคอนขนาดเล็ก” จากตัวเลือกต่างๆ ใต้เมนู ซึ่งจะทำให้แท็บ "ระบบ" ปรากฏขึ้น คลิกที่นั้น
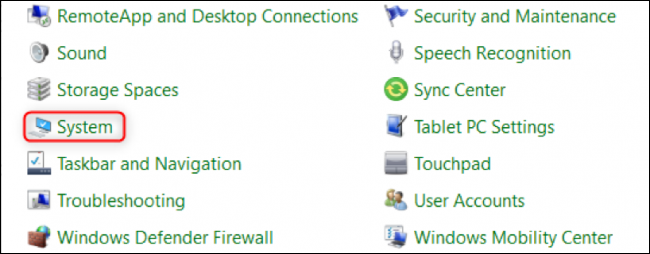
- เลือก "การป้องกันระบบ" ที่ด้านขวาของหน้าต่างที่ปรากฏขึ้นภายใต้พื้นที่ "การตั้งค่าที่เกี่ยวข้อง"
- คลิก "การคืนค่าระบบ" ในกล่องโต้ตอบ
- ไปที่วิซาร์ดการตั้งค่าและยืนยันการคืนค่า
กระบวนการนี้อาจใช้เวลาประมาณ 15 ถึง 20 นาที หลังจากเสร็จสิ้น คุณจะต้องรีสตาร์ทอุปกรณ์เพื่อให้การเปลี่ยนแปลงมีผล
วิธีหลีกเลี่ยงข้อผิดพลาดการละเมิด DPC Watchdog
ไม่ว่าในสถานการณ์ใด การป้องกันย่อมดีกว่าการรักษา เป็นเรื่องยุ่งยากที่ต้องทำตามขั้นตอนเหล่านี้ทั้งหมด โดยเฉพาะอย่างยิ่งเมื่อคุณอยู่ระหว่างวันทำงานหรือทำกิจกรรมสำคัญอื่นๆ
แม้ว่าการคาดการณ์อาจทำได้ยาก แต่คุณยังคงสามารถดำเนินการป้องกันข้อผิดพลาดโดยตรวจสอบอีกครั้งเพื่อให้แน่ใจว่าฮาร์ดแวร์และซอฟต์แวร์ที่คุณลงทุนนั้นเข้ากันได้กับพีซีของคุณก่อนที่จะใช้งานเป็นระยะเวลานาน
ที่เกี่ยวข้อง: ฮาร์ดไดรฟ์แบบพกพาที่ดีที่สุดสำหรับทุกความต้องการ
