วิธีแก้ไขข้อผิดพลาด “เซิร์ฟเวอร์ DNS ไม่ตอบสนอง” บน Windows
เผยแพร่แล้ว: 2023-06-21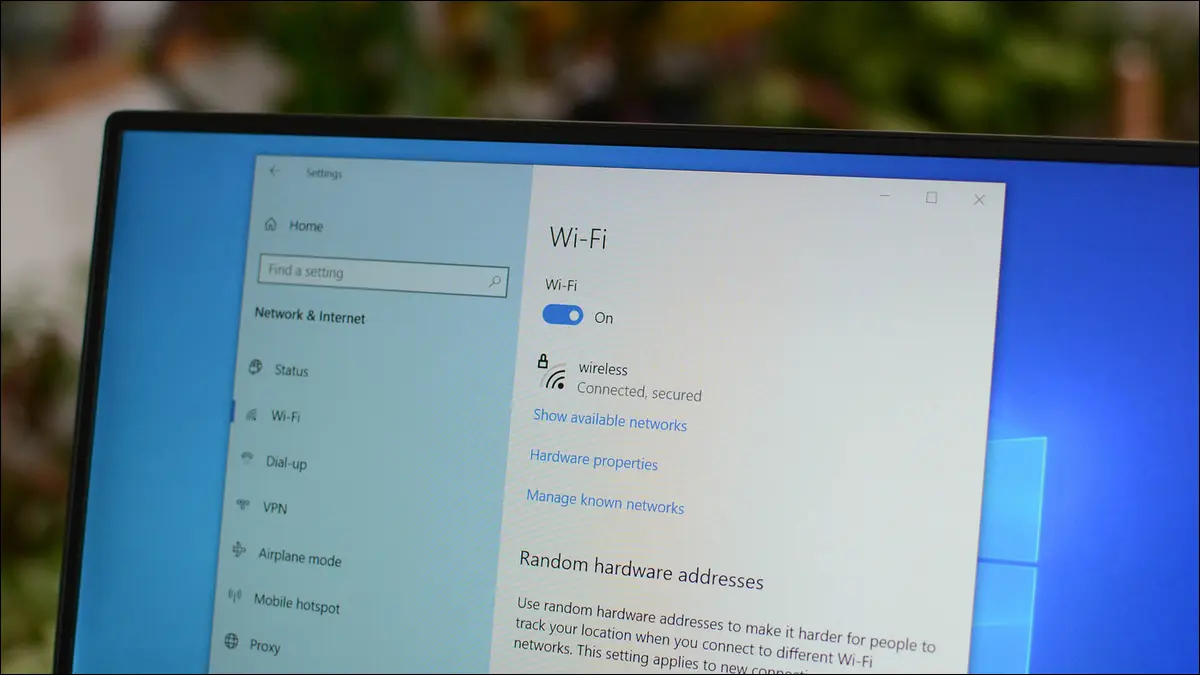
เหตุใดคุณจึงได้รับข้อผิดพลาด "เซิร์ฟเวอร์ DNS ไม่ตอบสนอง"
แก้ไขข้อผิดพลาดเซิร์ฟเวอร์ DNS ไม่ตอบสนองบน Windows
ใช้เว็บเบราว์เซอร์อื่น
รีบูทเราเตอร์ของคุณ
ปิด VPN ของคุณ
ใช้เครื่องมือแก้ปัญหาการเชื่อมต่ออินเทอร์เน็ต
ล้างแคช DNS ของคุณ
ใช้อุปกรณ์อื่นในเครือข่ายเดียวกัน
เปลี่ยนเซิร์ฟเวอร์ DNS ของพีซีของคุณ
อัปเดตไดรเวอร์การ์ดเชื่อมต่อเครือข่ายของคุณ
ปิดใช้งานโปรแกรมป้องกันไวรัสของคุณชั่วคราว
ปิด IPv6 บนพีซีของคุณ
ปิดการเชื่อมต่อเครือข่ายอื่น
รีบูทพีซีของคุณในเซฟโหมด
เหตุใดคุณจึงได้รับข้อผิดพลาด "เซิร์ฟเวอร์ DNS ไม่ตอบสนอง"
ข้อผิดพลาด “เซิร์ฟเวอร์ DNS ไม่ตอบสนอง” ปรากฏขึ้นเมื่อเซิร์ฟเวอร์ที่อุปกรณ์ของคุณใช้เพื่อแก้ไขชื่อโดเมนล่มหรือไม่สามารถเข้าถึงได้ หากยังสับสน เรามาทบทวนการทำงานของเซิร์ฟเวอร์ DNS กัน
เมื่อคุณพิมพ์ชื่อโดเมนในเว็บเบราว์เซอร์ของพีซี เว็บเบราว์เซอร์จะขอให้เซิร์ฟเวอร์ DNS แปลชื่อโดเมนของคุณเป็นที่อยู่ IP จากนั้นเบราว์เซอร์ของคุณจะใช้ที่อยู่ IP นี้เพื่อค้นหาไซต์ของคุณบนอินเทอร์เน็ตและให้คุณเข้าถึงเนื้อหาได้
เมื่อเซิร์ฟเวอร์ DNS ของคุณล่มหรือกำลังประสบปัญหา เว็บเบราว์เซอร์ของคุณไม่สามารถเรียกที่อยู่ IP ของไซต์ของคุณ ส่งผลให้เกิดข้อความแสดงข้อผิดพลาด ปัญหาหลายอย่างอาจทำให้เซิร์ฟเวอร์ DNS ของคุณหยุดทำงาน และปัญหาอื่นๆ อาจทำให้พีซีของคุณไม่สามารถเชื่อมต่อกับเซิร์ฟเวอร์ DNS เฉพาะของคุณได้
ปัญหาที่อาจเกิดขึ้นบางส่วน ได้แก่ เราเตอร์ทำงานผิดปกติ เว็บเบราว์เซอร์ทำงานผิดพลาด แอป VPN ที่เข้ากันไม่ได้ แคช DNS เสียหาย และอื่นๆ
ที่เกี่ยวข้อง: ที่อยู่ IP ทำงานอย่างไร
แก้ไขข้อผิดพลาดเซิร์ฟเวอร์ DNS ไม่ตอบสนองบน Windows
หากต้องการแก้ไขข้อผิดพลาด DNS ของ Windows และเข้าถึงไซต์ของคุณ ให้ใช้วิธีการด้านล่างเพื่อแก้ไขรายการพื้นฐานที่ทำให้เกิดปัญหา เมื่อคุณแก้ไขปัญหาแล้ว ข้อผิดพลาด DNS ของคุณจะหายไป และไซต์ที่คุณพยายามเข้าถึงจะเปิดขึ้นอย่างที่ควรจะเป็น
ใช้เว็บเบราว์เซอร์อื่น
เมื่อคุณพบปัญหา DNS ในเว็บเบราว์เซอร์ สิ่งแรกที่ต้องทำคือลองเข้าถึงไซต์ของคุณในเว็บเบราว์เซอร์อื่น วิธีนี้ช่วยให้คุณทราบว่าปัญหาของคุณเป็นปัญหาเฉพาะอุปกรณ์หรือเฉพาะเบราว์เซอร์
ในการทำเช่นนั้น ให้เปิดเว็บเบราว์เซอร์อื่นบนพีซีของคุณแล้วลองเข้าถึงไซต์ของคุณ หากไซต์ของคุณโหลดในเบราว์เซอร์นี้ แสดงว่าเบราว์เซอร์ก่อนหน้านี้อาจมีปัญหา ในกรณีนี้ ให้ใช้วิธีแก้ไขบางอย่าง เช่น ล้างแคชของเบราว์เซอร์ก่อนหน้า (Chrome, Firefox, Edge) ปิดส่วนขยายของเบราว์เซอร์ (Chrome, Firefox, Edge) และรีเซ็ตเว็บเบราว์เซอร์ (Chrome, Firefox, Edge)
หากคุณพบข้อผิดพลาดเดียวกันนี้ในเบราว์เซอร์อื่น โปรดอ่านต่อเพื่อค้นหาวิธีแก้ไขเพิ่มเติม
ที่เกี่ยวข้อง: ทำไมคุณควรใช้หลายเว็บเบราว์เซอร์
รีบูทเราเตอร์ของคุณ
เราเตอร์ของคุณอาจทำงาน ทำให้พีซีของคุณไม่สามารถเข้าถึงเซิร์ฟเวอร์ DNS ของคุณ ในกรณีนี้ ให้รีสตาร์ทเราเตอร์เพื่อแก้ไขปัญหาของคุณ
คุณสามารถรีสตาร์ทเราเตอร์ส่วนใหญ่ได้โดยกดปุ่มเปิด/ปิดบนเราเตอร์ หากคุณไม่มีปุ่มเปิด/ปิด ให้ถอดปลั๊กออกจากเต้ารับเพื่อปิดเราเตอร์และเปิดใหม่อีกครั้ง (หลังจากผ่านไปอย่างน้อย 10 วินาที) จากนั้น เปิดเว็บเบราว์เซอร์และพยายามเข้าถึงไซต์ของคุณ
ที่เกี่ยวข้อง: เหตุใดการรีบูตเราเตอร์ของคุณจึงแก้ไขปัญหามากมาย (และทำไมคุณต้องรอ 10 วินาที)
ปิด VPN ของคุณ
แอป VPN ของคุณส่งข้อมูลของคุณผ่านเซิร์ฟเวอร์ของบุคคลที่สาม ซึ่งช่วยให้คุณข้ามข้อจำกัดของ ISP ได้ บางครั้งกลไกนี้ทำให้เกิดปัญหากับเซิร์ฟเวอร์ DNS ซึ่งนำไปสู่ข้อผิดพลาดเช่นเดียวกับที่คุณพบ
ในการตรวจสอบ ให้ปิดบริการ VPN ของคุณและดูว่าไซต์ของคุณโหลดหรือไม่ หากเป็นเช่นนั้น ให้ติดต่อผู้ให้บริการ VPN ของคุณเพื่อหาวิธีแก้ไขอย่างถาวร
ใช้เครื่องมือแก้ปัญหาการเชื่อมต่ออินเทอร์เน็ต
Windows มีตัวแก้ไขปัญหามากมายที่จะช่วยคุณแก้ไขปัญหาเกี่ยวกับคอมโพเนนต์ต่างๆ ของพีซี เมื่อคุณมีปัญหาในการเชื่อมต่ออินเทอร์เน็ต ให้ใช้เครื่องมือแก้ปัญหาการเชื่อมต่ออินเทอร์เน็ตของพีซีของคุณเพื่อค้นหาและแก้ไขข้อบกพร่องทั้งหมดเกี่ยวกับการเชื่อมต่อของคุณ
หากต้องการเรียกใช้ตัวแก้ไขปัญหาบน Windows 11 ให้ไปที่การตั้งค่า > ระบบ > แก้ไขปัญหา > ตัวแก้ไขปัญหาอื่นๆ ในหน้าที่เปิดอยู่ ถัดจาก "การเชื่อมต่ออินเทอร์เน็ต" ให้คลิก "เรียกใช้"

หากคุณใช้ Windows 10 ให้ไปที่การตั้งค่า > การอัปเดตและความปลอดภัย > แก้ไขปัญหา > เครื่องมือแก้ไขปัญหาเพิ่มเติม คลิก "การเชื่อมต่ออินเทอร์เน็ต" และเลือก "เรียกใช้ตัวแก้ไขปัญหา"

ทำตามคำแนะนำของเครื่องมือแก้ปัญหาเพื่อตรวจหาและแก้ไขปัญหา DNS ของคุณ
ที่เกี่ยวข้อง: การเชื่อมต่ออินเทอร์เน็ตไม่ทำงาน? 10 เคล็ดลับการแก้ปัญหา
ล้างแคช DNS ของคุณ
Windows แคชการสืบค้น DNS ของคุณเพื่อช่วยให้คุณแปลชื่อโดเมนเป็นที่อยู่ IP ได้อย่างรวดเร็ว เป็นไปได้ว่าแคชนี้เสียหาย ซึ่งทำให้เกิดปัญหากับเว็บเบราว์เซอร์ของคุณ

ในกรณีนี้ ให้ล้างแคช DNS ที่ไม่ถูกต้อง แล้วปัญหาของคุณจะได้รับการแก้ไข โปรดทราบว่าคุณจะไม่สูญเสียข้อมูลส่วนตัวใดๆ เมื่อคุณทำเช่นนี้
ในการเริ่มต้น ให้เปิดเมนู "Start" ค้นหา "Command Prompt" และเปิดยูทิลิตี้ ในหน้าต่างพร้อมรับคำสั่ง พิมพ์คำสั่งต่อไปนี้แล้วกด Enter:
ipconfig /flushdns
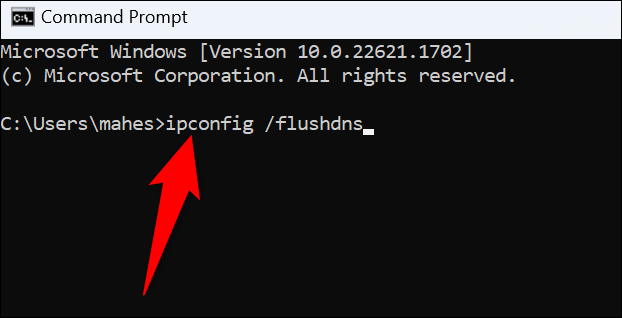
Windows จะล้างแคช DNS ปัจจุบันของคุณ และคุณก็พร้อม
ใช้อุปกรณ์อื่นในเครือข่ายเดียวกัน
เพื่อให้แน่ใจว่าการกำหนดค่าเราเตอร์ของคุณไม่ใช่สาเหตุของปัญหา ให้ใช้อุปกรณ์อื่นในเครือข่ายของคุณและดูว่าคุณสามารถเข้าถึงไซต์ของคุณได้หรือไม่ คุณสามารถใช้อุปกรณ์ใดๆ ของคุณทำสิ่งนี้ได้ รวมถึง iPhone, Android, Windows, Mac, Linux, Chromebook หรือเครื่องอื่นๆ
หากไซต์ของคุณไม่สามารถโหลดบนอุปกรณ์อื่น และคุณได้รับข้อผิดพลาด DNS เดียวกัน เราเตอร์ของคุณน่าจะมีปัญหา ในกรณีนี้ ให้ติดต่อผู้ให้บริการอินเทอร์เน็ต (ISP) เพื่อขอความช่วยเหลือ อีกสิ่งที่คุณสามารถทำได้คือรีเซ็ตเราเตอร์เป็นการตั้งค่าเริ่มต้น แต่คุณจะต้องกำหนดค่าของ ISP เพื่อกำหนดค่าเราเตอร์ใหม่ และทำให้สามารถทำงานร่วมกับบริษัทอินเทอร์เน็ตปัจจุบันของคุณได้
ในกรณีที่ไซต์ของคุณเปิดได้ตามปกติบนอุปกรณ์อื่น แสดงว่าพีซีที่ใช้ Windows ของคุณมีปัญหา ในกรณีนี้ โปรดอ่านเพื่อเรียนรู้วิธีแก้ไขเพิ่มเติม
เปลี่ยนเซิร์ฟเวอร์ DNS ของพีซีของคุณ
หากเซิร์ฟเวอร์ DNS ของคุณล่มหรือมีปัญหาทางเทคนิค นั่นอาจเป็นสาเหตุที่คุณไม่สามารถเข้าถึงไซต์บนพีซีของคุณได้ ในกรณีนี้ ให้เปลี่ยนเซิร์ฟเวอร์ DNS ปัจจุบันบนพีซีของคุณเพื่อแก้ไขปัญหาของคุณ
เราได้เขียนคำแนะนำเกี่ยวกับวิธีเปลี่ยนเซิร์ฟเวอร์ DNS ของคุณบน Windows 11 และ Windows 10 แล้ว ดังนั้นลองดูคู่มือเหล่านี้เพื่อเรียนรู้วิธีดำเนินการตามขั้นตอน
อัปเดตไดรเวอร์การ์ดเชื่อมต่อเครือข่ายของคุณ
ไดรเวอร์อะแดปเตอร์เครือข่ายของคุณจะบอกอะแดปเตอร์ทางกายภาพของคุณถึงวิธีการสื่อสารกับพีซีของคุณ หากไดรเวอร์เหล่านี้ล้าสมัยหรือเสียหาย นั่นอาจเป็นสาเหตุที่ Windows แสดงข้อความแสดงข้อผิดพลาด DNS
ในกรณีนี้ ให้แก้ไขปัญหาของคุณโดยการอัปเดตไดรเวอร์ของคุณ ทำได้โดยคลิกขวาที่เมนู "Start" ก่อน แล้วเลือก "Device Manager"
จากนั้นขยาย “Network Adapters” คลิกขวาที่อะแดปเตอร์ของคุณ แล้วเลือก “Update Driver”

เลือก “Search Automatically for Drivers” และดาวน์โหลดและติดตั้งไดรเวอร์ที่มีอยู่
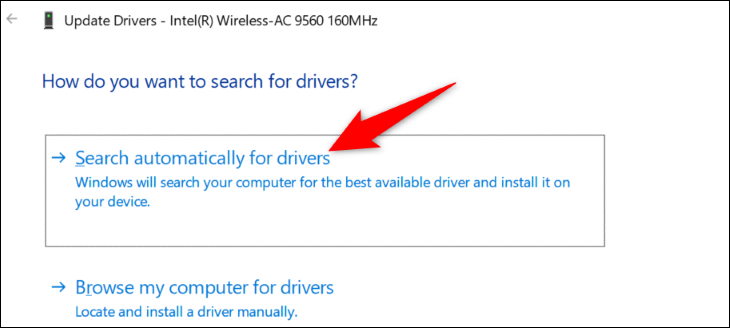
รีสตาร์ทพีซีของคุณ และพยายามเข้าถึงไซต์ของคุณ
ที่เกี่ยวข้อง: วิธีอัปเดตไดรเวอร์ใน Windows 11
ปิดใช้งานโปรแกรมป้องกันไวรัสของคุณชั่วคราว
โปรแกรมป้องกันไวรัสของพีซีของคุณอาจรบกวนเซสชันการเรียกดูของคุณ ทำให้เบราว์เซอร์ของคุณแสดงข้อความแสดงข้อผิดพลาด DNS โดยปกติแล้ว สิ่งนี้จะเกิดขึ้นเมื่อโปรแกรมป้องกันไวรัสของคุณตรวจพบภัยคุกคามที่อาจเกิดขึ้นในเบราว์เซอร์ของคุณ
หากคุณเชื่อถือไซต์และเซิร์ฟเวอร์ DNS ของคุณ ให้ปิดการป้องกันไวรัสชั่วคราวเพื่อดูว่าคุณสามารถโหลดไซต์ของคุณได้หรือไม่ ดูคำแนะนำของเราเกี่ยวกับวิธีปิดโปรแกรมป้องกันไวรัสของ Microsoft Defender เพื่อเรียนรู้วิธีการดังกล่าว
ตรวจสอบให้แน่ใจว่าได้เปิดการป้องกันแบบเรียลไทม์อีกครั้งเมื่อคุณตรวจสอบไซต์ของคุณแล้ว
ปิด IPv6 บนพีซีของคุณ
IPv6 เป็นอินเทอร์เน็ตโปรโตคอลเวอร์ชันล่าสุด ซึ่งมีจุดประสงค์เพื่อแก้ไขปัญหาเกี่ยวกับ IP มากมายบนอุปกรณ์ของคุณ บางครั้ง เมื่อเปิดใช้งานโปรโตคอลเวอร์ชันนี้ คุณอาจได้รับข้อผิดพลาด เช่น เซิร์ฟเวอร์ DNS ไม่ตอบสนอง
ในการแก้ไขปัญหานั้น ให้ปิดใช้งาน IPv6 บนพีซีของคุณ แล้วปัญหาของคุณจะได้รับการแก้ไข
หากต้องการปิด IPv6 ให้ไปที่ Control Panel > Network and Internet > Network and Sharing Center > Change Adapter Settings คลิกขวาที่อะแดปเตอร์ของคุณแล้วเลือก "คุณสมบัติ" ปิดการใช้งาน “Internet Protocol Version 6 (TCP/IPv6)” แล้วคลิก “OK”
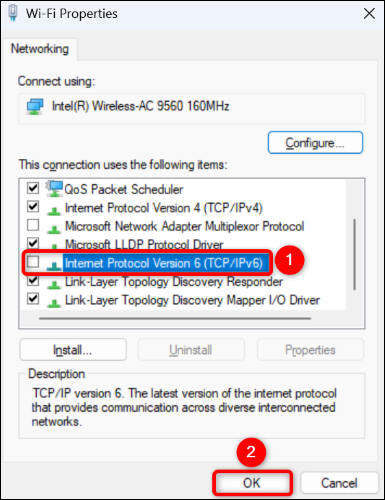
และนั่นแหล่ะ
ที่เกี่ยวข้อง: คุณใช้ IPv6 หรือยัง คุณควรสนใจไหม?
ปิดการเชื่อมต่อเครือข่ายอื่น
คอมพิวเตอร์ของคุณอาจมีการเชื่อมต่อเครือข่ายอื่น ซึ่งทำให้เกิดปัญหากับการสืบค้น DNS ของคุณ หากคุณไม่ได้ใช้อแด็ปเตอร์อื่นๆ เหล่านั้น คุณควรปิดอแดปเตอร์เหล่านี้เพื่อแก้ไขปัญหาของคุณ
โดยไปที่แผงควบคุม > เครือข่ายและอินเทอร์เน็ต > เครือข่ายและศูนย์แบ่งปัน ค้นหาอะแดปเตอร์ที่ไม่ได้ใช้ คลิกขวาแล้วเลือก "ปิดใช้งาน"
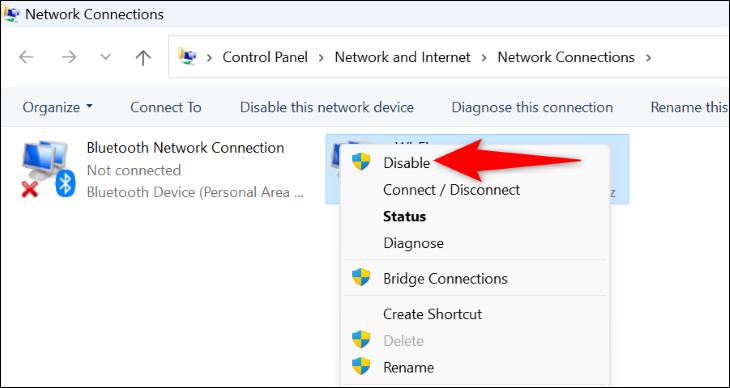
ทำซ้ำขั้นตอนข้างต้นสำหรับอะแดปเตอร์ที่ไม่ได้ใช้งานแต่ละตัวเพื่อปิดใช้งานบนพีซีของคุณ
รีบูทพีซีของคุณในเซฟโหมด
ด้วยโหมดปลอดภัยของ Windows คุณสามารถเปิดคอมพิวเตอร์ได้โดยการโหลดเฉพาะไฟล์ที่จำเป็นเท่านั้น วิธีนี้ช่วยให้คุณทราบว่าแอปของบุคคลที่สามที่ติดตั้งบนพีซีของคุณเป็นสาเหตุของปัญหาหรือไม่ และหากเป็นกรณีนี้ คุณสามารถลบแอปนั้นออกจากพีซีของคุณได้
ดูคำแนะนำของเราเกี่ยวกับวิธีใช้เซฟโหมดของ Windows เมื่ออยู่ในเซฟโหมด หากเว็บเบราว์เซอร์ของคุณสามารถเปิดไซต์ของคุณโดยไม่มีข้อความแสดงข้อผิดพลาด DNS แสดงว่าแอปของบริษัทอื่นน่าจะเป็นตัวการ
คุณสามารถเริ่มแก้ไขปัญหาได้โดยการลบแอพที่ติดตั้งล่าสุด อย่าลังเลที่จะถอนการติดตั้งแอพใดๆ ที่คุณคิดว่าอาจเป็นสาเหตุของปัญหา
และนั่นคือวิธีที่คุณแก้ไขข้อผิดพลาด “เซิร์ฟเวอร์ DNS ไม่ตอบสนอง” บนพีซี Windows 11 หรือ Windows 10 เพลิดเพลินกับการท่องเว็บไซต์โปรดของคุณ!
ที่เกี่ยวข้อง: วิธีแก้ไข "ไม่สามารถเข้าถึงไซต์นี้" ERR_ADDRESS_UNREACHABLE ใน Chrome


