วิธีค้นหาที่อยู่ IP ของคุณจาก CMD (พร้อมรับคำสั่ง)
เผยแพร่แล้ว: 2023-01-05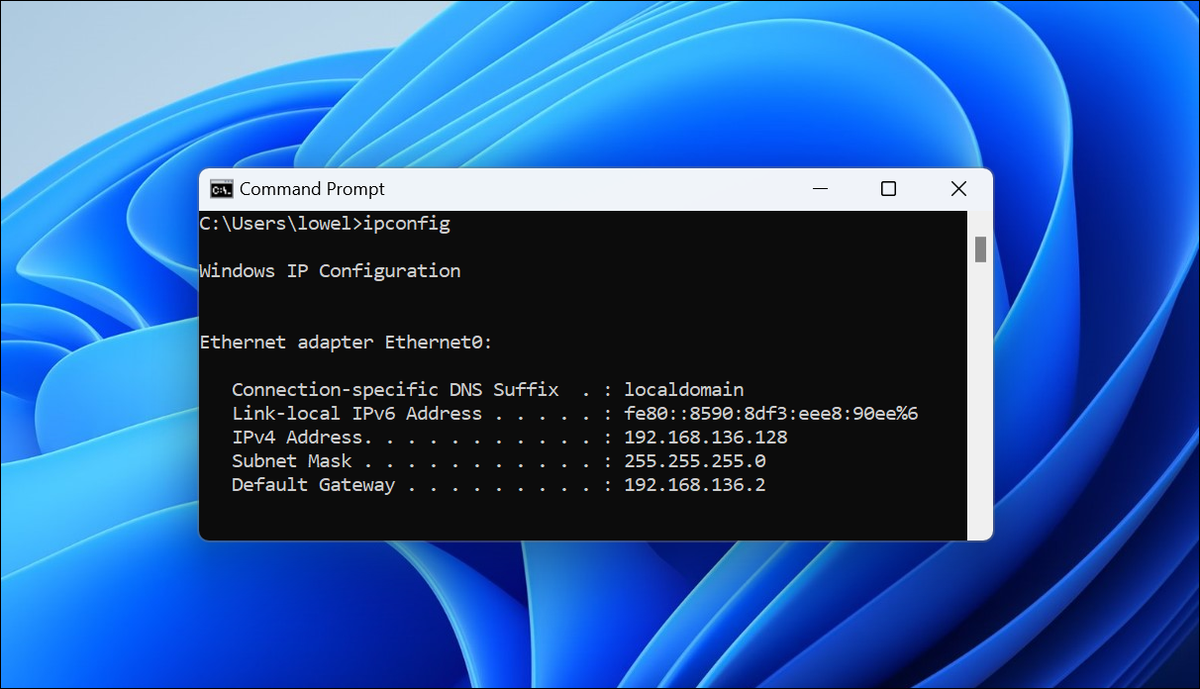
- หากต้องการค้นหาที่อยู่ IP ในเครื่องของคุณจากพรอมต์คำสั่ง CMD เพียงพิมพ์ "ipconfig" ลงในพรอมต์ มันจะแสดงเป็น "ที่อยู่ IPv4"
- หากต้องการค้นหาที่อยู่ IP สาธารณะ (ภายนอก) จากพรอมต์คำสั่ง ให้พิมพ์ "curl ifconfig.me" ใน Windows 10 หรือ 11
เช่นเดียวกับสิ่งต่างๆ ส่วนใหญ่ใน Windows มีหลายวิธีในการทำบางสิ่งให้เสร็จ ดังนั้นวันนี้เราจะแสดงเทคนิคต่างๆ มากมายในการค้นหาที่อยู่ IP สาธารณะหรือส่วนตัวของคุณจากพรอมต์คำสั่ง
เหตุใดคุณจึงต้องการรับที่อยู่ IP ของคุณจากบรรทัดคำสั่ง ในเมื่อคุณสามารถค้นหาได้อย่างง่ายดายใน GUI ใน Windows 10 หรือ Windows 11 หากคุณเป็นคนที่ชอบเรียนรู้เรื่องเก่า การใช้บรรทัดคำสั่งเพื่อทำสิ่งต่างๆ เป็นธรรมชาติ ดังนั้นคุณอาจพบว่าการพิมพ์คำสั่งด่วนง่ายกว่าการคลิกการตั้งค่าทั้งหมด เหตุผลที่แท้จริงคือคุณอาจจะทำให้มันเป็นอัตโนมัติในสคริปต์ และคุณแค่ต้องหาคำสั่งที่เหมาะสมสำหรับงาน
คุณต้องการ IP ใด IP ภายในเครื่อง (ส่วนตัว) กับ IP ภายนอก (สาธารณะ)
รับที่อยู่ IP ในเครื่อง (ส่วนตัว) จาก CMD (พรอมต์คำสั่ง)
รับที่อยู่ IP สาธารณะ (ภายนอก) จาก CMD (พรอมต์คำสั่ง)
รับที่อยู่ IP สาธารณะจาก Powershell
รับที่อยู่ IP สาธารณะจาก Bash Shell
คุณต้องการ IP ใด IP ภายในเครื่อง (ส่วนตัว) กับ IP ภายนอก (สาธารณะ)
ก่อนที่เราจะแสดงวิธีค้นหาที่อยู่ IP ของคุณ เราต้องพูดถึงความแตกต่างระหว่างที่อยู่ IP สาธารณะและส่วนตัว
แต่ละเครือข่ายที่คุณเชื่อมต่อจะมีที่อยู่ IP เชื่อมโยงอยู่ ถ้าคอมพิวเตอร์ของคุณเชื่อมต่อผ่าน Wi-Fi และอีเทอร์เน็ต อะแดปเตอร์ทั้งสองจะมีที่อยู่ IP ของตัวเอง และตารางเส้นทาง TCP/IP ภายในเครื่องของคุณ มีหน้าที่รับผิดชอบในการหาว่าคำขอใดจะถูกนำไปใช้กับคำขอใด ส่วนใหญ่แล้ว คุณเชื่อมต่อกับเราเตอร์ Wi-Fi ของคุณ ดังนั้นคอมพิวเตอร์ในระบบของคุณที่เชื่อมต่อกับเครือข่ายท้องถิ่นจึงมีที่อยู่ IP เดียว
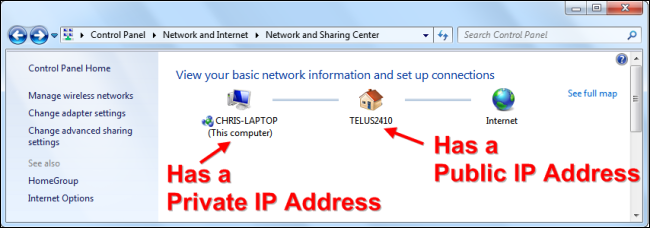
อย่างไรก็ตาม เราเตอร์อินเทอร์เน็ตของคุณเชื่อมต่อกับเครือข่ายสองเครือข่ายแยกกันเสมอ: เครือข่ายท้องถิ่น (ส่วนตัว) ในบ้านของคุณ และเครือข่ายภายนอก (สาธารณะ) ของ ISP ของคุณ เราเตอร์แปลคำขอจากคอมพิวเตอร์ของคุณโดยใช้ NAT (การแปลที่อยู่เครือข่าย) เพื่อให้ทุกอย่างในเครือข่ายของคุณแบ่งปันที่อยู่ IP สาธารณะเดียว
เมื่อพีซีที่ใช้ Windows, iPhone หรือ Raspberry Pi ของคุณเชื่อมต่ออินเทอร์เน็ตจากบ้านของคุณ เซิร์ฟเวอร์ที่พวกเขาเชื่อมต่ออยู่จะเห็นว่าเป็นที่อยู่ IP เดียวกัน นั่นคือ IP ภายนอก (สาธารณะ) บนเราเตอร์ของคุณ
รับที่อยู่ IP ในเครื่อง (ส่วนตัว) จาก CMD (พรอมต์คำสั่ง)
หากต้องการค้นหาที่อยู่ IP ในเครื่องหรือส่วนตัวของคุณจากพรอมต์คำสั่งใน Windows รุ่นใดก็ตาม เพียงเปิดเมนู Start ค้นหา Command Prompt เปิดขึ้นแล้วพิมพ์คำสั่งต่อไปนี้:
ไอพีคอนฟิก
Windows จะแสดงรายละเอียดจำนวนมาก แต่บรรทัดที่คุณกำลังมองหาคือบรรทัดที่ระบุว่า “ที่อยู่ IPv4” ซึ่งจะแสดงที่อยู่ IP ในเครื่อง/ส่วนตัวของคุณสำหรับอแด็ปเตอร์ที่เชื่อมต่อกับเครือข่าย Wi-Fi หรืออีเทอร์เน็ตของคุณ
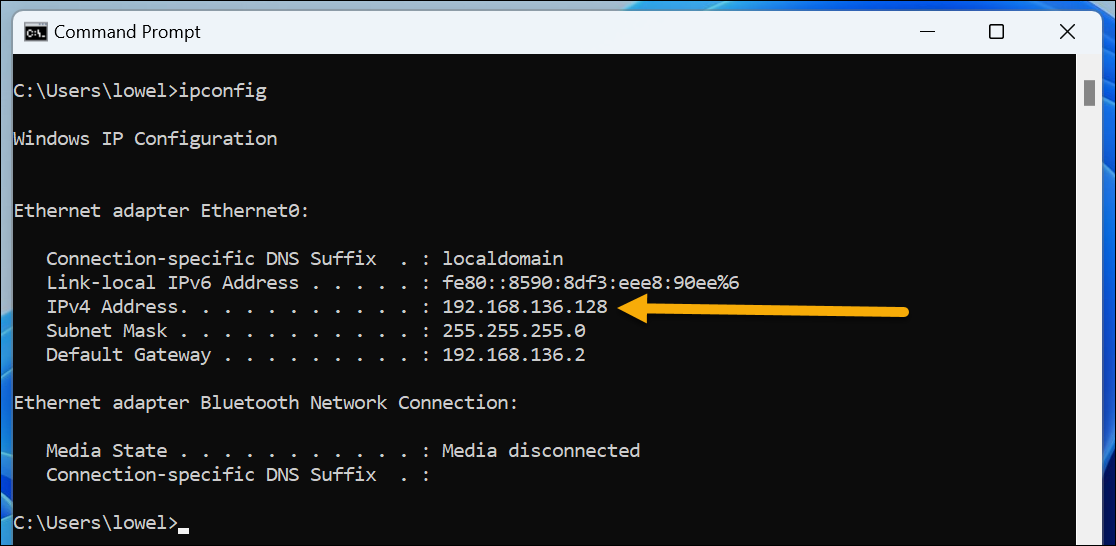
บางคนอาจมีอแด็ปเตอร์มากกว่าหนึ่งรายการในรายการ และหากคุณติดตั้งซอฟต์แวร์เครื่องเสมือนหรือ WSL คุณอาจเห็นสิ่งพิเศษมากมาย ดังนั้นคุณจะต้องตรวจสอบหาอแด็ปเตอร์ที่เชื่อมต่อกับเครือข่ายของคุณ กำลังพยายามหาที่อยู่สำหรับ
โปรดทราบว่านี่คือที่อยู่ IP ส่วนตัวของคุณ ไม่ใช่ที่อยู่สาธารณะที่เว็บไซต์จะเห็นการเข้าชมของคุณ สำหรับที่อยู่ IP สาธารณะของคุณ โปรดอ่านต่อไป
รับที่อยู่ IP สาธารณะ (ภายนอก) จาก CMD (พรอมต์คำสั่ง)
หากต้องการค้นหาที่อยู่ IP สาธารณะ/ภายนอกของคุณจากพรอมต์คำสั่ง คุณมีตัวเลือกต่างๆ มากมาย แต่วิธีที่ง่ายที่สุดคือพิมพ์คำสั่งต่อไปนี้ (สมมติว่าคุณได้เปิดพรอมต์คำสั่งจากเมนูเริ่มแล้ว)

ขด ifconfig.me
คำสั่งนี้จะส่งออกที่อยู่ IP สาธารณะปัจจุบันของคุณทันทีบนบรรทัดคำสั่ง มันทำงานโดยใช้คำสั่ง curl เพื่อดาวน์โหลดเนื้อหาของ ifconfig.me ซึ่งเป็นเว็บไซต์ง่ายๆ ที่ใครก็ได้ตั้งค่าให้ไม่แสดงอะไรเลยนอกจากที่อยู่ IP สาธารณะของคุณ หากคุณใส่ชื่อโดเมนนั้นลงในเบราว์เซอร์ คุณจะเห็นสิ่งเดียวกัน
เป็นที่น่าสังเกตว่า Windows 10 และ 11 มีคำสั่ง curl ในตัว แต่ถ้าคุณใช้ Windows รุ่นก่อนหน้า คุณอาจต้องดาวน์โหลดสำเนาของ curl สำหรับ Windows Curl ควรทำงานจากภายในพรอมต์ Windows CMD ปกติ แต่คุณสามารถใช้จากภายใน Bash shell ภายใน Windows 10 หรือ 11 ได้เช่นกัน
นอกจากนี้ยังมีวิธีอื่นอีกหลายวิธีในการดึงที่อยู่ IP สาธารณะของคุณจากพรอมต์คำสั่ง และเราจะรวมวิธีเหล่านั้นเพื่อความสมบูรณ์—และในกรณีที่อันแรกหยุดทำงาน! นี่คือบางส่วน:
ขด myexternalip.com/raw
ขด ipecho.net/plain
ขด ifcfg.me
curl icanhazip.com
อันสุดท้ายนั้นมีตัวแบ่งบรรทัดพิเศษซึ่งอาจทำงานได้ไม่ดีนักหากคุณใช้สิ่งนี้ในสคริปต์
บางทีวิธีที่ฉันชอบใช้ OpenDNS และคำสั่ง nslookup ที่เชื่อถือได้ซึ่งมีอยู่ใน Windows ทุกรุ่นตั้งแต่นั้นมา:
nslookup myip.opendns.com Solver1.opendns.com
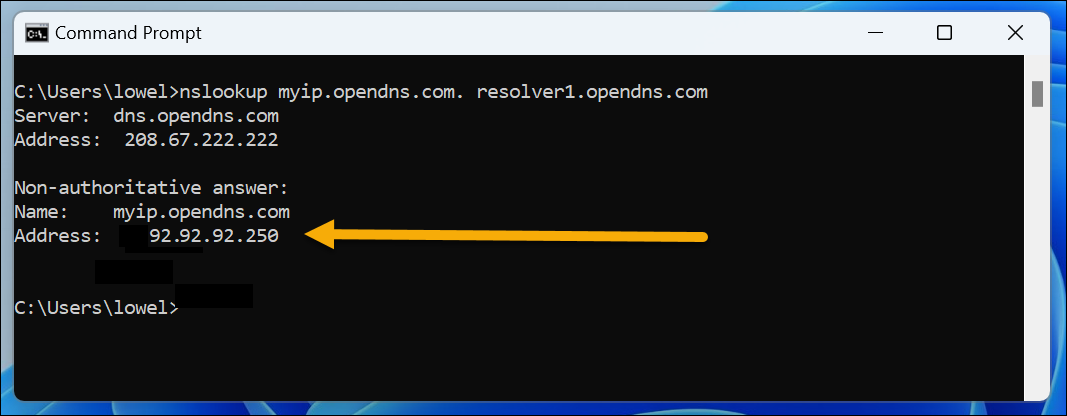
ตอนนี้คุณสนุกกับการอ่านวิธีการทำทั้งหมดนี้จากพรอมต์คำสั่งแล้ว ฉันน่าจะชี้ให้เห็นว่าคุณสามารถพิมพ์ "What is my ip" ลงใน Google แล้วระบบจะบอกคุณ แต่มันไม่สนุกเท่าแบบนั้น
ต้องการที่จะซับซ้อนมากขึ้น? คุณรู้หรือไม่ว่าคุณสามารถเปลี่ยนที่อยู่ IP ของคุณได้จากพรอมต์คำสั่ง คุณยังสามารถแก้ไข Windows Registry, ล็อคพีซีของคุณ, เปลี่ยนรหัสผ่าน, เริ่ม Excel หรือ Word, แมปไดรฟ์เครือข่าย, ปิดพีซีของคุณ, ถอนการติดตั้งโปรแกรม, เปรียบเทียบไฟล์, ค้นหาไฟล์, ค้นหารหัสผลิตภัณฑ์ Windows ของคุณและแม้แต่ใช้ทุกประเภท ของแป้นพิมพ์ลัดจากพรอมต์คำสั่ง Windows แบบเก่า
รับที่อยู่ IP สาธารณะจาก Powershell
หากคุณพร้อมที่จะสนุก ต่อไปนี้เป็นวิธีค้นหาที่อยู่ IP สาธารณะของคุณจากพรอมต์ PowerShell ที่ทรงพลังกว่า (หรือสคริปต์สำหรับเรื่องนั้น) เพียงพิมพ์ลงในเทอร์มินัล PowerShell ของคุณ:
(เรียกใช้ WebRequest -UseBasicParsing -URI ifconfig.me ) เนื้อหา
มันจะส่งคืนที่อยู่ IP ของคุณทันที เช่นเดียวกับตัวอย่างอื่นๆ ทั้งหมดข้างต้น คุณยังสามารถแยกออกเป็นหลายบรรทัดได้หากคุณจะใช้ในสคริปต์:
$myip = เรียกใช้ WebRequest -UseBasicParsing -URI ifconfig.me $myip.Content
สิ่งนี้จะสร้างตัวแปร $myip และใส่เนื้อหาของคำขอเข้าไป จากนั้นคุณสามารถใช้ $myip.Content เพื่อแยกค่าหรือใช้ที่อื่นในสคริปต์ได้หากต้องการ คุณสามารถแทนที่ไซต์ ifconfig.me ด้วยตัวอย่างอื่นๆ ที่เราแสดงให้คุณเห็นก่อนหน้านี้ ในกรณีที่ไซต์นั้นใช้งานไม่ได้ในอนาคต
รับที่อยู่ IP สาธารณะจาก Bash Shell
หากคุณใช้ Bash shell จากภายใน Windows คุณอาจยินดีที่ทราบว่าการรับที่อยู่ IP สาธารณะของคุณนั้นง่ายเหมือนการได้รับจากพรอมต์คำสั่ง เพียงพิมพ์คำสั่งต่อไปนี้:
ขด ifconfig.me
ควรทำงานในลักษณะเดียวกับคำสั่งที่ทำในพรอมต์ CMD ปกติ แต่คุณสามารถทำสิ่งต่างๆ ได้มากขึ้นด้วยเชลล์ Bash มากกว่าพรอมต์คำสั่ง
พร้อมที่จะค้นหาข้อมูลที่อยู่ IP เพิ่มเติมแล้วหรือยัง คุณสามารถค้นหาที่อยู่ IP ของคุณโดยใช้ GUI ใน Windows 10 หรือ Windows 11 หรือค้นหา IP ของ iPhone, Roku, เครื่องพิมพ์, เราเตอร์ Wi-Fi หรืออุปกรณ์อื่นๆ เมื่อคุณเป็นผู้เชี่ยวชาญแล้ว คุณสามารถเปลี่ยนไปดูสิ่งที่ฟังอยู่บนพอร์ต TCP/IP และตั้งค่าเส้นทาง IP แบบคงที่
