วิธีค้นหารหัสผลิตภัณฑ์ Windows 10 โดยใช้ CMD, PowerShell และ Windows Registry
เผยแพร่แล้ว: 2019-11-28หากคุณ กำลัง พยายามติดตั้ง Windows 10 ใหม่ อาจเป็นไปได้ว่าบางครั้งระบบอาจติดขัดเนื่องจากคีย์ผลิตภัณฑ์ Windows ที่สูญหาย อย่างไรก็ตาม ด้วยวิธีการง่ายๆ ที่เกี่ยวข้องกับ PowerShell, Command Prompt และ Windows Registry คุณสามารถค้นหาหมายเลขผลิตภัณฑ์ Windows 10 ได้อย่างง่ายดาย
วิธีการเหล่านี้ช่วยชีวิตผู้ใช้ Windows ทุกคน โดยเฉพาะวิธีที่ใช้ Windows 7 และ Windows 8 ด้วย พวกเขาต้องการเพียงไม่กี่ขั้นตอน โดยส่วนตัวแล้วฉันพบว่ามันยากที่จะเข้าใจว่าทำไม Microsoft ทำให้กระบวนการค้นหารหัสผลิตภัณฑ์ Windows 10 นั้นยากเหลือเกิน สามารถอธิบายได้ด้วยการสันนิษฐานว่า Microsoft ไม่ต้องการให้คุณใช้คีย์ Windows จากคอมพิวเตอร์รุ่นเก่า
หลังจากที่คุณติดตั้งระบบปฏิบัติการ Windows บนคอมพิวเตอร์ของคุณและเปิดใช้งาน Microsoft จะเก็บไว้ใน Windows Registry ซึ่งเป็นสิ่งที่มนุษย์ไม่สามารถอ่านได้ ปัจจุบัน Microsoft ได้หยุดวางสติกเกอร์ Certificate of Authority บนเครื่องซึ่งแสดงคีย์ Windows
อ่านเพิ่มเติม: รายการ A ถึง Z ขั้นสูงสุดของคำสั่ง CMD ของ Windows ที่คุณต้องรู้
คุณต้องการรหัสผลิตภัณฑ์จริงหรือ
อย่างที่คุณทราบ Windows 10 เป็นเวอร์ชันล่าสุดที่ Microsoft ต้องการติดตั้งในทุกเครื่อง การเปลี่ยนแปลงสำคัญประการหนึ่งที่เกิดขึ้นคือ 'ใบอนุญาตดิจิทัล' กล่าวคือ คุณไม่มีรหัสผลิตภัณฑ์ 25 หลักเพื่อเปิดใช้งาน Windows 10 หลังจากที่คุณติดตั้งใหม่
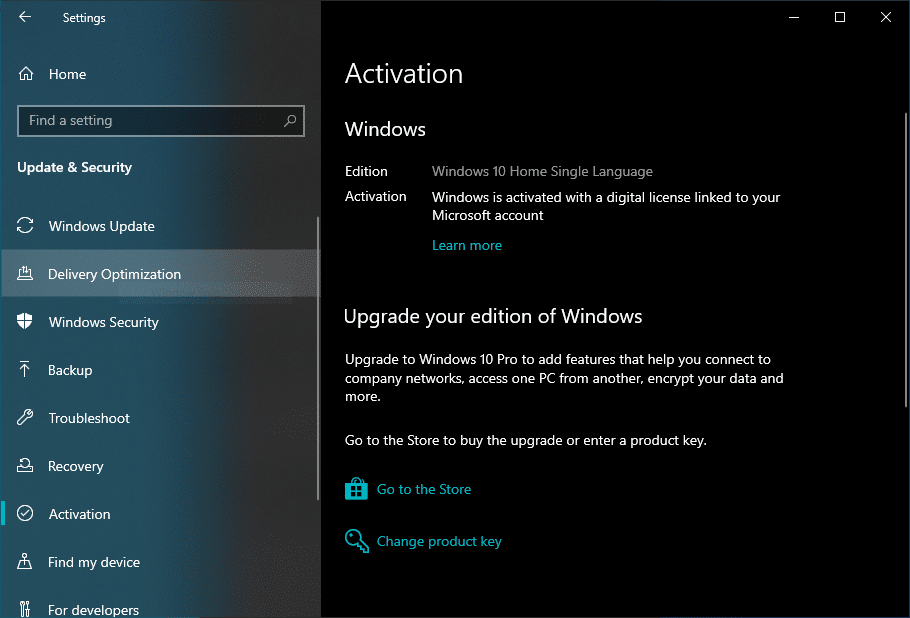
ตอนนี้ Windows 10 เปิดใช้งานตัวเองโดยอัตโนมัติโดยใช้ใบอนุญาตดิจิทัลที่เชื่อมโยงกับบัญชี Microsoft ของคุณ วิธีนี้ส่วนใหญ่จะตามด้วย OEM ที่โหลด Windows 10 ไว้ล่วงหน้าบนแล็ปท็อปและยังคงนิ่งอยู่
ยังคงมีสาเหตุอื่นๆ ที่คุณอาจต้องการแยกหมายเลขผลิตภัณฑ์บนพีซี Windows ของคุณ
วิธีค้นหาหมายเลขผลิตภัณฑ์ Windows 10 โดยใช้ — วิธี Windows Registry
ในการดำเนินการต่อด้วยวิธีนี้ คุณต้องบูตเครื่องในคอมพิวเตอร์ Windows ของคุณ ตอนนี้ ใช้ VBScript ง่ายๆ ซึ่งบางท่านอาจเคยเห็นในฟอรัมของ Microsoft แล้ว คุณก็สามารถอ่านคำที่ไม่มีความหมายไบนารีทั้งหมดที่เขียนใน Windows Registry ได้ สคริปต์นี้แปลค่า Registry ให้อยู่ในรูปแบบที่อ่านได้
ดังนั้น เพียงคัดลอกและวางสคริปต์ต่อไปนี้ในหน้าต่าง Notepad และบันทึกเป็น productkey.vbs โดยเลือกตัวเลือก "ไฟล์ทั้งหมด" ใน "บันทึกเป็นประเภท"
ตั้งค่า WshShell = CreateObject ("WScript.Shell")
MsgBox ConvertToKey(WshShell.RegRead("HKLM\SOFTWARE\Microsoft\Windows NT\CurrentVersion\DigitalProductId"))
ฟังก์ชัน ConvertToKey(คีย์)
Const KeyOffset = 52
ผม = 28
ตัวอักษร = "BCDFGHJKMPQRTVWXY2346789"
ทำ
Cur = 0
x = 14
ทำ
Cur = Cur * 256
Cur = คีย์ (x + KeyOffset) + Cur
คีย์(x + KeyOffset) = (Cur \ 24) และ 255
Cur = Cur Mod 24
x = x -1
วนรอบขณะ x >= 0
ผม = ผม -1
KeyOutput = กลาง (Chars, Cur + 1, 1) & KeyOutput
ถ้า (((29 - i) Mod 6) = 0) และ (i <> -1) แล้ว
ผม = ผม -1
KeyOutput = "-" & KeyOutput
จบถ้า
วนรอบในขณะที่ฉัน >= 0
ConvertToKey = KeyOutput
ฟังก์ชั่นสิ้นสุด หลังจากบันทึกไฟล์นี้แล้ว ให้คลิกที่ไฟล์ จากนั้นหน้าต่างป๊อปอัปใหม่จะแสดงหมายเลขผลิตภัณฑ์ Windows ของคุณในรีจิสทรี คุณสามารถคัดลอกหรือจดบันทึกไว้ที่ใดที่หนึ่งเพื่อใช้ในภายหลัง 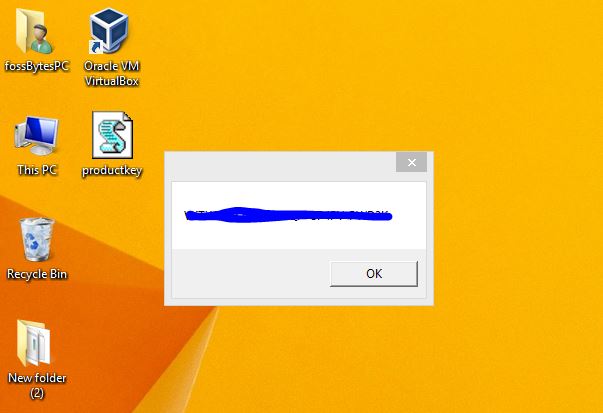
วิธีการกู้คืนรหัสผลิตภัณฑ์ Windows 10 โดยใช้พรอมต์คำสั่ง
วิธีการกู้คืนรหัสผลิตภัณฑ์ Windows โดยใช้ CMD ทำได้ง่ายมาก สิ่งที่คุณต้องทำคือเปิดหน้าต่างพรอมต์คำสั่งด้วยสิทธิ์ของผู้ดูแลระบบ ในการดำเนินการนี้ ให้ค้นหา cmd ในแถบค้นหาของ Windows และคลิกขวาเพื่อเลือกตัวเลือกการอนุญาตที่ยกระดับ

ตอนนี้พิมพ์คำสั่งต่อไปนี้ใน Command Prompt แล้วกด Enter:
ขั้นตอนนี้จะแสดงคีย์ Windows ของคุณทันที โปรดทราบว่าวิธีนี้ใช้ได้กับใบอนุญาต OEM และขายปลีกด้วย 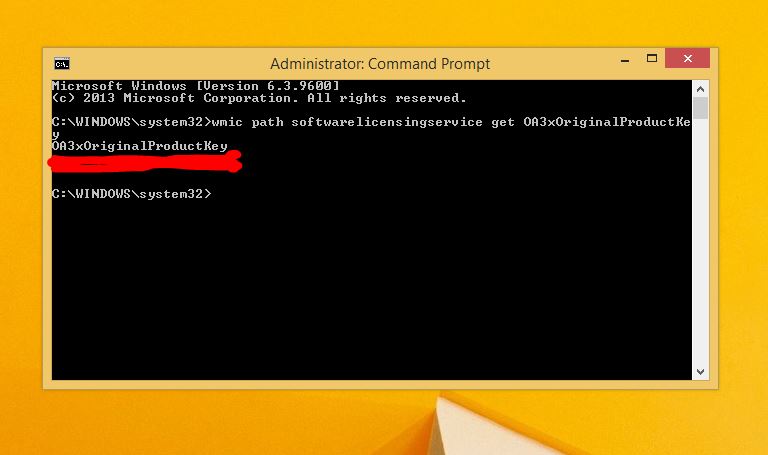
จะค้นหาคีย์ Windows License โดยใช้ PowerShell ได้อย่างไร
หากต้องการกู้คืนคีย์ซีเรียลของ Windows โดยใช้ Windows PowerShell คุณต้องเปิด PowerShell ใหม่โดยมีสิทธิ์ระดับผู้ดูแลระบบ ตอนนี้พิมพ์คำสั่งต่อไปนี้แล้วกด Enter:
วิธีนี้จะแสดงรหัสผลิตภัณฑ์ Windows 10, 8.1 หรือ 7 ของคุณทันที
หากวิธีการเหล่านี้ไม่สามารถแก้ปัญหาของคุณได้ คุณต้องติดต่อฝ่ายสนับสนุนของ Microsoft หรือ OEM สำหรับการเปิดใช้งาน Windows คุณยังสามารถใช้ซอฟต์แวร์ของบริษัทอื่นเพื่อกู้คืนรหัสลิขสิทธิ์ของคุณได้ หากคุณมีคีย์ Windows แต่คุณต้องการสื่อการติดตั้ง Windows โปรดไปที่คู่มือการดาวน์โหลด Windows ที่ "ถูกกฎหมาย" ของเรา
จะค้นหาหมายเลขผลิตภัณฑ์ Windows 10 โดยเพียงแค่ 'มองไปรอบๆ' ได้อย่างไร
หากคุณคุ้นเคยกับหมายเลขผลิตภัณฑ์ของ Windows คุณอาจทราบว่าเป็นรหัสตัวเลขและตัวอักษร 25 ตัวที่ใช้เพื่อเปิดใช้งานระบบปฏิบัติการ Windows ดูเหมือนว่านี้:
รหัสสินค้า: XXXXX-XXXXX-XXXXX-XXXXX-XXXXX
บางครั้ง คีย์ Windows ของคุณอาจอยู่หรือพิมพ์ออกมาในสายตาธรรมดาก็ได้ ต่อไปนี้คือวิธีการสองสามวิธีในการค้นหาคีย์ Windows โดยเพียงแค่มองไปรอบๆ
วิธีนี้ใช้ได้ผลดีกว่าสำหรับ Windows 7, Windows 8/8.1 เนื่องจากต้องใช้รหัสผลิตภัณฑ์จริงมากกว่าใบอนุญาต
1. ปุ่ม Windows บนสติ๊กเกอร์/ฉลาก:
เมื่อคุณซื้อพีซีเครื่องใหม่ เครื่องจะเปิดใช้งานล่วงหน้า เป็นไปได้ว่าคุณไม่จำเป็นต้องเปิดพร้อมท์คำสั่งหรือเล่นกับ Windows Registry คีย์ Windows ของคุณอาจอยู่ตรงหน้าคุณบนสติกเกอร์ Certificate of Authority (COA) บนคอมพิวเตอร์ของคุณหรือรวมอยู่ในบรรจุภัณฑ์เดิม
หากคุณซื้อพีซีจากผู้ค้าปลีกที่ได้รับอนุญาตของ Microsoft คุณต้องค้นหาหมายเลขผลิตภัณฑ์ Windows บนฉลากที่อยู่ภายในกล่องพีซี 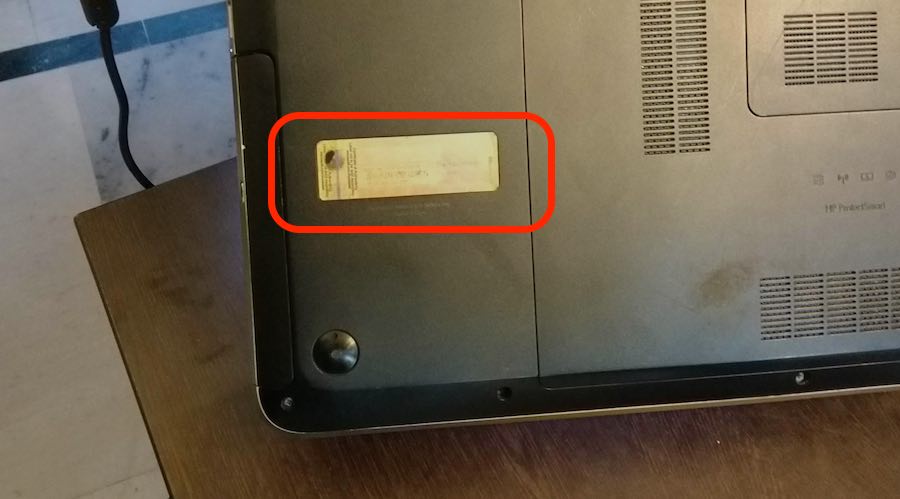
สติกเกอร์ COA บนคอมพิวเตอร์ของคุณจะตรวจสอบความถูกต้องของคอมพิวเตอร์ Windows ของคุณ นอกจากนี้ยังสามารถพบได้ภายใต้แบตเตอรี่หากถอดออกได้ หากคุณเป็นเจ้าของพีซีเดสก์ท็อป คุณจะเห็นสติกเกอร์ COA ที่ด้านข้างของเคสเดสก์ท็อป
2. คีย์ Windows ในอีเมลจาก Microsoft
ในกรณีที่คุณซื้อสำเนา Windows จากเว็บไซต์ของ Microsoft คุณสามารถค้นหาหมายเลขผลิตภัณฑ์ Windows ของคุณในอีเมลจาก Microsoft บริษัทจะส่งอีเมลยืนยันหลังจากที่คุณทำการสั่งซื้อเสร็จสิ้น
3. ค้นหาคีย์ Windows ในเฟิร์มแวร์ UEFI ของพีซี
ทุกวันนี้ OEM จัดส่งคอมพิวเตอร์โดยใช้วิธีการเปิดใช้งาน Windows ใหม่ แทนที่จะให้คีย์ Windows จริง คีย์ดังกล่าวจะเก็บไว้ในเฟิร์มแวร์ UEFI หรือ BIOS ของคอมพิวเตอร์ของคุณ ดังนั้น หากคุณทราบว่าคุณกำลังใช้ Windows เวอร์ชันใดอยู่ คุณสามารถติดตั้งเวอร์ชันเดิมใหม่ได้ และ Windows จะเปิดใช้งานโดยอัตโนมัติโดยไม่จำเป็นต้องป้อนคีย์
ในทำนองเดียวกัน หากคุณต้องการอัพเกรดคอมพิวเตอร์ที่ใช้ Windows 7 หรือ 8.1 ที่ถูกกฎหมายและเปิดใช้งาน คุณไม่จำเป็นต้องมีคีย์ Microsoft จะเปิดใช้งานสำเนา Windows ของคุณด้วยตัวเอง และคุณจะได้รับสิทธิ์ดิจิทัลสำหรับ Windows แทนคีย์
คุณพบว่าบทความนี้มีประโยชน์หรือไม่? อย่าลืมส่งความคิดเห็นของคุณในส่วนความคิดเห็นด้านล่าง
ยังอ่าน: ลบเซกเตอร์เสียใน Pendrive | “คุณต้องการสแกนและแก้ไขข้อผิดพลาดดิสก์แบบถอดได้” ใน Windows
