วิธีค้นหา Blue Screen of Death Logs ของ Windows 11
เผยแพร่แล้ว: 2023-03-19
- เปิดตัวแสดงเหตุการณ์
- คลิก การดำเนินการ > สร้างมุมมองแบบกำหนดเอง
- เปลี่ยนกรอบเวลา "บันทึก" เป็นกรอบเวลาที่รวมเวลาที่คุณเห็นข้อผิดพลาด
- ทำเครื่องหมายที่ช่อง "ข้อผิดพลาด"
- เปลี่ยนบันทึกเหตุการณ์เป็น "บันทึกของ Windows" และคลิกตกลง
- ป้อนชื่อสำหรับมุมมองของคุณ แล้วเลือก ตกลง
- คลิกแต่ละข้อผิดพลาดที่บันทึกไว้เพื่อดูรายละเอียด
มี BSOD (จอฟ้าแห่งความตาย) หรือไม่? การตรวจสอบบันทึกข้อผิดพลาดของ Windows 11 อาจเปิดเผยสาเหตุได้ คุณสามารถใช้ทั้ง Event Viewer หรือ Reliability Monitor และคุณยังสามารถบังคับให้หน้าจอ BSOD แสดงข้อมูลข้อผิดพลาดในอนาคตได้อีกด้วย นี่คือวิธีการทำ
ทำไมต้องดูที่บันทึก BSOD?
ใช้ตัวแสดงเหตุการณ์เพื่อดูบันทึก BSOD
ใช้การตรวจสอบความน่าเชื่อถือเพื่อเข้าถึงบันทึก BSOD
ทำให้ Windows 11 แสดงรายละเอียดข้อผิดพลาดบน BSOD
ทำไมต้องดูที่บันทึก BSOD?
เหตุผลหลักในการค้นหาบันทึก BSOD คือการไปที่ต้นตอของปัญหา คุณอาจพบข้อผิดพลาด BSOD เช่น ข้อผิดพลาด Kmode exception not handled ที่น่าอับอาย แต่คุณไม่ทราบแน่ชัดว่าเกิดจากอะไรและเกิดขึ้นได้อย่างไร
ด้วยบันทึก BSOD คุณจะเห็นโปรแกรมที่ทำให้เกิดปัญหารวมถึงข้อมูลที่เป็นประโยชน์และเกี่ยวข้องอื่นๆ เพื่อช่วยคุณจัดการกับปัญหา
เมื่อคุณพบบันทึกข้อผิดพลาดของคุณ คุณสามารถวิเคราะห์ ค้นหาสาเหตุของปัญหา และแก้ไขปัญหาพื้นฐานเพื่อป้องกันข้อผิดพลาด BSOD เพิ่มเติม
ใช้ตัวแสดงเหตุการณ์เพื่อดูบันทึก BSOD
วิธีที่รวดเร็วและง่ายดายในการเข้าถึงบันทึก BSOD ของคุณคือการใช้เครื่องมือตัวแสดงเหตุการณ์ในตัวของพีซี เครื่องมือนี้ช่วยให้คุณสร้างรายงานที่กำหนดเองซึ่งมีข้อผิดพลาดและบันทึกจากกรอบเวลาที่คุณระบุ กระบวนการสำหรับวิธีนี้เกี่ยวข้องกับขั้นตอนมากกว่า (อย่างน้อยในครั้งแรกที่คุณทำ) มากกว่าการใช้ Reliability Monitor แต่ข้อมูลที่ให้คุณนั้นครอบคลุมมากกว่า
ในการทำเช่นนั้น ขั้นแรกให้เปิด Event Viewer โดยคลิกขวาที่ไอคอนเมนู “Start” แล้วเลือก “Event Viewer”
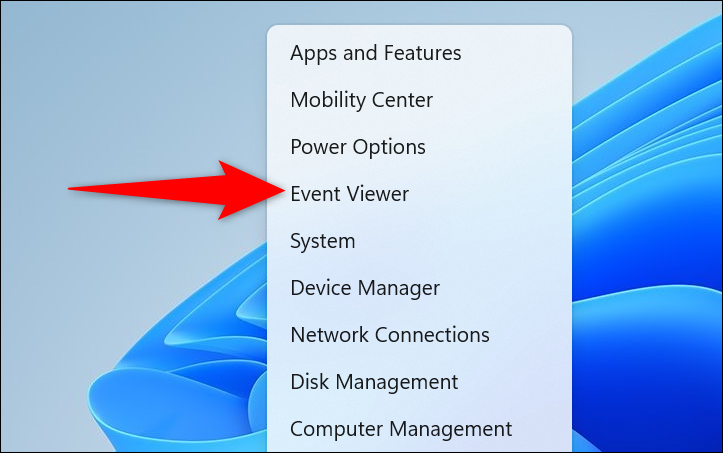
ใน Event Viewer จากแถบเมนู เลือก Action > Create Custom View
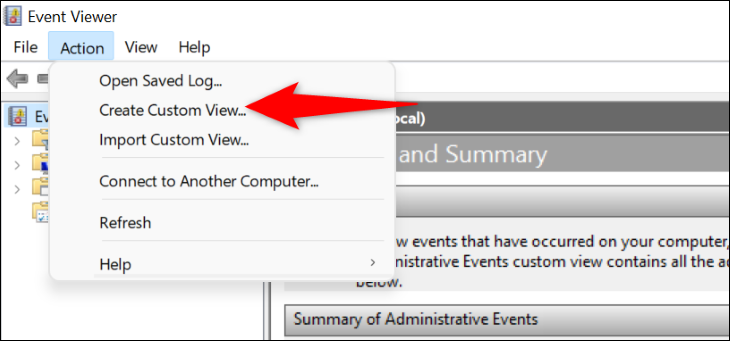
คุณจะเข้าสู่หน้า "สร้างมุมมองที่กำหนดเอง" ที่นี่ ที่ด้านบน ให้เลือกแท็บ "ตัวกรอง" จากนั้นคลิกเมนู "บันทึก" และเลือกกรอบเวลาที่คุณต้องการดูบันทึก ตรวจสอบให้แน่ใจว่าได้เลือกกรอบเวลาเมื่อเกิดข้อผิดพลาด BSOD
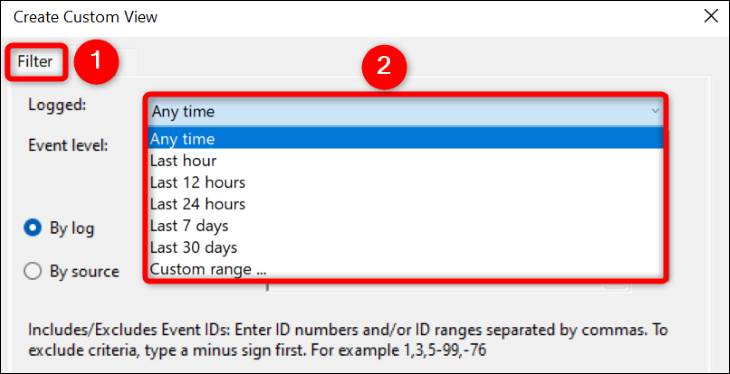
ถัดไป ในส่วน "ระดับเหตุการณ์" เลือก "ข้อผิดพลาด" เปิดตัวเลือก "By Logs" คลิกเมนูแบบเลื่อนลง "บันทึกเหตุการณ์" และเลือก "บันทึก Windows"
จากนั้น ยืนยันการเลือกของคุณโดยเลือก “ตกลง”
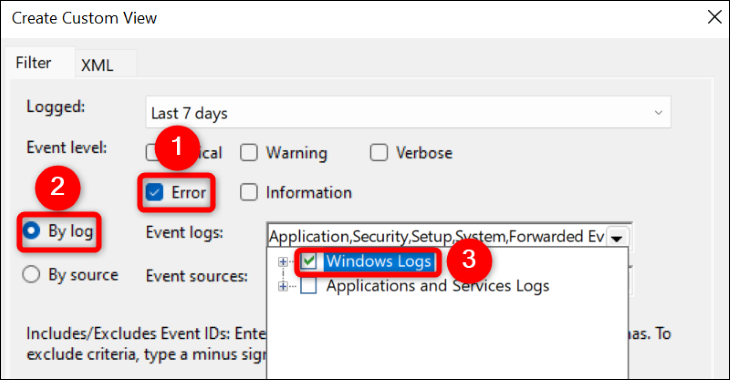
ตอนนี้คุณจะบันทึกมุมมองที่กำหนดเองเพื่อให้ค้นหาบันทึกเหล่านี้ได้ง่ายขึ้นในอนาคต ในการทำเช่นนั้น ให้คลิกช่อง "ชื่อ" และป้อนชื่อสำหรับมุมมองของคุณ ป้อนชื่อที่สื่อความหมาย (เช่น BSOD Logs) เพื่อให้คุณสามารถค้นหาอีกครั้งได้อย่างรวดเร็ว จากนั้นคลิก “ตกลง”

มุมมองแบบกำหนดเองของคุณพร้อมใช้งานแล้ว บนหน้าจอปัจจุบันของคุณ คุณจะเห็นข้อผิดพลาดทั้งหมดที่เกิดขึ้นในช่วงเวลาที่ระบุบนพีซีของคุณ หากต้องการดูรายละเอียดเพิ่มเติมเกี่ยวกับข้อผิดพลาด ให้เลือกข้อผิดพลาดในรายการ จากนั้น ใต้ข้อผิดพลาด คุณจะเห็นข้อมูลเพิ่มเติมเกี่ยวกับข้อผิดพลาดนั้น
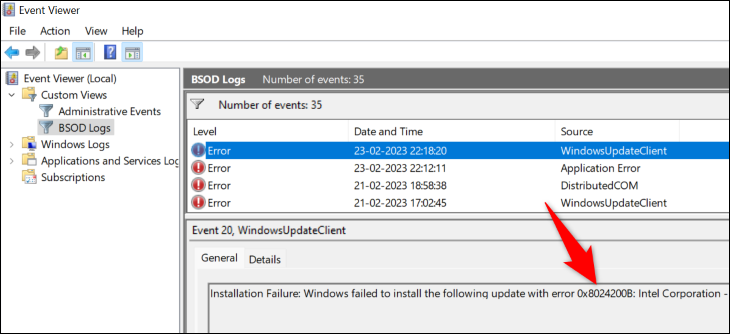
ในอนาคต หากต้องการเข้าถึงมุมมองบันทึกที่กำหนดเองนี้ ให้เปิดตัวแสดงเหตุการณ์ เลือก "มุมมองที่กำหนดเอง" ทางด้านซ้าย แล้วเลือกชื่อมุมมองที่กำหนดเอง

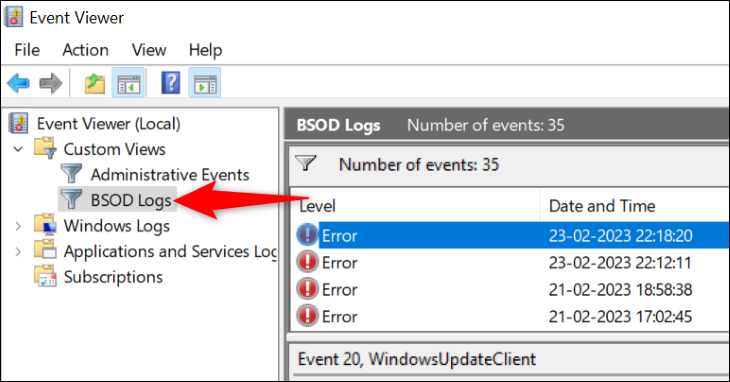
ด้วยข้อมูลที่มีอยู่ในบันทึกเหล่านี้ คุณสามารถดำเนินการตามขั้นตอนที่เหมาะสมและแก้ไขปัญหาพีซีของคุณได้ ขอให้โชคดี!
ที่เกี่ยวข้อง: Windows Event Viewer คืออะไร และฉันจะใช้มันได้อย่างไร?
ใช้การตรวจสอบความน่าเชื่อถือเพื่อเข้าถึงบันทึก BSOD
อีกวิธีในการเข้าถึงบันทึกข้อความแสดงข้อผิดพลาดใน Windows 11 คือการใช้ Reliability Monitor เครื่องมือนี้จะตรวจสอบการใช้งานพีซีของคุณในช่วงระยะเวลาหนึ่ง ช่วยให้คุณทราบข้อผิดพลาดที่เกิดขึ้นกับเครื่องของคุณได้อย่างรวดเร็ว อาจให้ข้อมูลไม่มากเท่า Event Viewer แต่การเข้าถึง Reliability Monitor นั้นเร็วกว่าและให้แผนภูมิภาพที่แสดงถึงความเสถียรโดยรวมของพีซีของคุณ
หากต้องการเข้าถึงเครื่องมือ ให้เปิดเมนู "Start" ค้นหา "Reliability Monitor" แล้วคลิก "View Reliability History" ในผลการค้นหา
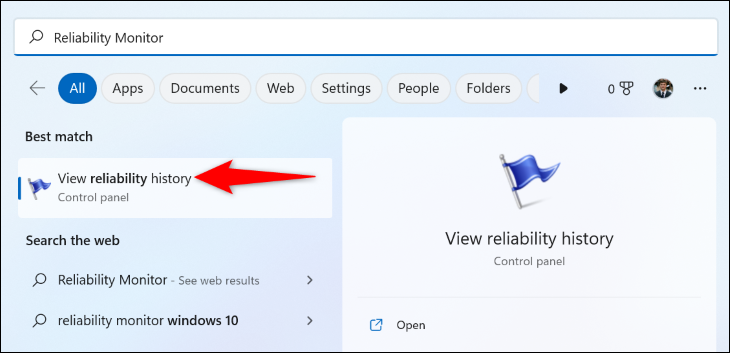
ในหน้าจอที่เปิดขึ้น คุณจะเห็นกราฟแสดงสถานะของระบบของคุณ ที่นี่ข้อความแสดงข้อผิดพลาดจะแสดงด้วย "X" สีแดง คลิกไอคอนนี้สำหรับข้อผิดพลาดของคุณ จากนั้นในบานหน้าต่างด้านล่าง ให้คลิกสองครั้งที่ข้อผิดพลาด
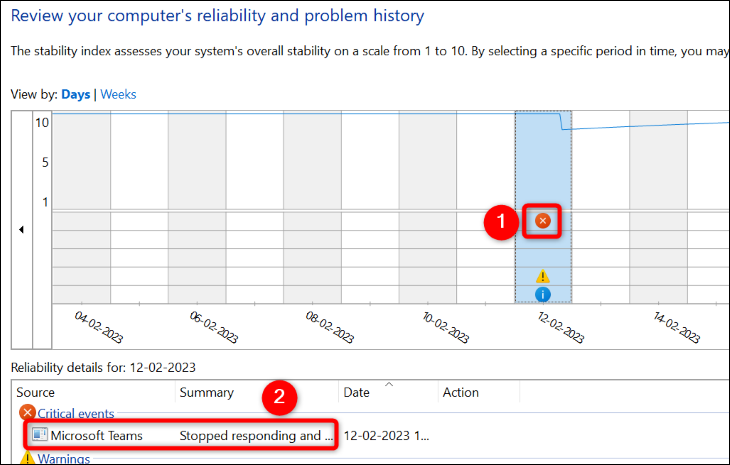
หน้าจอที่เปิดขึ้นจะแสดงข้อมูลเพิ่มเติมเกี่ยวกับข้อผิดพลาดที่คุณเลือก ที่นี่ ส่วน "คำอธิบาย" จะให้รายละเอียดเกี่ยวกับปัญหาของคุณ
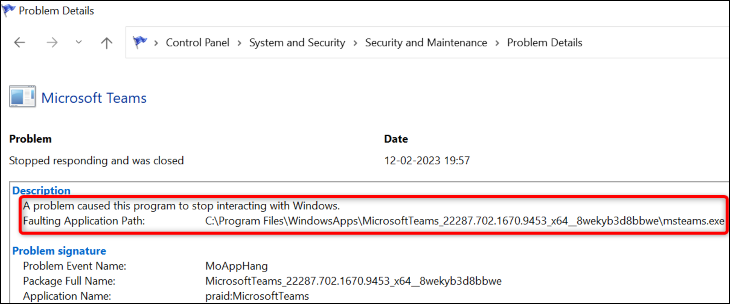
ตอนนี้คุณมีข้อมูลเกี่ยวกับข้อผิดพลาด BSOD ของคุณแล้ว และคุณสามารถใช้การแก้ไขที่เป็นไปได้เพื่อแก้ไขปัญหาของคุณ
ที่เกี่ยวข้อง: วิธีค้นหารหัสข้อผิดพลาดของ Windows บนบรรทัดคำสั่ง
ทำให้ Windows 11 แสดงรายละเอียดข้อผิดพลาดบน BSOD
ตามค่าเริ่มต้น หน้าจอสีน้ำเงินแห่งความตายของ Windows 11 จะไม่แสดงข้อมูลใด ๆ ที่สามารถช่วยคุณจัดการกับปัญหาได้ มันแสดงเพียงรอยยิ้มเศร้า ๆ และไม่มีค่าอะไรมากมาย
โชคดีที่คุณสามารถเปลี่ยนแปลงและทำให้ BSOD แสดงข้อมูลที่เป็นประโยชน์มากขึ้นได้ ข้อมูลนี้สามารถช่วยคุณค้นหาสาเหตุของปัญหา เพื่อให้คุณสามารถแก้ไขและกำจัด BSOD ได้
หากต้องการให้ Windows 11 แสดงรายละเอียดเพิ่มเติมเกี่ยวกับ BSOD ให้เพิ่มรายการในรีจิสทรีของพีซีของคุณ เริ่มกระบวนการนี้โดยเปิดกล่องโต้ตอบเรียกใช้โดยใช้ Windows+R พิมพ์ข้อความต่อไปนี้ในช่อง แล้วกด Enter (หรือเลือก "ตกลง")
ลงทะเบียน
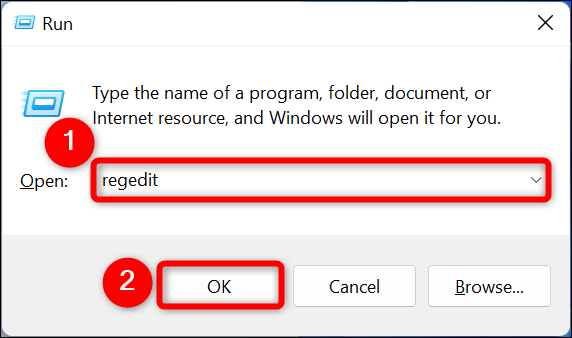
ในพรอมต์ "การควบคุมบัญชีผู้ใช้" เลือก "ใช่"
คุณจะเห็นหน้าต่าง Registry Editor ที่นี่ นำทางไปยังเส้นทางต่อไปนี้ จากนั้นในบานหน้าต่างด้านขวา คลิกขวาที่ใดก็ได้ที่ว่าง แล้วเลือก New > DWORD (32-bit) Value
คอมพิวเตอร์\HKEY_LOCAL_MACHINE\SYSTEM\CurrentControlSet\Control\CrashControl
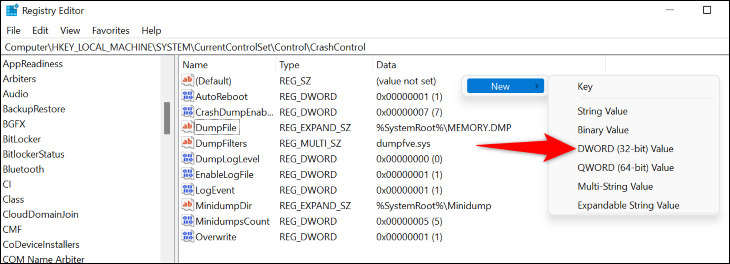
ป้อน DisplayParameters เป็นชื่อรายการ แล้วกดปุ่ม Enter จากนั้นคลิกสองครั้งที่รายการนี้
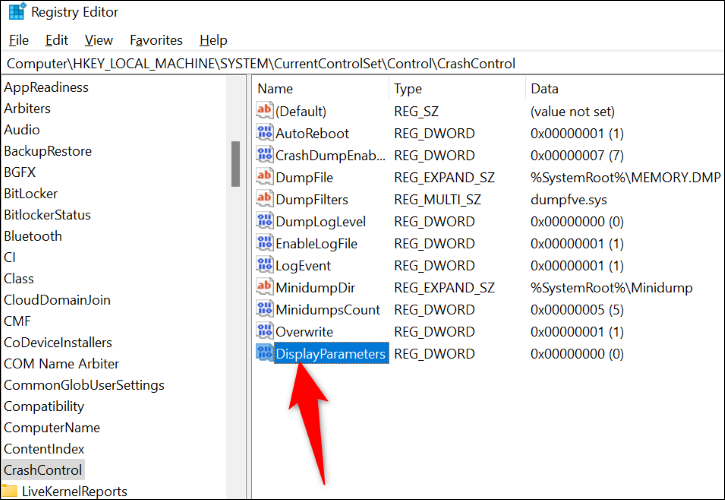
กล่องเล็กจะเปิดขึ้น ที่นี่ คลิกช่อง "Value Data" แล้วป้อน 1 จากนั้นเลือก “ตกลง”
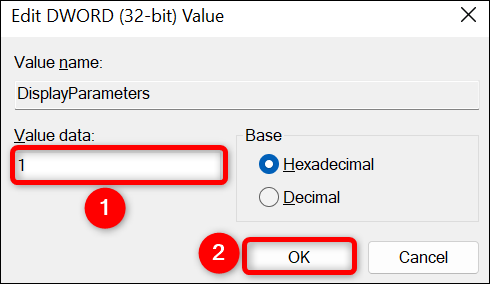
คุณเพิ่มรายการที่จำเป็นในรีจิสทรีเรียบร้อยแล้ว ตอนนี้ รีบูตเครื่องคอมพิวเตอร์ของคุณเพื่อให้การเปลี่ยนแปลงมีผล จากนี้ไป เมื่อเกิดข้อผิดพลาด BSOD คุณจะเห็นรายละเอียดข้อผิดพลาดบน BSOD โดยตรง
และนั่นคือวิธีที่คุณเข้าถึงรายละเอียดเพิ่มเติมเกี่ยวกับข้อผิดพลาด BSOD ของคุณบน Windows 11 เราหวังว่าบันทึกเหล่านี้จะช่วยคุณแก้ไขปัญหาพีซีของคุณได้
ที่เกี่ยวข้อง: วิธีค้นหาสาเหตุที่พีซี Windows ของคุณขัดข้องหรือค้าง
