วิธีค้นหาอินสแตนซ์ถัดไปของข้อความที่จัดรูปแบบเป็นตัวหนา
เผยแพร่แล้ว: 2023-02-04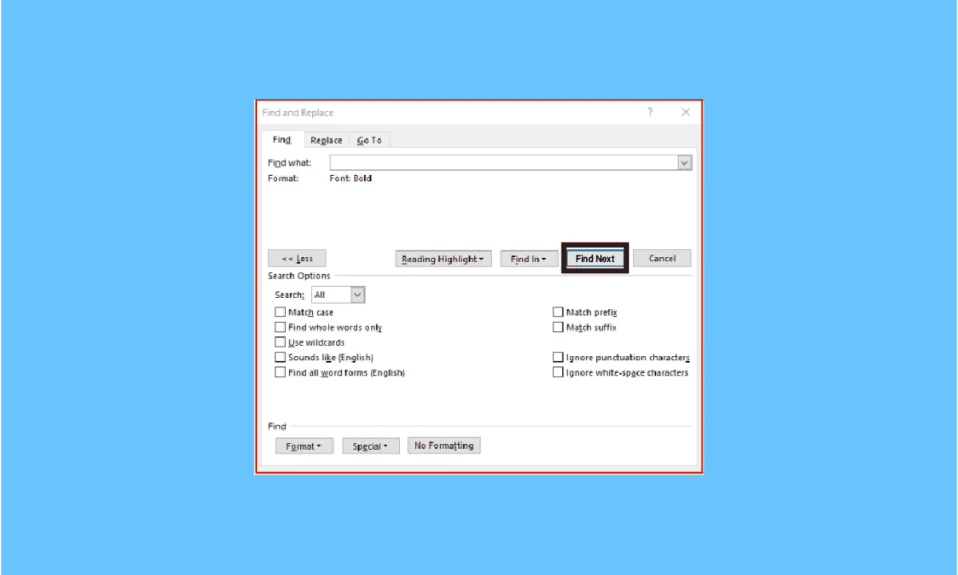
Microsoft Word เป็นโปรแกรมประมวลผลคำที่ใช้มากที่สุดซึ่งออกแบบโดย Microsoft ในบรรดาคุณสมบัติต่างๆ ที่นำเสนอโดย MS Word การค้นหาและแทนที่เป็นคุณลักษณะเด่นที่ผู้ใช้สามารถค้นหาและแทนที่การจัดรูปแบบฟอนต์ใน Microsoft Word สามารถทำได้โดยค้นหารูปแบบเฉพาะ เช่น ตัวหนา/ ตัวเอียง/ ขีดเส้นใต้; คุณสามารถเปลี่ยนเป็นรูปแบบอื่นได้ คุณสามารถค้นหาและเปลี่ยนการจัดรูปแบบอักขระและย่อหน้าได้ด้วยการค้นหาและแทนที่ Word ช่วยให้คุณค้นหาตัวอย่างถัดไปของข้อความที่จัดรูปแบบเป็นตัวหนา ฯลฯ อ่านบทความด้านล่างเพื่อทราบวิธีการทำได้อย่างง่ายดายเมื่อคุณมีหน้าคำจำนวนมากเพื่อเปลี่ยนการจัดรูปแบบ
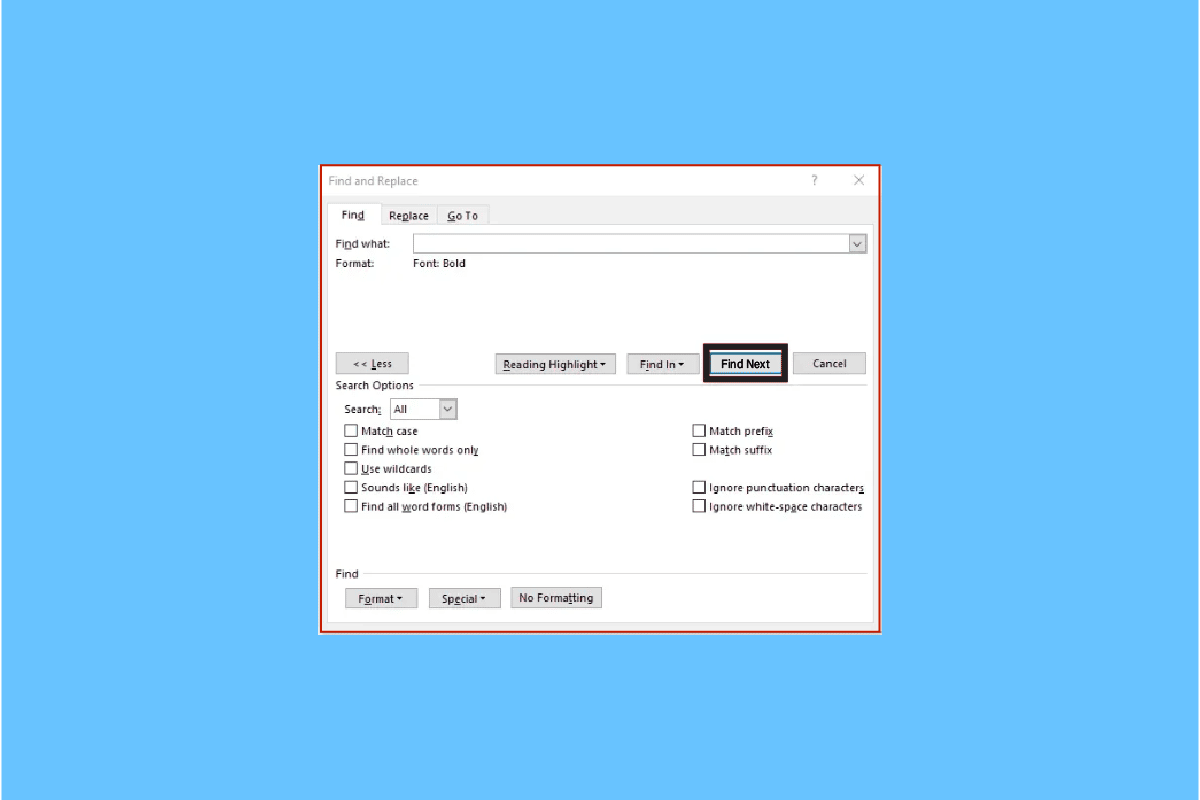
เนื้อหา
- วิธีค้นหาอินสแตนซ์ถัดไปของข้อความที่จัดรูปแบบเป็นตัวหนา
- วิธีค้นหาตัวเอียงใน Word
- การจัดรูปแบบตัวอักษรคืออะไร?
- วิธีค้นหาและแทนที่การจัดรูปแบบอักขระ
- วิธีลบการจัดรูปแบบอักขระใน Word
- วิธีล้างการค้นหาและแทนที่การจัดรูปแบบจากการค้นหาที่ผ่านมา
- จะใช้การค้นหาและแทนที่การจัดรูปแบบในย่อหน้าและข้อความได้อย่างไร
- สถานการณ์การใช้การค้นหาและแทนที่
วิธีค้นหาอินสแตนซ์ถัดไปของข้อความที่จัดรูปแบบเป็นตัวหนา
คุณลักษณะตัวหนาของ MS Word ช่วยให้คุณสามารถทำให้ข้อความเป็นตัวหนาเพื่อเน้นและทำให้ข้อความนั้นโดดเด่นในข้อความที่เขียน บางครั้งขณะตรวจทานไฟล์ข้อความ คุณต้องการดูหัวเรื่องหรือข้อความทั้งหมดที่เขียนด้วยตัวหนาเพื่อทำความเข้าใจเกี่ยวกับสิ่งที่เขียน คุณอาจคิดว่าคุณจะต้องเลื่อนลงไปที่เอกสารคำ แต่คุณสามารถค้นหาตัวอย่างข้อความถัดไปที่จัดรูปแบบเป็นตัวหนาได้โดยทำตามขั้นตอนด้านล่าง:
1. เลือก แท็บหน้าแรก ใน Ribbon
2. ไปที่ส่วนการ แก้ไข คลิกที่ลูกศรดรอปดาวน์ในการแก้ไขเพื่อเปิดตัวเลือกเพิ่มเติม
3. คลิกที่ลูกศรเลื่อนลงข้าง Find
4. คลิกที่ การค้นหาขั้นสูง
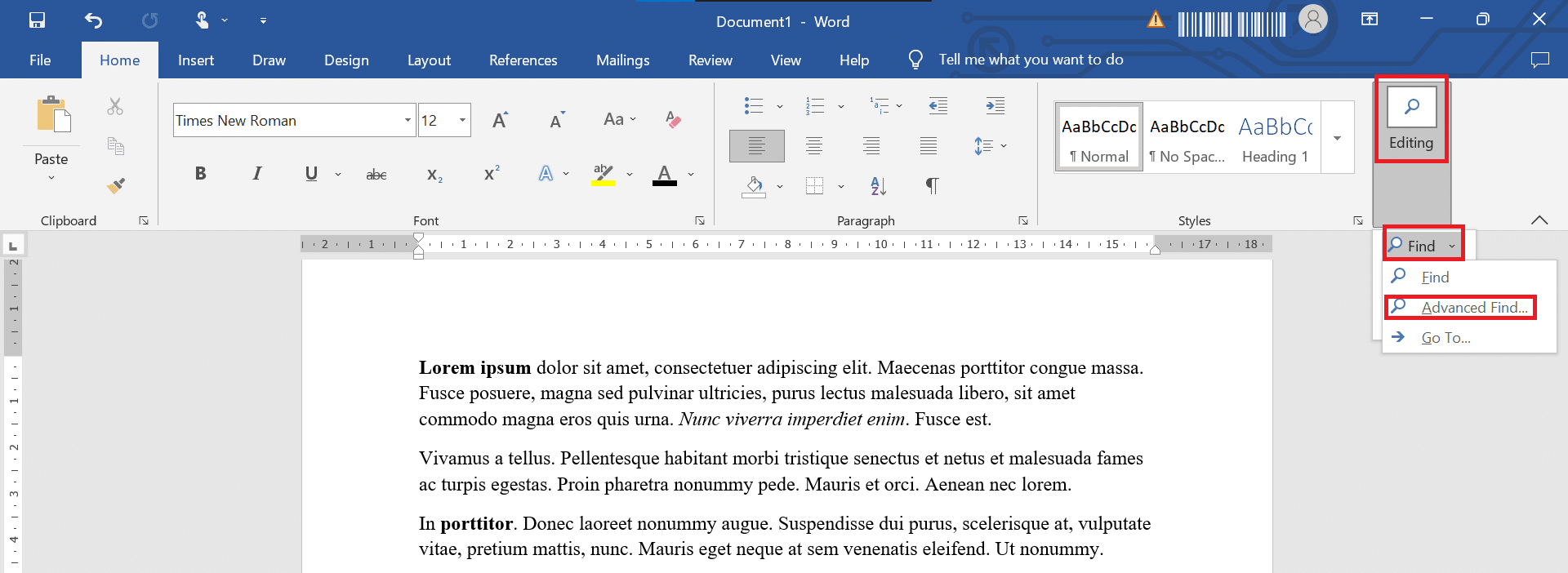
5. ค้นหาและแทนที่ หน้าต่างปรากฏขึ้น คลิกที่ เพิ่มเติม
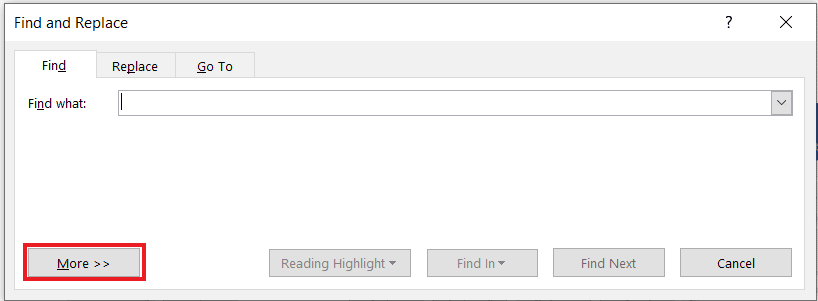
6. ในส่วน ค้นหา เลือกปุ่ม รูปแบบ จากนั้นเลือก แบบอักษร
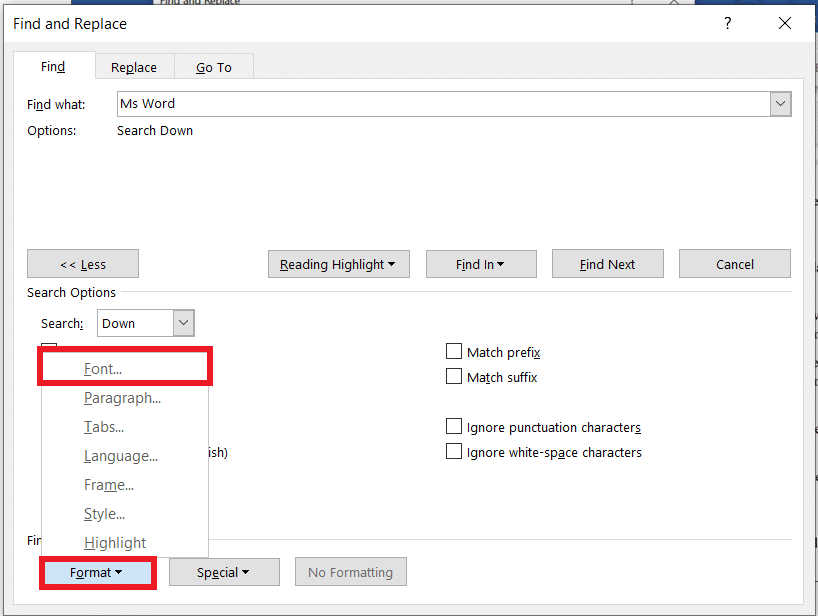
7. ในส่วน Font style เลือก Bold แล้วคลิก OK
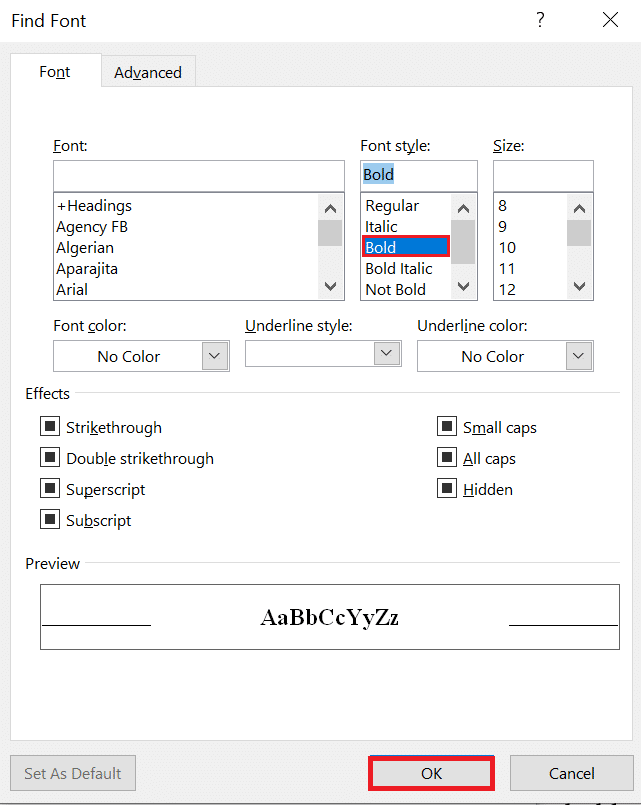
8. เลือกปุ่ม ค้นหาถัดไป เพื่อค้นหาเอกสารเพื่อหาข้อความตัวหนา
ข้อความตัวหนาจะถูกเน้นในเอกสาร ดังนั้น นี่คือวิธีค้นหาตัวอย่างข้อความถัดไปที่จัดรูปแบบเป็นตัวหนา
ตอนนี้คุณสามารถนำทางผ่านไฟล์ Word ขนาดยาวได้อย่างง่ายดาย และค้นหาทุกสิ่งในตัวหนาเพื่อให้เข้าถึงได้ง่าย หากคุณต้องการค้นหาและแทนที่ตัวหนาในเอกสาร word ให้เลือกแท็บแทนที่
อ่านเพิ่มเติม: วิธีเขียนอักษรโรมันใน Word
วิธีค้นหาตัวเอียงใน Word
ในขณะที่อ่านเอกสาร Word ขนาดยาว คุณอาจต้องการเพียงคำหรือวลี วลีส่วนใหญ่ใส่ตัวเอียงเพื่อให้ดึงดูดใจและดึงดูดใจสำหรับผู้อ่านโดยเฉพาะ ด้วยขั้นตอนด้านล่าง คุณจะสามารถค้นหาตัวเอียงใน Word:
1. เปิด เอกสาร Word ที่มีคำตัวเอียงที่คุณต้องการค้นหา
2. คลิก แท็บหน้าแรก ใน Ribbon
3. ไปที่ส่วนการ แก้ไข คลิกที่ลูกศรเลื่อนลงที่การแก้ไขเพื่อเปิดตัวเลือกเพิ่มเติม
4. คลิกที่ลูกศรเลื่อนลงข้าง Find
5. คลิกที่ การค้นหาขั้นสูง
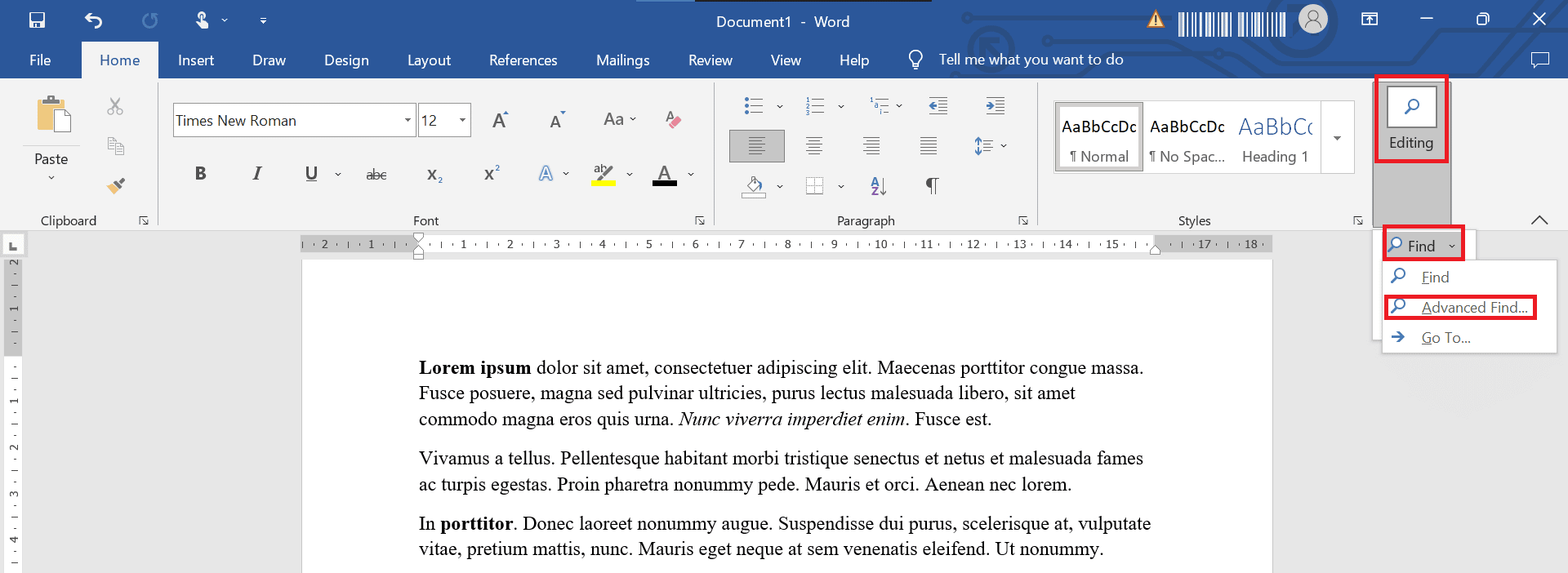
6. ค้นหาและแทนที่ หน้าต่างปรากฏขึ้น คลิกที่ เพิ่มเติม
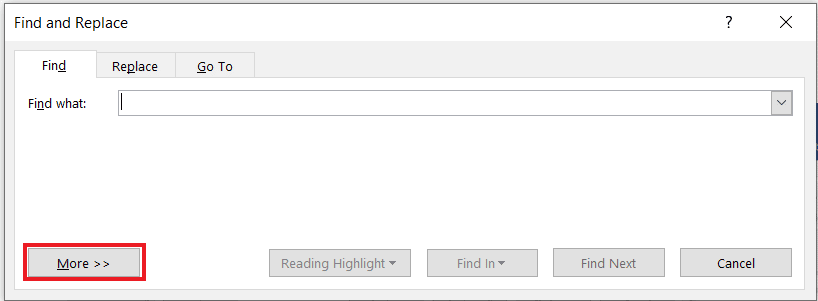
7. คลิกที่ลูกศร แบบ เลื่อนลงรูปแบบแล้วเลือก แบบอักษร
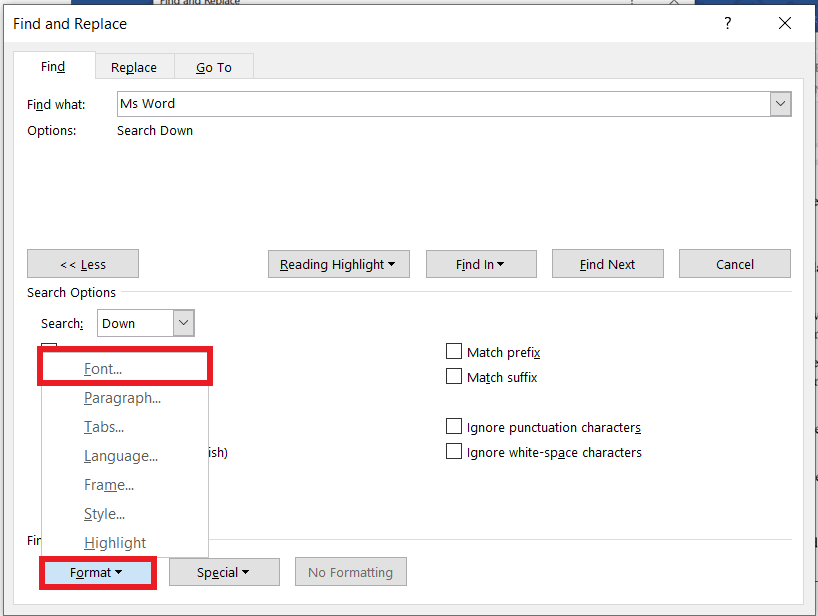
8. ในส่วน Font style เลือก Italics แล้วคลิก OK
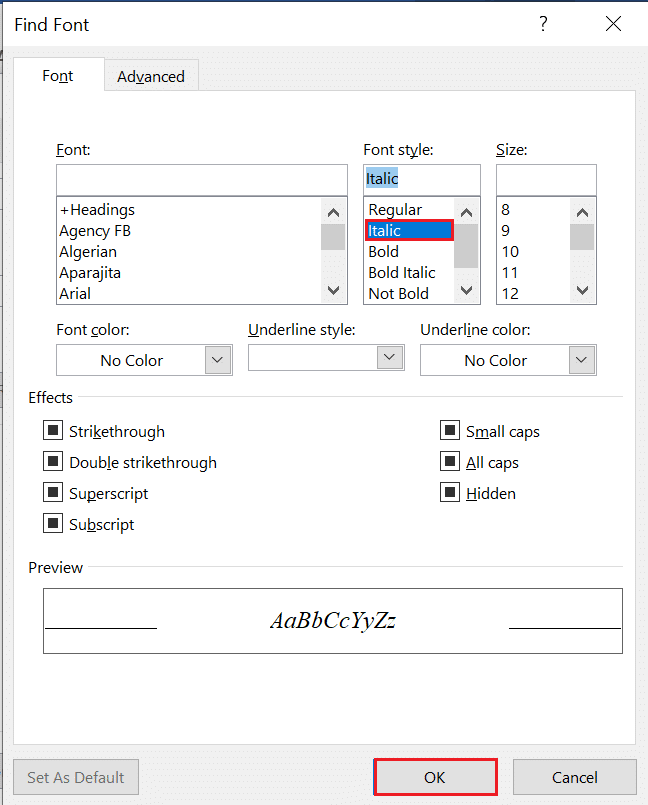
9. เลือกปุ่ม ค้นหาถัดไป เพื่อเริ่มค้นหาเอกสารสำหรับข้อความตัวเอียง
ข้อความตัวเอียงจะถูกเน้นในเอกสาร
อ่านเพิ่มเติม: วิธีตั้งค่าระยะขอบ 1 นิ้วใน MS Word
การจัดรูปแบบตัวอักษรคืออะไร?
การจัดรูปแบบอักขระเป็นวิธีการเขียนข้อความโดยทั่วไป ซึ่งรวมถึงตัวอักษร ตัวเลข เครื่องหมายวรรคตอน และสัญลักษณ์ ซึ่งปรากฏบนหน้าจอและในการพิมพ์ การจัดรูปแบบอักขระให้คุณเลือก:
- แบบอักษร
- ขนาดตัวอักษร
- โครงร่าง
- ขีดเส้นใต้
- ตัวหนา
- ตัวเอียง
วิธีค้นหาและแทนที่การจัดรูปแบบอักขระ
หากคุณต้องการค้นหารูปแบบเฉพาะและเปลี่ยนเป็นรูปแบบอื่น เช่น คุณต้องการเปลี่ยนข้อความตัวหนาทั้งหมดเป็นตัวเอียง ทำตามขั้นตอนด้านล่างเพื่อค้นหาและแทนที่การจัดรูปแบบอักขระ:
1. กดปุ่ม Ctrl + H พร้อมกันเพื่อแสดงกล่องโต้ตอบ ค้นหาและแทนที่
2. คลิกที่ เพิ่มเติม
3. คลิกที่ลูกศรแบบเลื่อนลงรูปแบบ
4. เลือก แบบอักษร
5. เลือกรูปแบบตัว อักษร ที่คุณต้องการค้นหา
6. จากนั้นคลิก ตกลง
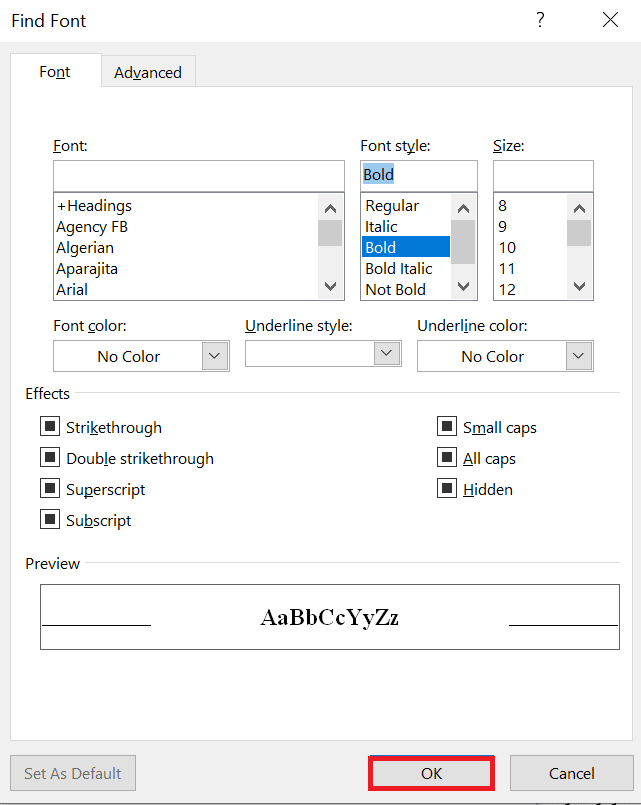
7. คลิกที่ แทนที่ด้วย กล่อง
8. คลิกที่ รูปแบบ แล้วเลือก แบบอักษร
9. เลือก Font ที่จะใช้แทน
10. จากนั้นคลิกที่ ตกลง
11. คลิกที่ ค้นหาถัดไป จากนั้นคลิก แทนที่ สำหรับแต่ละเหตุการณ์ คุณยังสามารถเลือกคลิก แทนที่ทั้งหมด
หมายเหตุ: หากคุณพยายามแทนที่ตัวหนาด้วยตัวเอียง จะเป็นการเพิ่มตัวเอียงให้กับข้อความตัวหนา
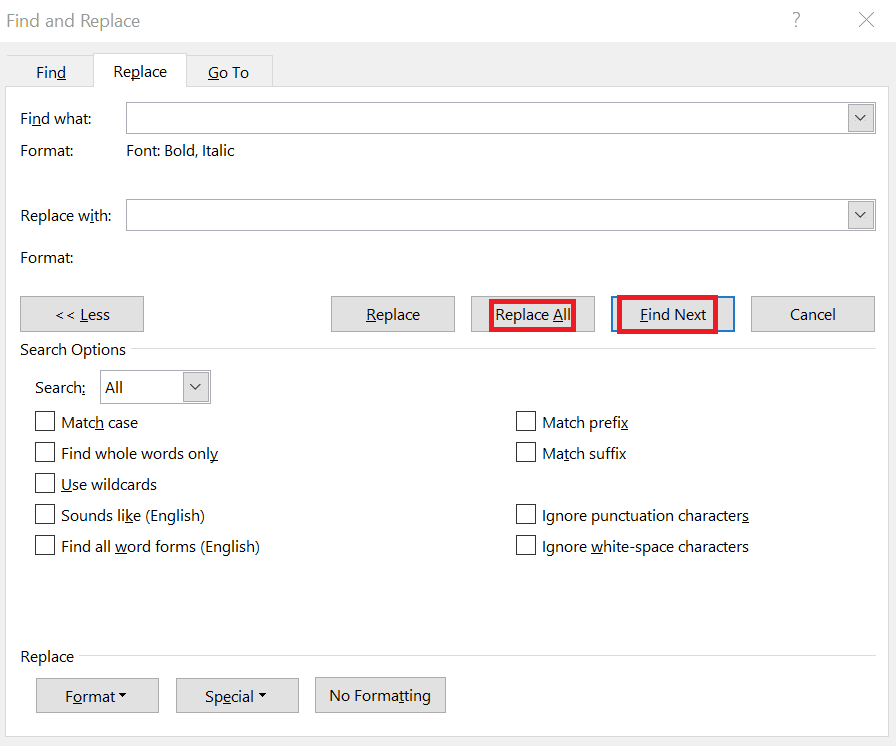

12. หากคุณต้องการลบตัวหนาออก ตรวจสอบให้แน่ใจว่า ตัวหนา ปรากฏอยู่ด้านล่าง Find What
13. คลิกที่กล่อง แทนที่ ด้วย
14. คลิกลูกศรแบบเลื่อนลงข้าง รูปแบบ แล้วเลือก แบบอักษร
15. ในพื้นที่ Font Style ให้คลิก No Bold
16. จากนั้นคลิกที่ ตกลง
17. คลิกที่ ค้นหาถัดไป จากนั้นคลิก แทนที่ทั้งหมด
18. คลิกที่ ปิด
วิธีลบการจัดรูปแบบอักขระใน Word
หากต้องการลบการจัดรูปแบบอักขระใน Word ให้ทำตามขั้นตอนด้านล่าง:
1. กด Ctrl + H พร้อมกันเพื่อเปิด กล่องโต้ตอบค้นหาและแทนที่
2. คลิกที่ เพิ่มเติม
3. คลิกที่ รูปแบบ สำหรับเมนูแบบเลื่อนลง
4. เลือก แบบอักษร
5. เลือกรูปแบบตัว อักษร ที่คุณต้องการค้นหา และคลิก ตกลง
6. คลิกที่กล่อง แทนที่ ด้วย
7. คลิก รูปแบบ และเลือก แบบอักษร
8. เลือก Regular ในพื้นที่ Font Style
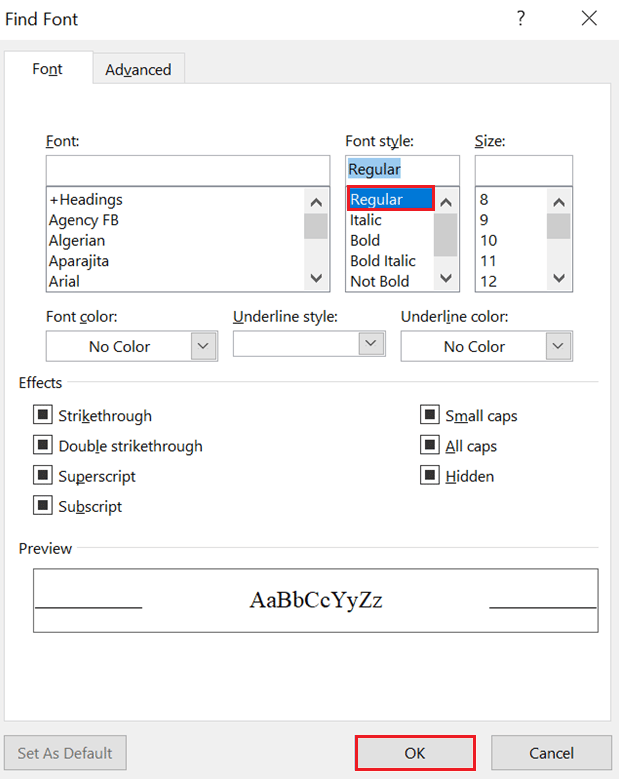
9. ปิด การจัดรูปแบบอื่นๆ
10. คลิก ตกลง
11. คลิก ค้นหาถัดไป จากนั้นคลิก แทนที่ สำหรับแต่ละคำ/วลี หรือ คลิก แทนที่ทั้งหมด
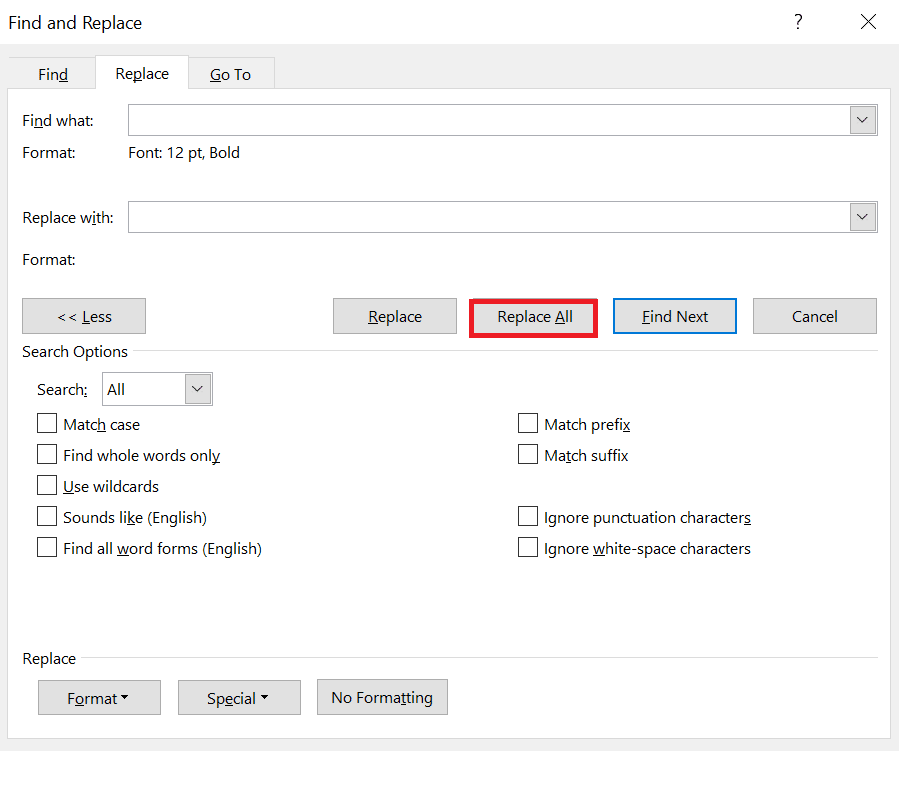
อ่านเพิ่มเติม: วิธีลบหน้าใน Word 2010
วิธีล้างการค้นหาและแทนที่การจัดรูปแบบจากการค้นหาที่ผ่านมา
แม้ว่าคุณจะจัดรูปแบบบางอย่างผิด คุณสามารถทำตามขั้นตอนด้านล่างเพื่อล้างการค้นหาและแทนที่การจัดรูปแบบจากการค้นหาก่อนหน้า:
1. กด Ctrl + H เพื่อแสดง กล่องโต้ตอบแทน ที่
2. คลิก เพิ่มเติม
3. คลิก No Formatting ที่ด้านล่างของกล่องโต้ตอบ
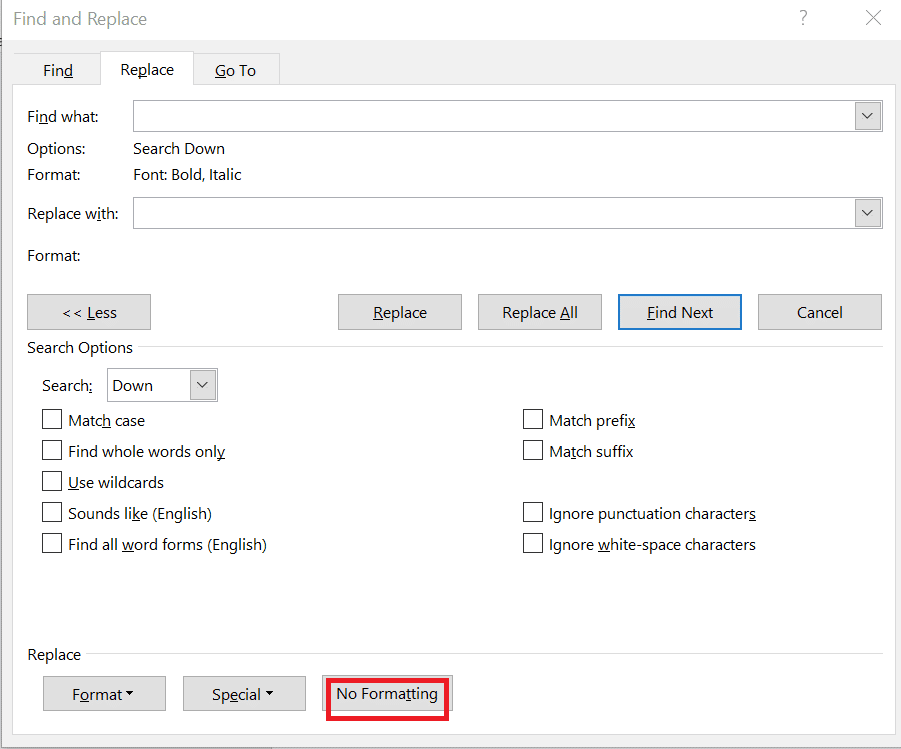
4. คลิกที่ กล่องแทนที่ด้วย
5. คลิก No Formatting ที่ด้านล่างของกล่องโต้ตอบ
จะใช้การค้นหาและแทนที่การจัดรูปแบบในย่อหน้าและข้อความได้อย่างไร
Word อนุญาตให้ใช้การค้นหาและแทนที่เพื่อเปลี่ยนการจัดรูปแบบย่อหน้า ตัวอย่างเช่น คุณอาจต้องการค้นหาทุกอินสแตนซ์ของย่อหน้าที่มีช่องว่างก่อน 10 พอยต์และเว้นวรรคหลัง 8 พอยต์ และเปลี่ยนเป็นเว้นวรรคก่อน 9 พอยต์และเว้นวรรคหลัง 7 พอยต์ การจัดรูปแบบประเภทนี้สามารถรวมอยู่ในสไตล์ได้
1. กด Ctrl + H พร้อมกันเพื่อแสดง กล่องโต้ตอบค้นหาและแทนที่
2. คลิกที่ เพิ่มเติม
3. คลิกที่ รูปแบบ สำหรับเมนูแบบเลื่อนลง
4. เลือก ย่อหน้า
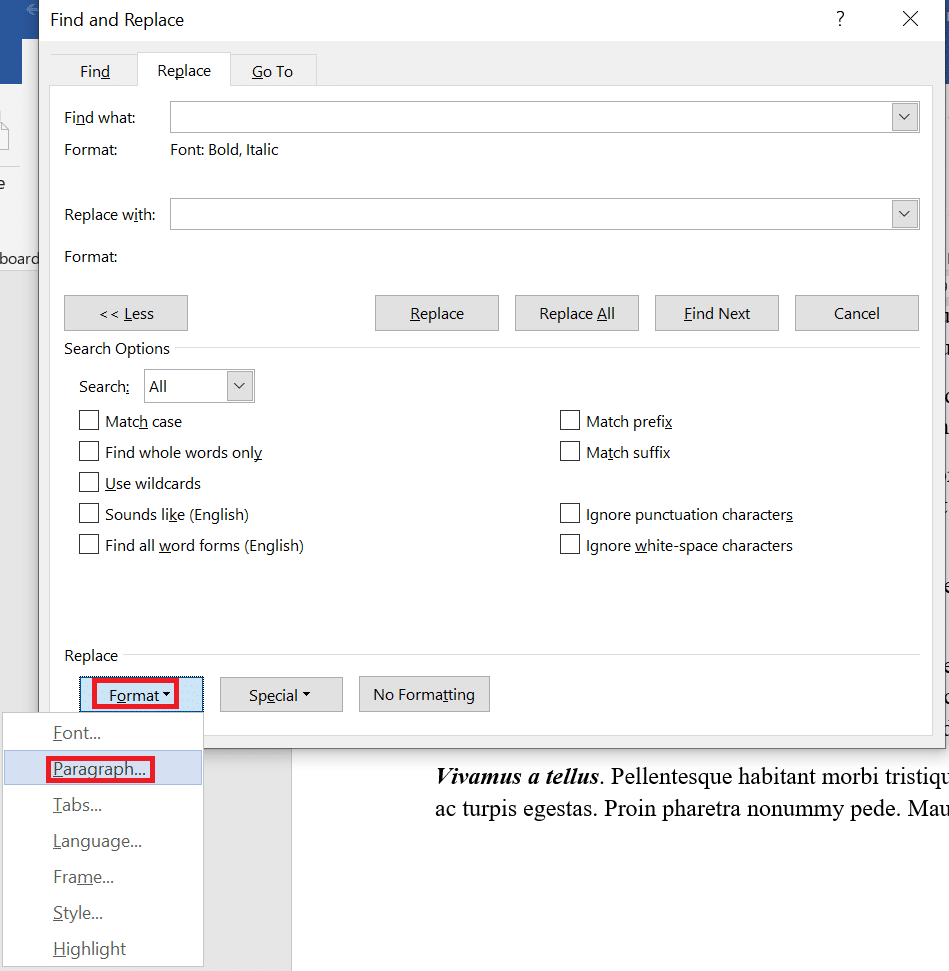
5. เลือกรูปแบบที่คุณต้องการค้นหา
หมายเหตุ: คุณยังสามารถป้อนจำนวนเงินที่ต้องการในกล่องโต้ตอบนี้ได้อีกด้วย การจัดรูปแบบย่อหน้าประกอบด้วยการจัดแนว การเยื้อง ระยะห่างระหว่างบรรทัด และช่องว่างก่อนและหลัง
6. คลิก ตกลง
7. คลิกที่ กล่องแทนที่ด้วย
8. คลิก รูปแบบ จากนั้นเลือก ย่อหน้า
9. เลือก รูปแบบ ที่คุณต้องการใช้แทน คุณยังสามารถป้อนจำนวนเงินที่ต้องการในกล่องโต้ตอบนี้ได้อีกด้วย
10. คลิก ตกลง
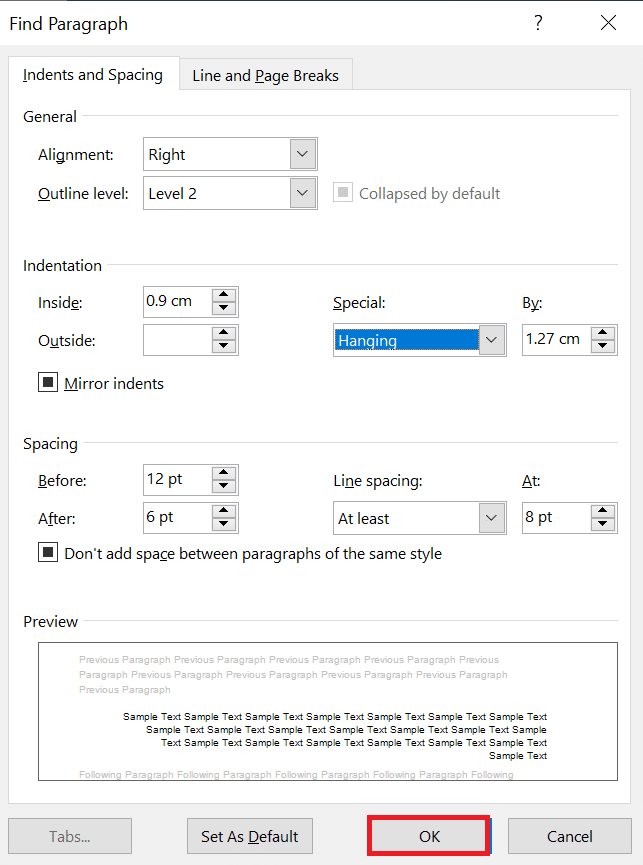
11. คลิก ค้นหาถัดไป จากนั้นคลิก แทนที่ สำหรับแต่ละเหตุการณ์หรือคลิก แทนที่ทั้งหมด
12. สุดท้าย คลิกที่ ปิด
สำหรับการจัดรูปแบบข้อความ ผู้ใช้สามารถป้อนข้อความในกล่อง ค้นหาอะไร และ แทนที่ด้วย สำหรับการค้นหาข้อความที่มีการจัดรูปแบบเฉพาะและแทนที่
อ่านเพิ่มเติม: วิธีแทรกเครื่องหมายกรณฑ์ใน Word?
สถานการณ์การใช้การค้นหาและแทนที่
มีหลายวิธีในการใช้การค้นหาและแทนที่การจัดรูปแบบแบบอักษรใน Microsoft Word แต่การรู้ว่าการจัดรูปแบบเหล่านี้ทำงานได้ดีที่สุดในสถานการณ์ใดก็มีความสำคัญเช่นกัน อาจเหมาะสมที่จะใช้การเปลี่ยนแปลงการจัดรูปแบบด้วยตนเอง ตัวอย่างเช่น หากคุณแค่ต้องการเปลี่ยนสีของข้อความ คุณสามารถทำได้ง่ายๆ โดยเลือกทั้งหมด ( Ctrl + A คีย์ ) จากนั้นทำการเปลี่ยนแปลงที่จำเป็นตามที่คุณต้องการ ให้เราดูบางสถานการณ์ที่คุณสามารถใช้การค้นหาการจัดรูปแบบใน Word:
- หากต้องการลบการจัดรูปแบบอักขระทั่วทั้งเอกสาร เช่น ตัวหนาทุกตัว
หมายเหตุ: การจัดรูปแบบอักขระรวมถึงการจัดรูปแบบใดๆ ในกลุ่มฟอนต์บนแท็บหน้าแรกใน Ribbon หรือในกล่องโต้ตอบฟอนต์
- หากต้องการเปลี่ยนทุกอินสแตนซ์ของฟอนต์หนึ่งและเปลี่ยนเป็นฟอนต์อื่น
- หากต้องการค้นหาทุกอินสแตนซ์ของสีหนึ่งและเปลี่ยนเป็นสีอื่น
- เพื่อจัดรูปแบบข้อความเฉพาะด้วยการจัดรูปแบบที่สอดคล้องกัน ตัวอย่างเช่น จัดรูปแบบทุกชื่อของคุณเป็นตัวหนาและสีน้ำเงิน
- หากต้องการค้นหาและเปลี่ยนการจัดรูปแบบย่อหน้า ตัวอย่างเช่น สำหรับทุกย่อหน้าที่จัดชิดซ้ายด้วยระยะห่างบรรทัดเดียว คุณต้องการจัดชิดขวาและเปลี่ยนระยะห่างบรรทัดเป็น 1.15
คำถามที่พบบ่อย (FAQs)
ไตรมาสที่ 1 ฉันจะค้นหาอินสแตนซ์ของเอกสารคำได้อย่างไร
ตอบ กดปุ่ม Ctrl + F พร้อมกันบนแป้นพิมพ์ คลิกที่ช่องค้นหาเอกสารในบานหน้าต่างนำทาง พิมพ์ข้อความที่คุณต้องการค้นหา การค้นหาจะทำงานโดยอัตโนมัติและเน้นผลลัพธ์ในเอกสาร บานหน้าต่างนำทางแสดงรายการอินสแตนซ์ทั้งหมดของ Word
ไตรมาสที่ 2 ฉันจะเลือกข้อความตัวหนาทั้งหมดใน Word ได้อย่างไร
ตอบ กดปุ่ม Ctrl + B พร้อมกันเพื่อทำให้ข้อความเป็นตัวหนา คลิกตัวเลือก Find In แล้วเลือก Document Word จะเลือกและเน้นคำและวลีที่เป็นตัวหนาทั้งหมดในเอกสาร
ไตรมาสที่ 3 ตัวหนาใน MS Word คืออะไร?
ตอบ แบบอักษรตัวหนา/ ตัวหนา/ ตัวหนา คือ ข้อความที่เข้มขึ้นและมีเส้นหนาขึ้นที่ตัวอักษร ข้อความตัวหนาในย่อหน้าเนื้อหาช่วยเน้นคำพูดหรือความคิดเห็น ทำให้คำ/วลีโดดเด่นในเอกสาร ตัวอย่างเช่น ข้อความตัวหนาจะถูกเขียนที่นี่
ไตรมาสที่ 4 คุณจะเลือกหลายอินสแตนซ์ของ Word เดียวกันได้อย่างไร
ตอบ หากต้องการเลือกรายการที่ไม่ได้อยู่ติดกัน คุณต้องเลือกรายการแรกที่คุณต้องการ จากนั้น กดปุ่ม CTRL ค้างไว้แล้วเลือกรายการถัดไปที่คุณต้องการ
หมายเหตุ: อย่าลืมกด แป้น CTRL ค้างไว้ในขณะที่คุณเลือกรายการถัดไปที่คุณต้องการรวมไว้ในการเลือก
ที่แนะนำ:
- แก้ไข Procreate Fill Color ไม่ทำงาน
- ตัวแบ่งหน้าใน Microsoft Word คืออะไร?
- วิธีแทรกสมการใน Word
- แป้นพิมพ์ลัด 10 ปุ่มสำหรับค้นหาและแทนที่
เราหวังว่าบทความนี้จะให้แนวคิดที่ชัดเจนเกี่ยวกับวิธีเปลี่ยนการจัดรูปแบบใน MS Word โดยใช้ตัวเลือกค้นหาและแทนที่ เราได้ให้รายละเอียดเกี่ยวกับวิธี ค้นหาตัวอย่างถัดไปของข้อความที่จัดรูปแบบเป็นตัวหนา และค้นหาตัวเอียงในเอกสารคำ
