วิธีค้นหาและแก้ไขไฟล์ที่เสียหายใน Windows 10
เผยแพร่แล้ว: 2023-10-08- ไฟล์เสียหายใน Windows คืออะไร?
- ไฟล์เสียหายเกิดจากอะไร?
- วิธีแก้ไขไฟล์ที่เสียหายใน Windows 10
- วิธีซ่อมแซมไฟล์ที่เสียหายใน Windows 10 โดยใช้ System File Checker
- วิธีแก้ไขไฟล์ระบบที่เสียหายใน Windows 10 โดยใช้เครื่องมือ Chkdsk
- เรียกใช้ System Restore Utility เพื่อแก้ไขไฟล์ Windows 10 ที่เสียหาย
- อัปเดตไดรเวอร์อุปกรณ์ของคุณ
- ใช้ซอฟต์แวร์บุคคลที่สาม
- เรียกใช้การซ่อมแซมการเริ่มต้น
- รีเซ็ต Windows 10
- การป้องกันไฟล์เสียหายในอนาคต
- สำรองไฟล์ของคุณ
- ป้องกันความร้อนสูงเกินไป
- แก้ไข RAM ที่ผิดพลาด
- อัพเดตคอมพิวเตอร์ของคุณอย่างเหมาะสม
- ป้องกันไฟกระชากและการสูญเสีย
- กำจัดมัลแวร์
- บทสรุป
- คำถามที่พบบ่อย
- หมายความว่าอย่างไรเมื่อไฟล์เสียหาย?
- ไฟล์ที่เสียหายมีลักษณะอย่างไร?
- จะบอกได้อย่างไรว่าไฟล์เสียหาย?
- Windows 10 มีเครื่องมือซ่อมแซมสำหรับไฟล์ที่เสียหายหรือไม่?
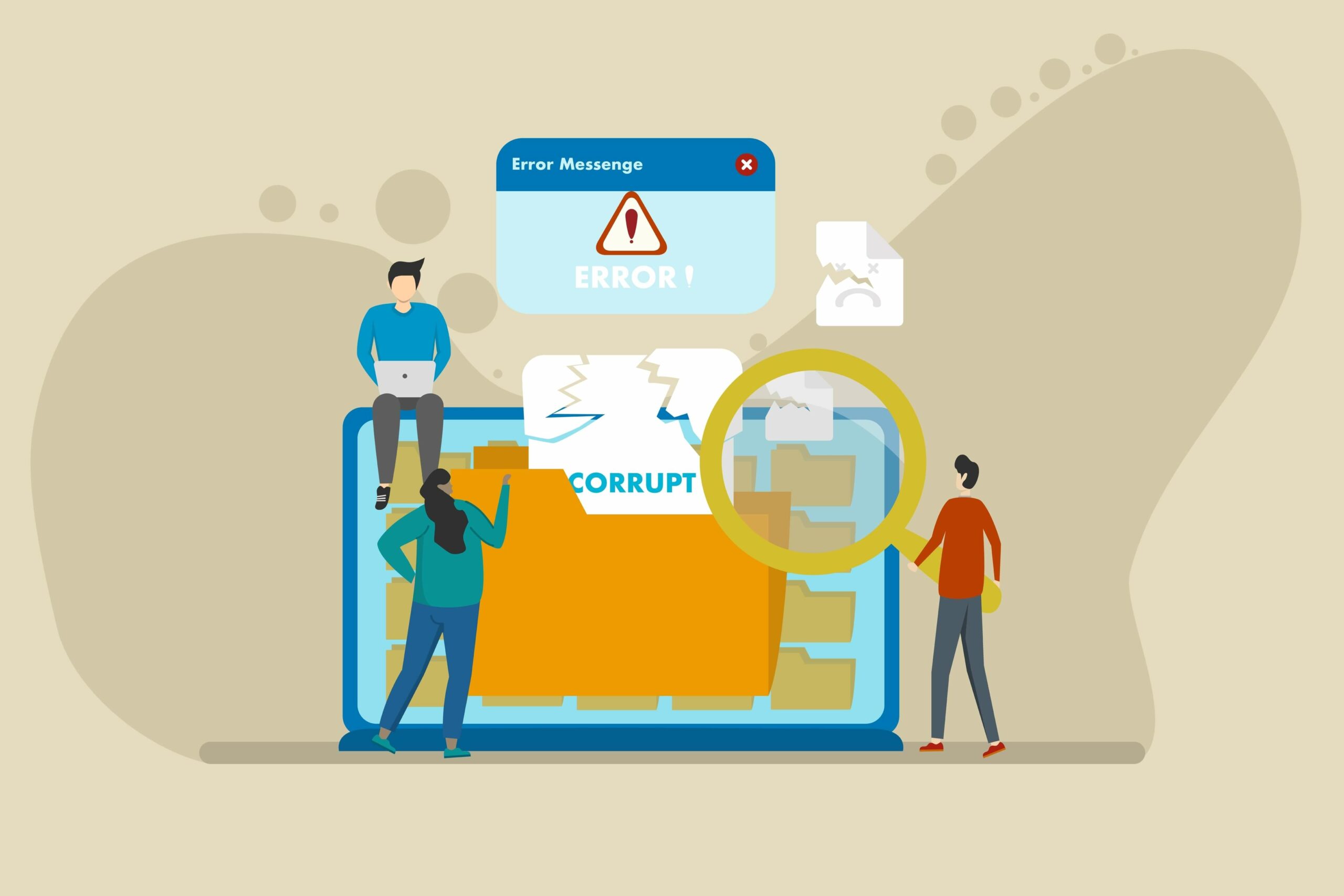
ไฟล์ที่เสียหายใน Windows มีระดับความสำคัญที่แตกต่างกันไป คุณอาจต้องเริ่มงานตั้งแต่ต้นหากไฟล์ที่บันทึกไว้เสียหาย นั่นเป็นสาเหตุที่แอปพลิเคชันส่วนใหญ่สร้างการสำรองข้อมูลอัตโนมัติและยังบันทึกความคืบหน้างานของคุณไว้บนคลาวด์
อ่านเพิ่มเติม: วิธีซ่อมแซมและกู้คืนไฟล์ Microsoft Word ที่เสียหาย
แต่คุณจะมีปัญหาใหญ่กว่ากับโปรแกรมและไฟล์ระบบปฏิบัติการที่เสียหาย ไฟล์แอปพลิเคชันที่ไม่ดีอาจทำให้โปรแกรมขัดข้องและล้มเหลวโดยสิ้นเชิง ไฟล์ระบบปฏิบัติการ ที่เสียหาย อาจทำให้เกิดข้อผิดพลาดของ Windows เช่น ปัญหาการอัพเดต และ หน้าจอสีน้ำเงิน และทำให้คอมพิวเตอร์ของคุณใช้งานไม่ได้
อ่านเพิ่มเติม: คู่มือการรีเซ็ตขั้นสูงสุดสำหรับ Windows Update: การแก้ไขปัญหาการอัปเดต
ดังนั้น หากคุณกำลังเผชิญกับโปรแกรมที่ไม่เริ่มทำงาน ไม่สามารถเปิดไฟล์เพื่อทำงานต่อไปได้ หรือกำลัง ประสบปัญหา BSOD คุณ ก็มีแนวโน้มว่าจะเผชิญกับไฟล์ที่เสียหาย ข้อผิดพลาดของ Windows Update อุปกรณ์ฮาร์ดแวร์ที่ทำงานผิดปกติ และแม้กระทั่งปัญหาด้านเครือข่ายก็สามารถบ่งบอกถึงไฟล์ที่เสียหายได้ที่ใดที่หนึ่ง
มีวิธีแก้ไขปัญหานี้หลายวิธี คุณสามารถซ่อมแซม กู้คืน หรือเปลี่ยนไฟล์ที่ได้รับผลกระทบได้ ขึ้นอยู่กับสถานการณ์ เราจะแสดง วิธีแก้ไขไฟล์ที่เสียหาย ใน Windows 10 และวิธีป้องกันปัญหาในอนาคต
ไฟล์เสียหายใน Windows คืออะไร?
ไฟล์ ที่เสียหาย คือโปรแกรม ระบบปฏิบัติการ หรือไฟล์ผู้ใช้ที่ไม่สามารถทำงานได้ตามที่ต้องการอีกต่อไปเนื่องจากความเสียหายหรือการเปลี่ยนแปลง เนื้อหาอาจไม่สามารถอ่านได้บางส่วนหรือทั้งหมดหรือใช้งานไม่ได้โดยโปรแกรมซอฟต์แวร์หรือส่วนประกอบที่ออกแบบมาเพื่อเปิดหรือดำเนินการ
การทุจริตสามารถแสดงออกได้หลายวิธีเมื่อระบบปฏิบัติการหรือโปรแกรมพยายามโต้ตอบกับไฟล์ ซึ่งรวมถึงข้อผิดพลาด เนื้อหาที่อ่านไม่ออกหรือไม่คาดคิด และซอฟต์แวร์หรือระบบล่ม โปรแกรมหรือระบบปฏิบัติการอาจไม่รู้จักไฟล์เป็นรูปแบบที่ถูกต้อง
ไฟล์เสียหายเกิดจากอะไร?
การดำเนินงานของผู้ใช้และปัญหาระบบหลายประการอาจทำให้ไฟล์ในคอมพิวเตอร์เสียหายได้ การทำความเข้าใจสาเหตุที่ซ่อนอยู่เหล่านี้สามารถช่วยคุณแก้ไขปัญหาและป้องกันปัญหาได้ มาดูกันดีกว่า:
- สื่อจัดเก็บข้อมูลผิดพลาด : อุปกรณ์จัดเก็บข้อมูล เช่น SSD, ฮาร์ดไดรฟ์, ไดรฟ์ USB และออปติคัลดิสก์ สามารถพัฒนาปัญหาได้ เช่น เซกเตอร์เสีย (หรือบล็อก) ที่อาจทำให้ไฟล์เสียหายได้โดยทั่วไปสื่อจัดเก็บข้อมูลจะมีปัญหามากขึ้นตามอายุ
อ่านเพิ่มเติม: วิธีเรียกใช้การวินิจฉัยฮาร์ดไดรฟ์บนพีซี Windows
- RAM ผิดพลาด : RAM ที่ทำงานผิดปกติอาจทำให้ไฟล์เสียหายระหว่างการอ่าน/เขียน
อ่านเพิ่มเติม: วิธีล้าง RAM และลดการใช้ RAM ใน Windows 10
- ความร้อนสูงเกินไป : ความร้อนสูงเกินไปอาจทำให้ส่วนประกอบฮาร์ดแวร์ต่างๆ เช่น RAM และอุปกรณ์จัดเก็บข้อมูลทำงานผิดปกติความเสี่ยงของไฟล์ที่เสียหายจะเพิ่มขึ้นอย่างมากเมื่ออุปกรณ์เหล่านี้สัมผัสกับความร้อน
- การจ่ายไฟและการปิดระบบที่ไม่เหมาะสม : ไฟกระชากหรือการสูญเสียกะทันหันสามารถขัดขวางการดำเนินการเขียนและไฟล์เสียหายที่กำลังแก้ไขหรือคัดลอกไปยังไดรฟ์ของคุณการปิดคอมพิวเตอร์โดยไม่ปิดโปรแกรมอย่างถูกต้องอาจทำให้เกิดความเสียหายได้เช่นกัน
- ข้อบกพร่องของซอฟต์แวร์ : บางครั้งข้อบกพร่องของซอฟต์แวร์อาจทำให้ไฟล์เสียหาย โดยเฉพาะอย่างยิ่งหากมีปัญหาระหว่างการดำเนินการบันทึก
- มัลแวร์ : ไวรัสและ มัลแวร์ รูปแบบต่างๆ สามารถเปลี่ยนโครงสร้างไฟล์และทำให้ส่วนประกอบซอฟต์แวร์ที่สำคัญเสียหายได้ โดยเป็นส่วนหนึ่งของการดำเนินการที่เป็นอันตราย
- ข้อผิดพลาดในการส่งผ่านเครือข่าย : การทุจริตอาจเกิดขึ้นหาก การเชื่อมต่อเครือข่ายของคุณถูกตัดออกกะทันหัน ขณะดาวน์โหลดหรืออัพโหลดไฟล์แม้ว่าเบราว์เซอร์และแอปพลิเคชั่นบางตัวอาจอนุญาตให้คุณดำเนินการต่อจากจุดที่คุณหยุดไว้ แต่เซิร์ฟเวอร์บางตัวไม่รองรับฟังก์ชันนี้
- การแก้ไขโครงสร้างไฟล์ : การแก้ไขไฟล์ระบบโดยไม่เข้าใจโครงสร้างหรือวัตถุประสงค์อาจทำให้เกิดความเสียหายได้
- การรบกวนทางแม่เหล็ก : สนามแม่เหล็กแรงสูงอาจส่งผลต่อฮาร์ดไดรฟ์แบบเดิม และทำให้ข้อมูลที่เก็บไว้ในนั้นเสียหาย
- ดิสก์เต็ม : หากดิสก์เต็มในขณะที่กำลังเขียนไฟล์ การหยุดชะงักอาจทำให้ไฟล์เสียหายได้
- ความเสียหายทางกายภาพ : การกระแทกทางกายภาพ การสัมผัสกับอุณหภูมิที่สูงเกินไป หรือความเสียหายจากน้ำอาจส่งผลต่ออุปกรณ์จัดเก็บข้อมูลและไฟล์ที่เสียหาย
- การอัปเดตที่ล้มเหลว : การอัปเดตระบบปฏิบัติการหรือโปรแกรมที่ถูกขัดจังหวะหรือล้มเหลวอาจทำให้ไฟล์ระบบและแอปพลิเคชันเสียหายได้
- ข้อขัดแย้งและข้อบกพร่อง : ข้อขัดแย้งหรือข้อบกพร่องระดับระบบปฏิบัติการอาจส่งผลให้ไฟล์ระบบเสียหายได้
- ข้อผิดพลาดในการบีบอัด : ไฟล์ที่ถูกบีบอัดแล้วคลายการบีบอัดอาจไม่กลับสู่สถานะดั้งเดิมเสมอไป
วิธีแก้ไขไฟล์ที่เสียหายใน Windows 10
Microsoft จัดส่งเครื่องมือต่างๆ มาพร้อมกับ Windows ที่ช่วยจัดการกับความเสียหายของไฟล์ มีเครื่องมือเฉพาะสำหรับการค้นหาและแก้ไข (หรือแทนที่) ไฟล์ระบบ การล้างฮาร์ดไดรฟ์ การคืนค่า Windows ให้เป็นสถานะก่อนหน้า และการซ่อมแซมข้อผิดพลาดของไดรฟ์
นอกเหนือจากเครื่องมือ Windows ทั่วไปแล้ว ยังมีโปรแกรมของบริษัทอื่นที่คุณสามารถใช้เพื่อกู้คืนไฟล์ที่เสียหายหรือสูญหายได้อีกด้วย
เราจะแสดงวิธีแก้ไขไฟล์ที่เสียหายของ Windows 10 โดยใช้เครื่องมือเหล่านี้
วิธีซ่อมแซมไฟล์ที่เสียหายใน Windows 10 โดยใช้ System File Checker
System File Checker เป็นเครื่องมือบรรทัดคำสั่งที่มาพร้อมกับระบบปฏิบัติการ Windows สมัยใหม่ Microsoft พัฒนาโปรแกรมเพื่อค้นหาและแก้ไขไฟล์ระบบที่อาจเสียหายหรือสูญหาย ไฟล์เหล่านี้จะถูกแทนที่ด้วยโฟลเดอร์แคชใน ไดเร็กทอรี System32
เครื่องมือ SFC มีสิทธิ์ในการสแกนและแก้ไขไฟล์ Windows ที่ได้รับการป้องกันซึ่งจำกัดไว้เฉพาะแอปพลิเคชันอื่นและแม้แต่ผู้ใช้
ดังที่กล่าวไปแล้ว ยูทิลิตี้นี้อาศัย เครื่องมือ DISM (Inbox Deployment Image Servicing and Management) เพื่อจัดเตรียมไฟล์ทดแทนที่จำเป็นสำหรับการดำเนินการซ่อมแซม
เราจะแสดงคำแนะนำทีละขั้นตอนเกี่ยวกับวิธีการค้นหาและแก้ไขไฟล์ที่เสียหายใน Windows 10 โดยใช้โปรแกรม:
- ไปที่เมนู Start พิมพ์ “CMD” แล้วคลิกตัวเลือก Run as Administrator ในหน้าผลลัพธ์

- คลิกใช่ในพรอมต์ UAC
- พิมพ์ข้อความต่อไปนี้แล้วกดปุ่ม Enter หลังจากหน้าต่าง Command Prompt เปิดขึ้นมา:
DISM.exe / ออนไลน์ / Cleanup-image / Restorehealth

คำสั่งนี้จะทริกเกอร์เครื่องมือ DISM เพื่อจัดเตรียมไฟล์ทดแทนทั้งหมดที่จำเป็นระหว่างการสแกน SFC เครื่องมือนี้ใช้ไคลเอนต์ Windows Update เพื่อดำเนินการนี้ คุณอาจต้องใช้แหล่งอื่นสำหรับไฟล์หากไคลเอนต์ Windows Update ไม่ทำงาน คุณมีการเชื่อมต่ออินเทอร์เน็ตไม่เพียงพอ หรือไฟล์มีมากเกินไปที่จะดาวน์โหลด
คุณจะต้องใช้ดีวีดีการติดตั้ง Windows หรือไดรฟ์ USB ในกรณีนั้น เมื่อคุณเชื่อมต่อไดรฟ์หรือใส่แผ่นดีวีดีแล้ว โปรดป้อนคำสั่งต่อไปนี้:
DISM.exe /ออนไลน์ /Cleanup-Image /RestoreHealth /Source:C:\RepairSource\Windows /LimitAccess
สวิตช์ /LimitAccess ป้องกันไม่ให้เครื่องมือใช้เครื่องมือ Windows Update เพื่อจัดเตรียมไฟล์ คุณต้องแทนที่ บรรทัด C:\RepairSource\Windows ด้วย เส้นทางไปยัง สื่อการติดตั้ง Windows ของคุณ
- หลังจากทำตามคำสั่ง DISM เสร็จแล้ว ให้พิมพ์ sfc /scannow แล้วกด Enter เพื่อเรียกใช้ System File Checker
- เปิดหน้าต่างพร้อมรับคำสั่งไว้จนกว่า System File Checker จะเสร็จสิ้นกระบวนการ

การตีความผลลัพธ์ SFC
คุณจะได้รับผลลัพธ์ตามการค้นพบของเครื่องมือและความสามารถในการซ่อมแซมหรือเปลี่ยนไฟล์ระบบที่ผิดพลาดหรือสูญหาย เราจะช่วยให้คุณเข้าใจความหมายของข้อความแจ้งผลลัพธ์แต่ละรายการ
“การป้องกันทรัพยากรของ Windows ไม่พบการละเมิดความสมบูรณ์” : ผลลัพธ์นี้หมายความว่าคอมพิวเตอร์ของคุณไม่มีไฟล์ Windows ที่เสียหายหรือสูญหาย
“ การป้องกันทรัพยากรของ Windows ไม่สามารถดำเนินการตามที่ร้องขอได้ ”: ข้อผิดพลาดนี้บ่งชี้ว่ามีบางสิ่งขัดขวาง System File Checker จากการสแกนไฟล์ระบบของคุณคุณสามารถปฏิบัติตามคำแนะนำของเราเกี่ยวกับ วิธีแก้ปัญหา เพื่อให้เครื่องมือทำงานได้อีกครั้ง
“Windows Resource Protection พบไฟล์ที่เสียหายและซ่อมแซมได้สำเร็จ”: การดำเนินการสำเร็จและคุณไม่มีไฟล์ระบบที่เสียหายอีกต่อไป ตอนนี้คุณสามารถตรวจสอบข้อผิดพลาดที่คุณพบได้แล้ว
“การป้องกันทรัพยากรของ Windows พบไฟล์ที่เสียหายแต่ไม่สามารถแก้ไขบางไฟล์ได้”: มีไฟล์ระบบที่เสียหายในฮาร์ดไดรฟ์ของคุณ แต่ยูทิลิตี้ไม่สามารถซ่อมแซมหรือเปลี่ยนไฟล์ทั้งหมดได้ด้วยเหตุผลบางประการในกรณีนี้ คุณต้องเปิดไฟล์บันทึก SFC และแทนที่ไฟล์เหล่านั้นด้วยตนเอง
คุณสามารถทำตามขั้นตอนเหล่านี้เพื่อแก้ไขไฟล์ที่เสียหายได้โดยการแทนที่ด้วยตนเอง:
- ขั้นแรก ให้เปิด Command Prompt ในฐานะผู้ดูแลระบบ หากคุณปิดหน้าต่างไว้
- ตอนนี้ให้พิมพ์ข้อความต่อไปนี้ลงในหน้าต่างแล้วกดปุ่ม Nether:
findstr /c:”[SR]” %windir%\Logs\CBS\CBS.log >”%โปรไฟล์ผู้ใช้%\เดสก์ท็อป\sfcdetails.txt”

- คำสั่งจะสร้างไฟล์ชื่อsfcdetails.txt บนเดสก์ท็อปของคุณ ซึ่งมีรายละเอียดการดำเนินการล่าสุดของ System File Checkerโปรดทราบว่าอาจรวมถึงรายละเอียดของการสแกนก่อนหน้านี้และกิจกรรมอื่น ๆ ที่ไม่ได้ดำเนินการโดยเครื่องมือ SFC
- คุณสามารถจับคู่การประทับเวลาล่าสุดเพื่อตรวจสอบการสแกนที่คุณเพิ่งดำเนินการ คุณจะเห็นรายละเอียดของไฟล์ที่ไม่สามารถแก้ไขหรือแทนที่ได้

- หลังจากระบุไฟล์ที่เสียหายแล้ว ให้ค้นหาไฟล์ดังกล่าวบนคอมพิวเตอร์ของคุณ คุณสามารถใช้ช่องค้นหาใน File Explorer
- จากนั้น คว้าสำเนาไฟล์ที่เป็นที่รู้จักดี คุณสามารถดึงไฟล์จากพีซีเครื่องอื่นที่ใช้ Windows เวอร์ชันเดียวกันกับของคุณได้ แต่ให้แน่ใจว่าคุณเรียกใช้เครื่องมือ SFC บนคอมพิวเตอร์เครื่องนั้นเพื่อยืนยันว่าไฟล์นั้นเป็นไปตามลำดับ
- ตอนนี้ให้ใช้คำสั่งต่อไปนี้เพื่อเป็นเจ้าของไฟล์ระบบที่เสียหาย:
รับเอง /f DIRECTORY_PATH_AND_FILE_NAME

โปรดทราบว่าคุณต้องแทนที่DIRECTORY_PATH_AND_FILE_NAMEด้วยเส้นทางไปยังไฟล์และชื่อเต็มของไฟล์ รวมถึงนามสกุลด้วย ตัวอย่างเช่น:
Takeown /f C:\windows\system32\camext.dll

- จากนั้นใช้คำสั่งต่อไปนี้เพื่อให้ผู้ดูแลระบบสามารถเข้าถึงไฟล์ได้อย่างเต็มที่:
icacls DIRECTORY_PATH_AND_FILE_NAME / ให้สิทธิ์ผู้ดูแลระบบ: F
อย่าลืมแทนที่DIRECTORY_PATH_AND_FILE_NAMEด้วยเส้นทางไปยังไฟล์และชื่อเต็มของไฟล์ รวมถึงนามสกุลด้วย ตัวอย่างเช่น:
icacls C:\windows\system32\camext.dll /ผู้ดูแลระบบให้สิทธิ์:F
- ตอนนี้ ใช้คำสั่งต่อไปนี้เพื่อแทนที่ไฟล์ระบบที่เสียหายด้วยสำเนาที่ดีที่คุณรวบรวมจากคอมพิวเตอร์เครื่องอื่น:
คัดลอก HEALTHY_FILE_PATH CORRUPT_FILE_PATH
แทนที่ HEALTHY_FILE_PATH ด้วยเส้นทางแบบเต็มไปยังไฟล์ทดแทน รวมถึงชื่อไฟล์ด้วย แทนที่ CORRUPT_FILE_PATH ด้วยพาธเต็มและชื่อเต็มของไฟล์ระบบที่เสียหาย
คำสั่งควรมีลักษณะดังนี้:
คัดลอก F:\windowsfiles\camext.dll C:\windows\system32\camext.dll
- ทำซ้ำขั้นตอนนี้กับทุกไฟล์ที่คุณระบุในบันทึก SFC
วิธีใช้ System File Checker เพื่อสแกนไดรฟ์ภายนอก
เครื่องมือ SFC ยังช่วยให้คุณสแกนฮาร์ดไดรฟ์อื่นที่ไม่ใช่ไดรฟ์การติดตั้งหลักของคุณได้ คุณสามารถใช้คำสั่งต่อไปนี้หลังจากเชื่อมต่อไดรฟ์เข้ากับคอมพิวเตอร์ของคุณ:
SFC/scannow/offbootdir=อักษรชื่อไดรฟ์ /offwindir=อักษรชื่อไดรฟ์:\windows
ตรวจสอบให้แน่ใจว่าคุณได้แทนที่ “อักษรระบุไดรฟ์” ด้วยอักษรระบุไดรฟ์ของไดรฟ์ภายนอก อาจเป็น "E" หรือ "F" และคำสั่งควรมีลักษณะดังนี้:
SFC/scannow/offbootdir=E:\ /offwindir=D:\windows
วิธีแก้ไขไฟล์ระบบที่เสียหายใน Windows 10 โดยใช้เครื่องมือ Chkdsk
เครื่องมือ Chkdsk เป็นอีกหนึ่งโปรแกรมอรรถประโยชน์บรรทัดคำสั่งของ Windows ได้รับการออกแบบมาเพื่อค้นหาข้อผิดพลาดของดิสก์ทางกายภาพและลอจิคัลและพยายามแก้ไข ส่วนใหญ่จะใช้งานได้กับฮาร์ดดิสก์ไดรฟ์ที่มีเซกเตอร์เสีย มันมีประโยชน์เมื่อ Windows พยายามดึงไฟล์จากเซกเตอร์ HDD หรือบล็อก SSD ที่ไม่ดี
อ่านเพิ่มเติม: เหตุใดพีซี Windows 10 และ Windows 11 จึงเรียกใช้ Chkdsk เมื่อเริ่มต้นระบบ
เครื่องมือนี้สามารถพยายามกู้คืนข้อมูลที่อ่านได้จากพื้นที่เหล่านั้นบนไดรฟ์ คุณสามารถทำตามคำแนะนำ chkdsk ฉบับสมบูรณ์ของเราเพื่อเรียนรู้ วิธีใช้เครื่องมือ chkdsk เพื่อค้นหาข้อผิดพลาดของฮาร์ดไดรฟ์
เรียกใช้ System Restore Utility เพื่อแก้ไขไฟล์ Windows 10 ที่เสียหาย
เครื่องมือ System Restore ช่วยให้คุณสามารถคืน Windows ไปสู่สถานะการทำงานก่อนหน้าได้ เมื่อใช้วิธีการนี้ คุณสามารถเปลี่ยนไฟล์ระบบปฏิบัติการและไดรเวอร์ที่ผิดพลาดให้อยู่ในสถานะที่ไม่มีความเสียหายได้ ยูทิลิตี้นี้ยังสามารถยกเลิกไดรเวอร์ที่เสียหายและปัญหา Windows Update ได้อีกด้วย
คุณสามารถใช้การแก้ไขนี้ได้โดยทำตามคำแนะนำโดยละเอียดของเราเกี่ยวกับ วิธีคืนค่า Windows ให้กลับสู่สถานะใช้งานได้อย่างสมบูรณ์
อัปเดตไดรเวอร์อุปกรณ์ของคุณ
ไฟล์ซอฟต์แวร์ไดรเวอร์บางไฟล์อาจเสียหายเนื่องจากการติดมัลแวร์ การปิดระบบที่ไม่เหมาะสม และข้อขัดแย้งของแอปพลิเคชัน ไฟล์ที่เสียหายเหล่านี้อาจทำให้อุปกรณ์ทำงานผิดปกติและแม้แต่ข้อผิดพลาดของ Windows คุณสามารถแก้ไขไฟล์ไดรเวอร์ที่เสียหายได้โดยการติดตั้งไดรเวอร์ใหม่หรืออัปเดต คุณสามารถปฏิบัติตามคำแนะนำฉบับสมบูรณ์ของเราเกี่ยวกับ การอัปเดตไดรเวอร์อุปกรณ์ Windows 10 เพื่อแก้ไขปัญหา
ใช้ซอฟต์แวร์บุคคลที่สาม
มียูทิลิตี้บุคคลที่สามที่น่าประทับใจมากมายที่คุณสามารถใช้เพื่อซ่อมแซมและกู้คืนไฟล์ที่เสียหายได้ โปรแกรมหนึ่งคือ Auslogics BoostSpeed
BoostSpeed มาพร้อมกับเครื่องมือที่มีประโยชน์มากมายที่มุ่งเน้นการปรับปรุงประสิทธิภาพของระบบของคุณ หนึ่งในเครื่องมือเหล่านั้นได้แก่ File Recovery และ Registry Cleaner
การกู้คืนไฟล์ช่วยให้คุณสามารถกู้คืนไฟล์เหล่านั้นที่คุณอาจลบไปโดยไม่ได้ตั้งใจหรือสูญหายจากการโจมตีของไวรัส หากคุณสังเกตเห็นว่าคุณไม่สามารถใช้ไฟล์บางไฟล์ได้อีกต่อไป การเรียกใช้เครื่องมือนี้สามารถช่วยให้คุณนำไฟล์เวอร์ชันที่ดีกลับมาได้

เครื่องมือ Registry Cleaner ค้นหาและแก้ไขความเสียหายในรีจิสทรีของระบบ ความเสียหายเหล่านี้อาจทำให้คอมพิวเตอร์และแอปพลิเคชันเฉพาะของคุณทำงานไม่ถูกต้อง และมักจะเหลือไว้เพียงไดรเวอร์และโปรแกรมที่ถอนการติดตั้ง

เรียกใช้การซ่อมแซมการเริ่มต้น
เครื่องมือซ่อมแซมการเริ่มต้นระบบคือยูทิลิตี้ Windows ที่ช่วยแก้ไขปัญหาเกี่ยวกับการบู๊ต สามารถซ่อมแซมไฟล์ระบบที่เสียหาย รายการรีจิสตรี บูตเซกเตอร์ และระบบไฟล์ที่อาจขัดขวางไม่ให้ Windows บูตได้อย่างถูกต้อง
อ่านเพิ่มเติม: วิธีเพิ่มความเร็วการเริ่มต้น Windows 10 และทำให้การบูตพีซีของคุณเร็วขึ้น
ขั้นตอนเหล่านี้จะแสดงวิธีเรียกใช้:
- หาก Windows สามารถบู๊ตได้ ให้เปิดเมนู Start คลิกไอคอนเปิด/ปิด จากนั้นกดปุ่ม Shift ค้างไว้แล้วเลือก Restart
- หากคอมพิวเตอร์ของคุณไม่สามารถบู๊ตได้อย่างถูกต้อง คุณสามารถบังคับให้คอมพิวเตอร์เข้าสู่สภาพแวดล้อมการเริ่มต้นขั้นสูงได้ ทำตามขั้นตอนเหล่านี้:
- หลังจากเปิดคอมพิวเตอร์ ให้กดปุ่มเปิด/ปิดค้างไว้เพื่อปิดทันทีที่คุณเห็นโลโก้ Windows
- ทำซ้ำขั้นตอนนั้นสองถึงสามครั้งจนกว่า Windows จะเข้าสู่สภาพแวดล้อมการเริ่มต้นขั้นสูงและแสดงหน้าเลือกตัวเลือก
- เลือก แก้ไขปัญหา ทันทีที่หน้าเลือกตัวเลือกเปิดขึ้น
- คลิกตัวเลือกขั้นสูงในหน้าจอถัดไป
- เมื่อดูรายการเครื่องมือขั้นสูง ให้เลือก Start-up Repair

- หากคอมพิวเตอร์ของคุณมีการป้องกันด้วยรหัสผ่าน คุณอาจได้รับแจ้งให้ป้อนรหัสผ่านสำหรับบัญชีของคุณ
- อนุญาตให้ Windows ซ่อมแซมคอมพิวเตอร์ของคุณ จากนั้นปล่อยให้รีสตาร์ทคอมพิวเตอร์หลังจากกระบวนการเสร็จสิ้น
รีเซ็ต Windows 10
หากวิธีการข้างต้นไม่สามารถแก้ไขข้อผิดพลาดที่คุณพบได้ คุณควรพิจารณาติดตั้ง Windows ใหม่
โชคดีที่ Microsoft มีวิธีรีเซ็ตระบบปฏิบัติการโดยไม่ต้องลบไฟล์ส่วนตัว ดังที่กล่าวไปแล้ว คุณจะสูญเสียแอปพลิเคชันทั้งหมดที่คุณติดตั้งไว้
ทำตามขั้นตอนเหล่านี้เพื่อรีเซ็ตระบบปฏิบัติการ:
- เปิดแอปการตั้งค่าโดยใช้ปุ่มลัด Win + I
- หลังจากการตั้งค่าเปิดขึ้น ให้ไปที่หน้าอัปเดตและความปลอดภัยแล้วคลิกการกู้คืนที่แถบด้านข้างซ้าย
- ไปที่หน้าการกู้คืนและเลือกเริ่มต้นใช้งานภายใต้รีเซ็ตพีซีเครื่องนี้
- อนุญาตให้ Windows เก็บไฟล์ส่วนตัวของคุณ แล้วคลิกปุ่มถัดไป
- ทำตามคำแนะนำต่อไปจนกว่าระบบปฏิบัติการของคุณจะรีเซ็ตตัวเอง
การป้องกันไฟล์เสียหายในอนาคต
การแก้ไขปัญหาตอนนี้เป็นเรื่องหนึ่ง การประสบกับมันอีกครั้งก็เป็นอีกเรื่องหนึ่ง ความเสียหายของไฟล์อาจไม่ทำให้เกิดความเสียหายอย่างมีนัยสำคัญในครั้งนี้ ครั้งต่อไปคุณอาจไม่โชคดีขนาดนี้ ดังนั้น จึงจำเป็นอย่างยิ่งที่คุณจะต้องดำเนินมาตรการเพื่อให้แน่ใจว่าจะไม่เกิดขึ้นอีก
ต่อไปนี้เป็นเคล็ดลับที่เป็นประโยชน์ในการป้องกันปัญหา
สำรองไฟล์ของคุณ
การสำรองข้อมูลไฟล์ของคุณเป็นวิธีที่ดีที่สุดในการป้องกันตัวเองจากผลที่ตามมาของความเสียหายของไฟล์ นั่นเป็นเพราะคุณไม่เคยรู้จริงๆว่าจะเกิดอะไรขึ้น ดังนั้นตรวจสอบให้แน่ใจว่าคุณมีไดรฟ์ภายนอกที่คุณบันทึกไฟล์สำคัญที่คุณไม่สามารถสูญเสียได้เป็นประจำ
ใช้แอปพลิเคชันที่บันทึกความคืบหน้าในการทำงานของคุณไปยังระบบคลาวด์หากเป็นไปได้ ด้วยวิธีนี้ คุณจะสามารถเข้าถึงไฟล์ของคุณจากอุปกรณ์ใดก็ได้ และจะไม่เสี่ยงต่อความเสียหายของไฟล์มากเกินไป
ป้องกันความร้อนสูงเกินไป
ความร้อนถือเป็นข่าวร้ายสำหรับอุปกรณ์อิเล็กทรอนิกส์ อาจทำให้ส่วนประกอบต่างๆ เช่น RAM และอุปกรณ์จัดเก็บข้อมูลของคุณทำงานล้มเหลว ดังนั้น ตรวจสอบให้แน่ใจว่ามีการไหลเวียนของอากาศที่เพียงพอสำหรับคอมพิวเตอร์ของคุณ หลีกเลี่ยงการรันโปรแกรมที่อาจกดดันคอมพิวเตอร์ของคุณแรงเกินไปเป็นเวลานาน ปิดระบบของคุณเป็นประจำหลังเลิกงาน และปัดฝุ่นและทำความสะอาดพีซีของคุณเป็นครั้งคราว
อ่านเพิ่มเติม: เพลิดเพลินกับพีซีแบบไร้ฝุ่น: เคล็ดลับจากผู้เชี่ยวชาญเกี่ยวกับวิธีทำความสะอาดคอมพิวเตอร์
แก้ไข RAM ที่ผิดพลาด
หากคุณปล่อย RAM ที่ผิดพลาดทิ้งไว้โดยไม่มีใครดูแล คุณอาจเสี่ยงที่จะทำให้ไฟล์สำคัญเสียหายได้ คุณสามารถ ใช้เครื่องมือ Windows Memory Diagnostics เพื่อตรวจสอบโมดูล RAM ที่เสียหาย ด้วยวิธีนี้ คุณจะสามารถระบุเมมโมรี่สติ๊กที่ชำรุดและเปลี่ยนใหม่ได้
อัพเดตคอมพิวเตอร์ของคุณอย่างเหมาะสม
การอัปเดต Windows และแอปพลิเคชันอื่นๆ เป็นวิธีที่ดีในการลดข้อขัดแย้งและความไม่เข้ากันของแอปพลิเคชัน ซึ่งมักจะทำให้ไฟล์เสียหายใน Windows (หากไม่กำจัด)
คุณควรป้องกันไม่ให้ไฟล์ชั่วคราวและไฟล์ขยะสร้างขึ้น สิ่งเหล่านี้อาจทำให้ฮาร์ดไดรฟ์ของคุณเต็มและเสียหายเมื่อเวลาผ่านไป คุณสามารถใช้ Auslgocis BoostSpeed เพื่อให้แน่ใจว่าไฟล์เหล่านี้จะถูกลบออกจากฮาร์ดไดรฟ์ของคุณเสมอเมื่อไฟล์เหล่านั้นไม่มีประโยชน์อีกต่อไป
อ่านเพิ่มเติม: วิธีลบซอฟต์แวร์ที่เหลือบน Windows
ป้องกันไฟกระชากและการสูญเสีย
การใช้ เครื่องสำรองไฟ (UPS) สามารถป้องกันคอมพิวเตอร์ของคุณจากไฟกระชาก และรับประกันว่าเครื่องจะไม่ดับกะทันหันในกรณีที่ไฟฟ้าดับกะทันหัน หากคุณใช้แล็ปท็อป ตรวจสอบให้แน่ใจว่าแบตเตอรี่อยู่ในสภาพดีเยี่ยม และใช้อุปกรณ์ป้องกันไฟกระชากสำหรับเครื่องชาร์จเสมอ
กำจัดมัลแวร์
มัลแวร์เป็นอีกสาเหตุสำคัญของไฟล์ Windows ที่เสียหาย แอปพลิเคชันที่เป็นอันตรายได้รับการออกแบบด้วยเหตุผลที่แตกต่างกัน แต่เพื่อให้บรรลุเป้าหมาย พวกเขาต้องแก้ไขไฟล์ต่าง ๆ ในระบบของคุณ ซึ่งก่อให้เกิดอันตรายร้ายแรง ดังนั้นตรวจสอบให้แน่ใจว่าคุณทำการสแกนแบบเต็มเป็นประจำโดยใช้โปรแกรมป้องกันไวรัสที่มีความสามารถเพื่อ กำจัดมัลแวร์ออกจากระบบของคุณ
คุณควรหลีกเลี่ยงการเยี่ยมชมและดาวน์โหลดไฟล์จากเว็บไซต์ที่น่าสงสัย นอกจากนี้ มัลแวร์สามารถเล็ดลอดเข้าสู่คอมพิวเตอร์ของคุณจากอีเมลที่คุณอาจพิจารณาว่าไม่เป็นอันตราย ดังนั้นอย่าดาวน์โหลดไฟล์แนบจากแหล่งที่คุณไม่ไว้วางใจ
อ่านเพิ่มเติม: วิธีป้องกันมัลแวร์: ล็อคความปลอดภัยออนไลน์ของคุณ
อีกสิ่งหนึ่งที่ต้องทำคือต้องแน่ใจว่าโปรแกรมป้องกันไวรัสของคุณอัพเดทอยู่เสมอ หากคุณใช้โปรแกรมป้องกันไวรัสดั้งเดิมของ Windows ให้ทำตามขั้นตอนเหล่านี้เพื่ออัปเดต:
- ไปที่เมนู Start แล้วพิมพ์ “Virus”
- คลิก “การป้องกันไวรัสและภัยคุกคาม” ในผลลัพธ์
- คลิก “การอัปเดตการป้องกันไวรัสและภัยคุกคาม” ในหน้าถัดไป

- เลือกตรวจสอบการอัปเดต

บทสรุป
นั่นคือวิธีการค้นหาและแก้ไขไฟล์ที่เสียหายใน Windows 10 ตรวจสอบให้แน่ใจว่าคุณปฏิบัติตามเคล็ดลับทั้งหมดของเราเกี่ยวกับวิธีป้องกันปัญหา เพื่อที่คุณจะได้ไม่สูญเสียไฟล์สำคัญเมื่อคุณต้องการมันมากที่สุด
คำถามที่พบบ่อย
หมายความว่าอย่างไรเมื่อไฟล์เสียหาย?
เมื่อไฟล์เสียหาย ไฟล์จะไม่ทำงานอย่างที่ควรจะเป็นอีกต่อไป โดยทั่วไปจะทำให้เกิดข้อผิดพลาดหรือแสดงเนื้อหาที่เสียหายเมื่อเปิดขึ้นมา หากเป็นแอปพลิเคชันหรือไฟล์ระบบ จะทำให้เกิดข้อผิดพลาดและข้อบกพร่องประเภทต่างๆ
ไฟล์ที่เสียหายมีลักษณะอย่างไร?
ไฟล์ส่วนใหญ่บน Windows จะมีไอคอนที่ระบุประเภทของไฟล์ คุณยังสามารถดูภาพขนาดย่อของไฟล์ปกติได้ ไฟล์ที่เสียหายมักจะว่างเปล่า และไม่แสดงไอคอนหรือภาพขนาดย่อใดๆ ดังที่กล่าวไว้ว่าไฟล์บางไฟล์ที่มีไอคอนแสดงเต็มจอก็อาจเสียหายได้เช่นกัน คุณจะได้รับการแจ้งเตือนเมื่อคุณพยายามเปิดเท่านั้น เนื่องจากจะส่งคืนข้อผิดพลาดหรือแสดงเนื้อหาที่อ่านไม่ออก
จะบอกได้อย่างไรว่าไฟล์เสียหาย?
คุณสามารถบอกได้ว่าความล้มเหลวเสียหายโดยการตรวจสอบภาพขนาดย่อหรือไอคอน คุณยังสามารถลองเปิดมันได้
Windows 10 มีเครื่องมือซ่อมแซมสำหรับไฟล์ที่เสียหายหรือไม่?
Windows 10 มีเครื่องมือในตัวต่างๆ ที่คุณสามารถใช้เพื่อซ่อมแซมไฟล์ระบบ ประกอบด้วย SFC, DISM และ CHKDSK คุณยังสามารถใช้เครื่องมือซ่อมแซมการเริ่มต้นระบบจากหน้าต่างการเริ่มต้นขั้นสูงเพื่อตรวจสอบและซ่อมแซมความเสียหายที่เกี่ยวข้องกับการบูต
