วิธีเติมสีใน Procreate
เผยแพร่แล้ว: 2023-02-06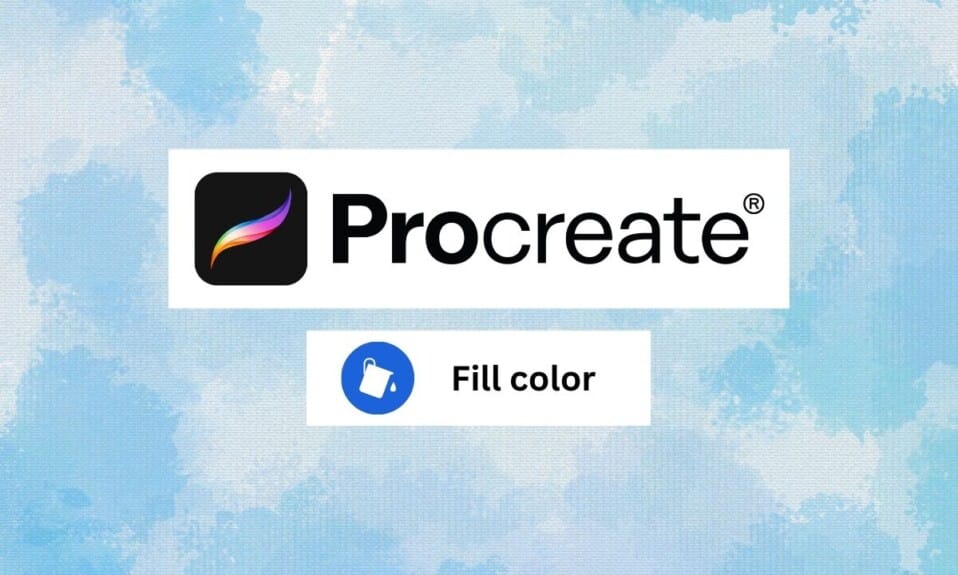
Procreate เป็นตัวเลือกยอดนิยมในหมู่ศิลปินเพราะมีเครื่องมือและคุณสมบัติระดับมืออาชีพที่หลากหลายในส่วนต่อประสานที่ใช้งานง่าย อย่างไรก็ตาม การให้กำเนิดไม่ได้มีไว้สำหรับศิลปินและมืออาชีพเท่านั้น คุณสามารถใช้มันได้เช่นกัน และหากคุณเป็นมือใหม่ คุณมาถูกที่แล้ว เราจะแสดงวิธีการเติมสีใน procreate Procreate ยังสามารถช่วยให้คุณเข้าถึงความคิดสร้างสรรค์ภายในของคุณ ก่อนอื่นให้เรากำหนดเครื่องมือให้กำเนิดก่อนที่จะดำดิ่งสู่แง่มุมอื่นๆ ของวิธีการเติมให้กำเนิดโดยไม่ต้องข้ามบรรทัด
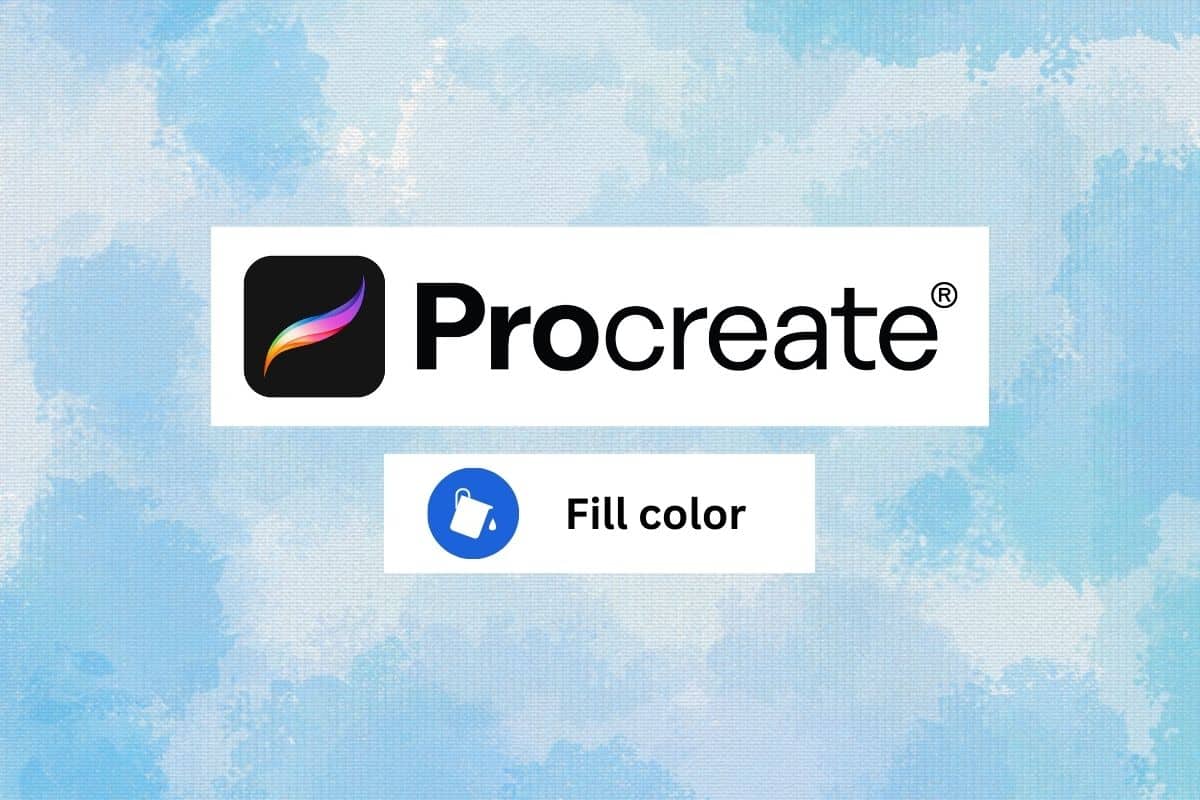
เนื้อหา
- วิธีเติมสีใน Procreate
- Procreate คืออะไร?
- วิธีการใช้ตัวเลือกสี Procreate
- วิธีใช้เครื่องมือ Paint Bucket ใน Procreate
- วิธีเติม Procreate โดยไม่ต้องข้ามบรรทัด
- วิธีใช้ Procreate Color Fill เติมทั้งหน้า
วิธีเติมสีใน Procreate
คุณจะได้เรียนรู้เกี่ยวกับแอป Procreate วิธีการใช้เครื่องมือถังสีใน Procreate และรายละเอียดการเติมสี
Procreate คืออะไร?
Procreate เป็นหนึ่งในแอพสร้างสรรค์ยอดนิยมสำหรับผู้ใช้ iOS และ iPad ที่ให้ผู้ใช้สร้างภาพวาด ภาพร่าง และภาพประกอบดิจิทัล ประกอบด้วยเครื่องมือและฟีเจอร์ระดับมืออาชีพมากมาย เช่น แปรงที่ปรับแต่งได้ ตัวเลือกการเลเยอร์ขั้นสูง และความสามารถในการทำงานกับหลายเลเยอร์พร้อมกัน Procreate เป็นที่นิยมในหมู่ศิลปินดิจิทัลและนักออกแบบกราฟิกในฐานะเครื่องมือที่มีประสิทธิภาพและใช้งานง่ายสำหรับการสร้างงานศิลปะคุณภาพระดับมืออาชีพในขณะเดินทาง ต่อไปจะดูวิธีการเติมสีใน procreate
วิธีการใช้ตัวเลือกสี Procreate
หากต้องการใช้ตัวเลือกสีใน Procreate ให้ทำตามขั้นตอนต่อไปนี้:
1. เลือกเครื่องมือระบายสีจากแถบเครื่องมือทางด้านซ้ายของหน้าจอ เช่น เครื่องมือแปรง หรือ เครื่องมือถังสี
2. หากต้องการเลือกสี คุณสามารถแตะหนึ่งใน สีที่กำหนดไว้ล่วงหน้า ที่ด้านล่างของตัวเลือกสี หรือใช้วงล้อสีเพื่อเลือก สีที่กำหนดเอง
3. แตะบนหน้าจอค้างไว้เพื่อ เลือกสี ที่คุณต้องการ
4. หากคุณต้องการบันทึกสี ให้แตะไอคอน จานสีค้าง ไว้
5. หากคุณต้องการเลือกสีแบบกำหนดเอง คุณสามารถใช้การควบคุมต่อไปนี้ในตัวเลือกสี:
- วงล้อสีช่วยให้คุณเลือกเฉดสีได้
- แถบเลื่อนทางด้านขวาของตัวเลือกสีช่วยให้คุณปรับความอิ่มตัวของสีได้
- แถบเลื่อนที่ด้านล่างของตัวเลือกสีช่วยให้คุณปรับความสว่างของสีได้
5. หากต้องการปิดตัวเลือกสี ให้แตะปุ่ม เสร็จสิ้น ที่มุมบนขวาของหน้าจอ
วิธีใช้เครื่องมือ Paint Bucket ใน Procreate
ในการใช้เครื่องมือ Paint Bucket ใน Procreate ให้ทำตามขั้นตอนเหล่านี้:
1. เปิดเมนู เลเยอร์ และสร้างเลเยอร์ใหม่ นี่คือที่ที่คุณจะใช้เครื่องมือ Paint Bucket
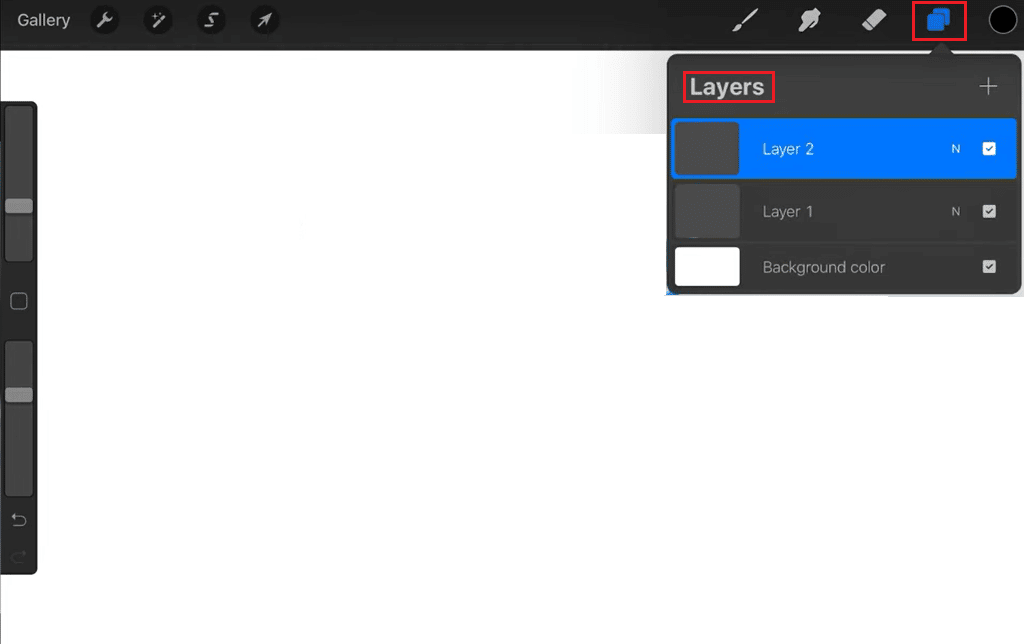
2. เลือกเครื่องมือ Paint Bucket จากแถบเครื่องมือทางด้านซ้ายของหน้าจอ
3. ในตัวเลือกสีที่ด้านล่างของหน้าจอ ให้เลือกสีที่คุณต้องการใช้สำหรับการ เติมถังสี
4. แตะพื้นที่บนผืนผ้าใบที่คุณต้องการเติมถังสี เครื่องมือถังสีจะเติมพื้นที่ด้วยสีที่เลือก
5. จากนั้นแตะไอคอน การตั้งค่าเครื่องมือ ในแถบเครื่องมือและใช้แถบเลื่อนเพื่อปรับระดับความคลาดเคลื่อน
หมายเหตุ: ค่าความคลาดเคลื่อนที่สูงขึ้นจะส่งผลให้มีการรวมช่วงสีที่กว้างขึ้นในการเติม ในขณะที่ค่าความคลาดเคลื่อนที่ต่ำกว่าจะทำให้มีการเลือกมากขึ้น
6. เพียงเลือก เครื่องมือยางลบ และลบการเติมออกจากผืนผ้าใบหากคุณต้องการลบการเติมถังสี
อ่านเพิ่มเติม: วิธีรีเซ็ต Apple Watch เป็นค่าเริ่มต้นจากโรงงานโดยไม่มี Apple ID
วิธีเติม Procreate โดยไม่ต้องข้ามบรรทัด
มีสองวิธีที่คุณสามารถใช้เพื่อเติมสีโดยไม่ต้องข้ามเส้น
วิธีที่ 1: ผ่าน Alpha Lock
วิธีการล็อคอัลฟ่าใน Procreate ช่วยให้คุณกรอกข้อมูลในพื้นที่โดยไม่ต้องข้ามเส้นโดยการล็อคความโปร่งใสของพิกเซลในพื้นที่นั้น วิธีนี้มีประโยชน์เมื่อคุณทำงานกับภาพที่มีรายละเอียดมากหรือยากต่อการเลือกด้วยวิธีอื่น นี่คือวิธีการทำงาน:
1. เลือก เลเยอร์ ที่คุณต้องการเติม
2. แตะที่ภาพขนาดย่อของเลเยอร์เพื่อเปิดเมนูเลเยอร์ จากนั้นแตะที่ Alpha Lock วิธีนี้จะล็อกความโปร่งใสของพิกเซลในเลเยอร์ ป้องกันไม่ให้คุณระบายสีนอกเส้นหรือรูปร่างที่มีอยู่

3. เลือก เครื่องมือแปรง และเลือก สี ที่คุณต้องการใช้เพื่อเติมในพื้นที่
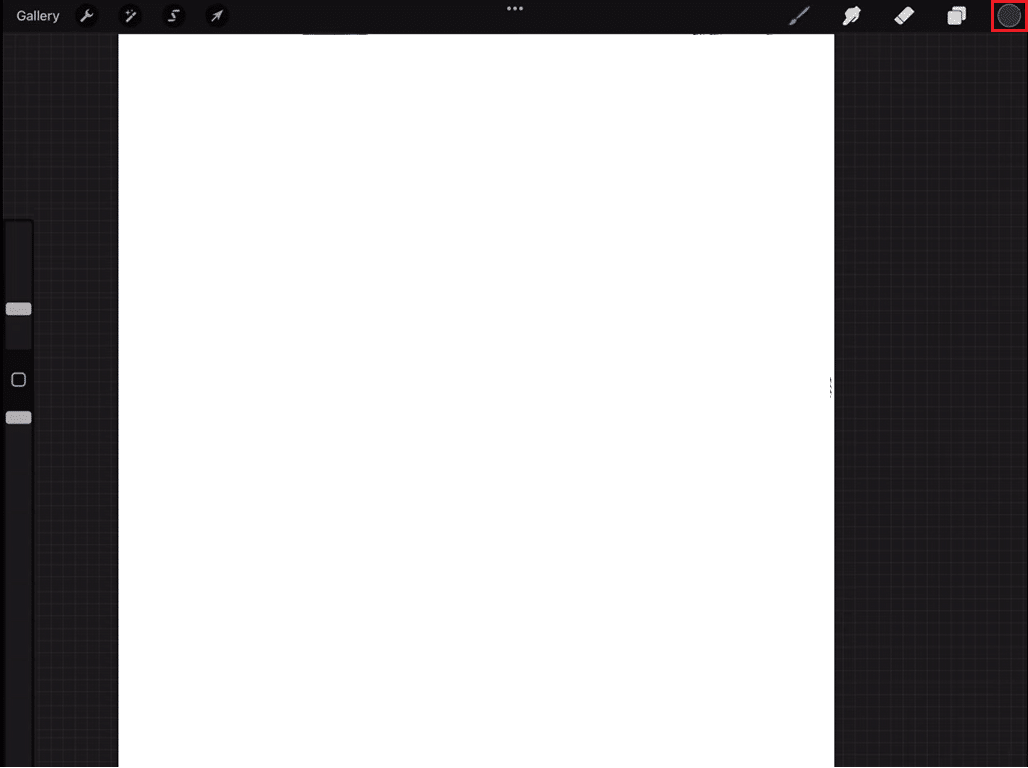
4. ระบายสีบนพื้นที่ที่คุณต้องการเติม เนื่องจากความโปร่งใสถูกล็อคไว้ เครื่องมือแปรงจะระบายสีเฉพาะบริเวณที่มองเห็นเท่านั้นและจะไม่ไปทับเส้นหรือรูปร่างใดๆ
5. หลังจากทำเสร็จแล้ว ให้แตะที่ภาพขนาดย่อของเลเยอร์อีกครั้ง แล้วแตะที่ Alpha Lock เพื่อปิด
เมื่อใช้อัลฟ่าล็อค คุณจะสามารถเติมพื้นที่ในขณะที่ยังคงรักษาเส้นหรือรูปร่างที่กำหนดพื้นที่นั้นไว้ได้ วิธีนี้มีประโยชน์มากในสถานการณ์ที่ขอบไม่ชัดเจนหรือเมื่อคุณต้องการเพิ่มรายละเอียดให้กับรูปร่างที่มีอยู่โดยไม่รบกวน
วิธีที่ 2: ผ่าน Color Drop
Procreate ช่วยให้คุณสามารถเติมพื้นที่ได้อย่างรวดเร็วโดยไม่ต้องข้ามเส้นโดยการสุ่มตัวอย่างสีจากพื้นที่ที่มีอยู่ของภาพและนำไปใช้กับพื้นที่ใหม่ ทำตามขั้นตอนด้านล่างสำหรับสิ่งเดียวกัน:
1. เลือก เครื่องมือแปรง และเลือกสีที่คุณต้องการใช้เป็นสีพื้นฐาน
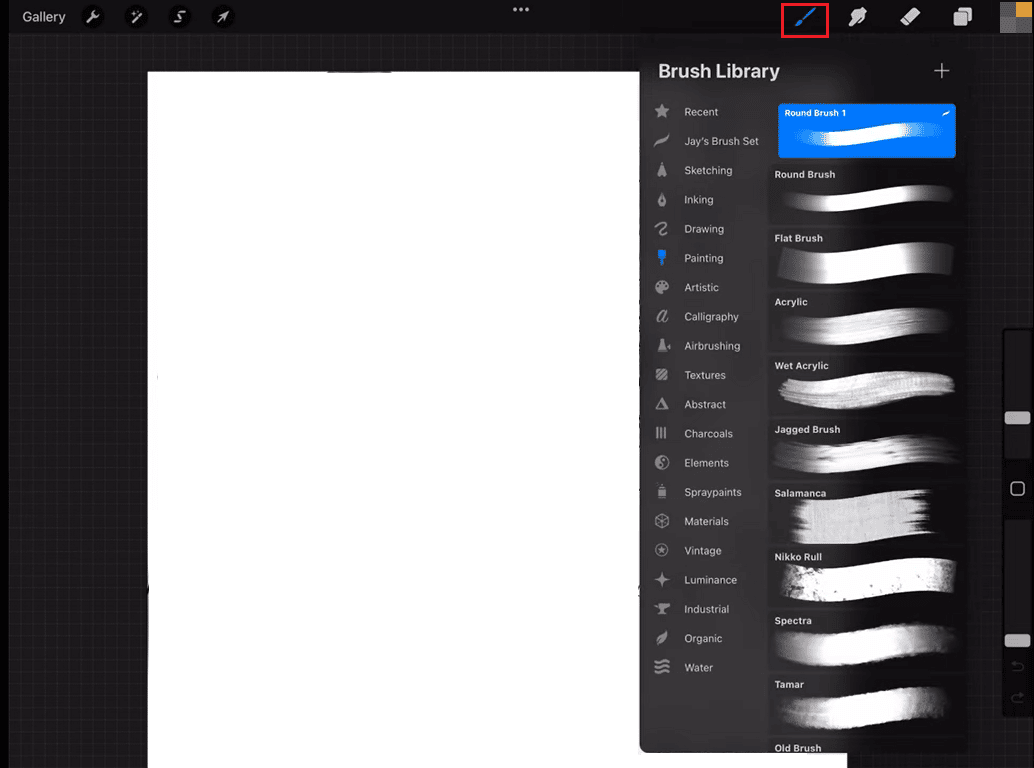
2. เมื่อเลือกเครื่องมือแปรงแล้วให้กด พื้นที่ของภาพ ที่คุณต้องการสุ่มตัวอย่างค้างไว้ ซึ่งจะเป็นการเรียกเครื่องมือหยดสีขึ้นมา
3. ตอนนี้ โดยไม่ต้องยกนิ้วของคุณ ให้ปัดไปทางซ้ายหรือขวาเพื่อ ปรับขนาดของหยดสี จากนั้นปล่อยนิ้วของคุณเพื่อเลือกพื้นที่ของภาพที่คุณต้องการสุ่มตัวอย่าง
4. หลังจากเลือกพื้นที่แล้ว แปรงจะถูกเติมด้วยสีของพื้นที่ที่เลือกโดยอัตโนมัติ
5. ตอนนี้ ทาสีทับพื้นที่ ที่คุณต้องการเติม สีจะถูกนำไปใช้กับพื้นที่ใหม่โดยอัตโนมัติ และเนื่องจากคุณเลือกเฉพาะสีของพื้นที่และไม่โปร่งใส แปรงจะเคารพเส้นที่มีอยู่
คุณสามารถปรับสีได้ตามต้องการและทำซ้ำหลาย ๆ ครั้งตามต้องการ วิธีการหยดสีเป็นวิธีที่ง่ายและรวดเร็วในการเติมพื้นที่โดยไม่ต้องข้ามเส้น มีประโยชน์ในสถานการณ์ที่คุณต้องการคัดลอกสีของพื้นที่ที่มีอยู่และใช้เพื่อเติมเต็มพื้นที่อื่น วิธีนี้สามารถใช้เพื่อสร้างความแตกต่างของสีเล็กน้อยในรูปภาพ
อ่านเพิ่มเติม: แก้ไข Procreate Fill Color ไม่ทำงาน
วิธีใช้ Procreate Color Fill เติมทั้งหน้า
หากต้องการใช้การเติมสีแบบ procreate เติมทั้งหน้าด้วยสีทึบ ให้ทำตามขั้นตอนเหล่านี้:
1. เลือกเครื่องมือ Procreate Paint Bucket จากแถบ เครื่องมือ ทางด้านซ้ายของหน้าจอ
2. ใน ตัวเลือกสี ที่ด้านล่างของหน้าจอ ให้เลือกสีที่คุณต้องการใช้สำหรับการเติม
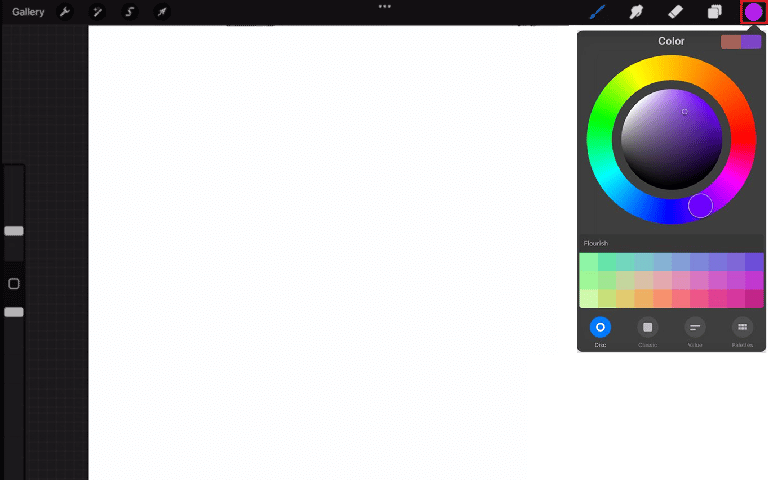
3. แตะ เลเยอร์ ที่คุณต้องการเติมใน เมนู เลเยอร์ ทางด้านขวาของหน้าจอ
4. แตะนิ้วของคุณบนผืนผ้าใบค้างไว้จนกว่ากล่องโต้ตอบเติมจะปรากฏขึ้น
5. ในกล่องโต้ตอบเติมให้แตะปุ่ม เติมเลเยอร์ สิ่งนี้จะเติมทั้งเลเยอร์ด้วยสีที่เลือก
6. แตะปุ่ม เติมผ้าใบ ในกล่องโต้ตอบเติมแทนหากคุณต้องการเติมผ้าใบทั้งหมดแทนที่จะเป็นชั้นเดียว
อ่านเพิ่มเติม: ทางเลือกในการสร้างที่ดีที่สุด
คำถามที่พบบ่อย (FAQs)
ไตรมาสที่ 1 เหตุใดการเติมสีจึงเต็มทั้งหน้าใน Procreate
ตอบ เมื่อคุณใช้คุณสมบัติเติมสีใน Procreate และเลือกเติมผ้าใบ มันจะเติมสีที่เลือกให้เต็มทั้งผืนผ้าใบ เนื่องจากเมื่อคุณเลือกเติมผ้าใบ คุณกำลังบอกให้ Procreate เติมพื้นที่ที่มองเห็นได้ทั้งหมดของผืนผ้าใบ โดยไม่คำนึงถึงเลเยอร์ที่ใช้งานอยู่หรือพื้นที่ที่เลือก
ไตรมาสที่ 2 ตัวเลือกการเติมสีคืออะไร?
ตอบ ตัวเลือกการเติมสีใน Procreate เป็นคุณสมบัติที่ช่วยให้คุณเติมพื้นที่ของผืนผ้าใบด้วยสีทึบได้อย่างรวดเร็ว สามารถเข้าถึงได้โดยใช้เครื่องมือ Paint Bucket โดยการแตะบนผืนผ้าใบค้างไว้เพื่อเปิดกล่องโต้ตอบการเติม และเลือกตัวเลือก Fill Layer หรือ Fill Canvas
ไตรมาสที่ 3 สีเติมและสีต่างกันอย่างไร?
ตอบ ใน Procreate สี และการ เติม มีความเกี่ยวข้องกันอย่างใกล้ชิดและทำงานร่วมกัน ตัวเลือกสีจะใช้เพื่อเลือกสี จากนั้นเครื่องมือเติมจะใช้กับพื้นที่ที่คุณเลือก
ที่แนะนำ:
- การเปรียบเทียบ CAT S62 กับ S62 Pro
- วิธีดูรายการโปรดบน TikTok PC
- วิธีเพิ่มข้อความใน Photoshop
- วิธีเปลี่ยนสีใน GIMP
ท้ายที่สุด การเติมสีใน Procreate เป็นกระบวนการที่เรียบง่ายและตรงไปตรงมา ซึ่งช่วยให้ศิลปินสามารถเพิ่มเฉดสีและโทนสีต่างๆ ลงในองค์ประกอบของพวกเขาได้ เราหวังว่าคุณจะเข้าใจ วิธีการเติมสีใน Procreate โปรดแจ้งให้เราทราบข้อเสนอแนะของคุณในส่วนความคิดเห็นด้านล่าง
