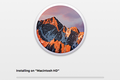วิธีรีเซ็ต MacBook Air, MacBook Pro หรือ Mac ใด ๆ จากโรงงาน
เผยแพร่แล้ว: 2022-06-28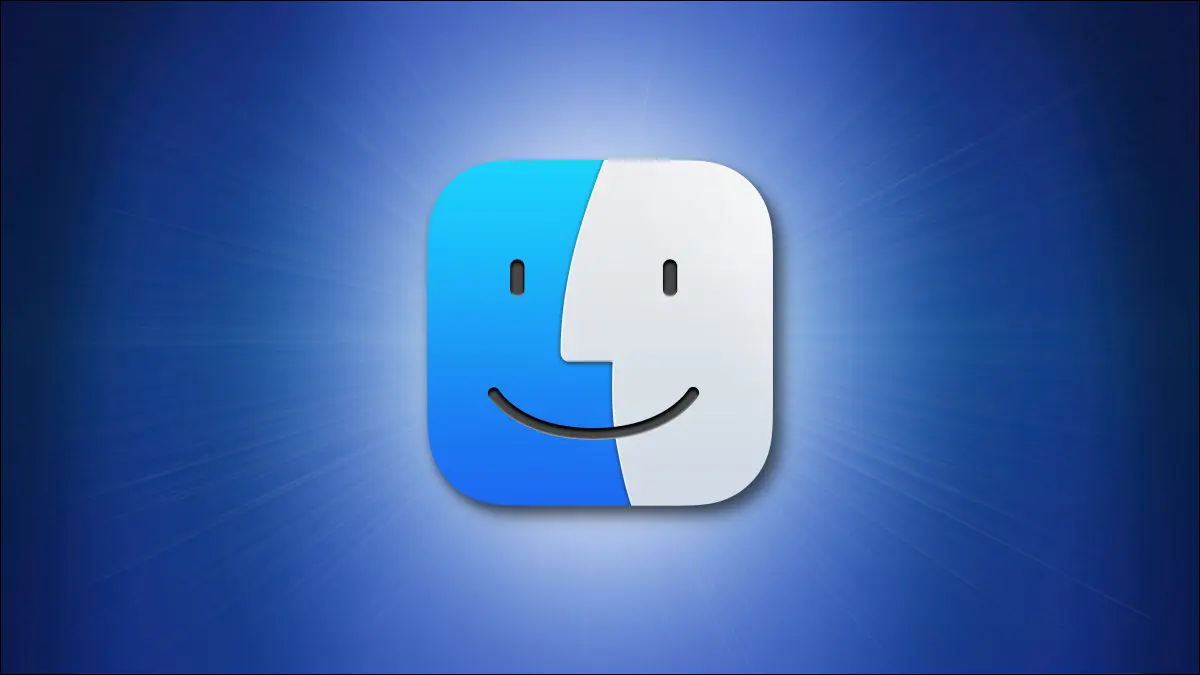
ด้วย macOS 12 Monterey หรือใหม่กว่าบน Mac บางรุ่น คุณสามารถลบและรีเซ็ตคอมพิวเตอร์ของคุณได้อย่างง่ายดายโดยใช้คุณสมบัติในตัวที่เรียกว่า “Erase Assistant” ที่คุณพบได้ในการตั้งค่าระบบ นี่คือวิธีการทำ
ข้อกำหนด (และเคล็ดลับสำหรับ Mac รุ่นเก่า)
วิธีลบเนื้อหาและการตั้งค่าทั้งหมดบน Mac ที่ใหม่กว่า
วิธีรีเซ็ต Mac รุ่นเก่าเป็นค่าเริ่มต้นจากโรงงาน
ข้อกำหนด (และเคล็ดลับสำหรับ Mac รุ่นเก่า)
เริ่มต้นด้วย macOs Monterey (macOS 12) ซึ่งเปิดตัวในปี 2564 System Preferences มีตัวเลือก "Erase All Content and Settings" ที่คล้ายกับที่พบใน iPhone และ iPad โดยจะแสดงขึ้นก็ต่อเมื่อ Mac ของคุณมีชิป T2 Security หรือทำงานบน Apple Silicon
หากคุณมี Mac ที่ใช้ macOS เวอร์ชันเก่ากว่า macOS Monterey หรือ Mac ของคุณไม่มีคุณสมบัติฮาร์ดแวร์ที่กล่าวถึงข้างต้น คุณจะต้องทำตามขั้นตอนที่ซับซ้อนมากขึ้นเพื่อรีเซ็ต Mac เป็นค่าเริ่มต้นจากโรงงาน เช่น ติดตั้งสำเนา macOS ใหม่ จากโหมดการกู้คืน โชคดีที่เราได้อธิบายวิธีการดำเนินการดังกล่าวในบทความแยกต่างหากที่มุ่งเป้าไปที่เครื่องรุ่นเก่า แต่เราจะกล่าวถึงกระบวนการนี้โดยสังเขปด้านล่าง
หรือหาก Mac ที่คุณต้องการล้างมีชิป T2 หรือ Apple Silicon และรองรับการอัปเกรดเป็น macOS Monterey หรือใหม่กว่า คุณสามารถดำเนินการอัปเดตระบบปฏิบัติการก่อนใช้คุณสมบัติ "ลบเนื้อหาและการตั้งค่าทั้งหมด" เพื่อล้างข้อมูล Mac ของคุณ
ที่เกี่ยวข้อง: วิธีอัปเดต Mac ของคุณและทำให้แอปทันสมัยอยู่เสมอ
วิธีลบเนื้อหาและการตั้งค่าทั้งหมดบน Mac ที่ใหม่กว่า
หากคุณมี Mac ที่ใช้ Apple Silicon หรือมีชิปความปลอดภัย T2 ที่ใช้ macOS Monterey หรือใหม่กว่า คุณสามารถล้างข้อมูล Mac ของคุณได้อย่างรวดเร็วโดยใช้การตั้งค่าระบบ ในการเริ่มต้น ให้คลิกไอคอน Apple บนแถบเมนูที่มุมซ้ายบนของหน้าจอ ในเมนูที่ปรากฏขึ้น ให้เลือก "System Preferences"
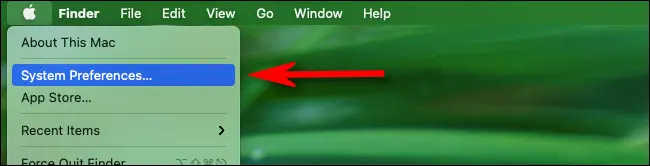
เมื่อ System Preferences เปิดขึ้น ให้ละเว้นหน้าต่างที่ปรากฏขึ้นและมองที่ด้านบนของหน้าจออีกครั้ง คลิก "การตั้งค่าระบบ" ในแถบเมนูและเลือก "ลบเนื้อหาและการตั้งค่าทั้งหมด" ในเมนู
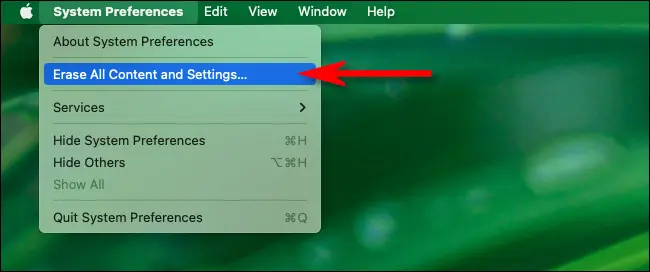
แอปชื่อ "Erase Assistant" จะเปิดขึ้นและจะถามชื่อบัญชีและรหัสผ่านของผู้ดูแลระบบ คุณสามารถพิมพ์ชื่อและรหัสผ่านของบัญชีในเครื่องใดก็ได้บน Mac ที่มีสิทธิ์ของผู้ดูแลระบบ
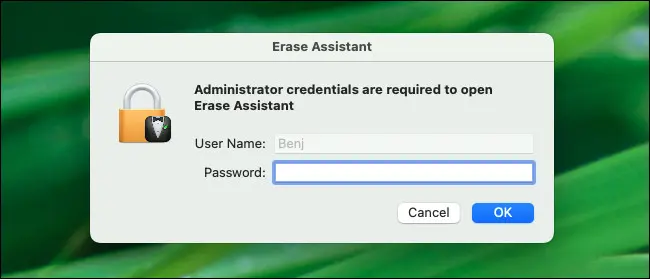
ถัดไป ระบบอาจขอให้คุณทำการสำรองข้อมูล Time Machine ซึ่งเป็นความคิดที่ดี ถ้าใช่ ให้เปิด Time Machine และทำตามคำแนะนำที่นั่นเพื่อสำรองข้อมูลของคุณไปยังไดรฟ์ภายนอก เมื่อเสร็จแล้ว คลิก "ดำเนินการต่อ" ใน Erase Assistant
หลังจากกล่องโต้ตอบ Time Machine ที่เป็นตัวเลือก (ซึ่งอาจไม่ปรากฏในเครื่องบางเครื่อง) หน้าต่าง Erase All Content & Settings จะปรากฏขึ้น คลิกเครื่องหมายรูปหมวกข้างชื่อบัญชีของคุณ แล้วคุณจะเห็นรายการการดำเนินการที่ Erase Assistant จะดำเนินการในขั้นตอนต่อไป คลิก “ดำเนินการต่อ” เมื่อคุณพร้อมที่จะดำเนินการต่อ

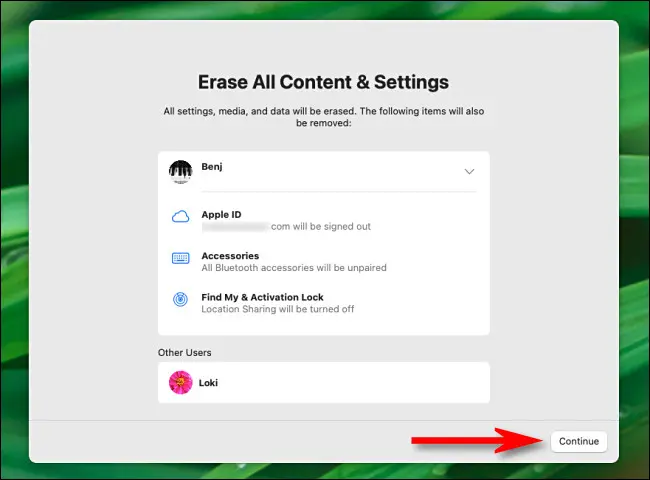
ถัดไป ป้อน Apple ID และรหัสผ่านเพื่อออกจากระบบ Apple ID หลังจากนั้น คุณจะเห็นหน้าจอเตือน
คำเตือน: ก่อนดำเนินการต่อ ตรวจสอบให้แน่ใจว่าคุณได้สำรองข้อมูลของคุณไว้ใน Mac ก่อนที่จะลบ Mac คุณจะสูญเสียข้อมูล แอพ การตั้งค่า เอกสาร รูปภาพ หรือวิดีโอทั้งหมดที่จัดเก็บไว้ในเครื่อง Mac
เมื่อคุณพร้อม—และเฉพาะเมื่อคุณสำรองข้อมูลทุกอย่างแล้ว—ให้คลิก “ลบเนื้อหาและการตั้งค่าทั้งหมด” คำเตือน: คุณจะไม่สามารถยกเลิกขั้นตอนนี้ได้
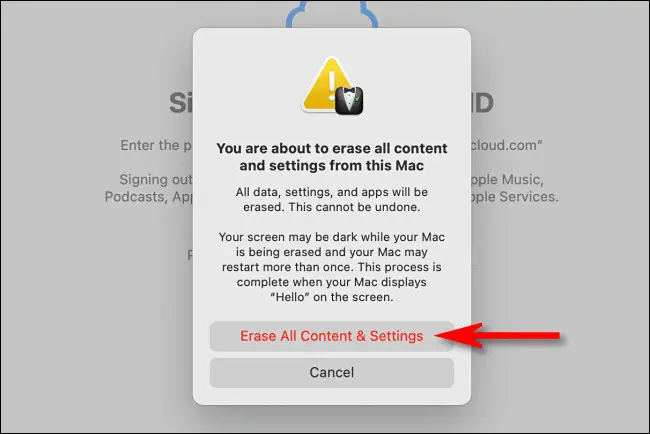
หลังจากคลิกแล้ว Mac ของคุณจะรีสตาร์ทและแสดงแถบความคืบหน้าในขณะที่ลบเนื้อหาทั้งหมดบนอุปกรณ์ของคุณ เมื่อเสร็จแล้ว ระบบจะขอให้คุณตั้งค่า Mac อีกครั้ง และคุณสามารถเริ่มต้นใหม่ได้เสมือนเป็น Mac เครื่องใหม่ หรือส่งต่อให้คนอื่นตั้งค่าในภายหลัง
ที่เกี่ยวข้อง: วิธีสำรองข้อมูล Mac ของคุณและกู้คืนไฟล์ด้วย Time Machine
วิธีรีเซ็ต Mac รุ่นเก่าเป็นค่าเริ่มต้นจากโรงงาน
หากคุณใช้ macOS Big Sur หรือเก่ากว่า หรือมี Mac ที่ไม่ได้ใช้งาน Apple Silicon หรือไม่มีชิปความปลอดภัย T2 คุณจะต้องทำตามขั้นตอนที่ซับซ้อนมากขึ้นเพื่อล้างข้อมูล Mac และ ติดตั้ง macOS ใหม่—โดยเฉพาะอย่างยิ่งหากคุณกำลังจะขายหรือมอบ Mac ของคุณให้ผู้อื่น
ขั้นแรก สำรองไฟล์ของคุณโดยใช้ Time Machine และตรวจสอบให้แน่ใจว่าการสำรองข้อมูลทำงานโดยตรวจสอบไฟล์ในไดรฟ์ภายนอก หากคุณไม่มีข้อมูลสำรอง คุณจะสูญเสียข้อมูลทั้งหมดที่จัดเก็บไว้ใน Mac ที่คุณกำลังจะล้าง
ขั้นต่อไป คุณจะต้องทำการลงชื่อออกจากบัญชีหลายครั้ง ซึ่งเป็นสิ่งสำคัญหากคุณมอบ Mac ให้กับบุคคลอื่น ลงชื่อออกจาก iTunes หากคุณมี macOS เวอร์ชัน Pre-Catalina (บัญชี > การอนุญาต > ยกเลิกการอนุญาตคอมพิวเตอร์เครื่องนี้) นอกจากนี้ ให้ลงชื่อออกจาก iCloud ในการตั้งค่าระบบ (การตั้งค่าระบบ > Apple ID > ภาพรวม > ออกจากระบบ) จากนั้นลงชื่อออกจาก iMessage ในแอปข้อความ (ข้อความ > การตั้งค่า > iMessage > ออกจากระบบ)
หลังจากนั้น คุณจะต้องเข้าสู่โหมดการกู้คืน ปิดเครื่อง Mac ของคุณ (เมนู Apple > ปิดเครื่อง) จากนั้นเปิดเครื่องอีกครั้งแล้วกด Command+R เมื่อคุณเห็นโลโก้ Apple บนหน้าจอ ป้อนรหัสผ่านผู้ดูแลระบบหากจำเป็น จากนั้นคลิก "Disk Utility" ในเมนูที่ปรากฏขึ้น
เมื่ออยู่ใน Disk Utility ให้เลือก "Macintosh HD" ในแถบด้านข้าง ตรวจสอบให้แน่ใจว่าคุณมีข้อมูลสำรอง จากนั้นคลิก "ลบ" ในแถบเครื่องมือ คำเตือน: ข้อมูลทั้งหมดในไดรฟ์จะสูญหาย!
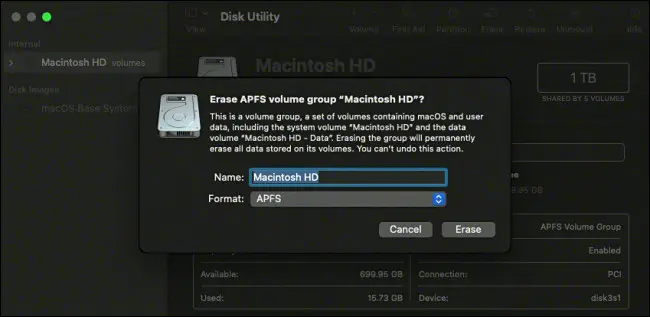
เมื่อคุณลบไดรฟ์เสร็จแล้ว ให้ออกจากยูทิลิตี้ดิสก์โดยใช้แถบเมนูและเลือก “ติดตั้ง macOS อีกครั้ง” ในเมนูการกู้คืน จากนั้นทำตามคำแนะนำบนหน้าจอ
หากคุณกำลังมอบ Mac ของคุณให้คนอื่น ให้กด Command+Q ที่ Setup Assistant แล้วปิดเครื่อง Mac เมื่อคุณเปิดเครื่องอีกครั้ง ให้กด Option+Command+P+R ค้างไว้ประมาณ 20 วินาที การดำเนินการนี้จะรีเซ็ต NVRAM ซึ่งจะล้างการตั้งค่าผู้ใช้จากหน่วยความจำประเภทพิเศษใน Mac ของคุณ หลังจากนั้น คุณสามารถตั้งค่า Mac อีกครั้งหรือกด Command+Q เพื่อปิดเครื่อง Mac และพร้อมสำหรับเจ้าของคนใหม่ ขอให้โชคดี!
ที่เกี่ยวข้อง: NVRAM คืออะไรและฉันควรรีเซ็ตบน Mac เมื่อใด