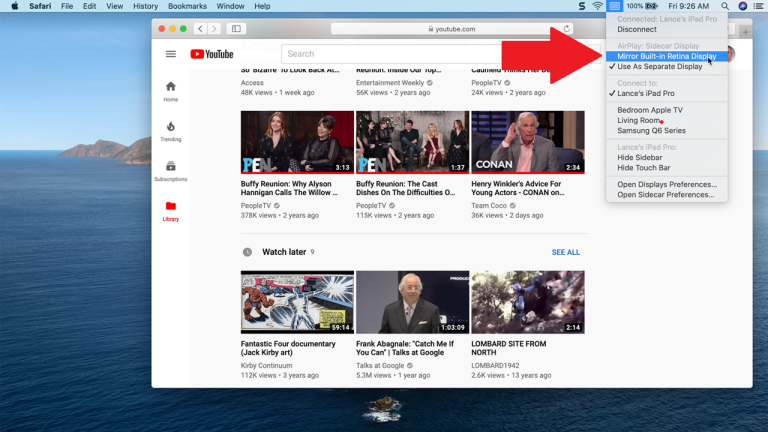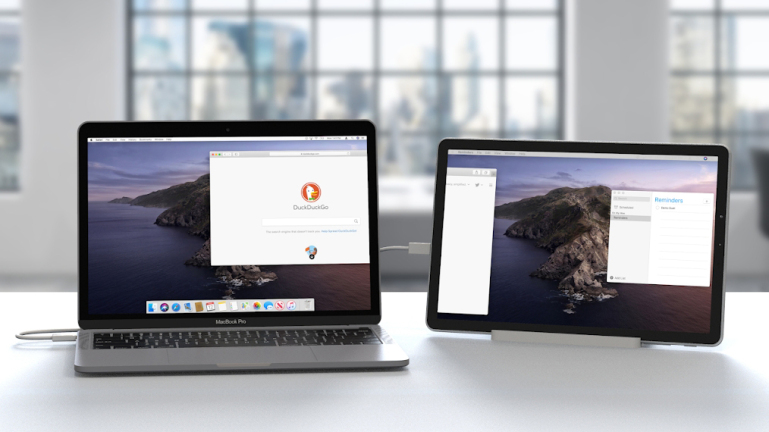วิธีขยายหรือสะท้อนหน้าจอ Mac ไปยัง iPad ด้วย Sidecar
เผยแพร่แล้ว: 2022-01-29บางทีคุณอาจมี MacBook ที่มีหน้าจอขนาดเล็กหรือ Mac mini ที่เชื่อมต่อกับทีวีหรือจอภาพภายนอก และคุณรู้สึกว่าคุณสามารถใช้หน้าจอหรืออุปกรณ์ที่สองเพื่อขยายหรือสะท้อนจอภาพปัจจุบันของคุณได้ ด้วย macOS Catalina และ iPad คุณทำได้ด้วยฟีเจอร์ใหม่ที่เรียกว่า Sidecar
Sidecar ขยายจอภาพของคุณจาก Mac ไปยัง iPad เพื่อให้คุณมีพื้นที่ทำงานหรือเล่นมากขึ้น หรือคุณสามารถมิเรอร์หรือทำซ้ำจอภาพของ Mac บน iPad ของคุณเพื่อที่คุณจะได้ไม่ต้องนั่งหน้า Mac ของคุณเพื่อทำสิ่งที่คุณกำลังทำต่อไป
เมื่อหน้าจอ Mac ของคุณขยายหรือสะท้อน คุณสามารถ: ใช้ท่าทางสัมผัสที่คุ้นเคยบน iPad ของคุณ; แก้ไขข้อความโดยใช้คุณสมบัติการแก้ไขข้อความใหม่ใน iPadOS และใช้ Apple Pencil บน iPad ของคุณเพื่อทำงานกับแอพ Mac บนหน้าจอ แถบด้านข้างวางปุ่มตัวปรับแต่ง Mac เช่น Command, Control, Shift และ Option บน iPad ของคุณ เพื่อให้คุณสามารถควบคุม Mac ของคุณได้ดียิ่งขึ้น และ Touch Bar ยังให้การควบคุมเฉพาะแอพที่ด้านล่างของหน้าจอ iPad ของคุณ แม้ว่า Mac ของคุณจะไม่ได้มาพร้อมกับ Touch Bar ก็ตาม
Mac เครื่องไหนที่รองรับ Sidecar?

ในการใช้ Sidecar คุณต้องมี Mac ที่รองรับคุณสมบัตินี้ และนี่คือข้อเสีย - Sidecar ต้องใช้ Mac รุ่นล่าสุด แม้ว่าคุณจะสามารถอัปเดต Mac เป็น Catalina ได้ แต่ก็ไม่ได้หมายความว่าจะสามารถเรียกใช้ Sidecar ได้
Mac ที่เข้ากันได้กับ Sidecar ได้แก่ MacBook Pro หรือ MacBook ตั้งแต่ปี 2016 หรือใหม่กว่า, MacBook Air ตั้งแต่ปี 2018 หรือใหม่กว่า, iMac จากปี 2016 หรือใหม่กว่า (หรือ Retina 5K 27 นิ้วตั้งแต่ปลายปี 2015), iMac Pro, Mac mini จาก ปี 2018 ขึ้นไป หรือ Mac Pro ตั้งแต่ปี 2019 ขึ้นไป
iPads ใดบ้างที่เข้ากันได้กับ Sidecar?

iPad ของคุณจะต้องใช้งาน iPadOS 13.1 หรือสูงกว่าและรองรับ Apple Pencil (คุณไม่จำเป็นต้องใช้ดินสอด้วยตัวเอง แต่การดำเนินการบางอย่างในขณะที่ใช้ Sidecar จะง่ายกว่าเมื่อเทียบกับนิ้วของคุณ) รายการที่รองรับ ได้แก่ iPad Pro ทุกรุ่น, iPad รุ่นที่ 6 หรือใหม่กว่า, iPad mini รุ่นที่ 5 หรือใหม่กว่า และ iPad Air รุ่นที่ 3 หรือใหม่กว่า
เปิดบลูทูธ, Wi-Fi และแฮนด์ออฟ
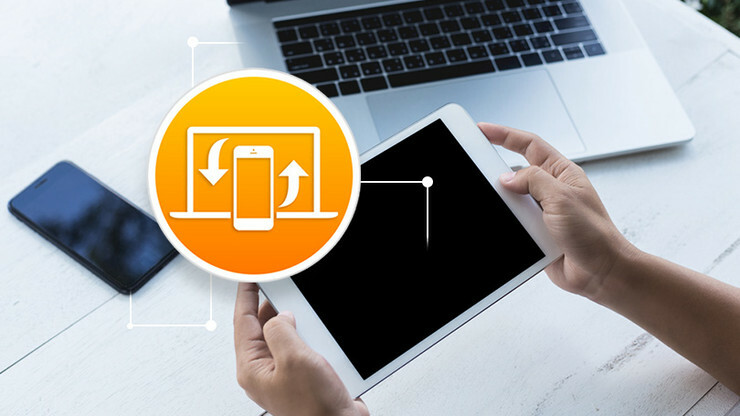
คุณสามารถใช้ Sidecar ผ่านการเชื่อมต่อแบบไร้สายกับ Mac และ iPad ของคุณที่เชื่อมต่อกับเครือข่าย Wi-Fi เดียวกันและลงชื่อเข้าใช้ iCloud ด้วย Apple ID เดียวกัน หากคุณต้องการให้ iPad ของคุณชาร์จระหว่างการเชื่อมต่อ Sidecar คุณสามารถเสียบเข้ากับ Mac ของคุณได้โดยตรง แต่จะจำกัดเสรีภาพและความยืดหยุ่นที่คุณต้องการโดยที่ iPad ของคุณไม่ได้เชื่อมต่อกับคอมพิวเตอร์
หากคุณใช้ iPad แบบไร้สาย แท็บเล็ตและ Mac ของคุณต้องเปิด Bluetooth, Wi-Fi และ Handoff อุปกรณ์ทั้งสองต้องอยู่ห่างกันไม่เกิน 30 ฟุต iPad Wi-Fi + Cellular ไม่สามารถแชร์เซลลูลาร์ได้ การเชื่อมต่อ และ Mac ของคุณไม่สามารถแชร์การเชื่อมต่ออินเทอร์เน็ตได้
อัปเดตเป็น macOS Catalina และ iPad OS 13.1
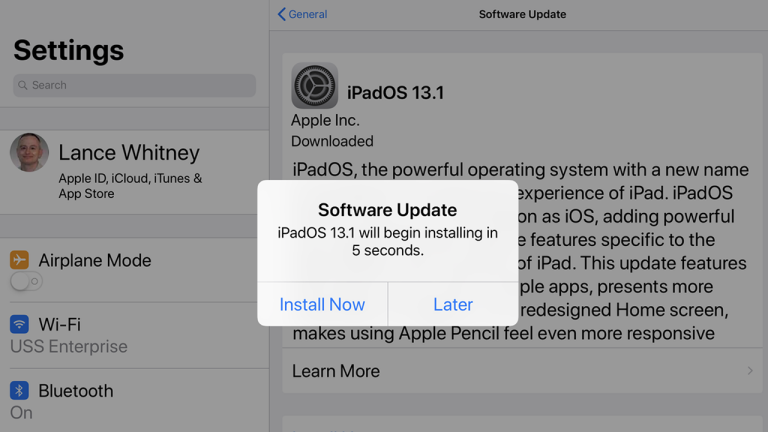
หากคุณยังไม่ได้ดำเนินการดังกล่าว ให้อัพเดท Mac ของคุณเป็น macOS Catalina Mac ของคุณควรนำเสนอการอัปเดตที่จำเป็นโดยอัตโนมัติเพื่อให้คุณติดตั้ง หากไม่เป็นเช่นนั้น ให้คลิกที่ไอคอน Apple ที่มุมซ้ายบน แล้วเลือก About This Mac > Software Update > Upgrade Now
คุณต้องอัพเดท iPad ของคุณเป็น iPadOS 13.1 ขึ้นไปด้วย ในการดำเนินการนี้ ให้แตะ การตั้งค่า > ทั่วไป > การอัปเดตซอฟต์แวร์ iPad ของคุณจะบอกคุณว่าซอฟต์แวร์ของคุณเป็นเวอร์ชันล่าสุดหรือแจ้งให้คุณดาวน์โหลดการอัปเดตล่าสุด
วิธีการเริ่มต้นไซด์คาร์
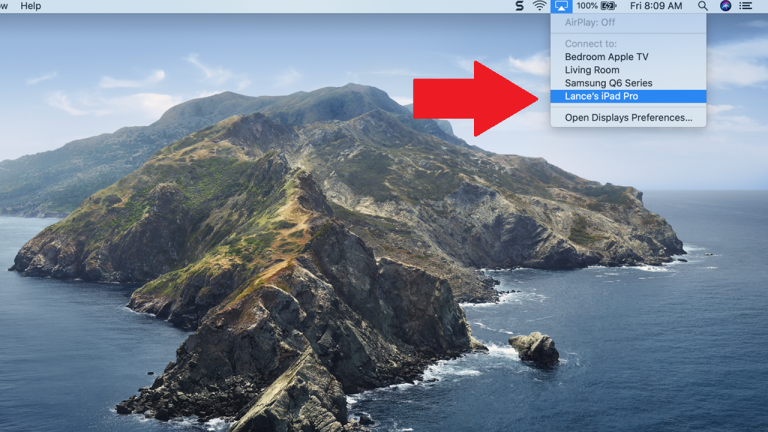
หน้าจอ Mac แสดงบน iPad
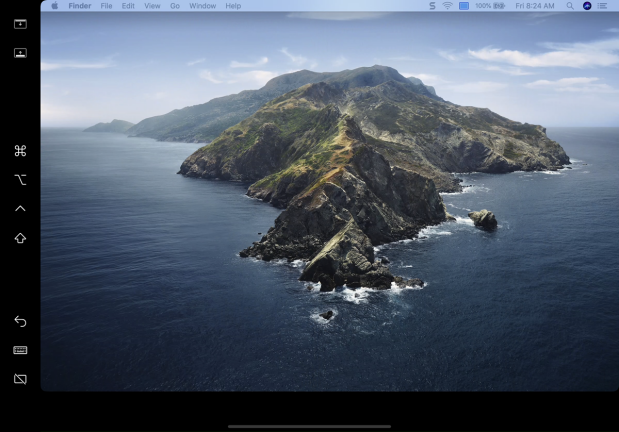
ย้ายหน้าต่าง
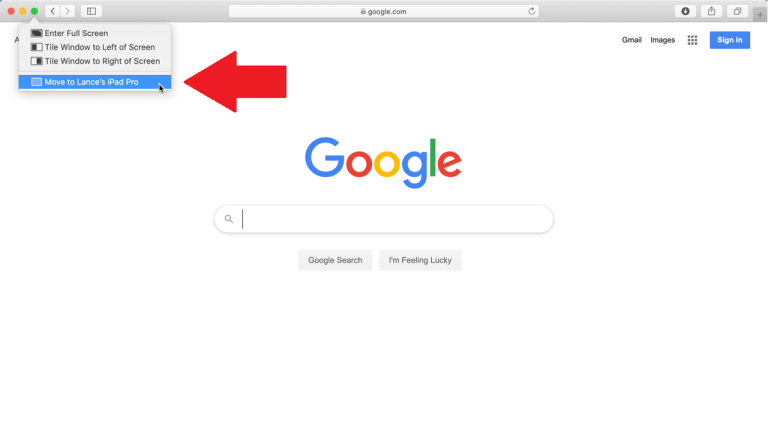
ทำความเข้าใจกับเมนูแถบด้านข้าง
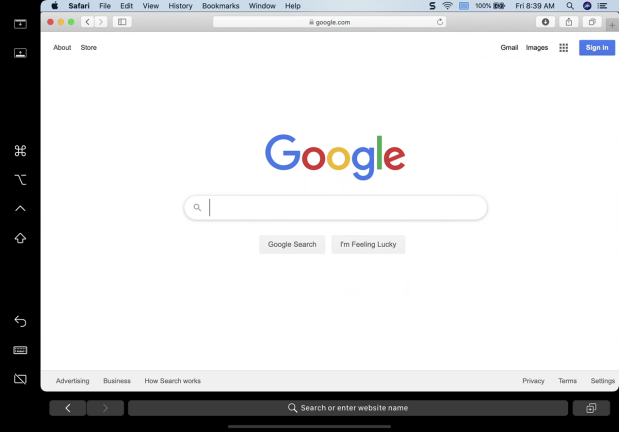
หน้าต่างจะปรากฏขึ้นบน iPad ของคุณ แถบด้านข้างทางด้านซ้ายมีคำสั่งและปุ่มปรับแต่งต่างๆ ที่คุณสามารถใช้เพื่อควบคุมการแสดงผลและดำเนินการบางอย่างได้ สำหรับแต่ละปุ่มเหล่านี้ คุณสามารถแตะค้างไว้เพื่อใช้หรือแตะสองครั้งเพื่อล็อค

- ไอคอนแรกที่ด้านบนของแถบด้านข้างจะแสดงหรือซ่อนแถบเมนูเมื่อคุณดูหน้าต่างแบบเต็มหน้าจอบน iPad
- ไอคอนที่สองจะแสดงหรือซ่อน Dock ของ Mac บน iPad
- ไอคอนที่สามคือปุ่มคำสั่ง
- ไอคอนที่สี่คือปุ่มตัวเลือก
- ไอคอนที่ห้าคือปุ่มควบคุม
- ไอคอนที่หกคือปุ่ม Shift
- ไอคอนที่เจ็ดคือเลิกทำ
- ไอคอนที่แปดแสดงหรือซ่อนแป้นพิมพ์บนหน้าจอ
- ไอคอนสุดท้ายจะยกเลิกการเชื่อมต่อ iPad ของคุณกับ Mac เพื่อสิ้นสุดเซสชัน Sidecar
คีย์บอร์ด Sidecar
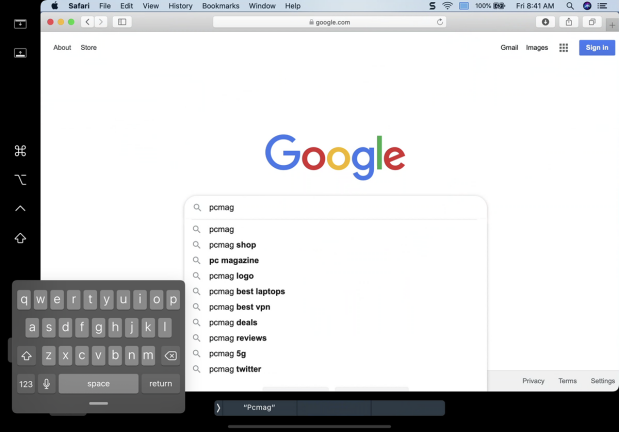
แถบสัมผัสแถบด้านข้าง
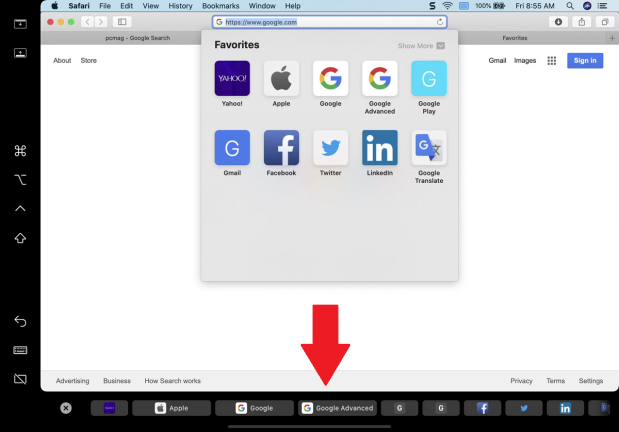
การสลับแอพ
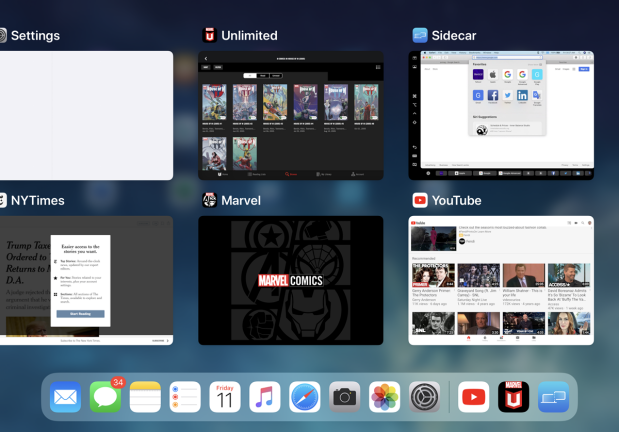
คุณยังสามารถใช้ท่าทางสัมผัสต่อไปนี้บน iPad ของคุณในโหมดนี้:
- เลื่อน: ปัดด้วยสองนิ้ว
- คัดลอก: บีบนิ้วเข้าด้วยสามนิ้ว
- ตัด: หยิกด้วยสามนิ้วสองครั้ง
- วาง: กางนิ้วออกด้วยสามนิ้ว
- เลิกทำ: ปัดไปทางซ้ายด้วยสามนิ้ว หรือแตะสองครั้งด้วยสามนิ้ว
- ทำซ้ำ: ปัดไปทางขวาด้วยสามนิ้ว
หากต้องการใช้ iPad โดยไม่ต้องตัดการเชื่อมต่อจาก Mac ให้ปัดขึ้นจากด้านล่างสุดของหน้าจอ เมื่อคุณต้องการกลับไปที่ Mac ของคุณ ให้แตะไอคอน Sidecar ในส่วนที่ใช้ล่าสุดของ Dock หรือปัดขึ้นจากด้านล่างแล้วแตะรูปย่อของ Sidecar
ตัดการเชื่อมต่อ Sidecar
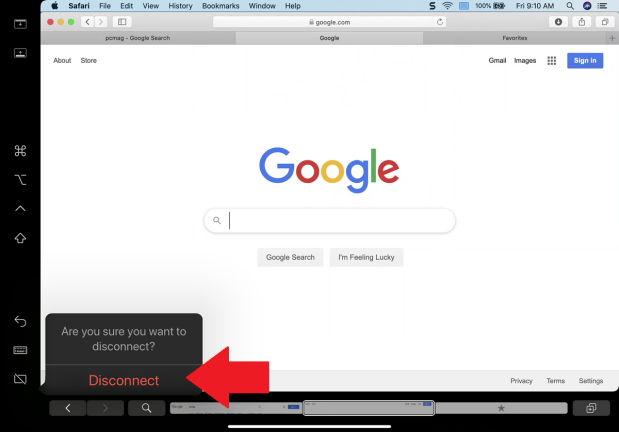
ปรับแต่งเมนู Sidecar
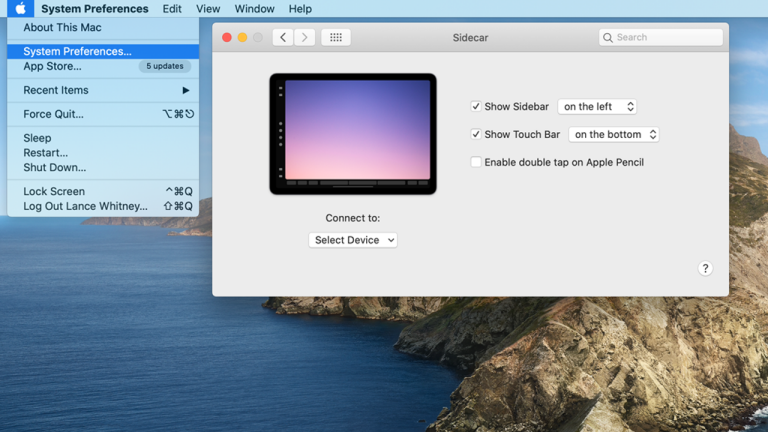
หน้าจอกระจก