วิธีส่งออกการสนทนา MS Teams
เผยแพร่แล้ว: 2022-12-07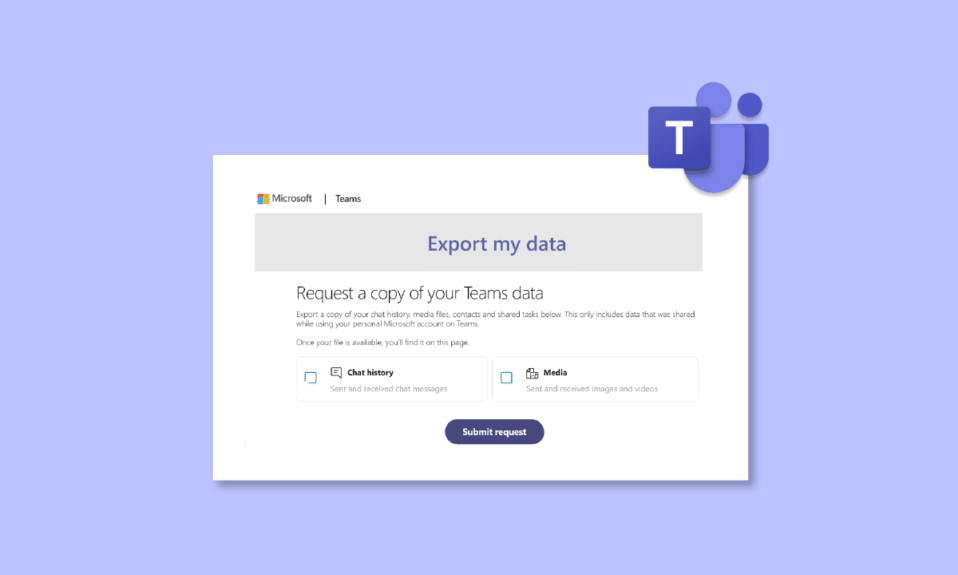
Microsoft Teams เป็นแพลตฟอร์มออนไลน์ที่ยอดเยี่ยมสำหรับพนักงานที่ทำงานจากระยะไกลและธุรกิจที่พยายามเข้าถึงและตรวจสอบพนักงานของตน นับตั้งแต่เปิดตัวในปี 2560 ก็กลายเป็นส่วนสำคัญของบริษัทไอที โดยเฉพาะอย่างยิ่งในช่วงเวลาโควิด เมื่อบริษัทส่วนใหญ่พึ่งพาแอปพลิเคชันออนไลน์ดังกล่าวเพื่อให้ธุรกิจดำเนินต่อไปได้ แม้ว่า MS Teams จะเป็นเครื่องมือที่เชื่อถือได้สำหรับการทำงาน แต่เมื่อเร็ว ๆ นี้ บางคนประสบปัญหากับฟีเจอร์การแชทของแพลตฟอร์ม ปัญหานี้เกี่ยวข้องกับการแชทเก่าๆ หายไป และหากคุณประสบปัญหาเดียวกันซึ่งคุณต้องการทราบเกี่ยวกับการสนทนาการส่งออกของ MS Teams แสดงว่าคุณมาถูกที่แล้ว ในคำแนะนำวันนี้ เราจะกล่าวถึงรายละเอียดเกี่ยวกับวิธีบันทึกการแชทใน Teams เป็น PDF และส่งออกการแชทใน Teams เป็น PDF ดังนั้น เรามาเริ่มด้วยคำแนะนำอย่างละเอียดเกี่ยวกับวิธีส่งออกประวัติการแชทของ Teams และรู้ทั้งหมดเกี่ยวกับวิธีต่างๆ ในการดำเนินการดังกล่าว
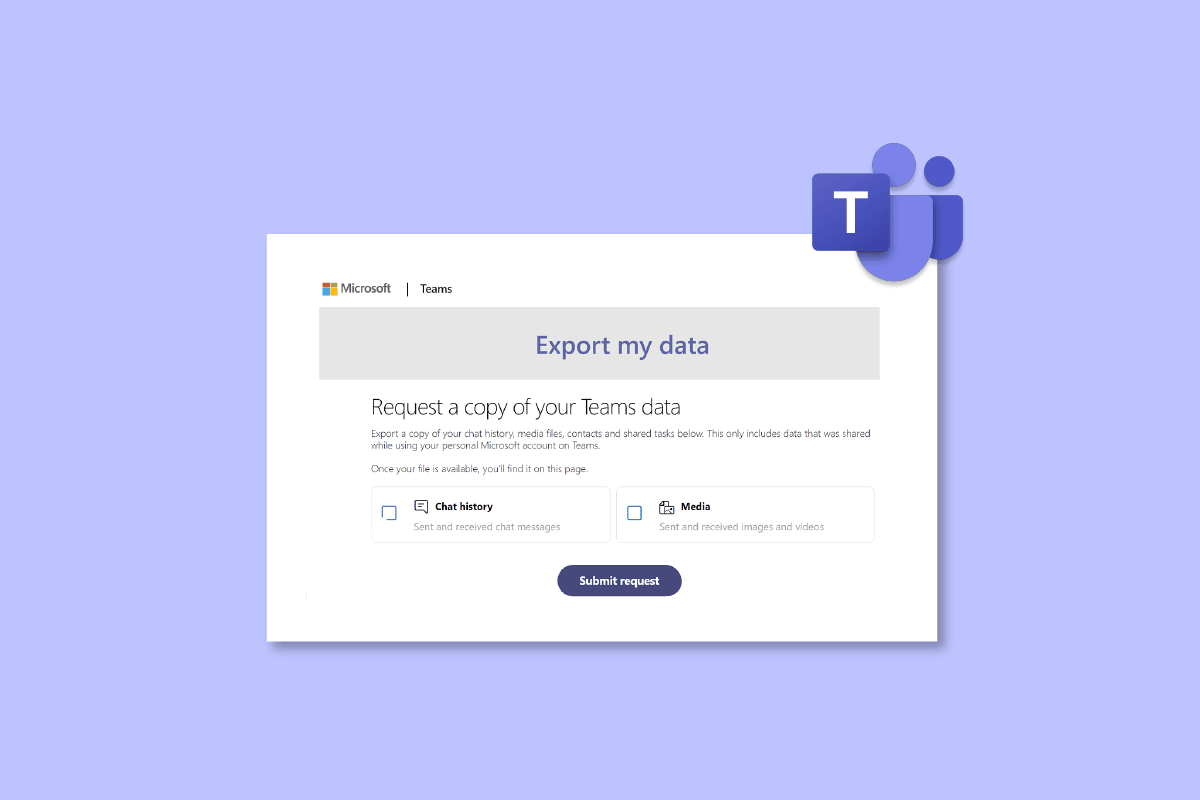
เนื้อหา
- วิธีส่งออกการสนทนา MS Teams
- ส่งออกประวัติการแชทของทีมคืออะไร
- วิธีการทำ MS Teams ส่งออกการสนทนา
- วิธีที่ 1: คัดลอกข้อความของทีม
- วิธีที่ 2: ถ่ายภาพหน้าจอ
- วิธีที่ 3: ใช้คุณลักษณะการส่งออกของ MS Teams
- วิธีที่ 4: บันทึก Teams Chat เป็น PDF
- วิธีที่ 5: ส่งออกการแชทผ่านส่วนขยายของ Google Chrome
- วิธีที่ 6: ใช้ฟีเจอร์ Share to Outlook
- วิธีที่ 7: ใช้ Exchange PowerShell
วิธีส่งออกการสนทนา MS Teams
ที่นี่ เราได้อธิบายเกี่ยวกับวิธีการส่งออกการสนทนา MS Teams โดยละเอียด
ส่งออกประวัติการแชทของทีมคืออะไร
- API การส่งออกของ Microsoft Teams ช่วยให้คุณสามารถ ส่งออก 1:1, แชทการประชุม, แชทเป็นกลุ่ม และ ข้อความช่องทาง จากบัญชี MS Teams ของคุณ
- คุณต้องส่งออกข้อความโดยใช้ Teams Export API หาก องค์กร ของคุณต้องส่งออก
- ข้อความที่ส่งออกประกอบด้วยข้อความ แชทแต่ละข้อความ ภายใน แช นเนลหรือ การแชท
- การแชท MS Teams ข้อมูลแชนเนล และ ไฟล์ทั้งหมด จะถูกบันทึกอย่างไม่มีกำหนดตามค่าเริ่มต้นใน Teams
วิธีการทำ MS Teams ส่งออกการสนทนา
มีบางวิธีที่ง่ายและเลือกใช้โดยทั่วไปที่คุณสามารถลองส่งออกการแชท MS Teams ของคุณได้ นอกจากนั้นยังมีวิธีการเฉพาะอย่างเป็นทางการในการส่งออกแชทจากแพลตฟอร์มนี้ด้วย ซึ่งเราจะเปิดเผยในวิธีการต่อไป:
วิธีที่ 1: คัดลอกข้อความของทีม
วิธีที่ง่ายที่สุดในการส่งออกการแชทของ Teams คือการคัดลอกประวัติการแชทหากไม่ยาวเกินไป คุณสามารถวางแชทที่คัดลอกไว้ในโปรแกรมแก้ไขข้อความ เช่น Notepad, WordPad หรือ Word วิธีนี้เหมาะมากหากคุณต้องการสำเนาแชทอย่างรวดเร็ว อย่างไรก็ตาม วิธีนี้ใช้ไม่ได้ผลหากประวัติการแชทของคุณยาว
วิธีที่ 2: ถ่ายภาพหน้าจอ
อีกวิธีที่ง่ายสำหรับการสนทนาการส่งออกของ MS Teams คือการจับภาพหน้าจอของประวัติการแชททั้งหมดของคุณ วิธีนี้ง่ายกว่าการคัดลอกและวางแชท คุณสามารถบันทึกภาพหน้าจอเป็นไฟล์ .JPG หรือ .PNG เมื่อคุณถ่ายภาพหน้าจอเสร็จแล้ว
วิธีที่ 3: ใช้คุณลักษณะการส่งออกของ MS Teams
คุณสามารถเลือกใช้หน้าส่งออกเฉพาะโดย Microsoft Teams ซึ่งใช้ในการส่งออกข้อความและไฟล์มีเดีย ข้อเสียเพียงอย่างเดียวของวิธีนี้คือใช้เวลานานมาก นอกเหนือไปจากนี้เป็นวิธีที่ยอดเยี่ยมในการส่งออกการสนทนาอย่างเป็นทางการ
1. เปิดหน้าส่งออกใน บัญชี Microsoft Teams ของ คุณ
2. ตอนนี้ เลือก ประวัติการแชท ในหน้า ส่งออกข้อมูลของฉัน แล้วคลิกปุ่ม ส่งคำขอ
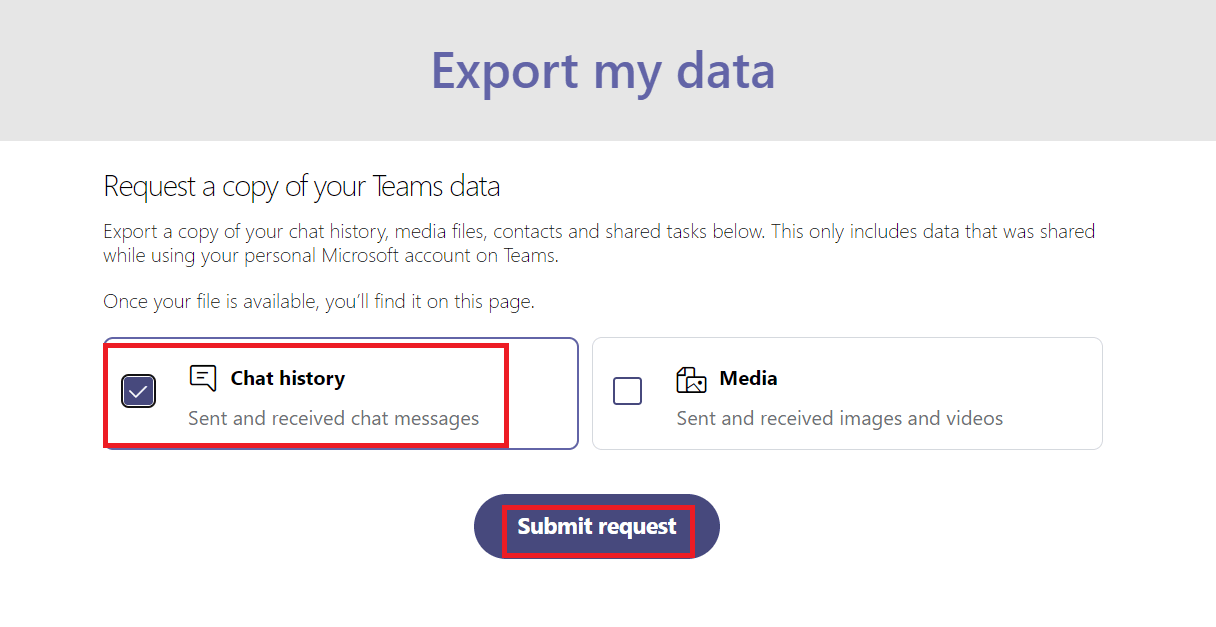
3. คลิกที่ดำเนินการ ต่อ เพื่อสิ้นสุดกระบวนการส่งออกข้อความ
4. ตอนนี้ ภายใต้ การ ส่งออกที่มี ให้ตรวจสอบสถานะของหน้าการส่งออกของคุณ
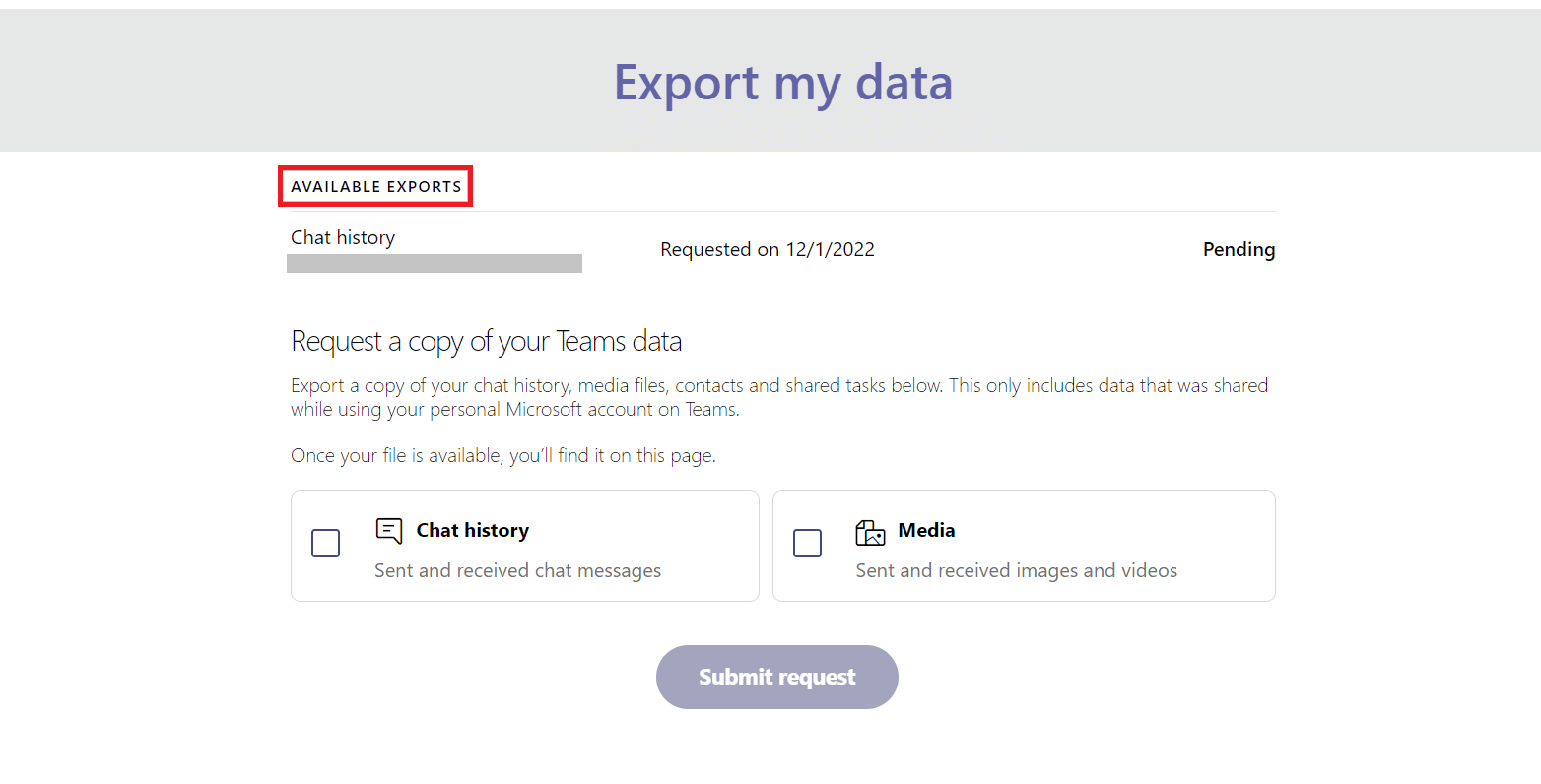
5. เมื่อไฟล์ข้อความของคุณพร้อม คุณจะพบลิงค์บนหน้าจอ คลิก ดาวน์โหลด เพื่อรับประวัติการแชทของคุณ
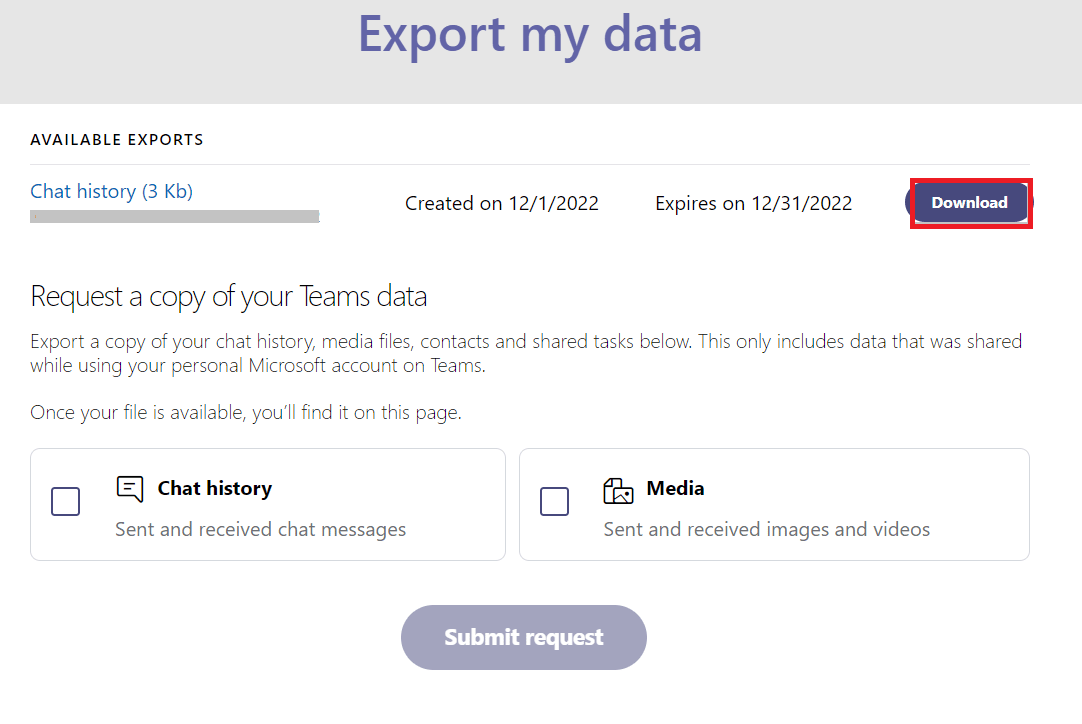
อ่านเพิ่มเติม: แก้ไขทีม Microsoft คุณไม่สามารถส่งข้อความได้
วิธีที่ 4: บันทึก Teams Chat เป็น PDF
ในกรณีที่คุณต้องการรับการสนทนาและข้อมูลทั้งหมดในทันทีโดยไม่จำเป็นต้องดำเนินการใดๆ คุณสามารถลองใช้ตัวเลือกการพิมพ์ จนกว่าไฟล์ของคุณจะพร้อมสำหรับการดาวน์โหลด Microsoft Teams จะใช้เวลาในการส่งออกประวัติการแชทให้เสร็จสมบูรณ์ เป็นวิธีการที่เชื่อถือได้และวางใจได้ ในการดาวน์โหลดแชท ประวัติข้อความจะถูกบันทึกเป็นไฟล์เอกสารแบบพกพาหรือที่เรียกว่า PDF ซึ่งสามารถเข้าถึงได้ในภายหลัง ในการดำเนินการวิธีนี้ คุณไม่จำเป็นต้องมีแอปพลิเคชันของบุคคลที่สาม ทำตามคำแนะนำทีละขั้นตอนเพื่อทำซ้ำประวัติการแปลงด้านล่าง:
1. เปิด Google Chrome บนเบราว์เซอร์ที่คุณเลือกบนพีซีของคุณ
2. ตอนนี้ เปิด Microsoft Teams เวอร์ชันเว็บ
3. ถัดไป ลงชื่อเข้า ใช้ด้วย ID อีเมล และ รหัสผ่าน ของคุณ
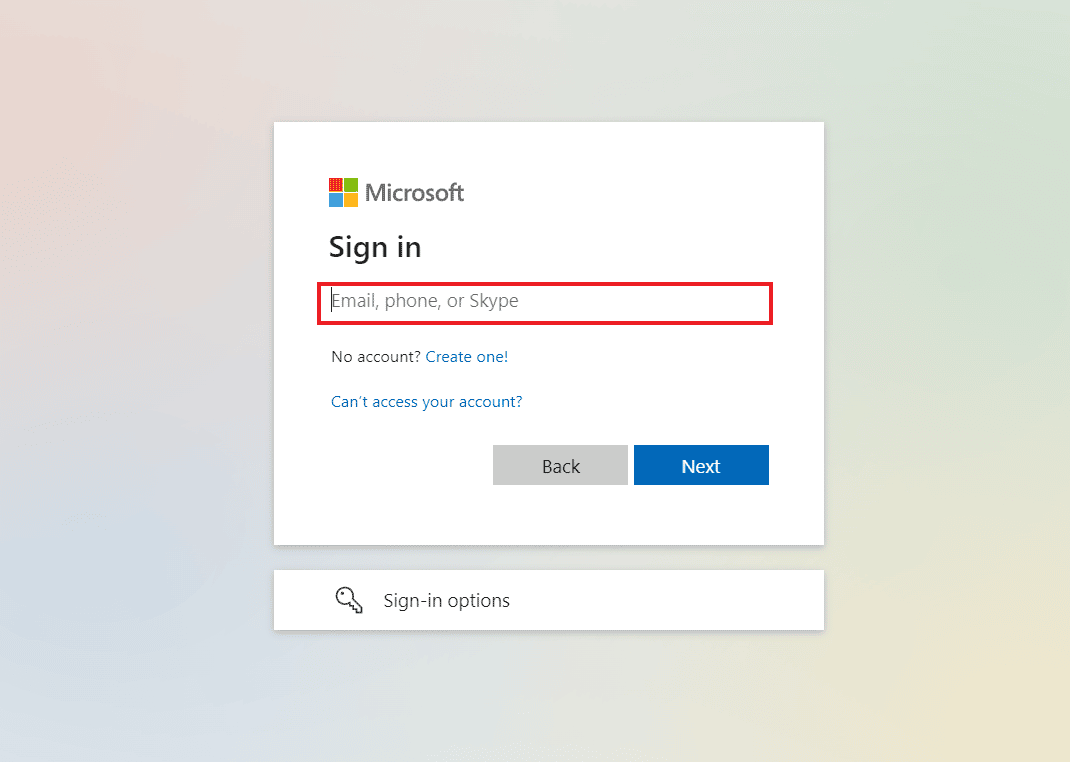
4. จากนั้นคลิกที่การ สนทนา เพื่อเปิดประวัติการแชทที่คุณต้องการส่งออก
5. เลื่อนขึ้นไปที่การสนทนาเพื่อ โหลดการแชททั้งหมด อย่างถูกต้อง
6. จากนั้นกด Ctrl + A พร้อมกันบน แป้น พิมพ์เพื่อเลือก ข้อความ ในการแชท
7. ตอนนี้เปิด หน้าต่างการพิมพ์ โดยกด แป้น Ctrl + P พร้อมกัน
8. ถัดไป คลิกที่ บันทึกเป็น PDF จากเมนูแบบเลื่อนลงบนตัวเลือก ปลายทาง

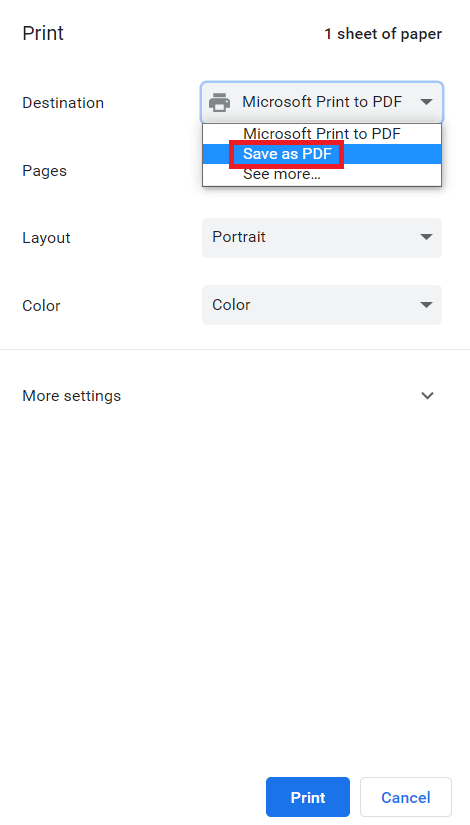
9. สุดท้ายคลิกที่ปุ่ม บันทึก และเลือก โฟลเดอร์ปลายทาง เพื่อบันทึกไฟล์
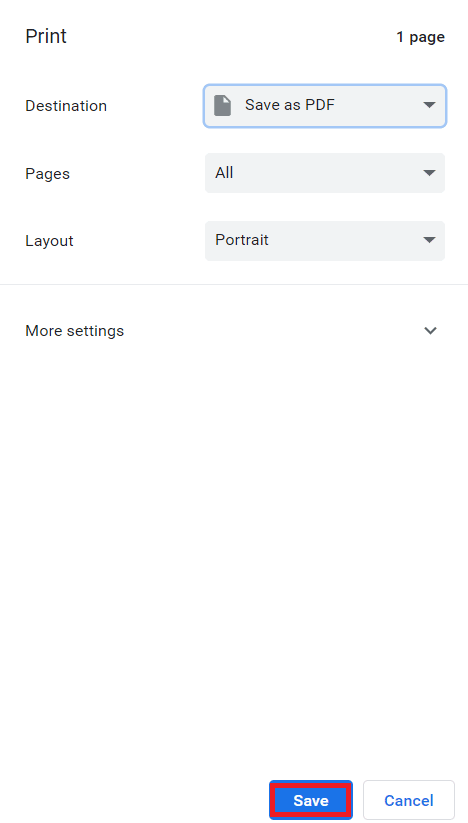
เมื่อดำเนินการตามขั้นตอนและคุณเสร็จสิ้นการส่งออกการแชทใน Teams เป็น PDF คุณจะสามารถเข้าถึงข้อความได้ทุกเมื่อที่ต้องการ ดังนั้น นี่คือวิธีที่คุณสามารถบันทึกการแชทใน Teams เป็น PDF
อ่านเพิ่มเติม: แก้ไข Teams Error caa7000a ใน Windows 10
วิธีที่ 5: ส่งออกการแชทผ่านส่วนขยายของ Google Chrome
การบันทึกแชท Teams เป็น PDF เป็นวิธีที่ยอดเยี่ยมในการส่งออกการสนทนาจาก MS Teams อย่างไรก็ตาม คุณสามารถลองวิธีอื่นที่เกี่ยวข้องกับการส่งออกแชทโดยใช้ส่วนขยายของ Google Chrome ภายใต้วิธีนี้ คุณสามารถถ่ายภาพหน้าจอแบบเต็มหน้าแล้วแปลงเป็น PDF เพิ่มเติมได้
1. ไปที่หน้า Chrome เว็บสโตร์
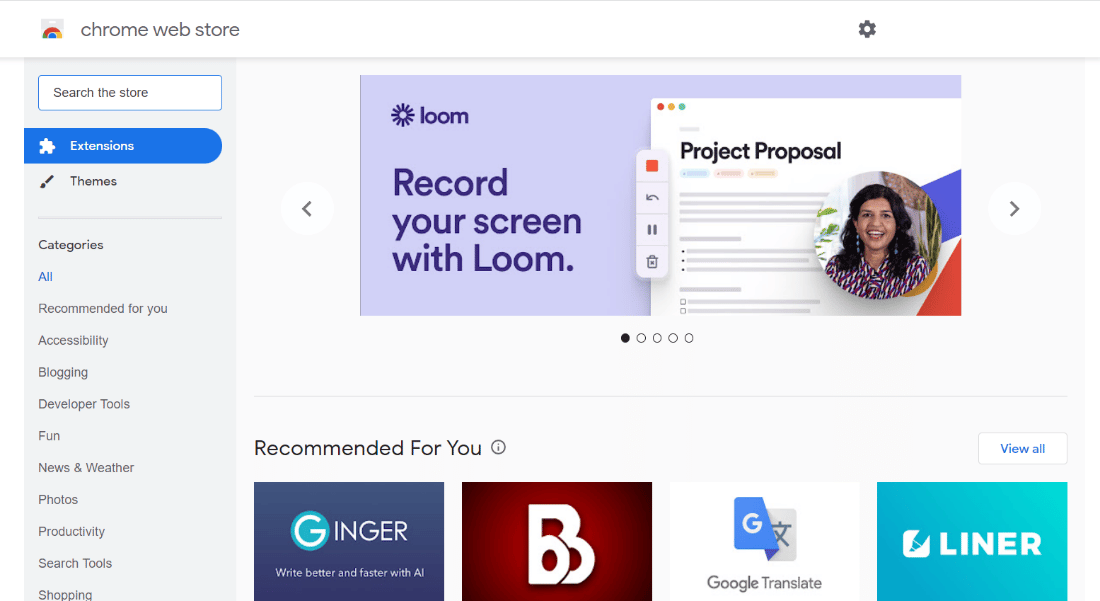
2. ที่นี่ในแถบค้นหาให้ป้อน GoFullPage และคลิกที่มัน
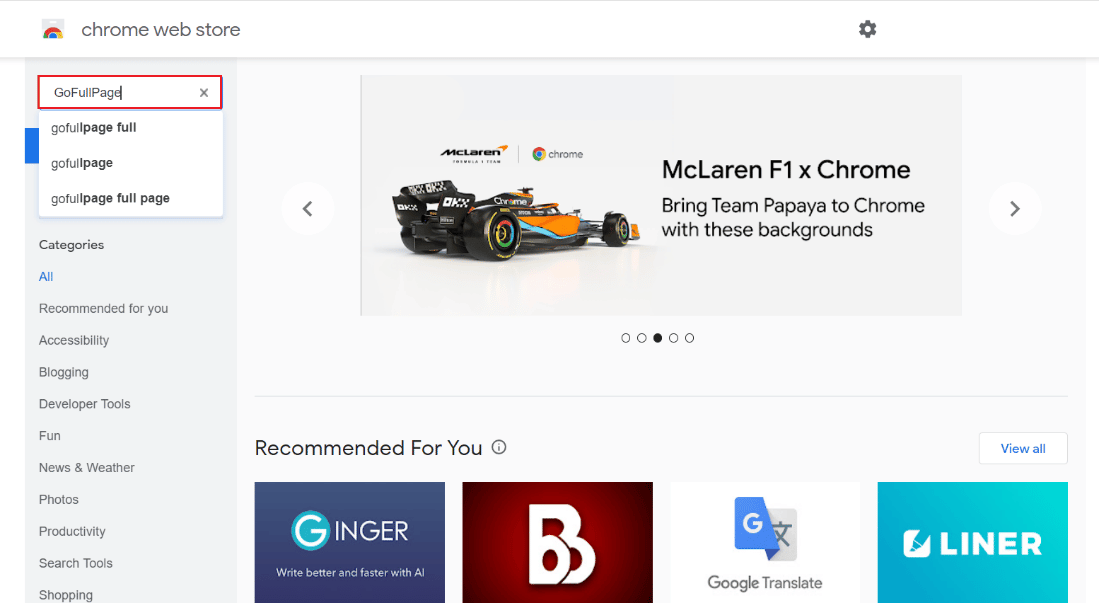
3. จากนั้นคลิกที่ เพิ่มใน Chrome
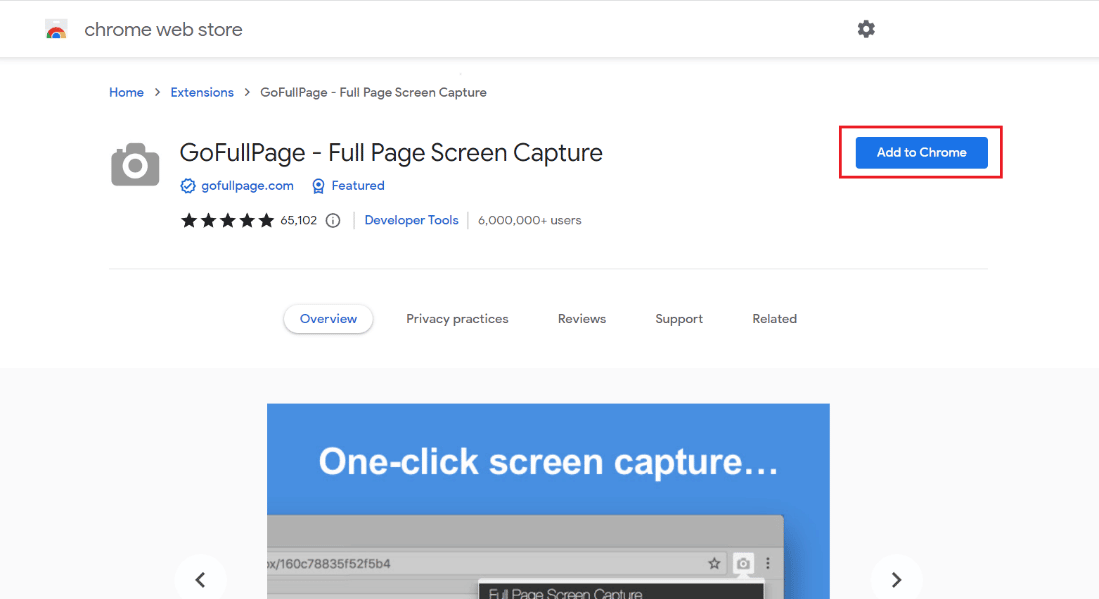
4. ในเมนูป๊อปอัป คลิกที่ เพิ่มส่วนขยาย
5. ตอนนี้ ด้วยความช่วยเหลือของ ไอคอนกล้อง ที่ด้านบน คุณสามารถถ่ายภาพหน้าจอโดยใช้ Alt + Shift + P
เมื่อใช้วิธีนี้ คุณสามารถบันทึกเนื้อหาแบบเต็มหน้าในรูปแบบของรูปภาพบนอุปกรณ์ของคุณได้
วิธีที่ 6: ใช้ฟีเจอร์ Share to Outlook
วิธีถัดไปที่สามารถช่วยคุณในการสนทนาการส่งออกของ MS Teams เกี่ยวข้องกับการใช้บัญชี Outlook หากต้องการทราบข้อมูลเพิ่มเติมเกี่ยวกับวิธีใช้ Outlook เพื่อแชร์ประวัติการแชท ให้ตรวจสอบขั้นตอนด้านล่าง:
1. เปิด ซอฟต์แวร์ MS Teams บนพีซีของคุณ
2. ตอนนี้ เลือก แชท ที่คุณต้องการแชร์และบันทึก
3. จากนั้นคลิกที่ จุดสามจุด ในแชทเพื่อเปิด ตัวเลือกเพิ่มเติม
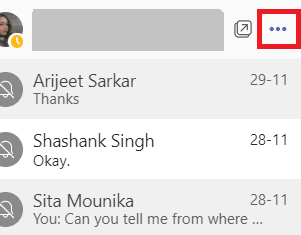
4. ถัดไป คลิกที่ Share to Outlook จากรายการ
5. สุดท้าย ป้อนที่ อยู่อีเมล ที่คุณต้องการแบ่งปันการแชท
อ่านเพิ่มเติม: วิธีตั้งค่าลางานในทีม
วิธีที่ 7: ใช้ Exchange PowerShell
วิธีสุดท้ายในการส่งออกประวัติการสนทนาของ Teams เกี่ยวข้องกับการใช้ Exchange PowerShell Exchange Management Shell ช่วยให้คุณเข้าถึงกล่องจดหมายของกลุ่มโดย Office 365 หากต้องการส่งออกข้อความ Teams ของคุณโดยใช้ Exchange PowerShell คุณสามารถทำตามขั้นตอนด้านล่าง:
1. เปิด พรอมต์คำสั่ง Exchange PowerShell บนอุปกรณ์ของคุณ
2. ตอนนี้ดำเนินการตามที่กำหนด คำสั่งในนั้น
รับกล่องจดหมาย – groupmailboxname | รับสถิติกล่องจดหมาย | เลือกวัตถุประจำตัว โฟลเดอร์รายการ ขนาดโฟลเดอร์
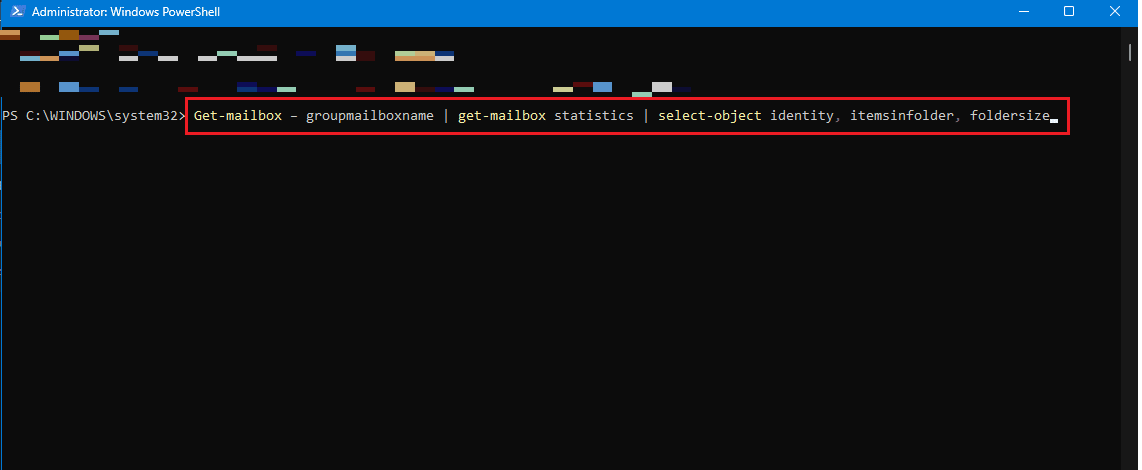
3. คุณยังสามารถดำเนินการ คำสั่ง ต่อไปนี้หากคุณไม่มีสิทธิ์ในการเข้าถึงโฟลเดอร์
รับกล่องจดหมาย – groupmailboxname | รับสิทธิ์โฟลเดอร์กล่องจดหมาย
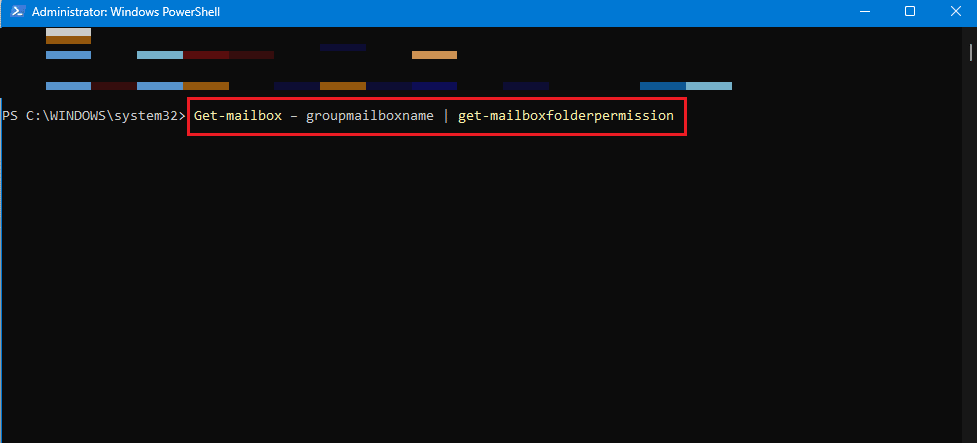
4. ตอนนี้ คุณสามารถเข้าถึงโฟลเดอร์ -\conversation\teamchat ใน กล่องจดหมาย Teams ในแอปพลิเคชันบนเว็บ Onedrive ของคุณเพื่อเข้าถึงเนื้อหา
คำถามที่พบบ่อย (FAQs)
ไตรมาสที่ 1 ฉันสามารถส่งออกแชท MS Teams ทั้งหมดได้หรือไม่
ตอบ คุณสามารถคัดลอกการสนทนาทั้งหมดจากการแชทเพียงครั้งเดียวเท่านั้น แต่ MS Teams ไม่อนุญาตให้ คุณส่งออกการแชททั้งหมดจากแพลตฟอร์มเนื่องจากบรรทัดฐานด้านความปลอดภัย
ไตรมาสที่ 2 ประวัติการแชทถูกเก็บไว้ที่ใดใน Microsoft Teams
ตอบ ประวัติการสนทนาใน Microsoft Teams จะถูกจัดเก็บไว้ใน ไฟล์ลับ ที่ผู้ใช้ที่สามารถเข้าถึงกล่องจดหมายของตนสามารถเข้าถึงได้ นอกจากนี้ Exchange PowerShell ยังสามารถส่งการแชทไปยังบัญชี Outlook แม้ว่าไฟล์จะไม่สามารถเข้าถึงได้แบบสาธารณะ
ไตรมาสที่ 3 การสนทนา MS Teams จะถูกบันทึกไว้นานแค่ไหน?
ตอบ การสนทนาของ MS Teams จะถูกบันทึก อย่างไม่จำกัด ตามค่าเริ่มต้นบนแพลตฟอร์ม
ไตรมาสที่ 4 ข้อความ Teams ถูกลบหรือไม่
ตอบ ข้อความหรือการสนทนาจะมีสิทธิ์ถูกลบโดยอัตโนมัติ หากมีการกำหนดค่า นโยบายการเก็บรักษา ให้ลบแชท
Q5. การแชทหรือการสนทนาใน MS Teams ได้รับการบันทึกหรือไม่
ตอบ ได้ การประชุมหรือการโทรใน Teams สามารถบันทึกและตรวจสอบได้ในอนาคต
ที่แนะนำ:
- จะทำอย่างไรถ้า WiFi ใช้งานได้ แต่ไม่ใช่อีเทอร์เน็ตบน Windows 10
- แก้ไขผู้ดูแลระบบ Microsoft Exchange ของคุณบล็อก Outlook เวอร์ชันนี้
- แก้ไข Microsoft Teams แจ้งว่าฉันไม่อยู่แต่ไม่มีข้อผิดพลาด
- แก้ไขปัญหาหน้าจอดำของ Microsoft Teams
เราหวังว่าเอกสาร การสนทนาการส่งออก MS Teams ของเราจะประสบความสำเร็จในการแนะนำคุณเกี่ยวกับวิธีต่างๆ ที่คุณสามารถส่งออกการสนทนาหลายรายการจาก Teams ไปยังอุปกรณ์ของคุณ หากคุณมีข้อสงสัยหรือข้อเสนอแนะอื่น ๆ โปรดทิ้งไว้ด้านล่างในส่วนความคิดเห็น
