วิธีขยายดิสก์ของเครื่องเสมือนใน VirtualBox หรือ VMware
เผยแพร่แล้ว: 2022-08-16
เมื่อคุณสร้างฮาร์ดดิสก์เสมือนใน VirtualBox หรือ VMware คุณต้องระบุขนาดดิสก์สูงสุด หากคุณต้องการพื้นที่เพิ่มเติมบนฮาร์ดดิสก์ของเครื่องเสมือนในภายหลัง คุณจะต้องขยายฮาร์ดดิสก์เสมือนและพาร์ติชัน
โปรดทราบว่าคุณอาจต้องการสำรองไฟล์ฮาร์ดดิสก์เสมือนของคุณก่อนดำเนินการเหล่านี้ — มีโอกาสเกิดข้อผิดพลาดได้เสมอ ดังนั้นจึงเป็นเรื่องดีเสมอที่จะมีข้อมูลสำรอง อย่างไรก็ตาม กระบวนการนี้ใช้ได้ดีสำหรับเรา
อัปเดต: ใช้ Virtual Media Manager ใน VirtualBox
VirtualBox 6 เพิ่มตัวเลือกกราฟิกสำหรับการขยายและปรับขนาดดิสก์เสมือน ในการเข้าถึง ให้คลิก ไฟล์ > Virtual Media Manager ในหน้าต่างหลัก VirtualBox
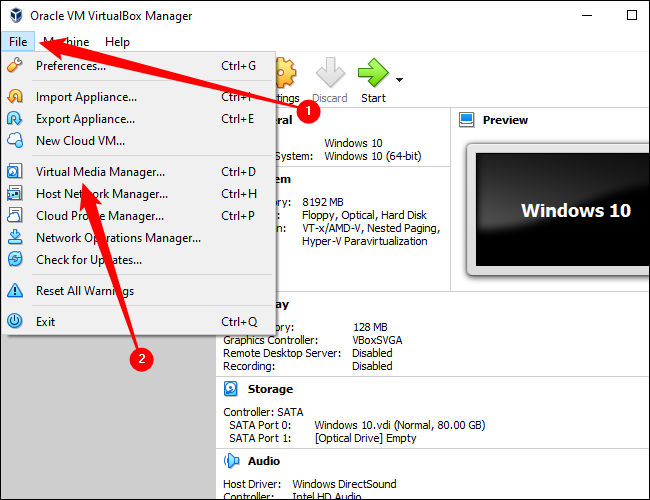
เลือกฮาร์ดดิสก์เสมือนในรายการและใช้แถบเลื่อน "ขนาด" ที่ด้านล่างของหน้าต่างเพื่อเปลี่ยนขนาด คลิก “สมัคร” เมื่อเสร็จแล้ว
คุณยังต้องขยายพาร์ติชั่นบนดิสก์เพื่อใช้ประโยชน์จากพื้นที่เพิ่มเติม พาร์ติชั่นยังคงมีขนาดเท่าเดิมแม้ในขณะที่ขนาดดิสก์เพิ่มขึ้น ดูคำแนะนำด้านล่างสำหรับข้อมูลเพิ่มเติมเกี่ยวกับการขยายพาร์ติชัน
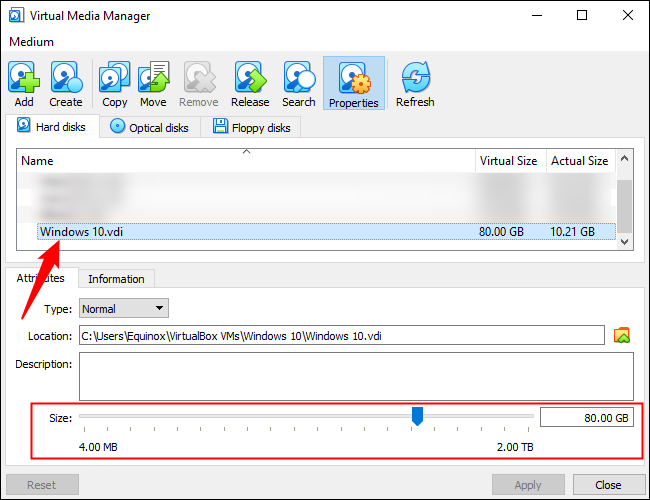
ขยาย Virtual Disk ใน VirtualBox ด้วย Command Line
หากต้องการขยายดิสก์เสมือนใน VirtualBox คุณจะต้องใช้คำสั่ง VBoxManage จากหน้าต่างพร้อมรับคำสั่ง ขั้นแรก ปิดเครื่องเสมือน - ตรวจสอบให้แน่ใจว่าได้ตั้งค่าสถานะเป็น Powered Off ไม่ใช่ Saved
หมายเหตุ: ก่อนดำเนินการต่อ คุณควรลบสแน็ปช็อตที่เกี่ยวข้องกับเครื่องเสมือน หากคุณใช้คุณสมบัติสแน็ปช็อตใน VirtualBox เพื่อให้แน่ใจว่าคุณกำลังแก้ไขไฟล์ดิสก์เสมือนที่ถูกต้อง และทุกอย่างจะทำงานอย่างถูกต้องในภายหลัง
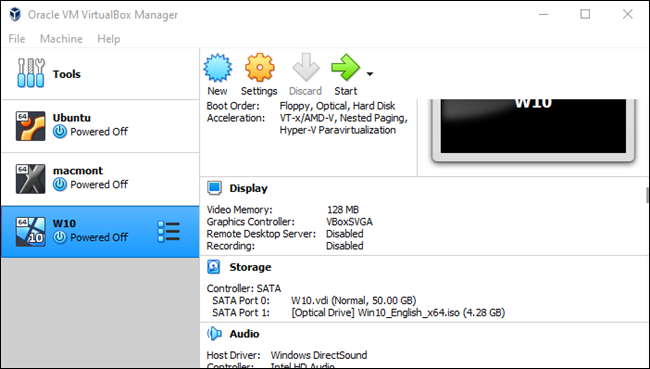
ประการที่สอง เปิดหน้าต่างพร้อมรับคำสั่งจากเมนูเริ่ม แล้วเปลี่ยนไดเร็กทอรีเป็นโฟลเดอร์ไฟล์โปรแกรมของ VirtualBox เรียกใช้คำสั่ง:
cd "C:\Program Files\Oracle\VirtualBox"
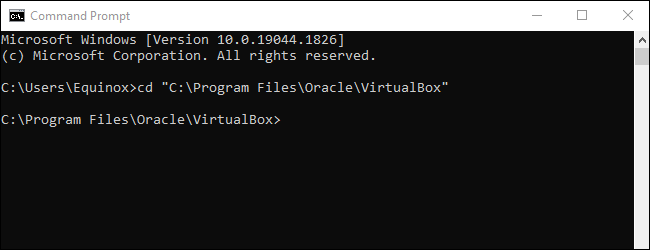
คำสั่งต่อไปนี้จะทำงานบนดิสก์เสมือน VirtualBox ซึ่งอยู่ที่ “C:\Users\Equinox\VirtualBox VMs\Windows 10\Windows 10.vdi” จะปรับขนาดดิสก์เสมือนเป็น 81920 MB (80 GB)
VBoxManage แก้ไข hd "C:\Users\Chris\VirtualBox VMs\Windows 10\Windows 7.vdi" --resize 81920
หมายเหตุ: ใช้ขีดกลางสองเส้นก่อน ปรับขนาด ในคำสั่งด้านบน
แทนที่เส้นทางของไฟล์ในคำสั่งด้านบนด้วยตำแหน่งของดิสก์ VirtualBox ที่คุณต้องการปรับขนาดและตัวเลขที่มีขนาดที่คุณต้องการขยายรูปภาพเป็น (เป็น MB)
หมายเหตุ: ใน VirtualBox 6.0+ ที่วางจำหน่ายในปี 2019 คุณอาจต้องใช้คำสั่งต่อไปนี้แทน:
VBoxManage แก้ไขสื่อดิสก์ "C:\Users\Equinox\VirtualBox VMs\Windows 10\Windows 10.vdi" --resize 81920
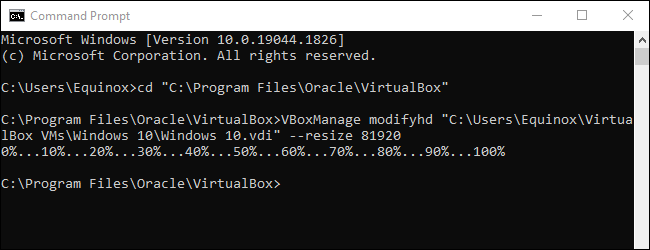
โปรดทราบว่ากระบวนการนี้จะไม่ขยายพาร์ติชั่นบนฮาร์ดดิสก์เสมือน ดังนั้นคุณจะยังไม่สามารถเข้าถึงพื้นที่ใหม่ได้ โปรดดูข้อมูลเพิ่มเติมที่หัวข้อ ขยายพาร์ติชั่นของเครื่องเสมือน ด้านล่างสำหรับข้อมูลเพิ่มเติม
ขยาย Virtual Disk ใน VMware
หากต้องการขยายฮาร์ดดิสก์ของเครื่องเสมือนใน VMware ให้ปิดเครื่องเสมือน คลิกขวา และเลือกการตั้งค่าเครื่องเสมือน
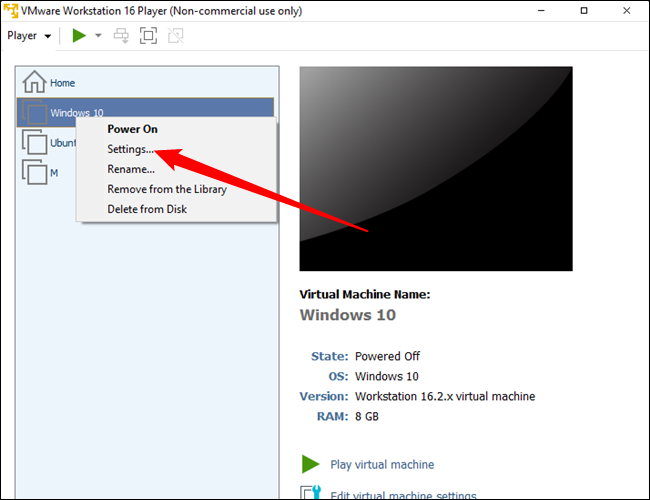
เลือกอุปกรณ์ฮาร์ดดิสก์เสมือนในรายการ คลิกปุ่มยูทิลิตี้ แล้วคลิก ขยาย เพื่อขยายฮาร์ดดิสก์
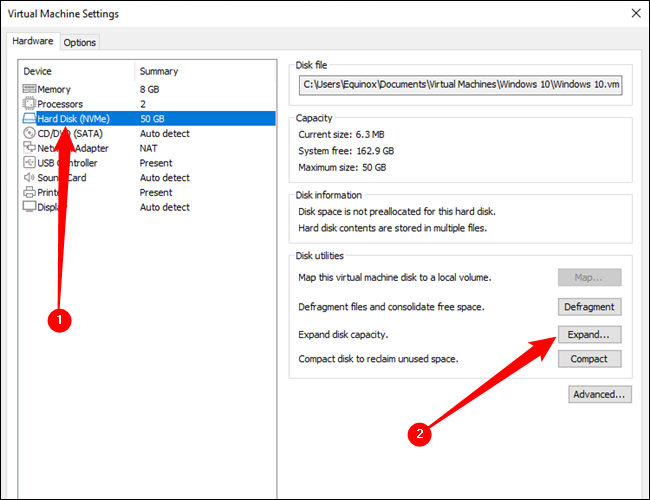
ป้อนขนาดดิสก์สูงสุดที่ใหญ่ขึ้นและคลิกปุ่มขยาย VMware จะเพิ่มขนาดของดิสก์เสมือนของคุณ แม้ว่าพาร์ติชั่นจะยังคงมีขนาดเท่ากัน — ดูข้อมูลด้านล่างเกี่ยวกับการขยายพาร์ติชั่น
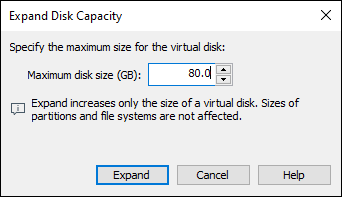
ขยายพาร์ติชันของเครื่องเสมือน
ตอนนี้คุณมีฮาร์ดดิสก์เสมือนที่ใหญ่ขึ้นแล้ว อย่างไรก็ตาม พาร์ติชันของระบบปฏิบัติการบนฮาร์ดดิสก์เสมือนของคุณมีขนาดเท่ากัน ดังนั้น คุณจะยังไม่สามารถเข้าถึงพื้นที่นี้ได้อีก
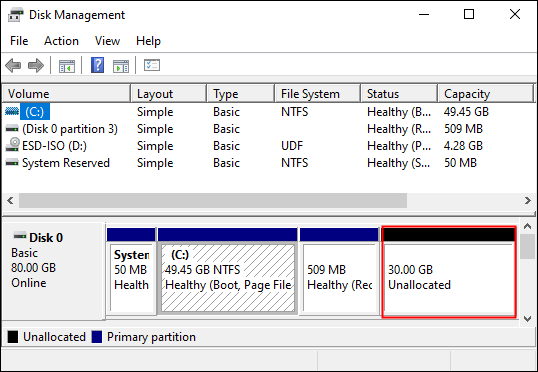
ตอนนี้คุณจะต้องขยายพาร์ติชั่นของระบบปฏิบัติการแขกราวกับว่าคุณกำลังขยายพาร์ติชั่นบนฮาร์ดดิสก์จริงในคอมพิวเตอร์จริง คุณไม่สามารถขยายพาร์ติชั่นในขณะที่ระบบปฏิบัติการของแขกกำลังทำงาน เช่นเดียวกับที่คุณไม่สามารถขยายพาร์ติชั่น C:\ ในขณะที่ Windows กำลังทำงานบนคอมพิวเตอร์ของคุณ

คุณสามารถใช้ GParted live CD เพื่อปรับขนาดพาร์ติชันของเครื่องเสมือน — เพียงแค่บูตอิมเมจ ISO ของ GParted ในเครื่องเสมือนของคุณ และคุณจะถูกนำไปที่ตัวแก้ไขพาร์ติชัน GParted ในสภาพแวดล้อม Linux แบบสด GParted จะสามารถขยายพาร์ติชันบนฮาร์ดดิสก์เสมือนได้
ขั้นแรก ดาวน์โหลดไฟล์ ISO ของ GParted live CD จากที่นี่
โหลดไฟล์ ISO ลงในเครื่องเสมือนของคุณโดยไปที่หน้าต่างการตั้งค่าของเครื่องเสมือน เลือกไดรฟ์ซีดีเสมือน และเรียกดูไฟล์ ISO บนคอมพิวเตอร์ของคุณ
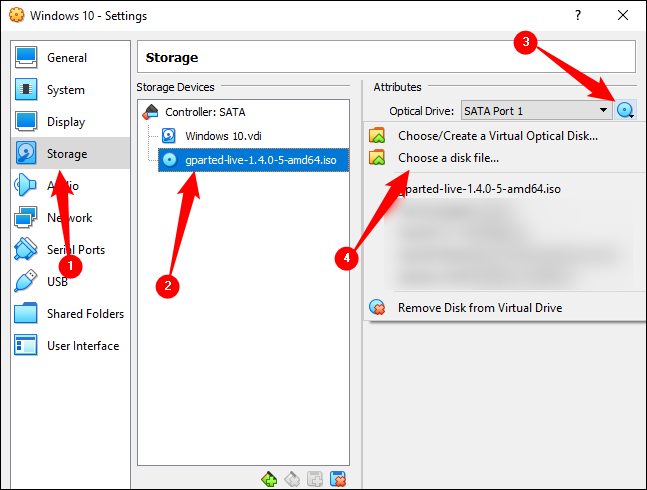
บู๊ต (หรือรีสตาร์ท) เครื่องเสมือนของคุณหลังจากใส่อิมเมจ ISO และเครื่องเสมือนจะบู๊ตจากอิมเมจ ISO ซีดีสดของ GParted จะถามคำถามคุณหลายข้อในขณะทำการบูท — คุณสามารถกด Enter เพื่อข้ามไปสำหรับตัวเลือกเริ่มต้น
เมื่อบูต GParted แล้ว ให้ดูว่าไดรฟ์เสมือนถูกแบ่งพาร์ติชั่นอย่างไร
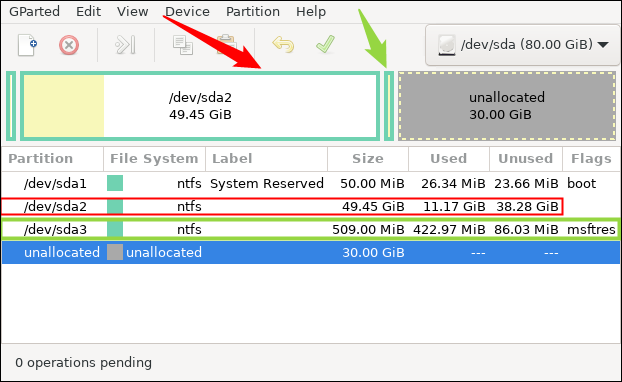
คำเตือน: ไม่ใช่ทุกระบบปฏิบัติการจะส่งผลให้ไดรฟ์ถูกแบ่งพาร์ติชันด้วยวิธีนี้ อย่างไรก็ตาม มีโอกาสดีที่คุณจะเห็นสิ่งที่คล้ายกัน ตรวจสอบให้แน่ใจว่าคุณได้ใส่ใจกับพาร์ติชั่นที่มีอยู่แล้วในขณะทำสิ่งนี้ — การปรับขนาด ฟอร์แมตใหม่ หรือการลบพาร์ติชั่นอย่างไม่ระมัดระวังอาจส่งผลให้เครื่องเสมือนใช้งานไม่ได้
การจัดเรียงพาร์ติชั่นมีความสำคัญอย่างยิ่ง มีสามพาร์ติชั่นบนไดรฟ์ บวกกับพื้นที่ที่ไม่ได้ปันส่วนอีก 30 กิกะไบต์
พาร์ติชันแรก sda1 คือบูตเซกเตอร์หรือพาร์ติชันระบบ EFI พาร์ติชั่นที่สอง sda2 คือ “พาร์ติชั่นหลัก” เป็นพื้นที่ที่จัดสรรให้กับระบบปฏิบัติการ Windows - นั่นคือพาร์ติชันที่เราต้องการขยาย สังเกตด้วยลูกศรสีแดงและกล่องสีแดงในภาพด้านบน
เคล็ดลับ: โดยทั่วไปแล้ว คุณสามารถระบุพาร์ติชันหลักของคุณได้ตามขนาด ซึ่งจะใกล้เคียงกับขนาดรวมของไดรฟ์เสมือนดั้งเดิมที่คุณสร้างขึ้น
ตรวจสอบให้แน่ใจว่ามีพาร์ติชั่นที่สาม sda3 อยู่ระหว่างพาร์ติชั่นที่คุณต้องการปรับขนาดกับพื้นที่ที่ไม่ได้ถูกจัดสรรที่เราสร้างไว้ก่อนหน้านี้ ตำแหน่งของ sda3 หมายความว่าเราไม่สามารถขยาย sda2 ลงในพื้นที่ที่ไม่ได้ถูกจัดสรรได้ พาร์ติชั่นที่สามกำลังขวางทางอยู่ และเราจะต้องย้ายมันก่อน
คลิกขวาที่ sda3 จากนั้นคลิก "ปรับขนาด/ย้าย"
หมายเหตุ: อาจไม่ใช่ sda3 สำหรับคุณ คุณแค่มองหาพาร์ติชั่นที่อยู่ระหว่างพาร์ติชั่นหลักกับพื้นที่ที่ไม่ได้ถูกจัดสรร
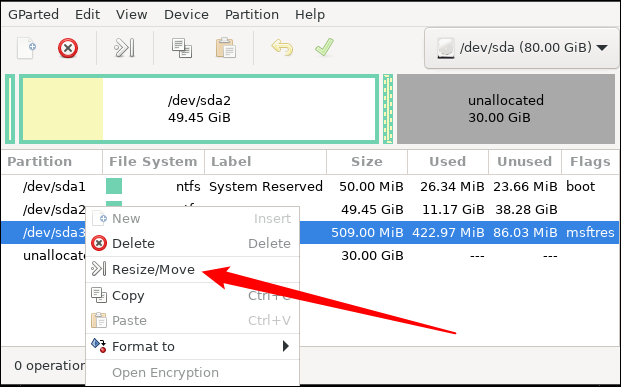
หน้าต่างใหม่จะปรากฏขึ้นเพื่อให้คุณย้ายพาร์ติชันได้
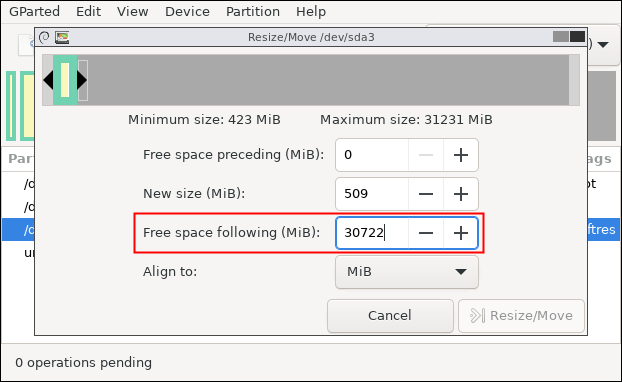
จดสิ่งที่หน้าจอพูด มีพื้นที่ว่าง 30,722 เมกะไบต์หลังจากพาร์ติชัน msftres หากคุณต้องการ sda3 ให้พ้นทาง เราต้องย้าย sda3 ไปยังอีกด้านหนึ่งของพื้นที่ว่างที่พร้อมใช้งาน คลิกที่ช่อง "Free Space Preceding" ป้อน "30722" ลงในช่อง จากนั้นคลิก "Resize/Move" ควรมีลักษณะดังนี้:
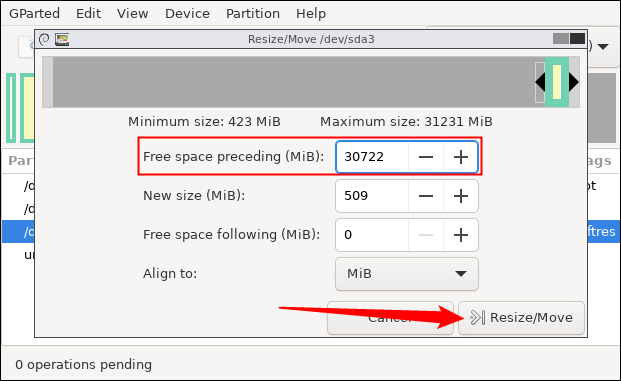
ตอนนี้ sda3 อยู่ในคิวเพื่อย้ายไปยังจุดสิ้นสุดของพื้นที่ที่ไม่ได้ปันส่วน และเราสามารถตั้งค่า sda2 ให้ถูกปรับขนาดได้ด้วย คลิกขวาที่ sda2 จากนั้นคลิก “ปรับขนาด/ย้าย”
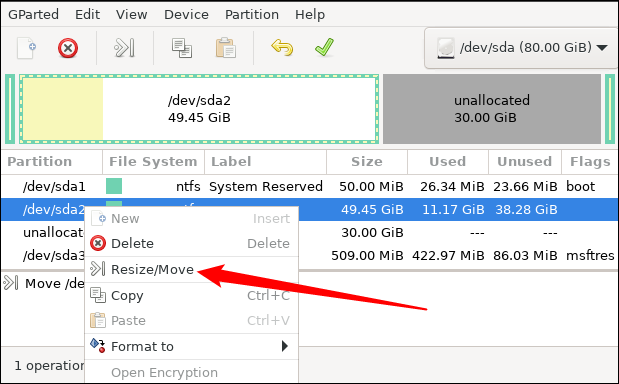
ป้อนตัวเลขหลัง "ขนาดสูงสุด" ลงในฟิลด์ "ขนาดใหม่" หรือลากด้านขวาของตัวเลื่อนไปทางขวาจนสุด
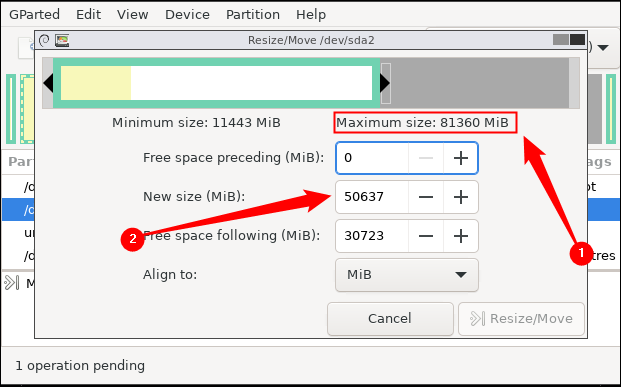
หากคุณทำอย่างถูกต้อง คุณควรค่าสำหรับ "ขนาดสูงสุด" ในกล่อง "ขนาดใหม่" ทันที คลิก “ปรับขนาด/ย้าย” เพื่อสิ้นสุดการเปลี่ยนแปลง
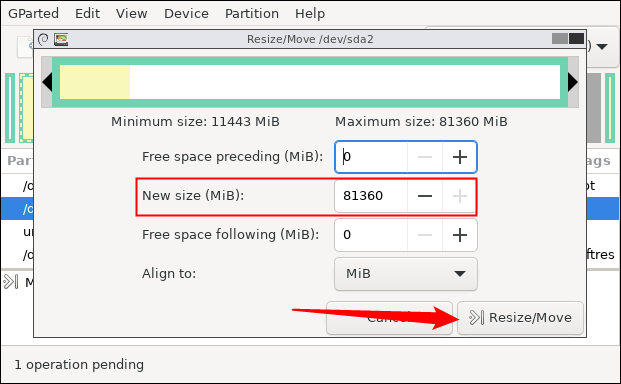
คลิกปุ่มเครื่องหมายถูกสีเขียวใกล้ด้านบนเพื่อใช้การเปลี่ยนแปลงทั้งหมดที่คุณทำ การนำการเปลี่ยนแปลงไปใช้อาจใช้เวลาสักครู่ ทั้งนี้ขึ้นอยู่กับจำนวนการดำเนินการย้ายหรือปรับขนาดที่คุณจัดคิวไว้ และคอมพิวเตอร์ของคุณเร็วแค่ไหน อย่าตกใจถ้าคุณต้องรอสักครู่
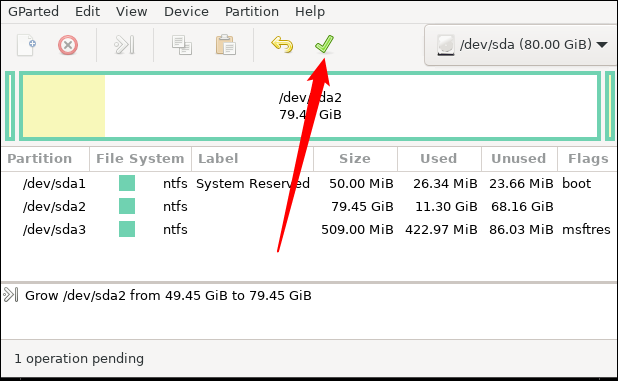
หลังจากการดำเนินการปรับขนาดเสร็จสิ้น ให้รีสตาร์ทเครื่องเสมือนและลบไฟล์ GParted ISO Windows จะตรวจสอบระบบไฟล์ในเครื่องเสมือนของคุณเพื่อให้แน่ใจว่าทำงานได้อย่างถูกต้อง อย่าขัดจังหวะการตรวจสอบนี้
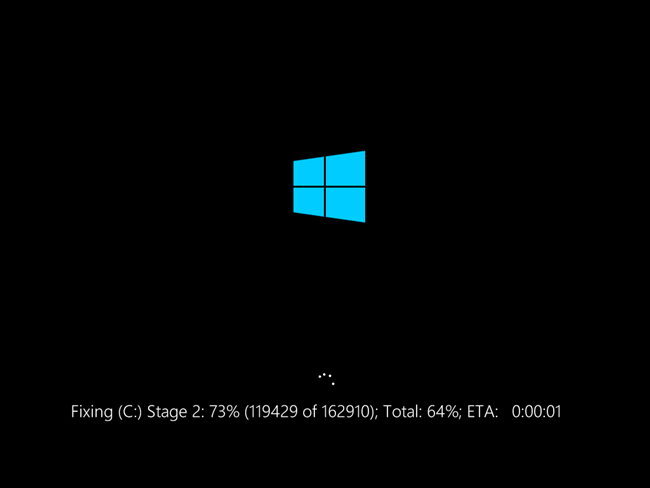
พาร์ติชั่นของเครื่องเสมือนจะกินพื้นที่บนฮาร์ดดิสก์เสมือนทั้งหมด ดังนั้นคุณจึงสามารถเข้าถึงพื้นที่เพิ่มเติมได้
โปรดทราบว่ามีวิธีที่ง่ายกว่าในการเพิ่มพื้นที่จัดเก็บ — คุณสามารถเพิ่มฮาร์ดดิสก์เสมือนตัวที่สองไปยังเครื่องเสมือนของคุณได้จากหน้าต่างการตั้งค่า คุณสามารถเข้าถึงเนื้อหาของฮาร์ดดิสก์อื่นบนพาร์ติชันแยกต่างหากได้ ตัวอย่างเช่น หากคุณใช้เครื่องเสมือนของ Windows ฮาร์ดดิสก์เสมือนอื่นจะสามารถเข้าถึงได้โดยใช้อักษรชื่อไดรฟ์อื่นภายในเครื่องเสมือนของคุณ
