วิธีเปิดใช้งานการบันทึกหน้าจอ Xbox Game Bar บน Windows 10
เผยแพร่แล้ว: 2023-02-04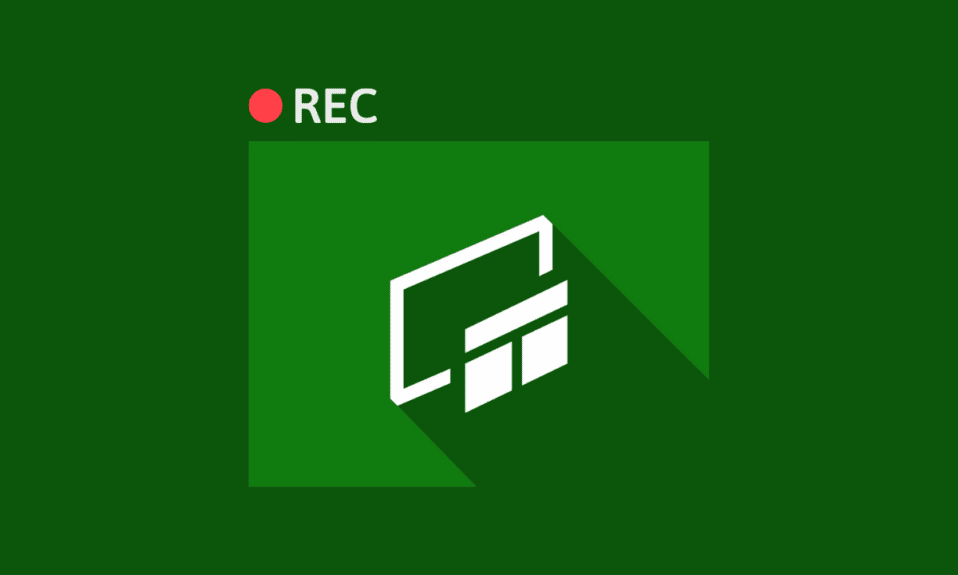
การบันทึกหน้าจอมีประโยชน์ไม่ว่าคุณจะเล่นเกมบนพีซีหรือสร้างบทช่วยสอนสำหรับสมาชิก YouTube แต่อาจเป็นงานสำหรับบางคน ในกรณีนี้ เครื่องมือบันทึกหน้าจอ Xbox Game Bar พิสูจน์แล้วว่าเป็นผู้กอบกู้ที่น่าทึ่งที่สุด หากคุณต้องการทราบวิธีการบันทึกด้วย Xbox Game Bar Windows 10 และวิธีเปิดใช้งานการบันทึกแถบเกม xbox แสดงว่าคุณมาถูกที่แล้ว อ่านต่อไปเพื่อทราบข้อมูลเพิ่มเติมเกี่ยวกับเรื่องเดียวกัน
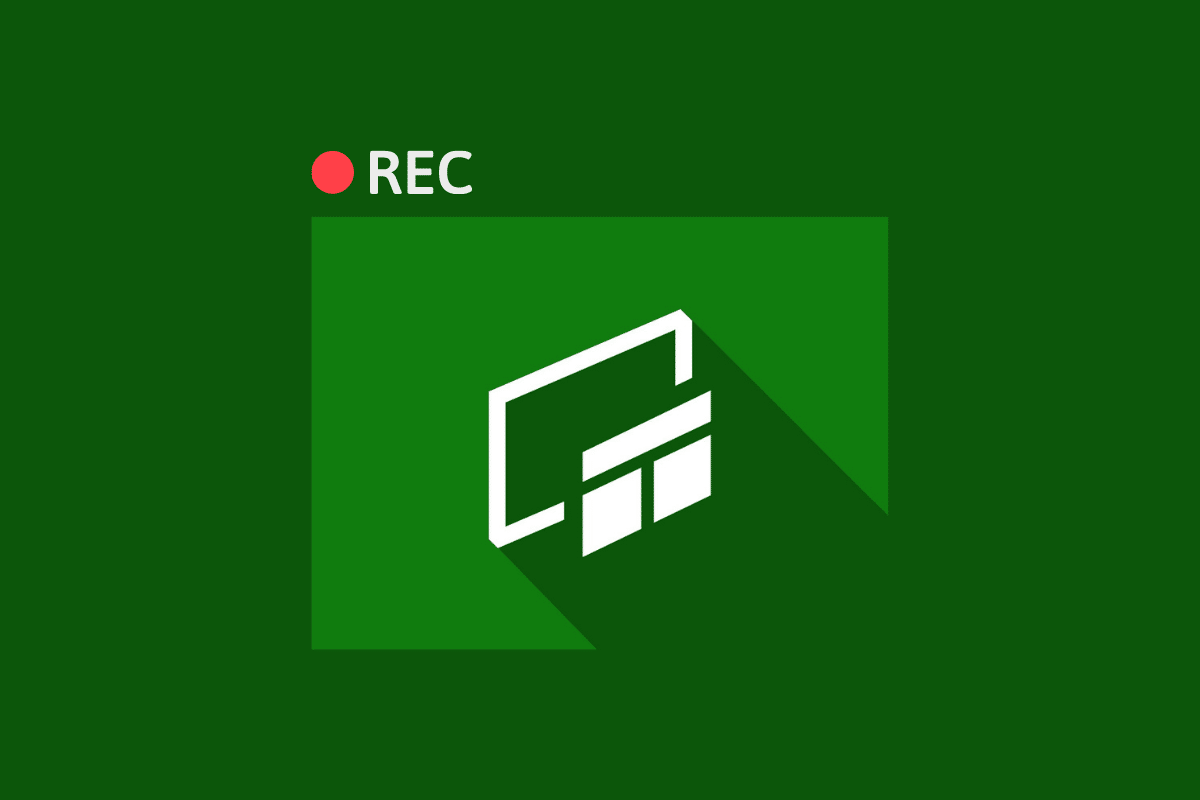
เนื้อหา
- วิธีเปิดใช้งานการบันทึกหน้าจอ Xbox Game Bar บน Windows 10
- วิธีเปิดใช้งานการบันทึก Xbox Game Bar
- วิธีบันทึกด้วย Xbox Game Bar Windows 10
- โปรแกรมบันทึกหน้าจอ Xbox Windows 10 ทางลัด
- วิธีดาวน์โหลดแอปบันทึกหน้าจอ Xbox Game Bar
- การบันทึก Game Bar ไปที่ใด
- ฉันจะสร้าง Xbox Game Bar Record ใน Chrome ได้อย่างไร
วิธีเปิดใช้งานการบันทึกหน้าจอ Xbox Game Bar บน Windows 10
หากคุณชอบเล่นเกม เครื่องบันทึกหน้าจอ Xbox Game Bar อาจเป็นคู่หูที่สมบูรณ์แบบในการเดินทางของคุณ ช่วยในการบันทึกวิดีโอคุณภาพสูงและจับภาพหน้าจอภายในไม่กี่วินาที ส่วนที่ดีที่สุดคือ Xbox Game Bar ได้รับการติดตั้งบนอุปกรณ์ Windows 10 แล้ว
วิธีเปิดใช้งานการบันทึก Xbox Game Bar
หากคุณกำลังมองหาวิธีเปิดใช้งานการบันทึก Xbox Game Bar คุณมาถูกที่แล้ว นี่คือขั้นตอนที่คุณต้องปฏิบัติตาม:
1. กดปุ่ม Windows + I พร้อมกันเพื่อเปิด การตั้งค่า
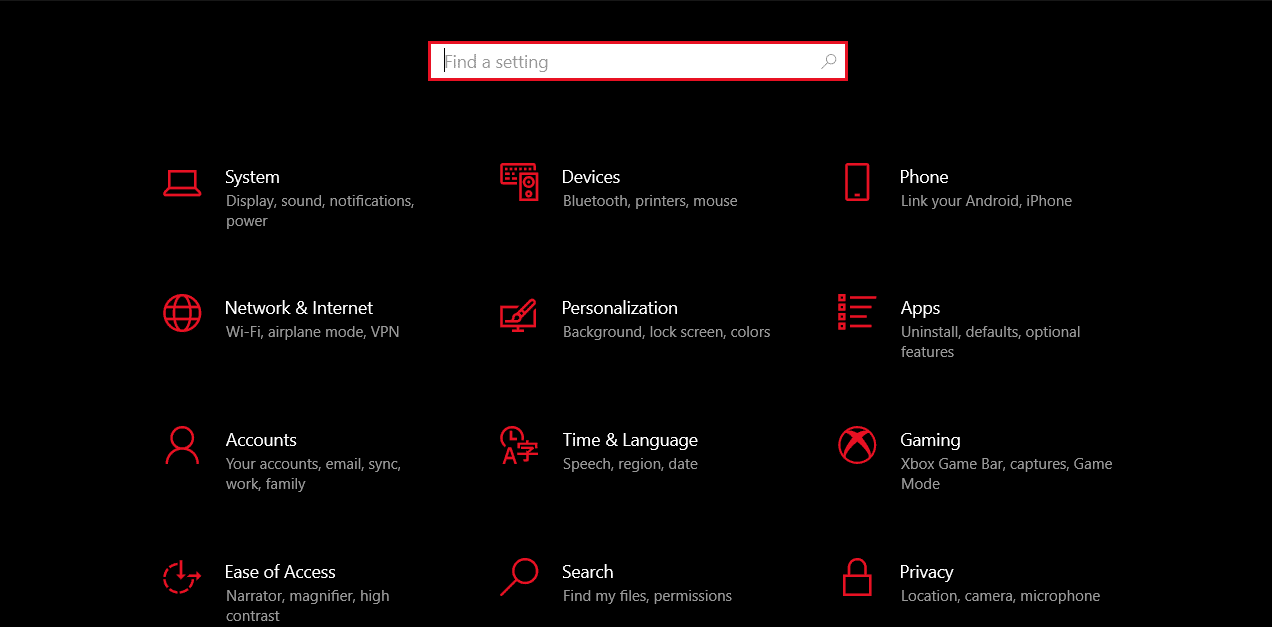
2. ค้นหา Xbox ในแถบค้นหา
3. จากนั้นคลิกที่ เปิดใช้งาน Xbox Game Bar
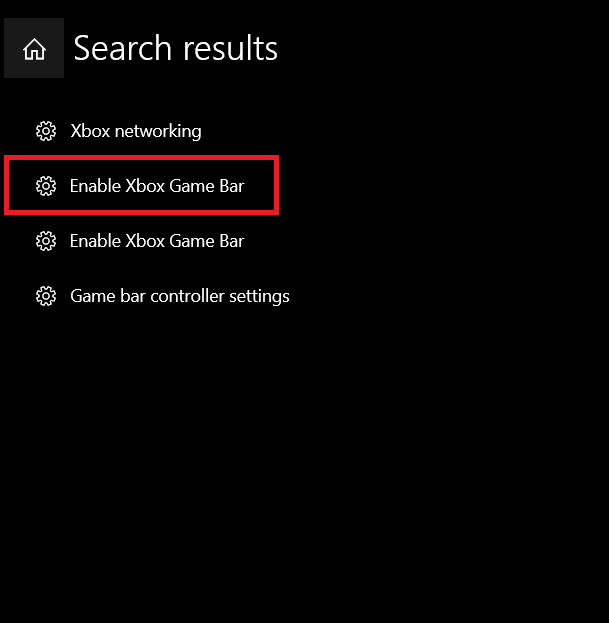
4. คลิกเพื่อสลับ บน Xbox Game Bar สำหรับสิ่งต่างๆ เช่น การบันทึกคลิปเกม แชทกับเพื่อน และรับคำเชิญเล่นเกม
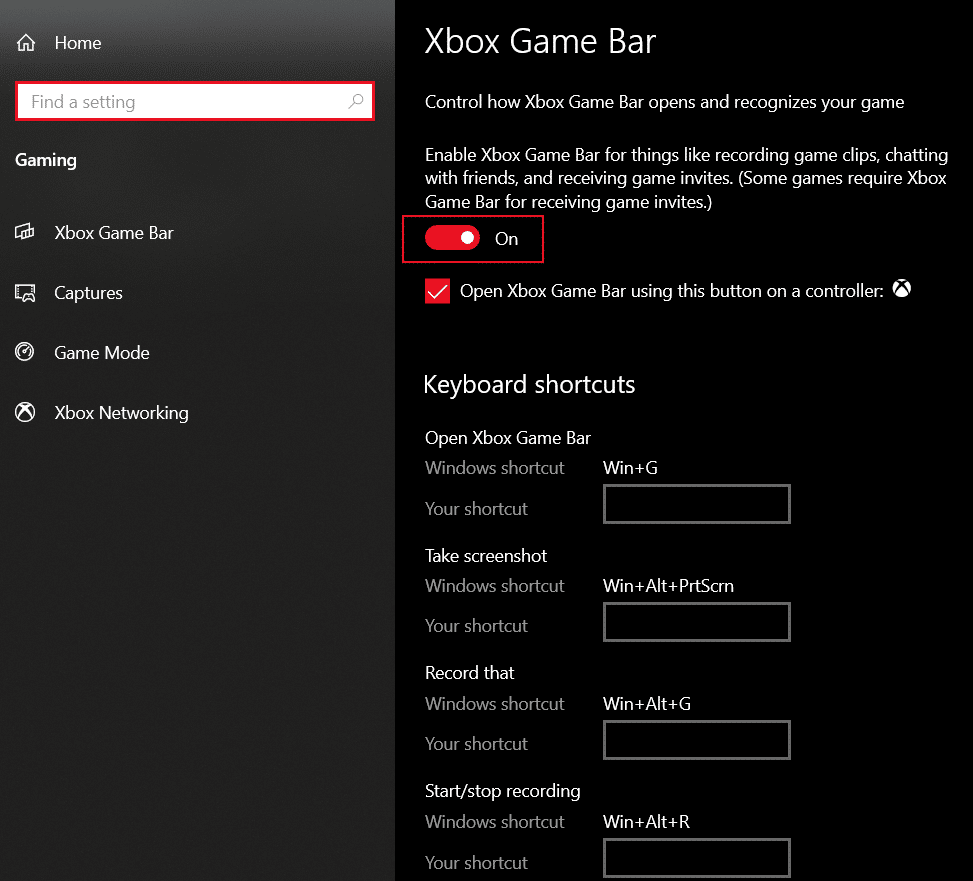
อ่านเพิ่มเติม : วิธีปิดการใช้งาน Xbox Game Bar ใน Windows 11
วิธีบันทึกด้วย Xbox Game Bar Windows 10
ตอนนี้คุณรู้วิธีเปิดใช้งานการบันทึกแถบเกม xbox แล้ว ให้เราย้ายไปที่สิ่งที่บันทึก การใช้เครื่องบันทึก Xbox Game Bar เพื่อจับภาพหรือบันทึกสิ่งใดๆ บน Windows 10 ไม่ใช่เรื่องหนักหนาที่ต้องแบกรับ แต่จะง่ายอย่างที่คุณจินตนาการได้เมื่อคุณเข้าใจวิธีการบันทึกด้วย Xbox Game Bar Windows 10
หมายเหตุ : ตรวจสอบให้แน่ใจว่าได้เปิดใช้งาน Xbox Game Bar ตามที่อธิบายไว้ข้างต้นในบทความก่อนที่จะทำตามขั้นตอนด้านล่าง
1. ขั้นแรก เปิดเกมหรือแอ พที่คุณต้องการบันทึกบนแล็ปท็อป Windows 10 ของคุณ
2. กด ปุ่ม Windows + Alt + R พร้อมกันเพื่อเริ่มบันทึกทุกอย่างบนหน้าจอของคุณ นอกจากนี้ คุณยังอาจได้ยินผู้บรรยายแจ้งว่ากำลังบันทึกอยู่ในขั้นตอนนี้
3. ถัดไป กด ปุ่ม Windows + Alt + M พร้อมกันเพื่อสลับเปิด/ปิดไมโครโฟนขณะบันทึก
4. เมื่อคุณบันทึกเสร็จแล้ว ให้กด Windows + Alt + R เพื่อหยุดการบันทึก ในขั้นตอนนี้ คุณอาจได้ยินผู้บรรยายพูดว่าบันทึกคลิปเกมแล้ว
นอกจากนี้ คุณยังสามารถถ่ายภาพหน้าจอแทนการบันทึกโดยกด Windows + Alt+ Print Screen อุปกรณ์ของคุณจะบันทึกทั้งภาพหน้าจอและวิดีโอในโฟลเดอร์จับภาพ
โปรแกรมบันทึกหน้าจอ Xbox Windows 10 ทางลัด
แป้นพิมพ์ลัดช่วยให้คุณเพิ่มประสิทธิภาพโดยประหยัดเวลาและทำสิ่งต่างๆ ได้อย่างรวดเร็ว คุณสามารถสลับไปมาระหว่างสิ่งต่างๆ ได้อย่างง่ายดายและยังคงรักษาความแม่นยำสูงสุดไว้ได้ ต่อไปนี้เป็นทางลัด Xbox Screen Recorder Windows 10 ที่คุณต้องรู้:
| ทางลัดของ Windows | วัตถุประสงค์ |
| ปุ่ม Windows + Alt + B | เปิด/ปิด HDR |
| Windows + G | เปิด Xbox Game Bar |
| Windows + Alt + G | บันทึก 30 วินาทีสุดท้าย |
| Windows + Alt + R | เริ่ม/หยุดการบันทึก |
| Windows + Alt + Prt Sc | ถ่ายภาพหน้าจอ |
คุณสามารถใช้ทางลัดการบันทึกแถบเกม xbox ที่กล่าวถึงข้างต้นและทำให้สิ่งต่าง ๆ เกิดขึ้นในพริบตา มันไม่น่าทึ่งเหรอ?

อ่าน เพิ่มเติม: 16 เครื่องบันทึกหน้าจอฟรีที่ดีที่สุดสำหรับพีซี
วิธีดาวน์โหลดแอปบันทึกหน้าจอ Xbox Game Bar
ทำตามขั้นตอนด้านล่างเพื่อดาวน์โหลด:
1. กดปุ่ม Windows และค้นหา Microsoft Store ในแถบค้นหา คลิกที่ เปิด
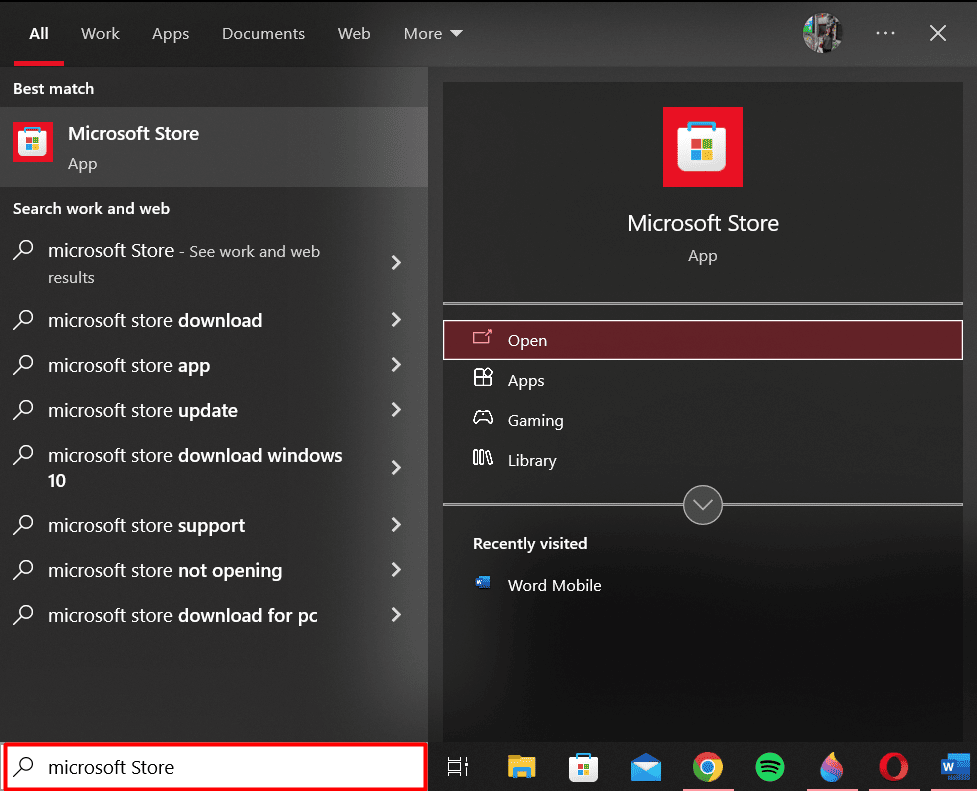
2. ค้นหา Xbox Game Bar ในแถบค้นหาด้านบน
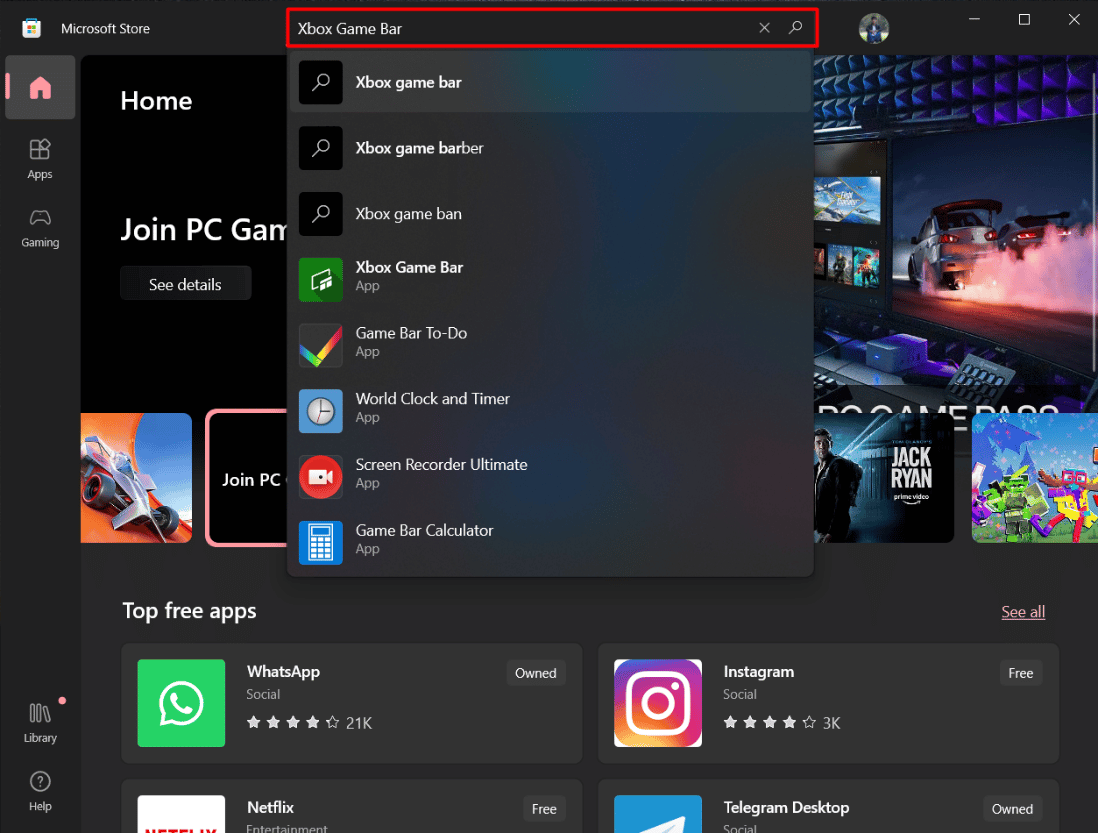
3. ถัดไปคลิกที่ รับ และรอให้แอปดาวน์โหลด
เมื่อการดาวน์โหลดเสร็จสิ้น คุณสามารถเปิดใช้งานได้จากหน้าเดียวกัน
การบันทึก Game Bar ไปที่ใด
เมื่อพื้นฐานของคุณชัดเจนแล้ว ให้เราไปยังประเด็นสำคัญอื่นๆ ลองจินตนาการถึงความยุ่งยากในการสละเวลาและความพยายามในการบันทึก แต่คุณไม่พบคลิปในอุปกรณ์ของคุณ ใจสลายไม่ใช่เหรอ? แต่ไม่ต้องกังวลเพราะคุณสามารถค้นหาการบันทึก Game Bar ของคุณได้ในขั้นตอนง่ายๆ เหล่านี้:
1. เปิด การตั้งค่า โดยกด ปุ่ม Windows + I พร้อมกัน
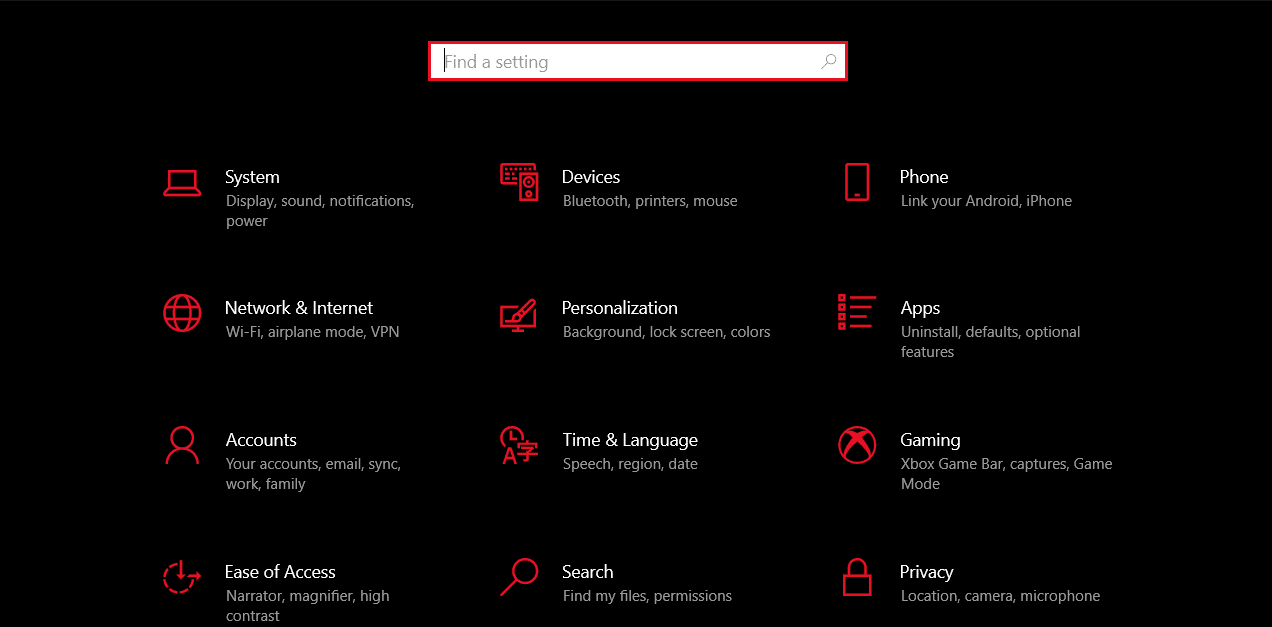
2. ค้นหา เกม ในแถบค้นหา
3. ถัดไป คลิกที่ การตั้งค่าการจับ ภาพจากเมนูด้านซ้าย
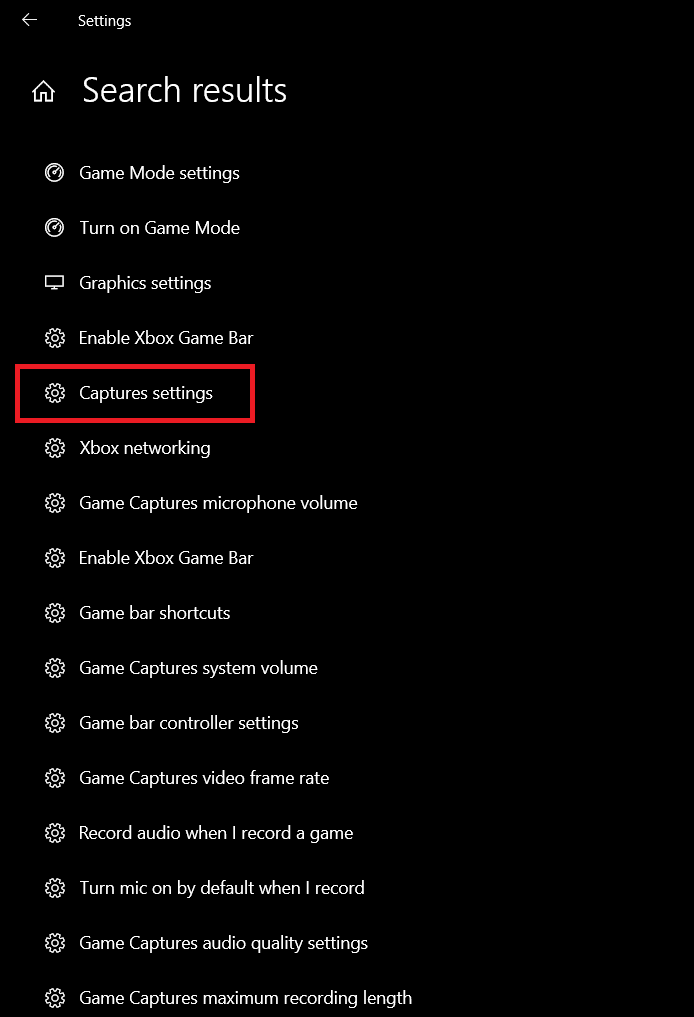
4. คลิกที่ Open folder และตอนนี้คุณจะเห็นทุกสิ่งที่คุณบันทึกไว้โดยใช้ Game Bar
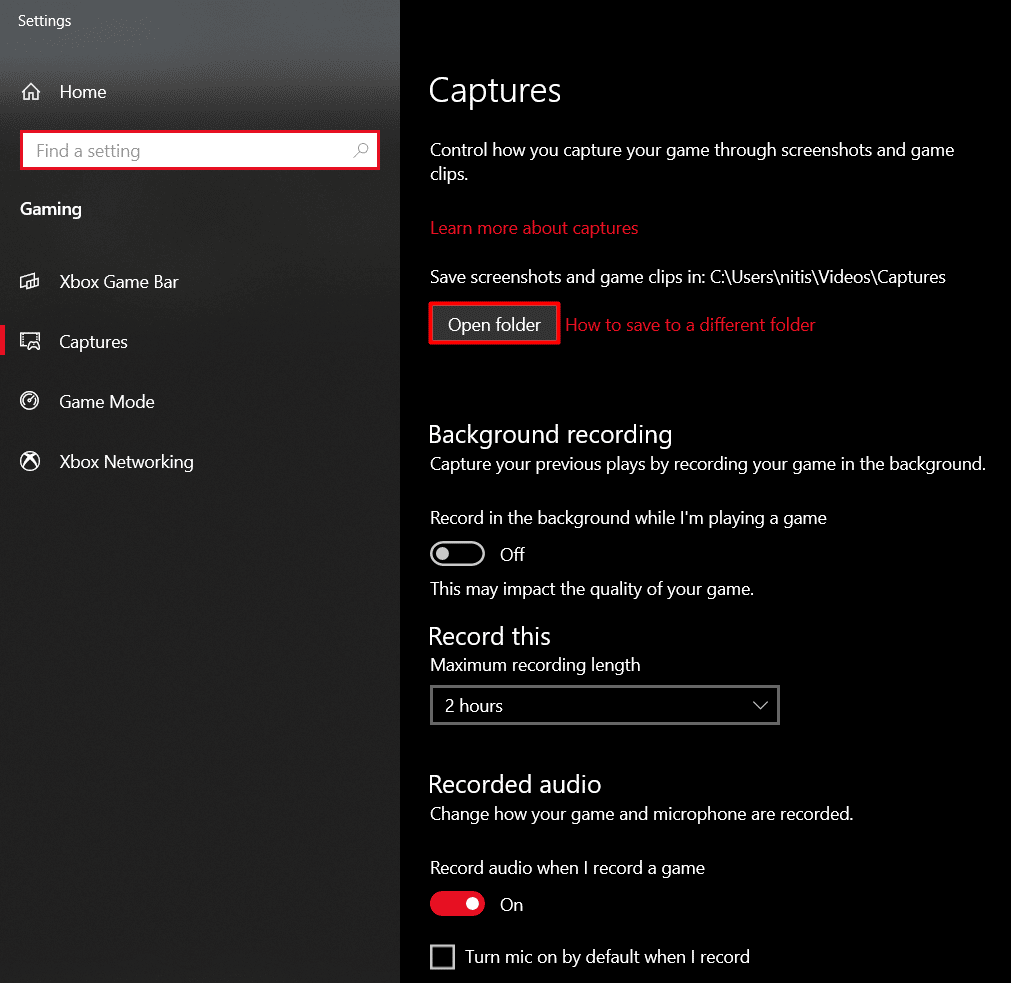
อ่านเพิ่มเติม: วิธีบันทึกหน้าจอของคุณใน Windows 11
ฉันจะสร้าง Xbox Game Bar Record ใน Chrome ได้อย่างไร
นอกเหนือจากการใช้การบันทึกหน้าจอ Xbox Game Bar สำหรับเล่นเกมแล้ว คุณยังสามารถใช้บนเบราว์เซอร์ Google Chrome ได้อีกด้วย วิธีนี้ทำให้คุณสามารถสร้างบทช่วยสอนด้านเทคนิคได้ในไม่กี่ขั้นตอน
1. เปิด เบราว์เซอร์ Google Chrome บนแล็ปท็อป Windows 10 ของคุณ
2. กดปุ่ม Windows + G พร้อมกันเพื่อเปิด Xbox Game Bar
3. ถัดไป คลิกที่ ไอคอนจับภาพ จากแถบเครื่องมือที่ด้านบน
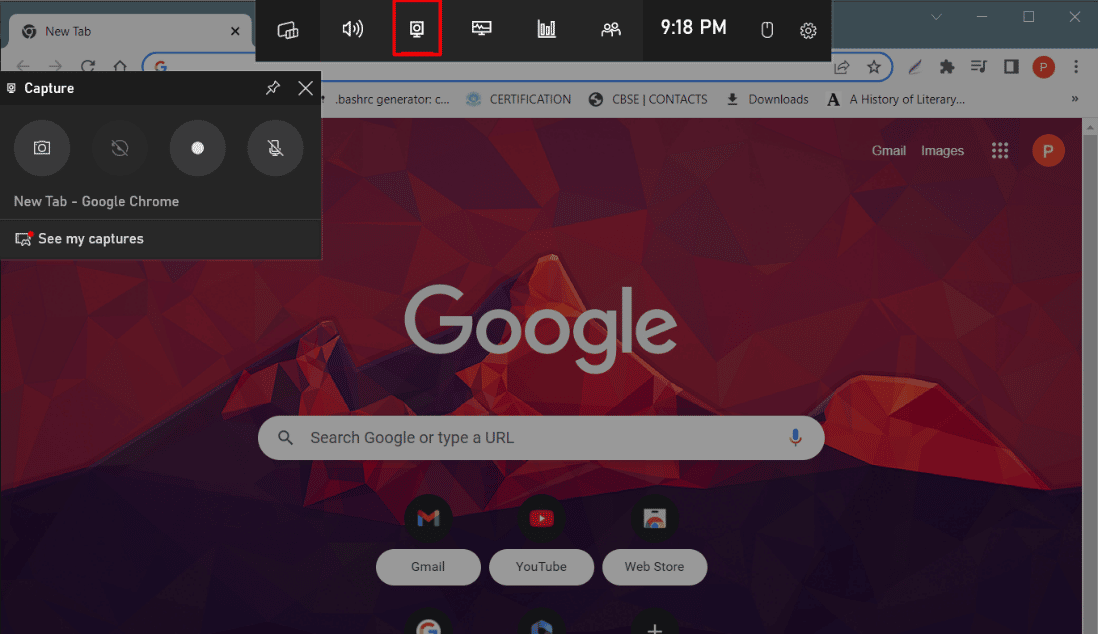
4. ตอนนี้เลือก ไอคอนเริ่มบันทึก จากเมนูด้านซ้ายและเริ่มด้วยวิดีโอของคุณ
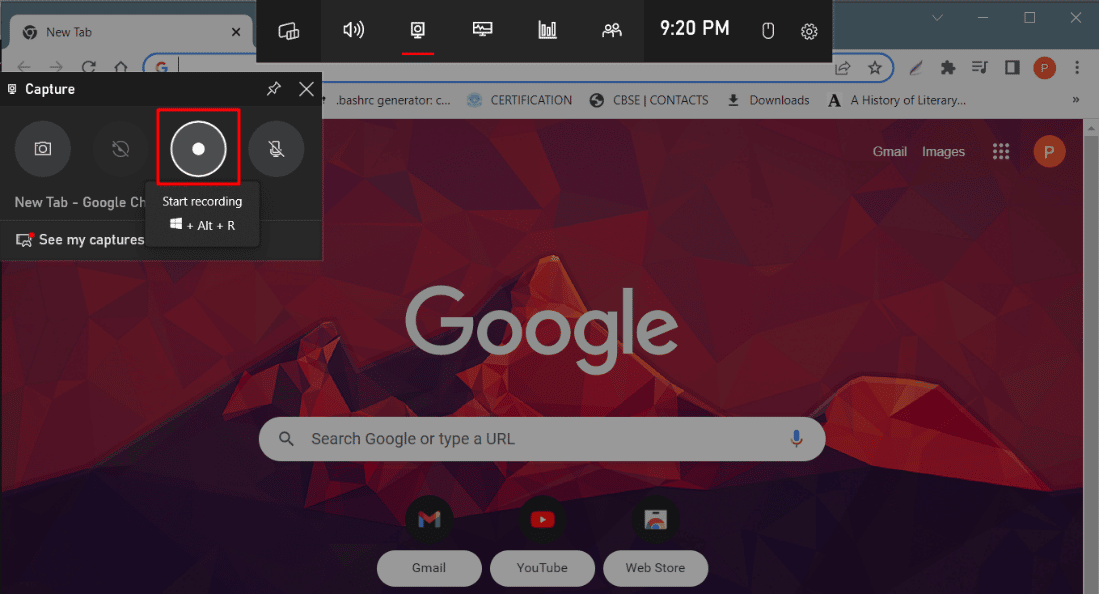
5. เมื่อคุณพอใจแล้ว ให้คลิกที่ หยุดการบันทึก
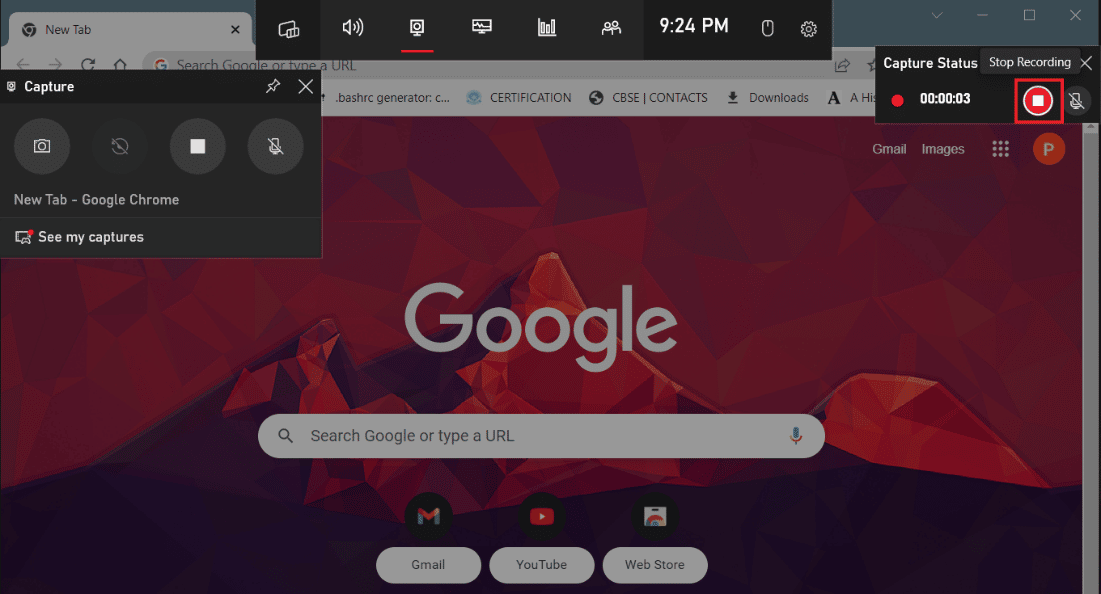
คำถามที่พบบ่อย (FAQs)
ไตรมาสที่ 1 Xbox Game Bar ดีสำหรับการบันทึกหรือไม่
ตอบ ใช่ Xbox Game Bar เป็นตัวเลือกที่ดีในการบันทึกหน้าจอของคุณ
ไตรมาสที่ 2 Xbox Game Bar สามารถบันทึกได้กี่ชั่วโมง
ตอบ ด้วยบันทึก Xbox Game Bar คุณสามารถบันทึกได้นานถึง 30 นาที เนื่องจากจะปิดโดยอัตโนมัติ ณ จุดนี้
ไตรมาสที่ 3 เหตุใด Xbox Game bar จึงไม่บันทึกเสียงของฉัน
ตอบ เป็นไปได้ว่าคุณอาจปิดไมโครโฟนโดยไม่ได้ตั้งใจ ในกรณีนี้ คุณสามารถเปิดใช้งานได้โดยใช้ปุ่มลัด Windows + Alt + M
ไตรมาสที่ 4 ฉันจะบันทึกหน้าจอของฉันบน Windows 10 ด้วย Xbox Game Bar ได้อย่างไร
ตอบ คุณสามารถเรียนรู้วิธีบันทึกบน Windows 10 โดยใช้ Xbox Game Bar โดยใช้วิธีการที่กล่าวถึงข้างต้น
ที่แนะนำ:
- การบล็อกคนใน Instagram จะลบข้อความหรือไม่
- แก้ไขรหัสข้อผิดพลาด WS-43709-3 บน PS4
- วิธีเปิดใช้งานตัวบันทึกหน้าจอในตัวบน Android 10
- Instagram แจ้งเตือนเมื่อคุณจับภาพหน้าจอ DM หรือไม่
เราหวังว่าบทความนี้จะช่วยให้คุณเข้าใจว่าการ บันทึกหน้าจอ Xbox Game Bar ทำงานอย่างไร ถ้าเป็นเช่นนั้น โปรดแสดงความคิดเห็นและข้อเสนอแนะของคุณในความคิดเห็นด้านล่างและแจ้งให้เราทราบว่าคุณต้องการอ่านอะไรต่อไป
