วิธีเปิดใช้งาน Wake-on-LAN ใน Windows 10 และ 11
เผยแพร่แล้ว: 2022-01-29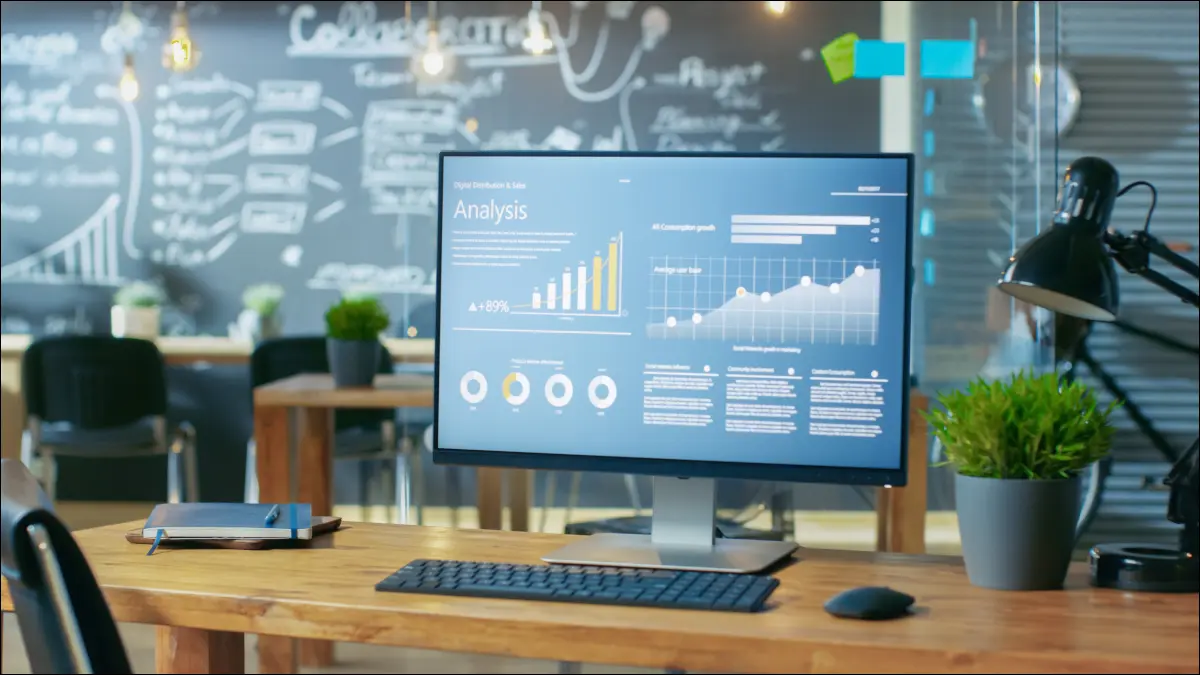
Wake-on-LAN (WoL) เป็นเทคนิคแบบเก่าที่ผู้ดูแลระบบเครือข่ายใช้มานานหลายปีในการเปิดเครื่องพีซีจากระยะไกลบนเครือข่ายเดียวกันโดยไม่ต้องพึ่งเครื่อง คุณสามารถใช้ที่บ้านได้เช่นกัน นี่คือวิธีการ
ทำไมต้องใช้ WoL และวิธีการทำงาน
ขั้นแรก มาคุยกันว่าทำไมคุณถึงต้องการใช้คุณลักษณะนี้ และมีเพียงสิ่งเดียวเท่านั้น: ความสะดวกสบาย สมมติว่าคุณกำลังชงกาแฟอยู่ในครัว และคุณต้องการให้พีซีเปิดเมื่อถึงสำนักงานที่บ้าน เพียงเปิดแอปจากโทรศัพท์ของคุณ แตะปุ่ม จากนั้นพีซีของคุณจะพร้อมและรอเมื่อคุณไปถึงที่นั่น
ไม่จำเป็นต้องเป็นเพียงโทรศัพท์ที่ปลุกพีซีของคุณด้วย คุณสามารถใช้เคล็ดลับนี้จากพีซีเครื่องอื่น, Mac หรือแม้แต่ลำโพงอัจฉริยะ หากคุณไม่สนใจการตั้งค่าที่ซับซ้อนเล็กน้อย
หลักการพื้นฐานของ Wake-on-LAN นั้นค่อนข้างเรียบง่าย คอมพิวเตอร์ส่งและรับข้อมูลในส่วนเล็กๆ ที่เรียกว่าแพ็กเก็ต เมื่อเปิดใช้งาน WoL พีซีของคุณกำลังรอ "แพ็กเก็ตเวทย์มนตร์" ที่เรียกว่า "แพ็กเก็ตวิเศษ" ที่บอกให้ปลุกโดยการรวมที่อยู่ MAC ของพีซี
โปรดจำไว้ว่าหากไม่มีการปรับแต่งที่อยู่นอกเหนือขอบเขตของบทความนี้ WoL ก็ไม่ใช่คุณลักษณะระยะไกล อุปกรณ์ที่ปลุก (โทรศัพท์) ของคุณต้องอยู่ในเครือข่ายเดียวกับที่พีซีที่จะปลุกใช้
ข้อกำหนดเบื้องต้นของ WoL
ก่อนสิ่งอื่นใด พีซีของคุณต้องมีการเชื่อมต่ออีเทอร์เน็ต ด้วยเหตุผลดังกล่าว เคล็ดลับนี้จึงทำงานได้ดีที่สุดกับเดสก์ท็อปหรือแล็ปท็อปที่เสียบอยู่กับอีเทอร์เน็ตเสมอ คุณอาจต้องปิด Wi-Fi บนอุปกรณ์เป้าหมายเพื่อให้ WoL ทำงานได้อย่างถูกต้อง
ถัดไป คุณต้องเปิดใช้งาน WoL ใน BIOS ของคอมพิวเตอร์ของคุณ เรามีบทช่วยสอนเกี่ยวกับวิธีการเข้า BIOS ของพีซีของคุณ เนื่องจากจะแตกต่างกันเล็กน้อยขึ้นอยู่กับยี่ห้อ อย่างไรก็ตาม โดยปกติ การกดปุ่มเฉพาะหรือแป้นคีย์บอร์ดปกติ เช่น Del
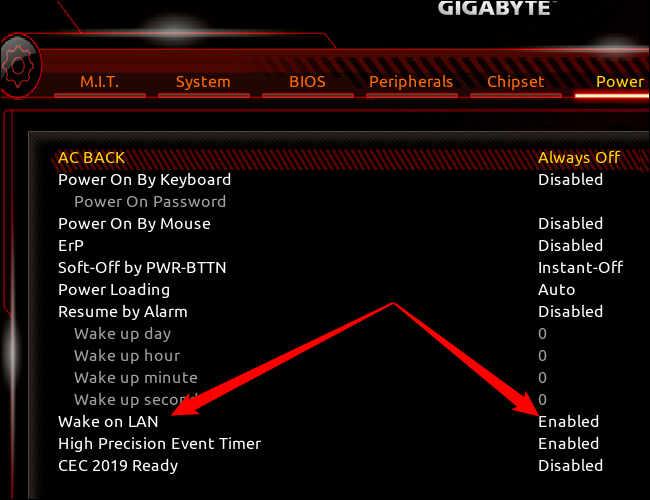
เมื่อมองเข้าไปใน BIOS ตัวเลือก Wake-on-LAN อาจถูกจัดระเบียบแตกต่างกัน และสามารถบรรจุคุณลักษณะนี้ให้เป็นส่วนหนึ่งของชุดคุณลักษณะที่มีขนาดใหญ่กว่าได้ บนพีซีตัวอย่างนี้ พบฟีเจอร์ WoL ภายใต้ Power เป็นรายการของตัวเอง หากคุณไม่พบคุณลักษณะนี้ ให้ค้นหาใน Google โดยใช้ชื่อแบรนด์และหมายเลขรุ่นของเมนบอร์ดของคุณ
บ่อยครั้ง WoL ถูกเปิดใช้งานโดยอัตโนมัติใน BIOS แต่ควรตรวจสอบอีกครั้งเสมอ
ถัดไป คุณต้องเปิดใช้งาน WoL ใน Windows 10 หรือ 11
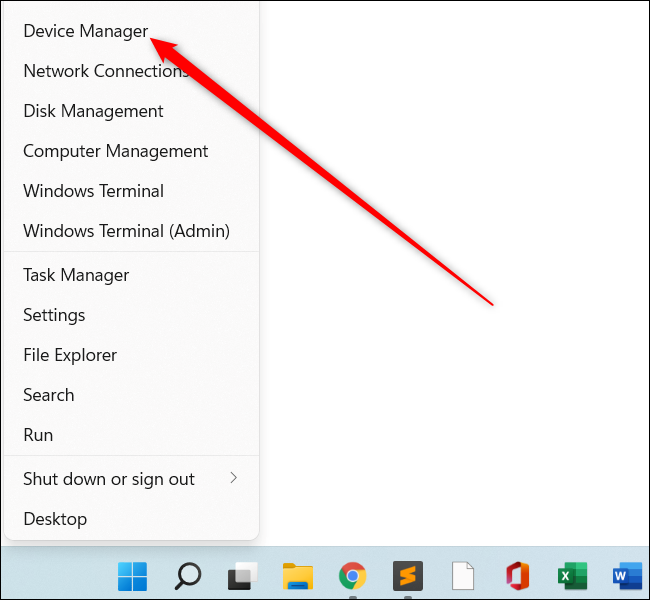
ขั้นแรก คุณต้องเปิด Device Manager โดยคลิกขวาที่ปุ่มเริ่มต้นและเลือก "Device Manager" อีกทางเลือกหนึ่งคือค้นหาโดยกดปุ่ม Start แล้วพิมพ์ "device manager"
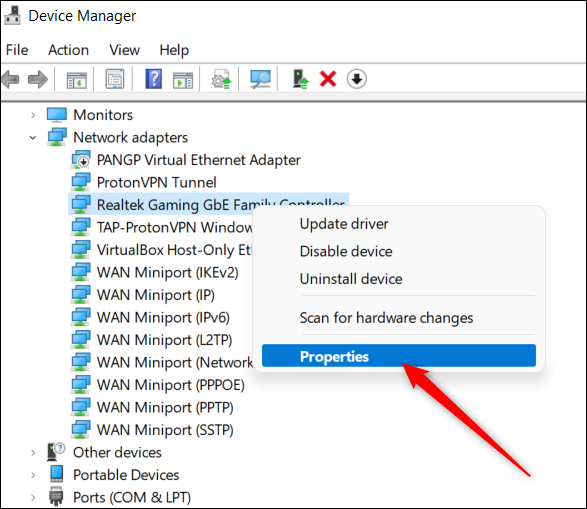
เมื่อยูทิลิตี้เปิดขึ้น ให้คลิกที่ Network adapters และเลือก Ethernet controller ของคุณ คุณอาจมีตัวเลือกมากมาย แต่คุณกำลังมองหาบางอย่างที่มีชื่อซึ่งรวมถึง "คอนโทรลเลอร์" "อะแดปเตอร์" หรือชื่ออื่นที่คล้ายคลึงกัน สิ่งใดก็ตามที่ระบุว่า TAP, VPN หรือโฮสต์เท่านั้นไม่ใช่สิ่งที่คุณกำลังมองหา

เมื่อคุณพบตัวควบคุมอีเทอร์เน็ตของคุณแล้ว ให้คลิกขวาและเลือกคุณสมบัติ
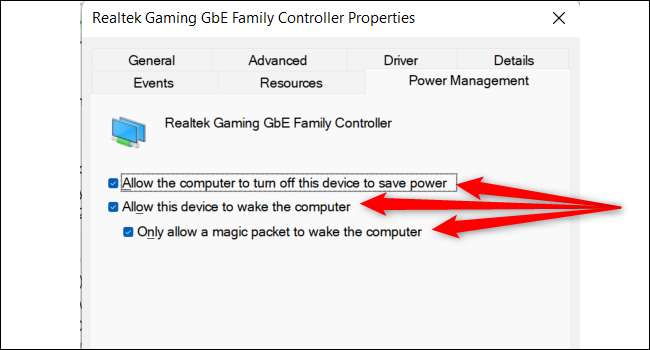
หน้าต่างคุณสมบัติจะเปิดขึ้น คลิกแท็บ "การจัดการพลังงาน" และตรวจสอบให้แน่ใจว่าได้ทำเครื่องหมายในช่องทั้งสามช่อง ได้แก่:
- อนุญาตให้คอมพิวเตอร์ปิดอุปกรณ์นี้เพื่อประหยัดพลังงาน
- อนุญาตให้อุปกรณ์นี้ปลุกคอมพิวเตอร์
- อนุญาตเฉพาะ Magic Packet เพื่อปลุกคอมพิวเตอร์
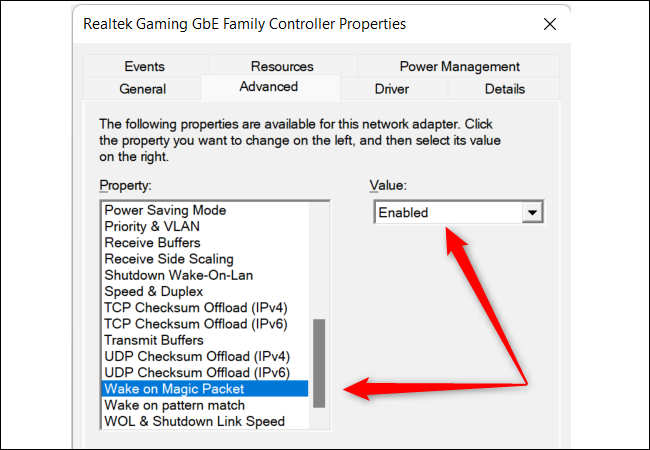
ก่อนที่เราจะปิดหน้าต่างนี้ ให้ไปที่แท็บ "ขั้นสูง" ในรายการเลื่อนลงไปที่ "Wake On Magic Packet" เลือกและตรวจดูให้แน่ใจว่าภายใต้ "Value" ที่ช่องแบบเลื่อนลงระบุว่า "Enabled"
หากเป็นกรณีนี้ ให้คลิก "ตกลง" เท่านี้คุณก็เสร็จสิ้นในส่วนนี้
สิ่งสุดท้าย: เปิดแอปการตั้งค่าโดยกดปุ่ม Windows+i บนแป้นพิมพ์ของคุณ จากนั้นใน Windows 11 ให้ไปที่ Network & Internet > Ethernet และเลื่อนลงไปที่ด้านล่างของหน้าต่าง
ใน Windows 10 ให้ไปที่ Network & Internet > Ethernet จากนั้นคลิกที่ชื่อการเชื่อมต่อ Ethernet ของคุณที่ด้านบน จากนั้นเลื่อนลงมาจนสุดภายใต้ "คุณสมบัติ"
ที่นี่คุณจะพบบางสิ่งที่ระบุว่า "ที่อยู่จริง (MAC)" ตามด้วยตัวอักษรและตัวเลขผสมกัน โดยปกติจะมีอักขระประมาณ 12 ตัวคั่นด้วยเครื่องหมายขีดกลาง คัดลอกลงในกรณีที่คุณต้องการ
การตั้งค่าอุปกรณ์ปลุกของคุณ
เมื่อตั้งค่าพีซีแล้ว ก็ถึงเวลาเตรียมอุปกรณ์ของเราให้พร้อมสำหรับการปลุก
สำหรับตัวอย่างนี้ เราจะทำให้มันดูดีและเรียบง่ายและใช้โทรศัพท์ ดาวน์โหลดแอป Wake On Lan จากผู้พัฒนา Mike Webb
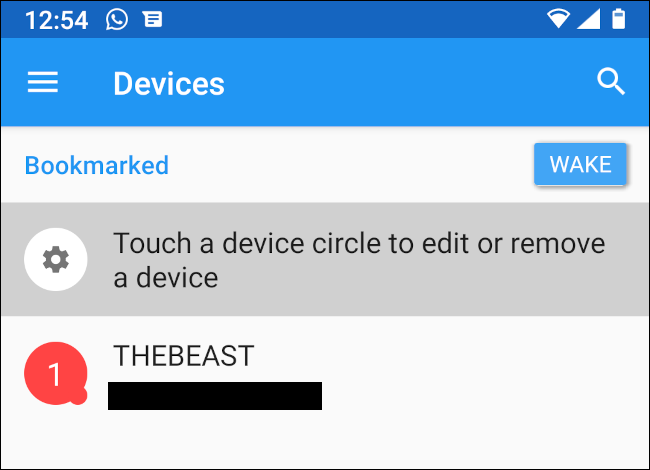
เมื่อติดตั้งแล้ว ตรวจสอบให้แน่ใจว่าคุณเชื่อมต่อผ่าน Wi-Fi กับเครือข่ายเดียวกันกับพีซีเป้าหมายของคุณ ตอนนี้ให้แตะปุ่มบวก (+) บนหน้าจอหลัก จากนั้นเมื่อคุณไปที่หน้าจอถัดไป ให้เลื่อนลงและรอ เมนูแบบเลื่อนลงจะเรียกใช้การค้นหาเครือข่ายเพื่อค้นหาอุปกรณ์ในเครือข่ายของคุณ
เมื่อคุณพบอุปกรณ์ของคุณแล้ว คุณสามารถเลือกได้ เท่านี้ก็เสร็จเรียบร้อย หากคุณไม่เห็น ให้แตะ "ป้อนด้วยตนเอง" ตั้งชื่อเล่นให้อุปกรณ์และป้อนที่อยู่ MAC ของอุปกรณ์ จากนั้นแตะ "เพิ่มอุปกรณ์"
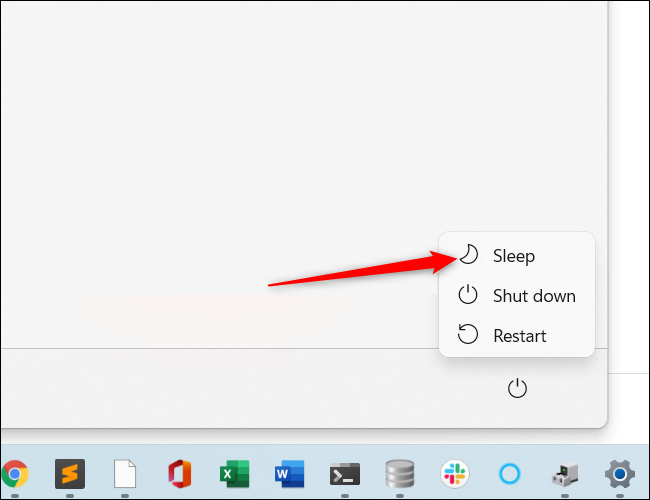
ถึงเวลาทดสอบการตั้งค่าของเราแล้ว ไปที่พีซีที่ปลุกได้ คลิกเมนูเริ่ม แล้วคลิกปุ่มเปิด/ปิด แทนที่จะเลือก "ปิดเครื่อง" ให้เลือก "สลีป" และรอให้พีซีของคุณเข้าสู่โหมดพลังงานต่ำ
ตอนนี้ เปิดแอป Wake-on-LAN บนโทรศัพท์ของคุณ แตะอุปกรณ์ของคุณ และควรเปิดภายในไม่กี่วินาที
ที่เกี่ยวข้อง: PSA: อย่าปิดเครื่องคอมพิวเตอร์ เพียงแค่ใช้โหมดสลีป (หรือไฮเบอร์เนต)
การแก้ไขปัญหา
หากฟีเจอร์ WoL ใช้งานไม่ได้ ให้แก้ไขปัญหาเบื้องต้น เช่น ตรวจสอบให้แน่ใจว่าพีซีของคุณอยู่ในโหมดสลีป ไฟ RGB ทั้งหมดปิดอยู่หรือไม่ (โดยที่คุณไม่ได้ตั้งค่าให้เปิดอยู่) ปุ่มเปิดปิดเรืองแสงเหมือนกับว่าพีซีเปิดอยู่หรือไม่ ลองปลุกด้วยวิธีมาตรฐานเพื่อดูว่าเกิดอะไรขึ้น
หากพีซีอยู่ในโหมดสลีปจริงๆ ให้ตรวจสอบว่าโทรศัพท์ของคุณเชื่อมต่อกับเครือข่าย Wi-Fi ที่ถูกต้อง ให้พีซีของคุณกลับสู่โหมดสลีปแล้วลองอีกครั้ง คุณควรตรวจสอบข้อบกพร่องของสายอีเทอร์เน็ตด้วย
Wake-on-LAN เป็นฟีเจอร์ที่สนุกและใช้งานง่ายในการเปิดใช้งาน ซึ่งจะมีประโยชน์มากสำหรับช่วงเวลาที่คุณต้องการให้พีซีของคุณพร้อมที่จะใช้งานในทันที
ที่เกี่ยวข้อง: วิธีทำให้คอมพิวเตอร์บูตหรือปิดเครื่องตามกำหนดเวลา

