วิธีเปิดหรือปิดการควบคุมบัญชีผู้ใช้ใน Windows 11
เผยแพร่แล้ว: 2022-02-01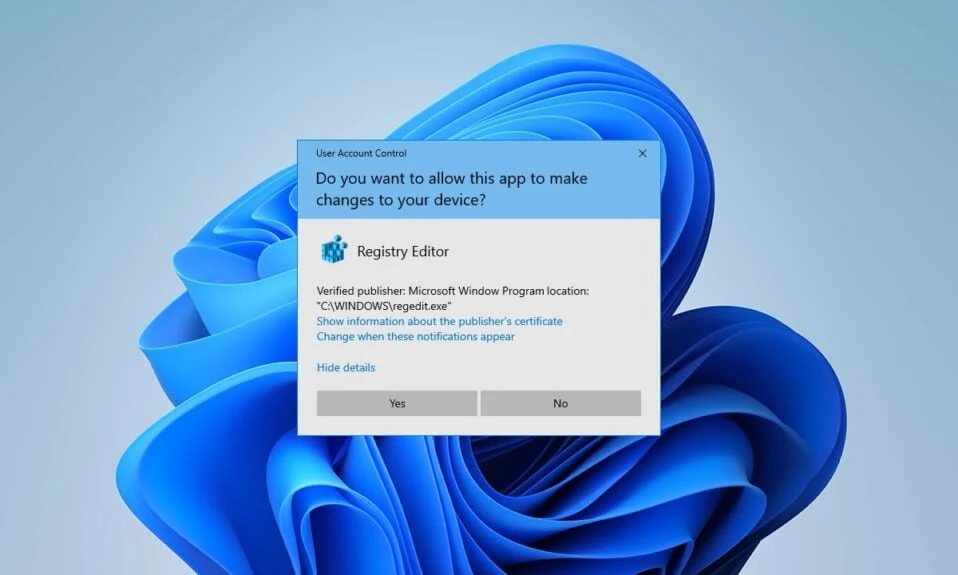
การควบคุมบัญชีผู้ใช้ (UAC) เป็นคุณลักษณะด้านความปลอดภัยใน Windows ซึ่งช่วยให้คุณป้องกันระบบของคุณจากการเข้าถึงโดยไม่ได้รับอนุญาต คุณลักษณะนี้ช่วยปกป้องไฟล์และการตั้งค่า Windows ของคุณ หากคุณต้องการเปลี่ยนการตั้งค่าการควบคุมบัญชีผู้ใช้ เราขอนำเสนอคำแนะนำที่สมบูรณ์แบบที่จะสอนวิธีเปิดหรือปิดใช้งานการควบคุมบัญชีผู้ใช้ใน Windows 11 ดังนั้น โปรดอ่านต่อเพื่อเปิดหรือปิดการควบคุมบัญชีผู้ใช้
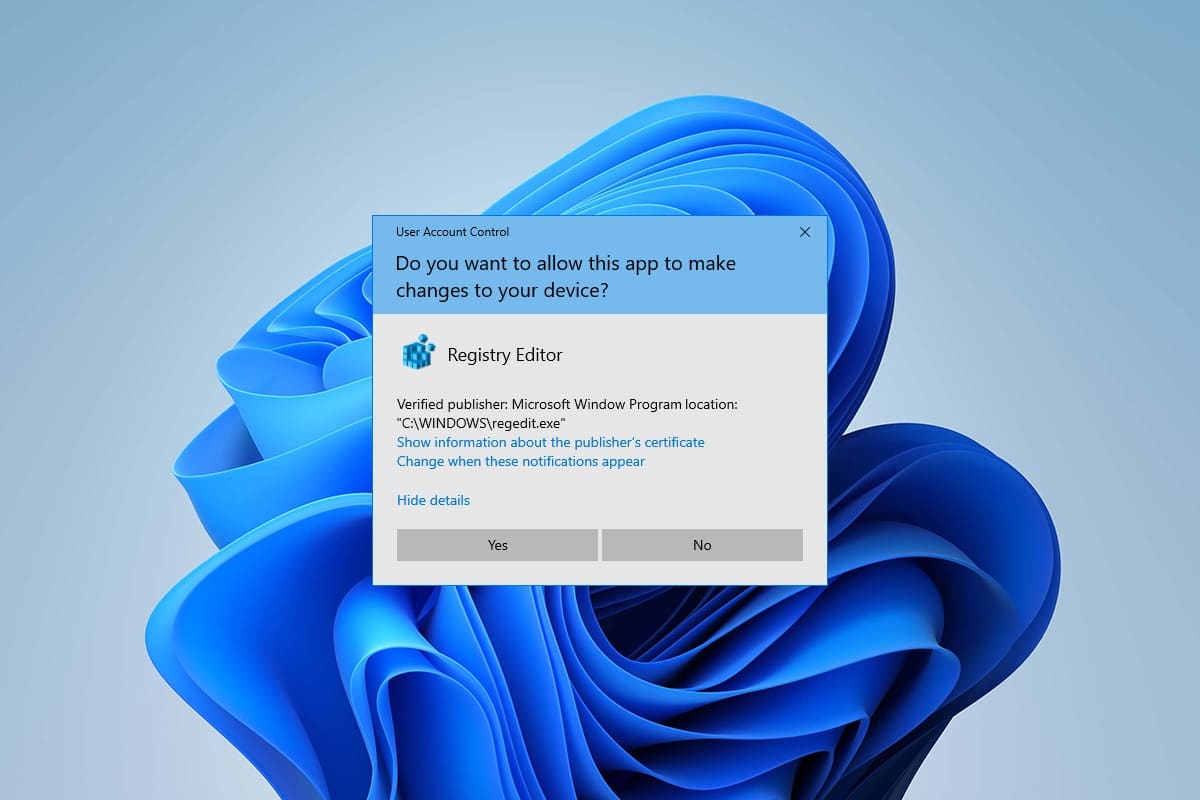
สารบัญ
- วิธีเปิดหรือปิดการควบคุมบัญชีผู้ใช้ใน Windows 11
- ทำไมคุณควรเปิดการควบคุมบัญชีผู้ใช้ (UAC)
- วิธีที่ 1: ผ่านแผงควบคุม
- วิธีที่ 2: ผ่าน Registry Editor
- วิธีที่ 3: ผ่านตัวแก้ไขนโยบายความปลอดภัยท้องถิ่น
- เคล็ดลับแบบมือโปร: ดาวน์โหลดและเรียกใช้ไฟล์รีจิสทรี
วิธีเปิดหรือปิดการควบคุมบัญชีผู้ใช้ใน Windows 11
การควบคุมบัญชีผู้ใช้เป็นคุณสมบัติที่ยอดเยี่ยมใน Windows สำหรับการรักษาความปลอดภัยและการควบคุมไฟล์ระบบและการตั้งค่าของคุณ คุณสามารถให้สิทธิ์การเข้าถึงแก่ผู้ใช้รายอื่นและแอปของบุคคลที่สามอื่นๆ ได้โดยเปลี่ยนการตั้งค่า UAC ในบทความนี้ เราได้แสดงวิธีการเปิดหรือปิดใช้งาน UAC ใน Windows 11
ทำไมคุณควรเปิดการควบคุมบัญชีผู้ใช้ (UAC)
การเปิดการควบคุมบัญชีผู้ใช้ (UAC) เป็นสิ่งจำเป็นเมื่อคุณแชร์บัญชีผู้ใช้เดียวบนพีซีของคุณท่ามกลางผู้คนหรือสมาชิกในทีมที่แตกต่างกัน และต้องการให้แน่ใจว่าการเปลี่ยนแปลงที่ทำกับพีซีจะมีผลหลังจากคุณอนุมัติในฐานะผู้ดูแลระบบเท่านั้น ต่อไปนี้เป็นคุณสมบัติบางอย่างของการควบคุมบัญชีผู้ใช้ (UAC)
- ซึ่งให้การเข้าถึงที่ควบคุมโดยผู้ดูแลระบบสำหรับผู้ใช้ และ ให้ผู้ใช้ได้รับสิทธิ์ของผู้ดูแลระบบเพื่อทำการเปลี่ยนแปลงที่สำคัญใดๆ กับพีซี
- มัน จัดการฟังก์ชั่นของ Windows เช่น การดาวน์โหลด การ เข้าถึงเว็บไซต์เฉพาะ การแบ่งปันหรือการถ่ายโอนข้อมูล จากพีซีไปยังอุปกรณ์อื่น การติดตั้งแอพพลิเคชั่นในพีซี เป็นต้น
- ครูและองค์กรจำนวนมากใช้คุณลักษณะนี้ในโรงเรียน วิทยาลัย และสถาบันอื่นๆ เพื่อ ควบคุมอุปกรณ์ที่จัดเตรียมไว้เพื่อการเรียนรู้หรือการทำงาน ตามมารยาทพื้นฐานที่สร้างขึ้นโดยผู้มีอำนาจ
ตอนนี้ มาพูดถึงวิธีการบางอย่างที่คุณสามารถทำตามเพื่อเปิดหรือปิดการควบคุมบัญชีผู้ใช้ใน Windows 11
วิธีที่ 1: ผ่านแผงควบคุม
คุณสามารถเปิดใช้งานการอนุญาตของผู้ดูแลระบบใน Windows 11 โดยทำการเปลี่ยนแปลงในส่วนบัญชีผู้ใช้ผ่านการตั้งค่าแผงควบคุม โดยทำตามขั้นตอนเหล่านี้:
1. คลิกที่ ไอคอนค้นหา และพิมพ์ แผงควบคุม จากนั้นคลิกที่ เปิด
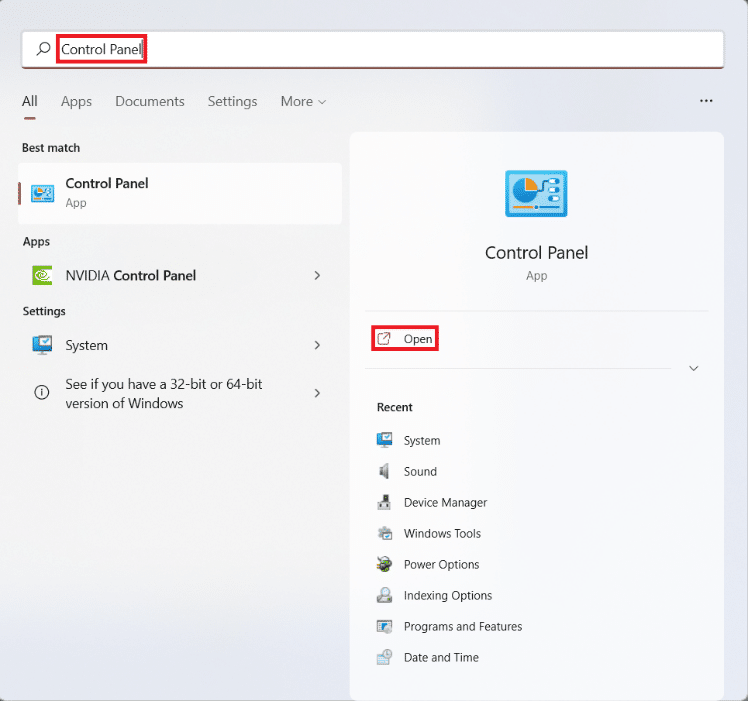
2. ที่นี่ ตั้งค่า View by: > Category จากนั้นคลิกที่ User Accounts
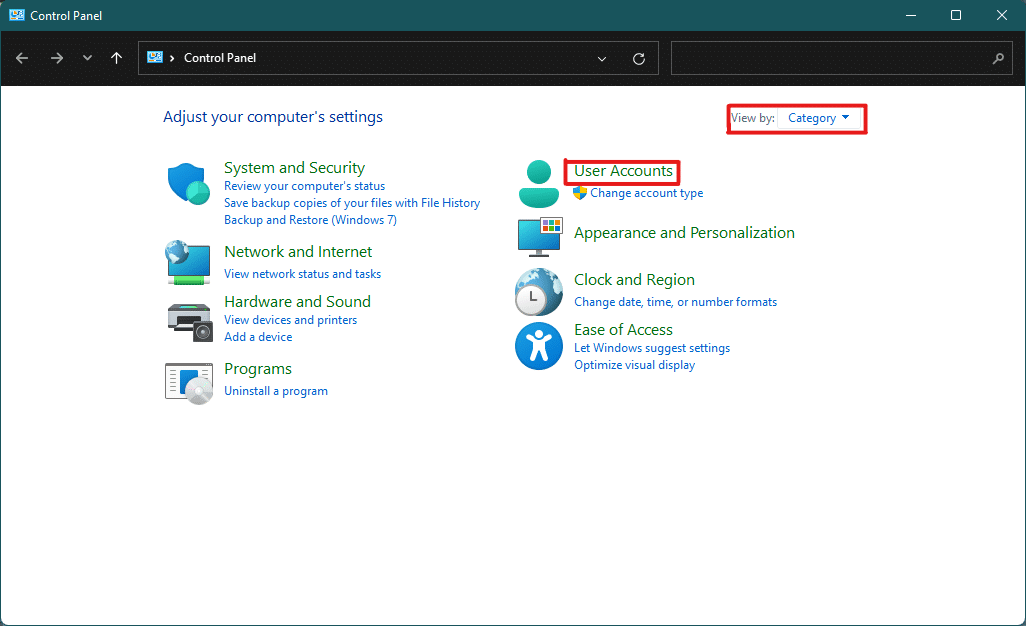
3. ในการตั้งค่า บัญชีผู้ใช้ ให้คลิกที่ตัวเลือก บัญชีผู้ใช้ ตามที่ไฮไลต์ด้านล่าง
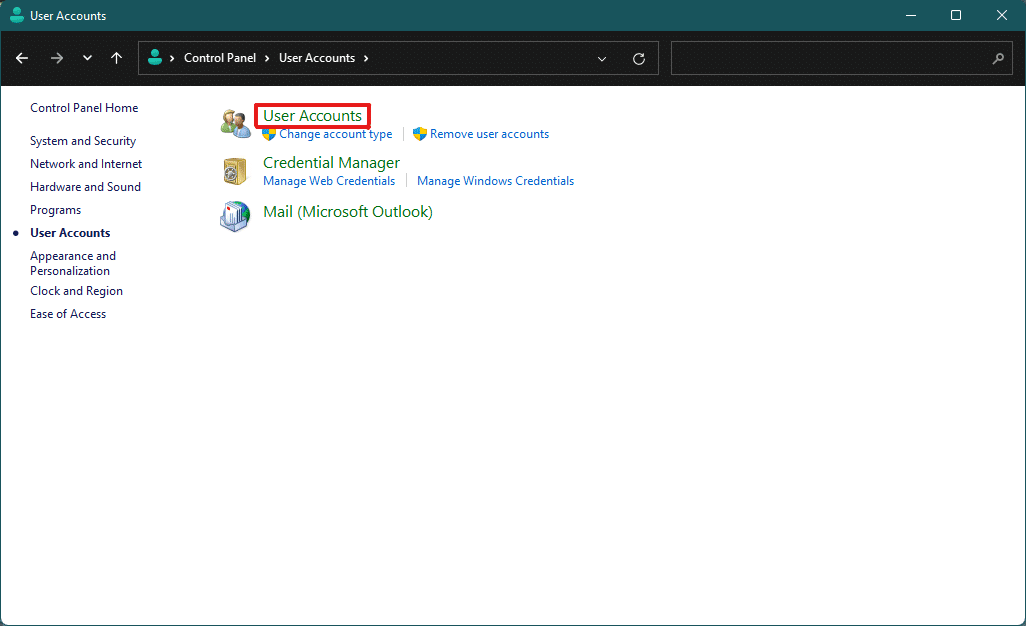
4. ตอนนี้ ในส่วน ทำการเปลี่ยนแปลงบัญชีผู้ใช้ของคุณ ให้คลิกที่ Change User Account Control settings
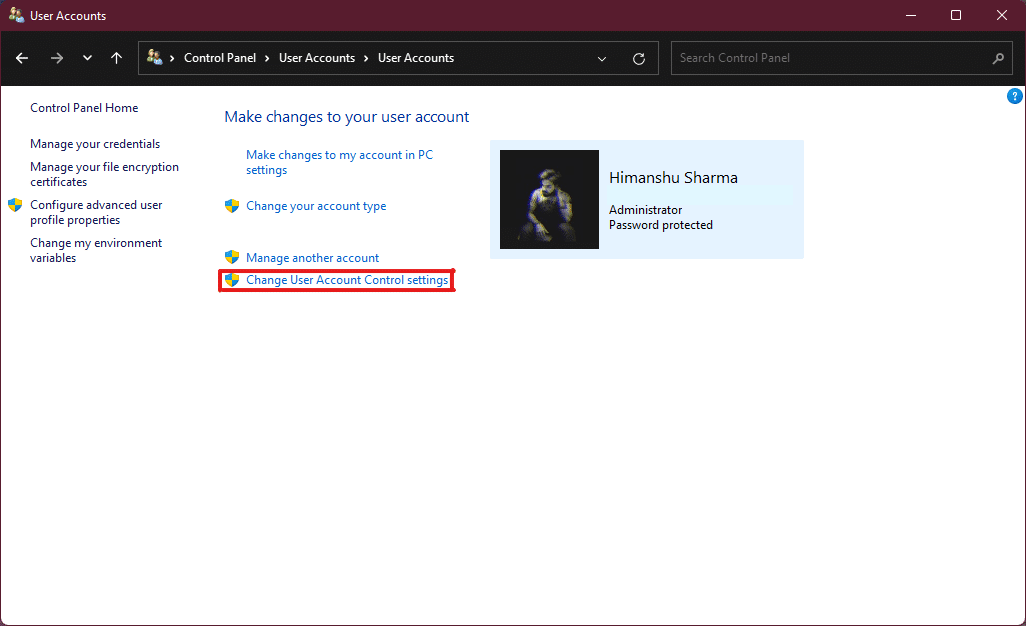
5. ซึ่งจะเปิดหน้าต่าง การตั้งค่าการควบคุมบัญชีผู้ใช้ ซึ่งคุณจะพบ แถบเลื่อนแนวตั้ง คุณสามารถเลื่อนแถบเลื่อนเพื่อเปลี่ยน การตั้งค่าการควบคุมบัญชีผู้ใช้
6ก. ตามค่าเริ่มต้น แถบเลื่อนจะอยู่ ที่ระดับสูงสุดเป็นอันดับสอง จากนั้นจะเปิดใช้งานการ แจ้งเตือนฉันเมื่อแอปพยายามเปลี่ยนแปลงการตั้งค่าคอมพิวเตอร์ของฉัน เท่านั้น
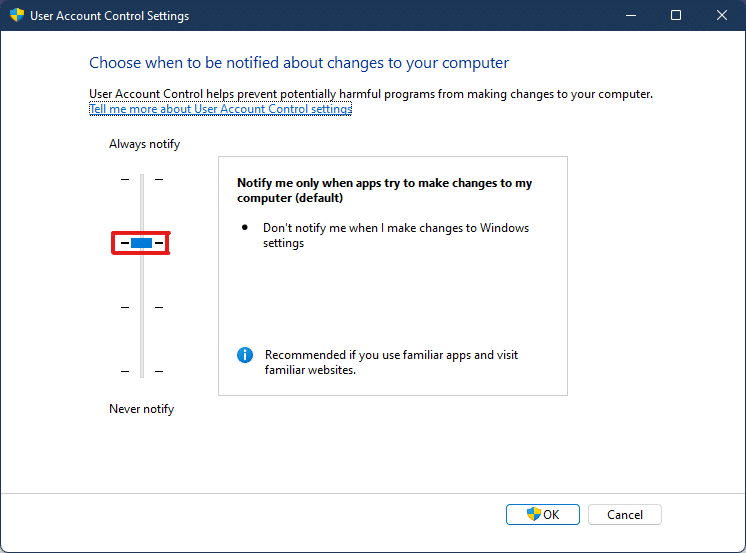
6B. หากคุณเลื่อนแถบเลื่อนไป ที่ระดับสูงสุดอันดับสาม ตัวเลื่อนจะเปิดใช้งานการตั้งค่า แจ้งเตือนฉันเมื่อแอปพยายามเปลี่ยนแปลงคอมพิวเตอร์ของฉันเท่านั้น (อย่าหรี่เดสก์ท็อปของฉัน)
หมายเหตุ: การตั้งค่านี้เหมือนกับการตั้งค่าเริ่มต้น แต่จะไม่ทำให้เดสก์ท็อปของคุณมืดลง ในการตั้งค่านี้ มัลแวร์สามารถเข้าสู่ระบบของคุณได้ จึงไม่แนะนำให้ตั้งค่านี้
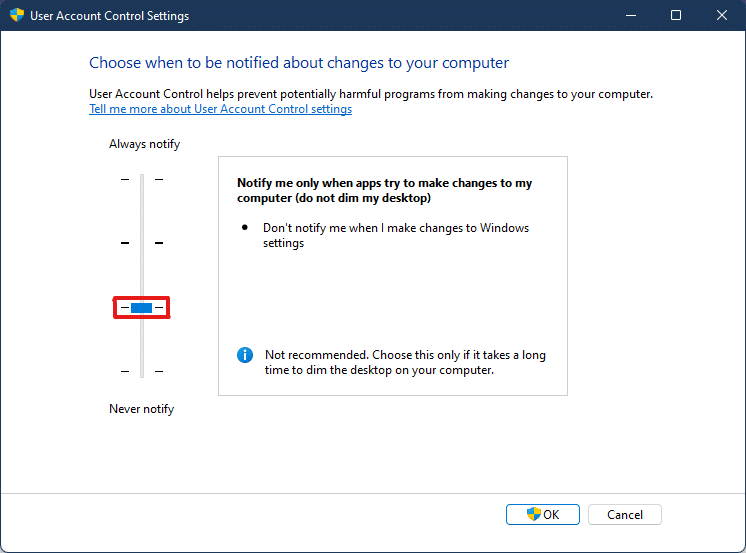
6C. หากคุณเลื่อนแถบเลื่อนไปที่ ระดับล่างสุด จะ เป็นการปิด UAC ใน Windows 11 การตั้งค่านี้ไม่แนะนำเนื่องจากผู้ใช้และแอปใดๆ สามารถเปลี่ยนแปลงระบบของคุณได้
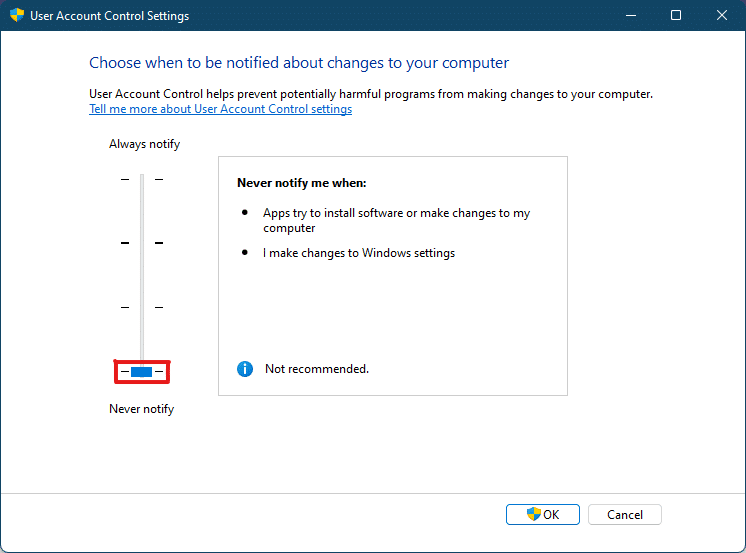
6D. คุณสามารถเลื่อนแถบเลื่อนไปที่ ระดับสูงสุด ได้ ซึ่งจะทำให้การตั้งค่า แจ้งเตือนทุก ครั้งเมื่อแอปหรือผู้ใช้ทำการเปลี่ยนแปลงในระบบของคุณ
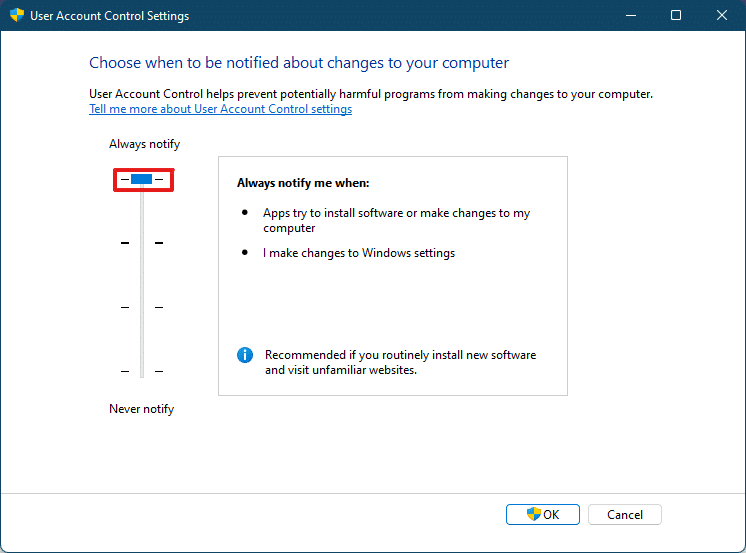
7. หลังจากเลือกการ ตั้งค่าที่ต้องการ แล้ว ให้คลิกที่ ตกลง เพื่อใช้การตั้งค่าและปิดหน้าต่าง
อ่านเพิ่มเติม: วิธีสร้างบัญชีท้องถิ่นใน Windows 11
วิธีที่ 2: ผ่าน Registry Editor
ต่อไปนี้เป็นขั้นตอนในการเปิดหรือปิดใช้งานการควบคุมบัญชีผู้ใช้ใน Windows 11 ผ่าน Registry Editor

1. กดปุ่ม Windows + R พร้อมกันเพื่อเปิดกล่องโต้ตอบ Run
2 พิมพ์ regedit แล้วคลิก OK
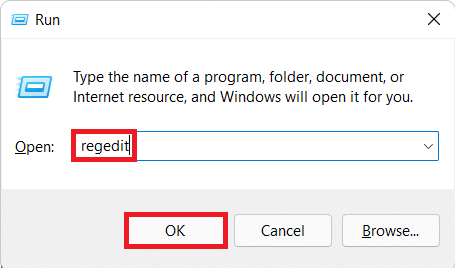
3. ใน Registry Editor ให้ไปที่ เส้นทาง ตำแหน่งต่อไปนี้จากแถบที่อยู่
HKEY_LOCAL_MACHINE\SOFTWARE\Microsoft\Windows\CurrentVersion\Policies\System
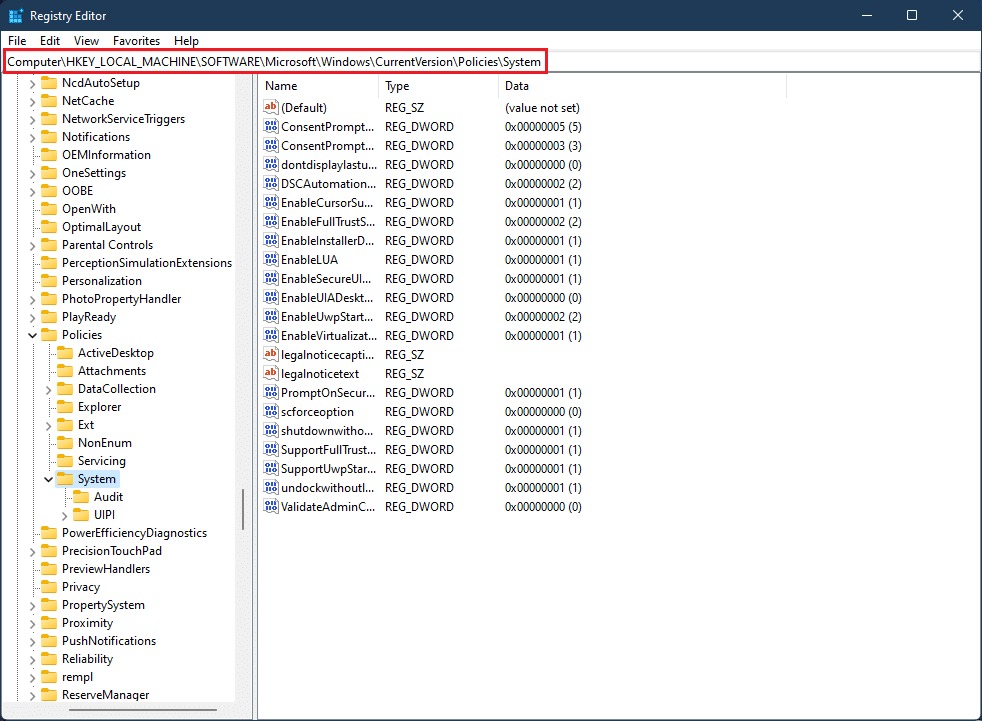
4. จากนั้นในบานหน้าต่างด้านขวา ค้นหาค่า EnableLUA คลิกขวาที่ค่านั้นแล้วเลือกตัวเลือก Modify...
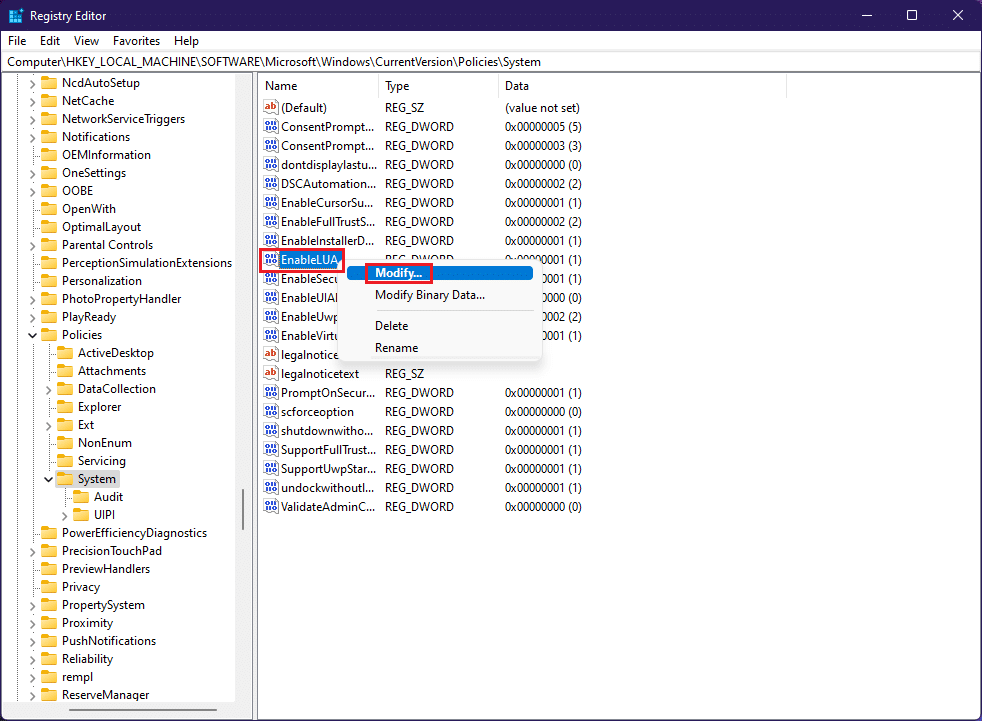
5. เปลี่ยน ข้อมูลค่า เป็น 0 และคลิก ตกลง เพื่อปิด ใช้งานการควบคุมบัญชีผู้ใช้
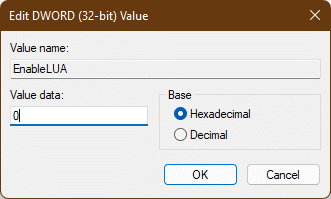
หากต้องการ เปิดใช้งานการควบคุมบัญชีผู้ใช้ อีกครั้ง คุณสามารถทำตามขั้นตอนเดิมและเปลี่ยน ข้อมูลค่า เป็น 1 ใน ขั้นตอนที่ 4
วิธีที่ 3: ผ่านตัวแก้ไขนโยบายความปลอดภัยท้องถิ่น
อีกวิธีในการเปิดหรือปิด UAC คือผ่านแอปนโยบายความปลอดภัยในพื้นที่ นี่คือขั้นตอนในการทำเช่นนั้น
1. เปิด Registry Editor พิมพ์ secpol.msc แล้วคลิก OK เพื่อเปิดแอป Local Security Policy
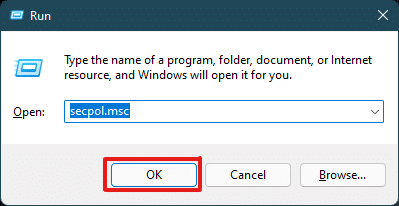
2. ดับเบิลคลิกที่ Local Policies เพื่อขยายจากบานหน้าต่างด้านซ้าย
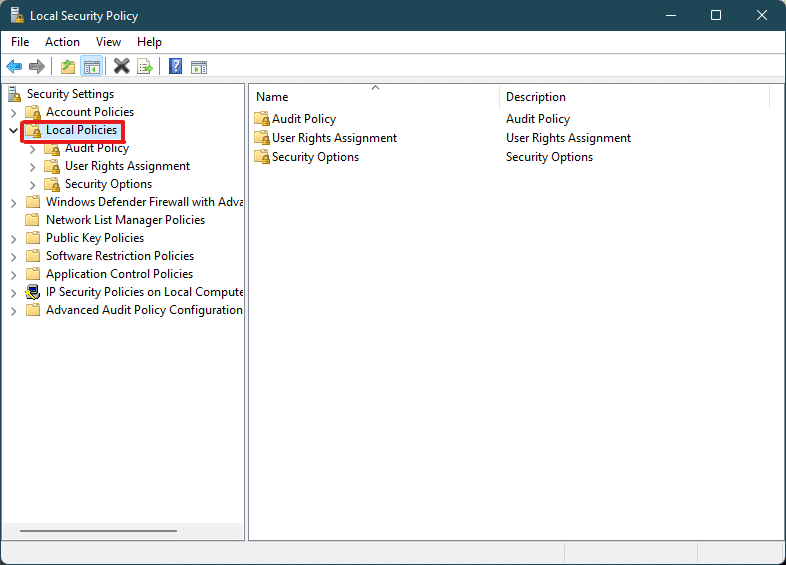
3. ดับเบิลคลิกที่ Security Options อีกครั้งในโฟลเดอร์ Local Policies
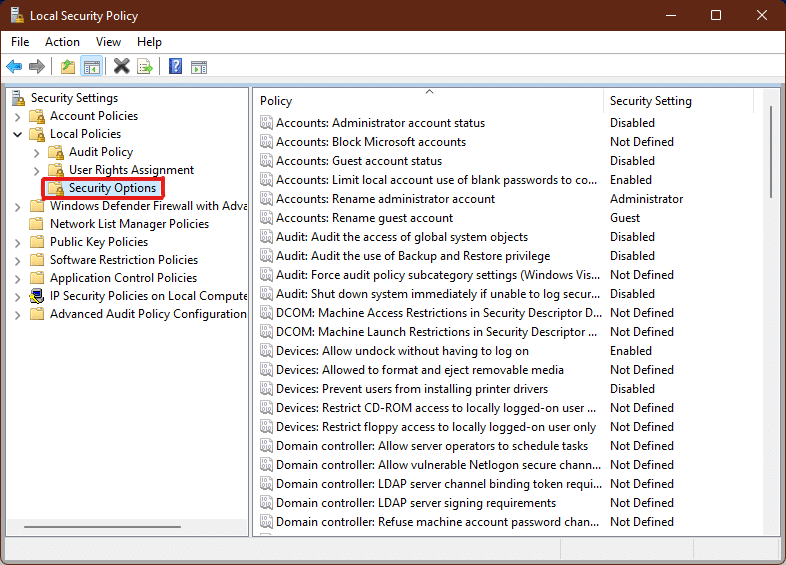
4. ในบานหน้าต่างด้านซ้าย ให้ดับเบิลคลิกที่ User Account Control: Run all administrators in Admin Approval Mode policy
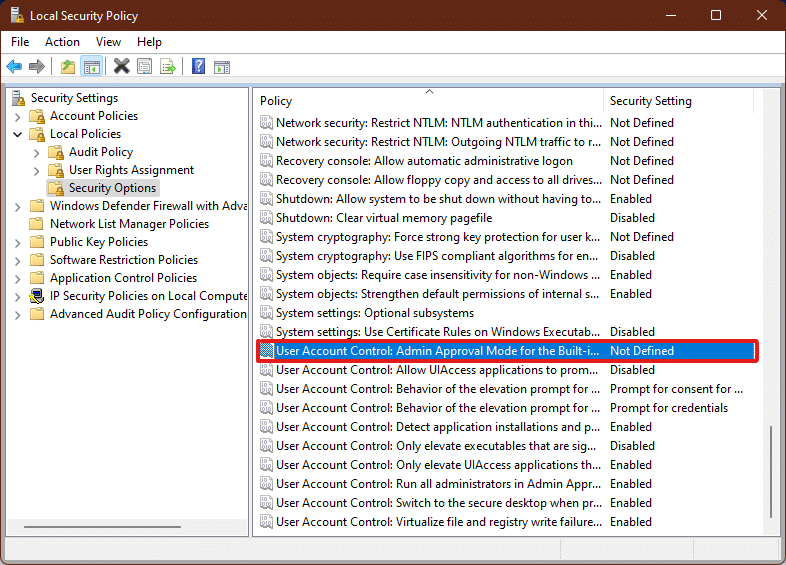
5. ในแท็บ Local Security Setting ให้เลือกตัวเลือก Disabled เพื่อปิดใช้งาน User Account Control (UAC)
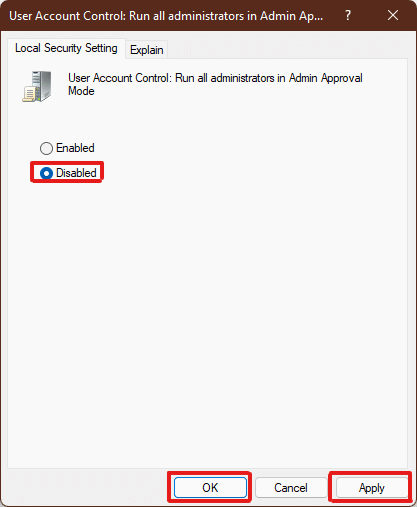
6. จากนั้นคลิกที่ Apply > OK เพื่อบันทึกการเปลี่ยนแปลง
7. สุดท้าย ปิดหน้าต่างทั้งหมดและ รีสตาร์ท ระบบของคุณ
หมายเหตุ: หากคุณต้องการเปิด ใช้งานการควบคุมบัญชีผู้ใช้ (UAC) อีกครั้ง ให้ทำตามขั้นตอนเดียวกับด้านบนและเลือกตัวเลือก Enabled ใน ขั้นตอนที่ 5
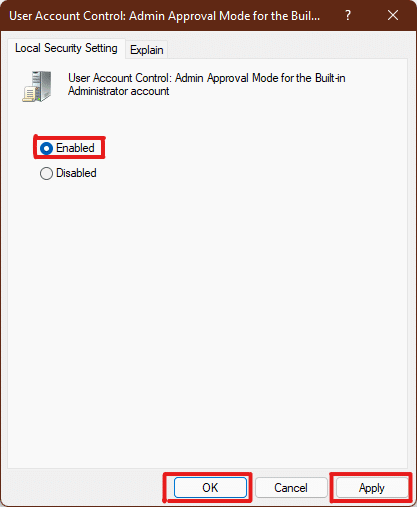
การตั้งค่าผู้ดูแลระบบจะถูกนำไปใช้ และการเปลี่ยนแปลงจะปรากฏให้เห็นในการกระทำที่เลือก ดังนั้นตอนนี้คุณรู้วิธีเปิดใช้งานการอนุญาตของผู้ดูแลระบบใน Windows 11
อ่านเพิ่มเติม: วิธีเปิดหรือปิดใช้งาน Compact OS ใน Windows 11
เคล็ดลับแบบมือโปร: ดาวน์โหลดและเรียกใช้ไฟล์รีจิสทรี
อีกวิธีหนึ่ง คุณสามารถเปิดหรือปิดใช้งานการควบคุมบัญชีผู้ใช้ใน Windows 11 ได้โดยการรวมไฟล์รีจิสตรีที่ตั้งค่าไว้โดยเฉพาะเข้ากับไฟล์รีจิสตรีของคอมพิวเตอร์ของคุณ โดยทำตามขั้นตอนเหล่านี้:
1. ดาวน์โหลด ไฟล์รีจิสตรี เพื่อใช้ การตั้งค่า UAC ต่างๆ จากลิงก์ด้านล่าง
- แจ้งโหมดเสมอ
- โหมดเริ่มต้น
- อย่าหรี่โหมดเดสก์ท็อปของฉัน
- ไม่ต้องแจ้งโหมด
2. ตอนนี้ เปิด ไฟล์ .reg สำหรับการ ตั้งค่า UAC เฉพาะ
3. คลิกที่ Run ในหน้าต่าง Security Warning จะปรากฏขึ้น
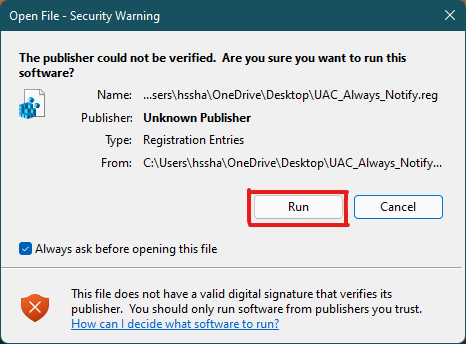
4. สุดท้าย ให้คลิกที่ ใช่ ในพรอมต์ Registry Editor เพื่อใช้การตั้งค่า UAC ที่เกี่ยวข้อง
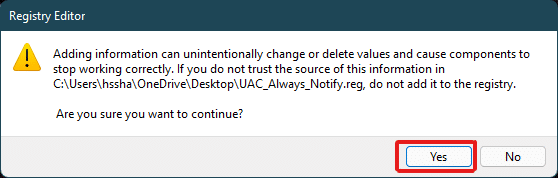
5. รีสตาร์ท พีซีของคุณเพื่อใช้การเปลี่ยนแปลง
ที่แนะนำ:
- วิธีแก้ไข Skyrim Crash ไปยังเดสก์ท็อป
- วิธีปิดการใช้งานรหัสผ่าน Wakeup ใน Windows 11
- 6 วิธีในการแก้ไขรหัสข้อผิดพลาด Netflix M7121-1331-P7
- วิธีแก้ไข Galaxy S6 จะไม่ชาร์จ
เราหวังว่าบทความนี้จะให้ความช่วยเหลือเพียงพอสำหรับคำถามของคุณ เกี่ยวกับวิธีการเปิดหรือ ปิดใช้งานการควบคุมบัญชีผู้ใช้ใน Windows 11 เขียนลงในส่วนความคิดเห็นด้านล่าง หากคุณคิดว่าเราพลาดบางสิ่งไป อย่าลืมพูดถึงวิธีที่คุณโปรดปรานด้วยวิธีการเหล่านี้ หากคุณมีข้อสงสัยเพิ่มเติมเกี่ยวกับหัวข้อนี้ โปรดเขียนในส่วนความคิดเห็นด้านล่างหรือติดต่อเราโดยตรง
