วิธีเปิดหรือปิดใช้งาน Microsoft Teams Push to Talk
เผยแพร่แล้ว: 2022-02-09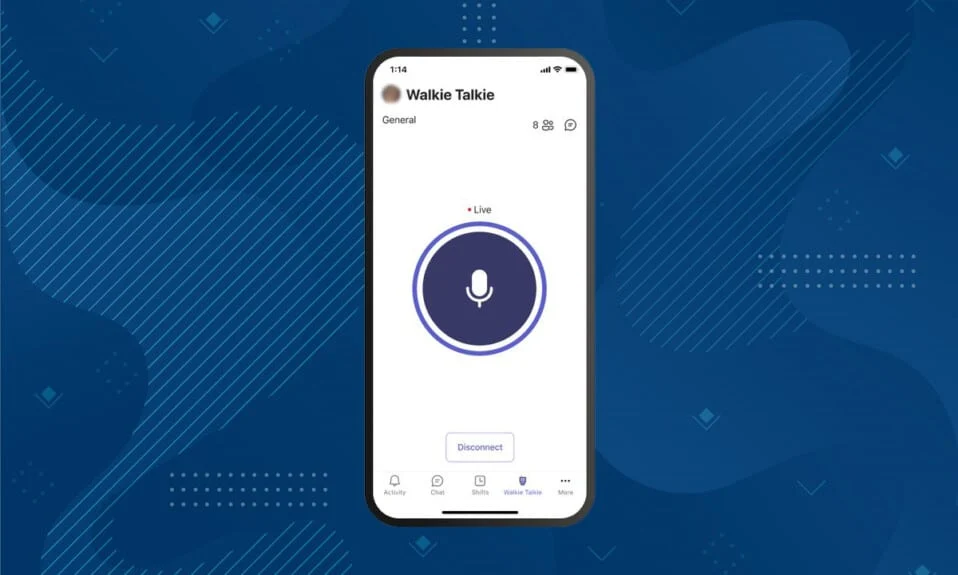
หากคุณอยู่ในการประชุมทางวิดีโอหรือการโทร ทุกคนจะหันมาพูด ดังนั้น คุณต้องเปิดเสียงขณะพูดและปิดเสียงเมื่อคุณกำลังฟัง บางครั้ง คุณอาจล้มเหลวในการปิดเสียงไมโครโฟนหลังจากพูด คงจะเป็นเรื่องที่น่ารำคาญหากบุคคลหนึ่งไม่สามารถปิดเสียงได้ และคุณสามารถได้ยินเสียงเบื้องหลังของพวกเขา เพื่อหลีกเลี่ยงปัญหานี้ คุณสามารถเปิดใช้งาน Microsoft Teams เพื่อพูดคุยเพื่อไม่ให้คนอื่นรู้สึกหงุดหงิดเพียงเพราะคุณลืมปิดเสียง บทความนี้จะช่วยคุณเปิดใช้งานคุณลักษณะ Microsoft Teams Walkie Talkie ดังนั้นอ่านต่อ!
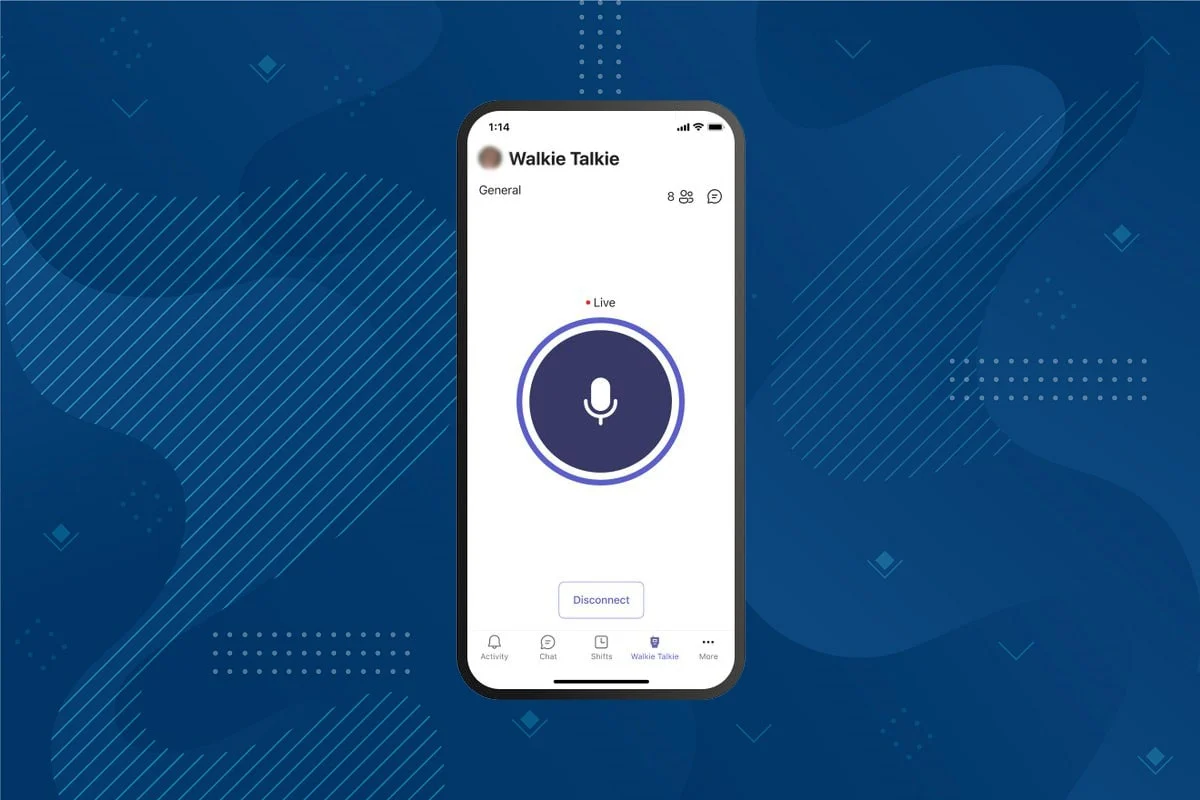
สารบัญ
- วิธีเปิดหรือปิดใช้งาน Microsoft Teams Push to Talk
- วิธีใช้คุณสมบัติ Push to Talk บน Android
- เคล็ดลับแบบมือโปร: วิธีใช้ปุ่มเมาส์กลางเพื่อปิดเสียงหรือเปิดเสียงไมค์
วิธีเปิดใช้งานหรือปิดใช้งาน Microsoft Teams Push to Talk
หลังจากที่รูปแบบการทำงานและสภาพแวดล้อมเปลี่ยนไปเมื่อเร็วๆ นี้ ผู้คนใช้ซอฟต์แวร์ส่งข้อความต่างๆ เพื่อสื่อสารกับเพื่อนร่วมงาน Microsoft Teams เสนอคุณสมบัติการพูดคุย Microsoft Teams เปิดตัวฟีเจอร์นี้บนมือถือในปี 2020 และฟีเจอร์นี้พร้อมให้ใช้งานบนเดสก์ท็อปแล้วด้วย อ่านเพิ่มเติมเกี่ยวกับฟีเจอร์ 10 Microsoft Teams ที่ดีที่สุดที่นี่.. อ่านเพิ่มเติมเกี่ยวกับฟีเจอร์ 10 Microsoft Teams ที่ดีที่สุดที่นี่.. หลังจากเปิดใช้งานฟีเจอร์นี้
- คุณไม่จำเป็นต้องปิดเสียงหรือเปิดเสียงไมโครโฟนด้วยตนเองระหว่างสนทนาทางวิดีโอ
- ไมโครโฟนของคุณจะถูกเปิดเสียงเมื่อคุณกดปุ่ม และจะถูกปิดเสียงเมื่อคุณปล่อยปุ่มนั้น สิ่งนี้เรียกว่า Microsoft Teams Walkie Talkie
- เพิ่มแท็บ Walkie Talkie ลงในแอป Teams สำหรับอุปกรณ์เคลื่อนที่ ซึ่งช่วยให้นายจ้างเปลี่ยนอุปกรณ์ Android หรืออุปกรณ์ iPhone ให้เป็นเครื่องส่งรับวิทยุ
- คุณสามารถสื่อสารโดยใช้คุณสมบัตินี้ผ่านเครือข่ายเซลลูลาร์หรือ Wi-Fi โดยไม่คำนึงถึงระยะทางทางภูมิศาสตร์
ต่อไปนี้เป็นขั้นตอนในการเปิดใช้งานฟีเจอร์ Microsoft Teams Push to Talk
หมายเหตุ: ไม่ใช่ทุกคนที่สามารถเปิดใช้งานฟีเจอร์นี้ใน Teams เฉพาะผู้ดูแลระบบขององค์กรเท่านั้นที่สามารถเปิดใช้งานคุณลักษณะเครื่องส่งรับวิทยุของ Microsoft Teams
1. ลงชื่อเข้า ใช้บัญชี Microsoft ของคุณในศูนย์การจัดการ Microsoft Teams
หมายเหตุ: แอปจะพร้อมใช้งานจะใช้เวลา 48 ชั่วโมง
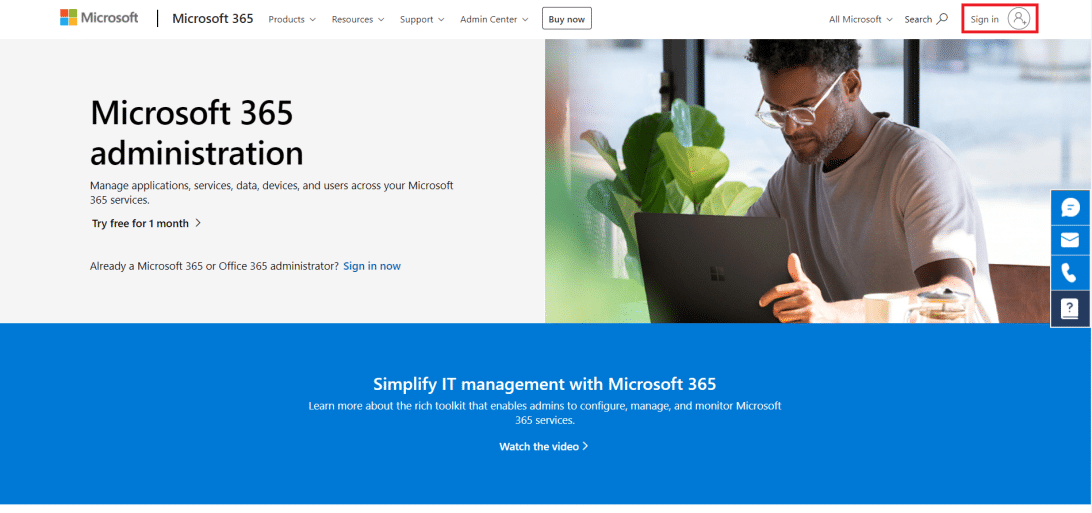
2. คลิก แอป Teams ในบานหน้าต่างด้านซ้าย
3. จากนั้นเลือก นโยบายการตั้งค่า ในเมนูย่อย
4. เลือกตัวเลือก Global (ค่าดีฟอลต์ทั้งองค์กร) เพื่อเปิดใช้งานคุณลักษณะ push to talk สำหรับพนักงานทั้งหมดขององค์กร
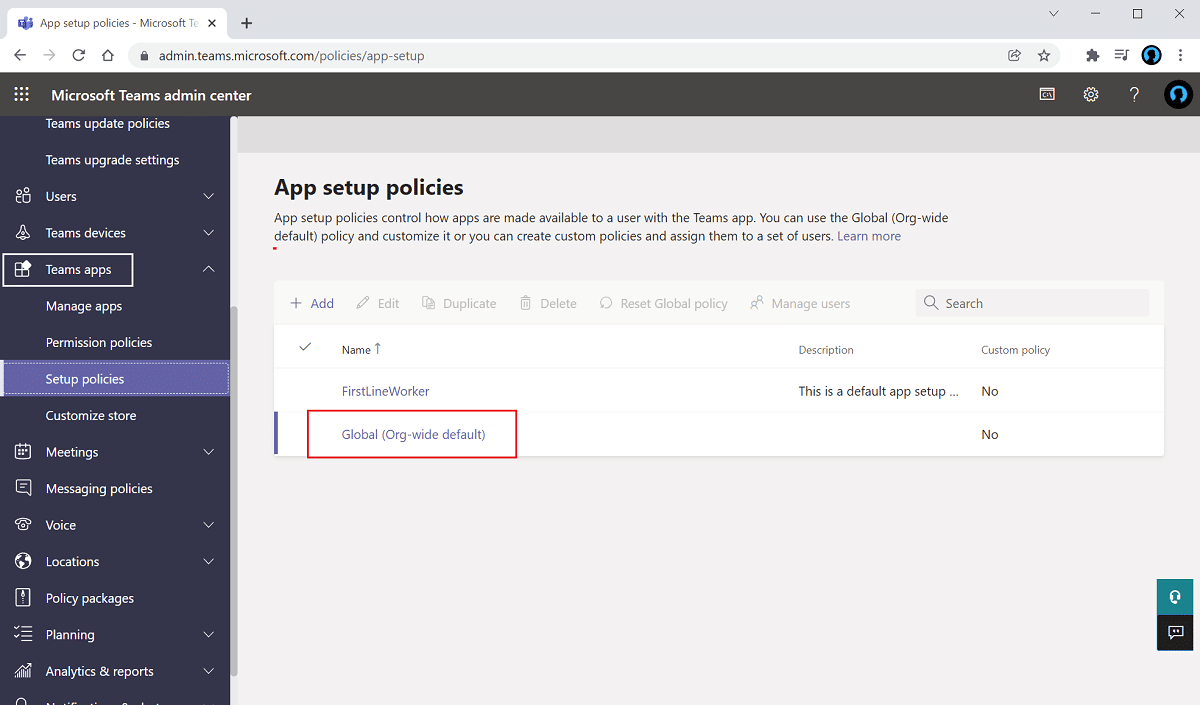
5. จากนั้น เปิด ตัวเลือก อนุญาตให้ผู้ใช้ปักหมุด
6. คลิก เพิ่มแอป ภายใต้ แอปที่ปักหมุด
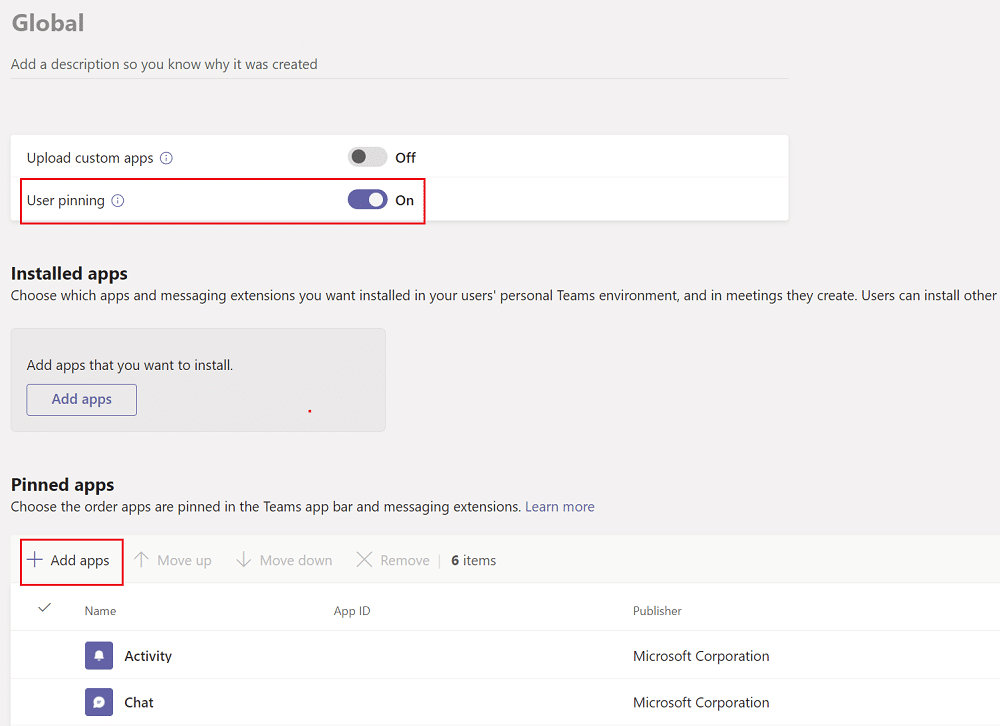
7. พิมพ์ Walkie Talkie ใน แถบค้นหา ในบานหน้าต่างด้านขวา
8. คลิก เพิ่ม เพื่อเพิ่มลงในแอพที่ปักหมุด
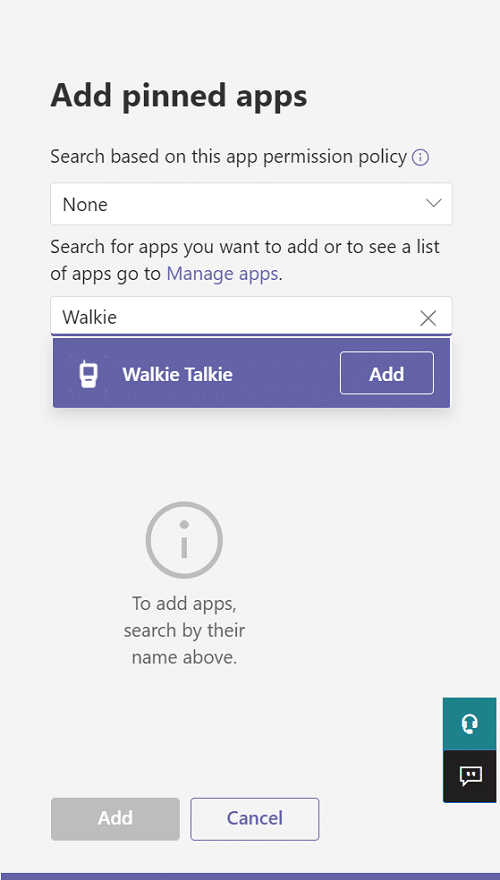
9. คลิก เพิ่ม ที่บานหน้าต่างด้านขวาล่างอีกครั้ง
10. คลิก บันทึก
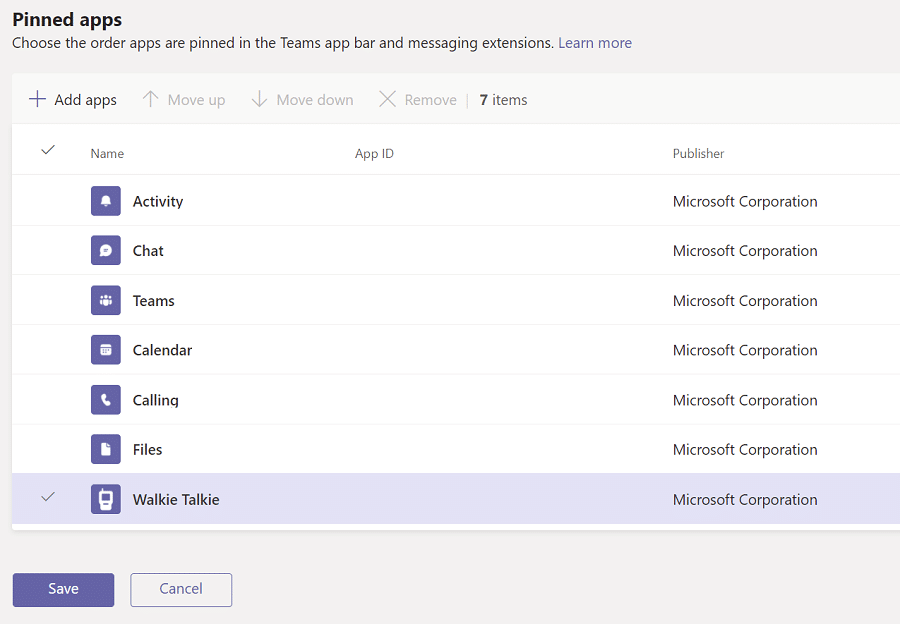
อ่านเพิ่มเติม: วิธีเข้าถึงการเข้าสู่ระบบศูนย์ผู้ดูแลระบบของ Microsoft Teams
วิธีใช้คุณสมบัติ Push to Talk บน Android
เมื่อองค์กรของคุณเปิดใช้งานฟีเจอร์พุชเพื่อพูดคุยนี้ใน Microsoft Teams แล้ว คุณจะใช้ฟีเจอร์นี้ในแอปสำหรับอุปกรณ์เคลื่อนที่ได้ ทำตามคำแนะนำด้านล่างเพื่อใช้ Microsoft Teams Walkie Talkie บนมือถือของคุณ
1. เปิด Microsoft Teams บนอุปกรณ์ของคุณ
2. ตอนนี้ แตะที่ แอพ Walkie Talkie ที่ด้านล่าง
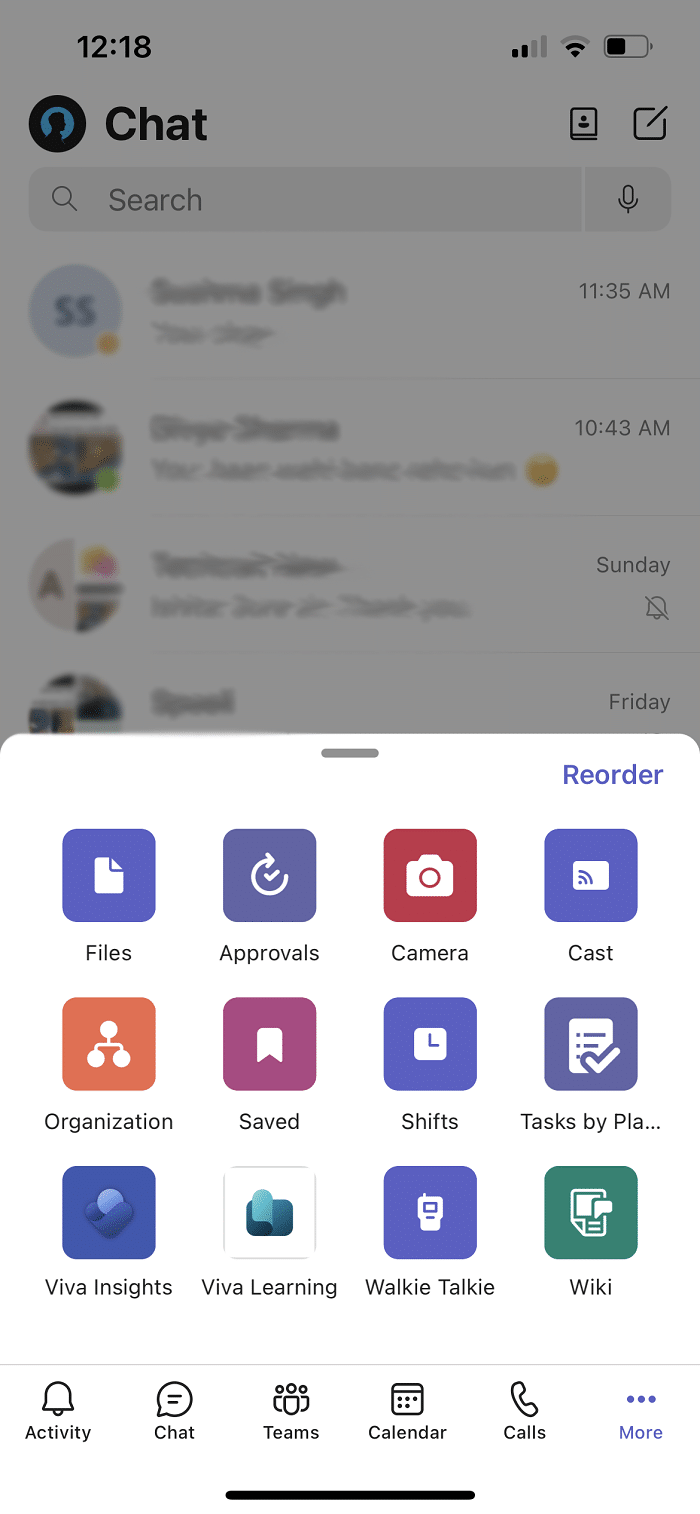
หมายเหตุ: หากไม่มี ให้คลิก เพิ่มเติม เพื่อค้นหา เครื่องส่งรับวิทยุ
3. แตะ Channel เพื่อเลือกช่องที่คุณต้องการใช้เครื่องส่งรับวิทยุ
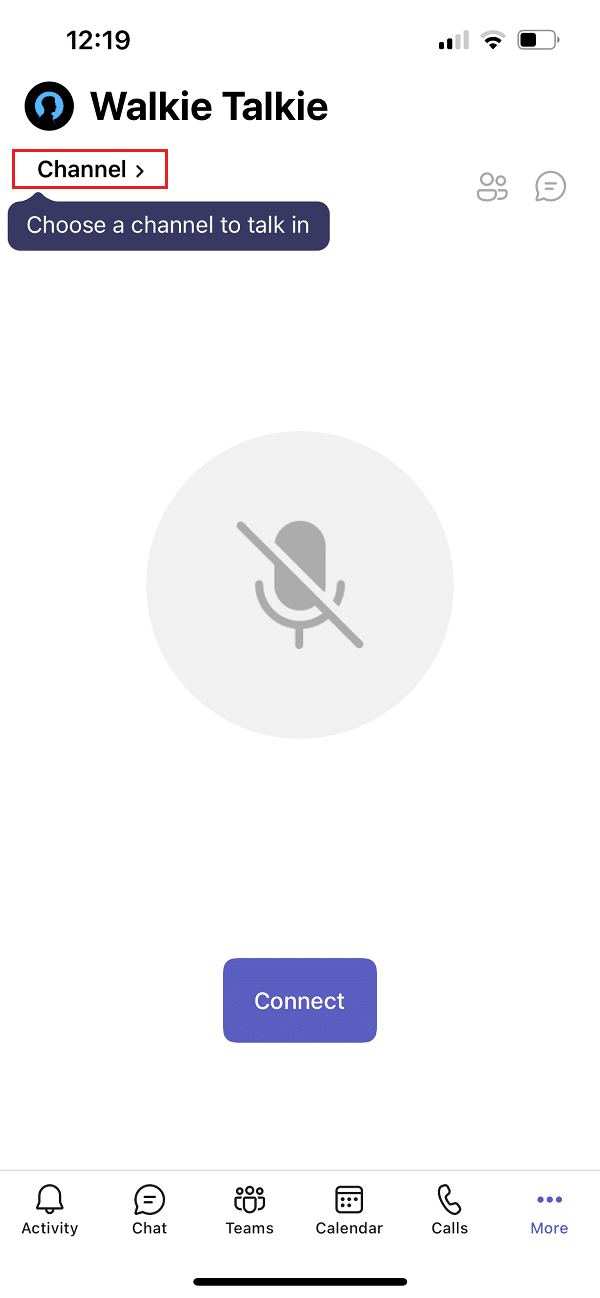
4. คุณสามารถดูสมาชิกที่เชื่อมต่อทั้งหมดของ Walkie Talkie ได้ แตะ เชื่อมต่อ
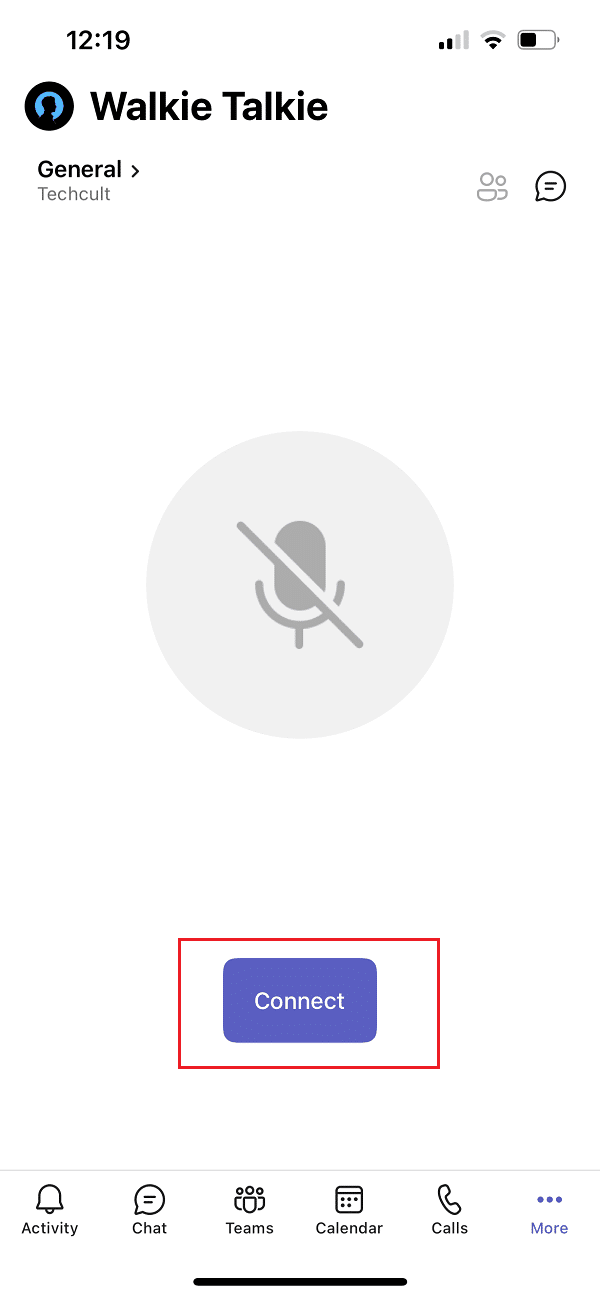

5. กด สัญลักษณ์ไมโครโฟน ค้างไว้เพื่อเปิดเสียงและพูด
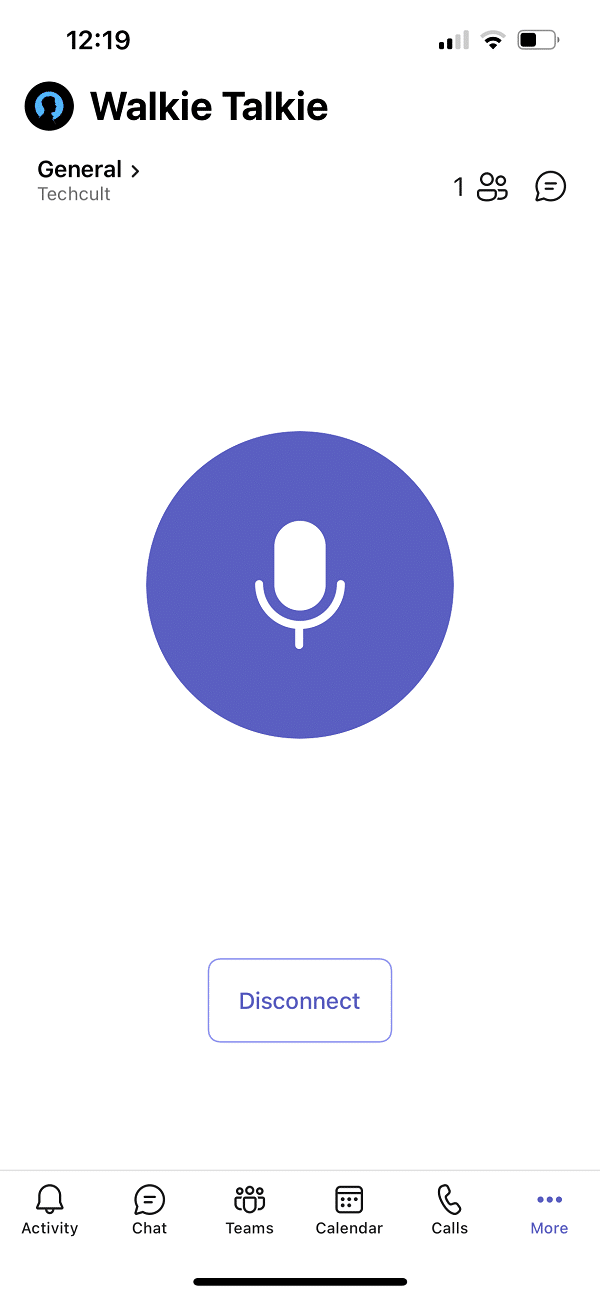
6. ปล่อยนิ้วออกจากหน้าจอเมื่อพูดเสร็จแล้ว
อ่านเพิ่มเติม: วิธีใช้ Microsoft Teams Secret Emoticons
เคล็ดลับแบบมือโปร: วิธีใช้ปุ่มเมาส์กลางเพื่อปิดเสียงหรือเปิดเสียงไมค์
คุณสามารถกด Ctrl + Shift + M พร้อมกันเพื่อปิดเสียงและเปิดเสียงไมโครโฟนของคุณระหว่างการโทร อย่างไรก็ตาม การดำเนินการนี้จะไม่เปิดใช้งานคุณลักษณะ Microsoft Teams Walkie Talkie แม้ว่า Microsoft Teams จะไม่ได้เปิดตัวฟีเจอร์ push to talk สำหรับเวอร์ชันเดสก์ท็อป แต่ผู้ใช้ที่ไม่ระบุตัวตนได้โพสต์สคริปต์บนฟอรัมชุมชน Microsoft เพื่อใช้คุณลักษณะนี้ คุณสามารถใช้สคริปต์ AutoHotKey เพื่อเปิดใช้งานคุณลักษณะ Microsoft Teams Walkie Talkie ทำตามขั้นตอนด้านล่าง
1. ติดตั้งและ เรียกใช้ ซอฟต์แวร์ AutoHotKey
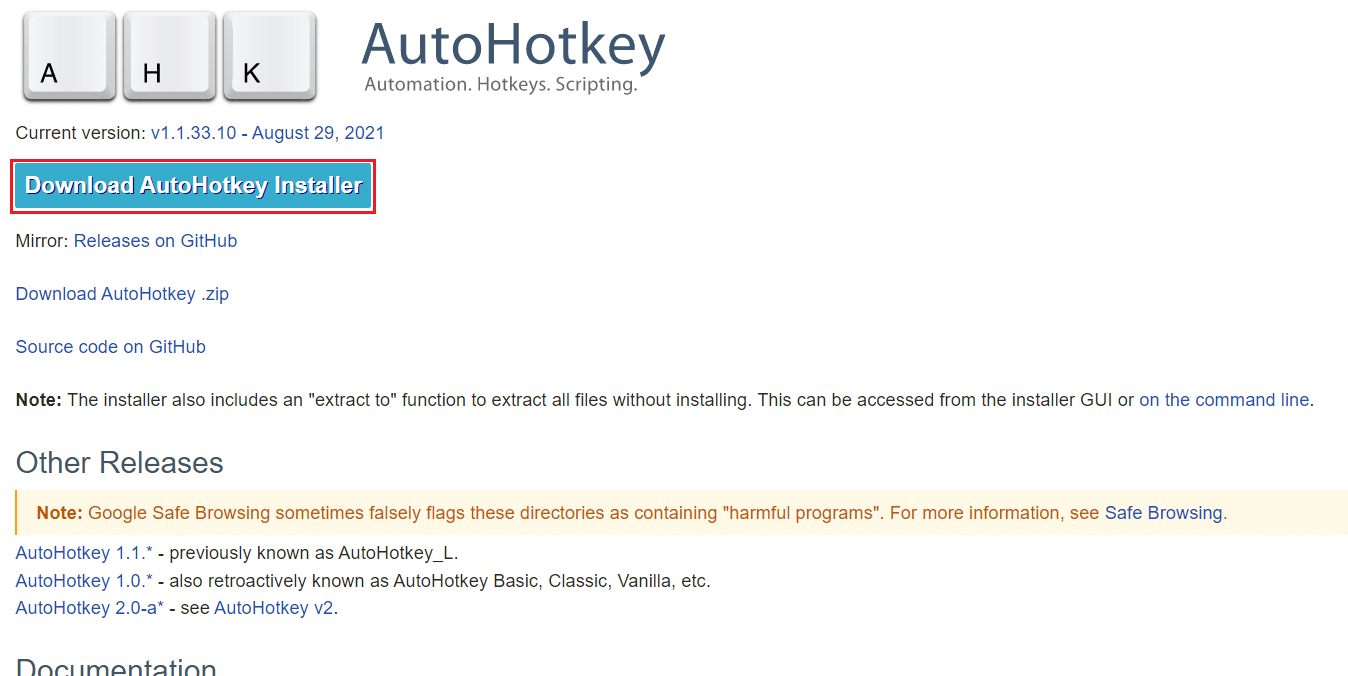
2. ตอนนี้ ให้คลิกขวาที่ เดสก์ท็อป แล้วเลือก ใหม่
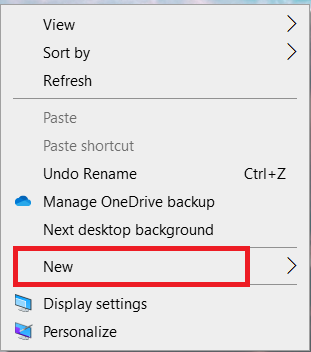
3. เลือก เอกสารข้อความ
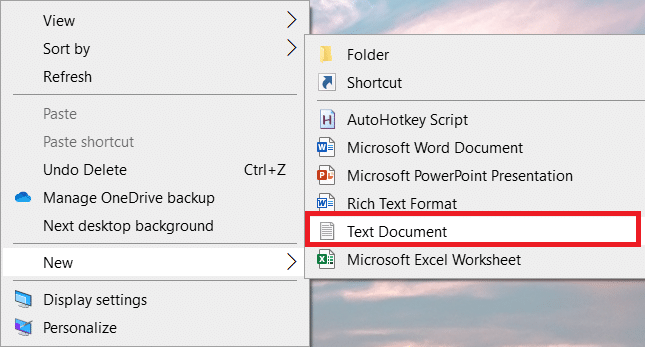
4. เปิดเอกสารและวาง สคริปต์ต่อไปนี้ ลงในไฟล์
setKeyDelay, 50, 50
setMouseDelay, 50
$~MButton::
ส่ง ^+{M}
ในขณะที่ (getKeyState("MButton", "P"))
{
นอน 100
}
ส่ง ^+{M}
กลับหมายเหตุ: ในสคริปต์นี้ คุณสามารถแทนที่ MButton ด้วย LButton สำหรับปุ่มซ้าย และ RButton สำหรับปุ่มขวาของเมาส์
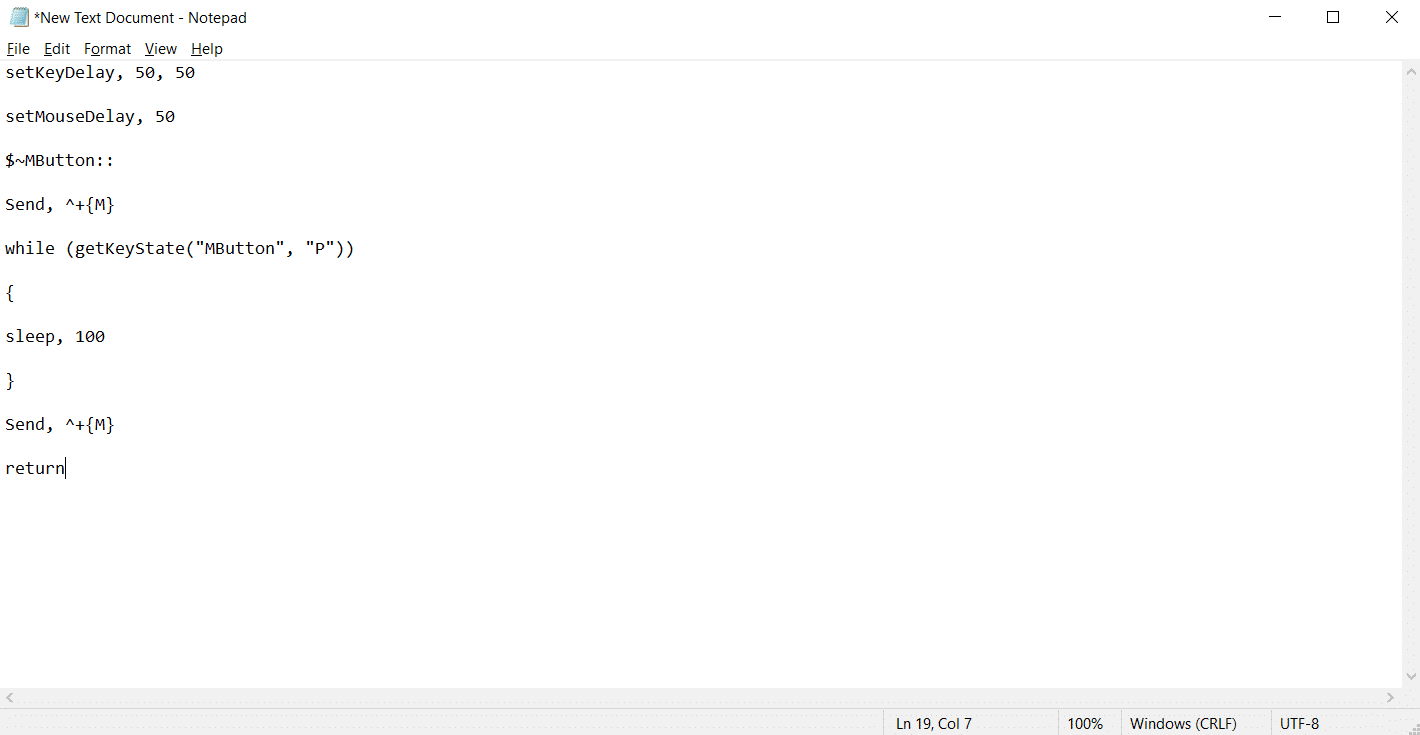
5. คลิกที่ File จากนั้นเลือก Save As
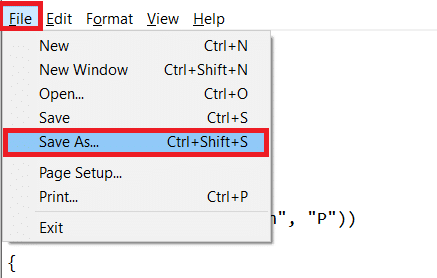
6. บันทึกไฟล์ด้วยนามสกุล .ahk และพิมพ์เป็น All Files
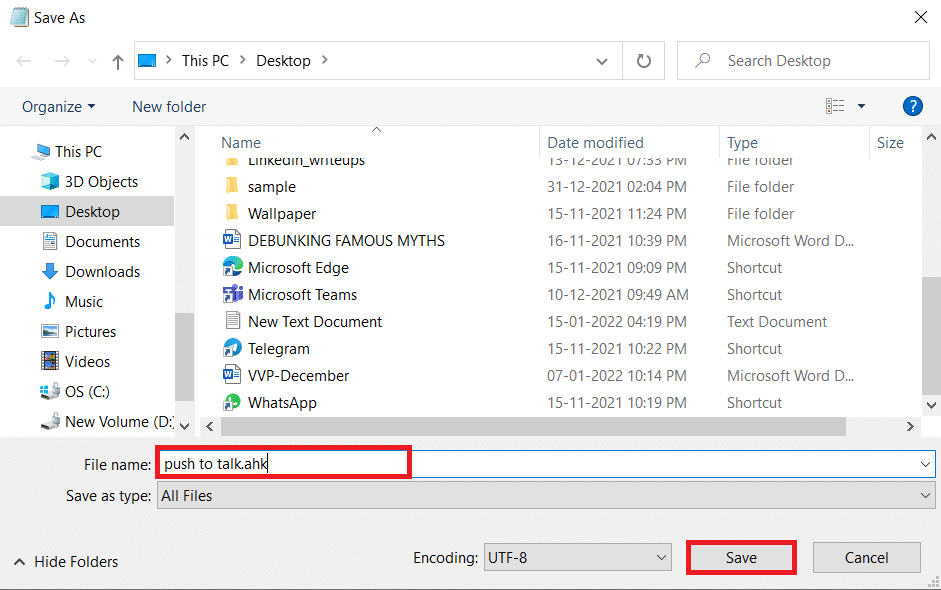
7. ไปที่ตำแหน่งที่บันทึกไฟล์ คลิกขวาที่ไฟล์และเลือก เรียกใช้สคริปต์
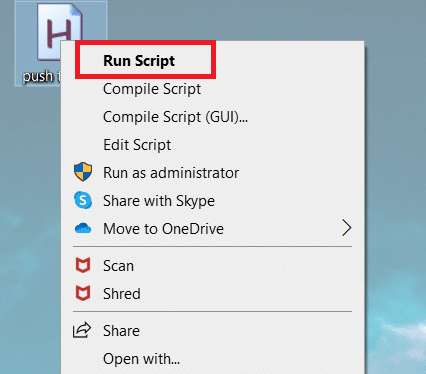
ตอนนี้คุณสามารถใช้ปุ่มกลางในเมาส์เพื่อปิดเสียงและเปิดเสียงไมโครโฟนระหว่างการโทรด้วย Microsoft Teams
คำถามที่พบบ่อย (FAQ)
ไตรมาสที่ 1 ฉันสามารถพูดผ่านหูฟังขณะใช้ Microsoft Teams Walkie Talkie ได้หรือไม่
ตอบ ได้ คุณสามารถใช้ชุดหูฟังแบบมีสายและไร้สายเพื่อพูดคุยผ่าน เครื่องส่งรับวิทยุ อย่างไรก็ตาม ขอแนะนำให้ใช้หูฟังที่เหมาะสมเสมอเพื่อประสบการณ์ที่ดียิ่งขึ้น
ไตรมาสที่ 2 เงื่อนไขที่เหมาะสมที่สุดที่จำเป็นสำหรับประสบการณ์ที่ดีที่สุดคืออะไร?
ตอบ เงื่อนไขเครือข่ายที่ต้องการคือ เวลาแฝง (RTT) ควร น้อยกว่า 300ms ความกระวนกระวายใจ ควร น้อยกว่า 30ms และ การสูญเสียแพ็กเก็ต ควร น้อยกว่า 1%
ไตรมาสที่ 3 ฉันสามารถดูไฟล์ในโหมดออฟไลน์ใน Microsoft Teams ได้หรือไม่
ตอบ ได้ คุณสามารถดูไฟล์ที่ดูก่อนหน้านี้แบบออฟไลน์ได้ คุณลักษณะนี้พร้อมใช้งานสำหรับ Android แตะ จุดสามจุด ข้างไฟล์แล้วเลือก ทำให้ใช้งานแบบออฟไลน์ ได้ ไฟล์ที่คุณเปิดใช้งานการตั้งค่านี้สามารถดูแบบออฟไลน์ได้
ไตรมาสที่ 4 ฉันสามารถรวมแอปพลิเคชันของบริษัทอื่นเข้ากับ Microsoft Teams ได้หรือไม่
ตอบ ได้ คุณสามารถรวมแอปพลิเคชันของบริษัทอื่นเข้ากับ Microsoft Teams เพื่อขยายฟังก์ชันการทำงานได้ แอปพลิเคชั่นบางตัว ได้แก่ Zendesk, Asana, Polly, Smartsheet และ Zoom.ai
ที่แนะนำ:
- แก้ไขระบบกระบวนการไม่ตอบสนองบน Android
- แก้ไข Google Chrome ไม่อัปเดต
- วิธีสร้างทางลัดบนเดสก์ท็อปใน Windows 11
- แก้ไข Discord ตรวจไม่พบไมค์
เราหวังว่าบทความนี้เกี่ยวกับวิธีเปิดใช้งานหรือปิดใช้ งานคุณลักษณะ push to talk ของ Microsoft Teams ที่มีประโยชน์มากในสถานการณ์การทำงานจากที่บ้านในปัจจุบัน เรายินดีที่จะรับฟังข้อเสนอแนะและข้อเสนอแนะของคุณเกี่ยวกับบทความนี้ ดังนั้นคุณสามารถติดต่อเราได้ในส่วนความคิดเห็นด้านล่าง
