วิธีเปิดใช้งาน Gmail Dark Mode บน Windows 10
เผยแพร่แล้ว: 2023-02-10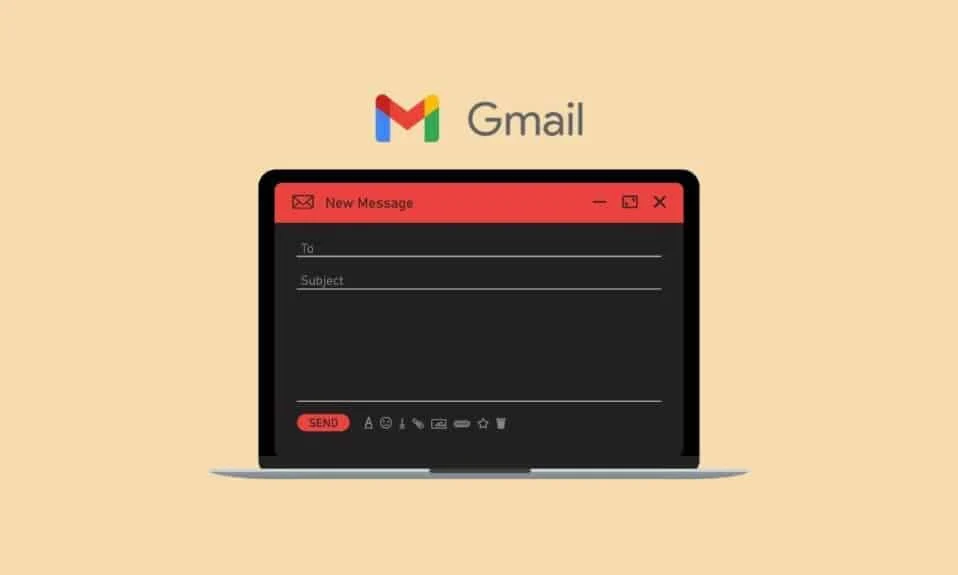
Gmail เป็นหนึ่งในบริการอีเมลฟรีที่ได้รับความนิยมสูงสุดในปัจจุบัน ในทำนองเดียวกัน อีเมลนี้เป็นหนึ่งในอีเมลที่ใช้กันมากที่สุดสำหรับบุคคลทั่วไปเนื่องจากอุปกรณ์ Android ได้รับความนิยม Google บริษัทเทคโนโลยีที่อยู่เบื้องหลังทั้ง Gmail และ Android รวมโทรศัพท์ Android แต่ละเครื่องเข้ากับชุดแอปของ Google ซึ่งรวมถึง Gmail คุณลักษณะมากมายใน Gmail ทำให้หลายคนชื่นชอบ คุณลักษณะที่มีประโยชน์อย่างหนึ่งที่คุณพบได้ใน Gmail คือความสามารถในการเปิดใช้งานโหมดมืด คุณอาจสงสัยว่าจะเปิดใช้งานโหมดมืดของ Gmail ได้อย่างไร ไม่ว่าคุณจะเป็นผู้ใช้ Gmail บน Android, Windows หรือเบราว์เซอร์อย่าง Google Chrome ก็สามารถเปิดใช้งานโหมดมืดได้ บทความนี้ให้ข้อมูลทั้งหมดที่คุณต้องการเกี่ยวกับขั้นตอนในการเปิดใช้งานโหมดมืดของ Gmail Windows 10 และ Windows 11 นอกจากนี้ คุณจะได้ทราบเกี่ยวกับโหมดมืดของ Gmail Chrome และ iPhone โหมดมืดของ Gmail
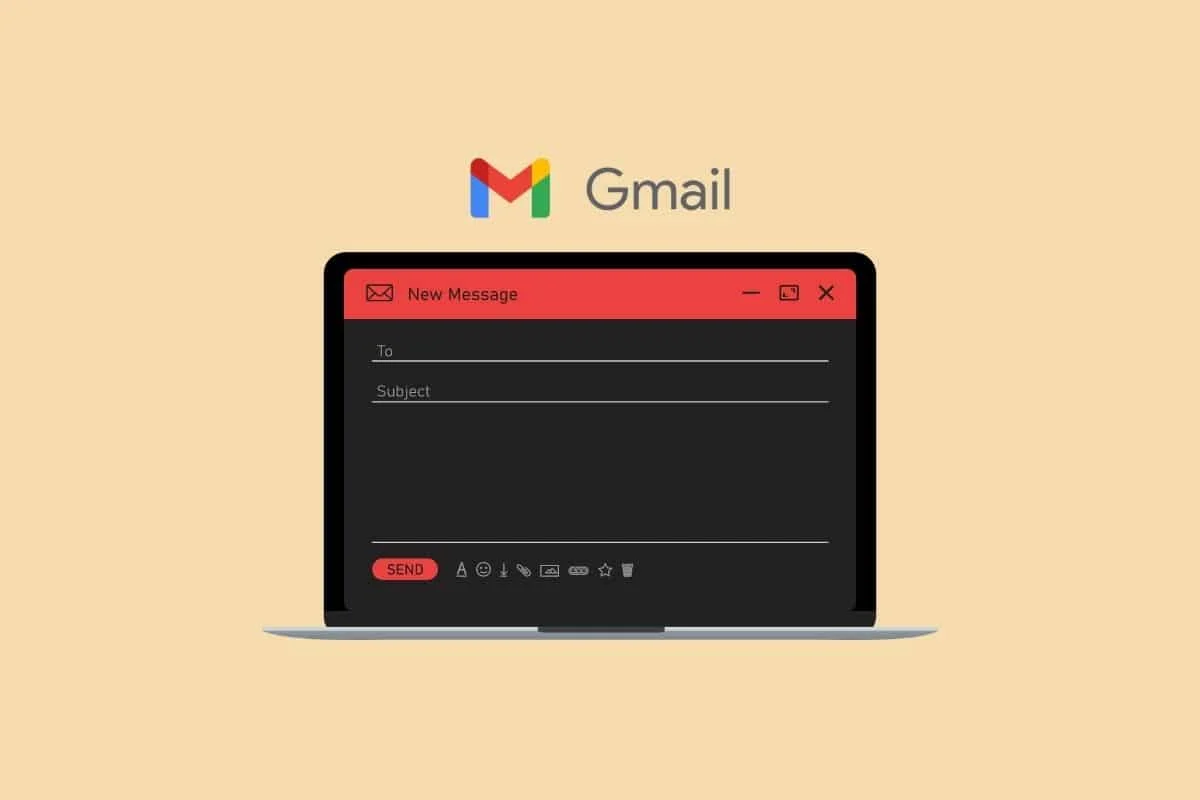
วิธีเปิดใช้งาน Gmail Dark Mode บน Windows 10
Gmail สามารถเข้าถึงได้บนอุปกรณ์เกือบทั้งหมดที่รองรับเว็บเบราว์เซอร์ คุณสามารถใช้บริการอีเมลนี้ผ่านแอพหรือผ่านเว็บไซต์ บริการอีเมลยอดนิยมนี้ยังรองรับไคลเอ็นต์อีเมลที่ใช้โปรโตคอล POP และ IMAP เป็นหนึ่งในบริการอีเมลที่สามารถเข้าถึงได้มากที่สุดและได้รับการปรับให้เหมาะสมที่สุดในปัจจุบัน บริการอีเมลนี้ยังเป็นส่วนหนึ่งของ Google Workspace ซึ่งเป็นข้อเสนอที่มุ่งเน้นธุรกิจจากบริษัท อ่านต่อไปเพื่อค้นหาขั้นตอนที่อธิบายวิธีเปิดใช้งานโหมดมืดของ Gmail Windows 10 อย่างละเอียดพร้อมภาพประกอบที่เป็นประโยชน์เพื่อความเข้าใจที่ดีขึ้น
Gmail Dark Mode คืออะไร?
โหมดมืดเป็น ธีมพื้นหลังที่คุณสามารถเลือกได้ใน Gmail ซึ่งช่วยให้คุณประหยัดแบตเตอรี่ ในทำนองเดียวกัน มันเป็นหนึ่งในตัวเลือกของพื้นหลังต่างๆ รวมถึงธีมเริ่มต้น ธีมโหมดมืด ธีมอื่นๆ ที่มีให้ ตลอดจนรูปภาพที่คุณอัปโหลดเอง
วิธีเปิดใช้งาน Gmail Dark Mode Windows 10
1. ไปที่บัญชี Gmail ของคุณบนเบราว์เซอร์บน Windows 10
หมายเหตุ : ตรวจสอบให้แน่ใจว่าคุณได้ลงชื่อเข้าใช้บัญชี Gmail ของคุณ
2. คลิกที่ ไอคอนรูปฟันเฟือง จากมุมขวาบน
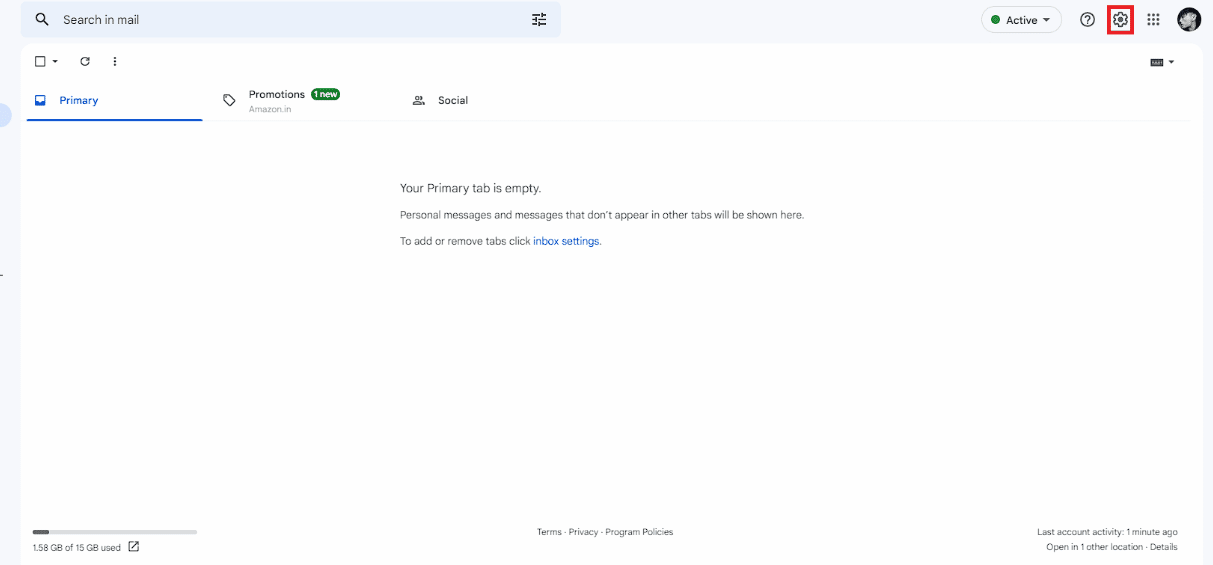
3. คลิกที่ตัวเลือก ดูทั้งหมด จากส่วน ธีม

4. เลือก ธีมสีเข้ม จากเมนูธีม
หมายเหตุ : คุณสามารถแก้ไขเพิ่มเติมได้ตามต้องการที่ด้านล่าง
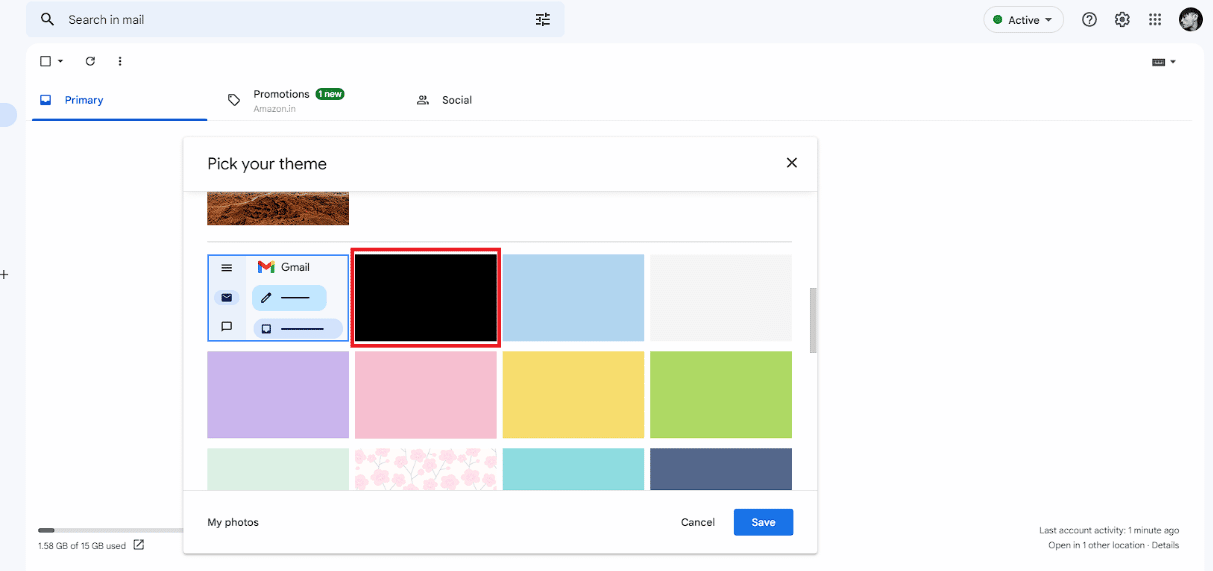
5. คลิกที่ บันทึก
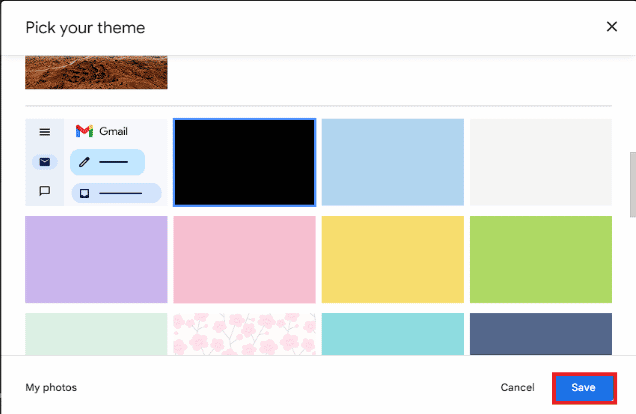
อ่านเพิ่มเติม : วิธีแก้ไขรูปภาพลายเซ็น Gmail ไม่แสดงปัญหา
วิธีเปิด Gmail Dark Mode Windows 11
ขั้นตอนในการเปิดใช้งานโหมดมืดใน Gmail โหมดมืด Windows 11 นั้นค่อนข้างคล้ายกับวิธีที่คุณเปิดใช้งานโหมดมืดใน Windows 10 โปรดอ่านและทำตาม ขั้นตอนที่กล่าวถึงข้างต้น เพื่อดำเนินการดังกล่าว
จะรับ Gmail Dark Mode Chrome ได้อย่างไร
แม้ว่าจะสามารถเปิดใช้งานโหมดมืดใน Gmail ได้ แต่คุณก็สามารถเปิดใช้งานโหมดมืดได้โดยใช้ Chrome ในทำนองเดียวกัน วิธีนี้ทำให้คุณสามารถเปิดใช้งานโหมดมืดทั่วทั้ง Chrome คุณสามารถดูคำแนะนำทีละขั้นตอนเพื่อเปิดใช้งานโหมดมืดของ Gmail ใน Chrome โดยอ่านด้านล่าง
1. ไปที่ Google Chrome เว็บสโตร์
2. พิมพ์คำหลัก โหมดมืด ในช่องค้นหา
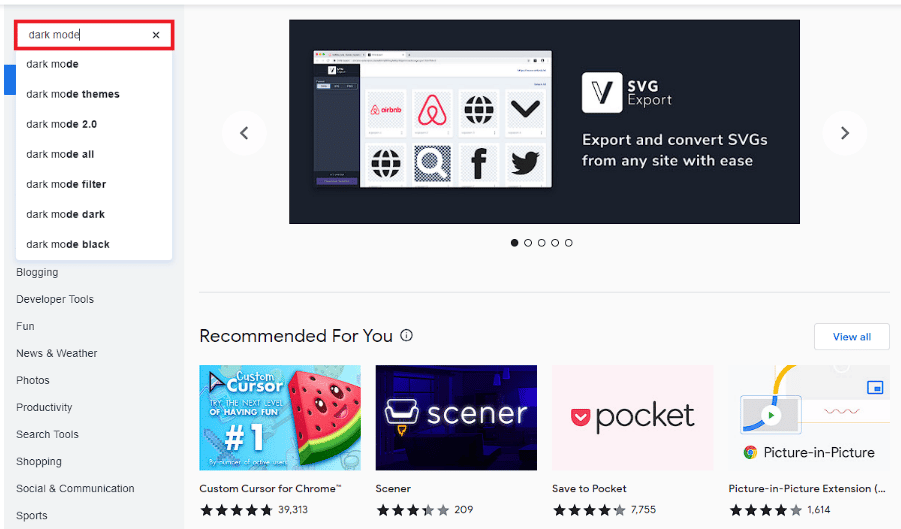
3. คลิกที่ Dark Mode จากผลการค้นหา
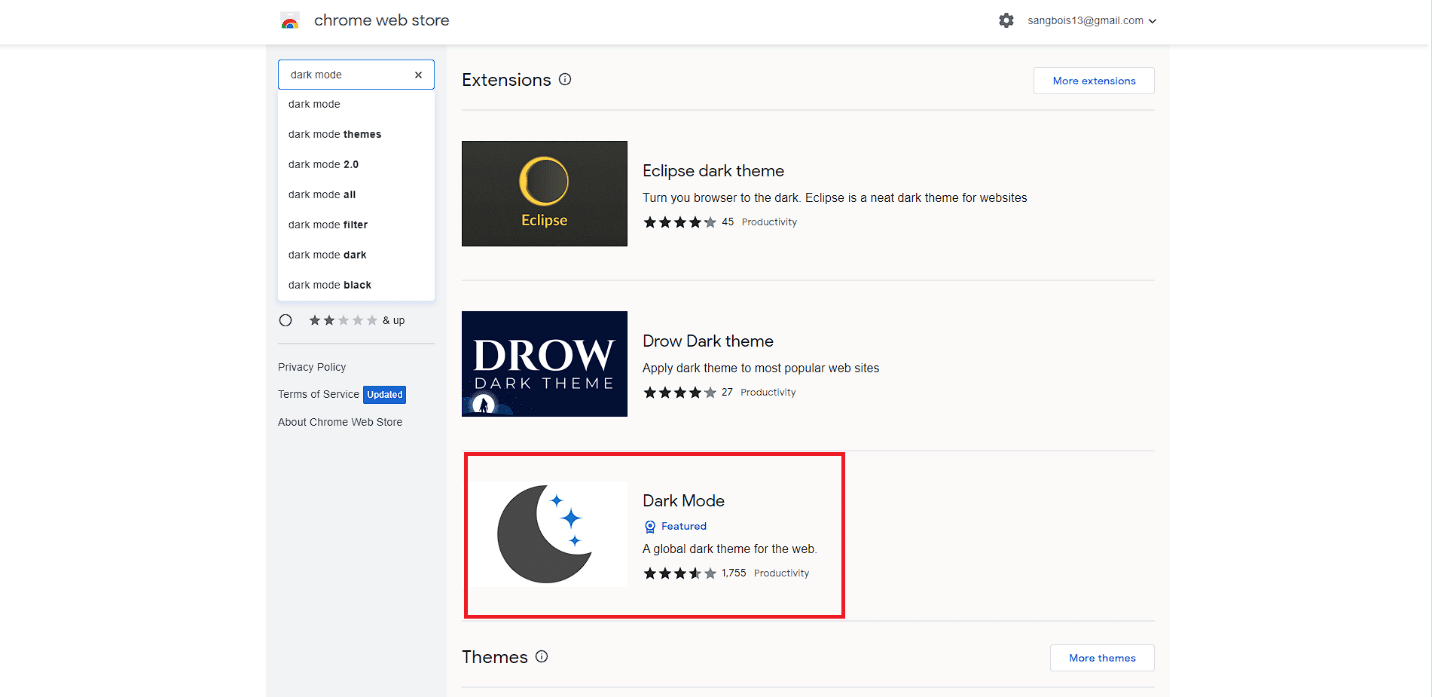
4. คลิกที่ตัวเลือก เพิ่มใน Chrome
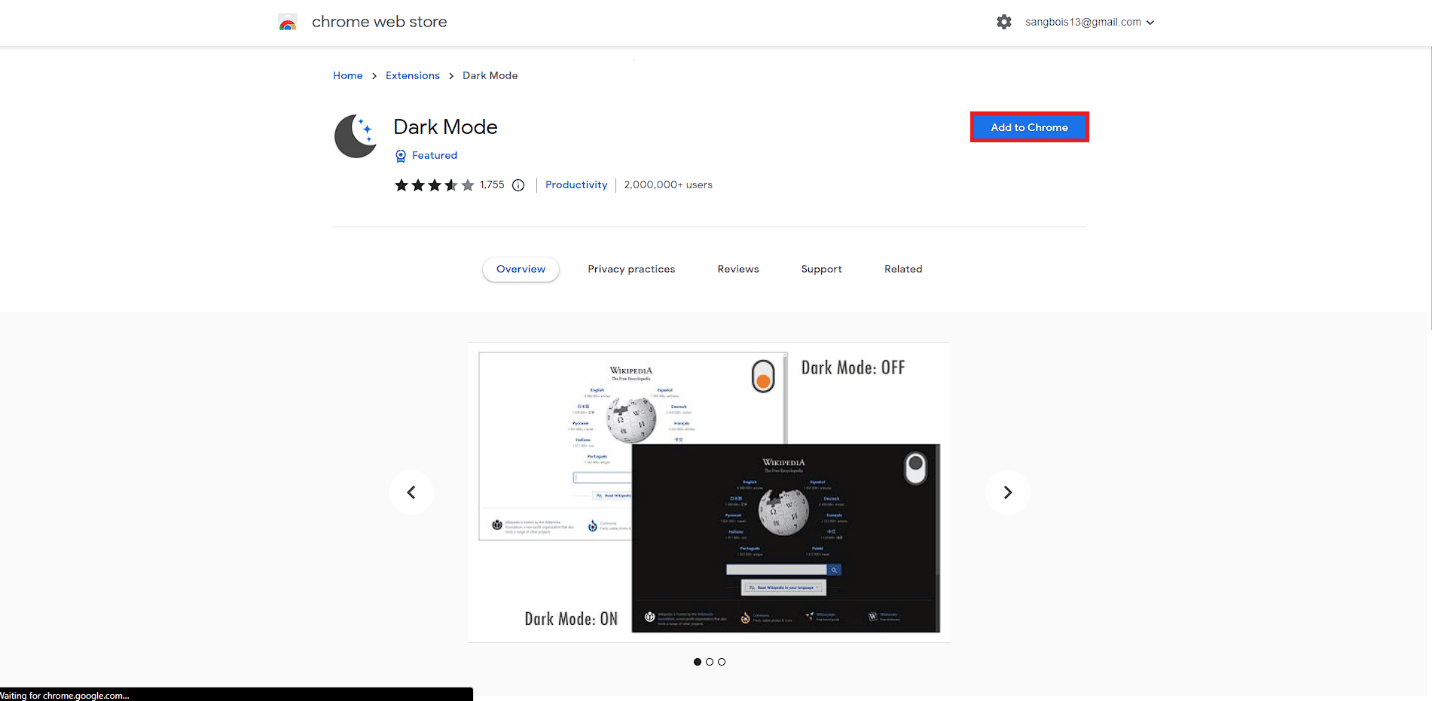
5. คลิกที่ตัวเลือก เพิ่มส่วนขยาย จากป๊อปอัป
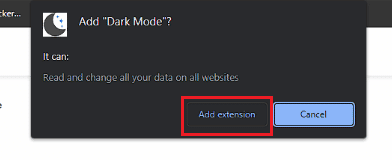
6. คลิกที่ ไอคอนส่วนขยายแถบเครื่องมือ Dark Mode เพื่อเปิดใช้งานโหมดมืด
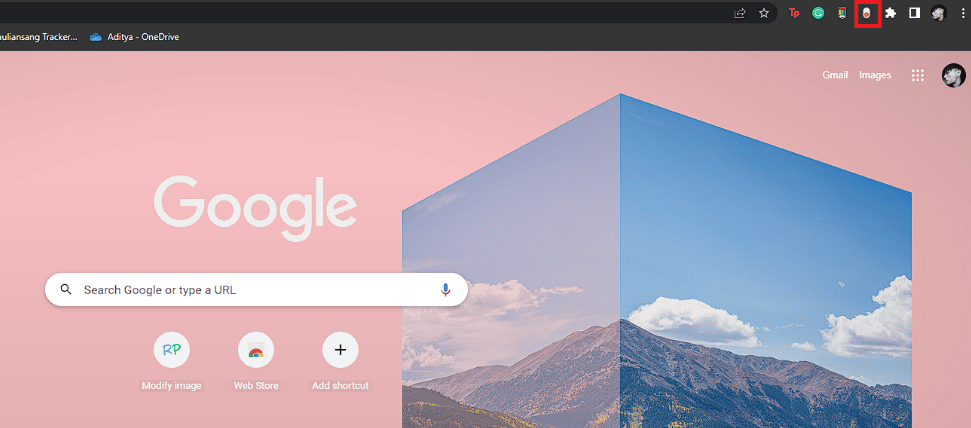
7. สุดท้าย ไปที่บัญชี Gmail ของคุณและใช้ใน โหมดมืด
อ่านเพิ่มเติม : วิธีรับ Dark Mode บน Snapchat โดยไม่ต้องมีหน้าตาแอพ
วิธีรับ Gmail Dark Theme Desktop
สามารถเปลี่ยนธีมของ Gmail เป็นโหมดมืดบนเดสก์ท็อปใดก็ได้ ในทำนองเดียวกัน คุณสามารถทำได้บนระบบปฏิบัติการเดสก์ท็อปที่แตกต่างกัน เช่น Windows, macOS, Linux เป็นต้น ขั้นตอนในการรับเดสก์ท็อปธีมมืดของ Gmail นั้นค่อนข้างตรงไปตรงมา
1. ไปที่บัญชี Gmail ของคุณบนเบราว์เซอร์ของคุณ
2. คลิกที่ ไอคอนรูปล้อเฟือง > ตัวเลือกดูทั้งหมด จาก ธีม


3. เลือก ธีมมืด แล้วคลิก บันทึก
วิธีรับ Gmail Dark Mode บนมือถือ
นอกจากนี้ยังสามารถเปิดใช้งานโหมดมืดในแอปมือถือ Gmail ไม่ว่าคุณจะใช้อุปกรณ์ Android 10+ หรืออุปกรณ์ iOS การทำเช่นนี้ค่อนข้างง่าย คุณสามารถเปิดใช้งาน Gmail Dark Mode iPhone ได้อย่างง่ายดายผ่านแอพมือถือ อย่างไรก็ตาม ไม่มีการสนับสนุนอย่างเป็นทางการสำหรับ Gmail dark mode Android 9 คุณสามารถดูวิธีเปิดใช้งาน dark mode ใน Gmail สำหรับ Android รวมถึงอุปกรณ์ iPhone โดยทำตามคำแนะนำทีละขั้นตอนด้านล่าง
วิธีที่ 1: จากแอป Gmail
1. เปิดแอป Gmail บนโทรศัพท์ Android หรือ iOS
2. แตะที่ ไอคอนเมนู แฮมเบอร์เกอร์ จากมุมซ้ายบน
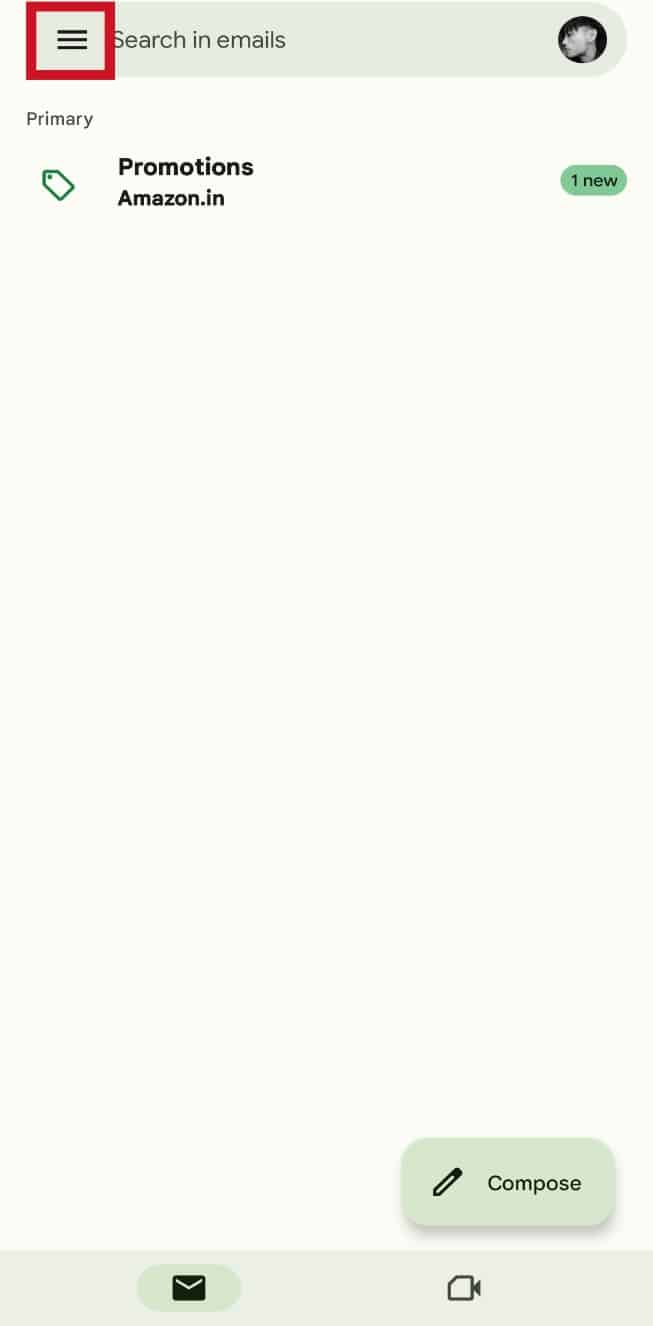
3. ปัดลงแล้วแตะที่ การตั้งค่า
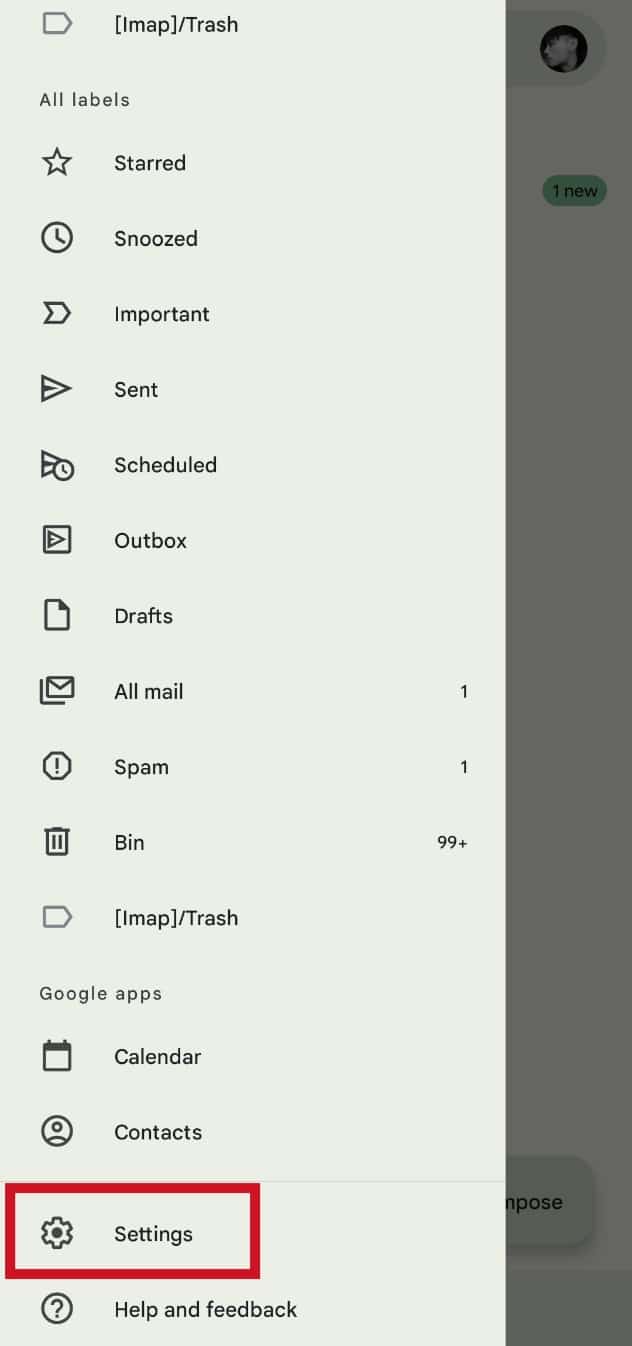
4. แตะที่ การตั้งค่า ทั่วไป
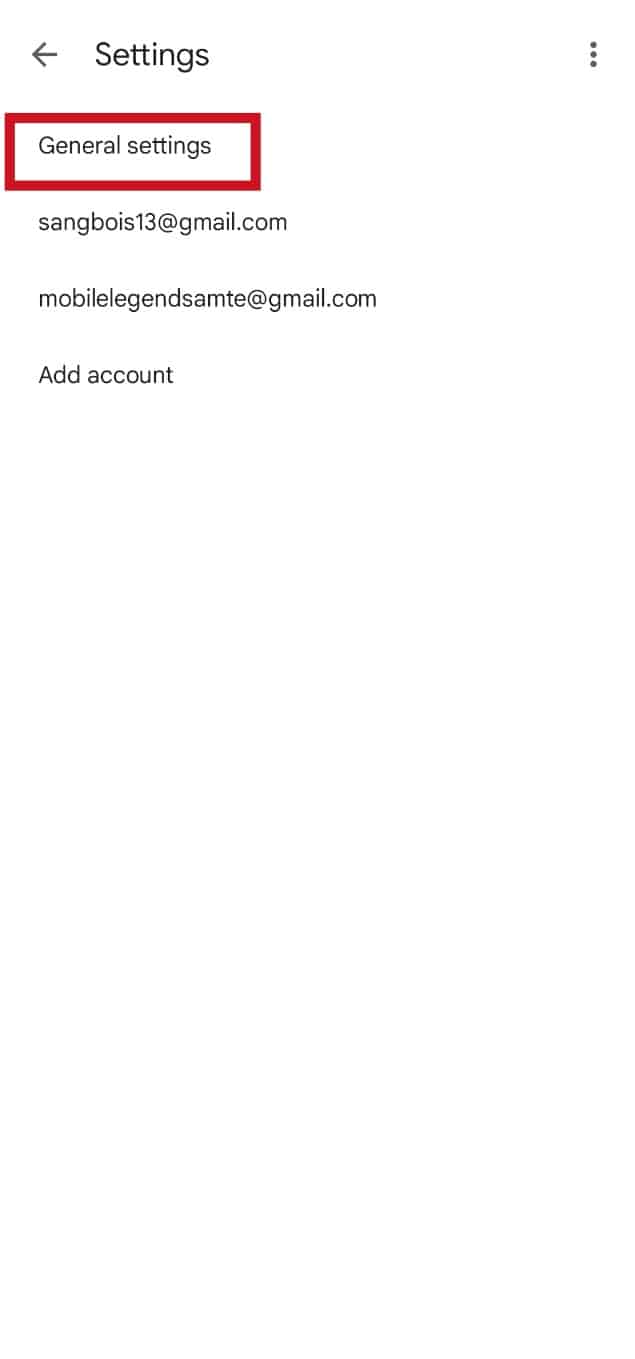
5. แตะที่ตัวเลือก ธีม
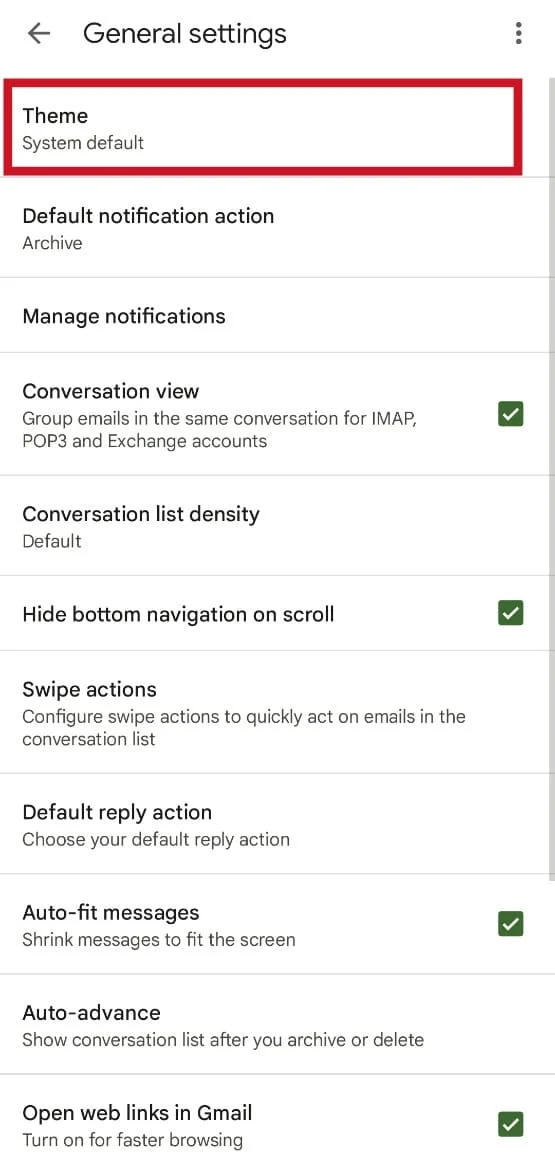
6. เลือกตัวเลือก มืด
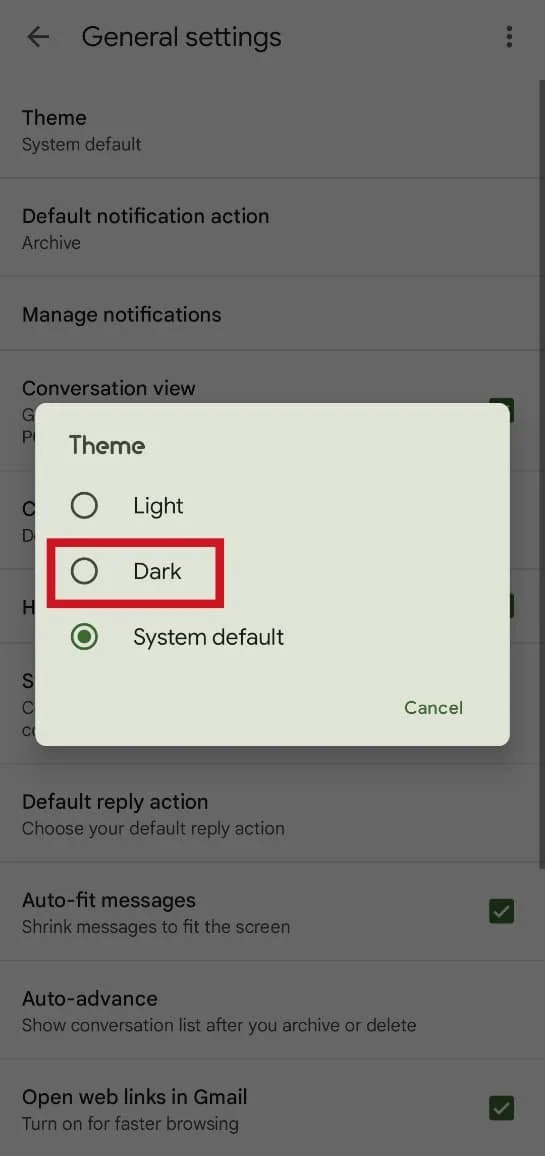
อ่านเพิ่มเติม : วิธีเปิดโหมดมืดของ Microsoft Outlook
วิธีที่ 2: จากเบราว์เซอร์มือถือ
แม้ว่าจะมีวิธีแก้ไขปัญหาบางอย่างที่คุณสามารถทำตามได้เพื่อเปิดใช้งานโหมดมืดบน Android 9 พาย แต่วิธีแก้ปัญหาเหล่านี้จำเป็นต้องให้คุณรูทอุปกรณ์ของคุณ อย่างไรก็ตาม คุณสามารถทำตามขั้นตอนด้านล่างเพื่อเปิดใช้งานโหมดมืด
1. เปิด เบราว์เซอร์มือถือที่ต้องการ บนโทรศัพท์ของคุณ เรากำลังใช้ เบราว์เซอร์ Brave เพื่อวัตถุประสงค์ในการสาธิต
2. แตะที่ ไอคอนสามจุด จากแผงเมนู
3. แตะที่ตัวเลือก ไซต์เดสก์ท็อป
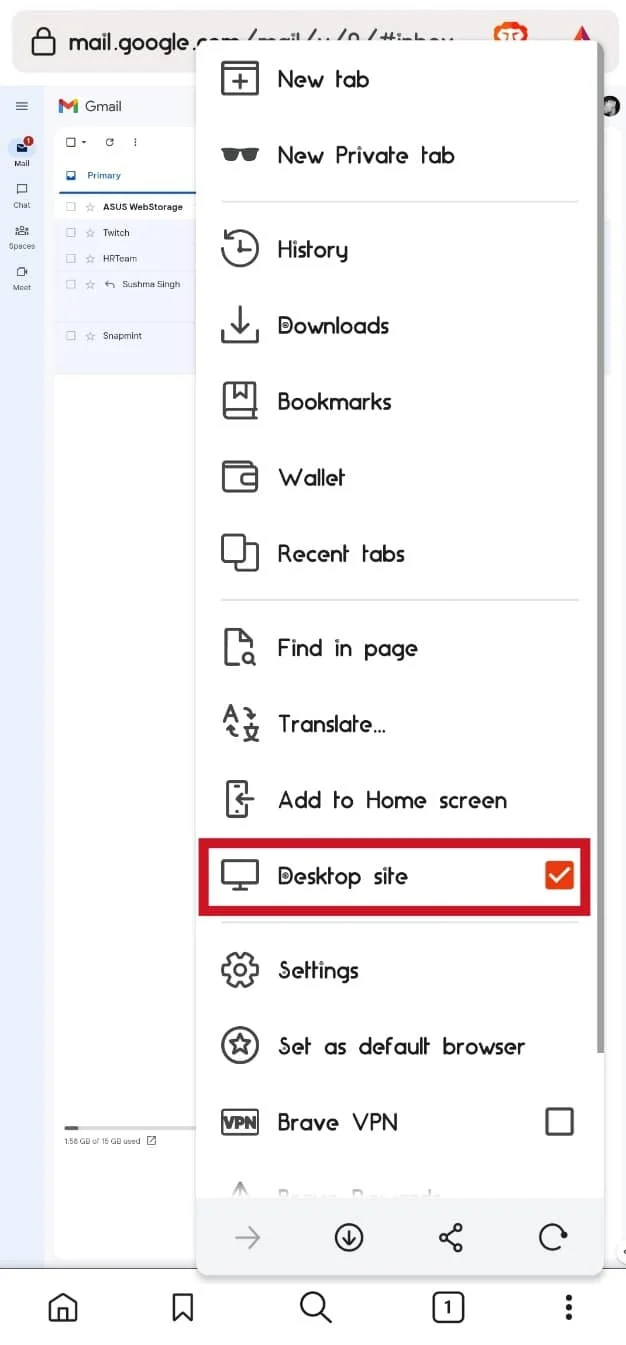
4. ตอนนี้ ไปที่บัญชี Gmail ของคุณ
5. แตะที่ ไอคอนรูปฟันเฟือง จากมุมขวาบนของหน้าจอ
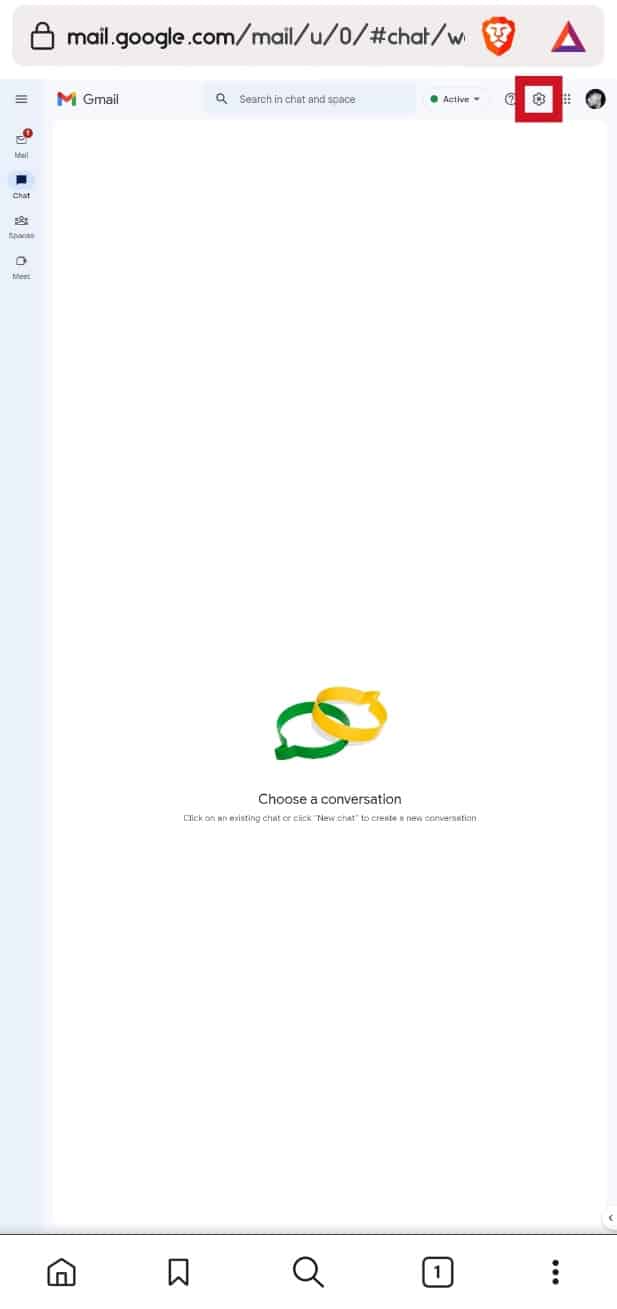
6. แตะที่ตัวเลือก ดูทั้งหมด จากส่วน ธีม
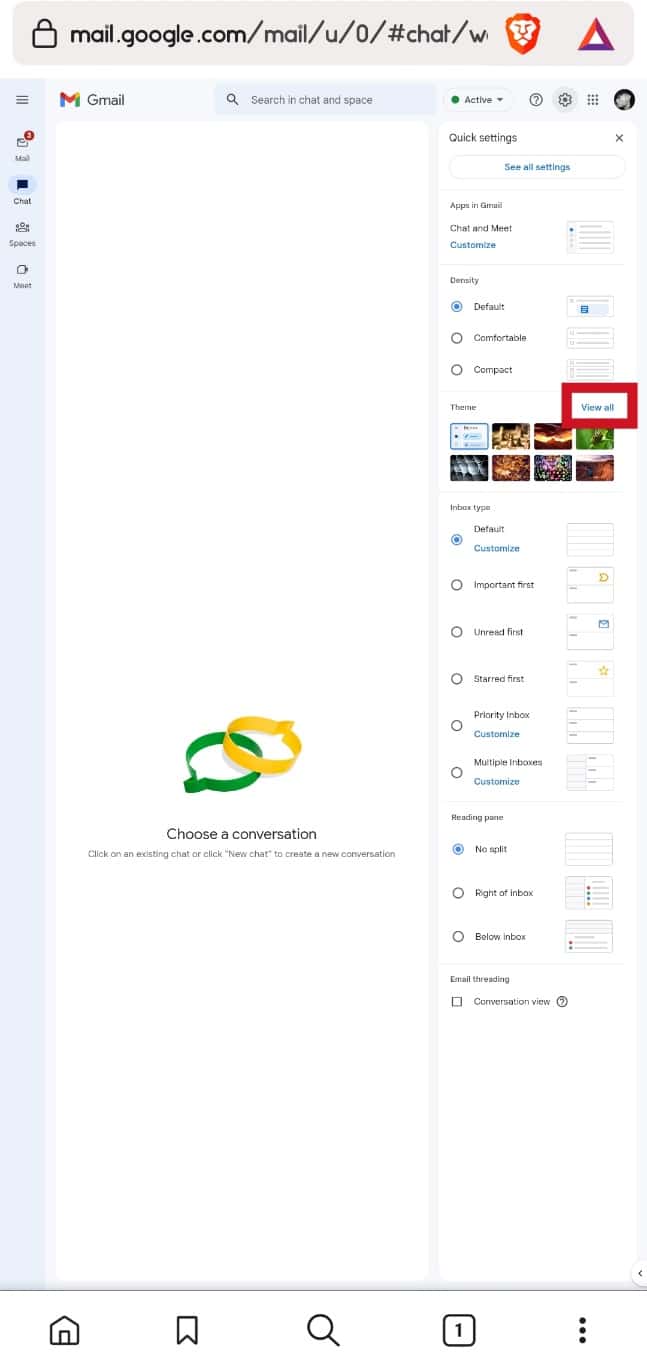
7. เลือก ธีมสีเข้ม
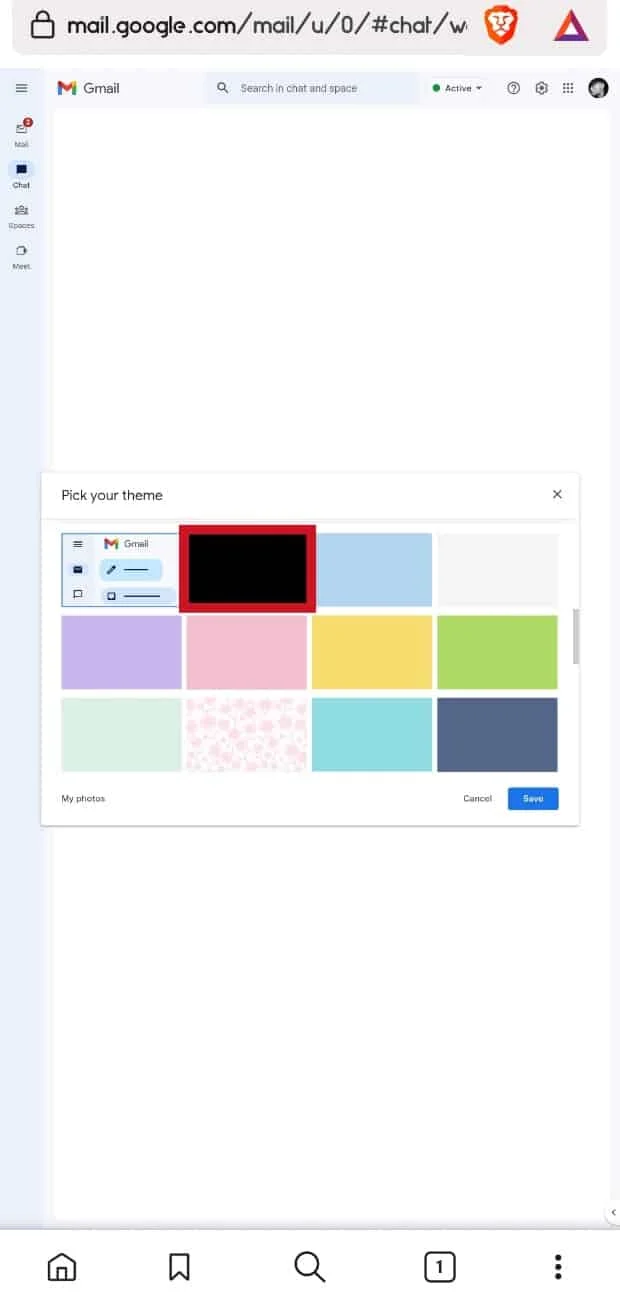
8. แตะที่ตัวเลือก บันทึก
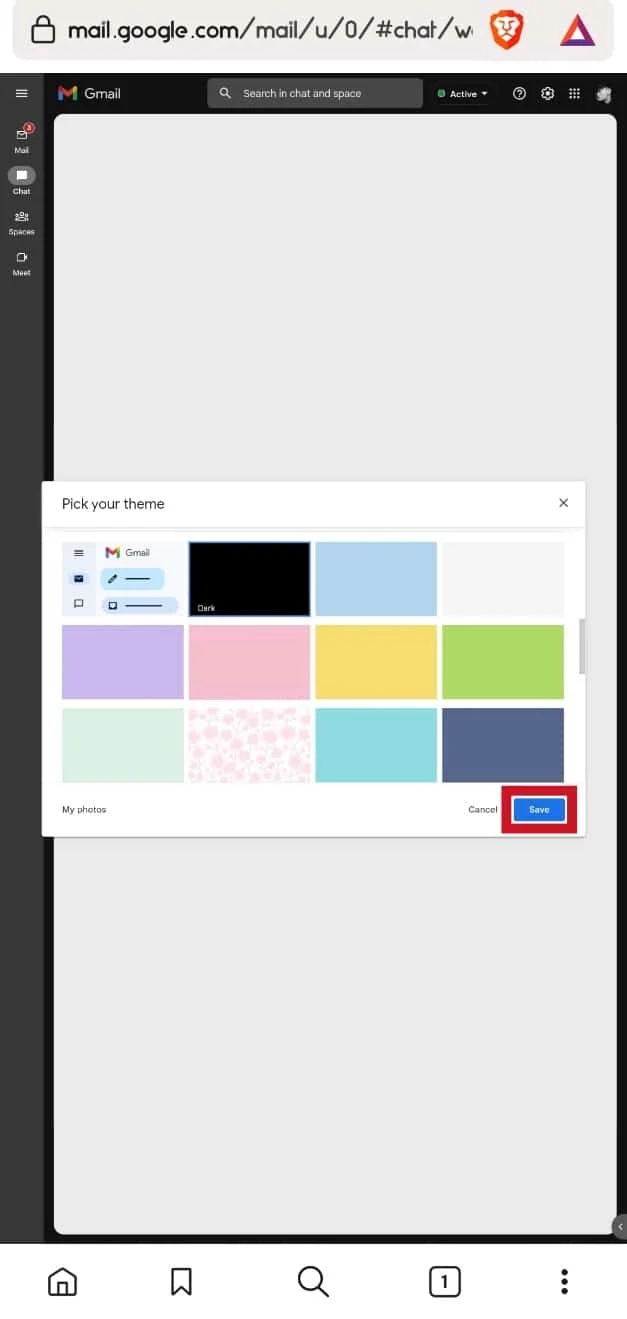
อ่านเพิ่มเติม : 14 ทางเลือก Gmail ฟรีที่ดีที่สุด
คำถามที่พบบ่อย (FAQs)
ไตรมาสที่ 1 เป็นไปได้ไหมที่จะเปลี่ยน Gmail เป็นโหมดมืดบนมือถือ?
ตอบ ได้ คุณสามารถเปลี่ยน Gmail เป็นโหมดมืดบนอุปกรณ์เคลื่อนที่ได้
ไตรมาสที่ 2 คุณสามารถเปลี่ยน Gmail เป็นโหมดมืดโดยใช้เบราว์เซอร์ได้หรือไม่
ตอบ ได้ คุณสามารถใช้เบราว์เซอร์และไปที่ Gmail เพื่อเปลี่ยนธีมเป็นโหมดมืด
ไตรมาสที่ 3 Android 9 รองรับ Gmail Dark Mode หรือไม่
ตอบ ไม่ Android เวอร์ชัน 9 หรือต่ำกว่าไม่รองรับโหมดมืดของ Gmail อย่างเป็นทางการ
ไตรมาสที่ 4 Android 10 ขึ้นไปรองรับโหมดมืดของ Gmail หรือไม่
ตอบ ใช่ โหมดมืดของ Gmail พร้อมใช้งานบนอุปกรณ์ Android 10 ขึ้นไป
Q5. Gmail dark mode ใช้งานได้บนเดสก์ท็อปทุกระบบหรือไม่
ตอบ ได้ คุณสามารถใช้โหมดมืดของ Gmail บนระบบเดสก์ท็อป เช่น Windows, Linux, macOS, Chromebooks เป็นต้น
คำถามที่ 7 การใช้โหมดมืดบน Gmail ช่วยประหยัดแบตเตอรี่หรือไม่
ตอบ ใช่ การใช้ Gmail ในโหมดมืดช่วยประหยัดแบตเตอรี่ อย่างไรก็ตาม สิ่งสำคัญคือต้องทราบว่ามีข้อแม้ในเรื่องนี้ คุณสามารถประหยัดแบตเตอรี่ได้อย่างมีประสิทธิภาพโดยใช้โหมดมืดเมื่อคุณใช้อุปกรณ์หน้าจอ OLED เมื่อคุณใช้โหมดมืดบนจอแสดงผลอื่น เช่น จอแสดงผล IPS จะไม่ช่วยประหยัดแบตเตอรี่แต่อย่างใด
Q8. ข้อดีของการใช้โหมดมืดบน Gmail คืออะไร
ตอบ ข้อดีบางประการที่คุณได้รับจากการใช้โหมดมืดใน Gmail ได้แก่ การช่วยประหยัดแบตเตอรี่ในจอแสดงผล OLED ในทำนองเดียวกัน Gmail โหมดมืดก็สบายตาเช่นกัน
แนะนำ :
- วิธียกเลิกการสมัครสมาชิกหนังสือเสียง
- 19 ซอฟต์แวร์สแกนเนอร์ที่ดีที่สุดสำหรับ Windows 10
- วิธีเปิดใช้งาน YouTube Dark Mode
- วิธีเปิดใช้งานโหมดมืดใน Google Assistant
เราหวังว่าคุณจะได้เรียนรู้เกี่ยวกับวิธีเปิดใช้งาน โหมดมืดของ Gmail ใน Windows 10 และบน iPhone อย่าลังเลที่จะติดต่อเราพร้อมคำถามและข้อเสนอแนะของคุณผ่านทางส่วนความคิดเห็นด้านล่าง แจ้งให้เราทราบว่าคุณต้องการเรียนรู้อะไรต่อไป
