วิธีเปิดใช้งานตัวเลือกนักพัฒนา Android, การแก้จุดบกพร่อง USB, การปลดล็อก OEM
เผยแพร่แล้ว: 2021-10-29ตัวเลือกสำหรับ นัก พัฒนา ndroid ไม่ใช่ถ้วยชาของทุกคนเนื่องจาก Google ตัดสินใจที่จะซ่อนมันจากสายตาธรรมดาโดยเริ่มจาก Android 4 Jellybean แต่ระบบปฏิบัติการ Android มาไกลตั้งแต่นั้นมา และคุณสามารถเปิดใช้งานตัวเลือกสำหรับนักพัฒนาได้อย่างง่ายดาย นอกจากนี้ ผู้ใช้ Android ที่ใช้งานอยู่ไม่กี่ล้านคนได้กลายเป็น 2.5 พันล้านคนทั่วโลก
แน่นอนว่าจำนวนคนที่ต้องการปรับแต่ง Android เพิ่มขึ้น เนื่องจากคู่มือ Android อื่นๆ บนอินเทอร์เน็ต แม้แต่คู่มือของเราหลายๆ อย่าง ต้องการให้ผู้ใช้เปิดใช้งานโหมดนักพัฒนาซอฟต์แวร์ Android และเกี่ยวข้องกับการดีบัก USB และการปลดล็อก OEM ที่เป็นไปได้ แดกดันนี่คือคู่มือ Android อีกเล่มหนึ่งที่จะทำเช่นนั้น
วิธีเปิดใช้งานตัวเลือกนักพัฒนา, การดีบัก USB, การปลดล็อก OEM
หากคุณพบคำต่างๆ เช่น "การดีบัก USB" หรือ "ปลดล็อก OEM" แสดงว่าถึงเวลาเปิดใช้งานตัวเลือกสำหรับนักพัฒนาซอฟต์แวร์ในอุปกรณ์ Android ของคุณแล้ว
ตัวเลือกนักพัฒนา Android
ขั้นตอนที่กล่าวถึงด้านล่างเป็นขั้นตอนทั่วไปสำหรับอุปกรณ์ Android ทั้งหมดที่ใช้ Stock Android [Pixel Launcher และ Android One] สำหรับอุปกรณ์ที่ใช้ Android เวอร์ชันแยก [MIUI, EMUI, ONEUI ฯลฯ] คุณอาจพบการเบี่ยงเบนเล็กน้อยจากกระบวนการด้านล่าง
นี่คือวิธีเข้าถึงตัวเลือกสำหรับนักพัฒนา Android:
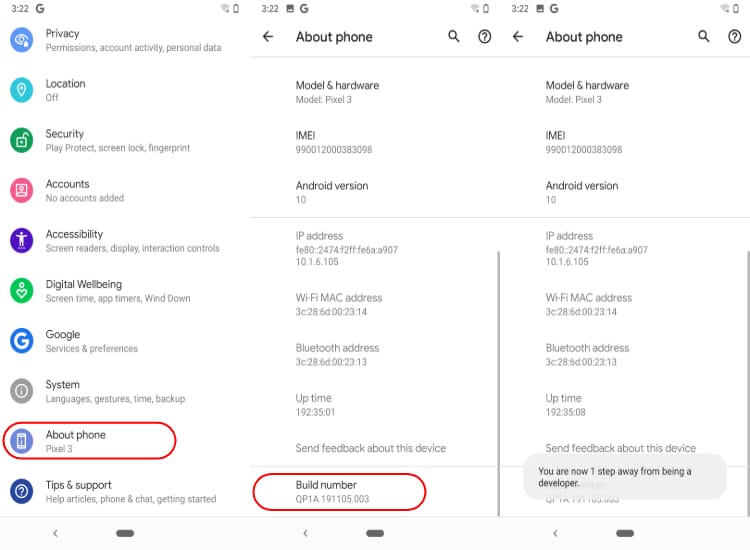
- เปิดการตั้งค่า
- แตะที่ระบบ — เกี่ยวกับโทรศัพท์
- เลื่อนลงและมองหา Build Number
- แตะที่ตัวเลือก Build Number ห้าถึงเจ็ดครั้ง คุณจะเห็นป๊อปอัปทุกครั้งที่กด "คุณอยู่ห่างจากนักพัฒนา [X] จำนวนครั้ง"
- เมื่อคุณแตะครบพอแล้ว คุณจะเห็นข้อความว่า “ตอนนี้คุณเป็นนักพัฒนาแล้ว”
- กลับไปที่การตั้งค่าหลักของ Android
- เลื่อนลงแล้วแตะที่ตัวเลือกระบบ
- แตะที่ขั้นสูง ตอนนี้คุณจะเห็นตัวเลือกสำหรับนักพัฒนาซอฟต์แวร์
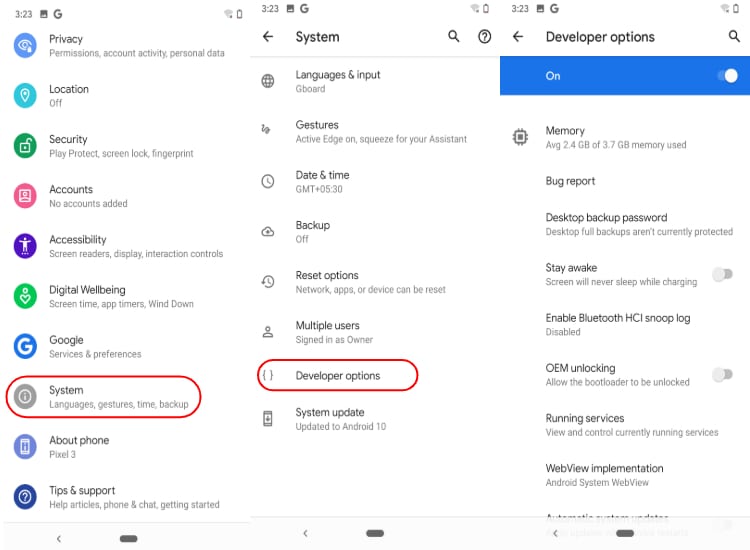
เมื่อคุณอยู่ภายใต้การตั้งค่านักพัฒนาซอฟต์แวร์ มีหลายสิ่งที่คุณทำได้ แน่นอนว่ามีดีบักเกอร์ USB และตัวปลดล็อก OEM แต่มีตัวเลือกนักพัฒนาแอปที่น่าสนใจหลายตัวที่ฉันได้พูดถึงในตอนท้ายบทความนี้
แก้จุดบกพร่อง USB
การเปิดโหมดดีบัก USB ช่วยให้ระบบสามารถสื่อสารกับอุปกรณ์ Android ได้ ภายใต้สภาวะปกติ ผู้ใช้สามารถใช้การเชื่อมต่อ USB เพื่อชาร์จอุปกรณ์และส่งไฟล์เท่านั้น
เมื่อเปิดใช้งานการแก้ไขข้อบกพร่อง USB ผู้ใช้สามารถส่งคำสั่งระบบไปยังอุปกรณ์ Android เพื่อทำงานระดับนักพัฒนา เช่น การแฟลชอุปกรณ์ การติดตั้งแพตช์ต่างๆ แอพ Android ของบริษัทอื่น และอื่นๆ
นี่คือวิธีเปิดใช้งานการดีบัก USB ในตัวเลือกนักพัฒนา Android -
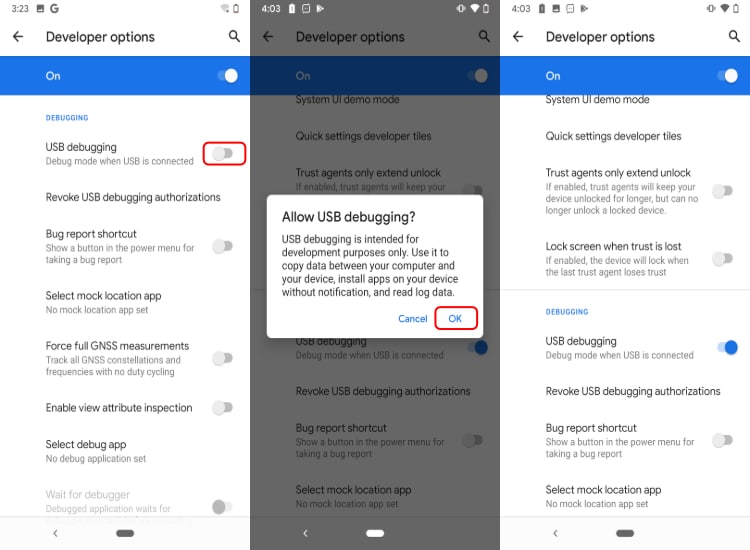
- เปิดใช้งานการตั้งค่านักพัฒนาใน Android
- เลื่อนลงไปที่ส่วน "การดีบัก"
- เปิดใช้งานการแก้ไขข้อบกพร่อง USB
- อนุญาตการดีบัก USB โดยแตะที่ "ตกลง"
ปลดล็อค OEM
มีการเปิดใช้การปลดล็อก OEM ก่อนปลดล็อกโปรแกรมโหลดบูต ผู้ผลิตสมาร์ทโฟน Android เก็บการปลดล็อก OEM ไว้ในตัวเลือกสำหรับนักพัฒนาเนื่องจากผู้ใช้ส่วนใหญ่จะไม่ใช้การตั้งค่านี้
นี่คือวิธีเปิดใช้งาน OEM Unlock ในการตั้งค่านักพัฒนา Android -
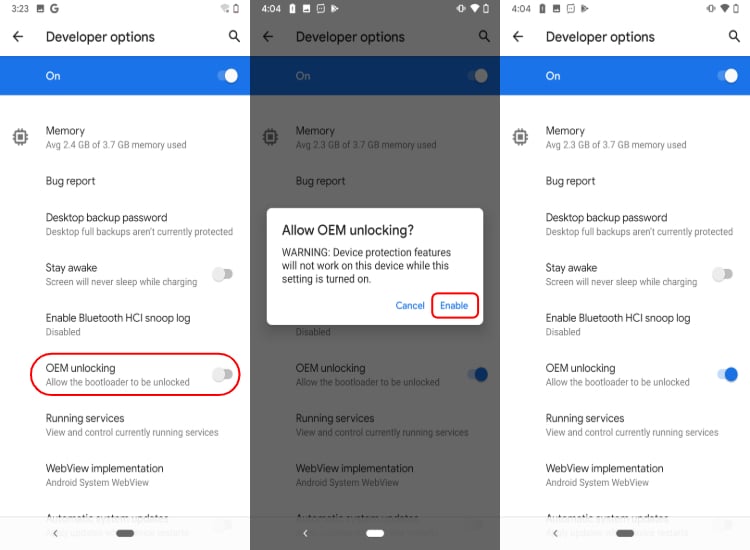
- เปิดใช้งานตัวเลือกนักพัฒนาใน Android
- แตะที่ "เปิดใช้งาน" เพื่อสลับการปลดล็อก OEM
สิ่งสำคัญคือต้องสังเกตว่ากระบวนการปลดล็อค bootloaders นั้นแตกต่างกันไปตามผู้ผลิตอุปกรณ์ ตัวอย่างเช่น อุปกรณ์ Xiaomi ไม่มีการสลับการปลดล็อกแบบ OEM แต่มีการตั้งค่าที่เรียกว่า "Mi Unlock" แทน
จะปิดการใช้งานตัวเลือกนักพัฒนาใน Android ได้อย่างไร
หากคุณได้คืนค่าการตั้งค่าเริ่มต้นในตัวเลือกสำหรับนักพัฒนาซอฟต์แวร์แล้ว คุณไม่จำเป็นต้องปิดใช้งานการตั้งค่าดังกล่าว ยกเว้นกรณีที่แท็บการตั้งค่านักพัฒนาซอฟต์แวร์ขัดขวางฝ่ายที่ชอบความสมบูรณ์แบบของคุณ
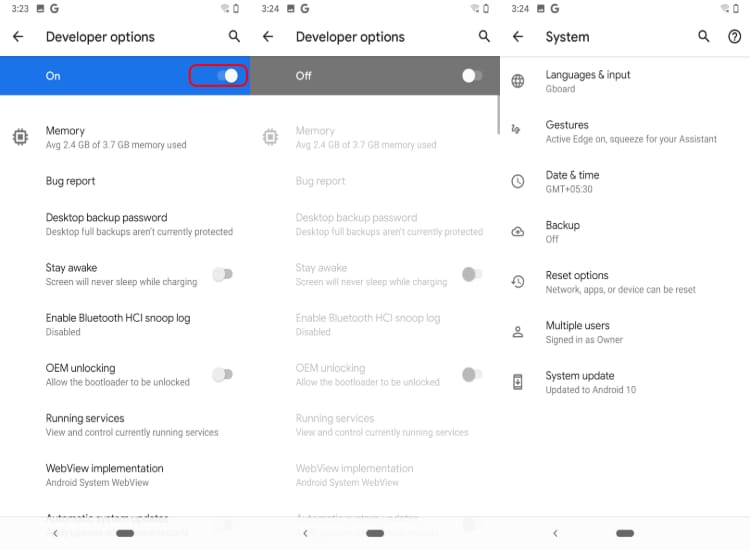
หากเป็นกรณีนี้ ให้ปิดตัวเลือกสำหรับนักพัฒนาซอฟต์แวร์ แล้วแท็บจะลบออกจากการตั้งค่า Android ผู้ใช้ที่ไม่สามารถซ่อนตัวเลือกนักพัฒนาสามารถทำตามวิธีการด้านล่าง: –
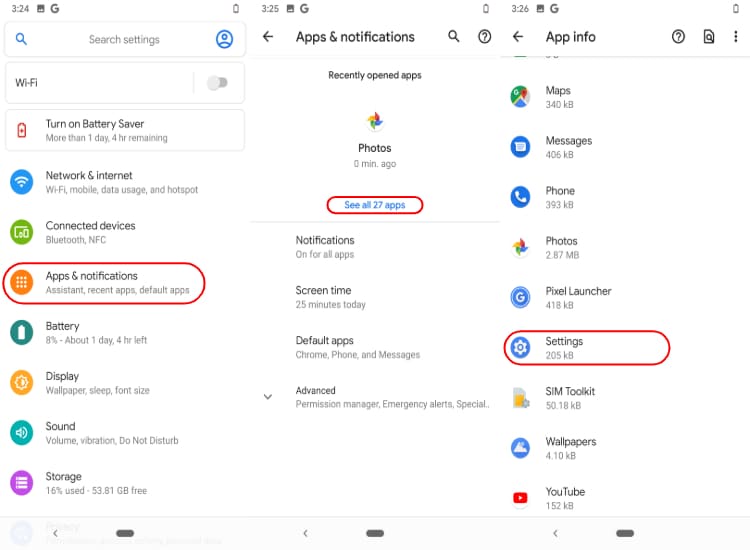
- ไปที่การตั้งค่า Android
- เลื่อนลงไปที่แอพและการแจ้งเตือน
- แตะที่เมนูข้อมูลแอพ
- ค้นหาแอพการตั้งค่าแล้วแตะที่มัน
- แตะที่ที่เก็บข้อมูลและแคช
- ตอนนี้คลิกที่ ล้างที่เก็บข้อมูล การดำเนินการนี้จะลบตัวเลือกสำหรับนักพัฒนาซอฟต์แวร์ออกจากการตั้งค่า
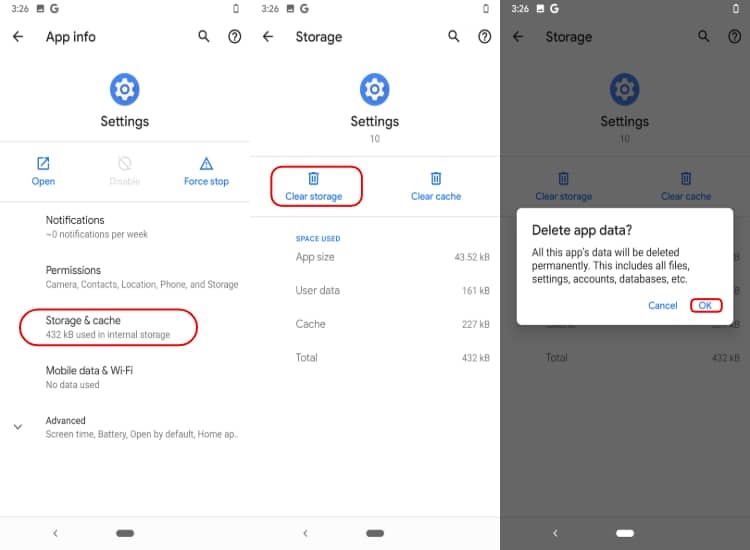
การดำเนินการนี้ถือเป็นการสิ้นสุดกระบวนการปิดใช้งานตัวเลือกสำหรับนักพัฒนาซอฟต์แวร์

เหตุผล 5 อันดับแรกในการเปิดใช้งานตัวเลือกสำหรับนักพัฒนา
แม้ว่าจะมีการตั้งค่านักพัฒนาซอฟต์แวร์มากมายที่คุณสามารถแก้ไขได้ แต่นี่คือสาเหตุหลักบางประการในการเปิดใช้ตัวเลือกสำหรับนักพัฒนาซอฟต์แวร์บนอุปกรณ์ Android ของคุณ:
1. ปลดล็อกโปรแกรมโหลดบูต ติดตั้งการกู้คืนที่กำหนดเองและ ROM ที่กำหนดเอง
สาเหตุที่พบบ่อยที่สุดที่ผู้ใช้เปิดใช้งานตัวเลือกสำหรับนักพัฒนาคือการสลับการตั้งค่า "อนุญาตการปลดล็อก OEM" คุณสามารถเปิดใช้งานเพื่อให้สามารถปลดล็อกโปรแกรมโหลดบูตของ Android เพื่อติดตั้งการกู้คืนที่กำหนดเองได้ เมื่อคุณปลดล็อคและติดตั้งโหมดการกู้คืนแบบกำหนดเองแล้ว ความเป็นไปได้ก็ไม่มีที่สิ้นสุด (หากอุปกรณ์ของคุณมีฉากการพัฒนาแบบกำหนดเองที่ดี) คุณสามารถเริ่มติดตั้ง ROM แบบกำหนดเอง เคอร์เนลแบบกำหนดเอง และม็อดได้ทันที
2. เร่งความเร็วแอนิเมชั่นของอุปกรณ์
ตัวเลือกสำหรับนักพัฒนาซอฟต์แวร์ในการตั้งค่าแอนิเมชั่นต่างๆ ของ Android คุณสามารถยุ่งเกี่ยวกับมาตราส่วนภาพเคลื่อนไหวของหน้าต่าง มาตราส่วนภาพเคลื่อนไหวการเปลี่ยน และมาตราส่วนระยะเวลาของ Animator คุณสามารถเปลี่ยนความเร็วของแอนิเมชั่นของอุปกรณ์ของคุณได้โดยการเปลี่ยนค่าการตั้งค่า
การตั้งค่าแอนิเมชั่นหน้าต่างจะควบคุมความเร็วของแอนิเมชั่นที่แอปของคุณเปิดหรือปิดจากตัวเรียกใช้งานของคุณ ในทำนองเดียวกัน แอนิเมชั่นการเปลี่ยนแปลงจะควบคุมเวลาที่แอนิเมชั่นเกิดขึ้น คุณสามารถลดค่าเหล่านี้เพื่อลดระยะเวลาของแอนิเมชั่นและเพิ่มความเร็วเพื่อทำให้ Android ของคุณเร็วขึ้น
3. ปลอมตำแหน่งอุปกรณ์ของคุณ
โหมดนักพัฒนาซอฟต์แวร์ Android มีการตั้งค่าที่เรียกว่า "เลือกแอปจำลองตำแหน่ง" ซึ่งช่วยให้คุณใช้แอปของบุคคลที่สามเพื่อปลอมแปลงตำแหน่งของอุปกรณ์ได้ คุณสามารถตั้งค่าแอปของบุคคลที่สามในขณะที่เปิดใช้งานการตั้งค่านี้เพื่อให้ผู้อื่นรู้ว่าคุณอยู่ที่อื่น
4. เพิ่มประสิทธิภาพให้กับเกม
หากคุณมีสมาร์ทโฟนระดับไฮเอนด์ คุณสามารถเพิ่มพลังการประมวลผลของ GPU ในโทรศัพท์ของคุณเพื่อเพิ่มพลังให้กับเกมได้เล็กน้อย ในการดำเนินการดังกล่าว ให้เปิดใช้งานตัวเลือก “Force 4x MSAA” (การลบรอยหยักหลายตัวอย่าง)
แม้ว่า ใช้การตั้งค่านี้ด้วยความระมัดระวัง เนื่องจากโทรศัพท์ Android ของคุณจะใช้ทรัพยากรมากขึ้น ส่งผลให้แบตเตอรี่ของคุณเสียไปด้วย ประสิทธิภาพที่ดีขึ้น กราฟิกที่ราบรื่นยิ่งขึ้นจะทำให้แบตเตอรี่หมดเร็วขึ้น
5. การแยกรายงานข้อผิดพลาด
สมมติว่าคุณใช้ ROM ที่กำหนดเองและระบบปฏิบัติการมีข้อบกพร่อง คุณสามารถไปที่ตัวเลือกของนักพัฒนาซอฟต์แวร์และใช้ตัวเลือก "รายงานข้อบกพร่อง" ได้อย่างง่ายดาย ตัวเลือกดังกล่าวจะแสดงไฟล์บันทึกระบบของอุปกรณ์ของคุณซึ่งคุณสามารถแชร์และดูได้
ตัวเลือกดังกล่าวมีประโยชน์ในการจับรายงานจุดบกพร่องเพื่อแก้ปัญหาใดๆ กับระบบปฏิบัติการ
สิ่งที่คุณสามารถทำได้ในตัวเลือกนักพัฒนา Android
นี่คือคุณสมบัติระบบที่น่าสนใจอื่น ๆ อีกมากมายในตัวเลือกสำหรับนักพัฒนา Android–
1. การใช้หน่วยความจำ
เพื่อดูการใช้หน่วยความจำเฉลี่ยของระบบ Android เช่นเดียวกับแอพอื่นๆ คุณสามารถใช้เครื่องมือนี้เพื่อค้นหาแอปพลิเคชั่นที่ใช้หน่วยความจำ
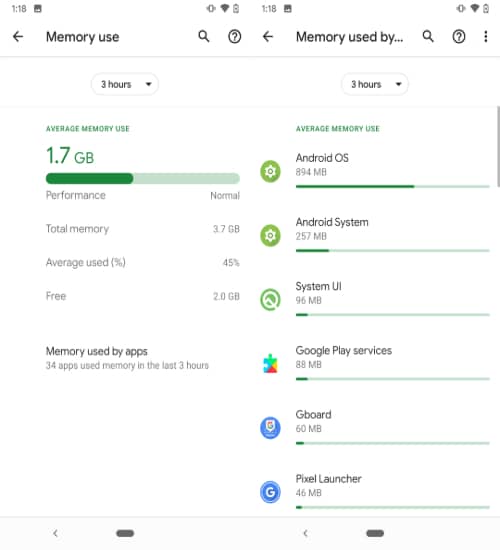
2. บริการวิ่ง
คุณไม่เพียงแต่เห็นการใช้งานหน่วยความจำ/ CPU ของแอปในขณะนี้ แต่คุณยังสามารถหยุดแอปพลิเคชันได้ทันที
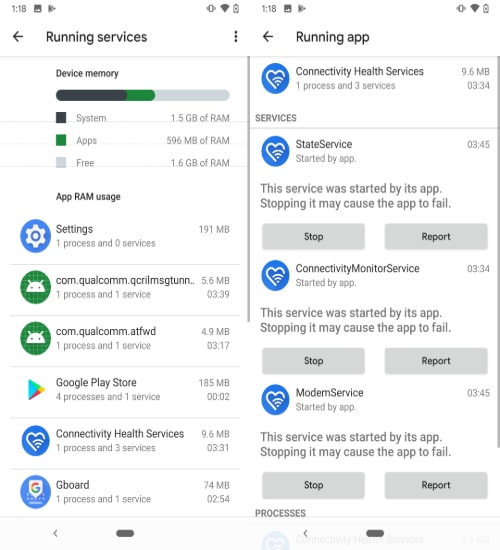
3. ลดแอนิเมชั่น s
การปรับแต่ง Android ยอดนิยมเพื่อควบคุมแอนิเมชั่นของอุปกรณ์ Android ของคุณ ดังนั้นจึงช่วยปรับปรุงประสิทธิภาพของอุปกรณ์ Android
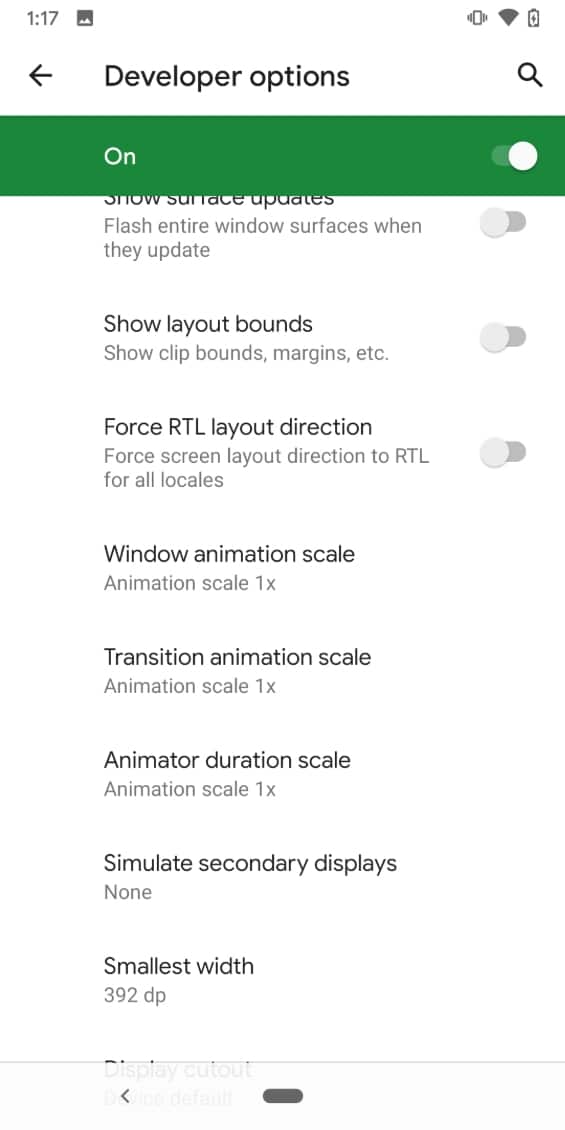
4. การปรับแต่งที่เกี่ยวข้องกับธีม
เริ่มต้นด้วย Android 10 คุณสามารถเปลี่ยนสีเฉพาะจุดและรูปร่างไอคอนในการตั้งค่านักพัฒนาซอฟต์แวร์
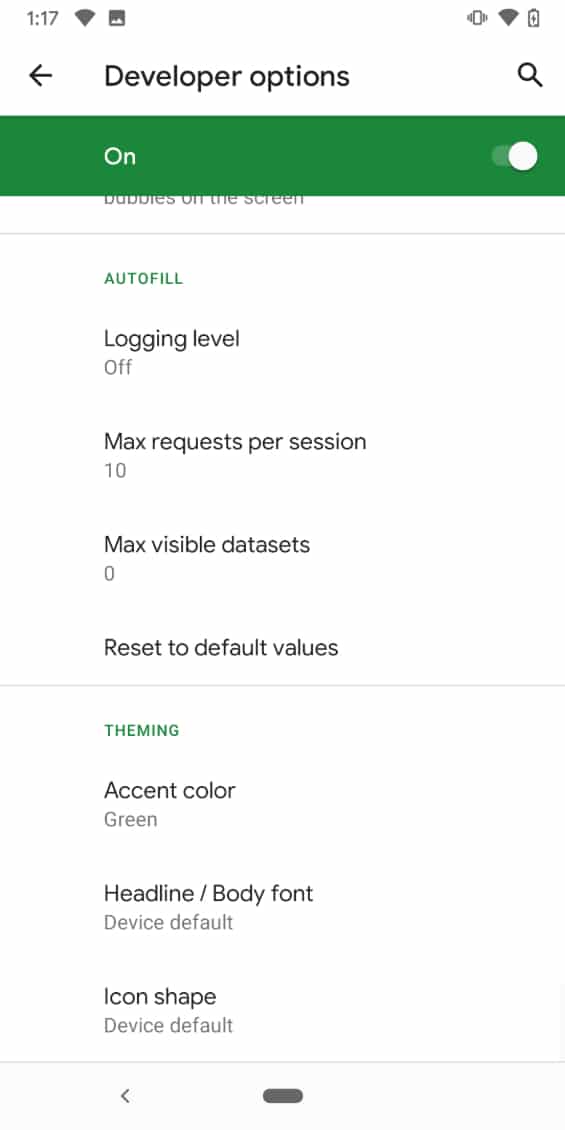
ยังอ่าน: 9 วิธีที่ดีที่สุดในการลดการใช้ข้อมูลอินเทอร์เน็ตบนมือถือของคุณบน Android
คำถามที่พบบ่อย
ตัวเลือกสำหรับนักพัฒนามักมีไว้สำหรับผู้ใช้ขั้นสูง คุณสามารถเปิดใช้งานได้หากต้องการปรับแต่งการตั้งค่าขั้นสูงของอุปกรณ์ของคุณ
มันไม่ปลอดภัยเลยที่จะเข้าไปยุ่งกับตัวเลือกของนักพัฒนาถ้าคุณไม่รู้ว่ามันหมายถึงอะไร
การเปิดใช้งานโหมดนักพัฒนาซอฟต์แวร์จะปลดล็อกการตั้งค่าอุปกรณ์พิเศษบางอย่างที่เป็นประโยชน์สำหรับผู้ใช้ขั้นสูงและนักพัฒนาเท่านั้น
