วิธีจำลองเกม Xbox 360 บน Steam Deck ของคุณ
เผยแพร่แล้ว: 2023-04-27
- ในโหมดเดสก์ท็อป ให้ดาวน์โหลดและคลายไฟล์ Xenia Canary Build
- กำหนดค่า Xenia ให้ทำงานโดยใช้ Vulkan
- เพิ่มเกม Xbox 360 ของคุณไปยัง Steam ด้วย Steam ROM Manager
- ในโหมดเกม ค้นหาคอลเลกชัน Xbox 360 ของคุณและตั้งค่าให้แต่ละเกมเปิดตัวด้วย Proton
ต้องการเล่นเกม Xbox 360 บน Steam Deck ของคุณหรือไม่ เป็นไปได้ด้วย Xenia โปรแกรมจำลอง Xbox 360 ที่ดีที่สุด คุณสามารถเรียกใช้งานได้ทั้งบน SteamOS และ Windows บนเด็คของคุณ และนี่คือวิธีเริ่มต้นใช้งาน
วิธีจำลองเกม Xbox 360 บน Steam Deck ที่ใช้ SteamOS
ขั้นตอนที่ 1: ดาวน์โหลดและแกะ Xenia Canary Build
ขั้นตอนที่ 2: กำหนดค่า Xenia ให้ทำงานบน SteamOS
ขั้นตอนที่ 3: เพิ่มเกม Xbox 360 ของคุณไปยัง Steam ด้วย Steam ROM Manager
วิธีจำลอง Xbox 360 บน Steam Deck ที่ใช้ Windows
ขั้นตอนที่ 1: ดาวน์โหลดและติดตั้ง Steam Deck Windows Controller Driver (SWICD)
ขั้นตอนที่ 2: ดาวน์โหลดและติดตั้ง Xenia Canary Build
วิธีจำลองเกม Xbox 360 บน Steam Deck ที่ใช้ SteamOS
หมายเหตุ: ในขณะที่เขียน สถานะของการจำลอง Xbox 360 บน SteamOS นั้นค่อนข้างหยาบ แม้ว่าจะใช้ Proton เวอร์ชันล่าสุดก็ตาม ประสิทธิภาพแย่มาก เกมส่วนใหญ่มีปัญหาด้านภาพมากมาย และคุณอาจพบกับการหยุดทำงานแบบสุ่ม แม้ว่าคุณจะทำตามขั้นตอนการติดตั้งและการกำหนดค่าแต่ละขั้นตอนที่แสดงในคู่มือนี้สำหรับ T การควบคุมของคุณอาจไม่ทำงาน และ Xenia อาจปฏิเสธที่จะเปิดใช้งานตั้งแต่แรก โดยทั่วไปแล้ว อย่าคาดหวังว่าการเดินเรือจะราบรื่น
ขั้นตอนที่ 1: ดาวน์โหลดและแกะ Xenia Canary Build
ในการเริ่มต้น ให้ดาวน์โหลด Xenia ไปยัง Steam Deck ของคุณ Xenia เป็นอีมูเลเตอร์ Xbox 360 ที่ทำงานได้ดีบน Windows แต่ความเสถียรและประสิทธิภาพบน SteamOS และ Linux โดยทั่วไปยังห่างไกลจากอุดมคติ อีมูเลเตอร์ไม่มีเวอร์ชันดั้งเดิมของ Linux ดังนั้นเราต้องดาวน์โหลดและเรียกใช้เวอร์ชัน Windows ผ่าน Proton
เราใช้ Xenia Canary เนื่องจากอีมูเลเตอร์อยู่ในระหว่างการพัฒนา และแอพ Canary รุ่นใหม่แต่ละรุ่นมักจะมาพร้อมกับการแก้ไขและประสิทธิภาพโดยรวมที่ดีขึ้น หากคุณพบปัญหากับรุ่น Canary คุณสามารถลองใช้รุ่นเสถียร แต่โปรดทราบว่าอาจมาพร้อมกับประสิทธิภาพที่แย่กว่า
ก่อนอื่น เปลี่ยนไปใช้โหมดเดสก์ท็อปโดยไปที่เมนู "เปิด/ปิด" บน Steam Deck ของคุณ หรือกดปุ่มเปิดปิดค้างไว้แล้วเลือกตัวเลือก "สลับไปที่เดสก์ท็อป"
ถัดไป เปิด Firefox หรือเบราว์เซอร์อื่นที่คุณใช้บน Steam Deck และไปที่หน้าเผยแพร่ Xenia Canary GitHub (หากคุณพบข้อขัดข้องหรือปัญหาที่แก้ไขไม่ได้อื่นๆ คุณสามารถรับเวอร์ชันเสถียรได้โดยไปที่หน้า GitHub เวอร์ชันเสถียรของ Xenia) ดาวน์โหลด Canary build ล่าสุดที่มีป้ายกำกับว่า “xenia_canary.zip” และ Firefox จะบันทึกลงในโฟลเดอร์ “ดาวน์โหลด” โดยอัตโนมัติ .
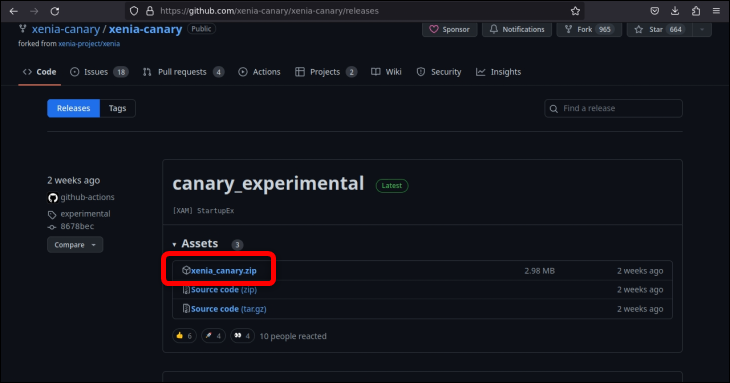
จากนั้นเปิดตัวจัดการไฟล์ Dolphin ไปที่โฟลเดอร์ "ดาวน์โหลด" และสร้างโฟลเดอร์ใหม่เพื่อจัดเก็บ Xenia
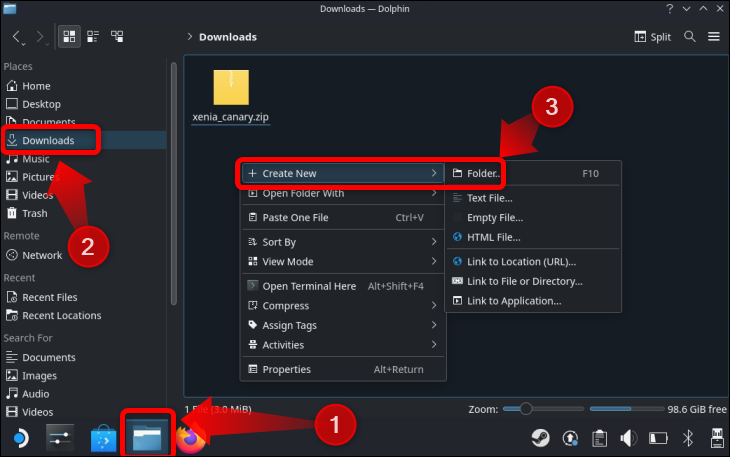
จากนั้นคลิกขวาที่ไฟล์ zip ของ Xenia เลือกตัวเลือก "แตกไฟล์" แล้วคลิกปุ่ม "แยกไฟล์เก็บถาวรไปที่..."
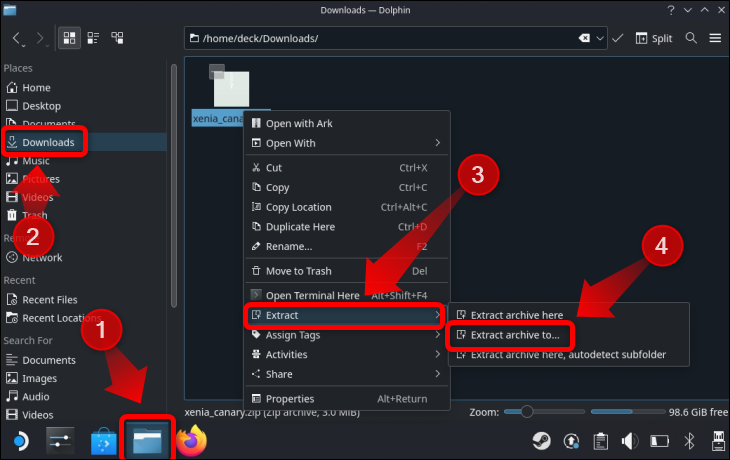
เลือกโฟลเดอร์ที่คุณเพิ่งสร้างและแตกไฟล์เก็บถาวรที่อยู่ภายใน
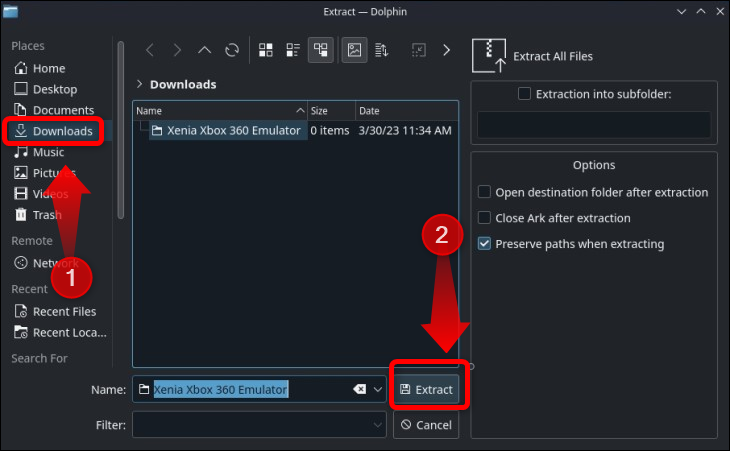
ขั้นตอนที่ 2: กำหนดค่า Xenia ให้ทำงานบน SteamOS
ไปที่โฟลเดอร์และดับเบิลคลิกที่ไฟล์ “Xenia_Canary.exe” คลิก “ดำเนินการ” และให้ไวน์เปิดไฟล์ Xenia มักจะพังทันทีที่เริ่ม แต่ไม่ต้องกังวล นี่คือสิ่งที่เราต้องการอยู่แล้ว
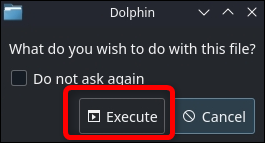
หลังจากแอปขัดข้อง ให้ปิดแอปหากไม่ได้ปิดอัตโนมัติ และมองหาไฟล์ “Xenia-Canary.config.toml” คลิกขวาที่ไฟล์แล้วเลือก “เปิดด้วย Kate” เพื่อให้คุณเปิดไฟล์ด้วยแอปเดียวกับที่เราใช้
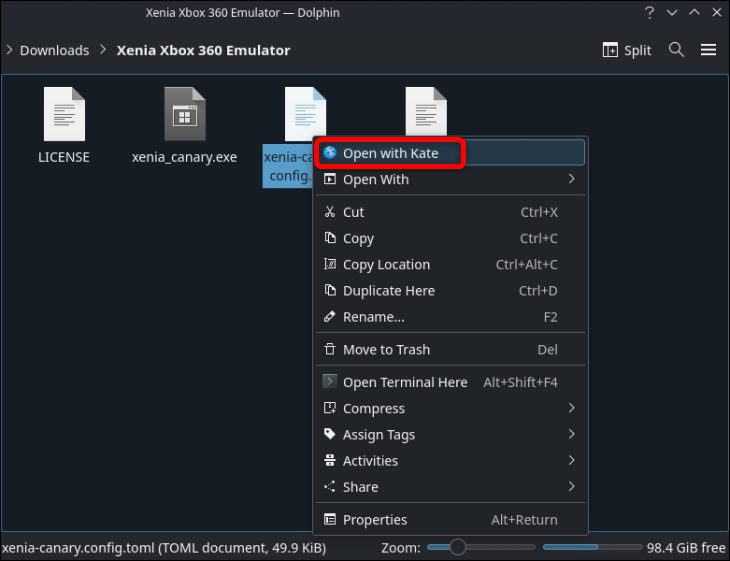
ตอนนี้ เลื่อนไปที่บรรทัด 209 ซึ่งควรมีตัวแปรชื่อ "gpu"
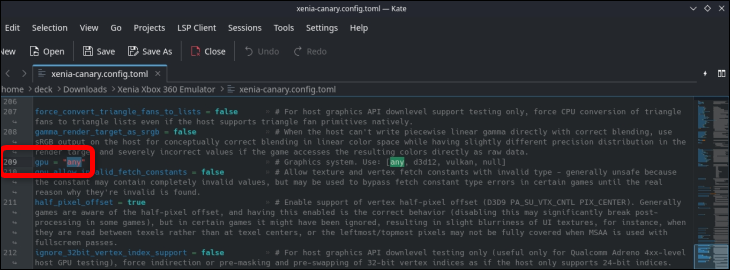
เปลี่ยนค่า "gpu" จาก "ใดๆ" เป็น "vulkan" คุณสามารถเรียกใช้แป้นพิมพ์บนหน้าจอด้วยปุ่ม “X”
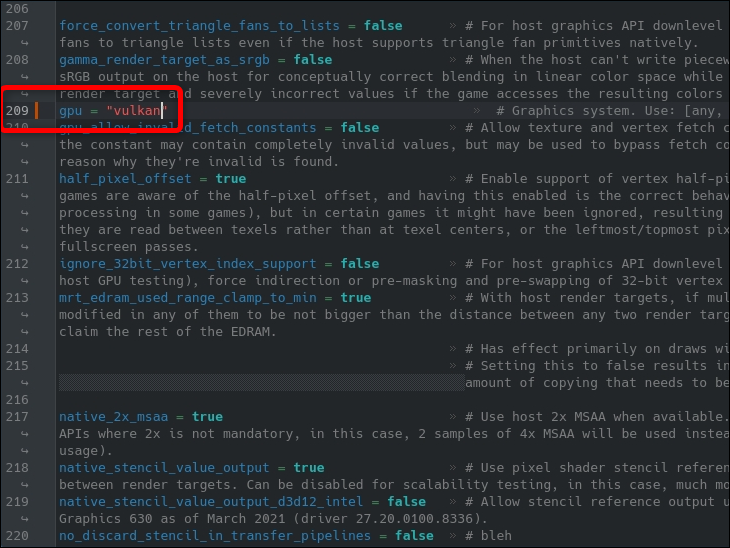
สิ่งนี้ควรแก้ไขการหยุดทำงานและให้คุณเรียกใช้ Xenia บน SteamOS เมื่อคุณทำเสร็จแล้ว ก็ถึงเวลาเพิ่มเกมของคุณไปยังโหมดเกมด้วย Steam ROM Manager
ขั้นตอนที่ 3: เพิ่มเกม Xbox 360 ของคุณไปยัง Steam ด้วย Steam ROM Manager
เรากำลังใช้ EmuDeck เพื่อเรียกใช้ Steam ROM Manager หากคุณไม่ได้ติดตั้ง EmuDeck เราขอแนะนำอย่างยิ่งให้คุณติดตั้งแอปนี้ เนื่องจากเป็นแอปที่มาจากสวรรค์สำหรับการจำลองบน Steam Deck ในขณะที่เด็ครองรับการจำลอง Xbox และ Xenia ค่อนข้างแย่ แต่ EmuDeck ทำให้การติดตั้งและกำหนดค่าอีมูเลเตอร์เกือบทุกชนิดเหมือนเดินเล่นในสวนสาธารณะ
การติดตั้ง EmuDeck นั้นค่อนข้างอธิบายได้ด้วยตนเอง แต่คำแนะนำของเราในการจำลอง GameCube บน Steam Deck มีรายละเอียดเพิ่มเติมหากคุณต้องการ เมื่อคุณติดตั้ง EmuDeck เสร็จแล้ว ให้เปิดโฟลเดอร์ “Emulation” EmuDeck ที่สร้างขึ้นระหว่างการติดตั้ง โฟลเดอร์นี้ควรอยู่ในไดเรกทอรีรากของการ์ด SD ของคุณ
หมายเหตุ: เนื่องจากการดาวน์โหลดเกมที่คุณไม่ได้เป็นเจ้าของนั้นผิดกฎหมาย เราจะไม่เชื่อมโยงไปยังที่ใดๆ เพื่อรับ ROM ของ Xbox 360 อย่างไรก็ตาม หากคุณเป็นเจ้าของเกมด้วยฮาร์ดแวร์ที่เหมาะสม คุณสามารถสร้างไฟล์อิมเมจของคุณเองได้
หากต้องการเข้าถึงโฟลเดอร์ ROM ของ Xbox 360 ให้เปิดตัวจัดการไฟล์ Dolphin คลิกที่แท็บการ์ด SD จากนั้นไปที่ Emulation > Roms > Xbox360 > Roms เมื่อถึงแล้ว วางทิ้ง Xbox 360 ของคุณ เมื่อคุณคัดลอกเกมที่คุณต้องการแล้ว ให้ออกจาก Dolphin แล้วเปิด EmuDeck
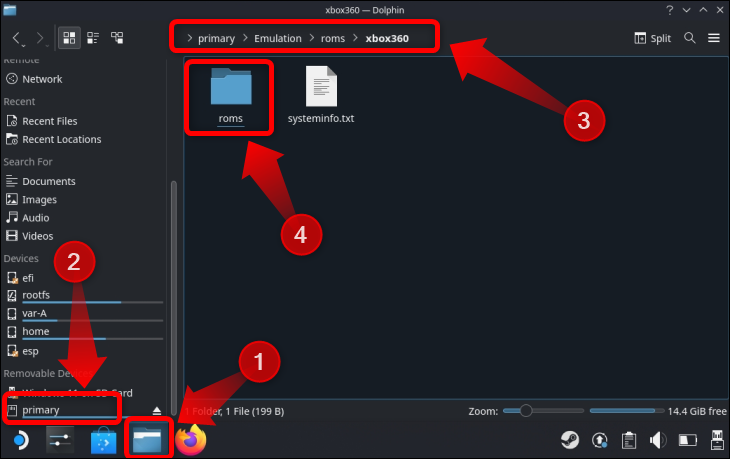
เมื่อคุณเปิด EmuDeck แล้ว ให้คลิกปุ่ม “เครื่องมือและสิ่งของ”
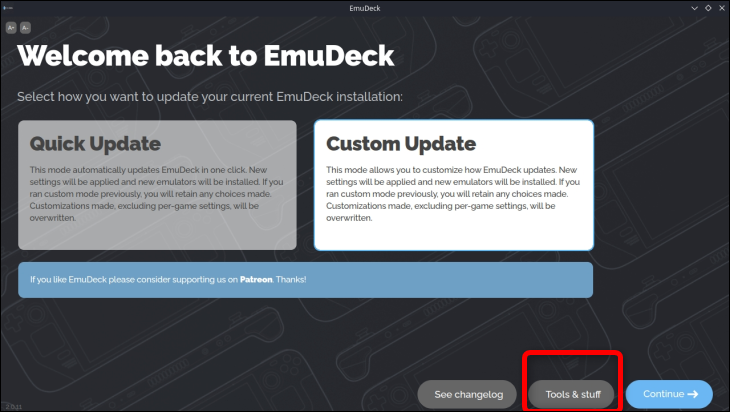
จากนั้นคลิกปุ่ม "ตัวจัดการ Steam ROM" และคลิกที่ "ใช่" เมื่อการแจ้งเตือนเกี่ยวกับการปิด Steam ปรากฏขึ้น
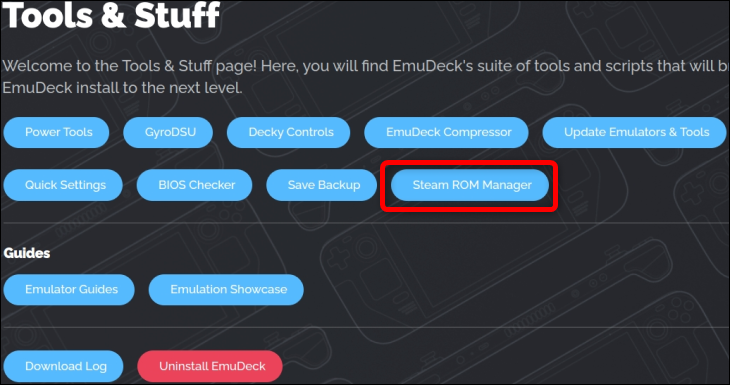
เมื่อคุณเปิด Steam Rom Manager ให้เลื่อนคอลัมน์ด้านซ้ายมือลงมาจนกว่าคุณจะเห็นแท็บ “Microsoft Xbox 360 Xenia” คลิกที่มัน—อย่าลืมคลิกและไม่ใช่แค่เลือก—และเปิดการสลับ
จากนั้น เลื่อนคอลัมน์ทางด้านขวาจนกว่าคุณจะเห็นแท็บ "การกำหนดค่าปฏิบัติการ" ดังที่แสดงด้านล่าง คลิกที่ "เรียกดู" และค้นหาไฟล์ปฏิบัติการ Xenia ของคุณที่ควรอยู่ในโฟลเดอร์ "ดาวน์โหลด" ในโฟลเดอร์ที่คุณสร้างขึ้นสำหรับ Xenia โดยเฉพาะ เมื่อคุณค้นหาและเลือกไฟล์ปฏิบัติการแล้ว ให้คลิกปุ่ม "บันทึก"

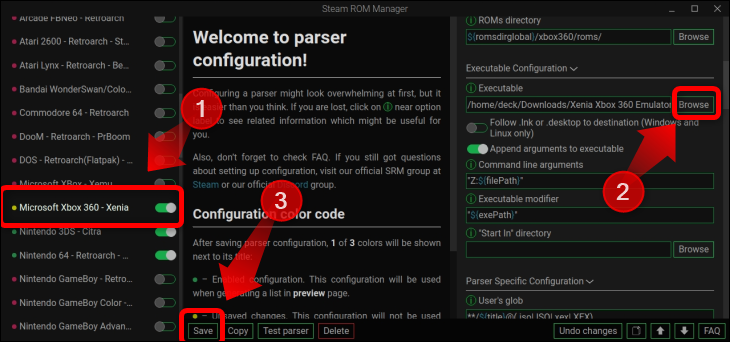
ตอนนี้ เลื่อนคอลัมน์ทางซ้ายขึ้นไปจนสุดและเห็นปุ่ม "ดูตัวอย่าง" คลิกที่ปุ่ม จากนั้นคลิกปุ่ม "สร้างรายการแอป"
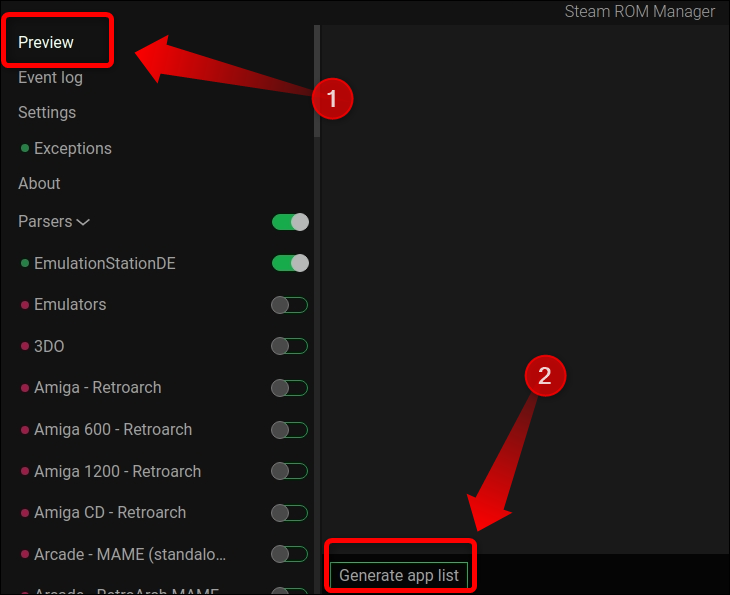
เมื่อ Steam ROM Manager ค้นหา Xbox 360 ROM ของคุณแล้ว มันควรจะแสดงดังที่แสดงด้านล่าง อย่างที่คุณเห็น เรามีเกมอื่น ๆ รวมถึง Red Dead Redemption ซึ่งเราได้คัดลอกไว้ในโฟลเดอร์ Xbox 360 ROMs ที่เราแสดงวิธีเข้าถึงก่อนหน้านี้ หลังจากที่คุณแน่ใจว่า Steam ROM Manager พบเกม Xbox 360 ทั้งหมดของคุณแล้ว ให้คลิกปุ่ม "บันทึกแอปไปยัง Steam"
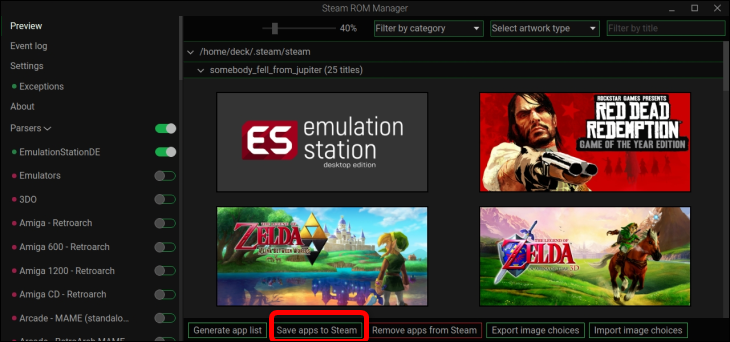
รอการแจ้งเตือนว่า “เสร็จสิ้นการเพิ่ม/ลบรายการ” คุณสามารถออกจาก Steam Rom Manager ได้เมื่อคุณเห็นการแจ้งเตือน
ต่อไปก็ถึงเวลาเปลี่ยนกลับเป็นโหมดเกม เมื่อคุณทำเสร็จแล้ว ค้นหาคอลเลกชันเกม Xbox 360 ของคุณ—ปุ่ม Steam > ไลบรารี > คอลเลกชัน คลิกไอคอนคอลเลกชัน “Xbox 360” และคุณควรเห็นเกมทั้งหมดที่คุณเพิ่มด้วย Steam ROM Manager
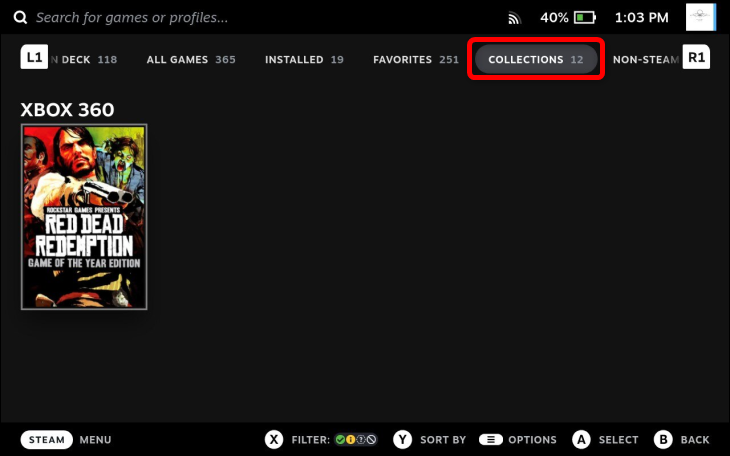
ตอนนี้ เลือกเกม แล้วกดปุ่ม "เริ่ม" จากนั้นคลิกที่ปุ่ม “คุณสมบัติ…”
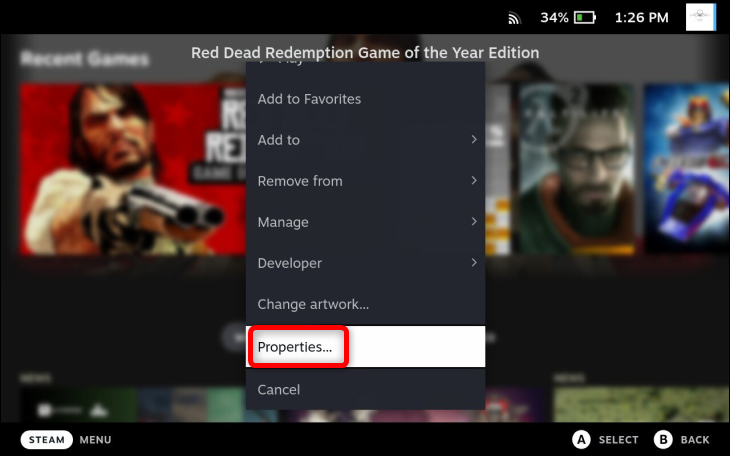
ให้เลือกแท็บ "ความเข้ากันได้" จากนั้นทำเครื่องหมายที่ปุ่ม "บังคับให้ใช้เครื่องมือที่เข้ากันได้ของ Steam Play เฉพาะ" จากนั้น เลือกรุ่น Proton ที่คุณต้องการใช้ เราเลือก Proton 7.0-6 แต่คุณสามารถเลือก Proton Experimental ได้หากต้องการ เรื่องความเสถียรและประสิทธิภาพไม่ควรสำคัญมากนัก อย่างไรก็ตาม หากคุณพบว่าอย่างใดอย่างหนึ่งทำให้ Xenia ขัดข้อง ให้เปลี่ยนไปใช้เวอร์ชันอื่น คุณจะต้องทำซ้ำขั้นตอนนี้สำหรับทุกเกมที่คุณเพิ่มไปยังคลัง Steam ของคุณ
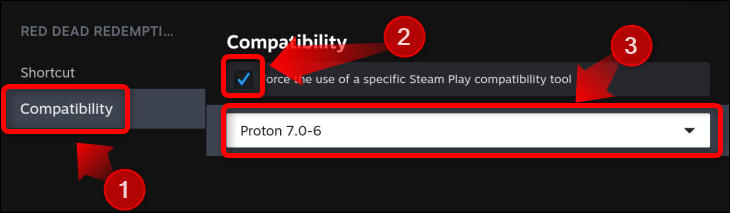
ตอนนี้คุณสามารถเล่นเกม Xbox 360 ของคุณได้แล้ว! อีกครั้ง คาดหวังประสิทธิภาพที่แย่มาก ความผิดพลาดทางกราฟิก การหยุดทำงาน และปัญหาอื่นๆ ในขณะที่เราสามารถรัน Red Dead Redemption บนเด็ค Steam ของเราได้ ประสิทธิภาพก็อยู่ที่ประมาณ 10-15 fps โดยลดลงต่ำกว่า 10 fps และเรายังพบข้อบกพร่องด้านกราฟิกที่ส่งผลต่อพืชพรรณดังที่แสดงด้านล่าง
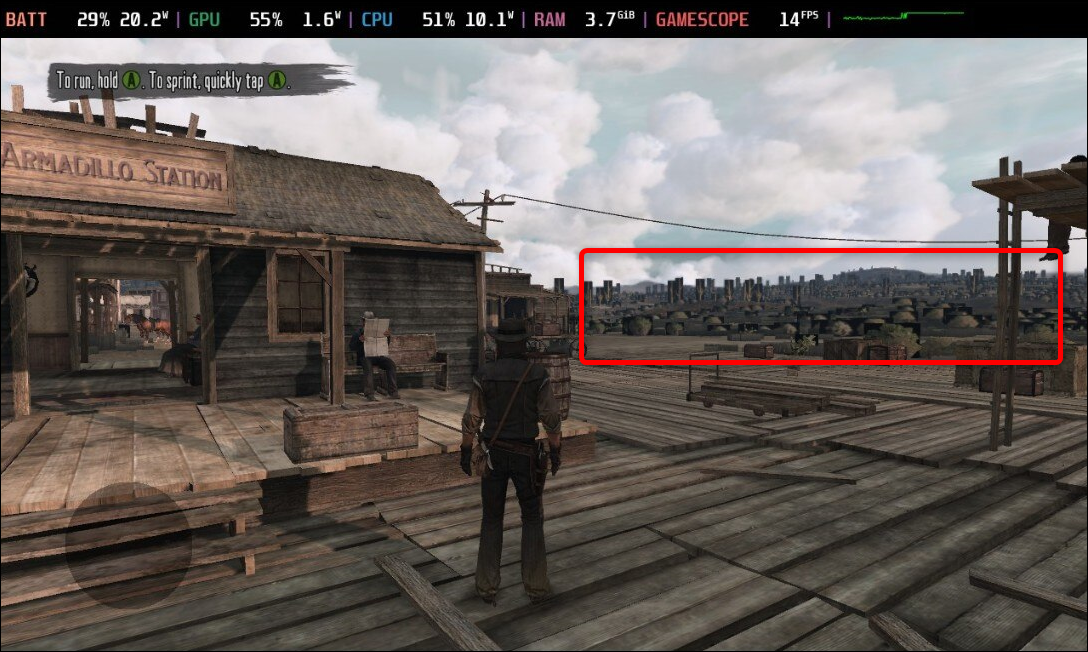
บางทีการพัฒนาในอนาคตอาจทำให้ Xenia ใช้งานได้มากขึ้นบน Steam Deck ในตอนนี้ หากคุณต้องการประสิทธิภาพการจำลอง Xbox 360 บน Steam Deck เราขอแนะนำให้ติดตั้ง Windows บน Steam Deck ของคุณ เนื่องจาก Xenia ทำงานได้ดีกว่ามากบนระบบปฏิบัติการ Windows
วิธีจำลอง Xbox 360 บน Steam Deck ที่ใช้ Windows
หากคุณไม่ได้ใช้งาน Windows อยู่แล้ว โปรดดูคำแนะนำในการติดตั้ง Windows บน Steam Deck ของเรา ซึ่งจะแสดงวิธีการติดตั้ง Windows บนการ์ด SD เมื่อคุณติดตั้งและใช้งาน Windows แล้ว ให้ดาวน์โหลดและตั้งค่าไดรเวอร์คอนโทรลเลอร์ Steam Deck Windows
ขั้นตอนที่ 1: ดาวน์โหลดและติดตั้ง Steam Deck Windows Controller Driver (SWICD)
เพื่อให้ Xenia รู้จักการตั้งค่าคอนโทรลเลอร์บน Steam Deck ที่ใช้ Windows คุณต้องดาวน์โหลดและติดตั้ง Steam Deck Windows Controller Driver (SWICD)
ไปที่หน้า SWICD GitHub ดาวน์โหลดและติดตั้ง “ViGEm Bus Driver” และ “Microsoft Visual C++ Redistributable Package” — เพียงเรียกใช้ไฟล์เรียกทำงานทั้งสองรายการแล้วคลิก “ถัดไป” จนกว่าคุณจะติดตั้งทั้งสองแพ็คเกจเสร็จ ถัดไป ดาวน์โหลด “ไดรเวอร์ Steam Windows Controller (SWICD)”
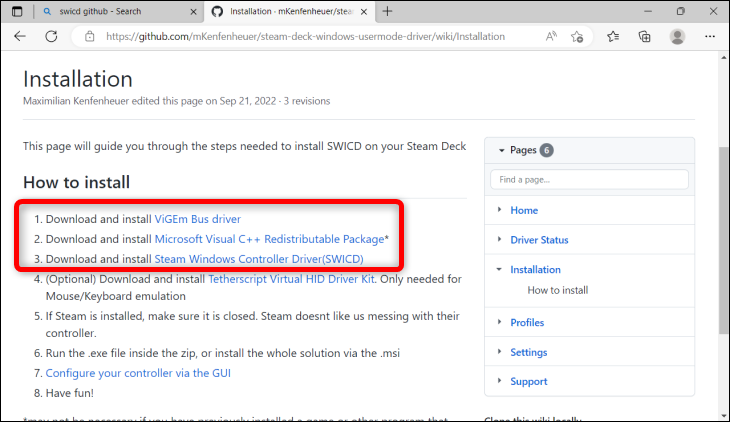
ค้นหาไฟล์ปฏิบัติการการติดตั้ง—ไฟล์ควรอยู่ในโฟลเดอร์ Downloads ของคุณ—และติดตั้ง ตรวจสอบให้แน่ใจว่าได้อนุญาตให้แอปสร้างทางลัดบนเดสก์ท็อปของคุณ
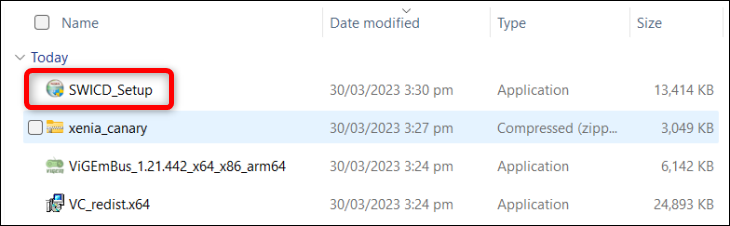
เมื่อคุณติดตั้ง SWICD แล้ว ให้ค้นหาและเปิดแอปบนเดสก์ท็อปของคุณ
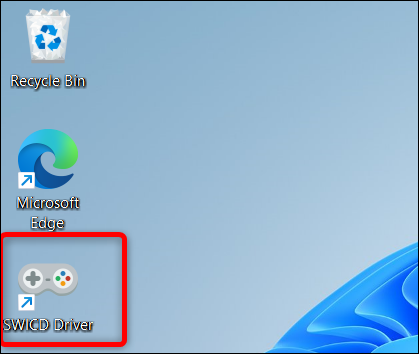
ถัดไป ค้นหาไอคอนบนศูนย์การแจ้งเตือนที่ด้านขวาของแถบงาน คลิกขวาที่ไอคอนแล้วคลิก "แสดง"
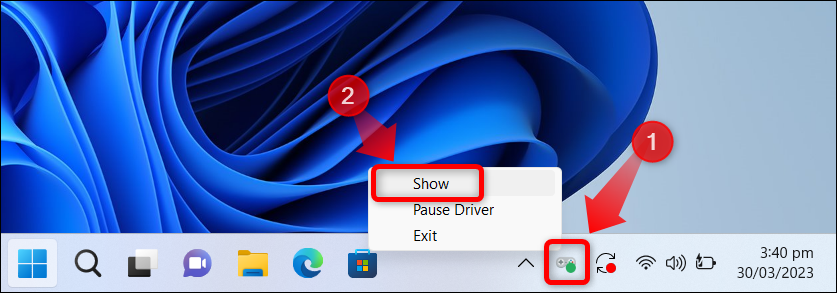
เมื่อเข้าไปที่ SWICD แล้ว ให้คลิกปุ่ม “โปรไฟล์เริ่มต้น” และตรวจสอบการเชื่อมโยงการควบคุมสำรับ Steam ของคุณ เมื่อคุณแน่ใจว่าใช้งานได้ ให้ปิด SWICD อย่าลืมเรียกใช้แอปอีกครั้งและตรวจสอบให้แน่ใจว่าแอปทำงานในพื้นหลังก่อนที่คุณจะเปิด Xenia
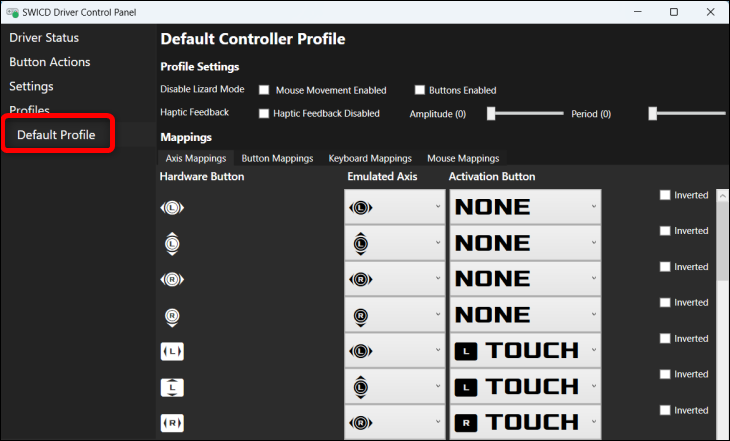
ขั้นตอนที่ 2: ดาวน์โหลดและติดตั้ง Xenia Canary Build
เมื่อคุณติดตั้ง SWICD เสร็จแล้ว ให้ไปที่หน้า Xenia Canary GitHub ดาวน์โหลดโปรแกรมจำลองและเปิดเครื่องรูด เปิดไฟล์ปฏิบัติการ เท่านี้ก็เรียบร้อย Windows อาจป้องกันไม่ให้ Xenia เริ่มทำงานเนื่องจากเป็นแอปที่ "ไม่รู้จัก" คลิก “ข้อมูลเพิ่มเติม”
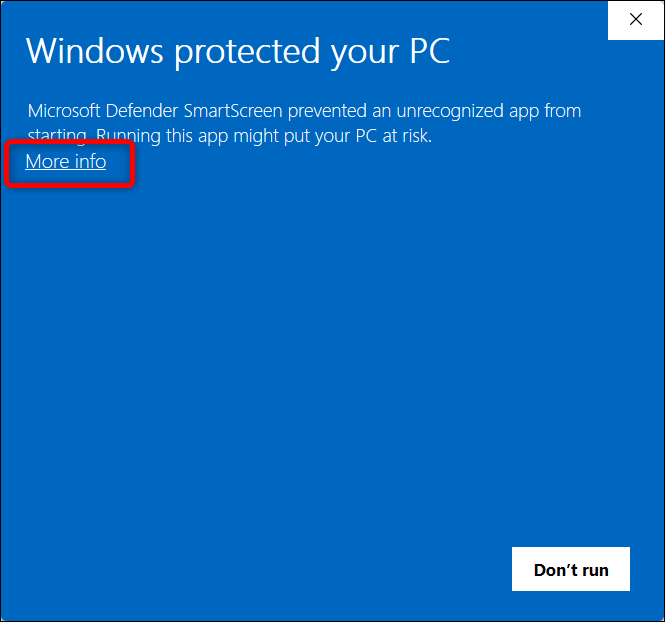
จากนั้นกดปุ่ม “เรียกใช้ต่อไป”
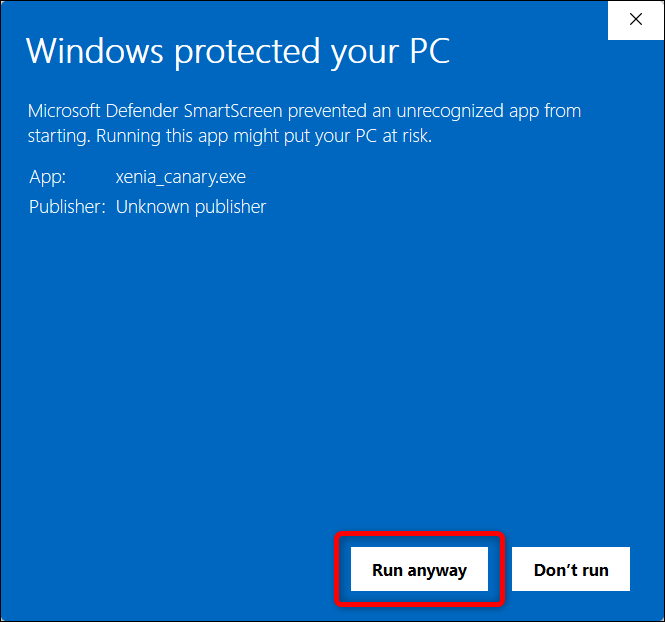
คุณสามารถเปิด ROM ของเกมได้โดยคลิก "ไฟล์" จากนั้นคลิก "เปิด" ถัดไป ค้นหาไฟล์เกมของคุณแล้วคลิกปุ่ม "เปิด"
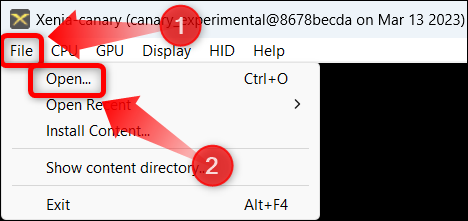
แค่นั้นแหละ! คุณสามารถเข้าสู่โหมดเต็มหน้าจอได้โดยคลิก "แสดง" จากนั้นคลิก "เต็มหน้าจอ"

ในด้านประสิทธิภาพและความเสถียร เราสามารถพูดได้ว่า Red Dead Redemption ทำงานได้ดีบน Windows มากกว่าบน SteamOS ประสิทธิภาพในเกมอยู่ระหว่าง 20 ถึง 30 fps และเราไม่สังเกตเห็นความผิดพลาดทางกราฟิกแม้แต่จุดเดียว
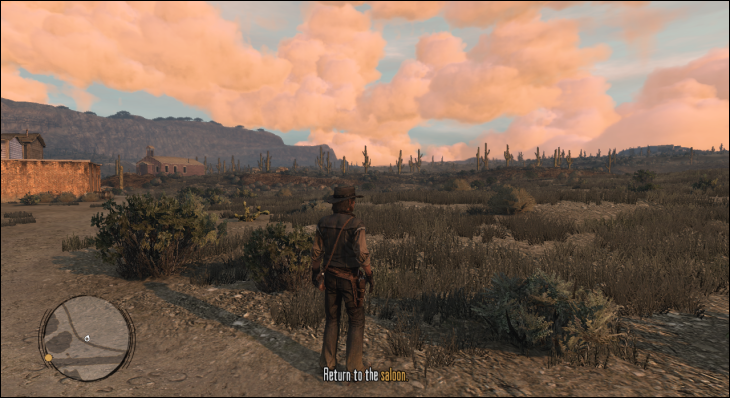
โปรดทราบว่า Xenia รองรับแพตช์เกมที่สามารถปรับปรุงประสิทธิภาพ ลบองค์ประกอบกราฟิกบางอย่างเพื่อเพิ่มประสิทธิภาพให้ดียิ่งขึ้น และเปิดใช้งานสิ่งต่างๆ เช่น การลบรอยหยัก ความละเอียดที่แตกต่างกัน อัตราเฟรมที่สูงขึ้น ฯลฯ คุณสามารถอ่านคำแนะนำเกี่ยวกับการติดตั้งและแก้ไขแพตช์ที่พบใน Xenia หน้า GitHub
ที่เกี่ยวข้อง: วิธีเพิ่มประสิทธิภาพ Steam Deck ของคุณสำหรับแบตเตอรี่ที่ใช้งานได้ยาวนานขึ้น
