วิธีจำลอง GameCube บน Steam Deck ของคุณ
เผยแพร่แล้ว: 2023-04-27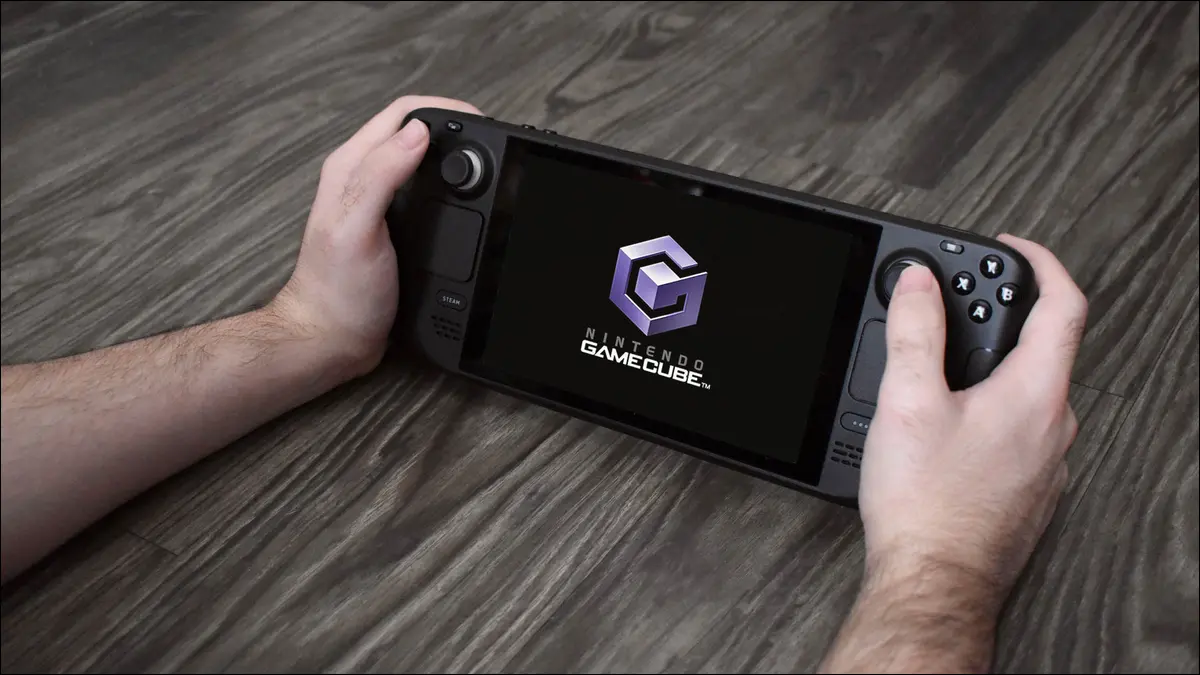
- ดาวน์โหลด EmuDeck ติดตั้ง และใช้เพื่อติดตั้ง Dolphin emulator
- คัดลอกเกม GameCube ของคุณไปยังโฟลเดอร์ GameCube EmuDeck
- เพิ่มเกม GameCube ของคุณไปยัง Steam ด้วย Steam ROM Manager
โหยหาคอนโซลคิวบิฟอร์มที่สุดของ Nintendo หรือไม่? บน Steam Deck ของ Valve คุณสามารถเลียนแบบ GameCube ด้วยเครื่องมือที่ชื่อว่า Dolphin (อย่าสับสนกับตัวจัดการไฟล์ของ Deck) เราจะแนะนำคุณตลอดขั้นตอนการเริ่มทำงานและแสดงเคล็ดลับบางประการสำหรับการใช้ประโยชน์สูงสุดจากโปรแกรมจำลอง GameCube
ขั้นตอนที่ 1: ติดตั้ง Dolphin ซึ่งเป็นโปรแกรมจำลอง GameCube ผ่าน EmuDeck
ขั้นตอนที่ 2: คัดลอกรอม GameCube ของคุณ
ขั้นตอนที่ 3: เพิ่มเกม GameCube ของคุณไปยังโหมดเกม Steam Deck
โบนัส: เคล็ดลับสำหรับการจำลอง GameCube บน Steam Deck
ขั้นตอนที่ 1: ติดตั้ง Dolphin ซึ่งเป็นโปรแกรมจำลอง GameCube ผ่าน EmuDeck
สิ่งแรกที่คุณต้องทำเพื่อเลียนแบบ GameCube บน Steam Deck ของคุณคือเปิด Firefox ซึ่งเป็นเบราว์เซอร์เริ่มต้นใน SteamOS แต่คุณสามารถใช้เบราว์เซอร์ใดก็ได้ที่คุณต้องการ และ เรียกใช้แป้นพิมพ์โดยกดปุ่ม "X" จากนั้น พิมพ์ EmuDeck .com ในบรรทัดที่อยู่ คลิกปุ่ม "ดาวน์โหลด" ที่ด้านขวาบนของหน้าแรกเพื่อไปที่ส่วนดาวน์โหลดของเว็บไซต์ EmuDeck และกดปุ่ม "ดาวน์โหลดตัวติดตั้ง"
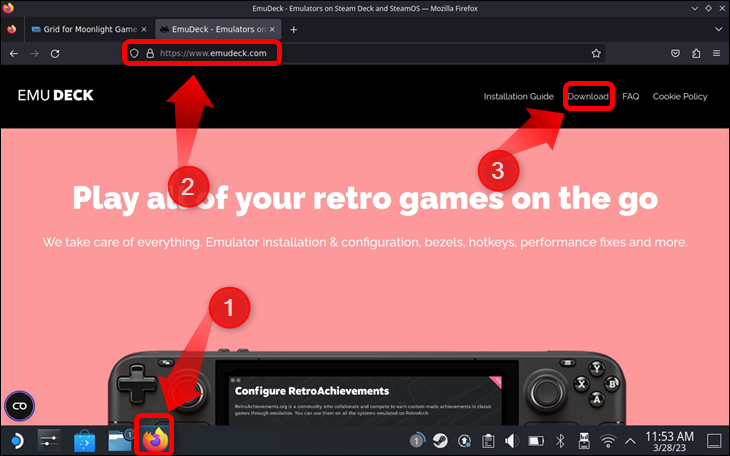
หมายเหตุ: EmuDeck ไม่ใช่โปรแกรมจำลอง Steam Deck; แอปสามารถดาวน์โหลดและตั้งค่าอีมูเลเตอร์แทบทุกตัวที่มีให้สำหรับ Steam Deck โดยอัตโนมัติ ทำให้การจำลองบน Steam Deck เป็นเรื่องง่ายในการตั้งค่า
หน้าจะเลื่อนลงไปที่ส่วนดาวน์โหลด เมื่อมีให้คลิกปุ่ม "ดาวน์โหลดตัวติดตั้ง" Firefox จะดาวน์โหลดตัวติดตั้ง EmuDeck และบันทึกไว้ในโฟลเดอร์ “ดาวน์โหลด” ของคุณ
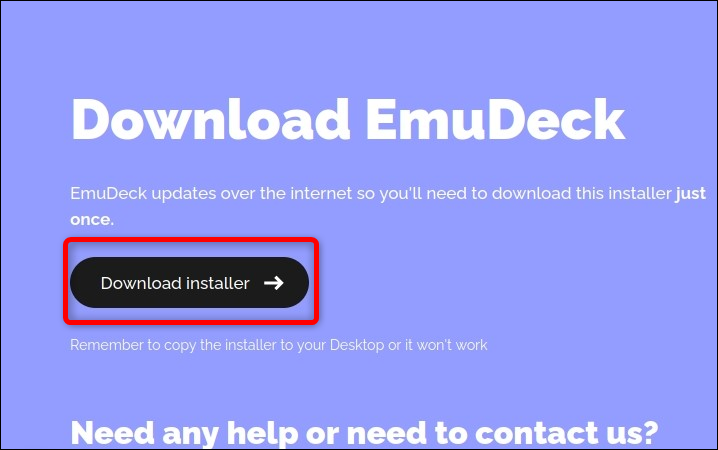
ในการติดตั้ง EmuDeck คุณต้องคัดลอกโปรแกรมติดตั้งไปยังเดสก์ท็อปของคุณ ในการดำเนินการนี้ ให้เปิด Dolphin ซึ่งเป็นตัวจัดการไฟล์ SteamOS เริ่มต้น คลิกปุ่ม “ดาวน์โหลด” ทางด้านซ้ายโดยกดทริกเกอร์ด้านขวาหรือทัชแพดด้านขวา จากนั้น คลิกขวาที่ไฟล์ “EmuDeck.desktop” โดยกดทริกเกอร์ด้านซ้ายบนเด็ค Steam ของคุณ จากนั้นคลิกตัวเลือก "ตัด"
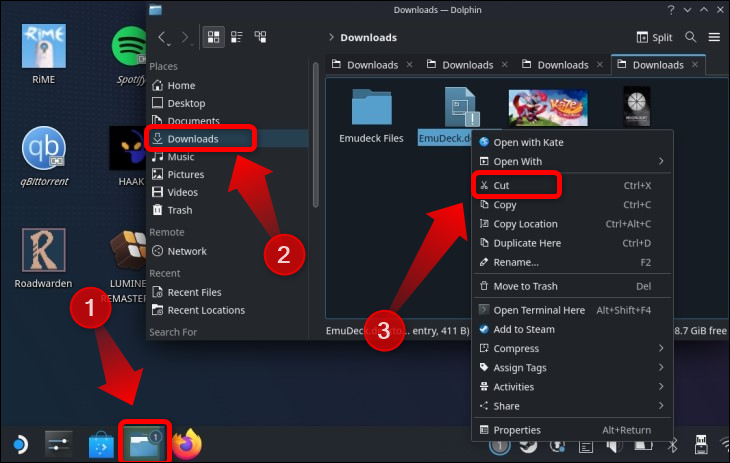
จากนั้น วางโปรแกรมติดตั้ง EmuDeck โดยคลิกขวาหรือกดทริกเกอร์ด้านซ้าย จากนั้นคลิกตัวเลือก "วางหนึ่งไฟล์"
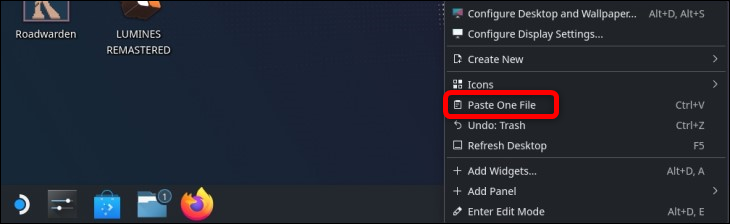
ตอนนี้ ดับเบิลคลิกที่ไอคอน "ติดตั้ง EmuDeck" บนเดสก์ท็อปของคุณแล้วคลิก "ดำเนินการต่อ" เมื่อได้รับแจ้ง
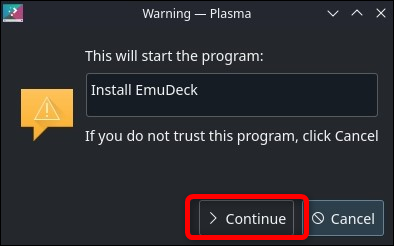
รอให้โปรแกรมติดตั้งดาวน์โหลดไฟล์บางไฟล์ หลังจากนั้นคุณจะพบกับเมนูการติดตั้ง เมื่ออยู่ในเมนูตัวติดตั้ง EmuDeck ให้คลิกปุ่ม "โหมดกำหนดเอง" จากนั้นคลิกที่ปุ่ม "ดำเนินการต่อ"
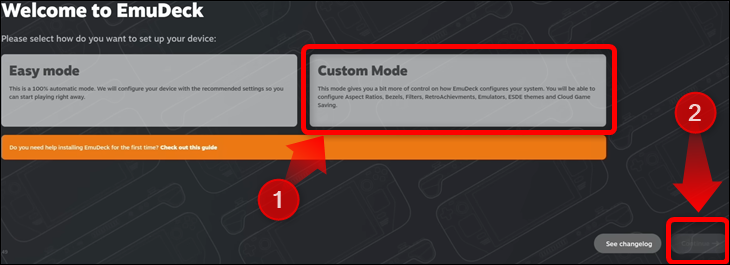
ตัวเลือกแรกที่วางไว้ก่อนคือเลือกตำแหน่งที่คุณต้องการให้ EmuDeck สร้างไดเร็กทอรี ROM ของคุณ เราขอแนะนำให้ใช้การ์ด microSD เพื่อจัดเก็บ ROM ของคุณ มิฉะนั้นพวกเขาจะใช้พื้นที่อันมีค่าในไดรฟ์ภายในของคุณ นอกจากนี้ หากคุณจัดเก็บ ROM ไว้ในการ์ดหลายใบ คุณสามารถสลับด่วนเพื่อย้ายระหว่างเกมได้อย่างราบรื่น
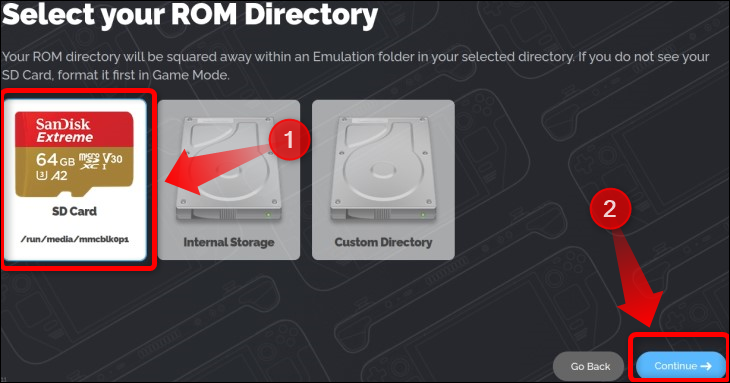
หลังจากเลือกไดรฟ์แล้วก็ถึงเวลาเลือกอุปกรณ์ของคุณ เลือกเด็ค Steam
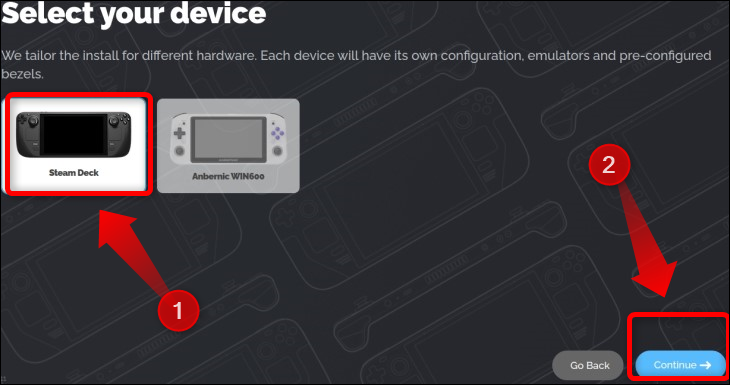
จากนั้น เลือกอีมูเลเตอร์ที่คุณต้องการให้ EmuDeck ติดตั้ง เนื่องจากนี่คือคำแนะนำเกี่ยวกับวิธีเลียนแบบ GameCube บน Steam Deck ตรวจสอบให้แน่ใจว่าได้เลือก “Dolphin” จากรายการ เนื่องจากนั่นคือโปรแกรมจำลอง GameCube
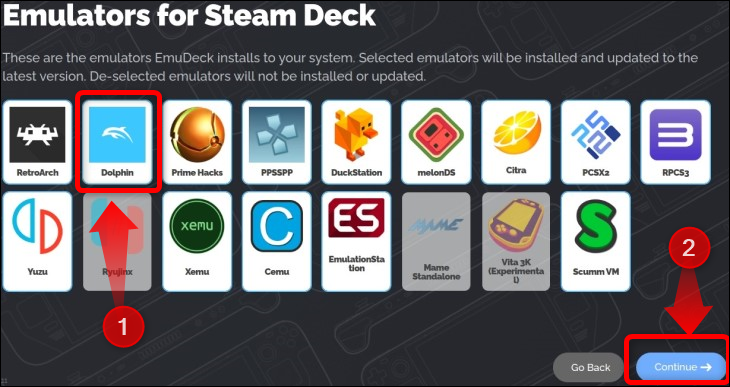
หน้าต่างต่อไปนี้ให้คุณเลือกอีมูเลเตอร์ที่คุณต้องการให้ EmuDeck ปรับให้เหมาะสมและกำหนดค่าอัตโนมัติ เลือก “ดอลฟิน” จากรายการ นอกจากนี้ เราขอแนะนำให้คุณให้ EmuDeck ตั้งค่าอีมูเลเตอร์ทุกตัวที่คุณวางแผนจะใช้ เพราะมันง่ายกว่าการพยายามกำหนดค่าด้วยตัวเอง การตั้งค่าการควบคุมด้วยตนเองเพียงอย่างเดียวก็เพียงพอแล้วที่จะทำให้คุณขนหัวลุกด้วยความหงุดหงิด
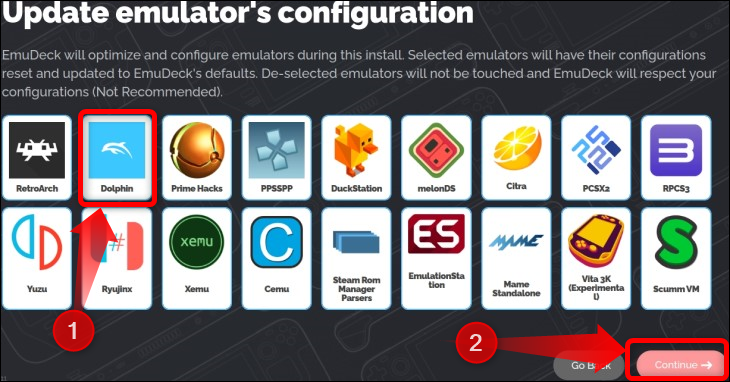
หลังจากขั้นตอนนี้ EmuDeck จะขอให้คุณเลือกธีมสำหรับ EmulationStation DE ซึ่งเป็นแอปไคลเอนต์ที่คุณสามารถเข้าถึงเกมจำลองของคุณได้
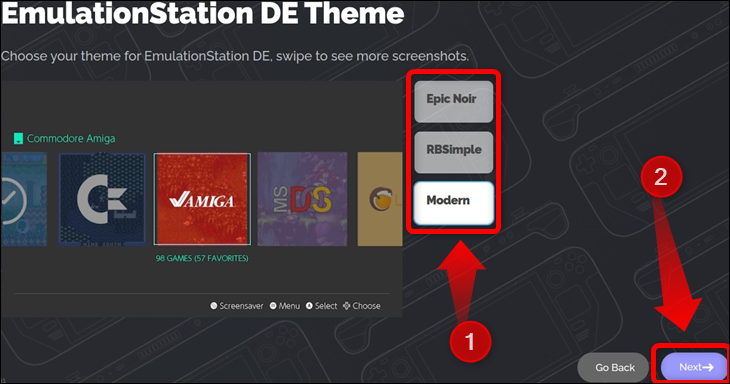
ถัดไป คุณจะต้องสลับการตั้งค่าอื่นๆ ที่เกี่ยวข้องกับการจำลอง เช่น คุณต้องการให้เกม GameCube อยู่ในอัตราส่วนภาพ 4:3 หรือ 16:9 เลือกการตั้งค่าที่คุณต้องการ และเมื่อคุณเสร็จสิ้นขั้นตอนการตั้งค่า EmuDeck จะทำการติดตั้งให้เสร็จสมบูรณ์โดยการติดตั้งโปรแกรมจำลองที่เลือกและตั้งค่า
คุณสามารถเปลี่ยนการตั้งค่าเหล่านี้ได้ในภายหลังโดยคลิกที่ทางลัด EmuDeck บนเดสก์ท็อปของคุณ จากนั้นคลิกปุ่ม "เครื่องมือและสิ่งของ"
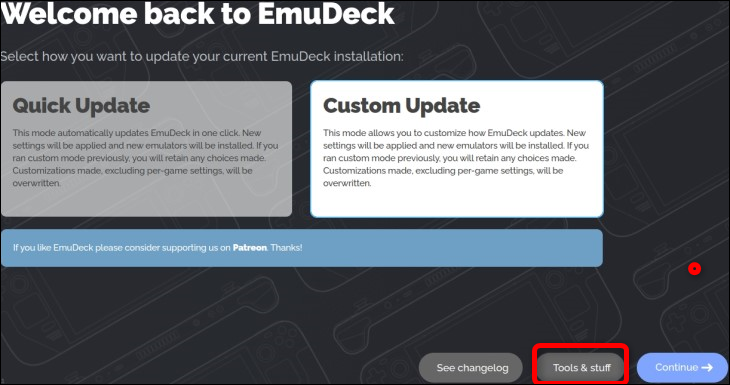
เมื่อมีคลิก "ปุ่มการตั้งค่าด่วน"
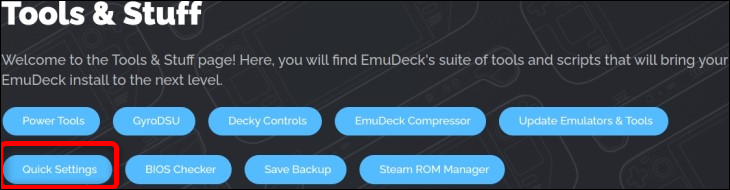
หลังจากการติดตั้งเสร็จสิ้น ดังที่แสดงด้านล่าง ห้ามเปิด Steam ROM Manager ให้เปิดตัวจัดการไฟล์ Dolphin และค้นหาโฟลเดอร์ GameCube ROMs ของคุณแทน
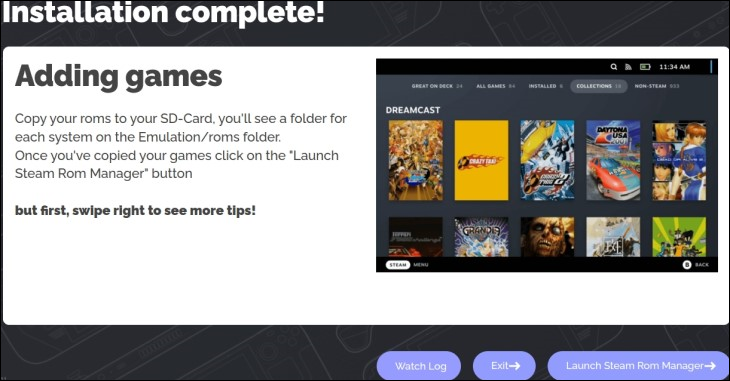
ที่เกี่ยวข้อง: วิธีสำรอง Steam Deck ของคุณด้วย Clonezilla
ขั้นตอนที่ 2: คัดลอกรอม GameCube ของคุณ
หากคุณทำตามคำแนะนำของเราและสร้างโฟลเดอร์ ROMs ของคุณบนการ์ด SD คุณสามารถเข้าถึงได้โดยคลิกที่แท็บการ์ด SD ซึ่งอยู่ในแท็บ “Removable Devices” ในตัวจัดการไฟล์ Dolphin คุณควรเห็นโฟลเดอร์ชื่อ “Emulation” เข้าสู่โฟลเดอร์
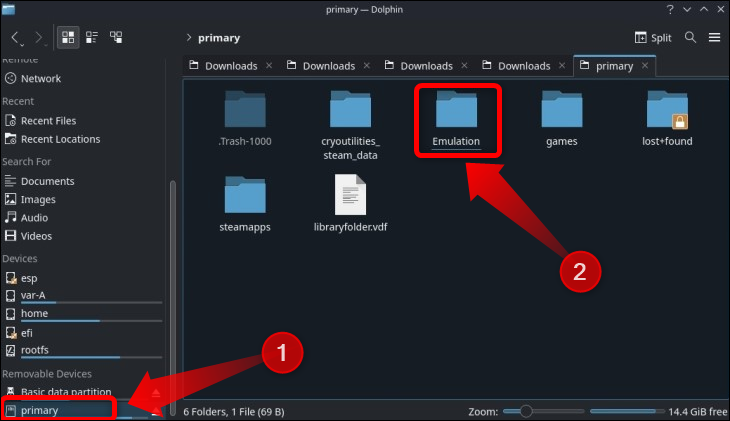
หน้าต่างถัดไปควรแสดงโฟลเดอร์ที่เกี่ยวข้องกับการจำลองเด็ค Steam ทั้งหมดที่ EmuDeck สร้างขึ้นระหว่างกระบวนการตั้งค่า เปิดโฟลเดอร์ "roms"
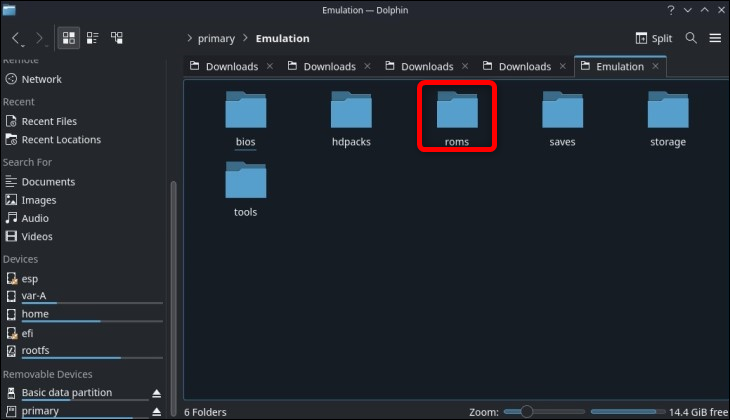
เมื่ออยู่ในโฟลเดอร์ ROM ให้มองหาโฟลเดอร์ชื่อ “gamecube” นั่นคือโฟลเดอร์ที่คุณต้องการคัดลอกเกมของคุณ โปรแกรมจำลอง Dolphin รองรับประเภทไฟล์ GameCube ต่อไปนี้: CISO, DOL, ELF, GCM, GCZ, ISO, NKIT.ISO, RVZ, WAD, WIA และ WBFS
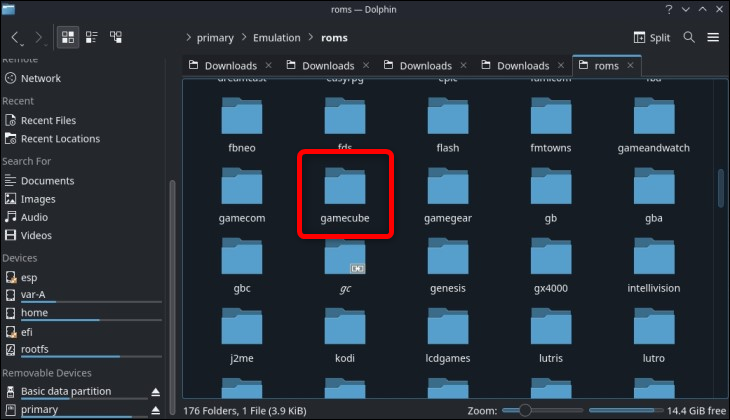

หมายเหตุ: เนื่องจากการดาวน์โหลดเกมที่คุณไม่ได้เป็นเจ้าของนั้นผิดกฎหมาย เราจะไม่แสดงให้คุณเห็นว่าจะรับ GameCube ROM ได้อย่างไรและที่ไหน อย่างไรก็ตาม หากคุณเป็นเจ้าของเกมด้วยฮาร์ดแวร์ที่เหมาะสม คุณสามารถสร้างไฟล์ ISO ของคุณเองได้
ขั้นตอนที่ 3: เพิ่มเกม GameCube ของคุณไปยังโหมดเกม Steam Deck
หลังจากที่คุณคัดลอกเกมเสร็จแล้ว คุณสามารถเปิด Steam ROM Manager ได้ คุณสามารถทำได้โดยคลิกที่ “เปิดตัว Steam ROM Manager” ในกรณีที่คุณปล่อยให้ EmuDeck ทำงานในพื้นหลัง
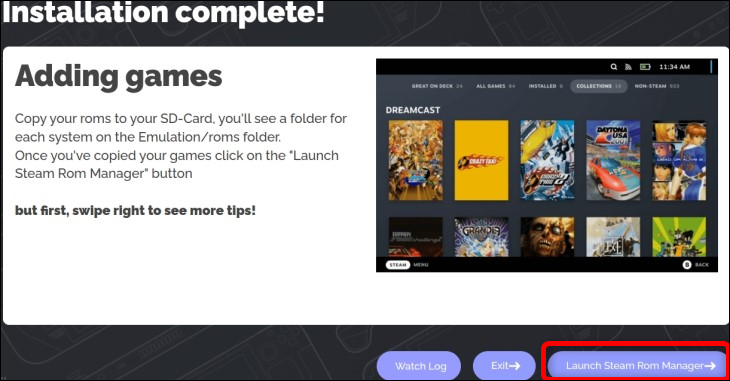
อีกวิธีในการเปิดใช้ Steam ROM Manager คือการคลิกปุ่ม “เครื่องมือและสิ่งของ” บนหน้าแรกของ EmuDeck
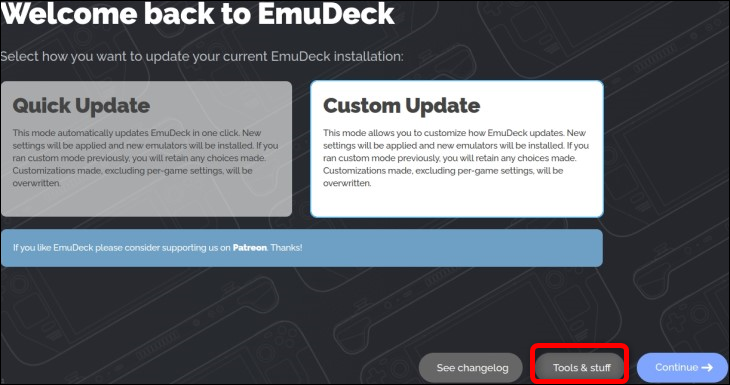
จากนั้นคลิกปุ่ม “ตัวจัดการ Steam ROM”
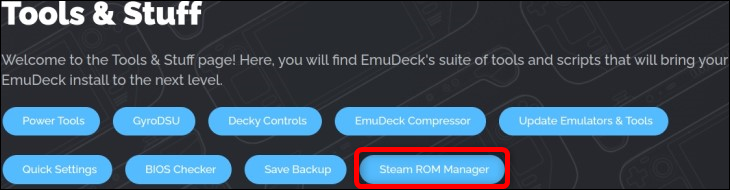
ไม่ว่าคุณจะเข้าถึง Steam Rom Manager ด้วยวิธีใด ให้อนุญาตให้ EmuDeck ปิด Steam เพื่อเปิดตัว Steam ROM Manager
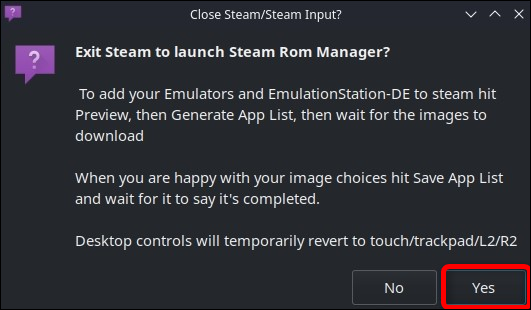
เมื่อคุณเปิดตัวจัดการ ROM ของ Steam ให้ดูที่ด้านขวาของแอป คุณจะพบรายการโปรแกรมแยกวิเคราะห์ที่มีคอนโซลต่างๆ พร้อมปุ่มเปิด/ปิดถัดจากแต่ละคอนโซล สลับสวิตช์สำหรับแต่ละคอนโซลที่คุณต้องการดูในโหมดเกมของ Steam Deck นี่จะแสดงแต่ละเกมสำหรับคอนโซลนั้นเป็นเกมแบบสแตนด์อโลนใน Steam
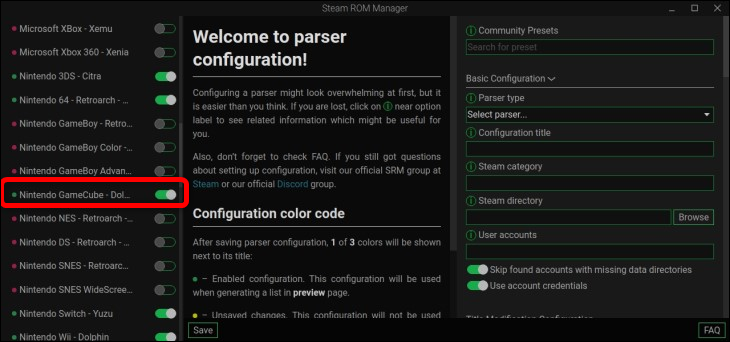
หากคุณสลับปุ่มสำหรับคอนโซลใดคอนโซลหนึ่ง โปรดจำไว้ว่าเกมสำหรับคอนโซลนั้นจะปรากฏภายในแอป EmulationStation DE เท่านั้น คุณจะไม่พบสิ่งเหล่านี้ในคลัง Steam ของคุณหรือในโหมดเกมของ Steam Deck เราขอแนะนำให้คุณเปิดปุ่มสลับ EmulationStation ไว้ เพื่อให้คุณสามารถเข้าถึงเกมจำลองทั้งหมดของคุณได้อย่างง่ายดายในที่เดียว
เมื่อคุณเลือกเกมคอนโซลที่คุณต้องการดูบน Steam เสร็จแล้ว ให้เลื่อนไปที่ด้านบนของหน้าแล้วคลิกที่ปุ่ม "ดูตัวอย่าง"
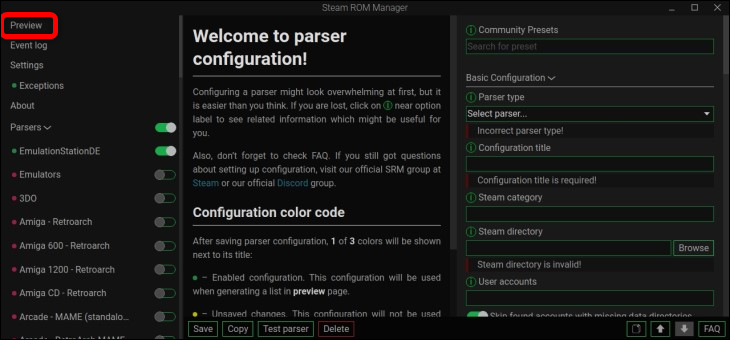
หน้าจอต่อไปนี้จะมีปุ่ม "สร้างรายการแอป" แสดงอยู่ที่ด้านล่างซ้าย คลิกเลย
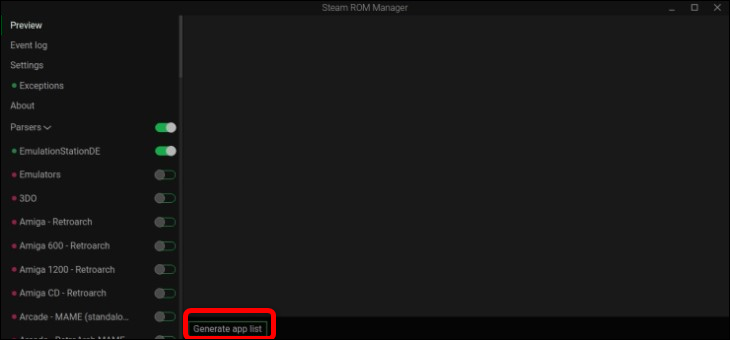
การดำเนินการนี้จะเปิดหน้าต่างใหม่ที่ Steam ROM Manager จะแสดงอาร์ตเวิร์กสำหรับแต่ละเกมที่อยู่ในโฟลเดอร์ "Emulation" ของคุณ หากคุณไม่พบเกมที่คุณคัดลอก เป็นไปได้มากว่าคุณคัดลอกไปยังโฟลเดอร์ผิด ใช้ประเภทไฟล์ที่โปรแกรมจำลอง Dolphin ไม่รองรับ หรือทำผิดพลาดอย่างอื่น
ไม่ว่าในกรณีใด หากคุณพบเกมของคุณและชอบงานศิลปะเริ่มต้น ให้คลิกปุ่ม “บันทึกแอปไปยัง Steam” หากคุณไม่ชอบอาร์ตเวิร์ก คุณสามารถปรับแต่งมันได้ด้วยการเลื่อนเม้าส์ไปชี้เหนือรูปภาพแล้วคลิกที่ลูกศรเพื่อสลับ หรือใช้นิ้วแตะที่อาร์ตเวิร์คแล้วแตะที่ลูกศรเพื่อเลือกอาร์ตเวิร์กอื่น
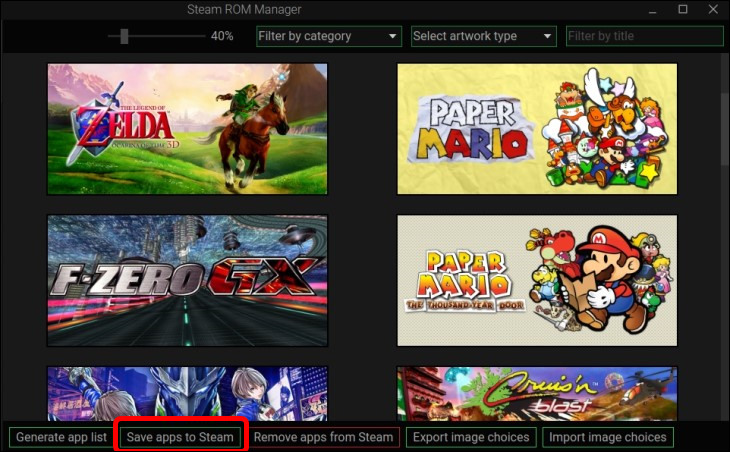
คุณต้องรอให้ Steam ROM Manager เพิ่มเกม GameCube ของคุณไปยัง Steam การดำเนินการนี้อาจใช้เวลาสักครู่เมื่อคุณมีเกมหลายเกม ดังนั้นอย่ากังวลหากต้องใช้เวลาสักครู่ เมื่อคุณเห็นการแจ้งเตือน “เสร็จสิ้นการเพิ่ม/ลบรายการ” คุณสามารถออกจาก Steam ROM Manager
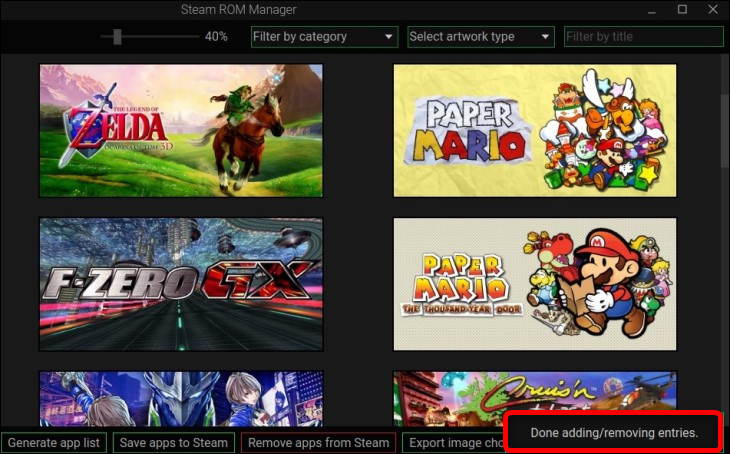
ในการทดสอบว่า Steam ROM Manager ทำงานได้หรือไม่ ให้เปิด Steam ขณะที่อยู่ในโหมดเดสก์ท็อป ไปที่คลังของคุณและดูว่าคุณสามารถค้นหาแท็บที่เรียกว่า "GameCube" ได้หรือไม่ หากคุณเพิ่มเกมสำหรับแพลตฟอร์มอื่นและเลือกให้แสดงใน Steam ใน Steam ROM Manager เกมเหล่านั้นก็ควรมีอยู่เช่นกัน ถ้าเกมอยู่ที่นั่น แค่นั้นแหละ! ตอนนี้คุณสามารถเลียนแบบเกม GameCube บน Steam Deck ของคุณได้แล้ว!
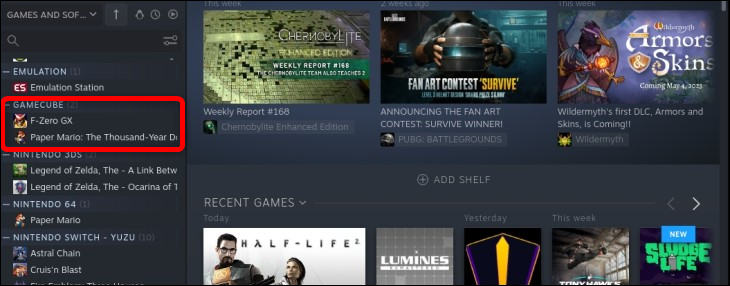
โบนัส: เคล็ดลับสำหรับการจำลอง GameCube บน Steam Deck
โปรดทราบว่าคุณสามารถปรับแต่งการตั้งค่า Dolphin ได้หากต้องการ เราไม่แนะนำสิ่งนี้เว้นแต่คุณจะมีเหตุผลที่ดี เนื่องจากการตั้งค่าเริ่มต้นของ EmuDeck นั้นมีไว้เพื่อปรับให้เหมาะกับเด็ค หากคุณยังต้องการตั้งค่า คุณสามารถค้นหา Dolphin ได้โดยคลิกปุ่ม "Application Launcher" จากนั้นคลิกแท็บ "Games" ปลาโลมาควรจะอยู่ที่นั่น ตอนนี้คุณสามารถเปิดและปรับแต่งการตั้งค่าตามที่คุณต้องการ
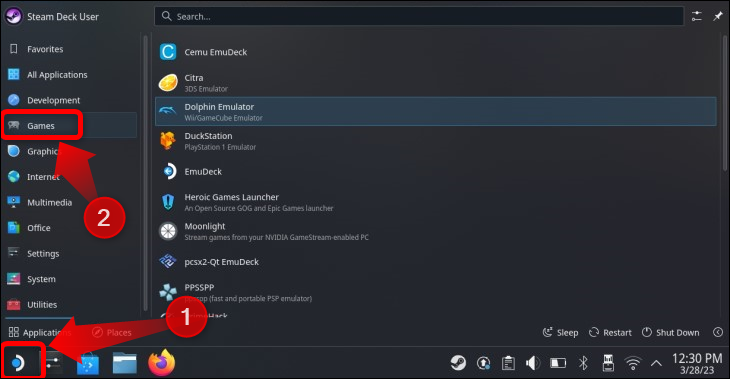
อีมูเลเตอร์เกือบทุกตัวบน Steam Deck รองรับทางลัดคอนโทรลเลอร์ขณะอยู่ในโหมดเกม ทำให้คุณสามารถบันทึกและโหลดเกมหรือปรับแต่งการตั้งค่าบางอย่างขณะเล่นเกม นี่คือทางลัดคอนโทรลเลอร์สำหรับ GameCube:
- เลือก+R1 – บันทึกเกมของคุณ
- เลือก+L1 – โหลดการบันทึกที่จัดเก็บไว้ในช่องบันทึกที่เลือก
- Start+L1 และ Start+R1 – สลับระหว่างช่องบันทึก
- เลือก+ขึ้นบน D-Pad และเลือก+ลงบน D-Pad – หมุนเวียนไปตามโปรไฟล์เกม
- Start+Up – เพิ่มความละเอียดของเกม
- เริ่ม + ลง - ลดความละเอียดของเกม การตั้งค่าความละเอียดเริ่มต้นคือ 2 เท่าของความละเอียดดั้งเดิมของ GameCube ซึ่งเหมาะสำหรับโหมดมือถือ เมื่อเล่นเกมจำลอง ในขณะที่ Steam Deck เชื่อมต่อกับจอภาพภายนอก คุณสามารถเพิ่มความละเอียดได้ถึง 3 เท่า
- เริ่ม+ขวาบน D-Pad – สลับระหว่างอัตราส่วนภาพ 4:3 และ 16:9
- Select+R2 – กรอไปข้างหน้า—มีประโยชน์มากสำหรับเกมที่คุณไม่สามารถข้ามบทสนทนาและคัตซีนได้
- Select+Y หรือ Select+Start – ออกจาก Dolphin และเกมที่คุณกำลังเล่น อยู่
คุณสามารถใช้การตั้งค่าคอนโทรลเลอร์แยกต่างหากสำหรับเกมจำลองแต่ละเกมได้ แต่ก็ต่อเมื่อคุณเลือกที่จะแสดงเกมสำหรับระบบเฉพาะ ในกรณีนี้คือ GameCube ใน Steam Rom Manager หากต้องการเข้าถึงการตั้งค่าคอนโทรลเลอร์ ให้กดปุ่ม Steam ขณะอยู่ในเกม จากนั้นกดแท็บ "การตั้งค่าคอนโทรลเลอร์" ด้วยปุ่ม "A" ถัดไป กดปุ่ม “การตั้งค่าคอนโทรลเลอร์”
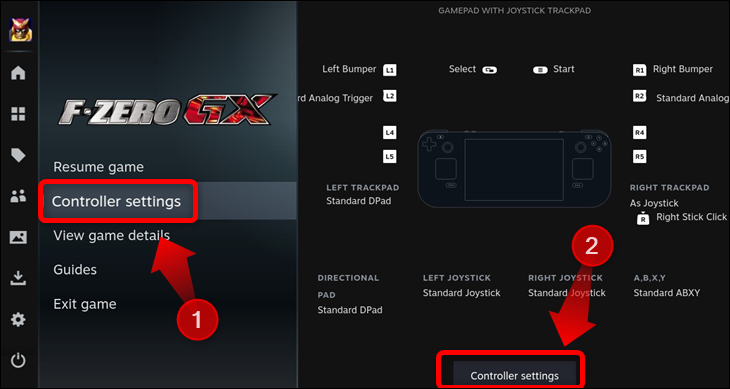
เมื่ออยู่ในเมนูการตั้งค่าคอนโทรลเลอร์ ให้เลือกแท็บด้านบนแล้วกดปุ่ม “A”
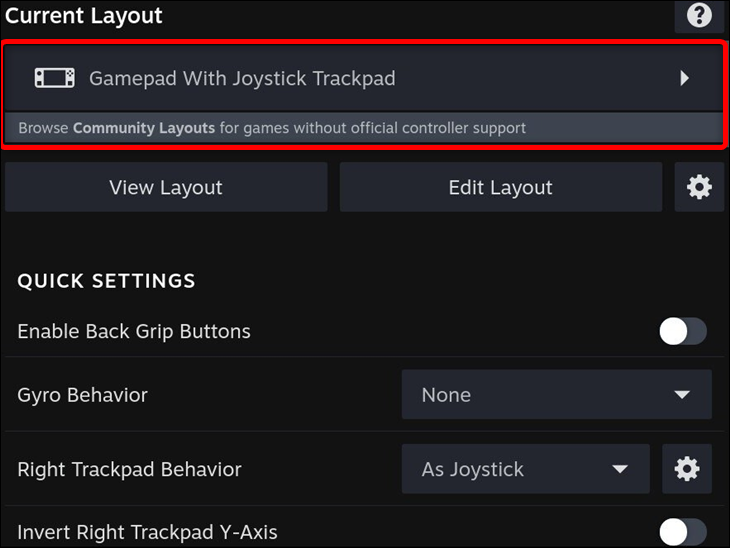
เมนูต่อไปนี้มีทั้งเทมเพลต Steam Controller เริ่มต้นและแท็บ "เค้าโครงชุมชน" ซึ่งคุณสามารถค้นหาเค้าโครงคอนโทรลเลอร์แบบกำหนดเองที่สร้างโดยผู้ใช้รายอื่น
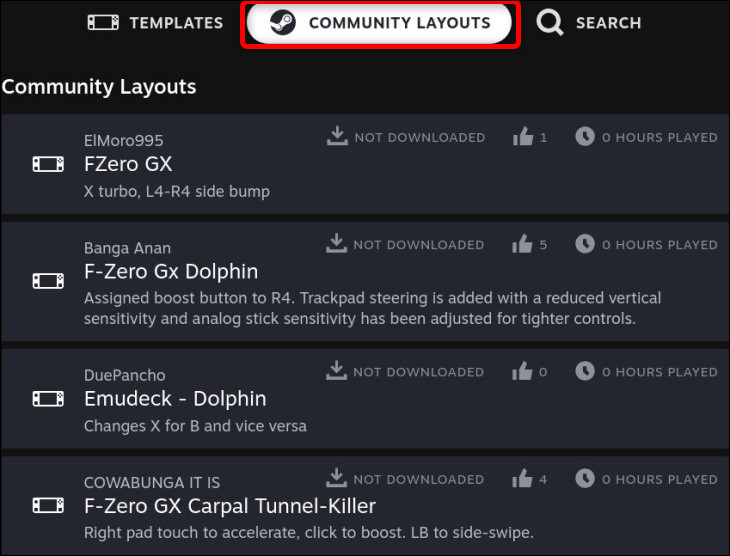
สิ่งนี้มีประโยชน์มากสำหรับเกมที่มีรูปแบบการควบคุมที่ไม่เหมือนใคร เช่น การควบคุมกล้องกลับด้านที่พบในเกมหลายเกมของ GameCube รวมถึง Super Mario Sunshine
หากคุณกำลังมองหาวิธีอื่นในการหวนนึกถึงยุค 2000 ด้วยอุปกรณ์พกพาของ Valve เรียนรู้วิธีเลียนแบบเกม Xbox 360 บน Steam Deck ของคุณด้วย
