วิธีแก้ไขไฟล์ข้อความแบบกราฟิกบน Linux ด้วย gedit
เผยแพร่แล้ว: 2022-01-29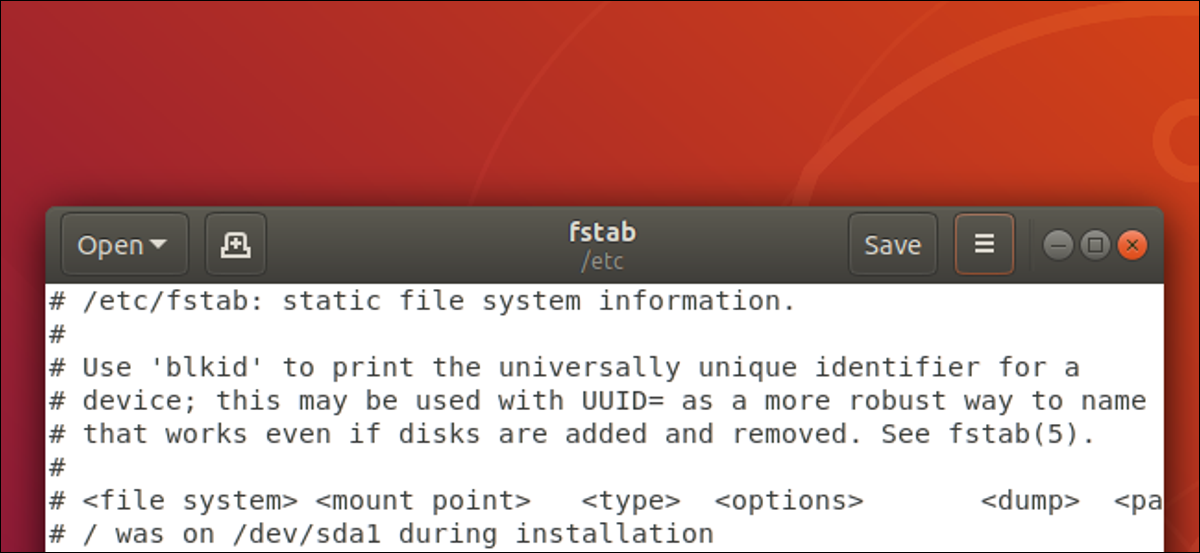
ผู้ใช้ Linux มักจะแก้ไขไฟล์การกำหนดค่าด้วยเครื่องมือที่ใช้เทอร์มินัล เช่น nano และ vim หากคุณต้องการแก้ไขไฟล์แบบกราฟิก แม้แต่ไฟล์ระบบ โปรแกรมแก้ไขข้อความ gedit ทำให้ไม่ยุ่งยากและง่ายดาย
ไฟล์ ไฟล์ทุกที่
วลีที่ใช้บ่อยเกี่ยวกับ Linux และระบบปฏิบัติการอื่นที่ใช้ Unix เช่น macOS คือ "ทุกอย่างเป็นไฟล์"
แม้ว่าจะไม่ถูกต้องนัก แต่ไฟล์ข้อความมักใช้สำหรับบันทึกของระบบและการกำหนดค่า คุณสามารถอ่านไฟล์เหล่านี้เพื่อเรียนรู้เพิ่มเติมเกี่ยวกับการทำงานภายในของระบบปฏิบัติการของคุณ และคุณสามารถแก้ไขได้เพื่อเปลี่ยนการทำงาน
ตัวแก้ไขข้อความ GNOME เริ่มต้นคือ gedit ดังนั้นคุณควรพบมันบนระบบใดๆ ที่มีสภาพแวดล้อมเดสก์ท็อป GNOME ซึ่งรวมถึง Ubuntu, Fedora, Debian, CentOS และ Red Hat เป็นเครื่องมือที่สะดวกสำหรับการแก้ไขไฟล์ เมื่อคุณต้องการเพียงแค่ตัวแก้ไขที่เพียงพอในการทำงานให้เสร็จ โดยไม่ต้องเรียนรู้จากเครื่องมือแก้ไขของ power-house เช่น vim
ที่เกี่ยวข้อง: "ทุกอย่างเป็นไฟล์" หมายถึงอะไรใน Linux?
เปิดตัว gedit
ในการเริ่มต้น gedit จากบรรทัดคำสั่ง ให้พิมพ์ gedit แล้วกด Enter

โปรแกรมแก้ไขข้อความ gedit จะปรากฏขึ้นในไม่ช้า
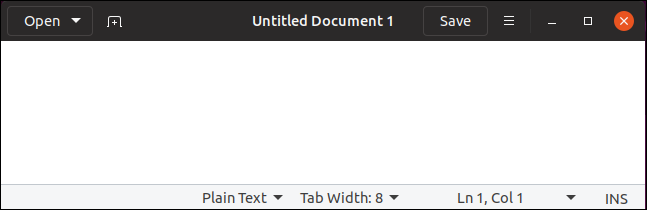
เป็นหน้าต่างแอปพลิเคชันที่ไม่เกะกะและสะอาดตา คุณสามารถพิมพ์งานอะไรก็ได้ที่คุณกำลังทำอยู่โดยไม่มีสิ่งรบกวนสมาธิ
แน่นอน คุณสามารถเปิด gedit ได้จากเมนูแอปพลิเคชันบนเดสก์ท็อป Linux ของคุณ มักมีชื่อว่า "ตัวแก้ไขข้อความ" เพียงค้นหาเมนูแอปพลิเคชันสำหรับ "gedit"
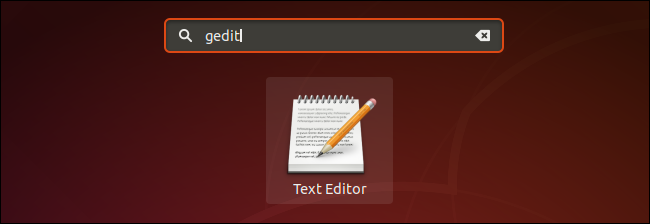
เปิดตัว gedit เป็นงานพื้นหลัง
หน้าต่างเทอร์มินัลจะรอให้ gedit ปิดก่อนที่จะกลับมาที่พรอมต์คำสั่ง หากคุณต้องการใช้หน้าต่างเทอร์มินัลในขณะที่ gedit ยังเปิดอยู่ ให้เปิด gedit ด้วยคำสั่งนี้แทน สิ่งนี้จะเปิด gedit เป็นงานพื้นหลัง คุณจะได้รับพรอมต์บรรทัดคำสั่งกลับมาทันที และคุณสามารถใช้หน้าต่างเทอร์มินัลต่อไปได้แม้ในขณะที่ gedit กำลังทำงานอยู่
พิมพ์ gedit เว้นวรรค เครื่องหมาย & จากนั้นกด Enter ดังนี้
gedit &

การเปิดไฟล์ที่มีอยู่
หากต้องการเปิดไฟล์ข้อความที่มีอยู่ให้คลิกปุ่ม "เปิด" ในแถบเครื่องมือ gedit คุณยังสามารถกด Ctrl+O เพื่อเปิดไฟล์ได้อีกด้วย
เพื่อเปิดเมนูไฟล์ล่าสุด หากคุณต้องการเปิดไฟล์ที่อยู่ในรายการอีกครั้ง ให้คลิกที่ชื่อไฟล์ หากคุณต้องการเปิดไฟล์อื่น ให้คลิกปุ่ม “เอกสารอื่นๆ…” ที่ด้านล่างของเมนู
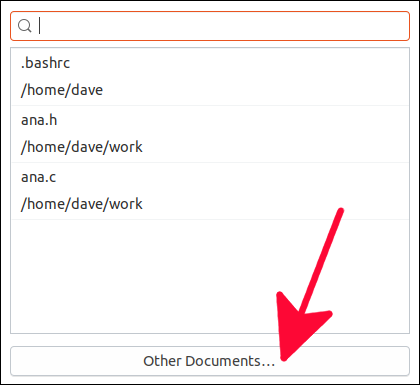
ซึ่งจะเปิดกล่องโต้ตอบเปิดไฟล์มาตรฐานขึ้น คุณสามารถใช้ตัวเลือกนี้เพื่อเรียกดูตำแหน่งของไฟล์ที่คุณต้องการแก้ไข
คลิกปุ่ม "เปิด" สีเขียวเมื่อคุณไฮไลต์ไฟล์ที่ต้องการแก้ไข
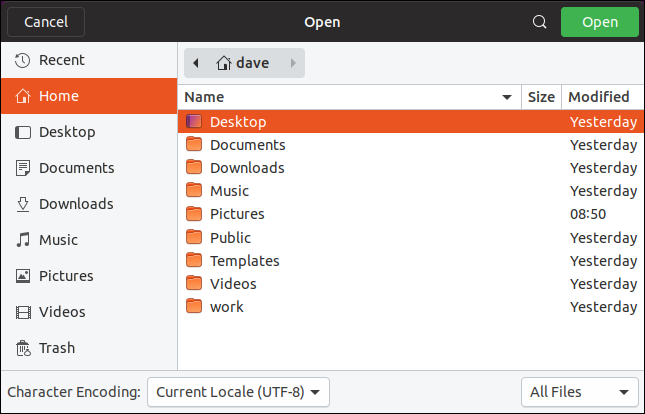
การเปิดไฟล์จาก Command Line
คุณสามารถขอให้ gedit เปิดไฟล์ได้ทันทีที่เปิดไฟล์โดยระบุชื่อไฟล์ในบรรทัดคำสั่ง สิ่งนี้ทำให้ gedit โหลดไฟล์เพื่อให้พร้อมที่จะแก้ไขทันทีที่ gedit ปรากฏขึ้น
gedit ana.c

คุณลักษณะการเน้นไวยากรณ์ของ gedit ทำให้การแก้ไขไฟล์ซอร์สโค้ดของโปรแกรมและเชลล์สคริปต์เป็นเรื่องที่ดีเป็นพิเศษ
การเน้นไวยากรณ์ให้สีคำในไฟล์ต้นฉบับเพื่อให้ระบุตัวแปร คำสงวน ความคิดเห็น พารามิเตอร์ และอื่นๆ ได้ง่าย
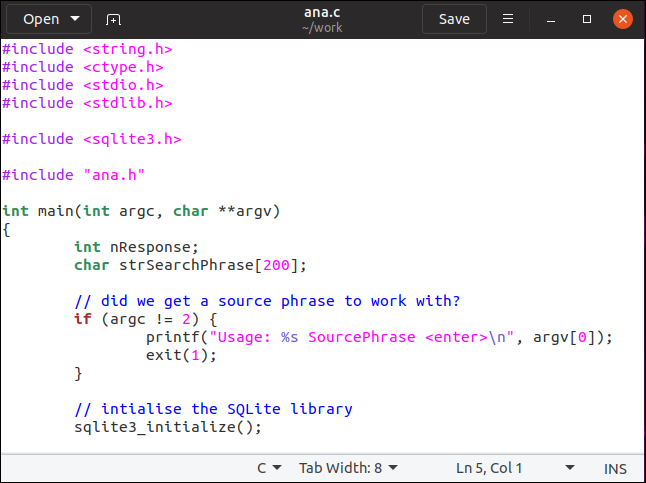
ชื่อของไฟล์ที่คุณกำลังแก้ไขจะแสดงในแถบเครื่องมือ หากคุณแก้ไขไฟล์ เครื่องหมายดอกจัน * จะปรากฏข้างชื่อไฟล์
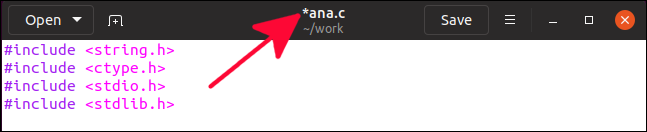
ข้อมูลนี้ช่วยให้คุณทราบว่ามีการเปลี่ยนแปลงเนื้อหาของไฟล์ มันทำหน้าที่เป็นตัวเตือนว่าถ้าคุณต้องการเก็บการเปลี่ยนแปลงไว้ คุณต้องบันทึกไฟล์
การบันทึกการเปลี่ยนแปลงไปยังไฟล์
หากต้องการบันทึกการเปลี่ยนแปลง ให้คลิกปุ่ม "บันทึก" ในแถบเครื่องมือ คุณยังสามารถกด Ctrl+S เพื่อบันทึกไฟล์
หากต้องการบันทึกไฟล์ด้วยชื่ออื่นหรือในตำแหน่งอื่น ให้คลิกปุ่มเมนูบนแถบเครื่องมือ จากนั้นเลือก "บันทึกเป็น" จากเมนู
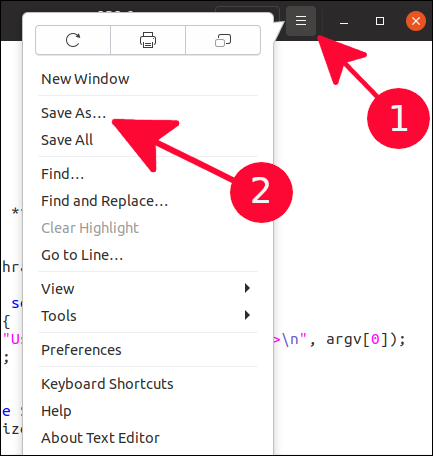
ซึ่งจะเปิดกล่องโต้ตอบบันทึกไฟล์มาตรฐาน คุณสามารถเรียกดูไดเร็กทอรีที่คุณต้องการบันทึกไฟล์ และคุณสามารถระบุชื่อไฟล์ได้ คลิกปุ่ม "บันทึก" สีเขียวเพื่อบันทึกไฟล์

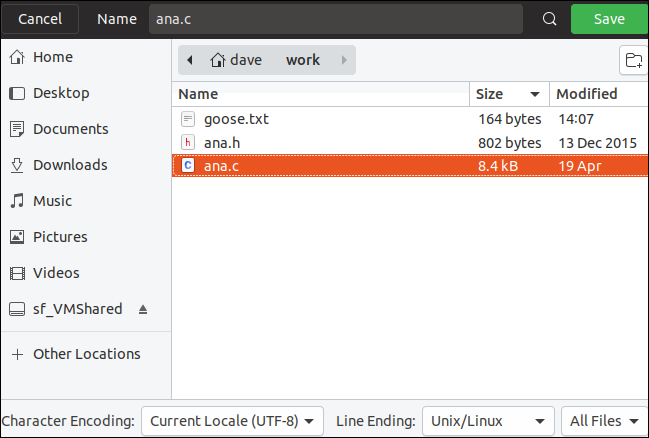
การแก้ไขไฟล์ระบบ
ในการแก้ไขไฟล์ระบบ คุณมักจะต้องใช้ sudo เพราะเจ้าของไฟล์น่าจะเป็น root เพื่อให้ถูกต้องแม่นยำ คุณจะสามารถเปิดไฟล์ระบบได้แม้ว่าคุณจะไม่ได้ใช้ sudo แต่คุณจะไม่สามารถบันทึกการเปลี่ยนแปลงใดๆ กลับไปยังไฟล์ได้ เว้นแต่คุณจะใช้ sudo
sudo gedit /etc/samba/smb.conf

คำเตือน : อย่าแก้ไขไฟล์ระบบ หากคุณไม่ทราบแน่ชัดว่าการเปลี่ยนแปลงของคุณจะทำอะไรกับระบบของคุณ ทำให้ไฟล์ระบบไม่ถูกต้อง และคุณอาจพบว่าตัวเองถูกล็อกไม่ให้เข้าใช้คอมพิวเตอร์หลังจากรีบูต
คำสั่งนี้เปิด gedit และโหลดไฟล์กำหนดค่า samba เพื่อแก้ไข
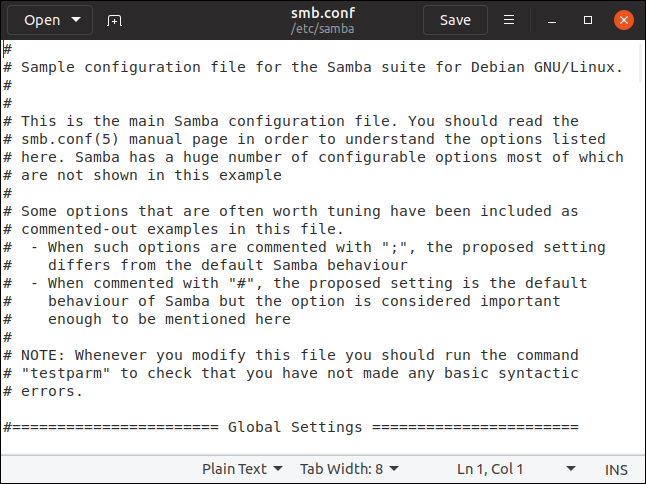
การจำลองความเป็นเจ้าของและการอนุญาตไปยังไฟล์ใหม่
วิธีที่ระมัดระวังในการแก้ไขไฟล์ระบบ และด้วยเหตุนี้จึงเป็นวิธีที่น่ายกย่องในการแก้ไขไฟล์ระบบ คือการคัดลอกไฟล์แล้วแก้ไขสำเนา เมื่อคุณแก้ไขไฟล์ใหม่เสร็จแล้ว คุณสามารถคัดลอกไฟล์กลับไปทับไฟล์ต้นฉบับได้ หากคุณทำให้การแก้ไขไฟล์ที่คัดลอกมายุ่งเหยิง ก็ไม่เกิดอันตรายอะไร ลบทิ้งแล้วเริ่มใหม่
เมื่อคุณคัดลอกไฟล์ ความเป็นเจ้าของไฟล์สามารถเปลี่ยนแปลงได้ และสิทธิ์ของโหมดไฟล์สามารถเปลี่ยนแปลงได้ คุณต้องตรวจสอบให้แน่ใจว่าสิ่งเหล่านี้เหมือนกันทุกประการในไฟล์ใหม่ของคุณเหมือนกับที่อยู่ในไฟล์ต้นฉบับ ก่อนที่คุณจะคัดลอกเวอร์ชันใหม่ไปทับไฟล์ต้นฉบับ นี่คือวิธีที่คุณสามารถทำได้
สมมติว่าเราต้องการแก้ไขไฟล์ fstab
เพื่อให้แน่ใจว่าเรามีการเปลี่ยนแปลงการเป็นเจ้าของไฟล์และการอนุญาตโหมด เราจะสร้างไฟล์ใหม่แล้วคัดลอกไฟล์ที่มีอยู่ทับไฟล์นั้น ขั้นตอนนี้ใช้เพื่อจุดประสงค์ในการสาธิตเท่านั้นเพื่อให้แน่ใจว่าไฟล์ใหม่ไม่มีสิทธิ์และความเป็นเจ้าของในโหมดเดียวกันกับไฟล์ต้นฉบับ คุณไม่จำเป็นต้องทำเช่นนี้เมื่อคุณแก้ไขไฟล์ของคุณเอง
แตะ new_fstab

เราสามารถใช้ ls เพื่อตรวจสอบคุณสมบัติของไฟล์ และดูว่ามันมีสิทธิ์โหมดไฟล์ใดและใครเป็นเจ้าของไฟล์
ls -l new_fstab

เจ้าของไฟล์คือ dave และสิทธิ์ในโหมดไฟล์จะถูกอ่านและเขียนสำหรับเจ้าของไฟล์และเป็นแบบอ่านอย่างเดียวสำหรับกลุ่มและสำหรับผู้อื่น
ตอนนี้ เราจะคัดลอกไฟล์ /etc/fstab ไปยังไฟล์ใหม่ที่เราเพิ่งสร้างขึ้น จากนั้นเราจะตรวจสอบคุณสมบัติของไฟล์เพื่อดูว่ามีการเปลี่ยนแปลงหรือไม่
sudo cp /etc/fstab new_fstab
ls -l new_fstab

fstab ถูกคัดลอกทับไฟล์ new_fstab แอตทริบิวต์ไฟล์ของ new_fstab ไม่มีการเปลี่ยนแปลง มาตรวจสอบคุณสมบัติของไฟล์ของไฟล์ fstab ดั้งเดิมกันเถอะ
ls -l /etc/fstab

ดังที่เราเห็นเจ้าของเป็น root ทและการอนุญาตโหมดไฟล์ต่างกัน สิทธิ์กลุ่มจะถูกอ่านและเขียน สิทธิ์ของกลุ่มสำหรับ new_fstab เป็นแบบอ่านอย่างเดียว เราจะต้องแก้ไขแอตทริบิวต์ทั้งสองนี้ก่อนที่เราจะคัดลอกไฟล์กลับ
ขั้นแรก เราจะเปิด gedit และแก้ไขไฟล์ new_fstab เพื่อทำการเปลี่ยนแปลงที่จำเป็น
gedit new_fstab
![]()
เมื่อเราแก้ไขไฟล์และบันทึกการเปลี่ยนแปลงแล้ว เราต้องตั้งค่าความเป็นเจ้าของไฟล์และการอนุญาตโหมดไฟล์กลับไปเป็นเหมือนเดิม
เราสามารถทำได้โดยใช้ตัวเลือก --reference ของคำสั่ง chmod และ chown
ตัวเลือก --reference ใช้ชื่อไฟล์เป็นพารามิเตอร์ มันบังคับให้ chmod และ chown ใช้การอนุญาตโหมดไฟล์และค่าความเป็นเจ้าของไฟล์จากไฟล์นั้นและคัดลอกไปยังไฟล์เป้าหมาย จากนั้นเราสามารถใช้ ls เพื่อตรวจสอบว่าแอตทริบิวต์ของไฟล์ที่แก้ไขได้รับการตั้งค่าอย่างถูกต้อง ก่อนที่เราจะคัดลอกกลับไปที่ไฟล์ต้นฉบับ
sudo chmod --reference=/etc/fstab new_fstab
sudo chown --reference=/etc/fstab new_fstab
ls -l new_fstab

สิทธิ์และความเป็นเจ้าของไฟล์ถูกต้องแล้ว เราสามารถคัดลอก new_fstab ไปทับ fstab ที่มีอยู่ได้ และเราจะทำการเปลี่ยนแปลงดังกล่าว

เนื่องจากสิ่งเหล่านี้เป็นการเปลี่ยนแปลงในไฟล์ fstab การเปลี่ยนแปลงเหล่านี้จะมีผลเมื่อคอมพิวเตอร์ทำการรีบูตครั้งถัดไป หรือในทันทีหากใช้คำสั่ง mount ดังนี้:
sudo mount -a
ระวังตัวไว้ให้ดี
หลักสำคัญของฉันคือความระมัดระวัง และฉันไม่ได้อยู่เหนือคำเตือนซ้ำๆ หากคุณไม่มั่นใจว่าการเปลี่ยนแปลงในไฟล์ระบบจะทำให้คอมพิวเตอร์ของคุณทำงานอย่างไร อย่าทำการเปลี่ยนแปลง
เมื่อคุณจำเป็นต้องแก้ไขไฟล์ข้อความ ไม่ว่าจะเป็นไฟล์ระบบหรือไม่ก็ตาม คุณจะพบว่า gedit เป็นเครื่องมือแก้ไขที่ง่ายและรวดเร็วซึ่งไม่ทำให้คุณผิดหวังด้วยตัวเลือกมากมาย แต่ยังมีความสามารถเพียงพอที่จะให้คุณได้ งานที่ทำ
