วิธีแก้ไข PDF
เผยแพร่แล้ว: 2022-01-29หากคุณเคยพยายามแก้ไขไฟล์เอกสารพกพาหรือ PDF คุณเกือบจะค้นพบแน่นอนว่าเป็นปัญหามากกว่าการแก้ไขเอกสาร Microsoft Office นั่นเป็นเพราะว่ารูปแบบ PDF ไม่เคยถูกออกแบบมาให้แก้ไขเลย เมื่อ Adobe เปิดตัวข้อมูลจำเพาะ PDF ในปี 1992 แนวคิดทั้งหมดคือคุณสามารถทำงานกับเอกสาร PDF บนหน้าจอได้เช่นเดียวกับที่คุณทำงานกับเอกสารบนกระดาษ PDF ควรจะเป็นงานพิมพ์เสมือนจริง ซึ่งเทียบเท่ากับงานพิมพ์บนหน้าจอ ไม่ได้มีเจตนาที่จะเปลี่ยนแปลงเช่นเดียวกับฉบับพิมพ์ใดๆ
ใช้เวลาไม่นานก่อนที่ผู้ใช้ต้องการแก้ไขข้อผิดพลาด แทนที่โลโก้ผลิตภัณฑ์เก่าด้วยโลโก้ใหม่ และแม้แต่เปลี่ยนแบบอักษรและเลย์เอาต์ใน PDF ของพวกเขา ดังนั้น ผู้ผลิตซอฟต์แวร์เพื่อการทำงานจึงเริ่มจัดหาเครื่องมือแก้ไข PDF ที่กล่าวว่าคุณยังคงไม่สามารถแก้ไข PDF ได้อย่างง่ายดายและยืดหยุ่นเช่นเดียวกับเอกสาร Word และคุณอาจไม่เคยทำ แต่ไม่ต้องกังวล คุณแก้ไข PDF ได้ แล้วเราจะบอกวิธีการให้คุณเอง อย่างไรก็ตาม อันดับแรก เราจะอธิบายความท้าทายที่คุณต้องเผชิญ
เหตุใดไฟล์ PDF จึงแก้ไขได้ยาก
รูปแบบ PDF ถูกสร้างขึ้นก่อนที่ทุกคนจะเริ่มใช้เว็บเบราว์เซอร์และอิงตามหน้าที่พิมพ์ ซึ่งหมายความว่าคุณไม่สามารถเพิ่มข้อความสองสามบรรทัดตรงกลางหน้าหนึ่งได้ ตัวอย่างเช่น และทำให้ข้อความที่เหลืออยู่บนหน้าไหลเข้าสู่หน้าสองได้อย่างราบรื่น เช่นเดียวกับที่คุณสามารถทำได้ในโปรแกรมประมวลผลคำ คุณต้องปรับขนาดแบบอักษรในหน้าหนึ่งหรือเปลี่ยนขนาดของกล่องที่มีข้อความแทน หากคุณต้องการเพิ่มข้อความที่จะพอดีกับหน้า เรามีเคล็ดลับบางส่วนในหัวข้อต่อไป แต่อย่าคาดหวังผลลัพธ์ที่สมบูรณ์แบบ
แม้ว่าแอปจำนวนมาก จะเรียก ตัวเองว่าโปรแกรมแก้ไข PDF แต่ก็ไม่สามารถแก้ไขข้อความและกราฟิกในไฟล์ PDF ได้ พวกเขาอนุญาตให้คุณเพิ่มความคิดเห็นลงในไฟล์ PDF เท่านั้น ไม่ว่าจะเป็นบันทึกย่อสไตล์โพสต์อิทหรือบรรทัดและกล่องข้อความที่ปรากฏบนเลเยอร์เหนือเนื้อหาจริงของ PDF เมื่อคุณเพิ่มความคิดเห็นลงใน PDF จะเหมือนกับการวางไฟล์ PDF ไว้ใต้บานกระจกและเขียนความคิดเห็นบนกระจก คุณไม่สามารถเปลี่ยนแปลงข้อความอย่างถาวรได้ เช่น การลบข้อมูลที่ละเอียดอ่อน และใครก็ตามที่ใช้โปรแกรมอ่าน PDF ฟรี เช่น Adobe Acrobat Reader หรือหน้าตัวอย่างบน mavOS สามารถเปลี่ยนหรือลบความคิดเห็นของคุณ ด้วยเหตุนี้ เราจึงให้รายละเอียดเกี่ยวกับวิธีอ้อมในการใส่ความคิดเห็นลงในไฟล์ PDF อย่างถาวรที่ท้ายบทความนี้
โปรแกรมแก้ไข PDF ที่แท้จริงช่วยให้คุณเปลี่ยน ย้าย ลบ และเพิ่มเนื้อหาจริงลงใน PDF ได้ ในลักษณะที่จะไม่ยอมให้ใครเปลี่ยนแปลงการแก้ไขของคุณ เว้นแต่พวกเขาจะใช้เครื่องมือแก้ไข PDF จริงด้วย คุณสามารถใช้ราคาสูงอย่าง Adobe Acrobat DC (£ 15.17 ต่อเดือนที่ Adobe UK) พร้อมคุณสมบัติเฉพาะสำหรับการจับคู่แบบอักษรบนรูปภาพที่สแกน แต่สำหรับหลายวัตถุประสงค์ คุณจะได้ผลลัพธ์ที่ดีเท่าๆ กันจากตัวแก้ไขที่มีราคาไม่แพง เช่น PDF-Xchange Editor (Windows) หรือ PDFelement 6 (macOS หรือ Windows) เทคนิคพื้นฐานจะเหมือนกันในโปรแกรมแก้ไข PDF ทั้งหมด แม้ว่าจะมีความแตกต่างของอินเทอร์เฟซ
การแก้ไขไฟล์ PDF
Adobe Acrobat DC โปรแกรมแก้ไข PDF ขั้นสูงสุด มีอินเทอร์เฟซที่กว้างขวางพร้อมการควบคุมที่ปรับแต่งมาอย่างดีสำหรับการแก้ไขข้อความและรูปภาพ เมื่อ PDF ของคุณเปิดอยู่ในหน้าต่างของ Acrobat ให้เลือกแก้ไข PDF จากเมนูเครื่องมือ กล่องสีน้ำเงินจะปรากฏขึ้นรอบๆ แต่ละองค์ประกอบ PDF—ข้อความหรือกราฟิก หากต้องการแก้ไขข้อผิดพลาดในข้อความ เพียงคลิกในกล่องข้อความแล้วเริ่มพิมพ์ ด้านล่างนี้คือตัวอย่างการใช้ Acrobat DC เพื่อเปลี่ยนข้อความในส่วนหัว
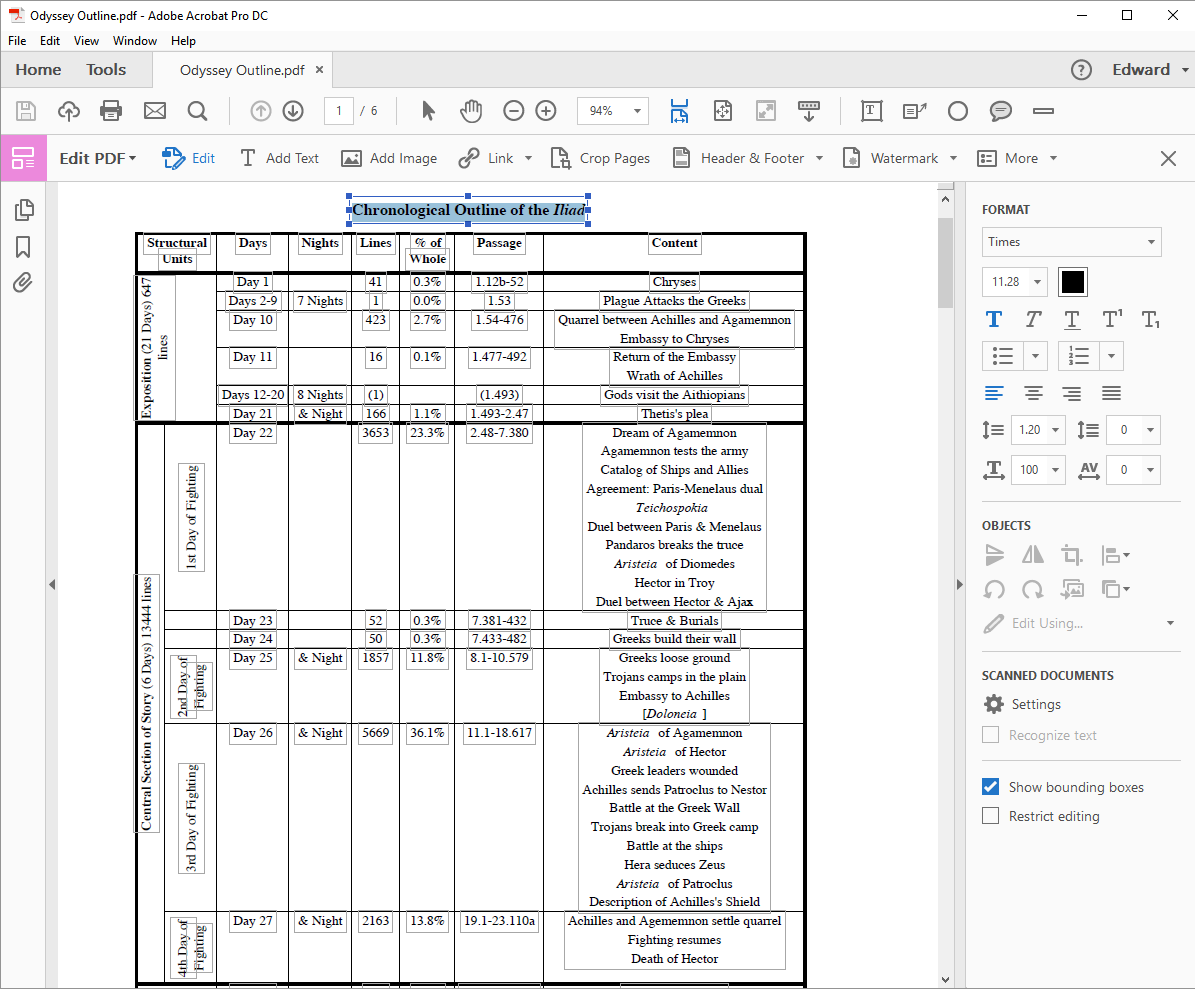
แถบด้านข้างรูปแบบช่วยให้คุณควบคุมการจัดรูปแบบทั้งหมดได้อย่างแม่นยำ รวมถึงระยะห่างระหว่างตัวอักษร คุณสามารถใช้ช่องการปรับขนาดแนวนอนเพื่อยืดหรือบีบอัดข้อความให้พอดีได้ คุณยังสามารถปรับขนาดกล่องได้หากต้องการ เมื่อคุณเลือกกล่องรูปภาพ คุณสามารถครอบตัด ปรับขนาด หรือแทนที่รูปภาพ หรือแก้ไขในแอปแก้ไขรูปภาพแยกต่างหาก
การแก้ไข PDF ที่ถูกกว่า
หลักการพื้นฐานเดียวกันนี้ใช้กับแอปที่เป็นมิตรกับงบประมาณมากกว่า เช่น PDF-XChange Editor เมื่อเปิด PDF ในแอพ ให้คลิกแก้ไขในแถบเครื่องมือโฮม จากนั้นเลือกประเภทของเนื้อหาที่คุณต้องการแก้ไข ไม่ว่าจะเป็นเนื้อหาทั้งหมดบนหน้า หรือข้อความ รูปภาพ หรือรูปร่าง ด้านล่างนี้เป็นตัวอย่างของการแทนที่หรือแก้ไขรูปภาพใน PDF โดยใช้ PDF-XChange Editor
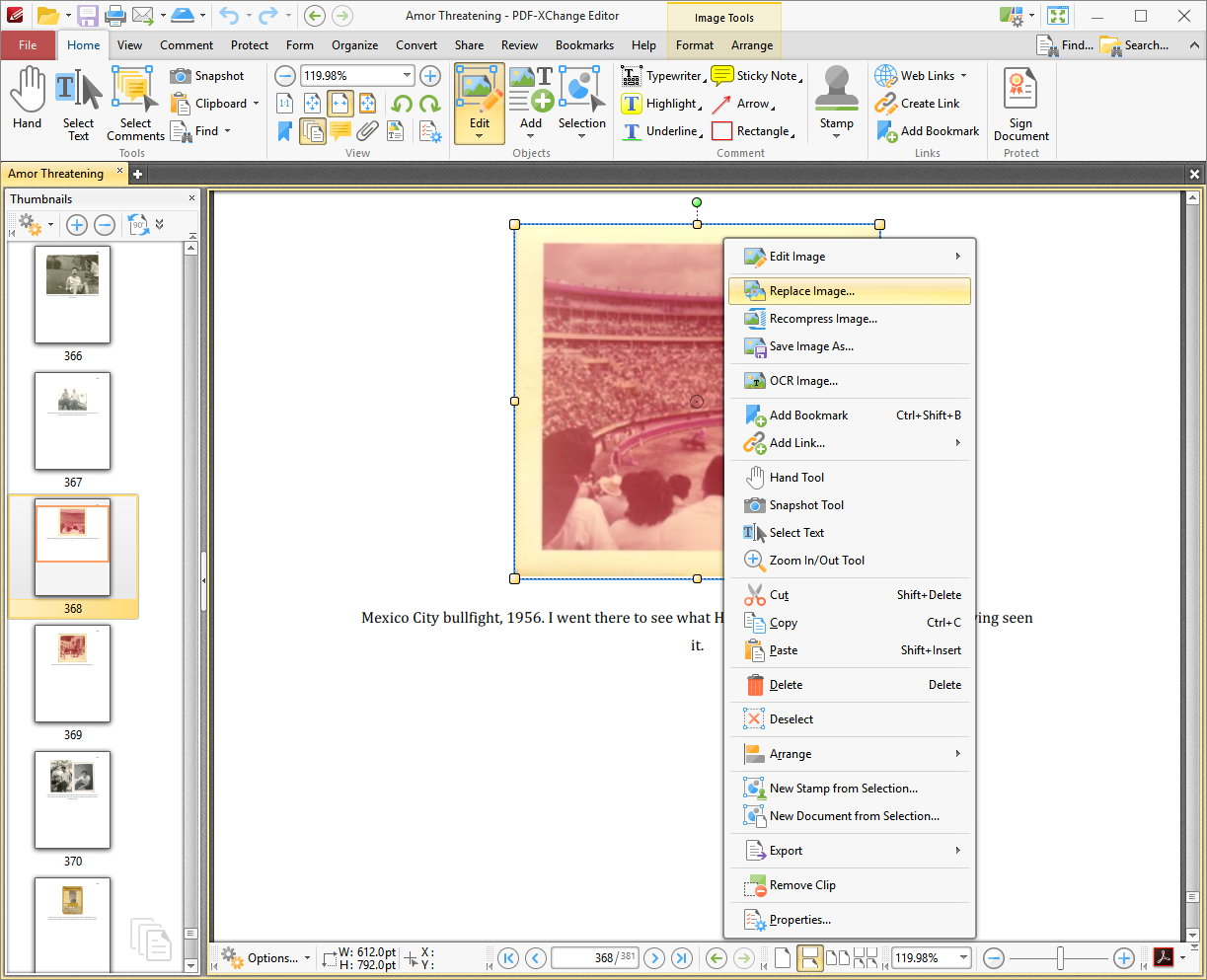

สังเกตว่ามีตัวเลือกเริ่มต้นที่ให้คุณแก้ไของค์ประกอบข้อความเป็นบล็อกได้ (หากคุณปิดการทำงานนี้ แอปจะอนุญาตให้คุณแก้ไขกลุ่มคำสองสามคำเท่านั้น และคุณอาจลงเอยด้วยการเว้นวรรคระหว่างคำที่ดูอึดอัด)
เพียงคลิกที่ข้อความและทำการเปลี่ยนแปลงของคุณ จากไอคอนรูปเฟืองที่ด้านล่างซ้าย คุณสามารถเลือก Properties Pane เพื่อรับเมนูที่มีตัวเลือกสำหรับแบบอักษรและการจัดตำแหน่งย่อหน้า แต่คุณจะไม่พบการควบคุมแบบละเอียดที่ Acrobat นำเสนอ
การจัดรูปแบบ PDF ของคุณ
ไม่ว่าคุณจะใช้โปรแกรมแก้ไข PDF แบบใด อย่าคาดหวังกับความง่ายในการใช้งานแบบเดียวกับที่คุณได้รับจากโปรแกรมประมวลผลคำ เมื่อคุณแก้ไขบรรทัดในย่อหน้าที่จัดชิดขอบ (เต็มความกว้าง) ข้อความมักจะเซไปทางด้านซ้าย โดยปล่อยให้มีช่องว่างระหว่างปลายบรรทัดและระยะขอบด้านขวา คุณสามารถแก้ไขได้โดยคลิกขวาที่เส้น เลือกย่อหน้าจากเมนูป๊อปอัป และตั้งค่าการจัดตำแหน่งเป็น Justify
การใส่เครื่องหมายคำพูดอาจทำให้เกิดปัญหาในการจัดรูปแบบได้ โปรแกรมแก้ไข PDF ไม่เข้าใจเครื่องหมายคำพูดอัจฉริยะ (เครื่องหมายคำพูดแบบเอียง) แบบที่โปรแกรมประมวลผลคำทำ ดังนั้นพวกเขาจึงใส่เครื่องหมายคำพูดแบบพิมพ์ดีดแบบตรงๆ แทน คุณต้องคัดลอกและวางเครื่องหมายคำพูดจริงจากที่อื่นใน PDF เดียวกันหรือแหล่งอื่น เช่น เว็บหรือเอกสาร Word
ใน PDF-Xchange Editor เช่นเดียวกับในแอพแก้ไข PDF ที่มีคุณสมบัติครบถ้วน คุณสามารถปรับขนาดกล่องข้อความและทำให้ข้อความเรียงใหม่ให้ตรงกับขนาดใหม่ได้ แต่จำไว้ว่าคุณไม่สามารถทำให้ข้อความเรียงใหม่จากหน้าหนึ่งไปอีกหน้า รูปภาพสามารถปรับขนาด แทนที่ หรือแก้ไขได้โดยใช้เมนูคลิกขวาเดียวกัน
คุณสมบัติการแก้ไข PDF ขั้นสูง
Adobe Acrobat DC นำเสนอการแก้ไข PDF ที่ทันสมัยที่สุดในโลก เช่นเดียวกับโปรแกรมแก้ไข PDF ทั้งหมด Acrobat ทำงานได้ดีกับ PDF ที่สร้างโดยแอปอย่าง Word และ Excel นอกจากนี้ เมื่อคุณเพิ่มหรือแก้ไขข้อความใน PDF โปรแกรมแก้ไข PDF สามารถจับคู่แบบอักษรของข้อความรอบข้างได้ เนื่องจากแบบอักษรนั้นได้รับการติดตั้งบนระบบ Windows ของคุณ
อย่างไรก็ตาม Acrobat นั้นทำผลงานได้อย่างยอดเยี่ยมซึ่งไม่มีแอพอื่นใดเข้าถึงได้ หากคุณใช้ Acrobat เพื่อแก้ไขภาพที่สแกนจากหนังสือเก่าหรือนิตยสารที่ใช้แบบอักษรโลหะร้อนซึ่งไม่มีมานานนับร้อยปี Acrobat จะให้คุณแก้ไขข้อความในภาพที่สแกนได้โดยใช้แบบอักษรโบราณแบบเดียวกัน วิธีนี้ใช้เคล็ดลับนี้โดยดำเนินการตามกระบวนการรู้จำอักขระด้วยแสง (OCR) บนรูปภาพและสร้างแบบอักษรจากอักขระที่พบ เมื่อคุณแก้ไขข้อความใน PDF Acrobat จะใช้แบบอักษรที่สร้างขึ้นใหม่นี้เพื่อให้ตรงกับข้อความโดยรอบ ในภาพด้านล่าง เรากำลังเพิ่ม "A" ไปที่หัวข้อ "A Tea Party" Acrobat ใช้ตัวอักษร "A" เดียวกันกับที่ปรากฏอยู่ที่อื่นในส่วนหัว
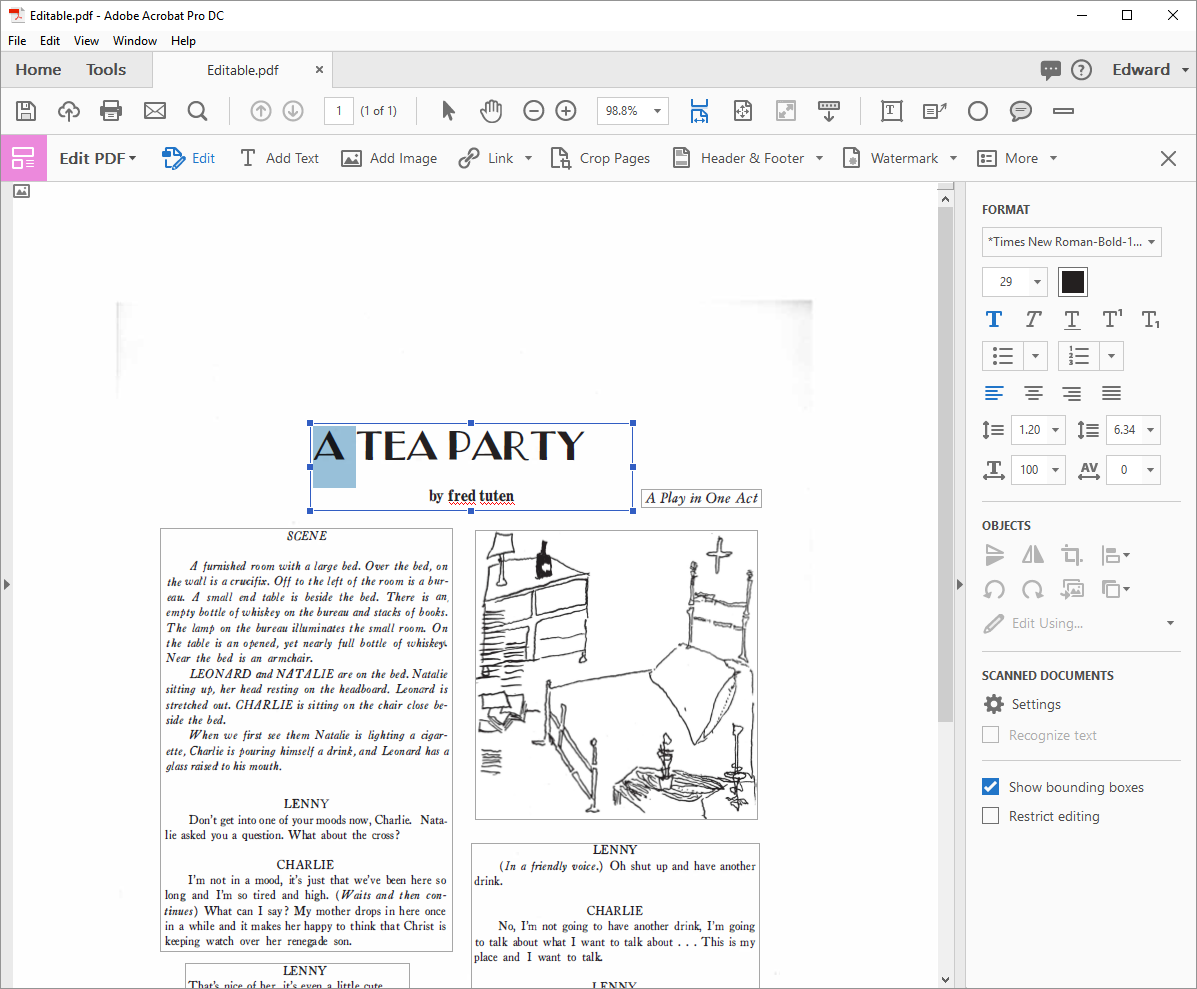
แก้ไข PDF ฟรี
เราสัญญาว่าจะบอกวิธีทำการเปลี่ยนแปลงอย่างถาวรใน PDF โดยใช้เครื่องมือฟรีแวร์ เช่น Adobe Acrobat Reader หรือ Preview บน macOS เท่านั้น บน Windows คุณต้องติดตั้ง BullZip PDF Printer Driver ซึ่งฟรีสำหรับการใช้งานส่วนตัว ไดรเวอร์เครื่องพิมพ์ PDF ฟรีแวร์อื่น ๆ อาจใช้งานได้หรือไม่ก็ได้ (ไดรเวอร์เครื่องพิมพ์ Microsoft Print to PDF ในตัวของ Microsoft ไม่มีประโยชน์สำหรับจุดประสงค์นี้ เนื่องจากไม่ได้สร้าง PDF ที่ค้นหาได้ มีเพียงรูปภาพเท่านั้น)
ใน Acrobat Reader ให้แสดงความคิดเห็นของคุณ (เช่น บรรทัด กล่องข้อความ และไฮไลต์) บนไฟล์ PDF จากนั้นพิมพ์ PDF ไปยังไดรเวอร์เครื่องพิมพ์ BullZip PDF Printer PDF ที่ได้จะมีข้อความที่ค้นหาได้ เช่นเดียวกับต้นฉบับ แต่ความคิดเห็นจะถูกรวมเข้ากับ PDF และไม่สามารถถอดออกได้ง่าย
บน macOS ให้เปิด PDF ในการแสดงตัวอย่างและแสดงความคิดเห็นทั้งหมดของคุณ จากเมนูพิมพ์ ให้คลิกปุ่ม PDF จากนั้นบันทึกเป็น Postscript ไปยังตำแหน่งที่สะดวก ถัดไป เปิดไฟล์ .PS นั้นใน Preview แล้วส่งออกเป็นรูปแบบ PDF อีกครั้ง PDF ที่เป็นผลลัพธ์จะค้นหาได้ แต่ความคิดเห็นจะถูกนำเข้ามา
PDF Tips, Tricks และ Apps
แน่นอนว่ายังมียูทิลิตี้อื่นๆ อีกมากมายสำหรับการแก้ไข PDF และแพลตฟอร์มอื่นๆ มากมายที่คุณอาจต้องการแก้ไข แต่สิ่งเหล่านี้อยู่นอกเหนือขอบเขตของบทความนี้ ในเรื่องราวที่กำลังจะมาถึง เราจะดูหัวข้อเพิ่มเติม เช่น วิธีการลงนามใน PDF วิธีรวม PDF และวิธีแปลง PDF เป็น Word (และในทางกลับกัน) หากคุณกำลังมองหาเคล็ดลับ PDF อื่นๆ หรือต้องการบอกเราเกี่ยวกับเคล็ดลับหรือแอป PDF ที่คุณชื่นชอบ โปรดแจ้งให้เราทราบในความคิดเห็นด้านล่าง
