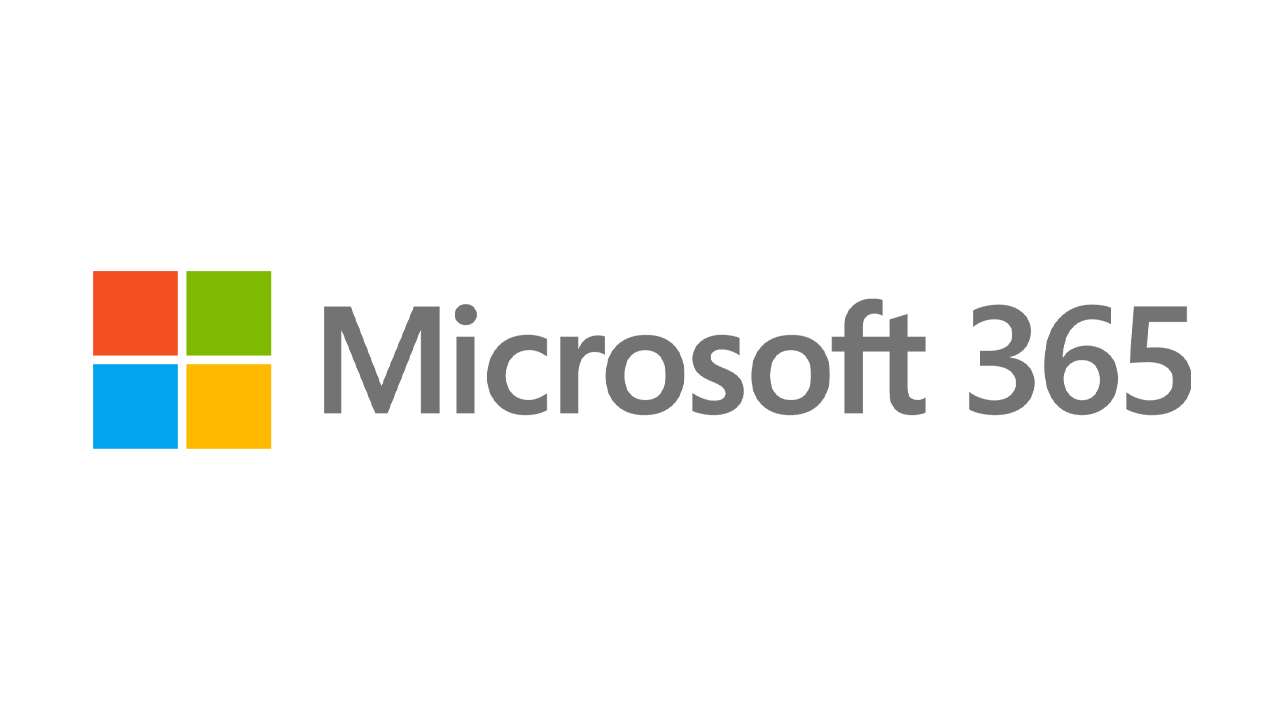วิธีดูอัลบูต Windows 10 และ Windows 11
เผยแพร่แล้ว: 2022-01-29บรรดาผู้ที่ต้องการตรวจสอบ Insiders Preview ในปัจจุบันของ Windows 11 มีทางเลือกสองสามทางว่าจะติดตั้งระบบปฏิบัติการใหม่ได้ที่ไหน คุณสามารถตั้งค่าบนคอมพิวเตอร์เฉพาะของตัวเองได้ แต่นั่นหมายความว่าคุณจำเป็นต้องมีพีซีสำรอง สามารถติดตั้งเป็นเครื่องเสมือนได้โดยใช้ซอฟต์แวร์ VM ฟรี แต่อาจทำงานช้าได้หากคุณมีหน่วยความจำไม่เพียงพอ
ตัวเลือกที่ดีกว่าอาจเป็นการตั้งค่าดูอัลบูต ในกรณีนี้ คุณจะต้องใช้คอมพิวเตอร์ที่มี Windows เวอร์ชันอยู่แล้ว เช่น Windows 10 จากนั้นคุณจะต้องติดตั้ง Windows 11 ในโวลุ่มของตัวเอง ทุกครั้งที่คุณเปิดเครื่องคอมพิวเตอร์ คุณจะต้องเลือกว่าต้องการใช้ Windows 10 หรือ Windows 11
ข้อกำหนดหลักสำหรับสถานการณ์จำลองแบบดูอัลบูตคือคุณมีพื้นที่ว่างในดิสก์เพียงพอสำหรับติดตั้งระบบปฏิบัติการใหม่ คุณจะต้องมีพื้นที่ว่างอย่างน้อย 25GB แต่ยิ่งคุณสำรองไว้สำหรับ Windows 11 ได้มากเท่าไร ก็ยิ่งดีมากขึ้นเท่านั้น มากถึง 50GB หรือ 60GB การตั้งค่าระบบดูอัลบูตต้องใช้เวลาและความพยายาม แต่เมื่อเสร็จแล้ว คุณจะสามารถเล่นกล Windows ทั้งสองเวอร์ชันได้ นี่คือวิธีการทำงาน
เตรียมพีซีของคุณสำหรับ Windows 11
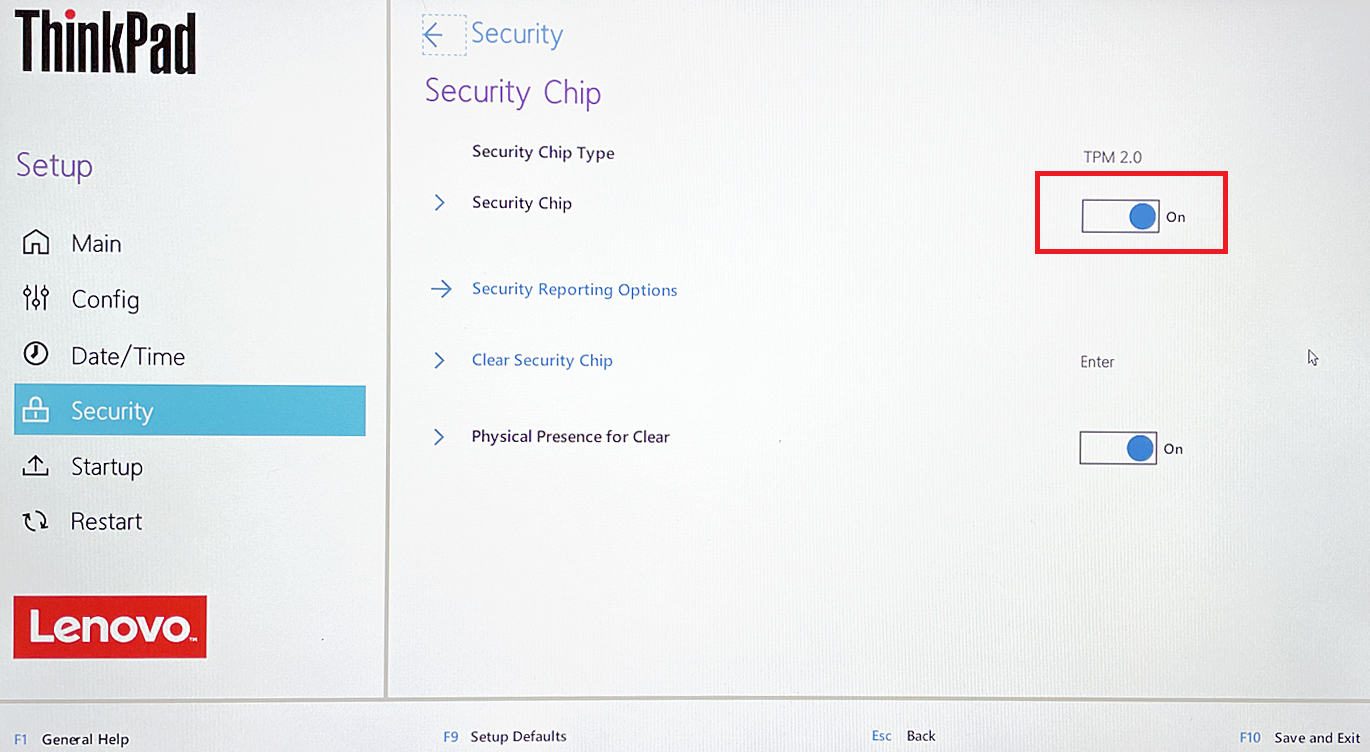
ก่อนที่คุณจะเริ่มต้น คุณต้องยืนยันว่าพีซีของคุณมีข้อกำหนดของระบบที่จำเป็นสำหรับ Windows 11 ซึ่งยากกว่าสำหรับ Windows 10 มาก ตอนนี้คุณต้องติดตั้งชิป TPM ในคอมพิวเตอร์ของคุณเพื่อเรียกใช้ระบบปฏิบัติการใหม่ .
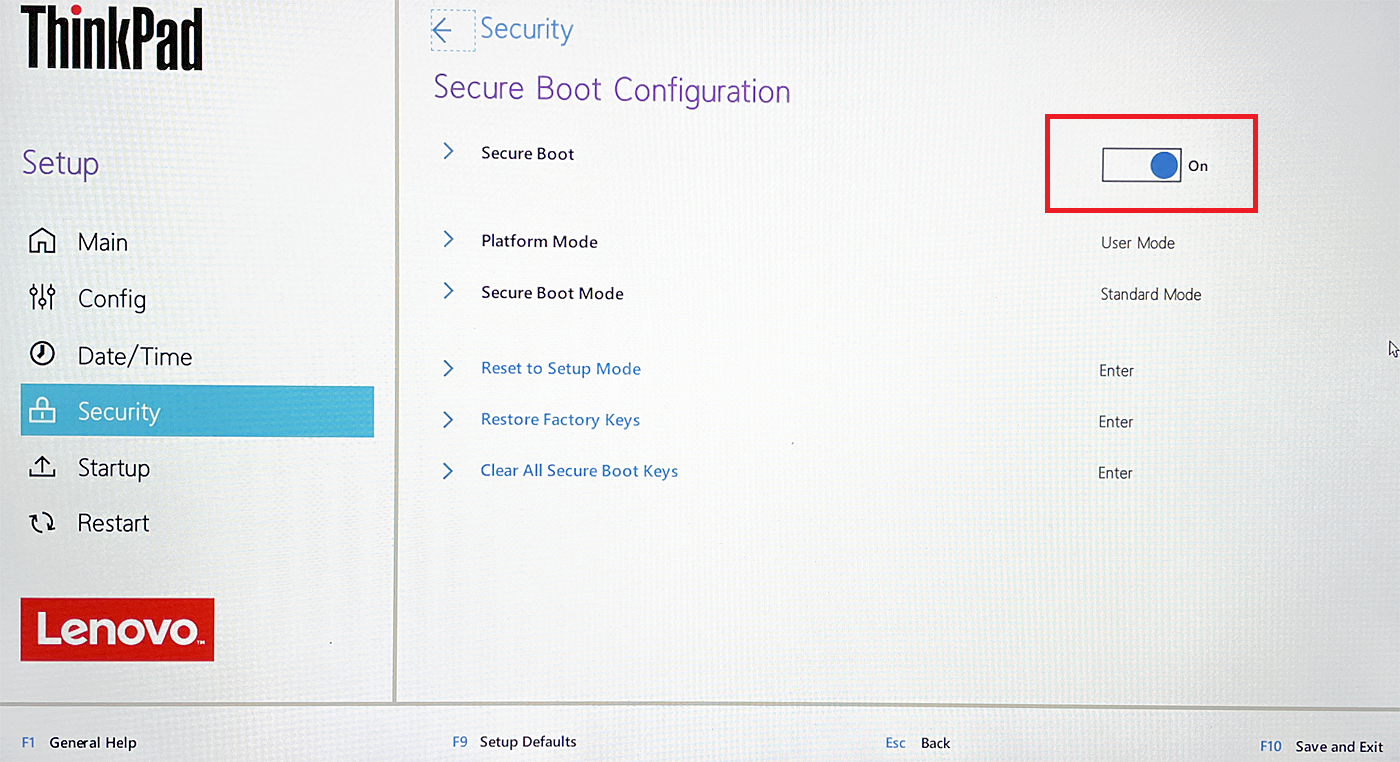
คุณอาจต้องเปิดใช้งานตัวเลือก Secure Boot บูตเข้าสู่ BIOS ของคุณเพื่อให้แน่ใจว่ามีการตั้งค่า TPM และตั้งค่าเป็น 2.0 จากนั้นมองหาการตั้งค่า Secure Boot และเปิดใช้งานหากปิดอยู่ เมนู BIOS เป็นเมนูเฉพาะสำหรับผู้ผลิตคอมพิวเตอร์ของคุณ ดังนั้นอย่าตื่นตระหนกหาก BIOS ของคุณดูแตกต่างจากที่แสดงด้านบนอย่างมาก
นอกจากนี้ คุณควรดาวน์โหลดและเรียกใช้ PC Health Check เวอร์ชันล่าสุด ซึ่งสามารถบอกคุณได้ว่าคอมพิวเตอร์ของคุณมีคุณสมบัติสำหรับ Windows 11 หรือไม่ (ปัจจุบันเปิดให้เฉพาะผู้ที่อยู่ในโปรแกรม Windows Insider เท่านั้น)
ดาวน์โหลด Windows 11
ถัดไป คุณต้องดาวน์โหลดไฟล์ ISO ของ Microsoft สำหรับ Windows 11 ซึ่งกำหนดให้คุณเป็นส่วนหนึ่งของโปรแกรม Windows Insider เนื่องจากต้องมีบัญชี Microsoft หากคุณยังไม่ได้เข้าร่วมโปรแกรม Insider ให้เรียกดูหน้า Windows Insider และลงชื่อเข้าใช้ ที่หน้าการลงทะเบียน ให้เลือกช่องทำเครื่องหมายเพื่อยอมรับข้อกำหนดของข้อตกลงนี้ แล้วคลิก ลงทะเบียน ทันที
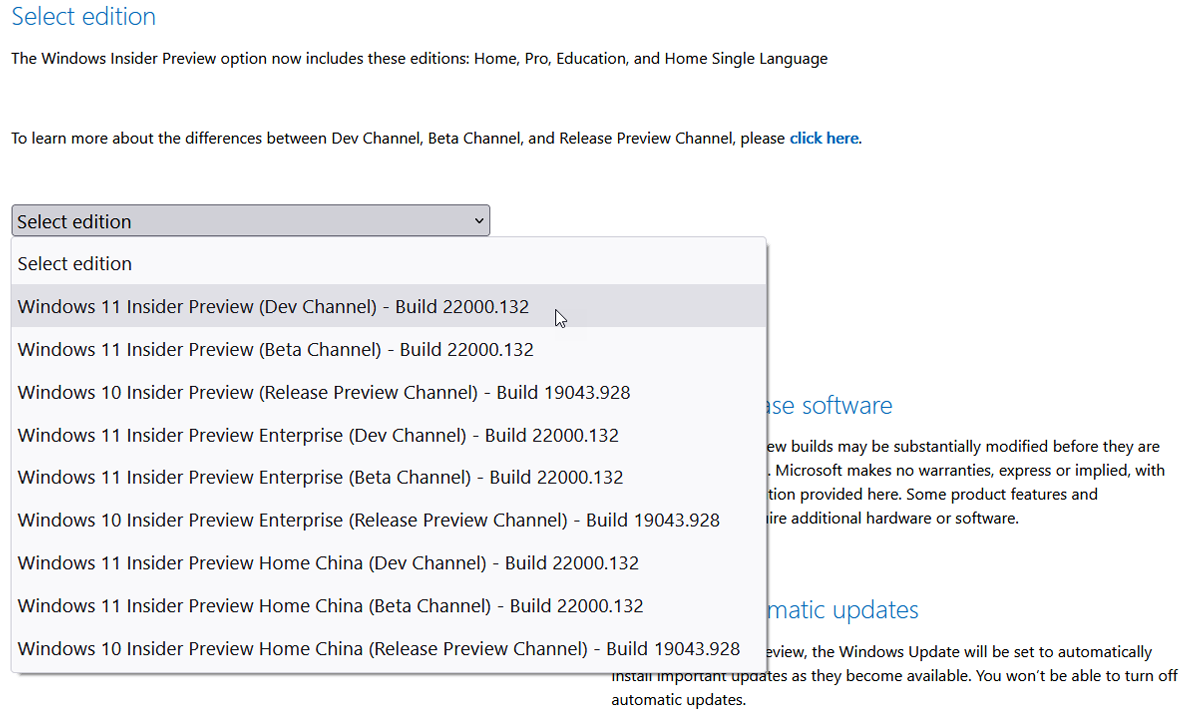
ในการดาวน์โหลดไฟล์ ISO ให้เรียกดูหน้าดาวน์โหลด Windows Insider Preview และลงชื่อเข้าใช้ด้วยบัญชี Microsoft ของคุณ เลื่อนลงไปที่ด้านล่างของหน้าไปยังส่วน เลือกรุ่น คลิกเมนูแบบเลื่อนลงสำหรับ Select edition ที่นี่ คุณสามารถเลือก Windows 11 Insider Preview (Dev Channel) หรือ Windows 11 Insider Preview (Beta Channel)
เวอร์ชันเบต้าจะเสถียรกว่าและจะมีเฉพาะฟีเจอร์ที่จะปรากฏในการเปิดตัว Windows 11 อย่างเป็นทางการในวันที่ 5 ต.ค. ช่อง Dev จะเสถียรน้อยกว่าและจะมีการอัปเดตและฟีเจอร์ล่าสุดที่นอกเหนือจากที่กำหนดไว้สำหรับ Windows 11 ในปีนี้ เลือกช่องที่คุณต้องการแล้วคลิก ยืนยัน
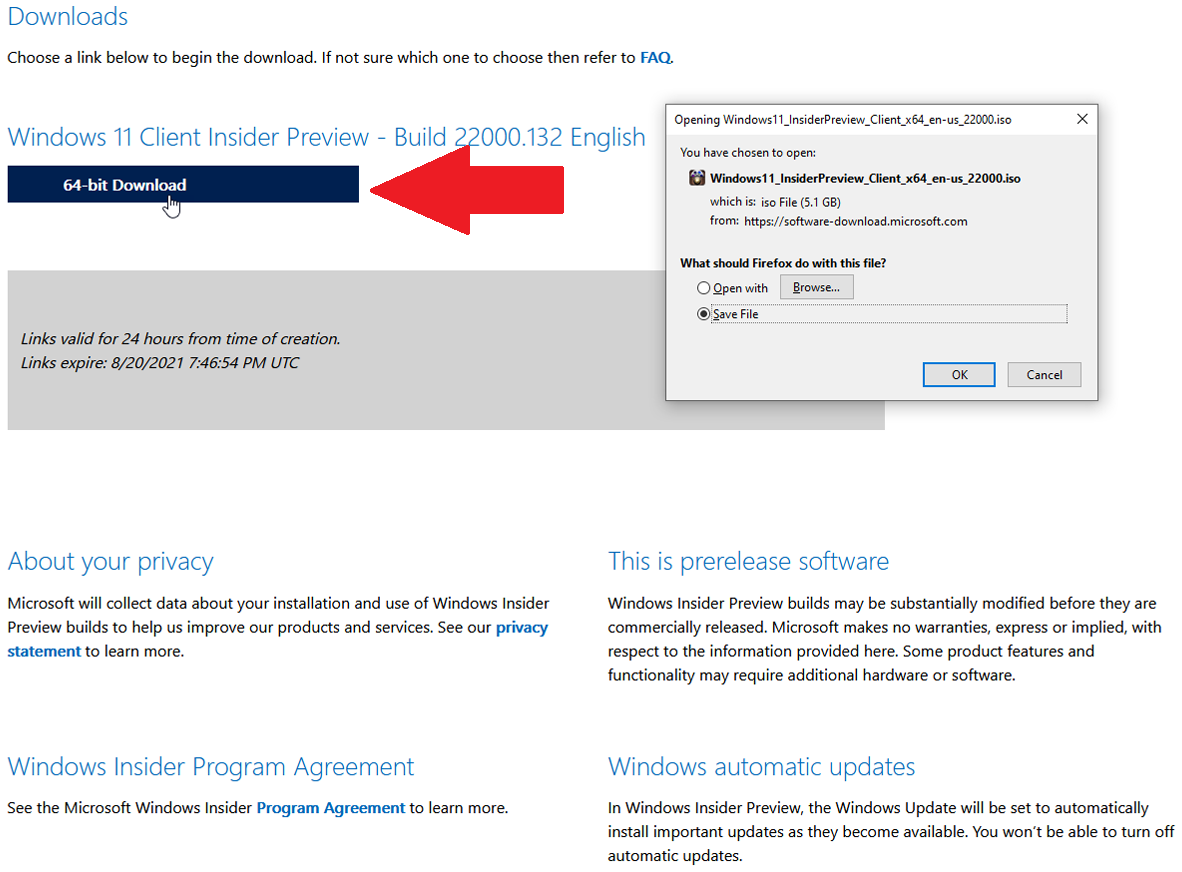
ถัดไป เลือกภาษาของผลิตภัณฑ์ จากนั้นคลิก ยืนยัน คลิกปุ่ม ดาวน์โหลด สำหรับบิลด์และภาษาที่คุณเลือก และบันทึกไฟล์ลงในพีซีของคุณ
อุปกรณ์เสริม Windows 11 ที่แนะนำโดย PCMag
คัดลอกหรือเบิร์น Windows 11 ISO File
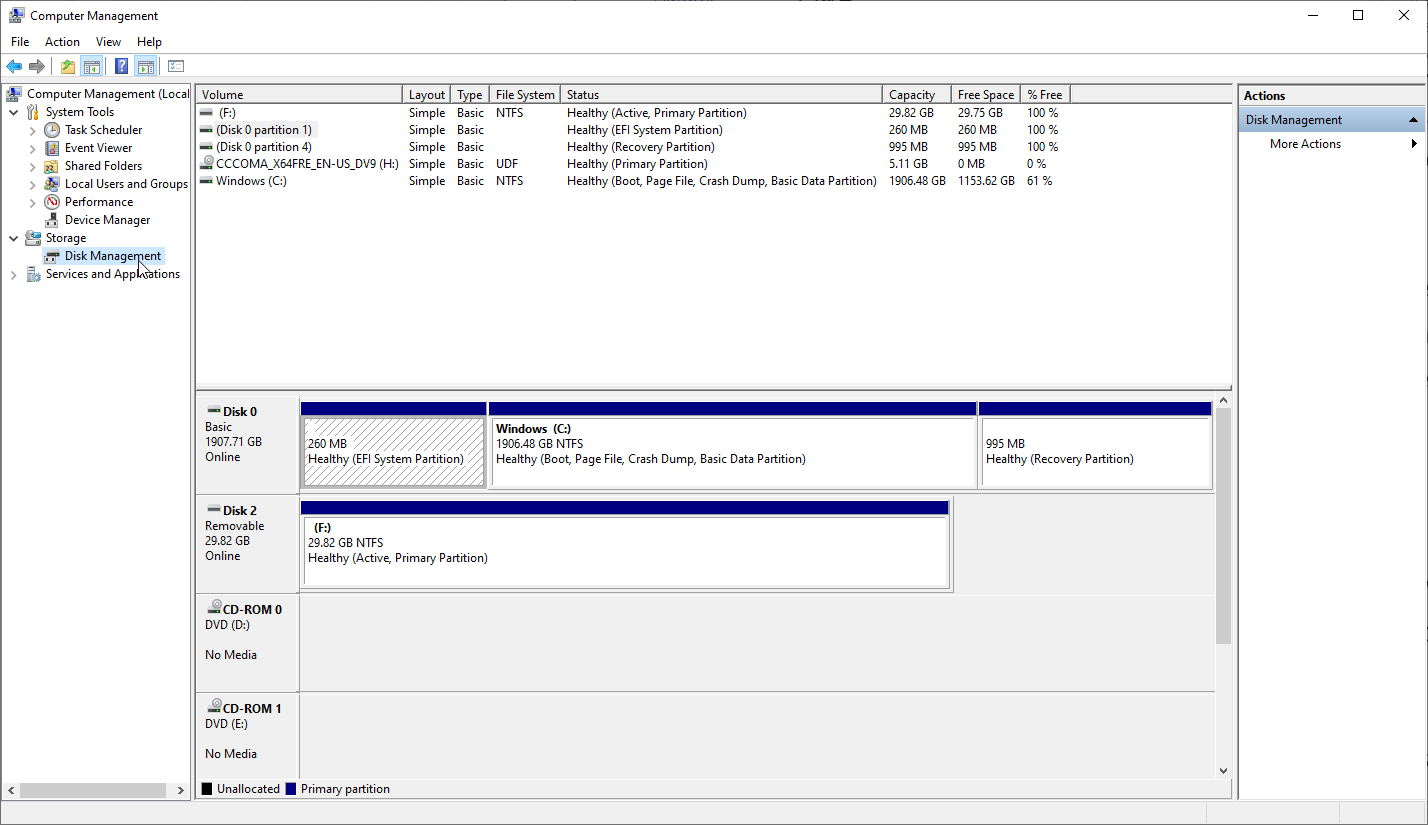
ขั้นต่อไป คุณจะต้องเบิร์นไฟล์ ISO ลงในดีวีดีหรือคัดลอกไปยังไดรฟ์ USB ที่คุณสามารถบู๊ตเพื่อติดตั้ง Windows 11 ได้ อย่างไรก็ตาม Windows 11 ไม่ได้ทำให้กระบวนการนี้เป็นขั้นตอนง่ายๆ เนื่องจากไฟล์ ISO ของ Windows 11 มีขนาดใหญ่กว่า 5GB จึงไม่สามารถใส่ลงในดีวีดีมาตรฐานได้ คุณจะต้องใช้ดีวีดีแบบดูอัลเลเยอร์หรือดับเบิลเลเยอร์ (DL) ขนาด 8.5GB เพื่อเก็บไฟล์ทั้งหมด คุณสามารถใช้แผ่นดิสก์ Blu-ray ได้หากพีซีของคุณมีไดรฟ์ Blu-ray

การใช้ไดรฟ์ USB ดูเหมือนจะเป็นตัวเลือกที่ง่ายกว่า แต่ก็ไม่เป็นเช่นนั้น แม้ว่า TPM 2.0 และ Secure Boot เป็นข้อกำหนดสำหรับ Windows 11 คุณจะไม่สามารถบูตจากไดรฟ์ USB ที่ฟอร์แมตด้วย NTFS โดยเปิด Secure Boot ได้ มีวิธีแก้ไขปริศนานี้โดยได้รับความอนุเคราะห์จากบทความที่ Tom's Hardware แม้ว่าจะเกี่ยวข้องกับงานเล็กน้อยก็ตาม
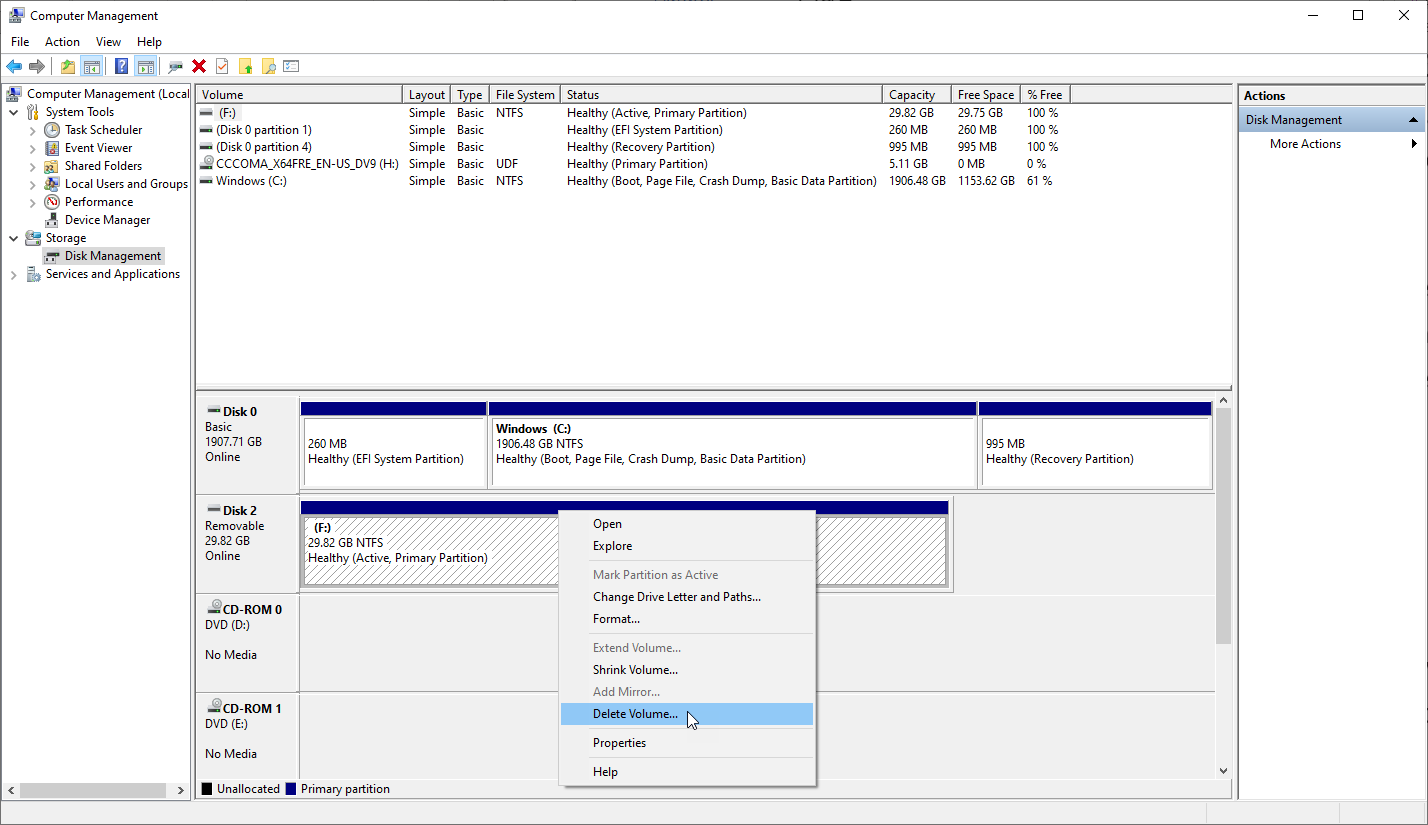
ขั้นแรก เชื่อมต่อไดรฟ์ USB ของคุณกับพีซี ใน Windows 10 ให้คลิกปุ่มเริ่ม เลื่อนลงและเปิดโฟลเดอร์ Windows Administrative Tools จากนั้นเลือก Computer Management คลิก ที่ เก็บข้อมูล จากนั้น การจัดการดิสก์ คลิกขวาที่ไดรฟ์ USB และเลือก Delete Volume เพื่อลบไดรฟ์
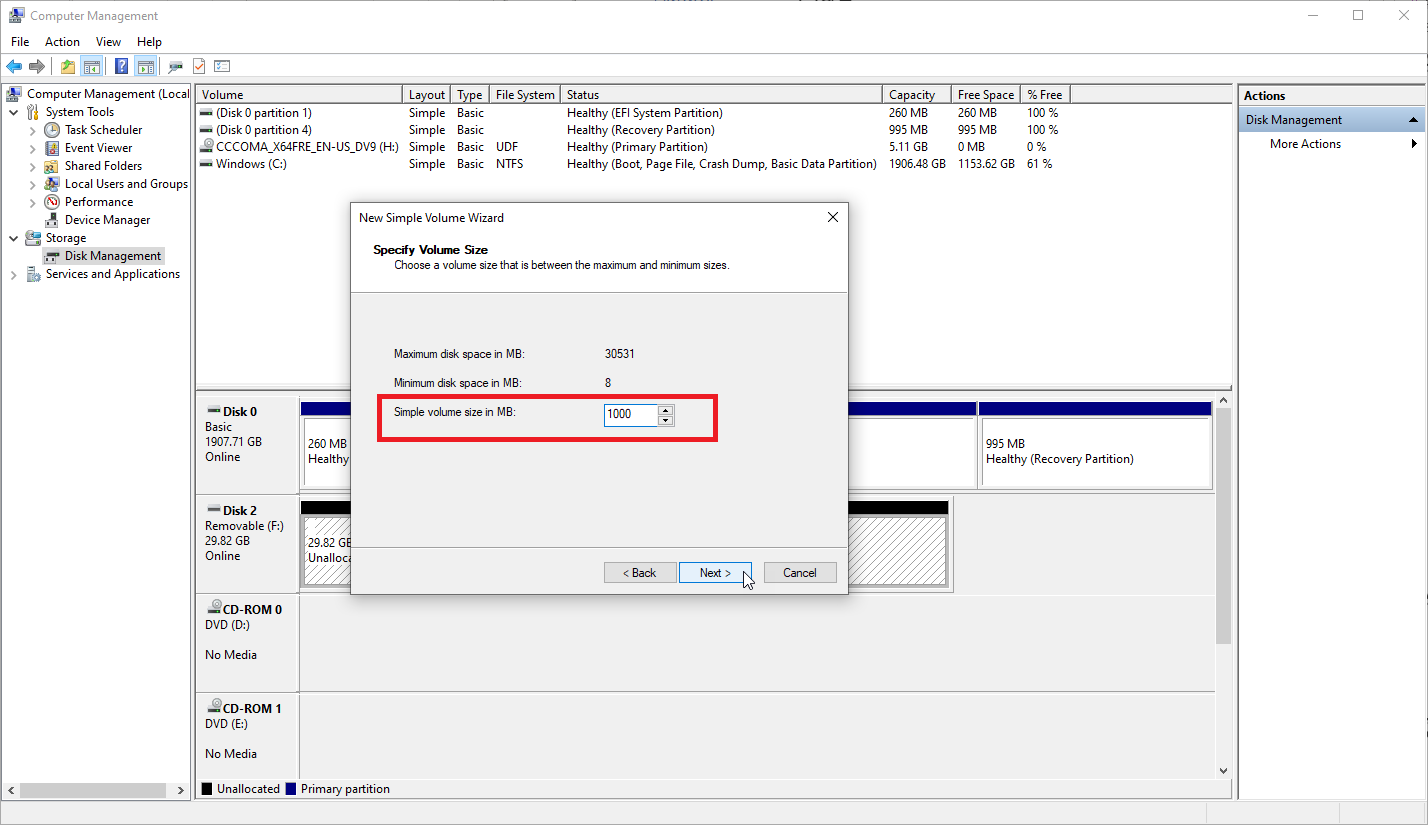
คลิกขวาที่พื้นที่ว่างใหม่สำหรับไดรฟ์ USB ของคุณ และเลือก New Simple Volume เพื่อเปิด New Simple Volume Wizard จากนั้นคลิก Next พิมพ์ 1000 เป็นขนาดโวลุ่ม เนื่องจากพาร์ติชั่นนี้ต้องการพื้นที่เพียง 1GB จากนั้นคลิก Next
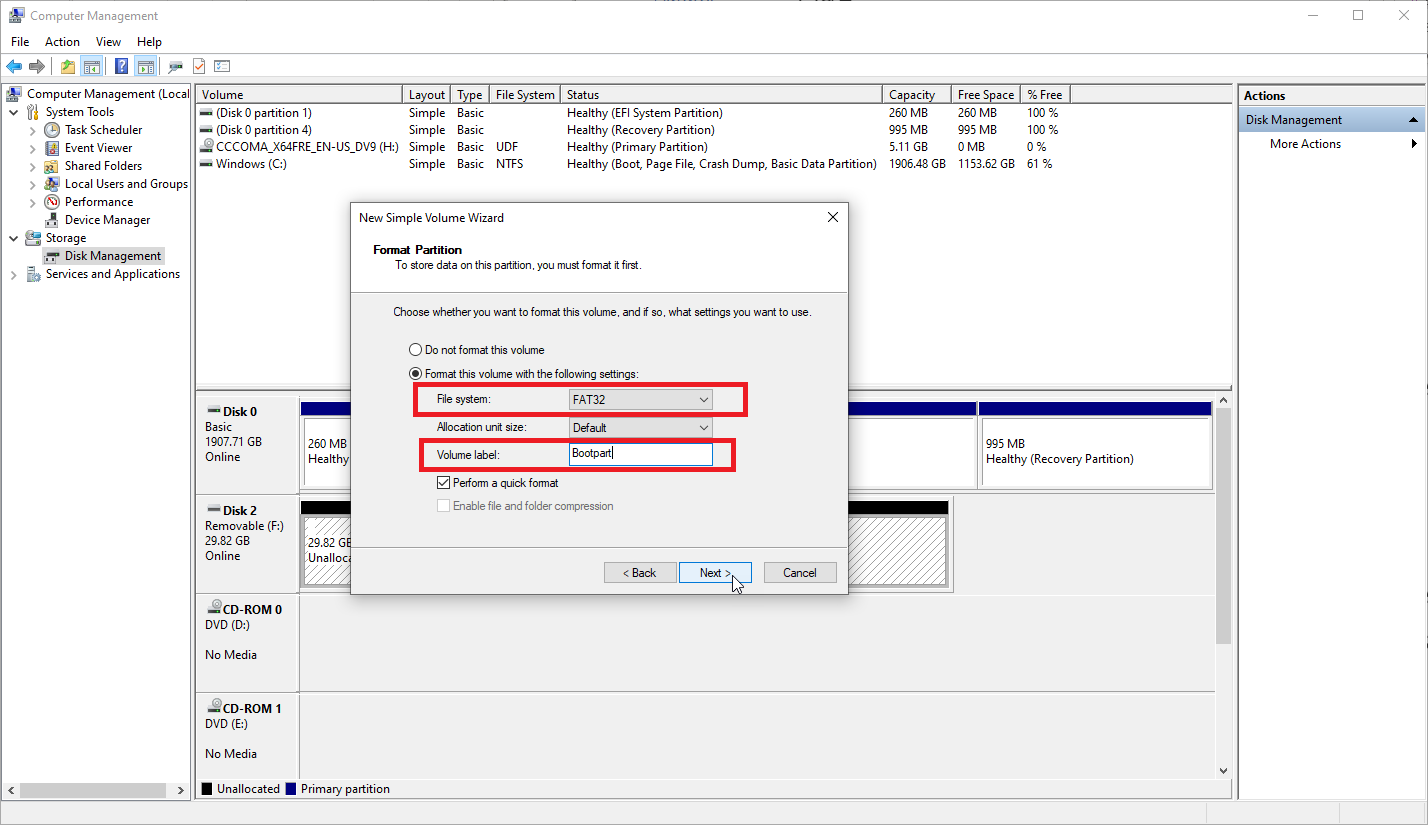
คุณสามารถคลิก Next ที่หน้าต่าง Assign Drive Letter หรือ Path ได้ แต่หยุดที่หน้าต่าง Format Partition เปลี่ยนระบบไฟล์เป็น FAT32 สำหรับ Volume Name ให้ใช้ชื่อใดก็ได้ที่คุณต้องการ แต่ BOOTPART เป็นชื่อที่ดี ตามที่ Tom's Hardware แนะนำ คลิก ถัดไป จากนั้นคลิก เสร็จสิ้น
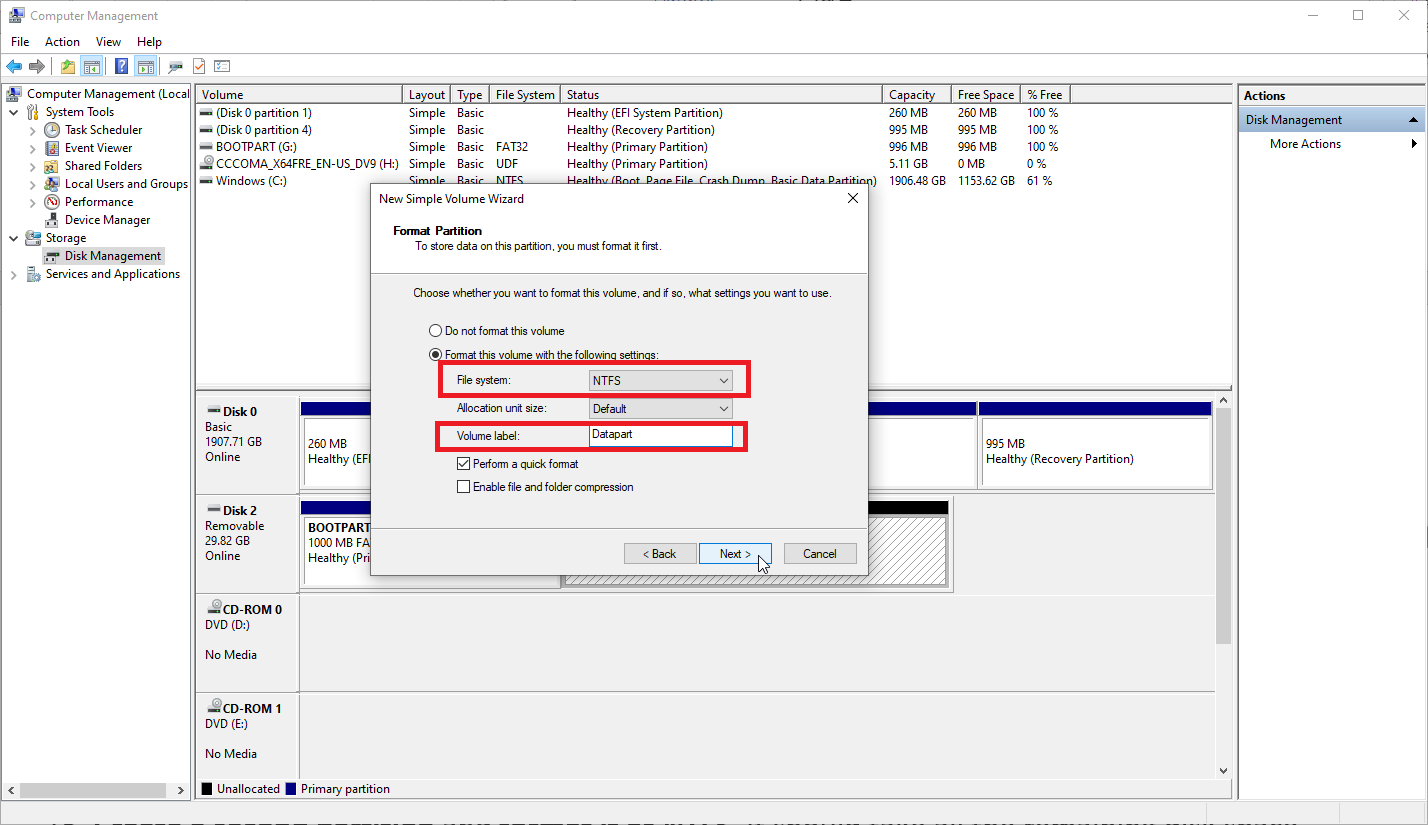
คลิกขวาที่พื้นที่ว่างที่ยังไม่ได้รับการจัดสรรในไดรฟ์ USB และเลือก New Simple Volume คลิก ถัดไป ที่หน้าต่างแรกของตัวช่วยสร้าง ที่หน้าต่าง Specify Volume Size อนุญาตให้ใช้พื้นที่ที่เหลือทั้งหมด จากนั้นคลิก Next
คลิก ถัดไป ที่หน้าต่างกำหนดอักษรระบุไดรฟ์หรือเส้นทาง ที่หน้าต่าง Format Partition ให้เปลี่ยนระบบไฟล์เป็น NTFS อีกครั้ง ตั้งชื่ออะไรก็ได้ที่คุณต้องการ แต่ DATAPART เป็นคำแนะนำที่ดี คลิก ถัดไป ที่หน้าต่างสุดท้าย ให้คลิก เสร็จสิ้น
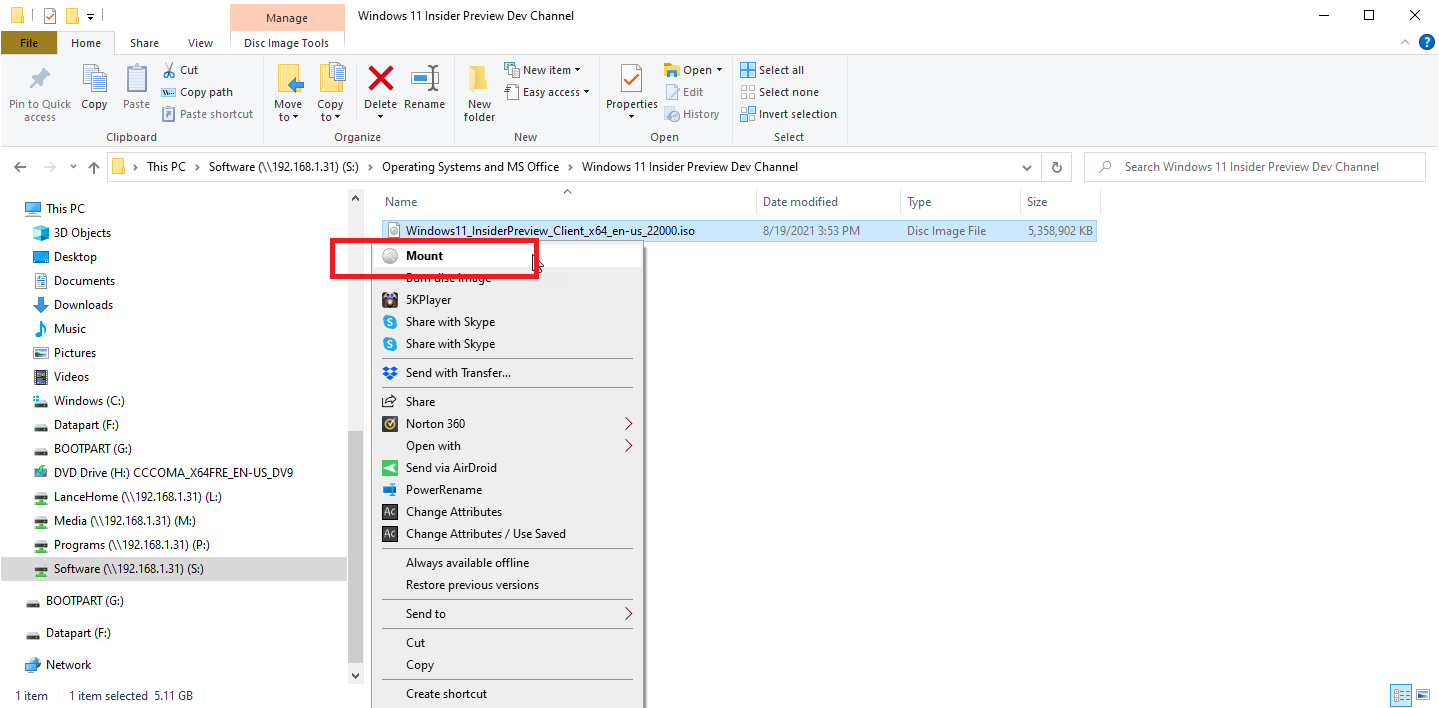
เปิด File Explorer คลิกขวาที่ไฟล์ ISO ของ Windows 11 แล้วเลือกคำสั่ง Mount สิ่งนี้จะเปิดเผยไฟล์ทั้งหมดที่อยู่ใน ISO ราวกับว่าเป็นดิสก์จริง
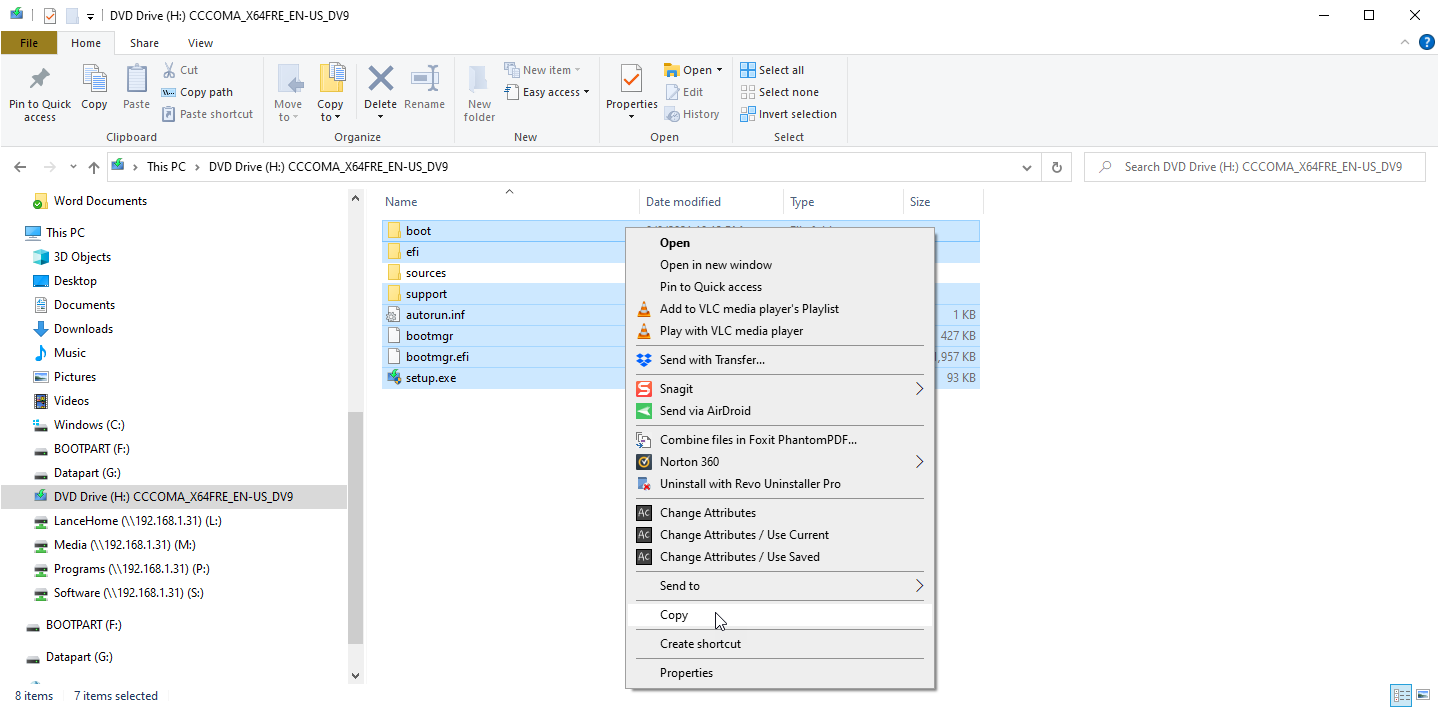
จากเนื้อหาของ ISO ให้คัดลอกไฟล์และโฟลเดอร์ทั้งหมดยกเว้นโฟลเดอร์ต้นทางไปยังพาร์ติชัน FAT32 บนไดรฟ์ USB
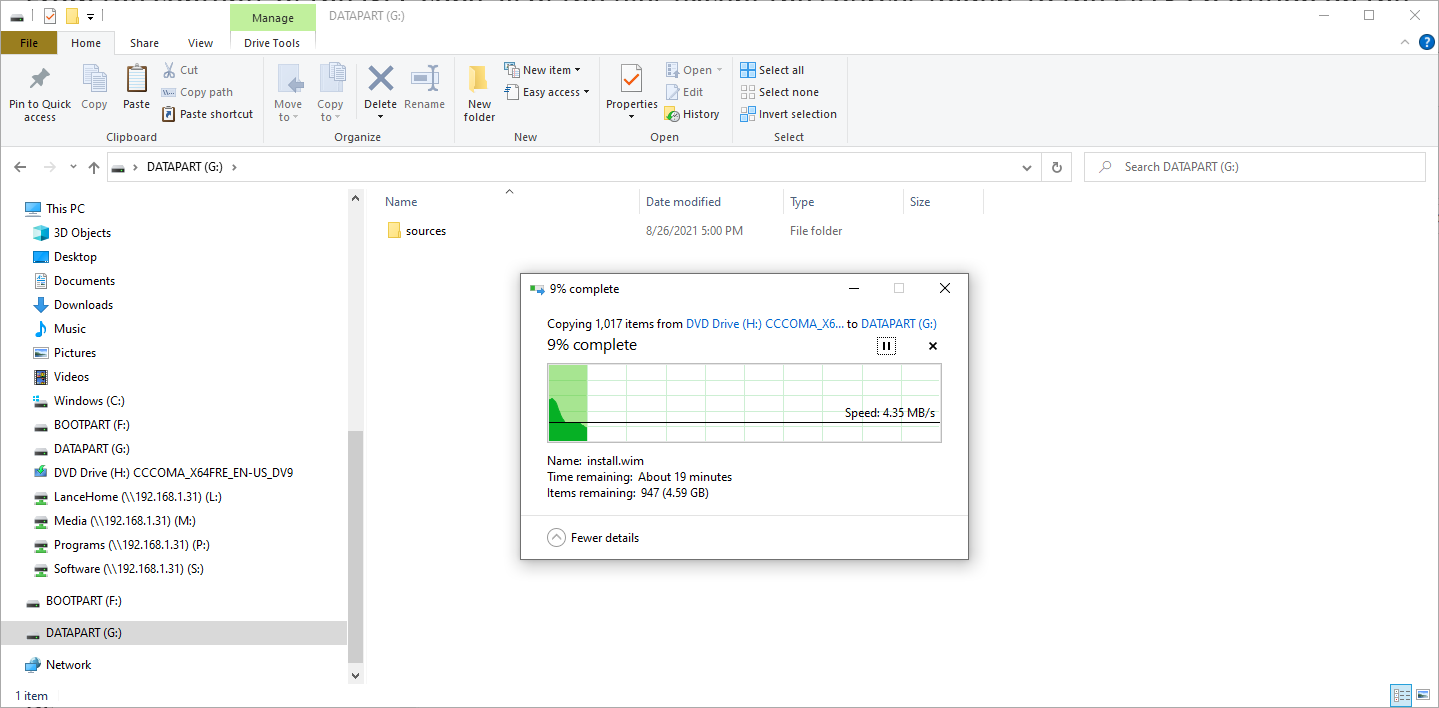
สร้างโฟลเดอร์ว่างที่เรียกว่า source ในพาร์ติชั่น FAT32 ของไดรฟ์ USB และคัดลอกไปที่ไฟล์ boot.win จากโฟลเดอร์ source จาก ISO ของ Windows 11 คัดลอกไฟล์และโฟลเดอร์ทั้งหมดจาก ISO Windows 11 รวมถึงไฟล์ที่คุณเคยคัดลอกมาก่อนไปยังพาร์ติชัน NTFS ของไดรฟ์ USB
ตั้งค่าพาร์ติชันสำหรับ Windows 11
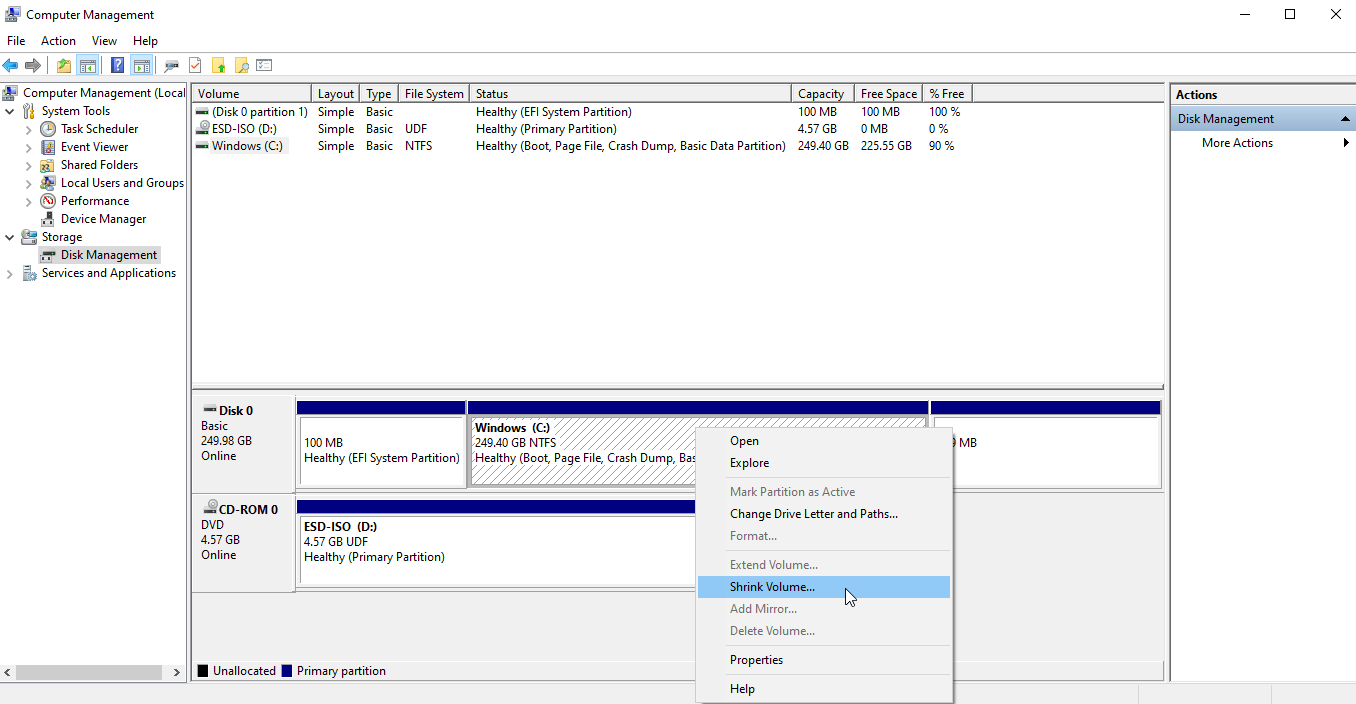
ขั้นตอนต่อไปของคุณคือการเพิ่มพื้นที่ว่างบนดิสก์เพื่อสร้างไดรฟ์ข้อมูลหรือพาร์ติชันเฉพาะสำหรับ Windows 11 กลับไปที่รายการ Disk Management ภายใต้ Computer Management คลิกขวาที่ไดรฟ์หลัก ซึ่งโดยทั่วไปคือไดรฟ์ C จากนั้นเลือก Shrink Volume จากเมนูป๊อปอัป
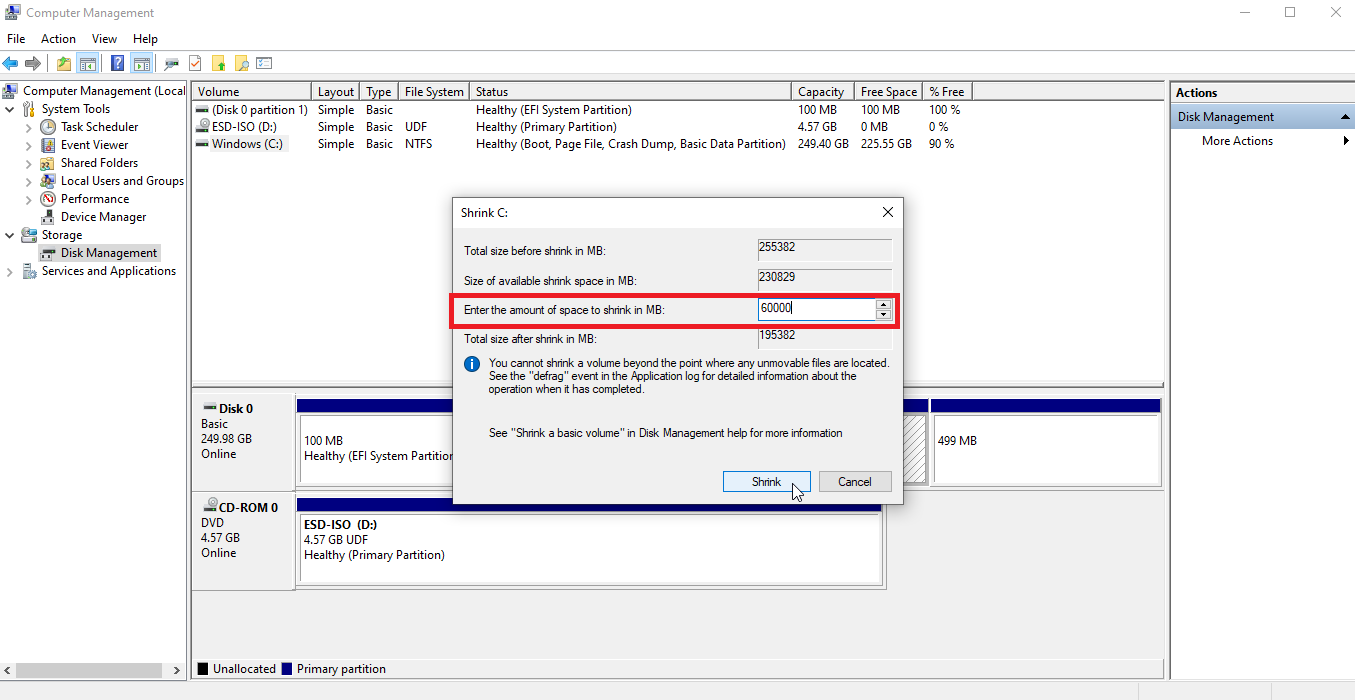
ในหน้าต่างถัดไป ให้ป้อนจำนวนพื้นที่ที่คุณต้องการย่อ ตัวอย่างเช่น หากคุณต้องการจองพื้นที่ 60GB สำหรับ Windows 11 ให้พิมพ์ 60000 คลิกปุ่ม Shrink
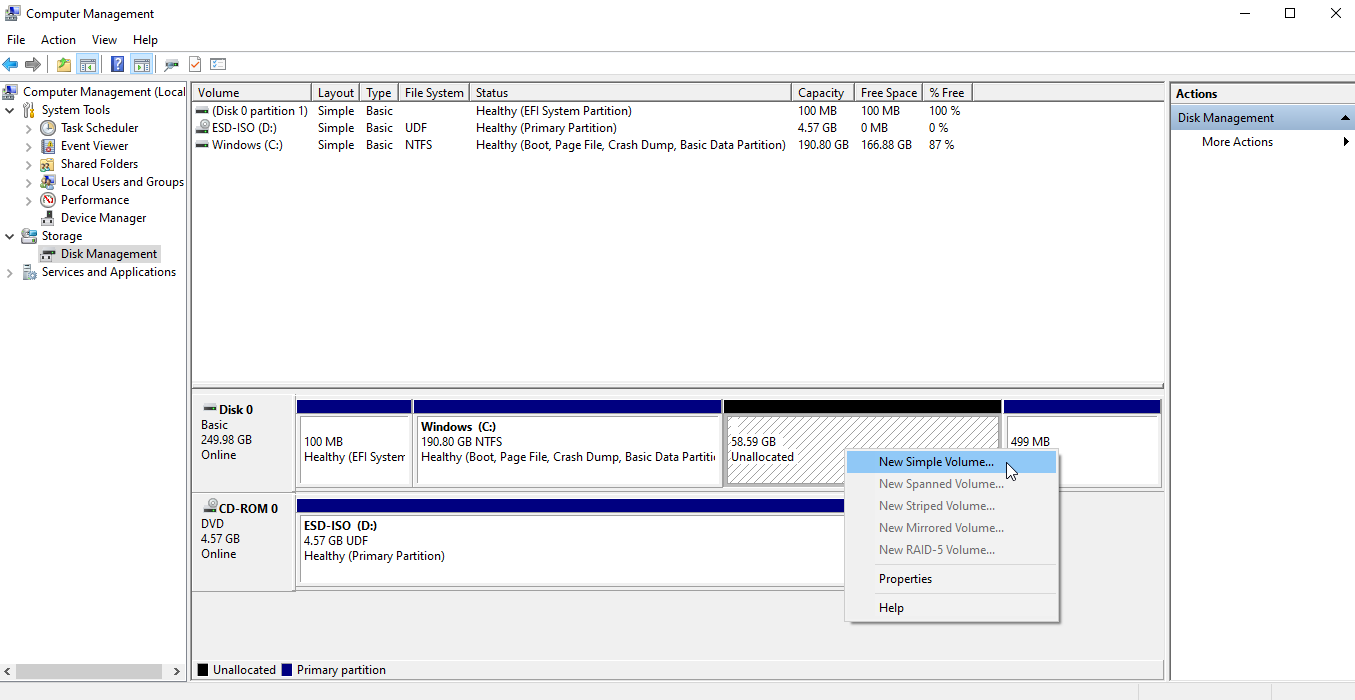
พาร์ติชั่นจะถูกลดขนาดลง โดยจำนวนเงินที่คุณป้อนตอนนี้แสดงขึ้นว่ายังไม่ได้จัดสรร คลิกขวาที่พื้นที่ที่ไม่ได้ถูกจัดสรร และเลือก New Simple Volume จากเมนูป๊อปอัป
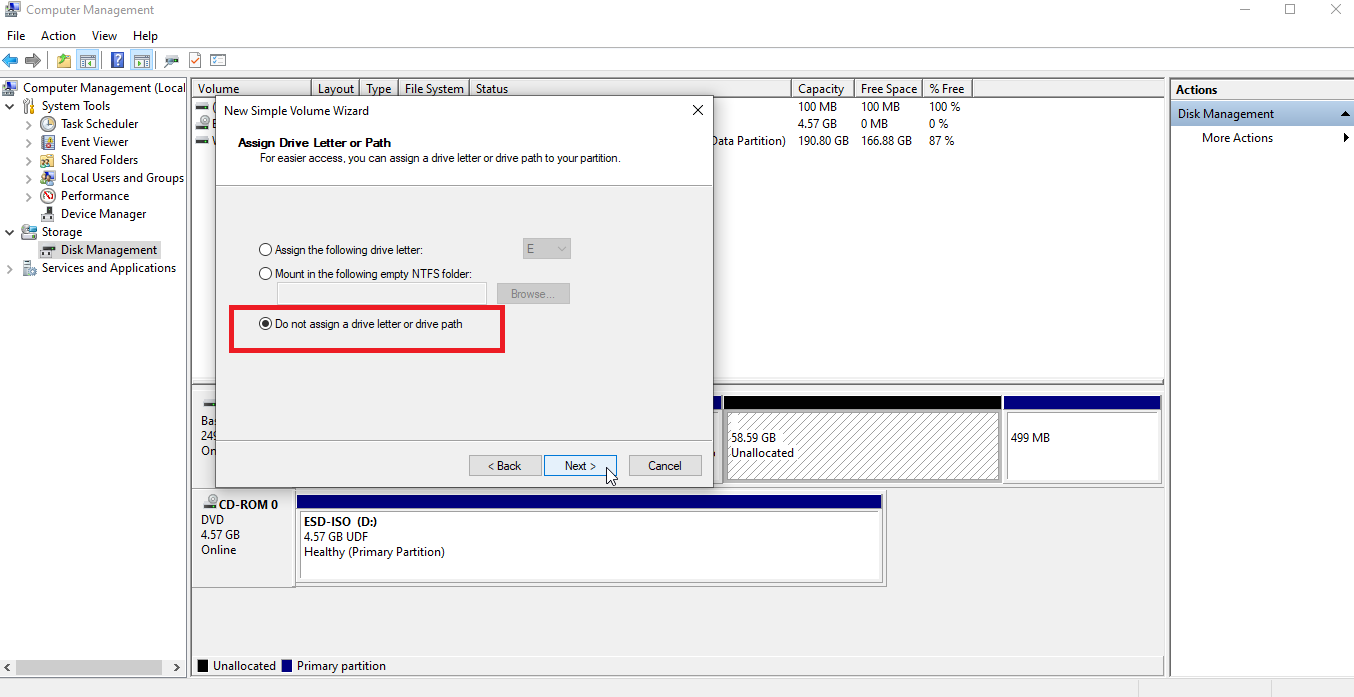
ทำตามขั้นตอนในตัวช่วยสร้าง New Simple Volume ยอมรับค่าเริ่มต้นในหน้าต่าง Volume Size ที่หน้าต่าง Assign Drive Letter หรือ Path ให้เลือกตัวเลือก Do not assign a drive หรือ path แล้วคลิก Next
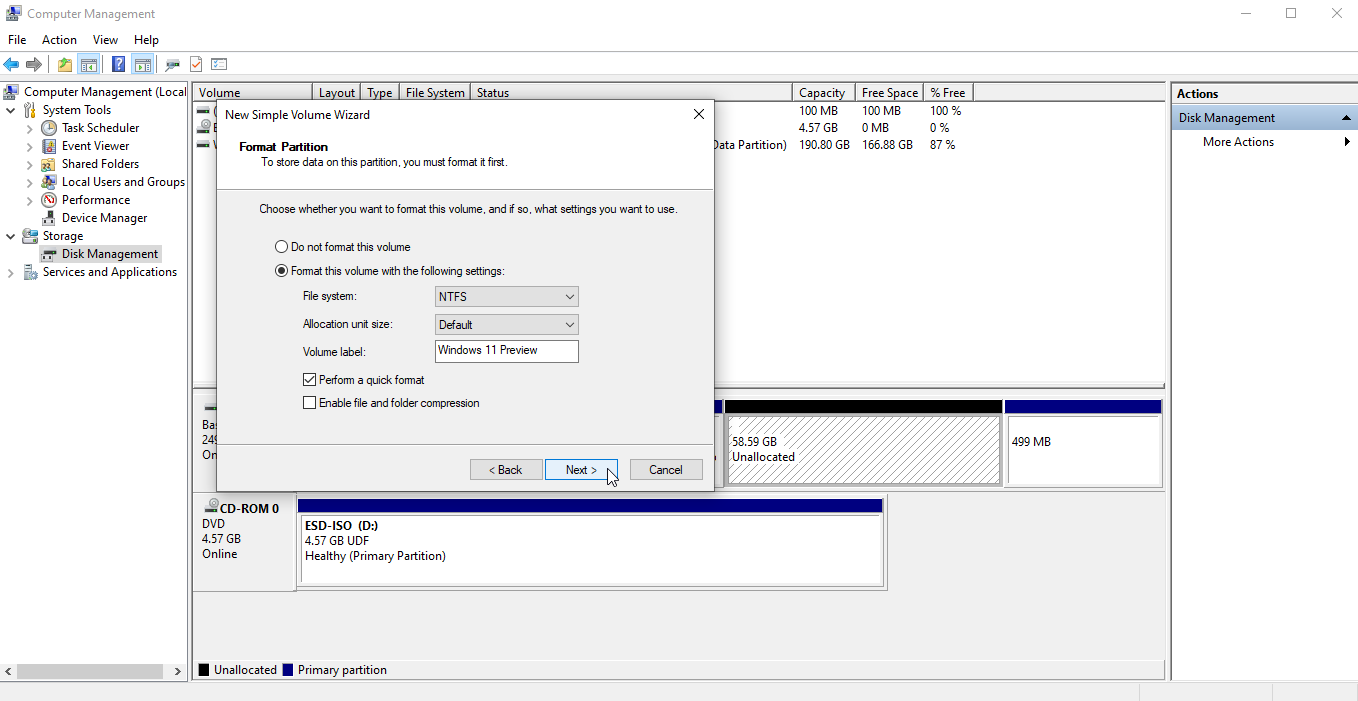
ที่หน้าต่าง Format Partition ให้เก็บการตั้งค่าสำหรับ NTFS และ Default ในฟิลด์ Volume Label พิมพ์ Windows 11 Preview หรือชื่อที่คล้ายกันเพื่อระบุพาร์ติชัน คลิก ถัดไป จากนั้นคลิก เสร็จสิ้น
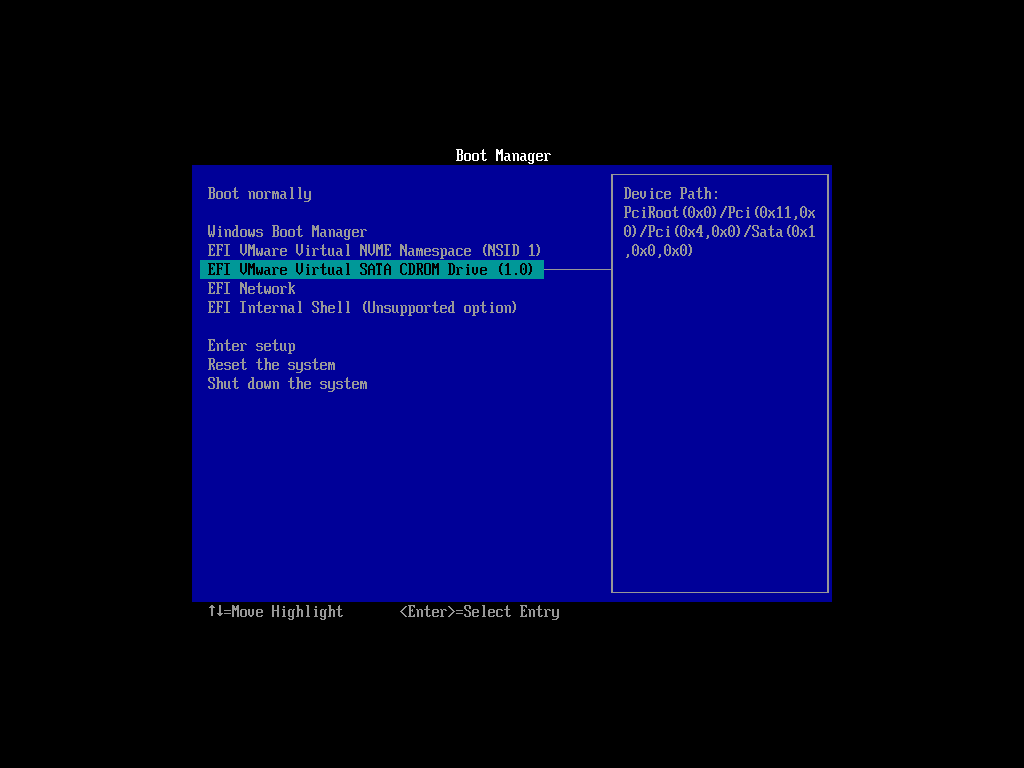
ใส่ไดรฟ์ USB หรือ DVD พร้อมการติดตั้ง Windows 11 ของคุณ รีบูทพีซีของคุณและกดปุ่มที่จำเป็นเพื่อเข้าถึงเมนูการบู๊ตของคุณ เลือกไดรฟ์ที่คุณต้องการบูตจากไดรฟ์ USB หรือ DVD
แนะนำโดยบรรณาธิการของเรา

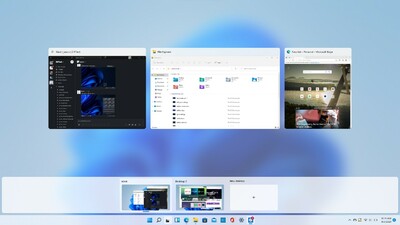

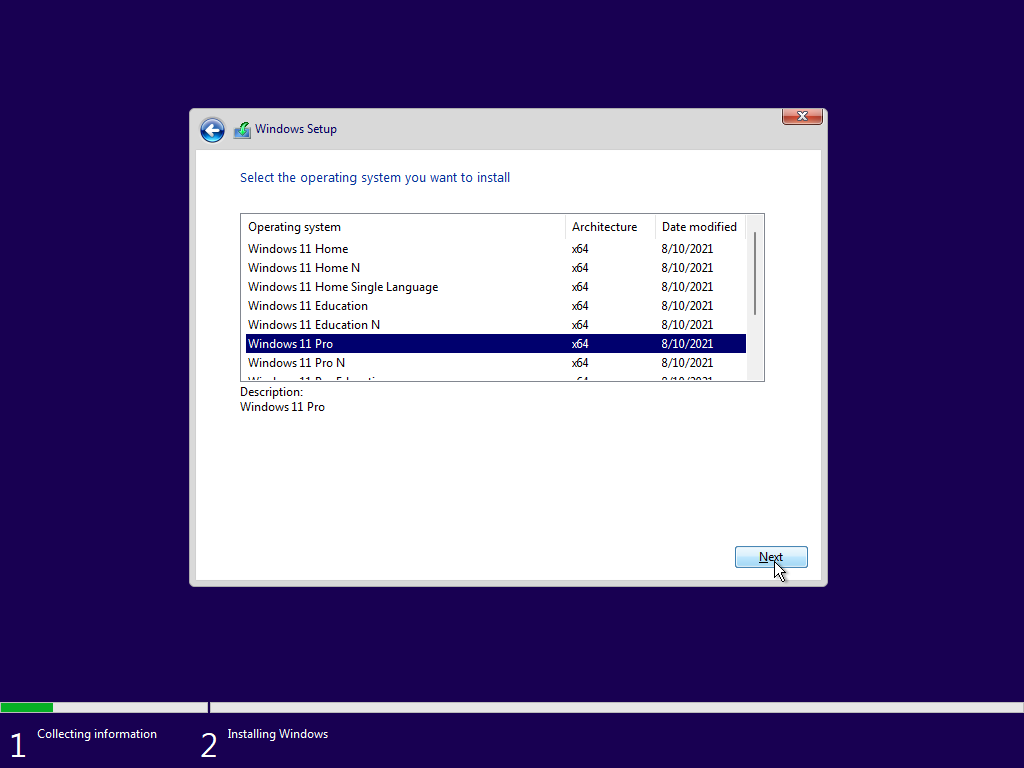
หน้าต่างการตั้งค่า Windows 11 แรกควรปรากฏขึ้น ยืนยันภาษาและการตั้งค่าอื่นๆ ของคุณ จากนั้นคลิก ถัดไป คลิก ติดตั้ง ที่หน้าต่างถัดไป จากนั้นป้อนหมายเลขผลิตภัณฑ์ หากมี หากไม่มี ให้คลิก ฉันไม่มีรหัสผลิตภัณฑ์ เพื่อป้อนในภายหลัง เลือกเวอร์ชันของ Windows 11 ที่คุณต้องการติดตั้ง เช่น Home หรือ Pro จากนั้นคลิก Next
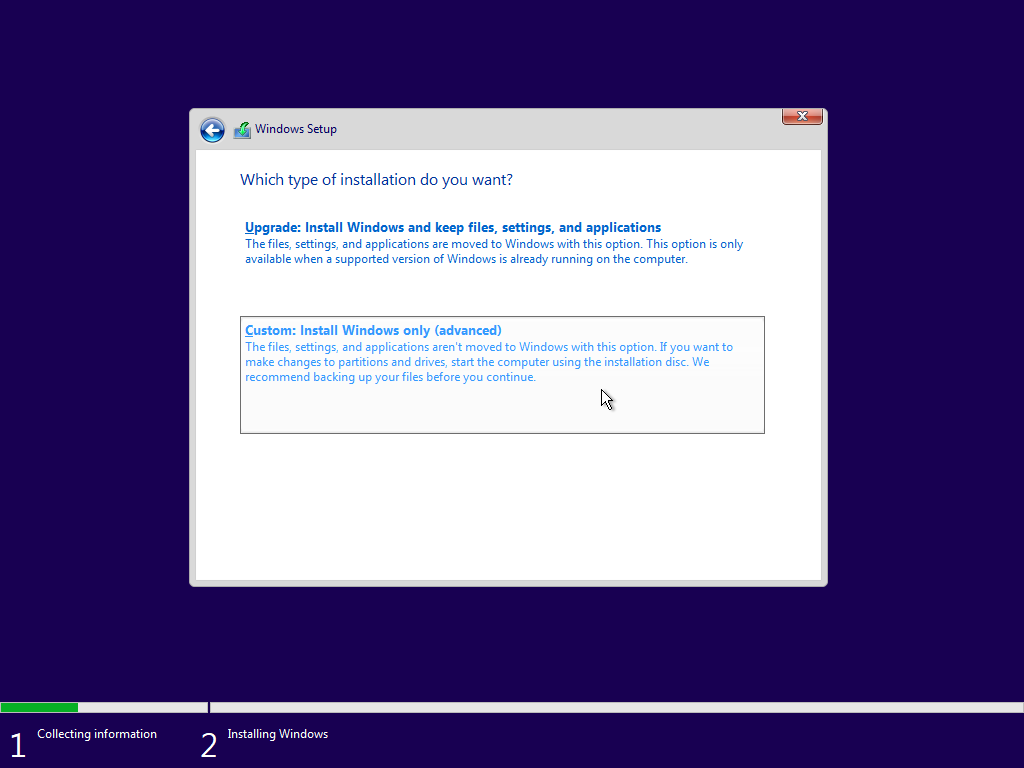
ยอมรับเงื่อนไขใบอนุญาต ที่หน้าต่างถามว่าต้องการติดตั้งประเภทใด ให้เลือกตัวเลือก กำหนดเอง: ติดตั้ง Windows เท่านั้น (ขั้นสูง)
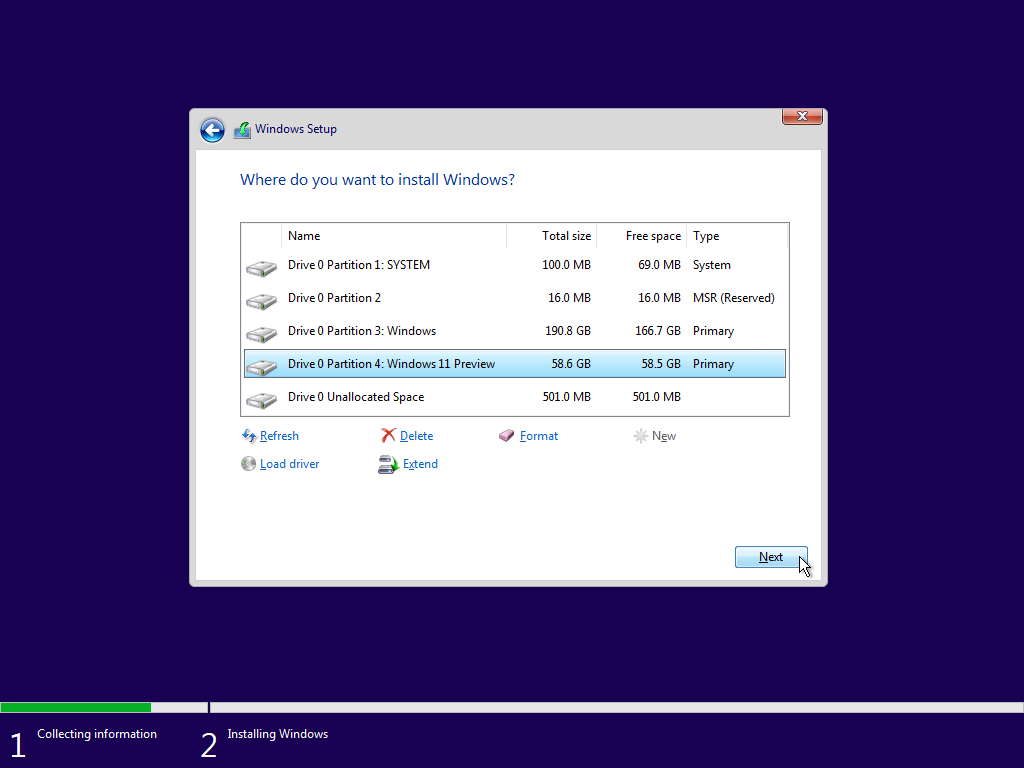
ที่หน้าต่างถามว่าคุณต้องการติดตั้ง Windows ที่ไหน ให้เลือกพาร์ติชัน Windows 11 ที่คุณสร้างโดยใช้การจัดการดิสก์ จากนั้นคลิก ถัดไป ตอนนี้ Windows 11 จะติดตั้งในพาร์ติชั่นใหม่
ลงทะเบียน Windows 11
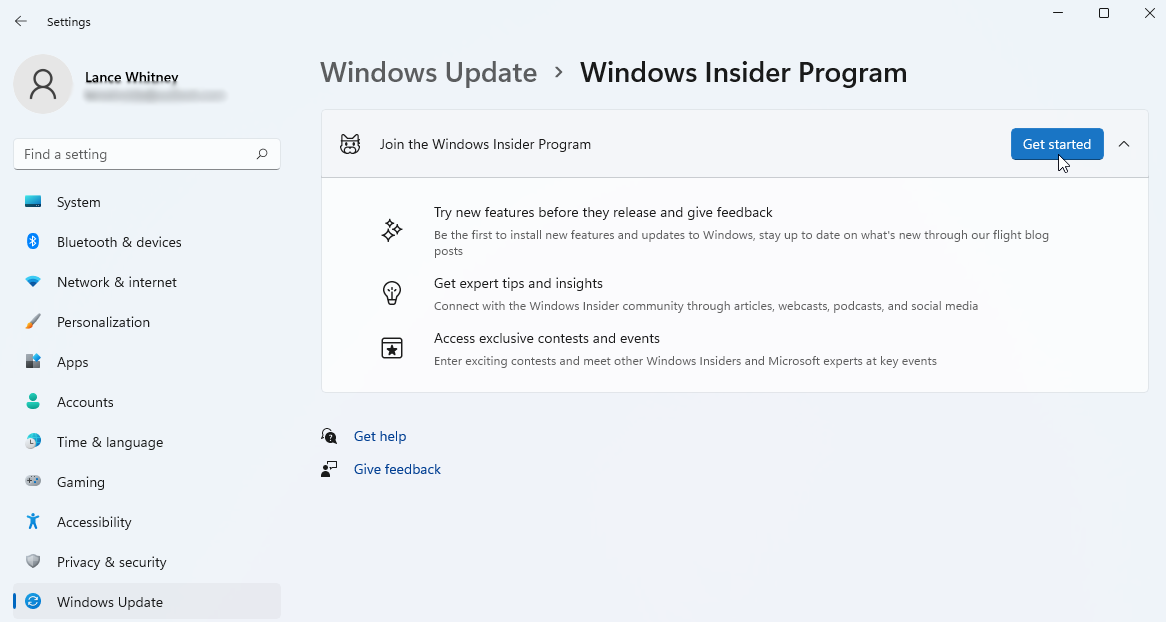
หลังการติดตั้ง คุณจะได้รับแจ้งให้ตั้งค่าและปรับแต่ง Windows 11 ตามความต้องการของคุณเอง หลังจากที่คุณทำเสร็จแล้วและได้ลงชื่อเข้าใช้ระบบปฏิบัติการใหม่ ตรวจสอบให้แน่ใจว่าคุณได้ลงทะเบียนกับโปรแกรม Windows Insider เพื่อรับบิลด์ภายในต่อไป
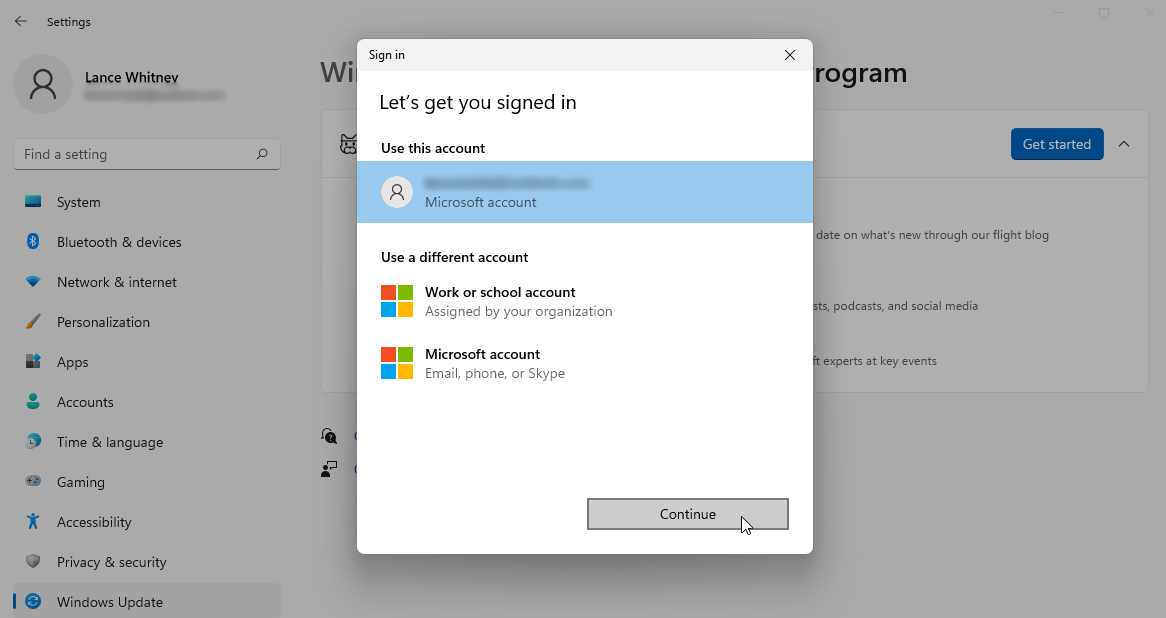
ในการดำเนินการนี้ ให้ไปที่ การตั้งค่า > Windows Update > Windows Insider Program ตรวจสอบให้แน่ใจว่าได้อนุญาตให้รวบรวมข้อมูลการวินิจฉัยที่จำเป็น คลิกปุ่ม เริ่มต้น จากนั้นเชื่อมโยงบัญชี Microsoft ของคุณสำหรับโปรแกรม Insiders แล้วคลิกดำเนินการ ต่อ
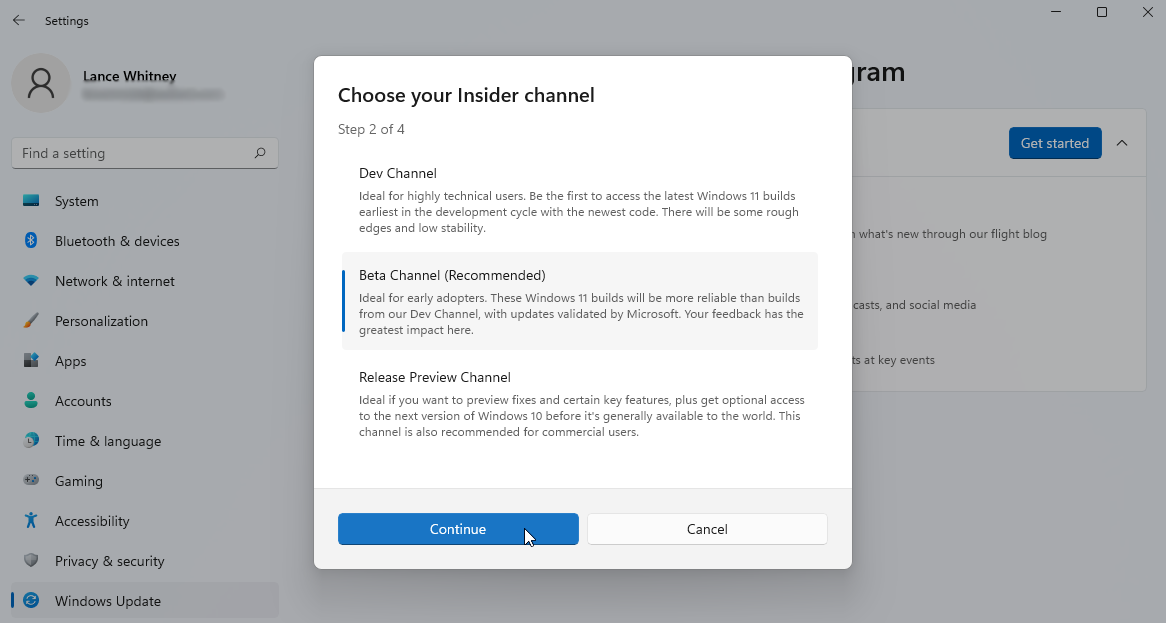
เลือกช่องที่คุณต้องการ— Dev Channel หรือ Beta Channel จากนั้นคลิก Continue ตรวจสอบข้อตกลง จากนั้นคลิก ดำเนินการ ต่อ กดปุ่ม รีสตาร์ท ทันทีเพื่อรีบูต VM ของคุณ
ตั้งค่าระบบปฏิบัติการเริ่มต้น
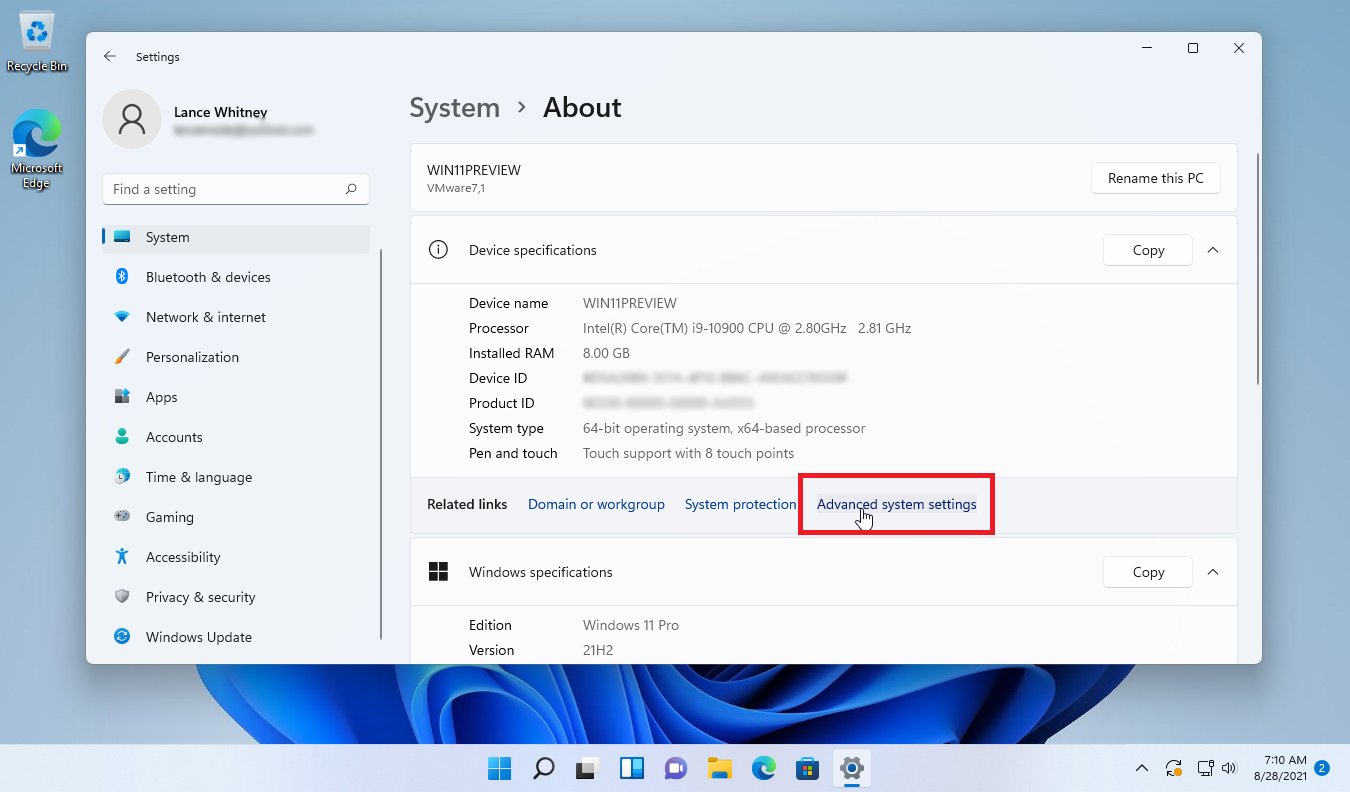
เมื่อมาถึงจุดนี้ เมนูการบู๊ตอาจปรากฏขึ้นหรือไม่ปรากฏขึ้นเมื่อเริ่มต้นระบบโดยถามว่าคุณต้องการเปิด Windows 10 หรือ Windows 11 หรือไม่ หากไม่เห็นเมนูการบู๊ต ไม่ต้องกังวล จะไม่ปรากฏขึ้นโดยอัตโนมัติทุกครั้งหลังจากที่คุณติดตั้งระบบปฏิบัติการใหม่
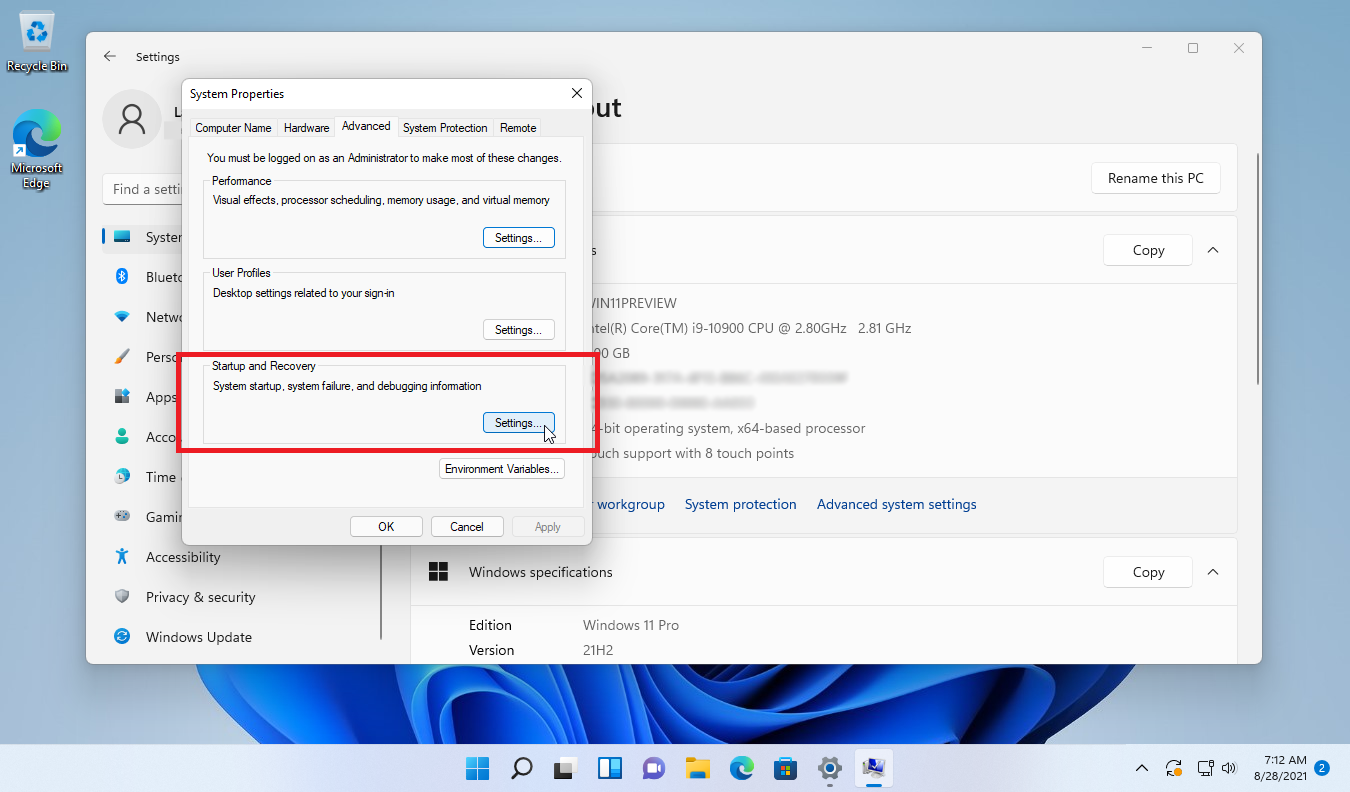
อย่างไรก็ตาม คุณสามารถตั้งค่าระบบปฏิบัติการเริ่มต้นของคุณได้อย่างง่ายดายและเปลี่ยนตัวเลือกการบูตอื่นๆ โดยลงชื่อเข้าใช้ Windows 11 อีกครั้ง ไปที่ การตั้งค่า > ระบบ > เกี่ยวกับ แล้วคลิกลิงก์ การตั้งค่าระบบขั้นสูง ในหน้าต่างคุณสมบัติของระบบที่ปรากฏขึ้น ให้คลิกปุ่ม การตั้งค่า ถัดจากส่วนการ เริ่มต้นและการกู้คืน
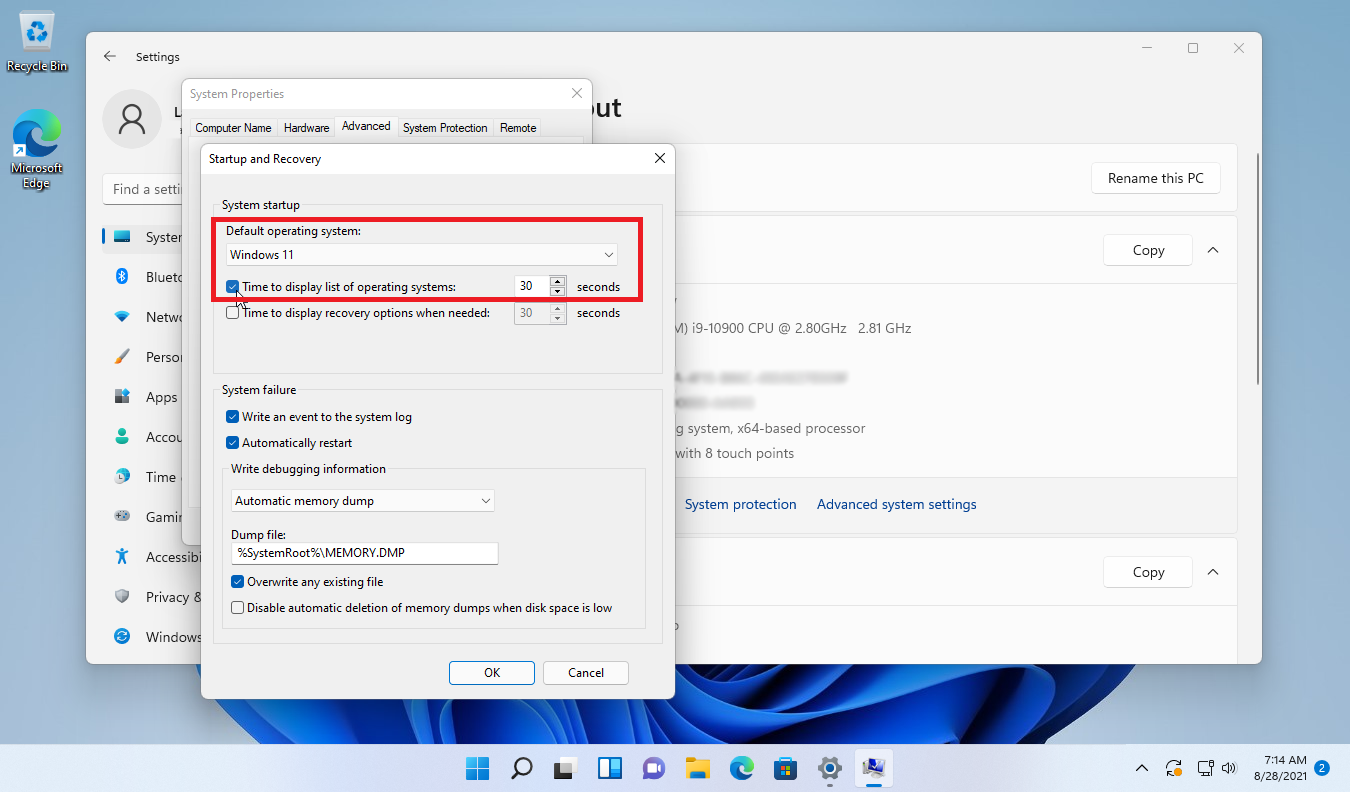
ที่หน้าต่าง Startup and Recovery ให้คลิกเมนูแบบเลื่อนลงภายใต้ Default operating system และคุณจะเห็นทั้ง Windows 10 และ Windows 11 อยู่ในรายการ เลือกระบบที่คุณต้องการโหลดเป็นค่าเริ่มต้นในแต่ละครั้ง หากคุณไม่ได้เลือกระบบปฏิบัติการด้วยตนเอง
ทำเครื่องหมายที่ช่องถัดจาก Time to display list of OS และพิมพ์จำนวนวินาทีที่คุณต้องการให้เมนูการบู๊ตปรากฏขึ้น เพื่อให้คุณสามารถเลือก OS ที่ต้องการได้ คลิก ตกลง
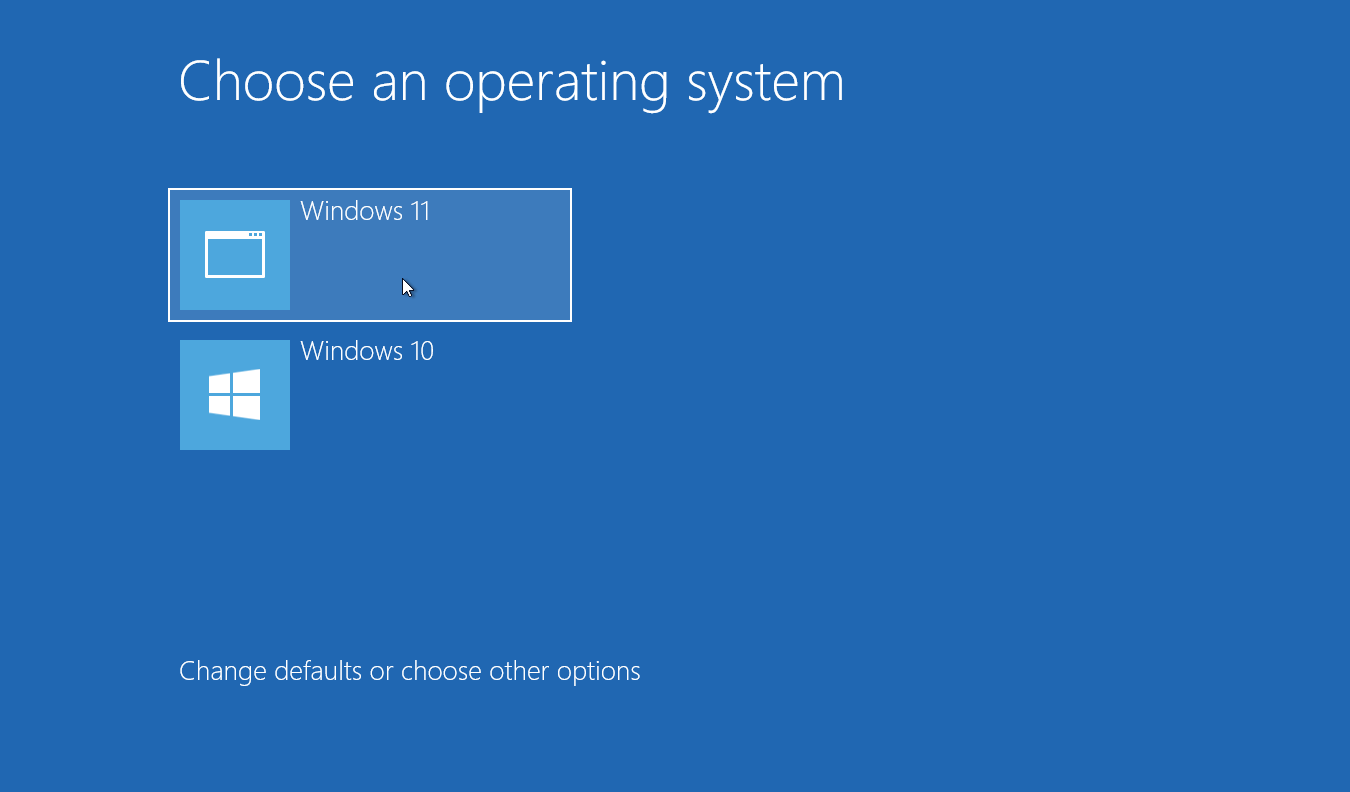
คลิกปุ่มเริ่ม เลือกปุ่ม เปิด ปิด จากนั้นคลิก รีสตาร์ท หลังจากที่พีซีของคุณรีบูท เมนูบูตจะปรากฏขึ้น ให้คุณเลือกระหว่าง Windows 10 และ Windows 11 คลิกอันที่คุณต้องการโหลด หากคุณไม่ดำเนินการใดๆ ระบบปฏิบัติการเริ่มต้นของคุณจะเปิดขึ้นโดยอัตโนมัติหลังจากจำนวนวินาทีที่คุณตั้งไว้
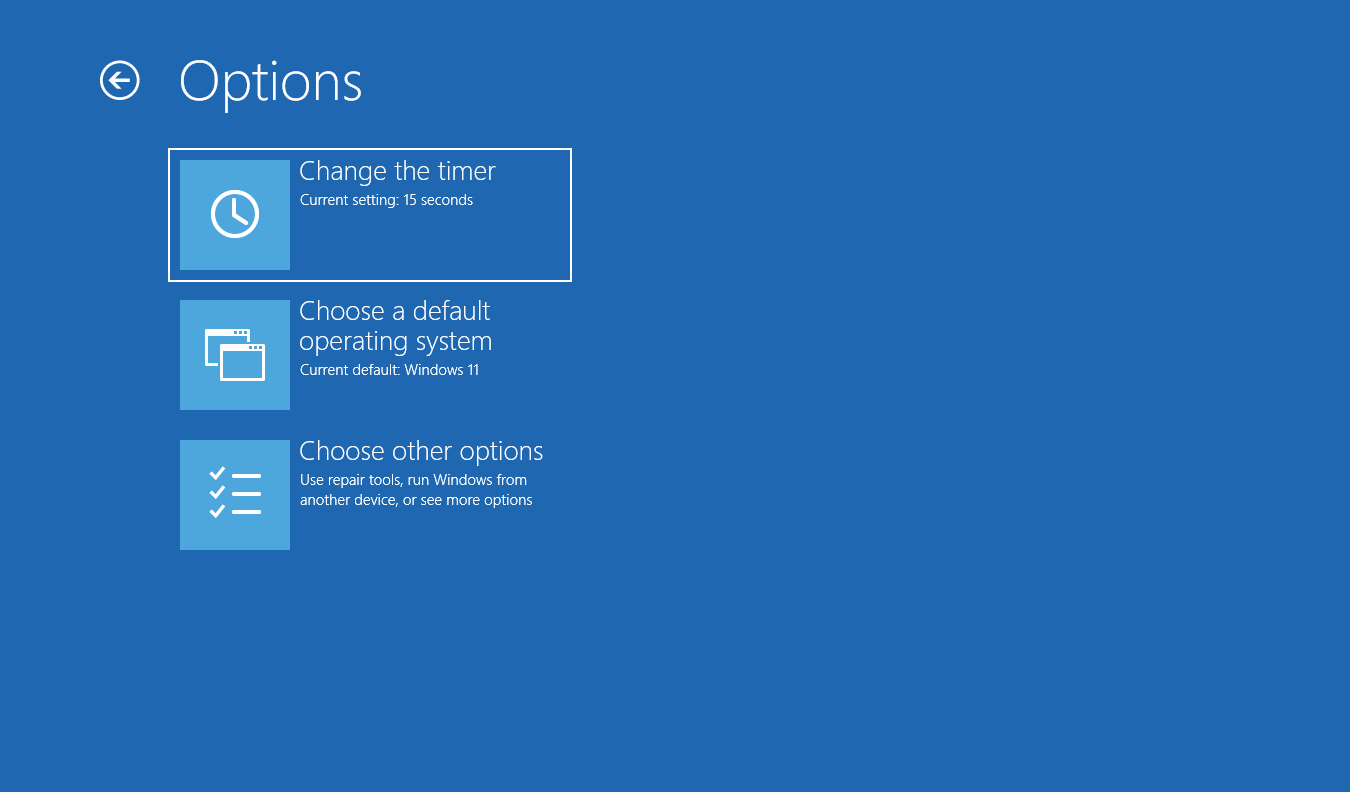
หากคุณต้องการเปลี่ยนตัวเลือกใดๆ สำหรับเมนูการบู๊ต ให้คลิกลิงก์ เปลี่ยนค่าเริ่มต้น หรือเลือกตัวเลือกอื่น ที่นี่ คุณสามารถเปลี่ยนเวลาหรือระบบปฏิบัติการเริ่มต้นได้