วิธีวาดรัศมีบนแอป Google Maps
เผยแพร่แล้ว: 2022-12-08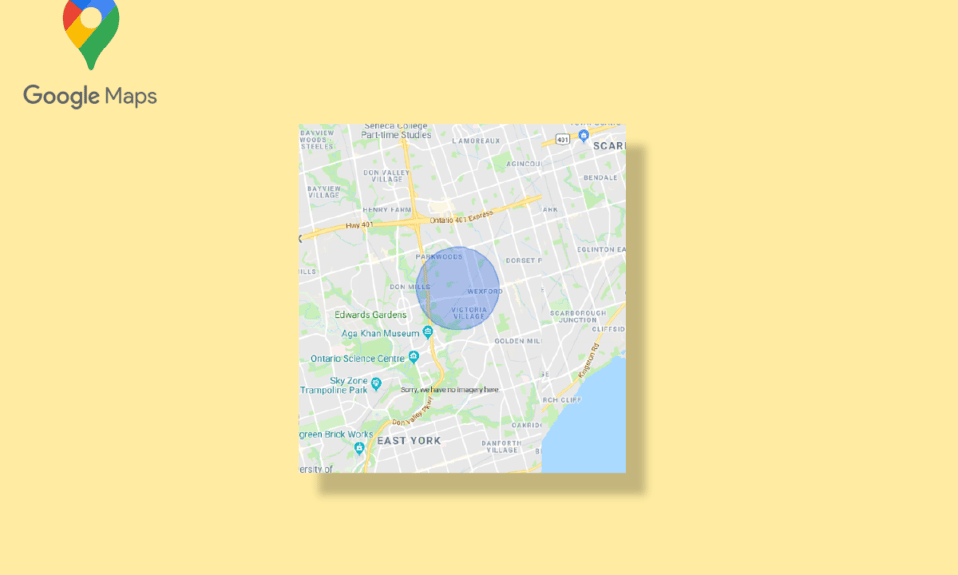
Google Maps กลายเป็นหนึ่งในแอพที่น่าเชื่อถือที่สุดสำหรับการนำทาง ใช้งานง่ายและสามารถใช้ได้ทั้งบนเดสก์ท็อปและมือถือ ให้รายละเอียดภูมิภาคทางภูมิศาสตร์และสถานที่ท่องเที่ยวทั่วโลกแก่ผู้ใช้ นอกเหนือจากการนำทางยังพบดาวเทียมและมุมมองทางอากาศของสถานที่ Google Maps ถือเป็นแหล่งที่มาของการนำทางแต่เพียงผู้เดียว แต่ก็ยังมีขอบเขตสำหรับการปรับปรุงเนื่องจากขาดคุณสมบัติบางอย่าง ผู้คนมักหาวิธีวาดรัศมีการขับขี่ Google Maps Google Maps ไม่อนุญาตให้คุณวาดรัศมีบนแอป Google maps แต่คุณสามารถวัดระยะทางระหว่างจุดสองจุดได้ อย่างไรก็ตาม คุณสามารถเพิ่มวงกลมใน Google Maps โดยใช้วิธีอื่นซึ่งคุณจะอ่านเพิ่มเติมในบทความ
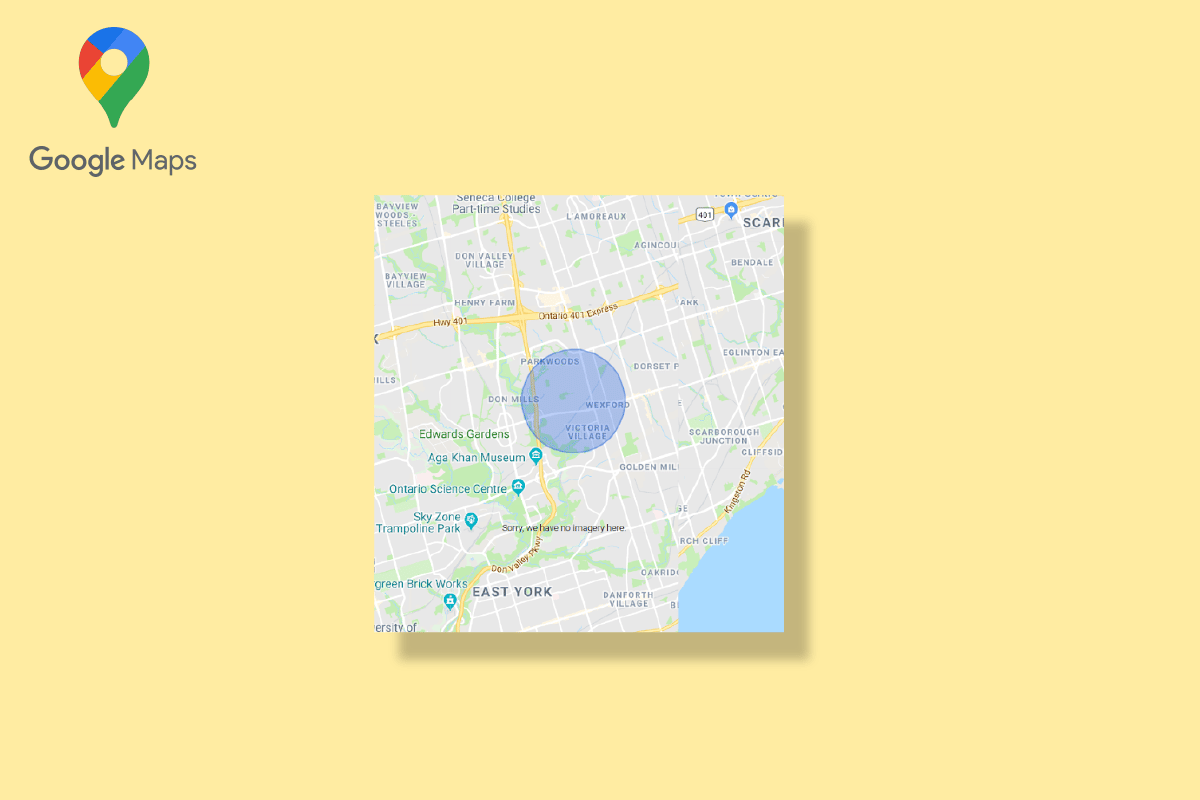
เนื้อหา
- วิธีวาดรัศมีบนแอป Google Maps
- วิธีที่ 1: ใช้ Google Map Developers
- วิธีที่ 2: ใช้ KML Circle Generator
- วิธีที่ 3: ใช้ Google My Maps และ Circle Plot
- วิธีวาดรัศมีบน Google Earth
วิธีวาดรัศมีบนแอป Google Maps
ตามที่กล่าวไว้ข้างต้น คุณสามารถค้นหาระยะห่างระหว่างจุดสองจุดเท่านั้น ซึ่งหมายความว่า Google Maps ไม่สนับสนุนคุณลักษณะของการวาดรัศมี ไม่เพียงแต่ Google Maps เท่านั้นที่คุณไม่สามารถวาดรัศมีบน Google Earth ได้เช่นกัน อย่างไรก็ตาม สามารถใช้วิธีอื่นในการวาดรัศมีการขับขี่ Google Maps วิธีการเหล่านี้อยู่ด้านล่าง:
วิธีที่ 1: ใช้ Google Map Developers
การใช้ Google Map Developers เป็นวิธีที่ง่ายที่สุดวิธีหนึ่งในการเพิ่มวงกลมใน Google Maps คุณสามารถทำตามขั้นตอนด้านล่างเพื่อเพิ่มรัศมีให้กับ Google Maps
1. เยี่ยมชมเว็บไซต์ทางการของ Google Map Developers
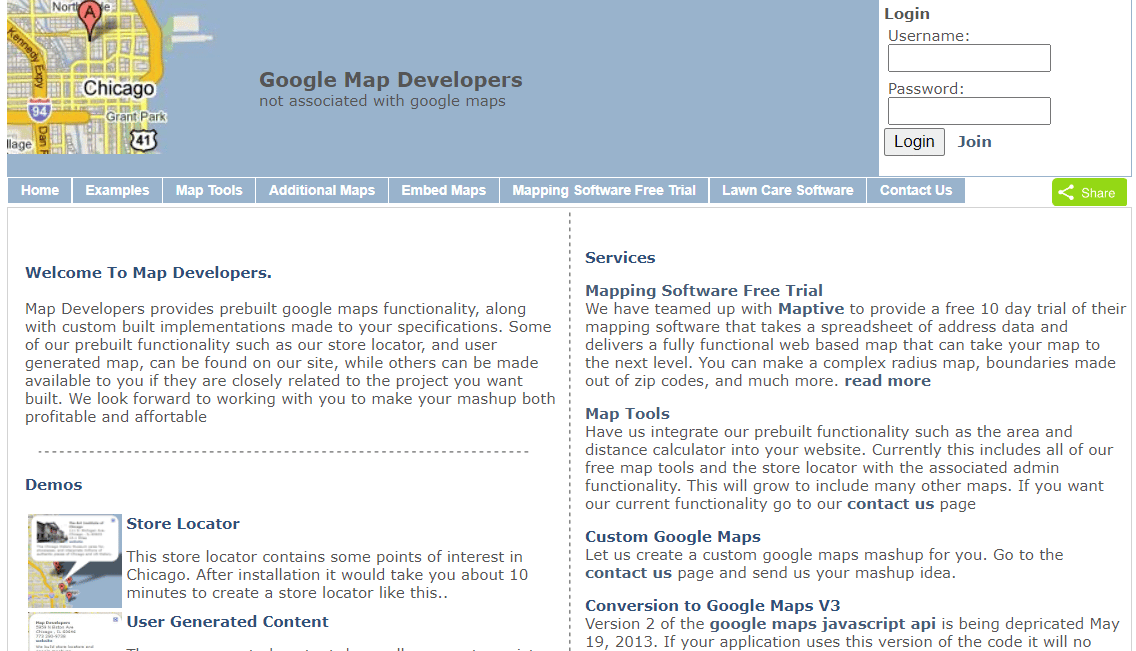
2. คลิกที่ เครื่องมือแผนที่
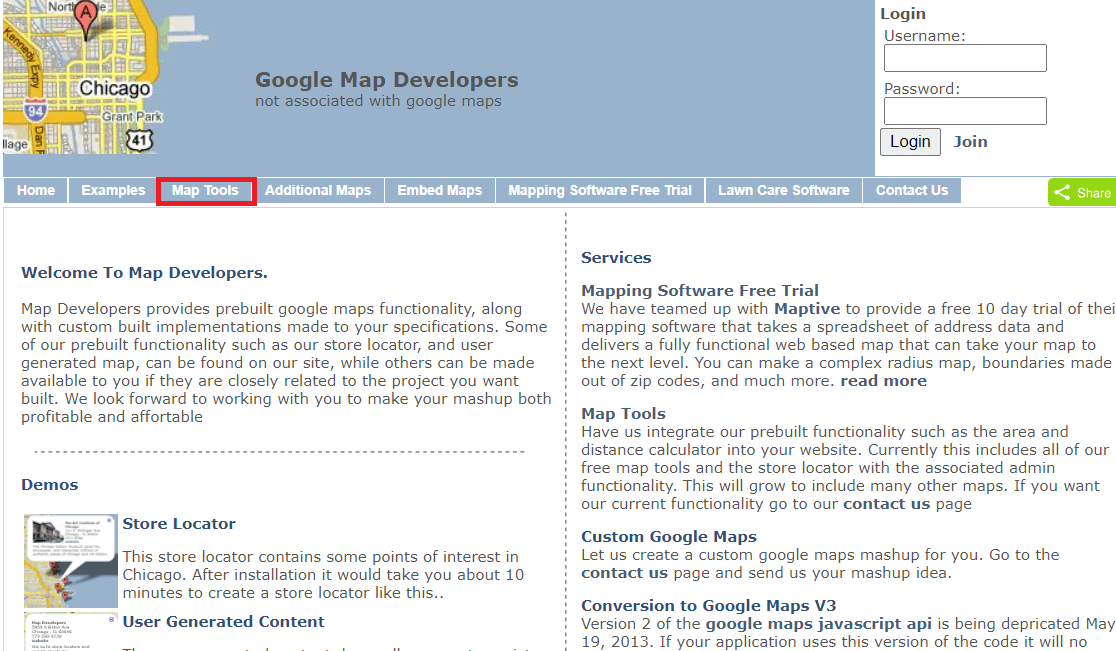
3. คลิกที่ วาดวงกลม
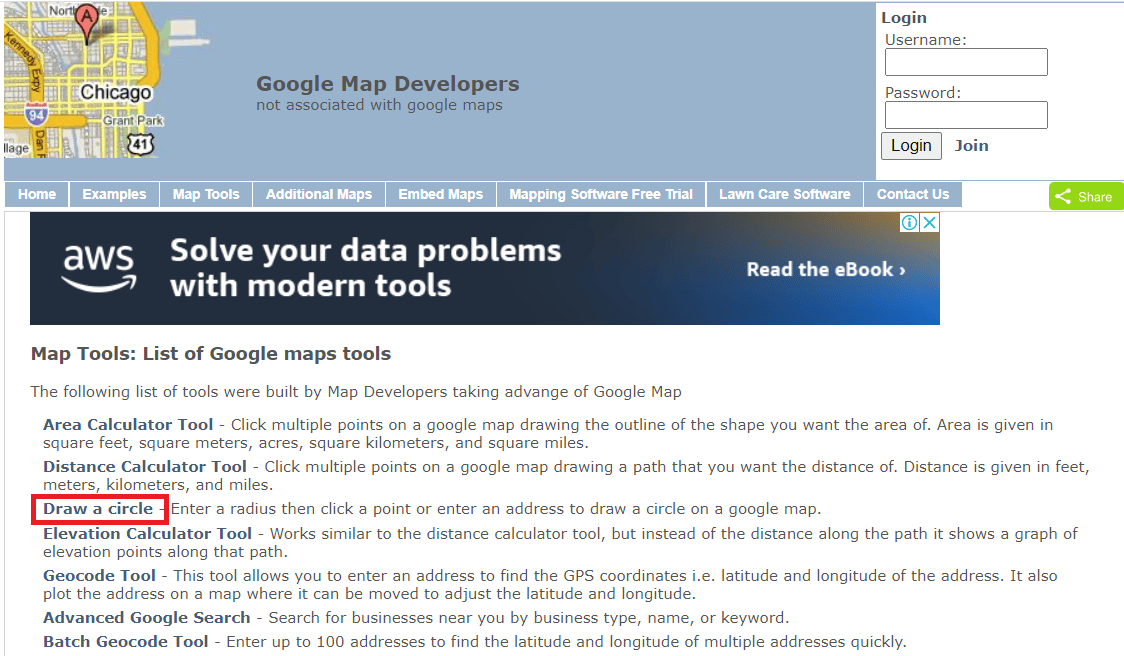
4. พิมพ์ที่ อยู่ ในช่องว่างที่กำหนด ตัวอย่างเช่น เราเขียนยีฮอว์สนธิ
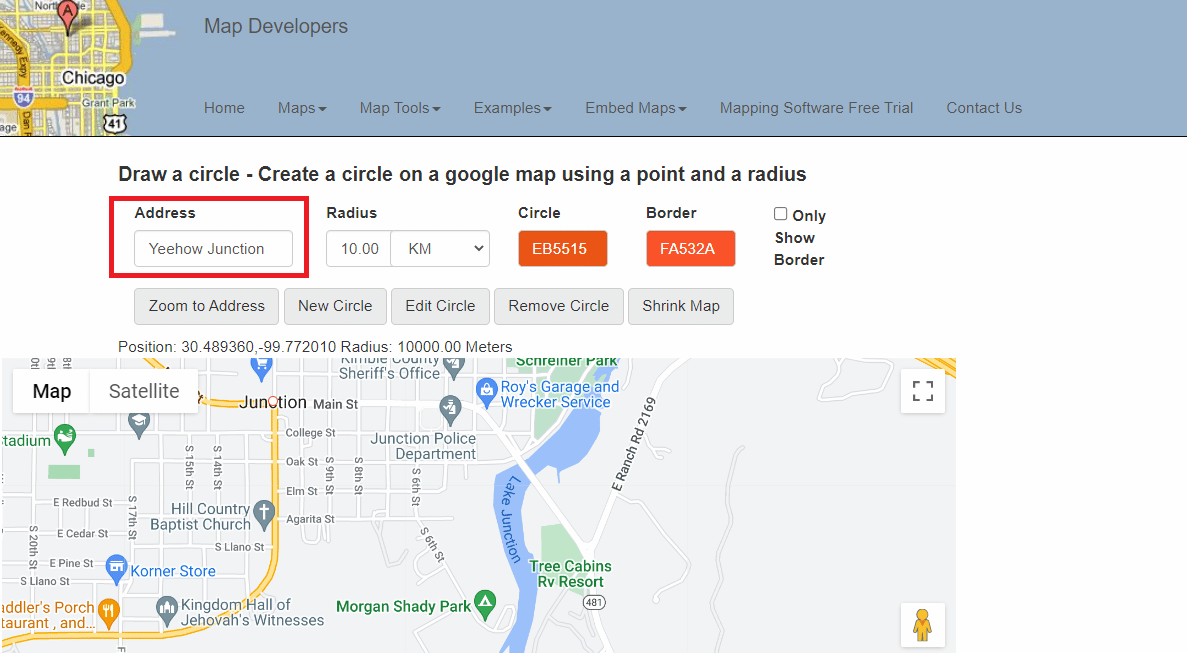
5. เลือกหน่วยการวัด ระยะทางรัศมี
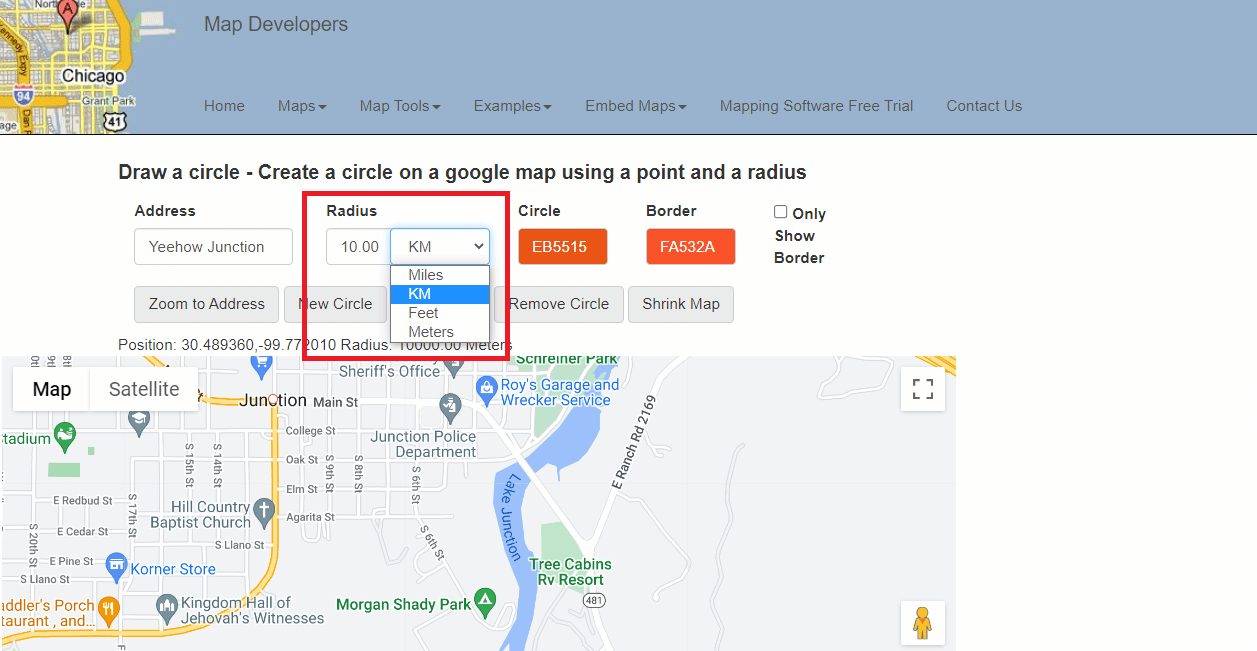
6. เลือกและแก้ไข สีของรัศมี
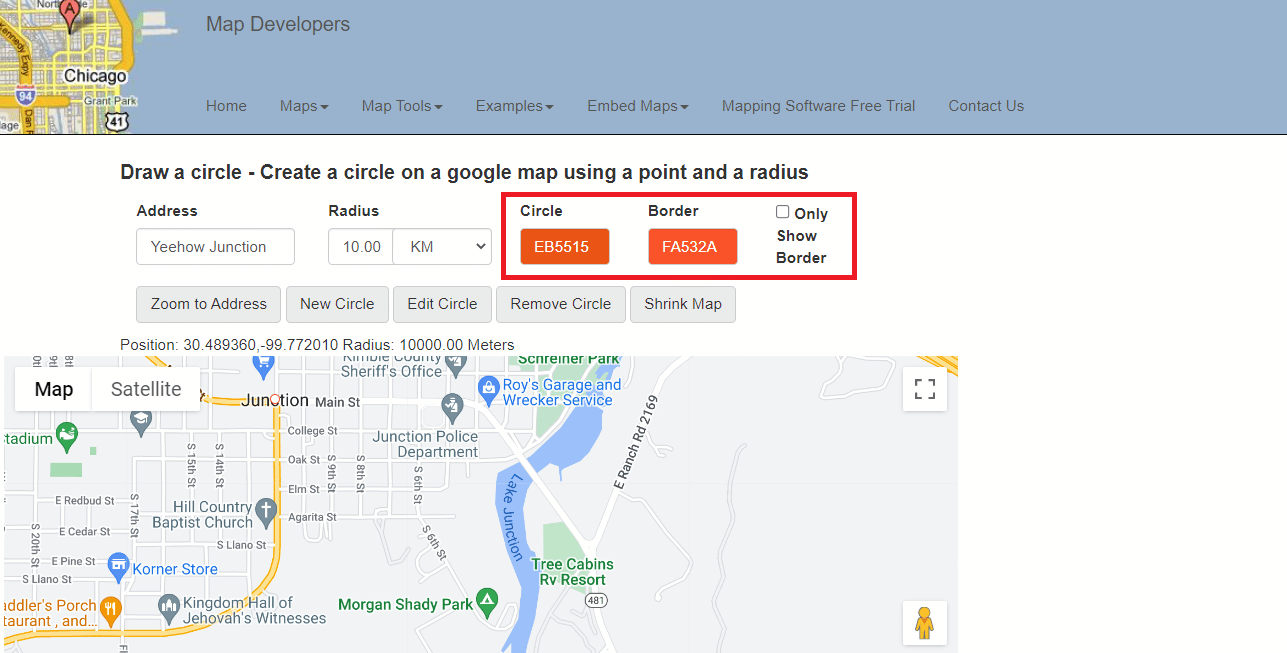
7. คลิกที่ตัวเลือก ซูมไปยังที่อยู่
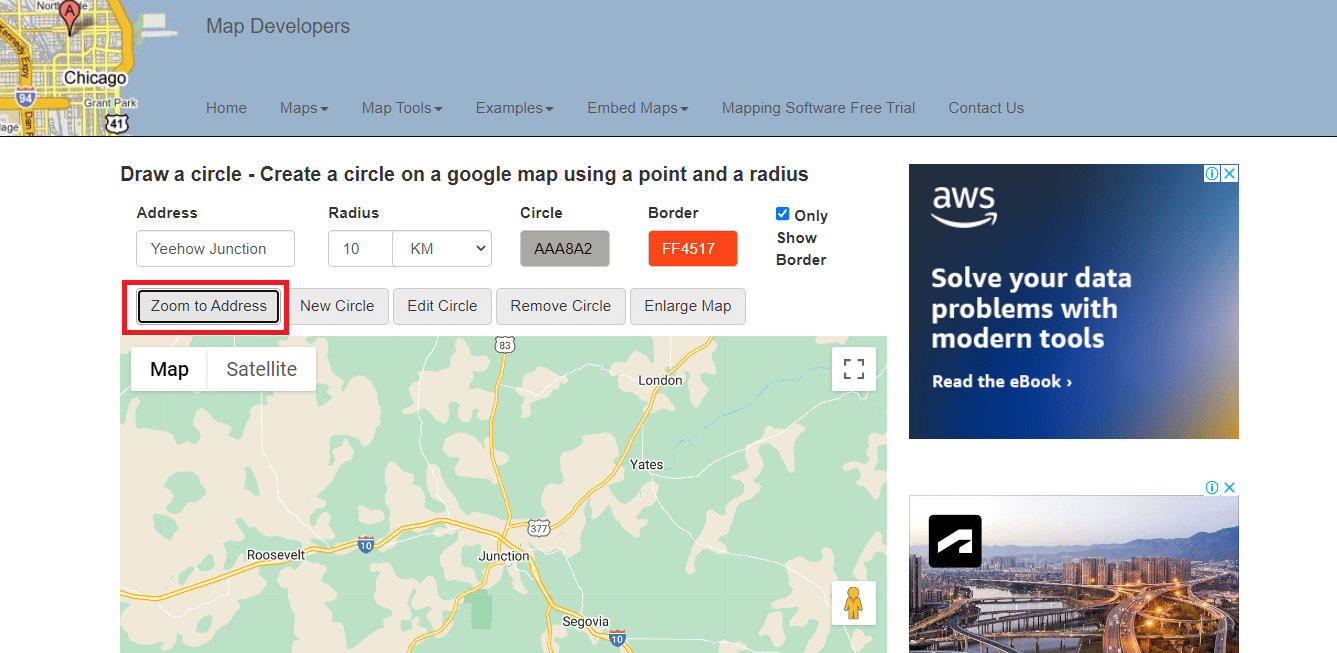
8. คลิกที่ตัวเลือก วงกลมใหม่ เพื่อเพิ่มรัศมีให้กับแผนที่
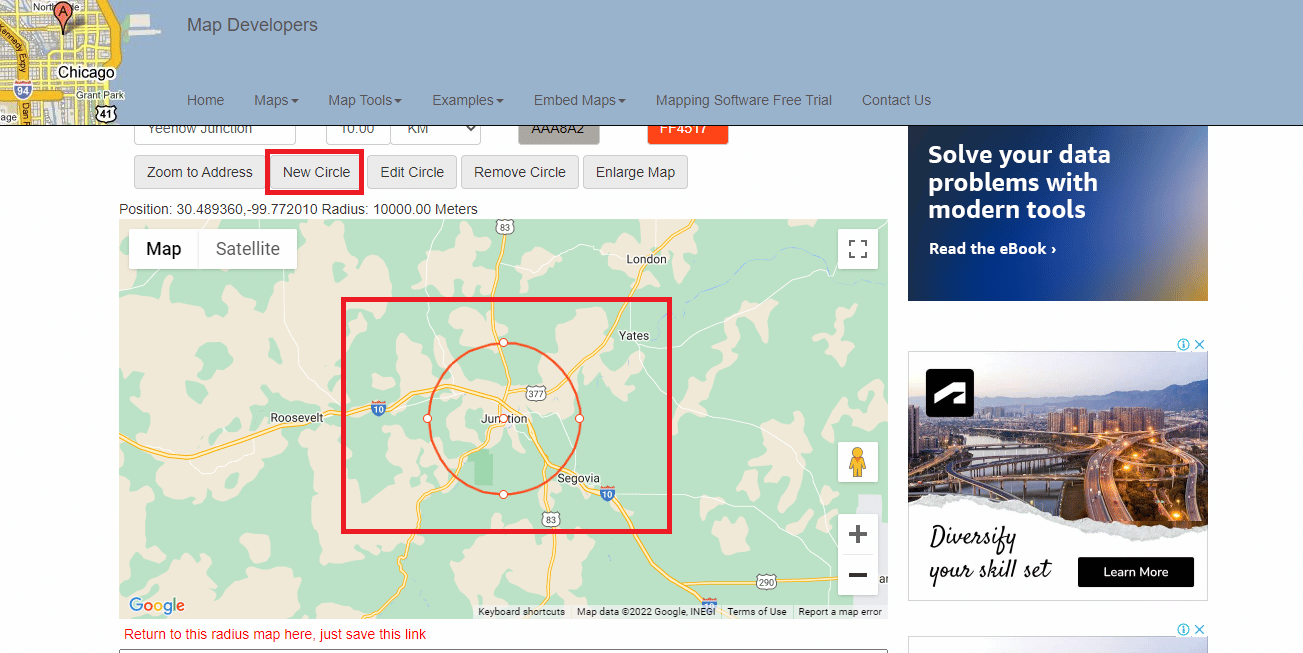
9. คลิกที่ ไอคอนมุมมองแบบเต็มหน้าจอ เพื่อดูแผนที่แบบเต็มหน้าจอ
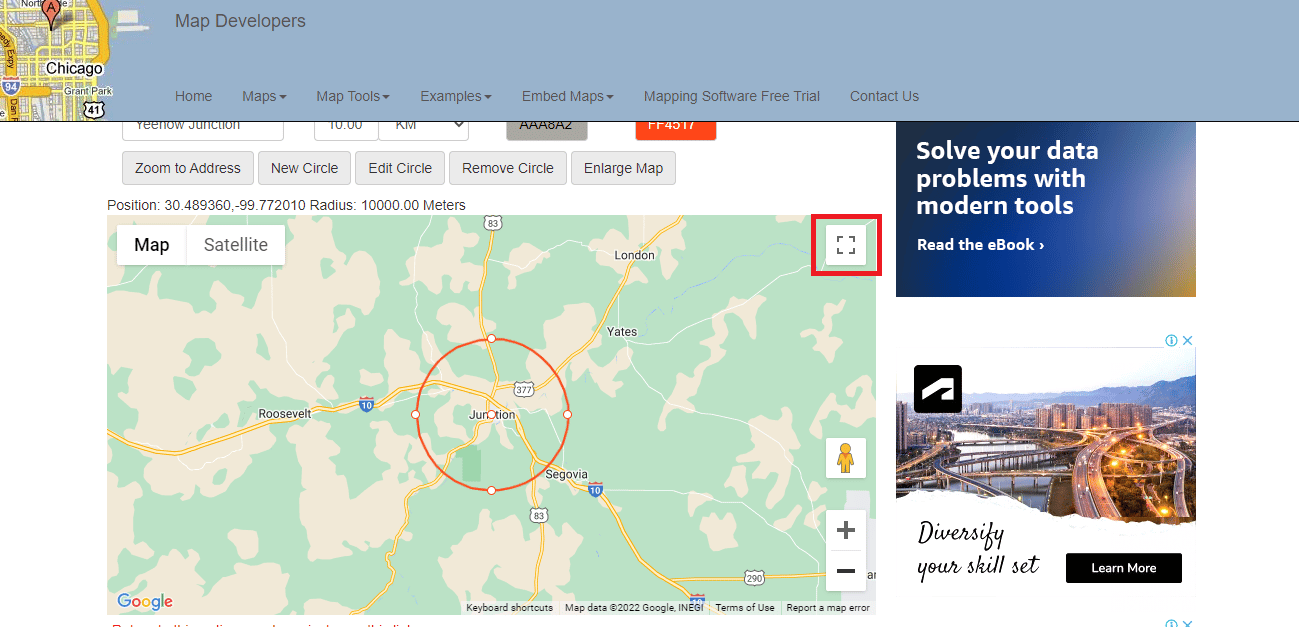
10. คุณสามารถ จับภาพหน้าจอของแผนที่รัศมี และใช้งานได้ตามต้องการ
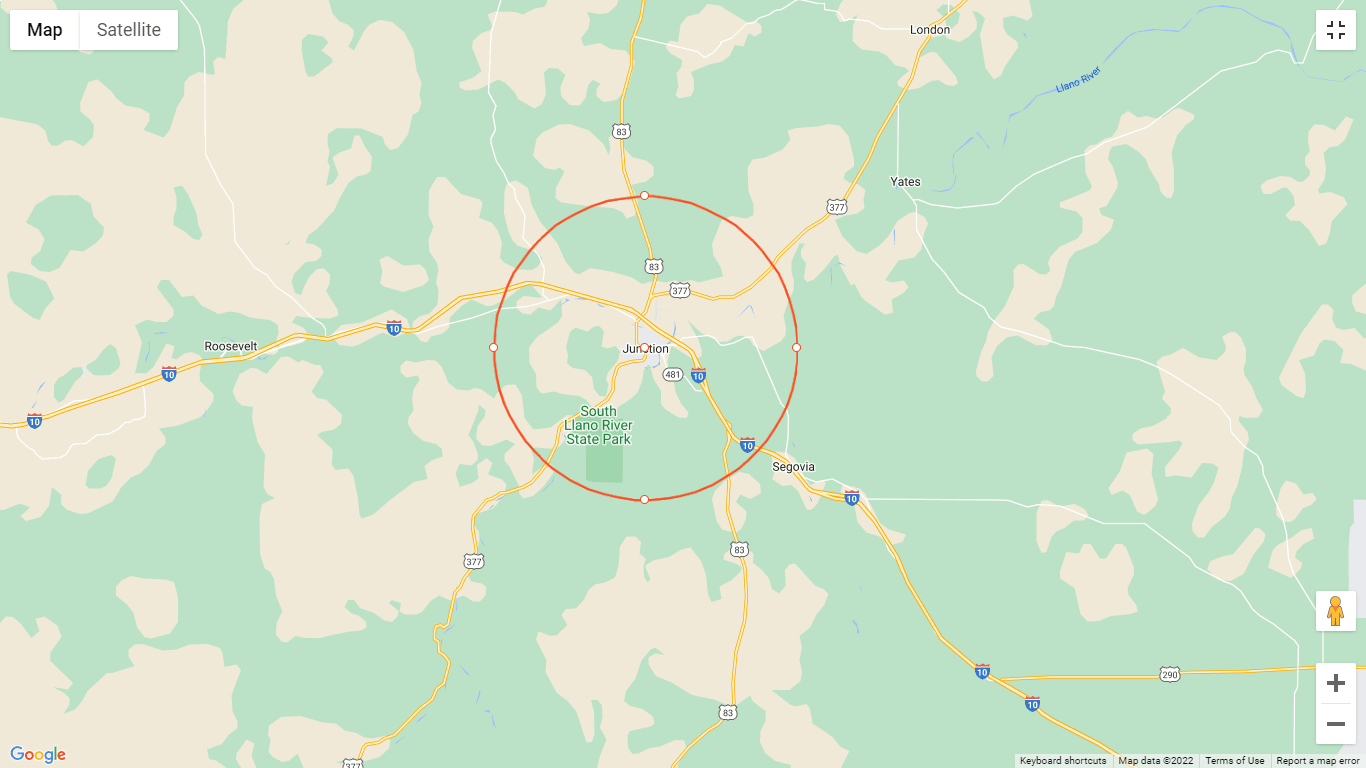
11. เลื่อนลงเพื่อ บันทึกลิงก์นี้ ซึ่งจะทำให้คุณสามารถกลับไปยังแผนที่รัศมีได้
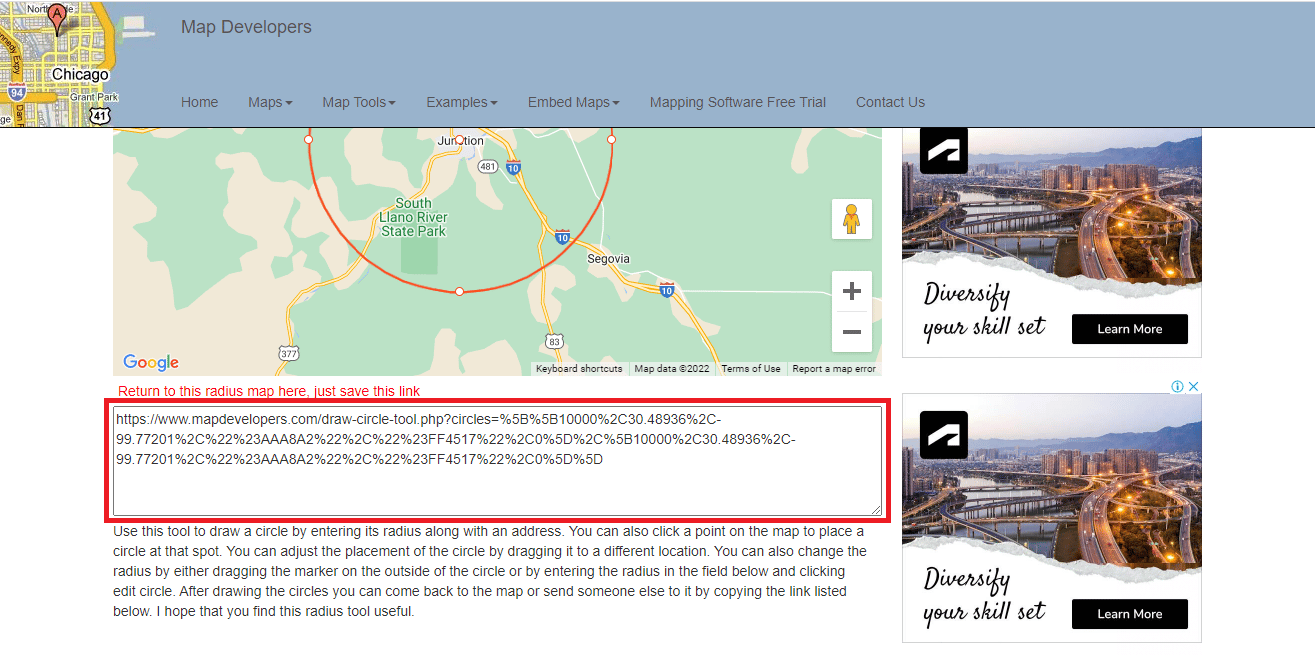
อ่านเพิ่มเติม: 7 วิธีในการแก้ไข Google Maps ที่ช้า
วิธีที่ 2: ใช้ KML Circle Generator
KML Circle Generator เป็นเครื่องมือแผนที่รัศมีที่สามารถใช้เพื่อเพิ่มวงกลมใน Google Maps สามารถใช้เครื่องมือนี้เพื่อวาดรัศมีบน Google Earth ทำตามขั้นตอนด้านล่างเพื่อเรียนรู้วิธีใช้ตัวสร้างวงกลม KML เพื่อวาดรัศมีบน Google Maps
1. ไปที่ Google แผนที่
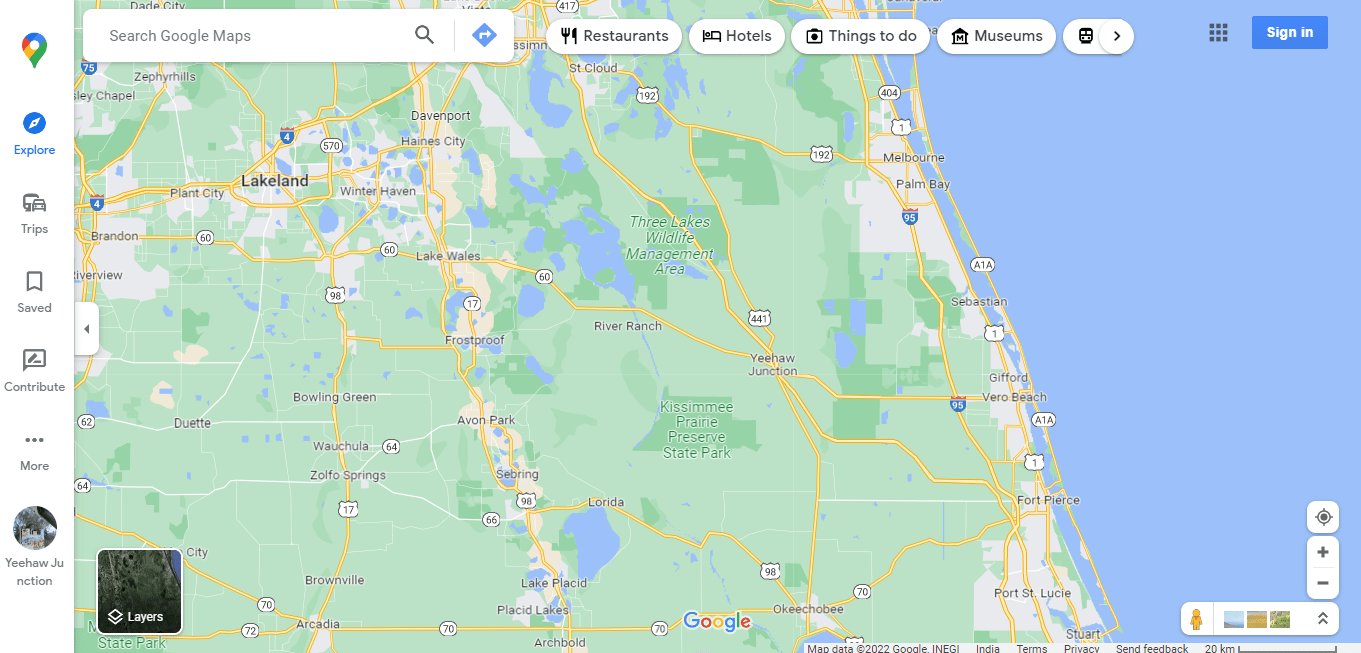
2. คลิกที่ ตัวเลือกเพิ่มเติมทาง ด้านซ้ายมือของหน้าจอ
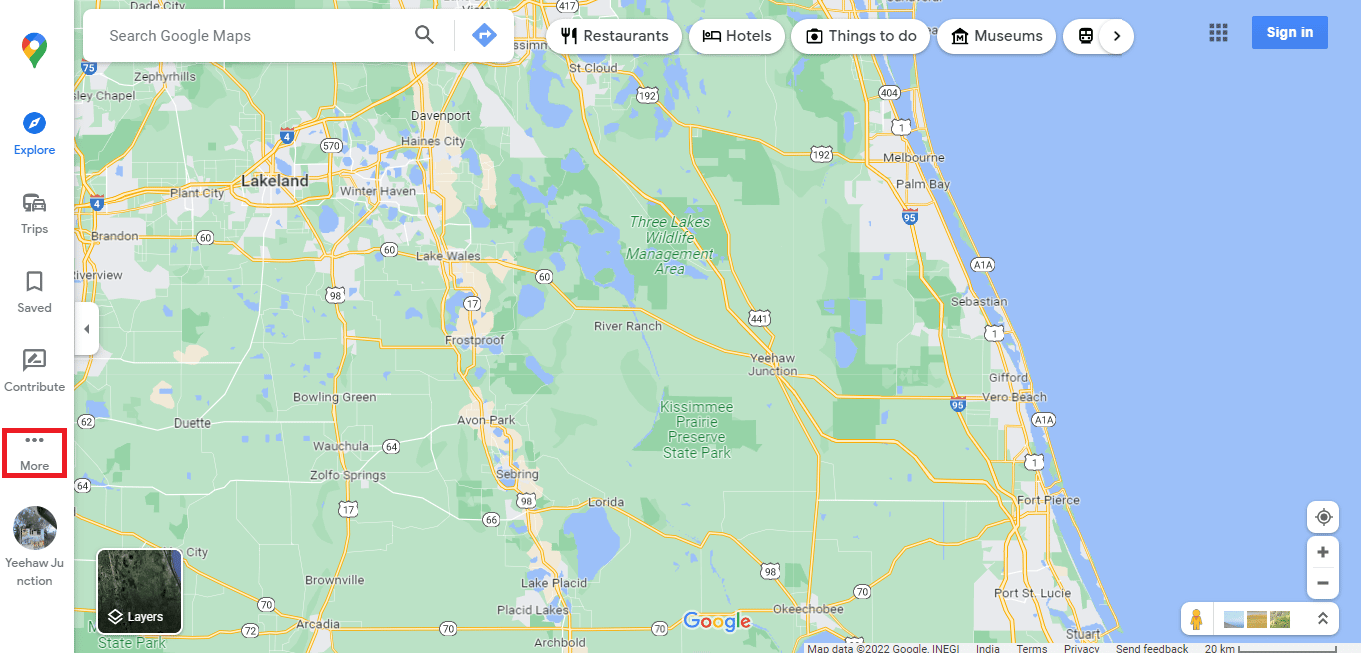
3. คลิก ที่สถานที่ของคุณ
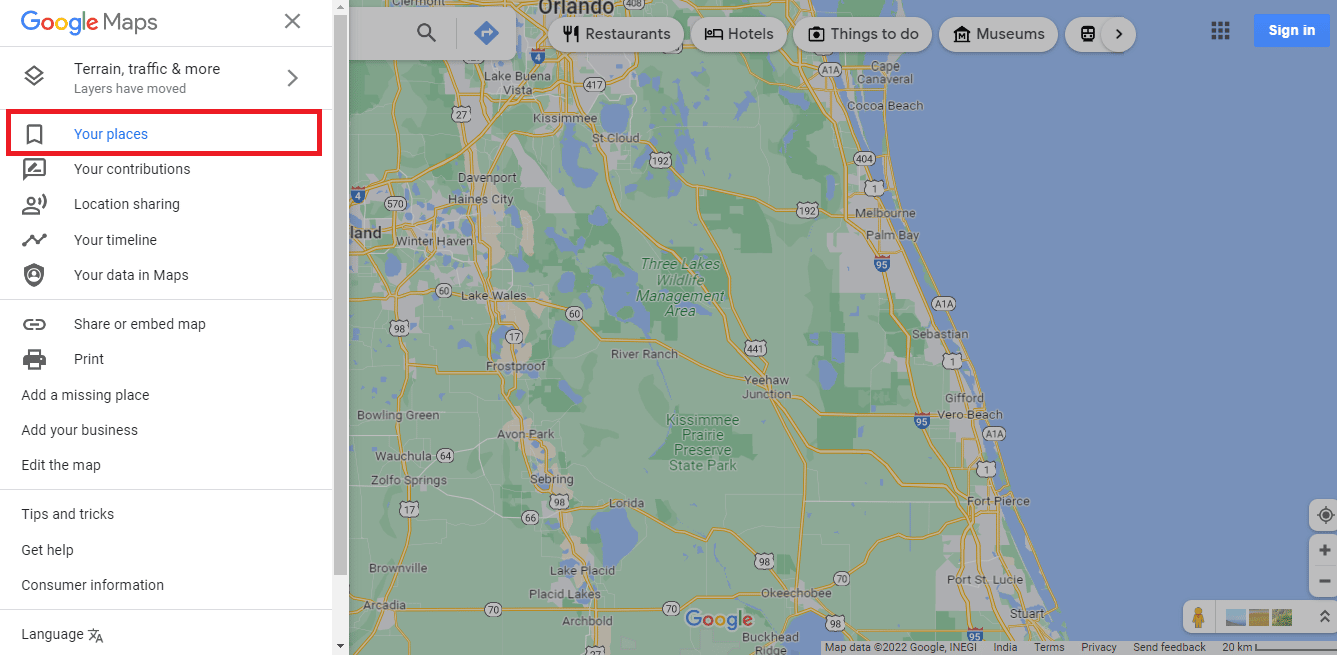
4. คลิกที่ แผนที่
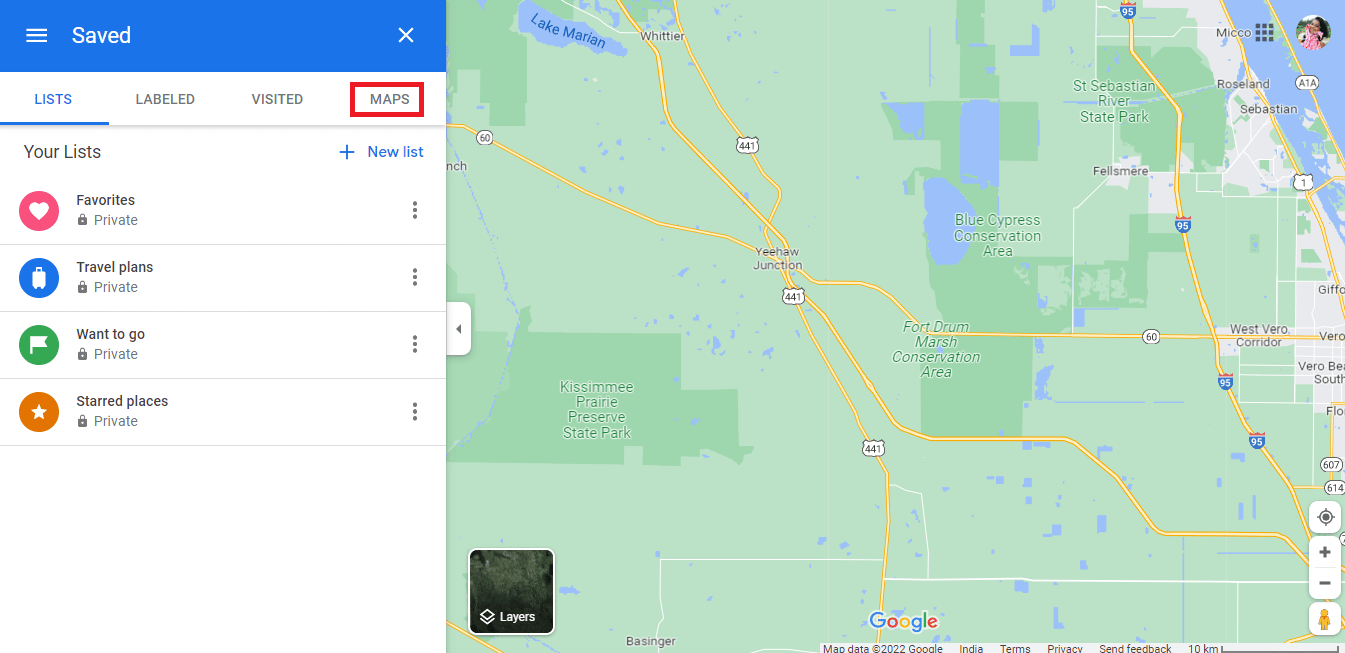
5. คลิกที่ CREATE MAP ที่ด้านล่างซ้ายของหน้าจอ
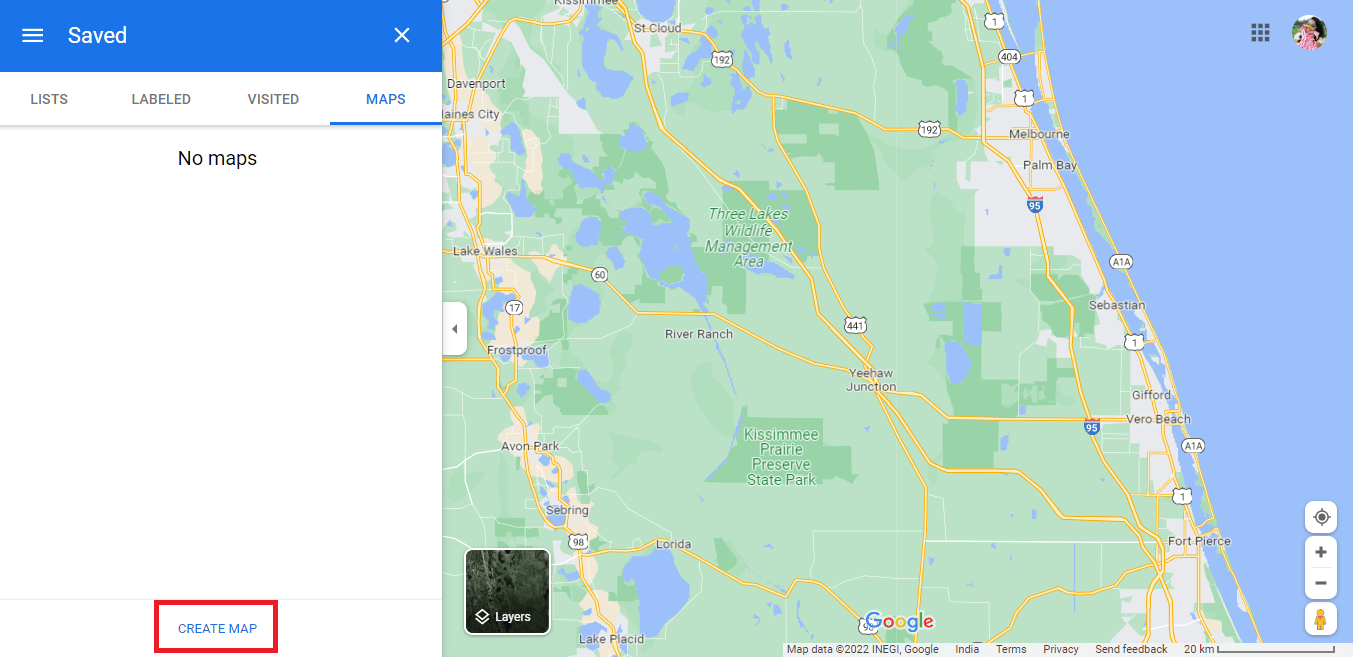
6. แผนที่ที่ไม่มีชื่อ จะเปิดขึ้นในแท็บใหม่
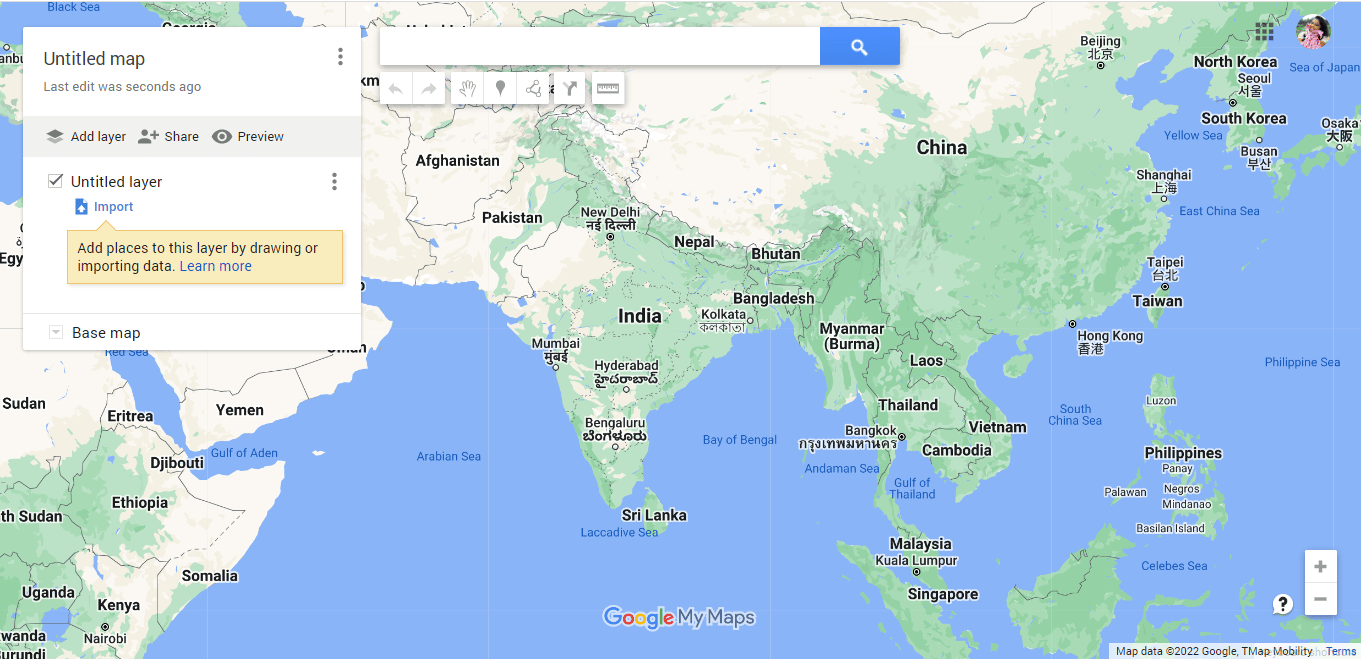
7. พิมพ์ที่อยู่ที่ต้องการ จากนั้นคลิกที่ ไอคอนค้นหา
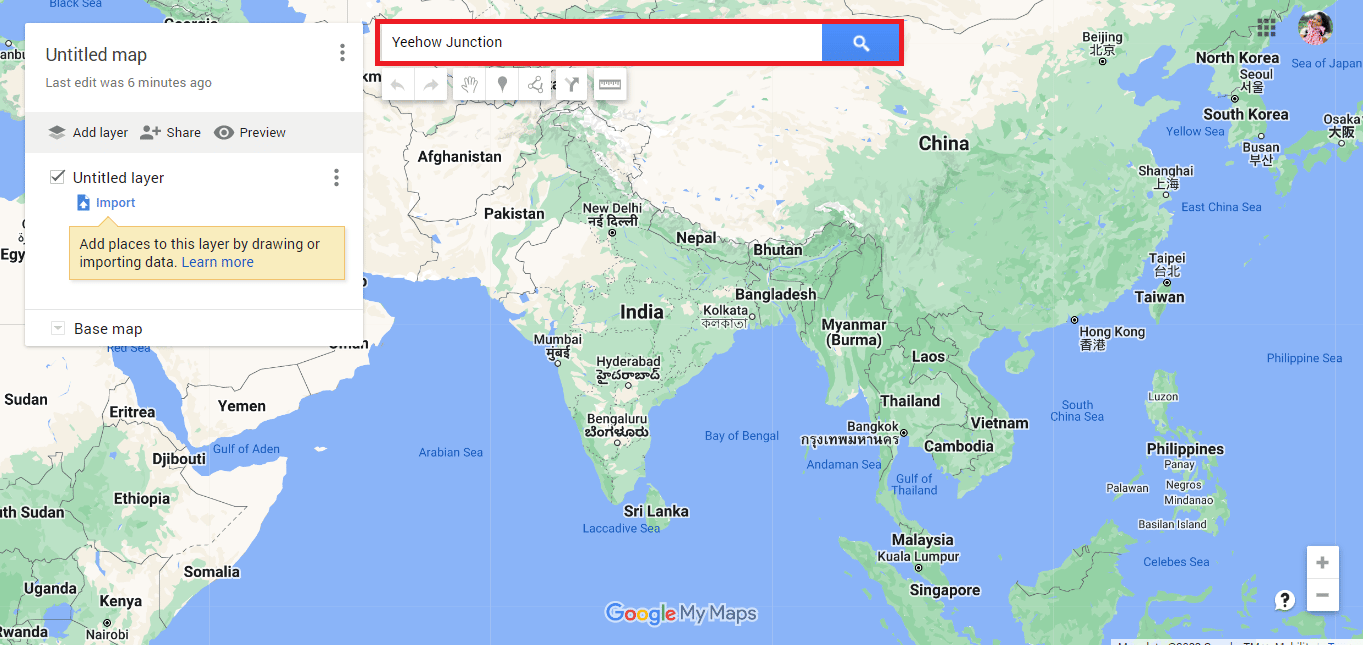
8. คลิกที่ เพิ่มในแผนที่
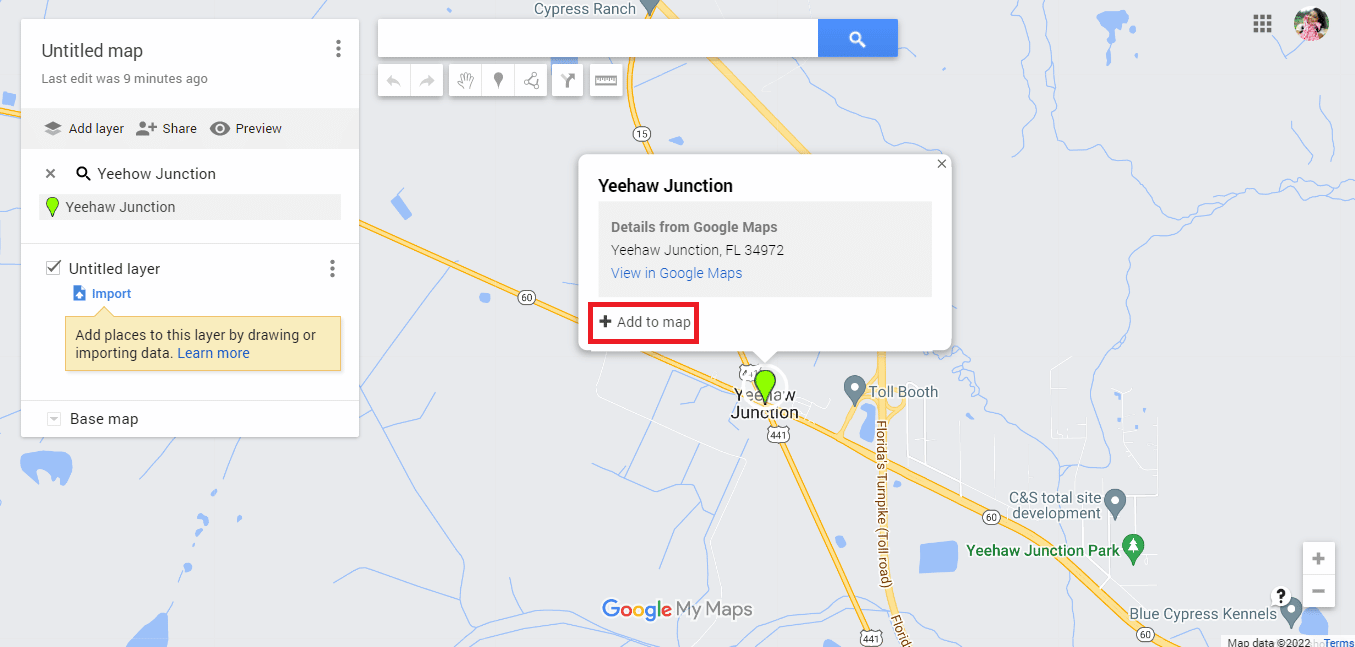
9. คุณจะพบ ละติจูดและลองจิจูด ของที่อยู่ที่ต้องการ
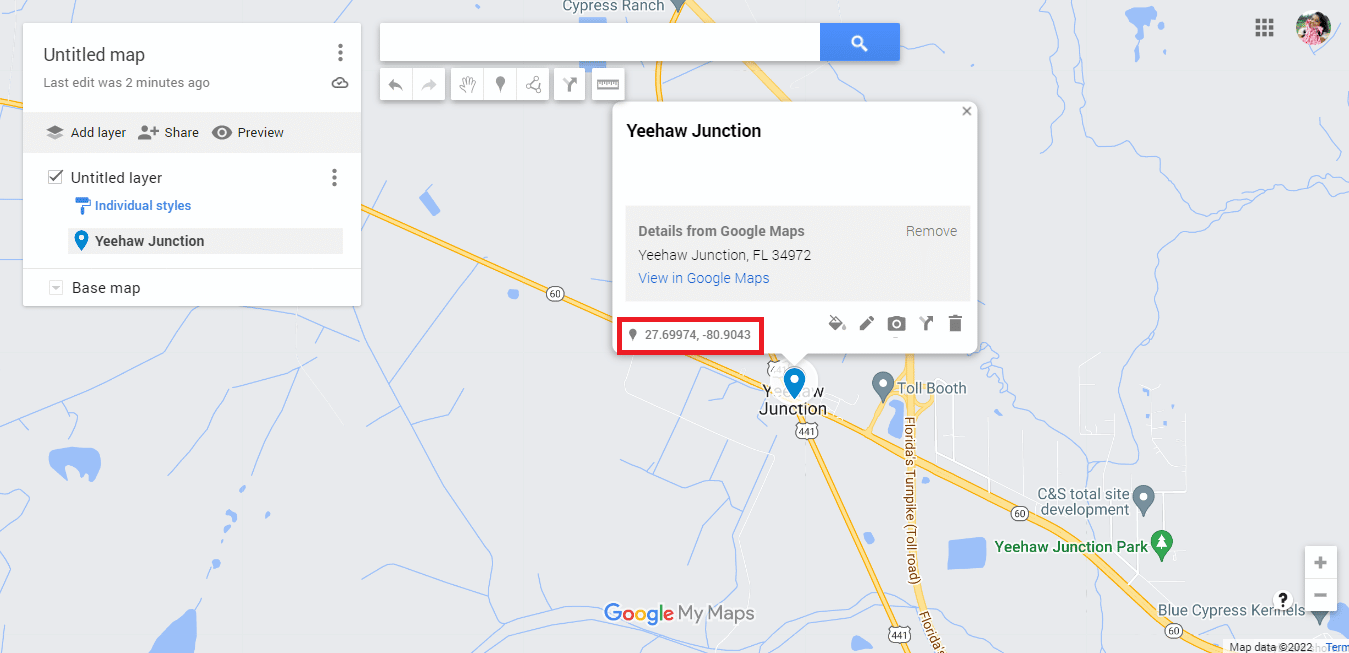
10. ไปที่เว็บไซต์ทางการของ KML Circle Generator
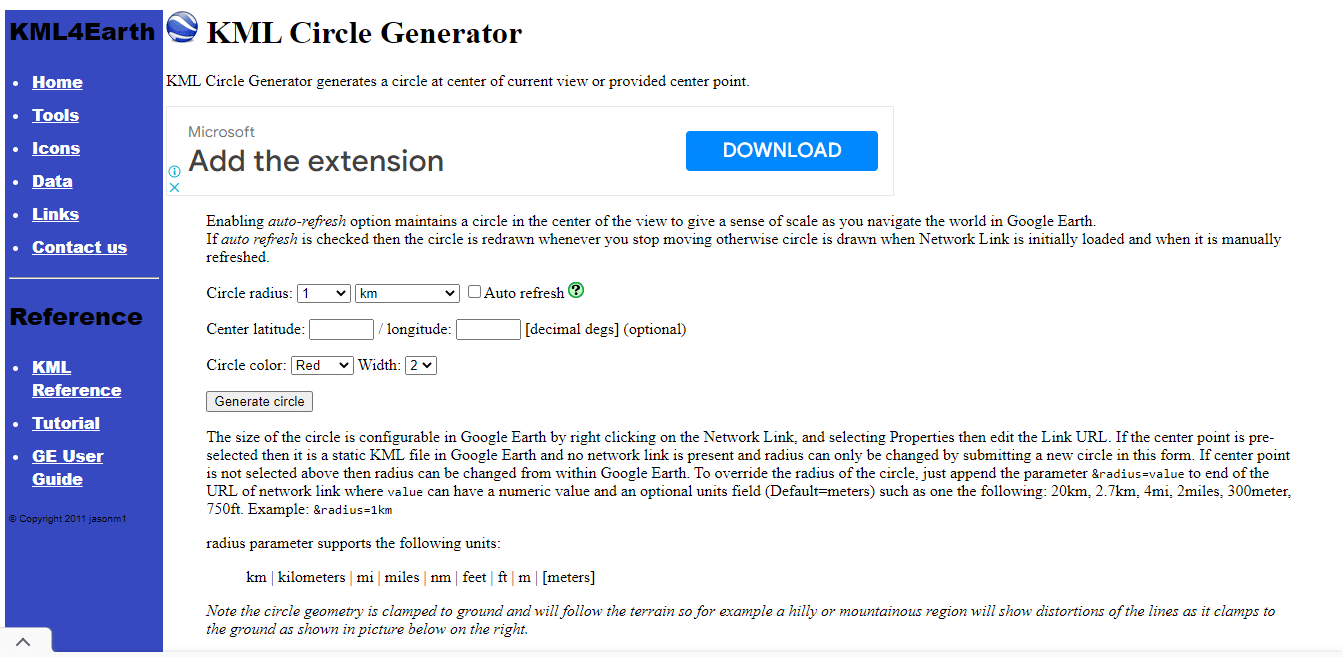
11. แก้ไข รายละเอียดรัศมีวงกลม ตามต้องการ
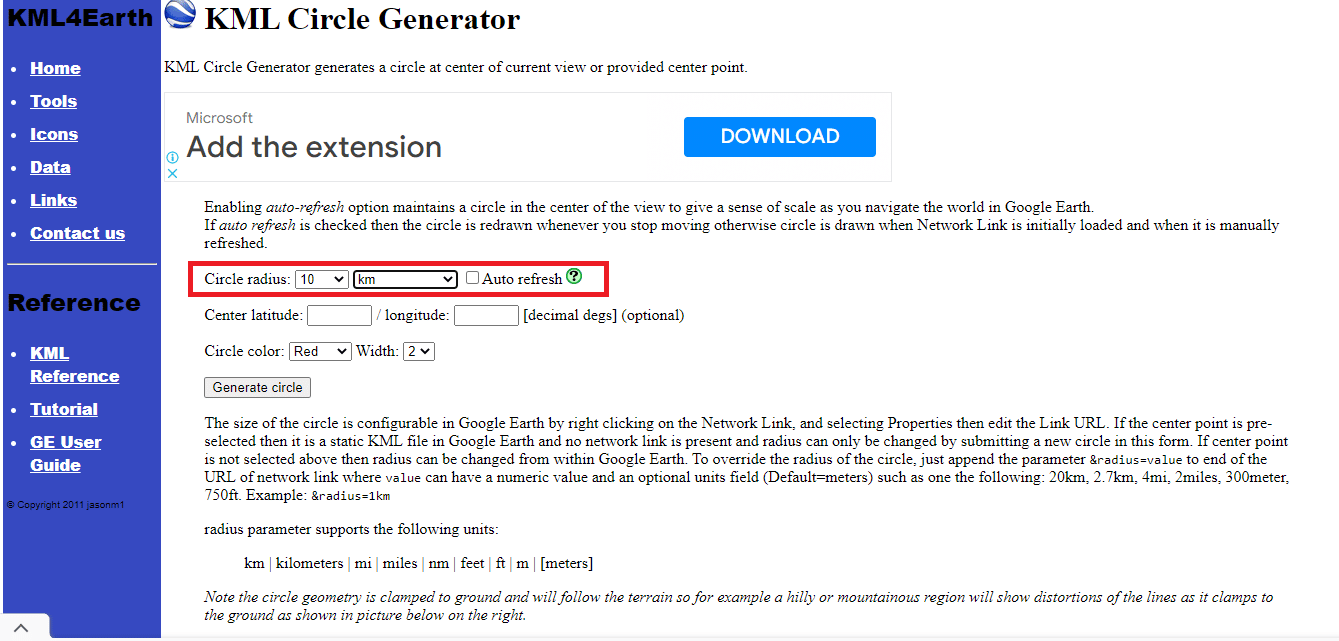
12. คัดลอกและวาง รายละเอียดละติจูดและลองจิจูด จาก Google Maps
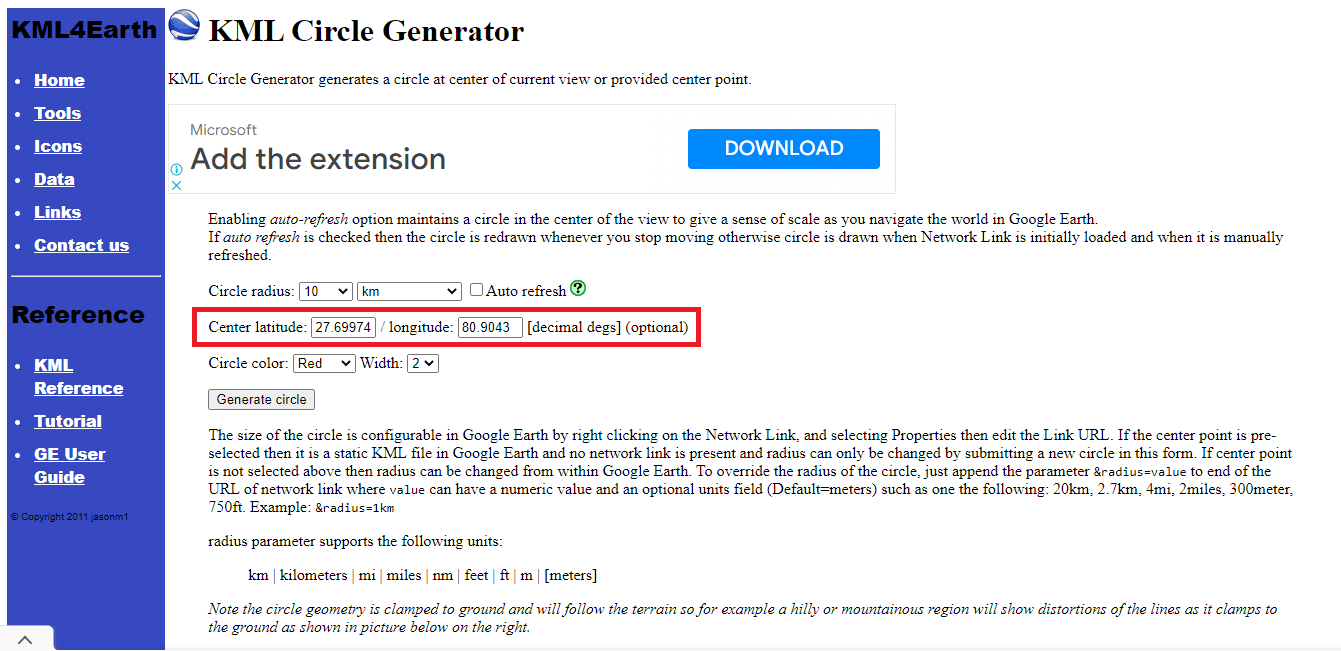
13. แก้ไข สีวงกลมและรายละเอียดความกว้าง ตามต้องการ
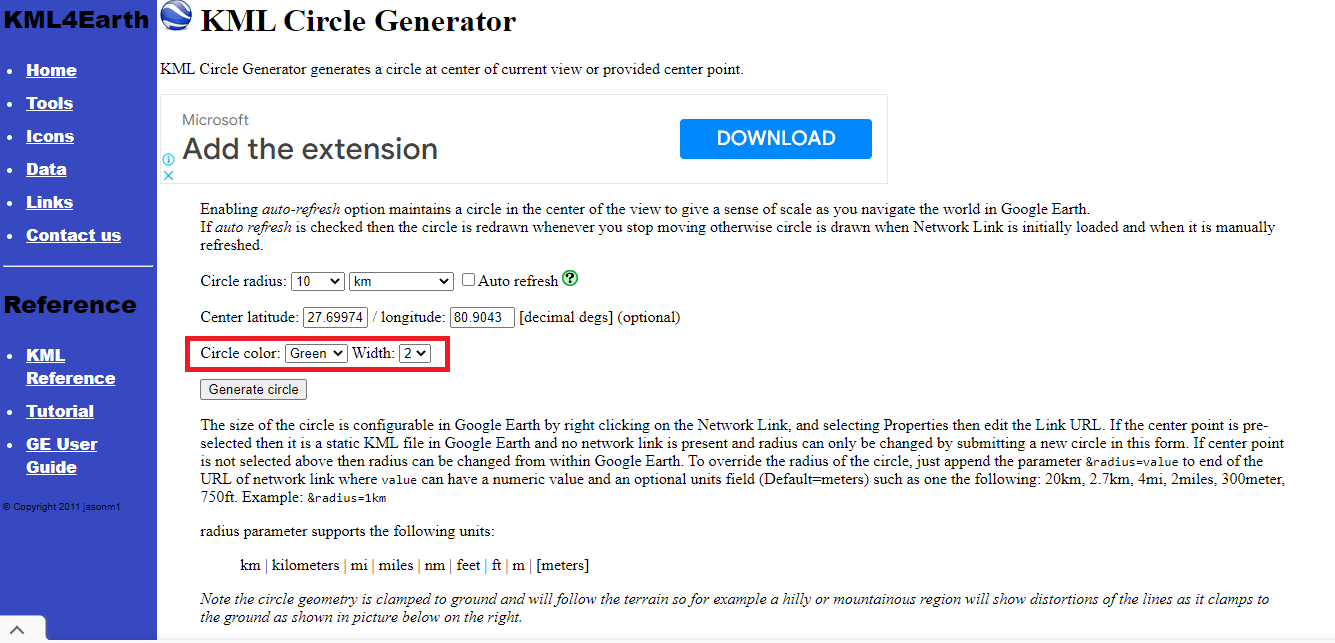
14. คลิกที่ สร้างวงกลม
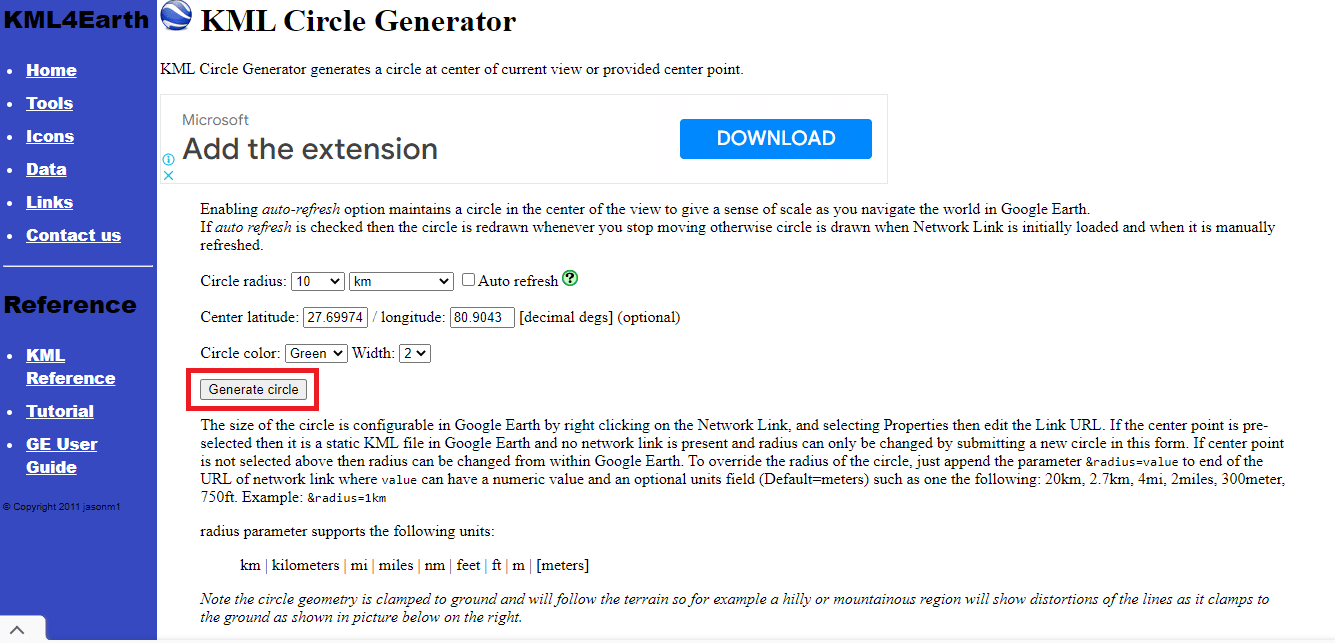
15. ไฟล์ชื่อ circle.kml จะดาวน์โหลด
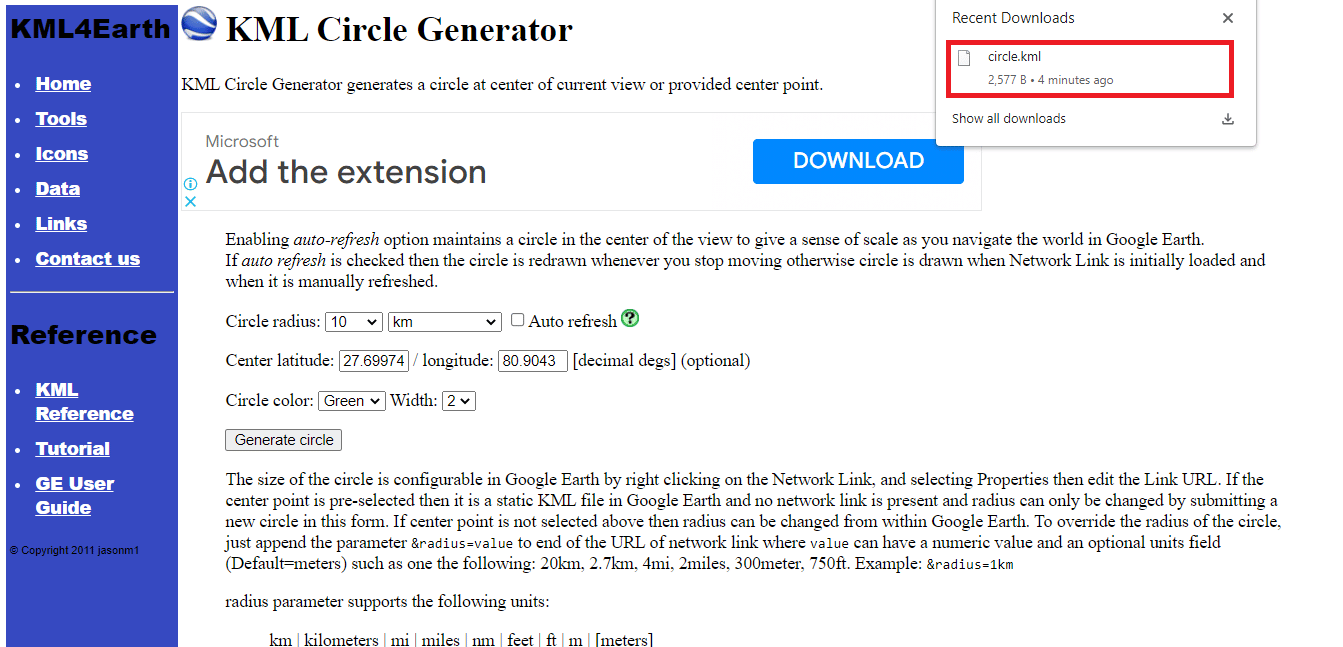
16. กลับไปที่ Google Map ใหม่ที่ไม่มีชื่อ แล้วคลิก Add layer
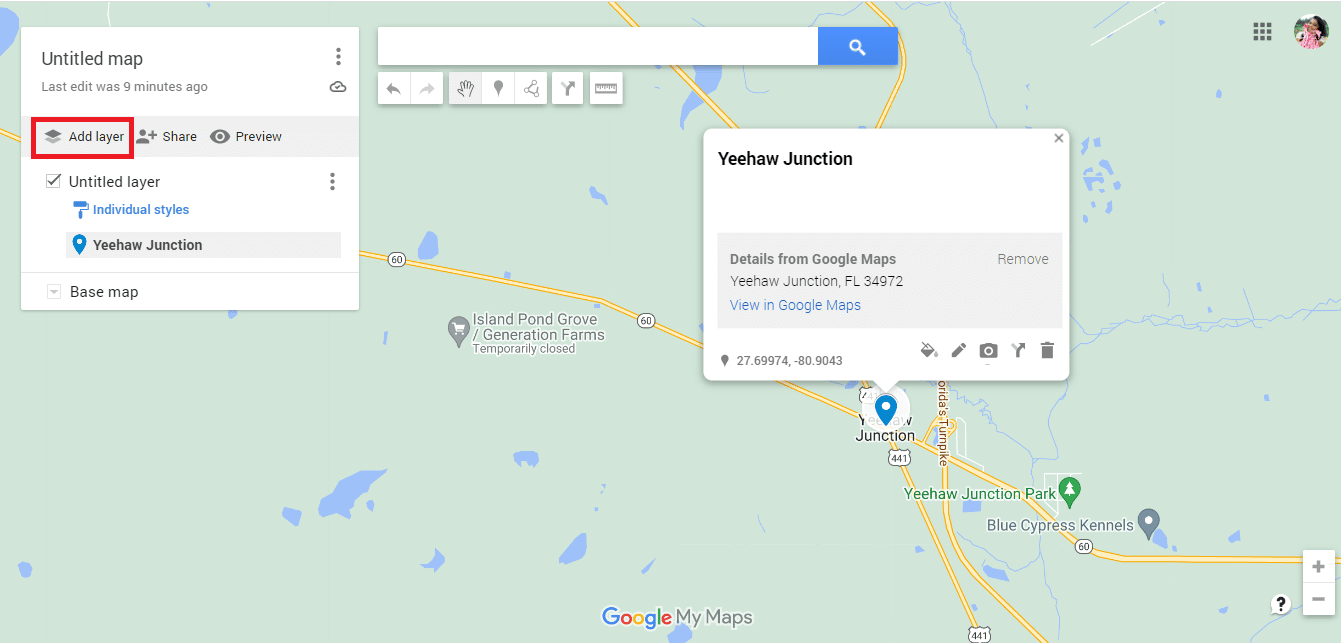
17. คลิกที่ตัวเลือก นำเข้า
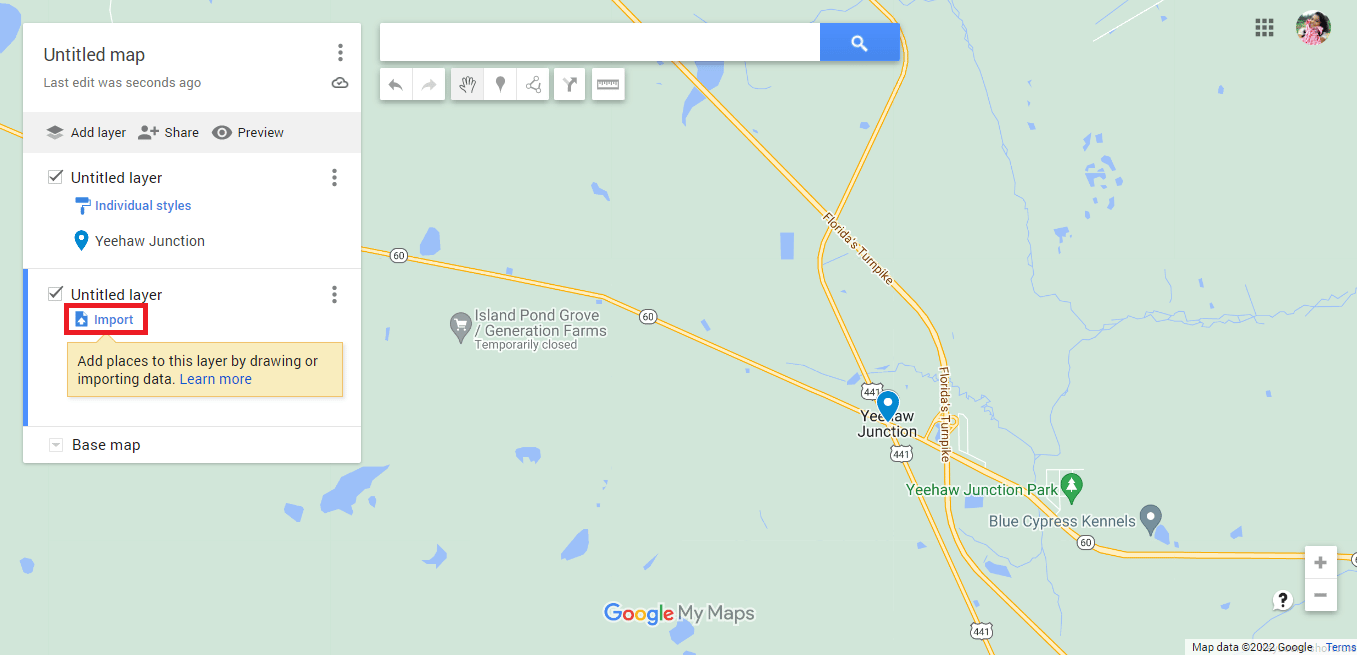

18. คลิกที่ตัว เลือกเลือกไฟล์จากอุปกรณ์ของคุณ
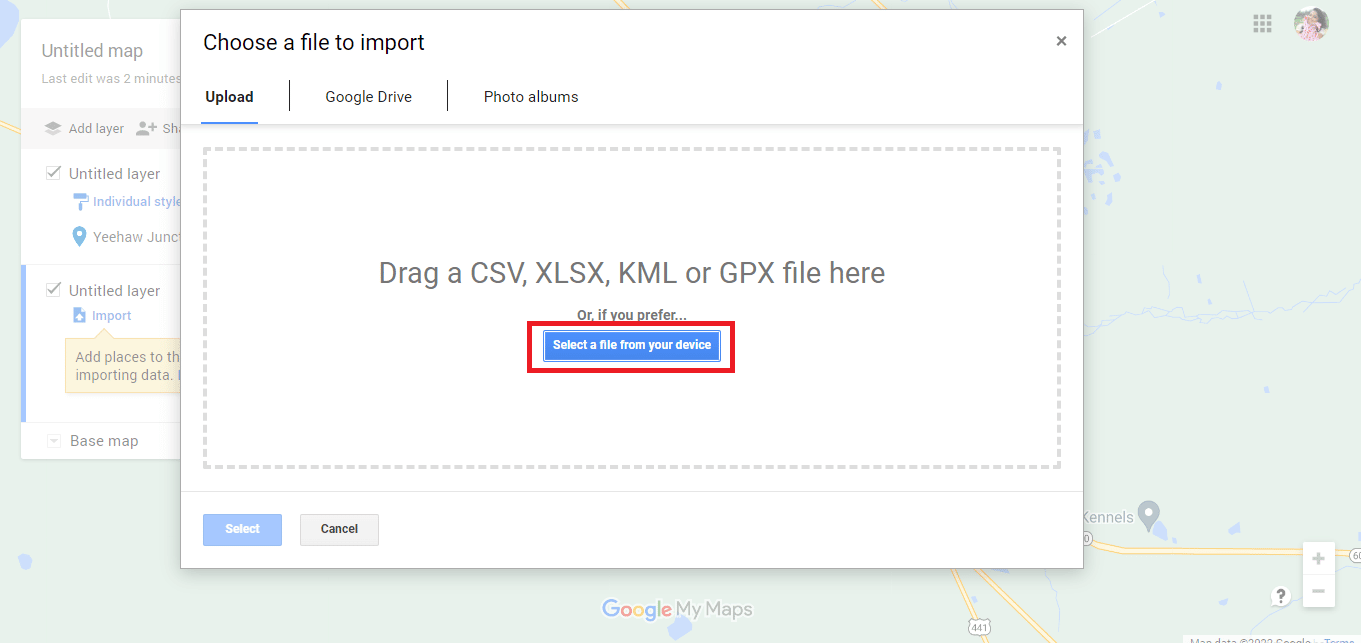
19. เลือก ไฟล์ circle.kml แล้ว คลิกที่ตัวเลือก Open
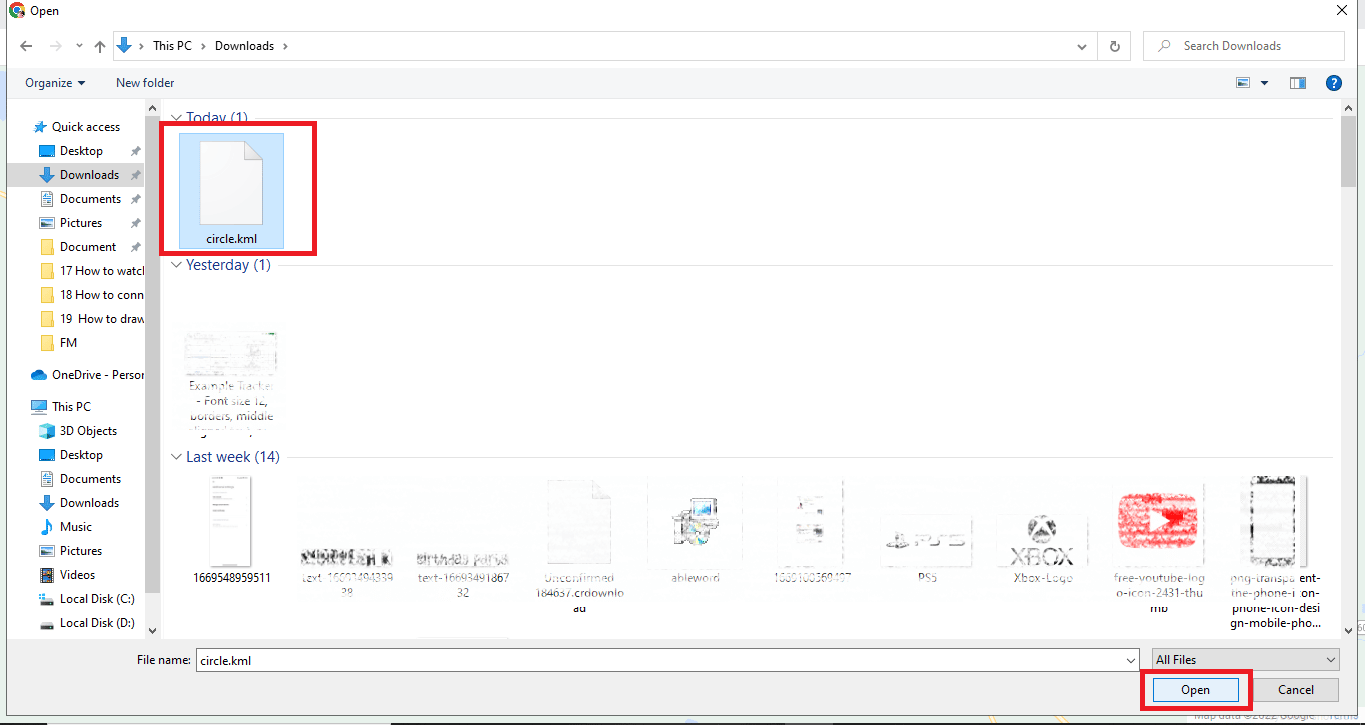
21. นี่คือวิธีที่เราเพิ่มรัศมีใน Google Maps ด้วยความช่วยเหลือของ KML Circle Generator
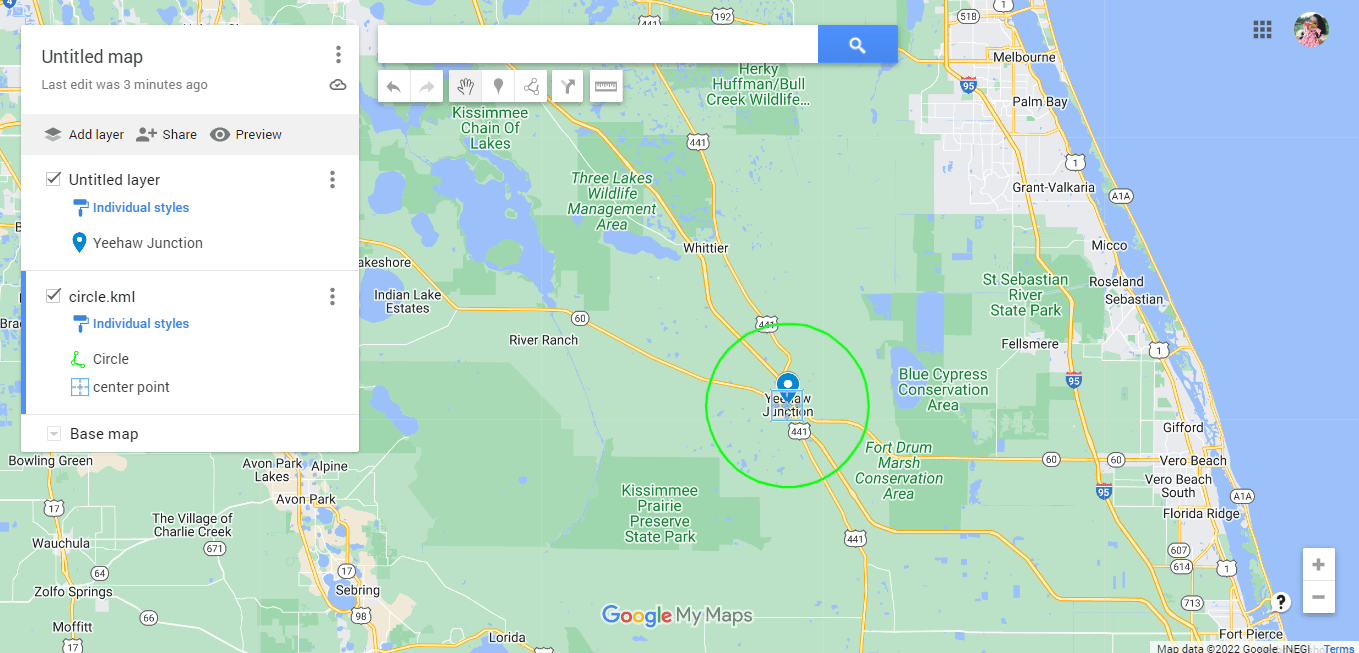
22. คลิกที่ จุดสามจุดในแนวตั้ง
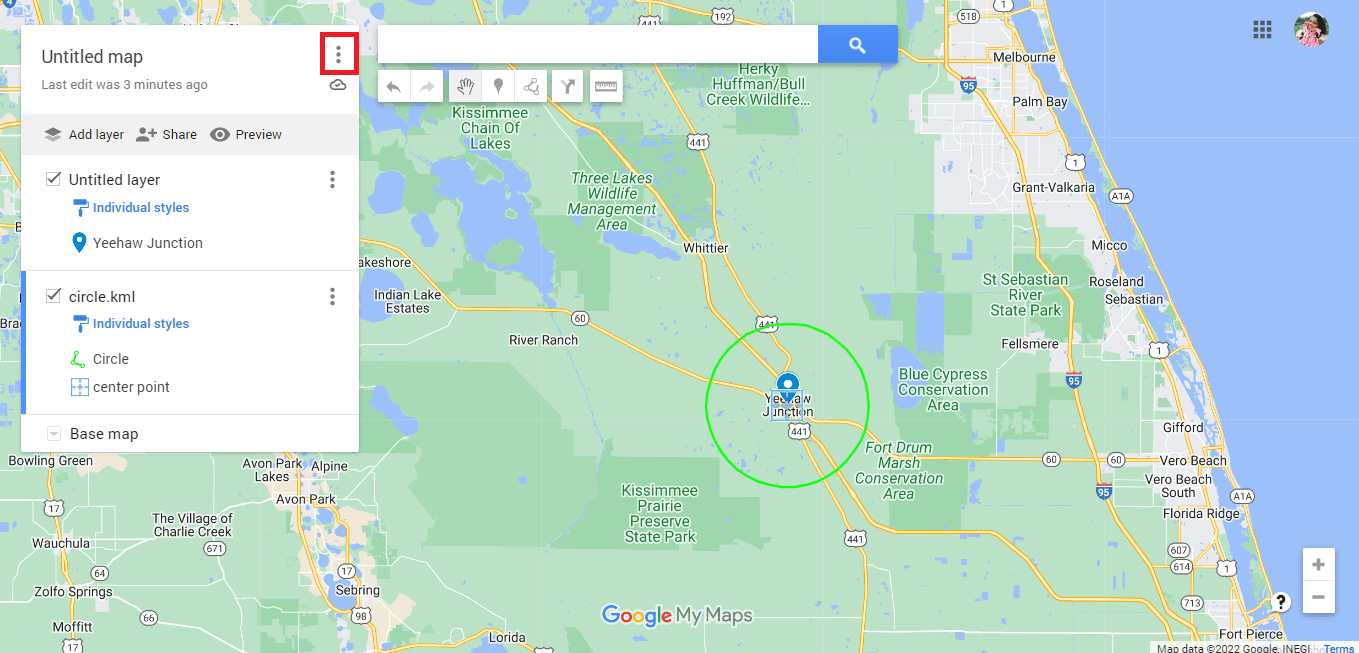
23. ส่งออกแผนที่ ตามต้องการ
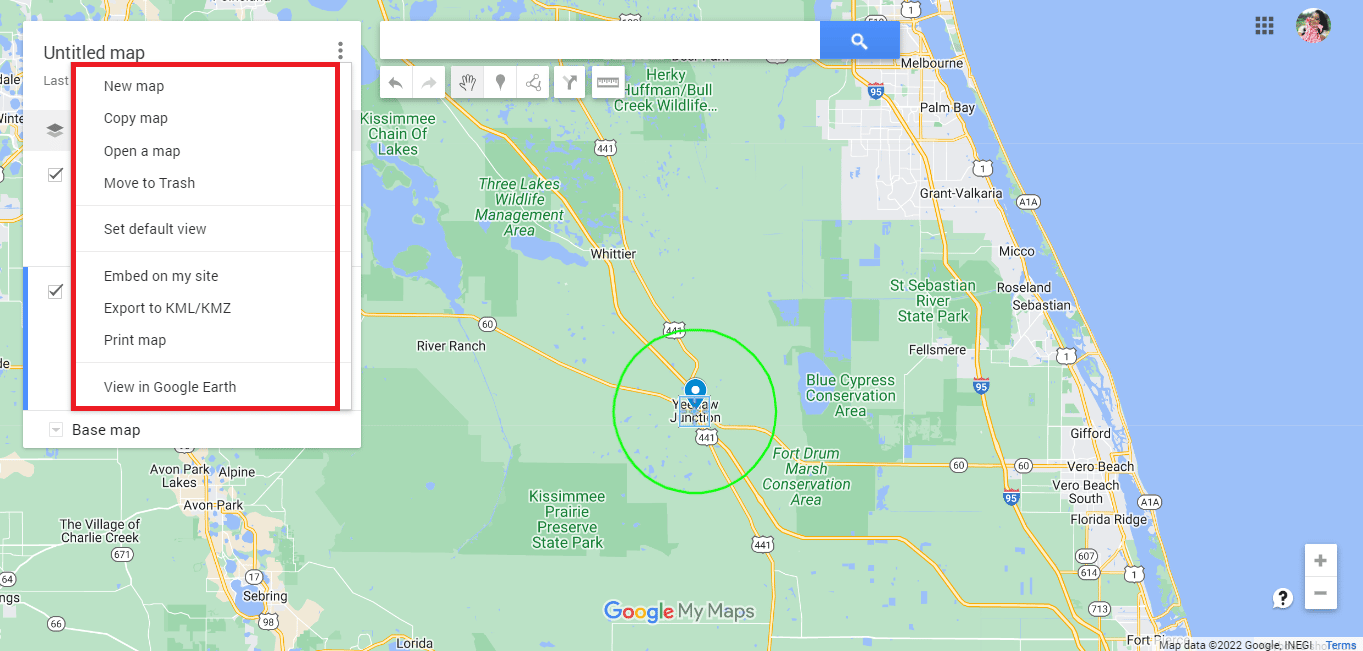
อ่านเพิ่มเติม: 10 การแก้ไขสำหรับการแชร์ตำแหน่งของ Google Maps ไม่อัปเดต
วิธีที่ 3: ใช้ Google My Maps และ Circle Plot
การใช้ Google My Maps เป็นอีกวิธีที่สะดวกในการวาดรัศมีบน Google Maps ทำตามขั้นตอนด้านล่างเพื่อวาดรัศมีการขับขี่บน Google Maps:
1. ไปที่ Google My Maps โดยค้นหา google.com/mymaps ในแถบที่อยู่
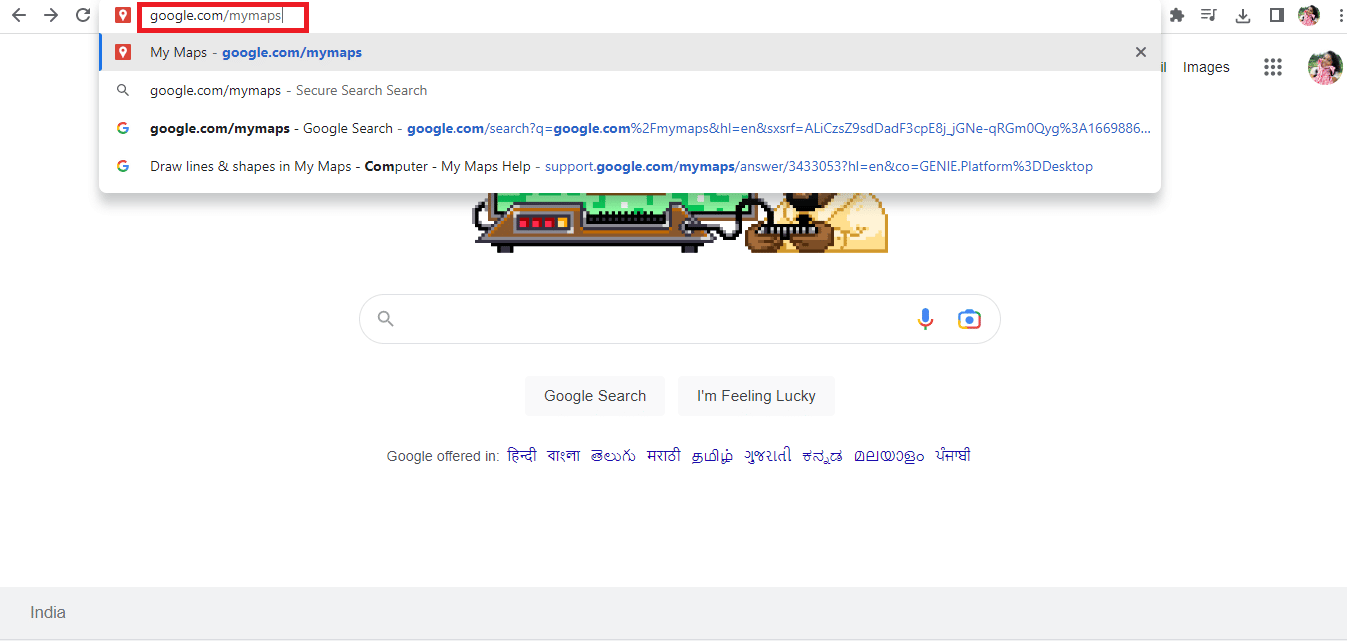
2. คลิกที่ตัวเลือก + สร้างแผนที่ใหม่
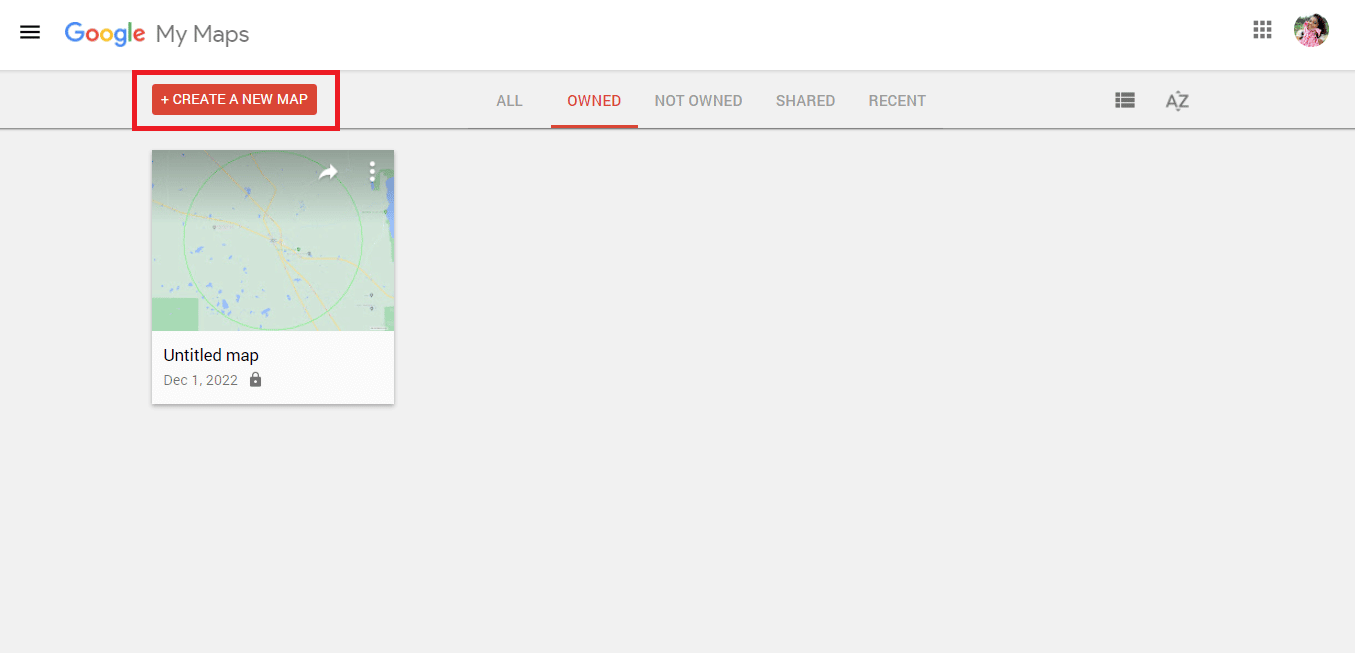
3. พิมพ์ที่ อยู่ที่ ต้องการและคลิกที่ ไอคอนค้นหา
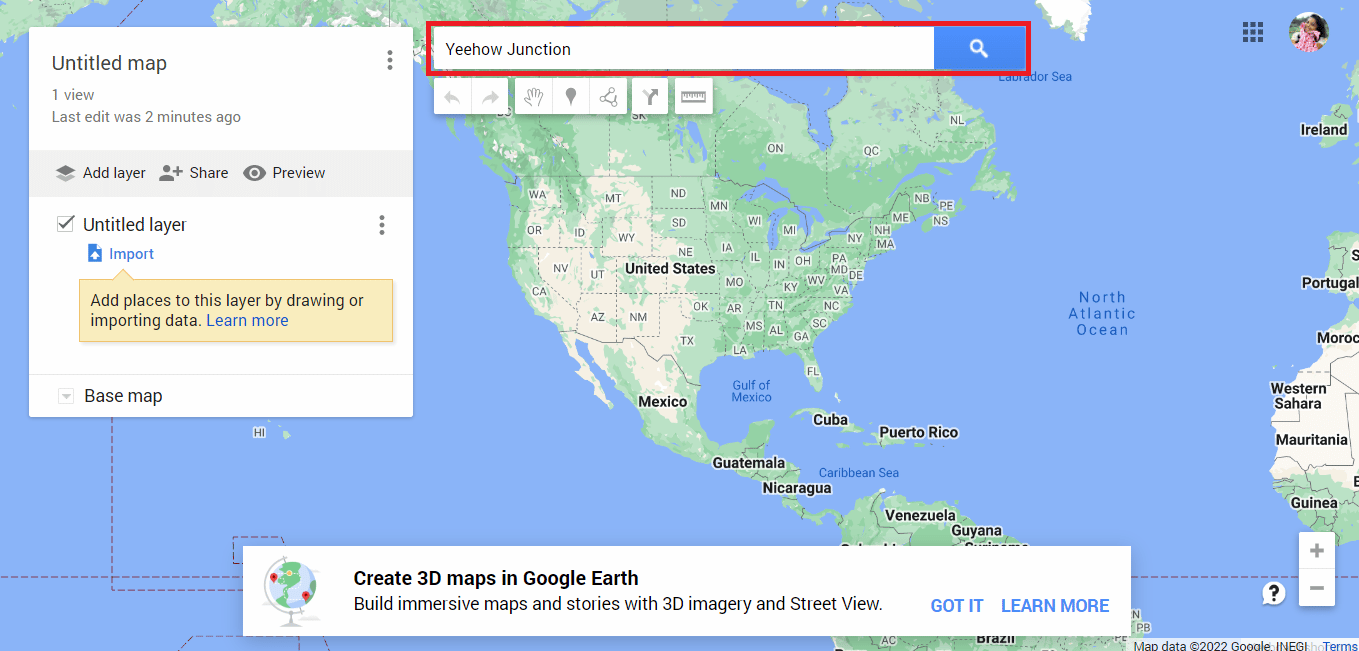
4. คลิกที่ตัวเลือก เพิ่มในแผนที่
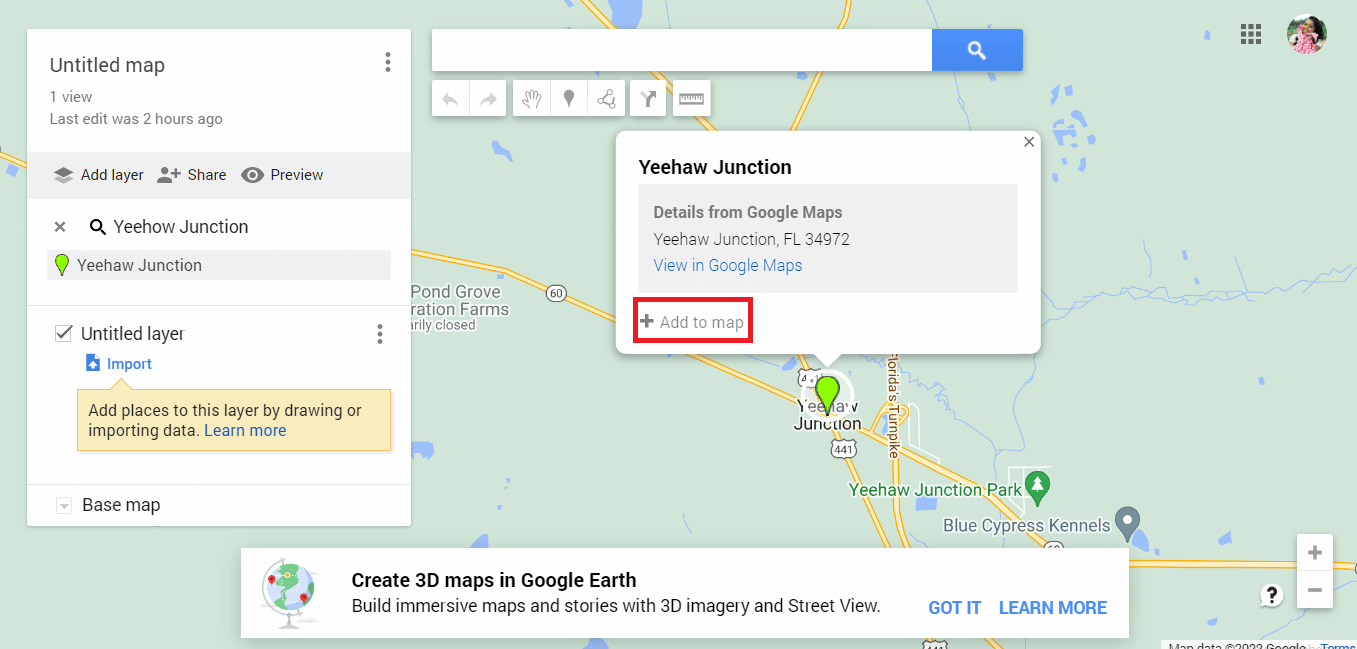
5. คัดลอกรายละเอียด ละติจูดและลองจิจูด
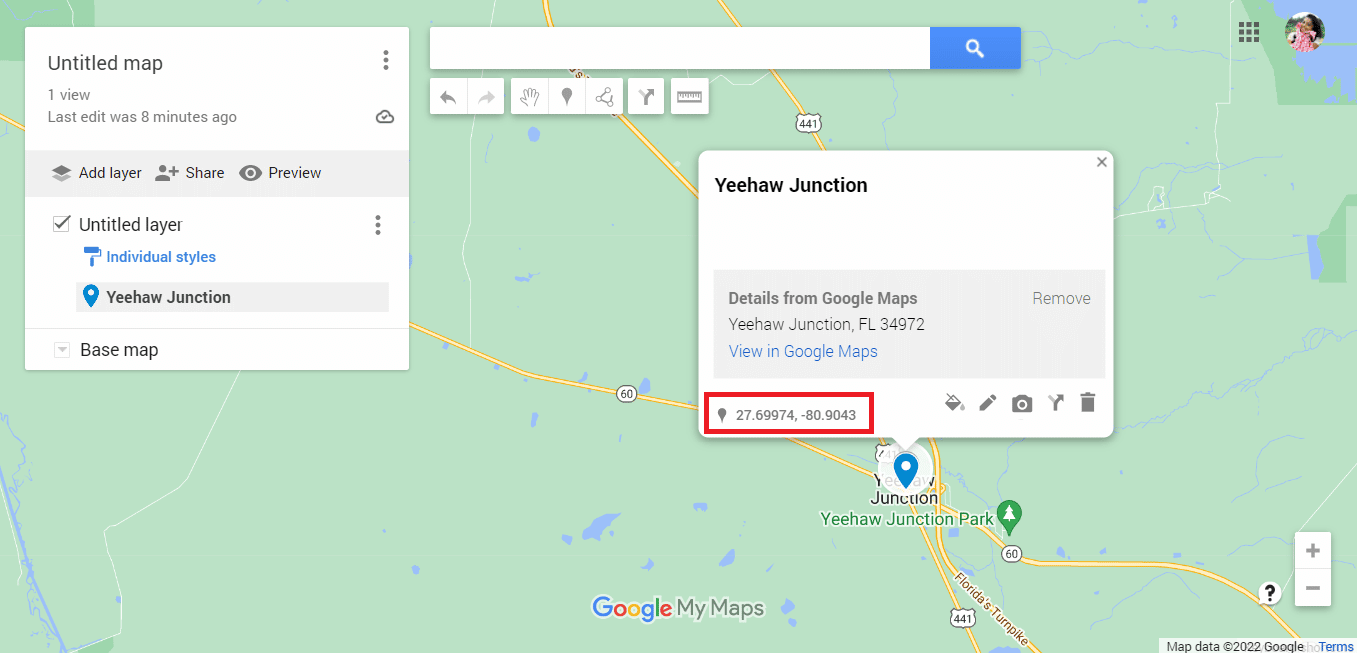
6. ไปที่เว็บไซต์ทางการของ Circle Plot
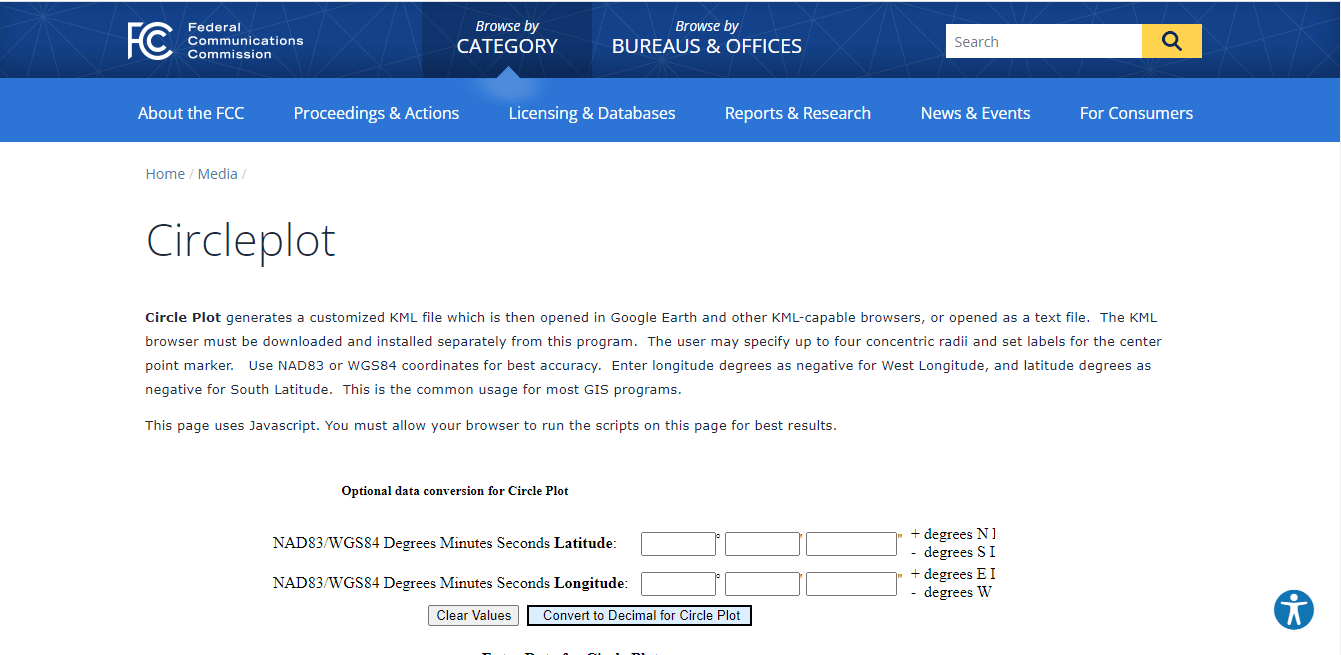
7. เลื่อนเว็บไซต์ลงเพื่อวาง รายละเอียดละติจูดและลองจิจูด
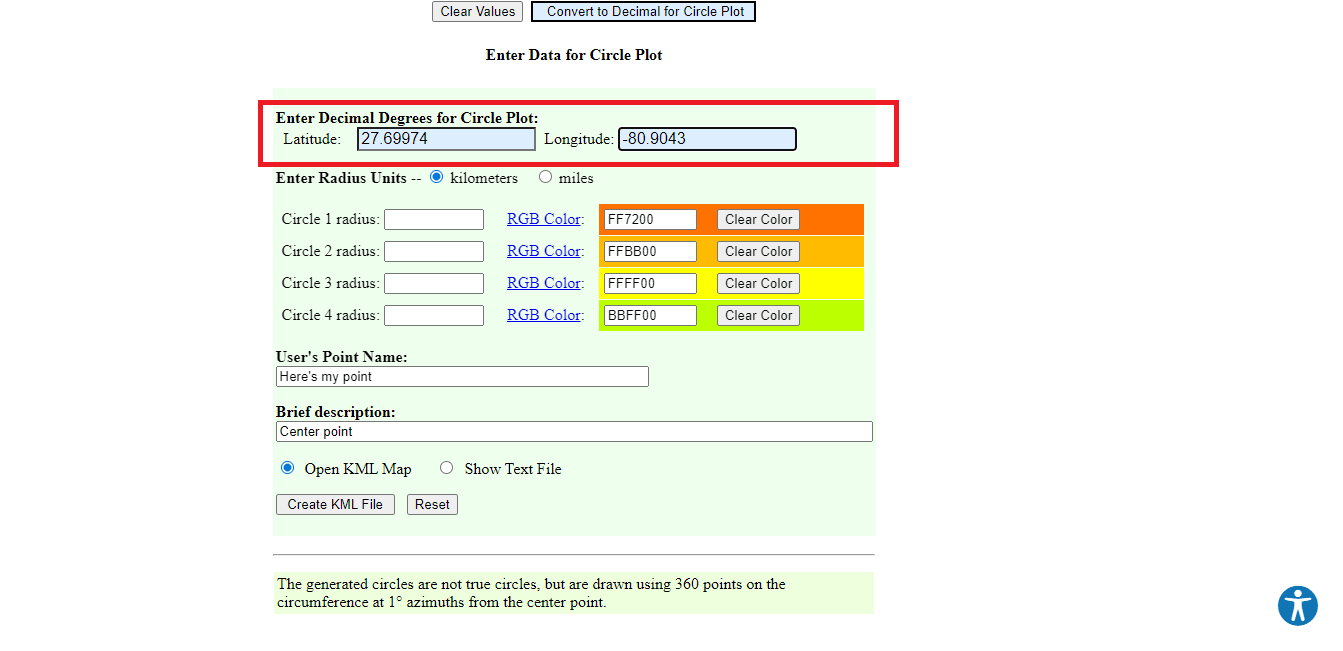
8. แก้ไข รายละเอียดรัศมี เช่น หน่วยการวัด สี และจำนวนวงกลม
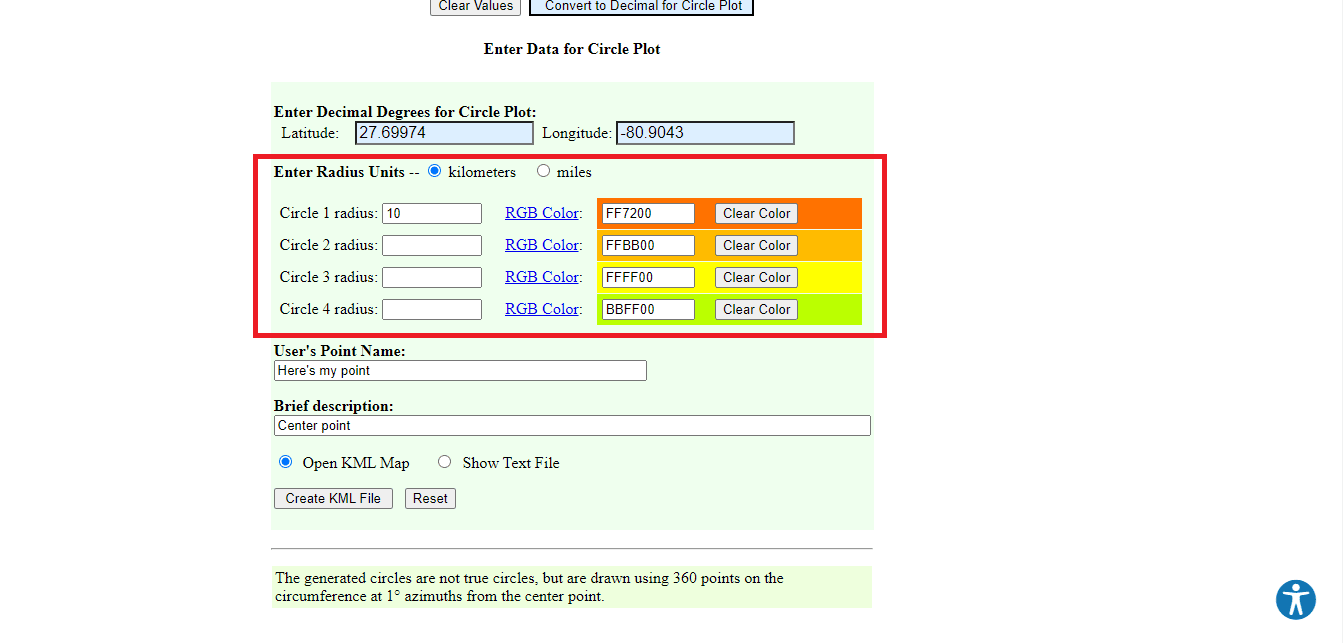
9. ป้อน รายละเอียดที่จำเป็น
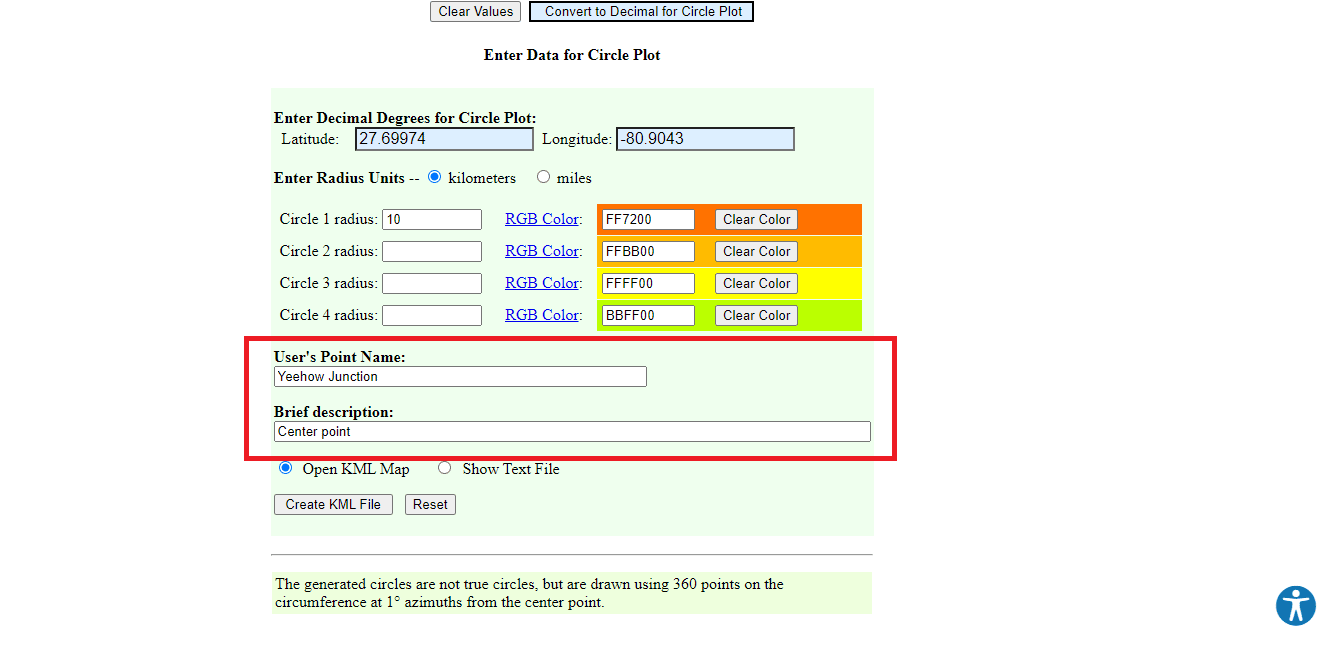
10. คลิกที่ตัวเลือก สร้างไฟล์ KML
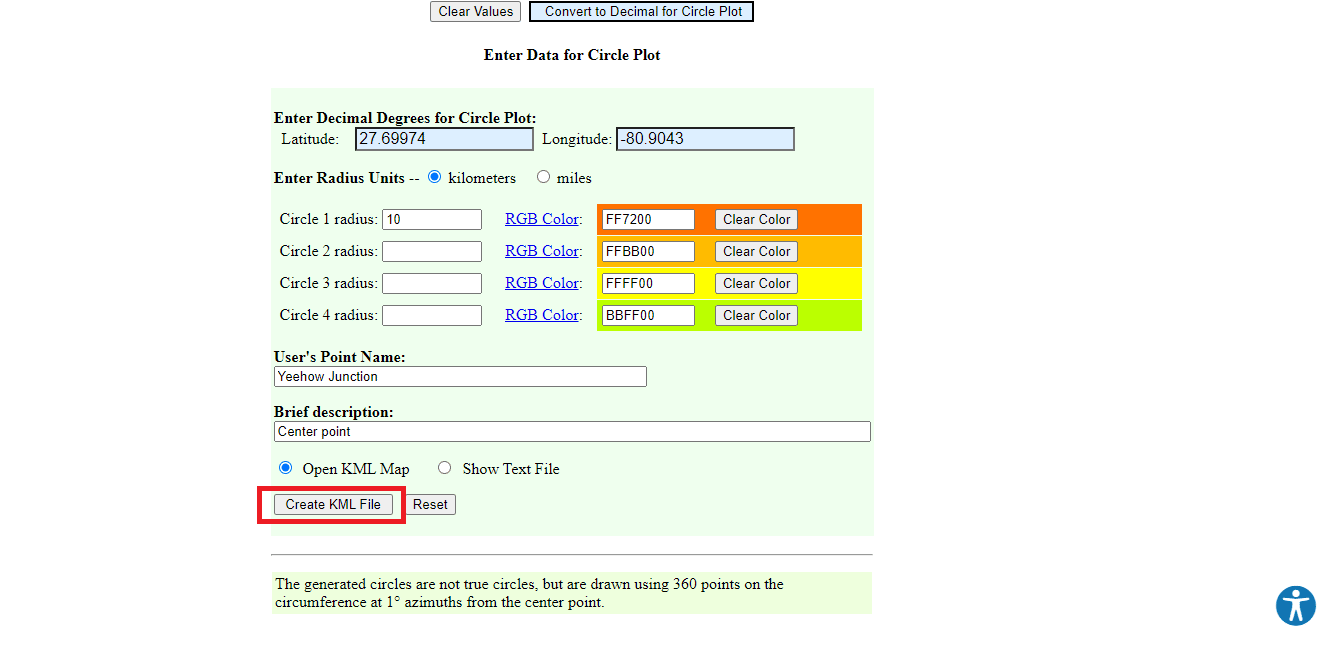
11. ไฟล์ชื่อ circleplot.kml จะดาวน์โหลด
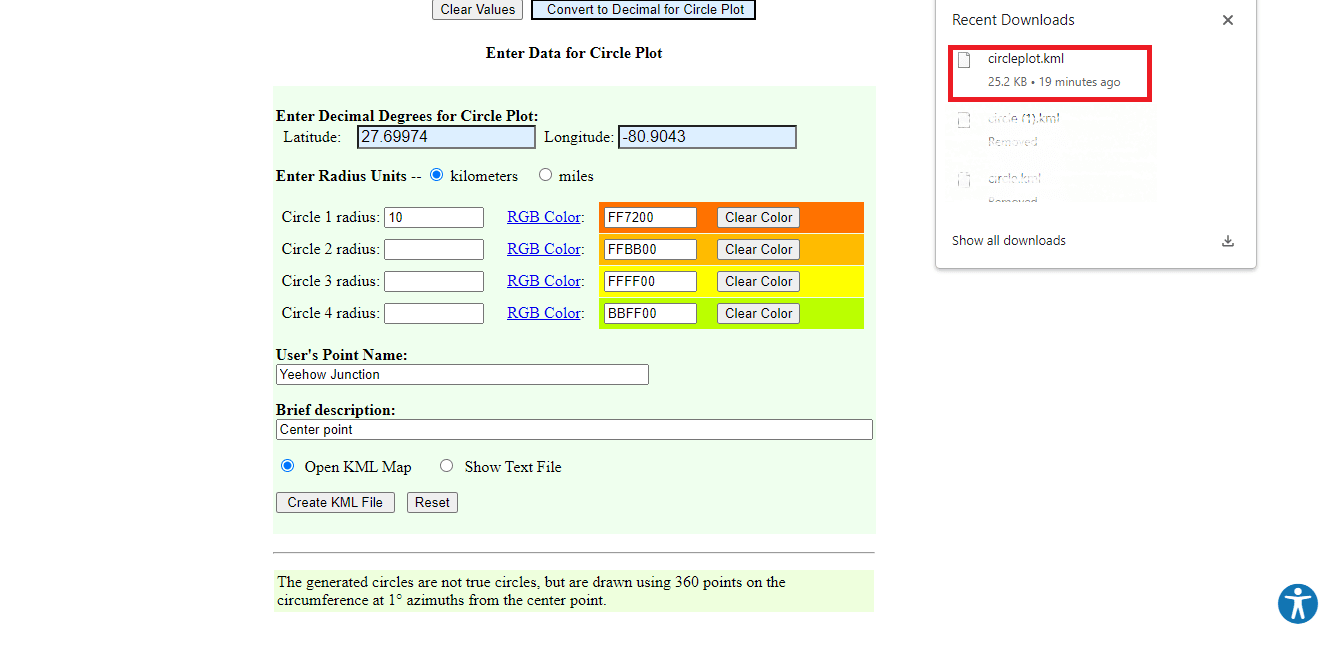
12. กลับไปที่หน้า Google map
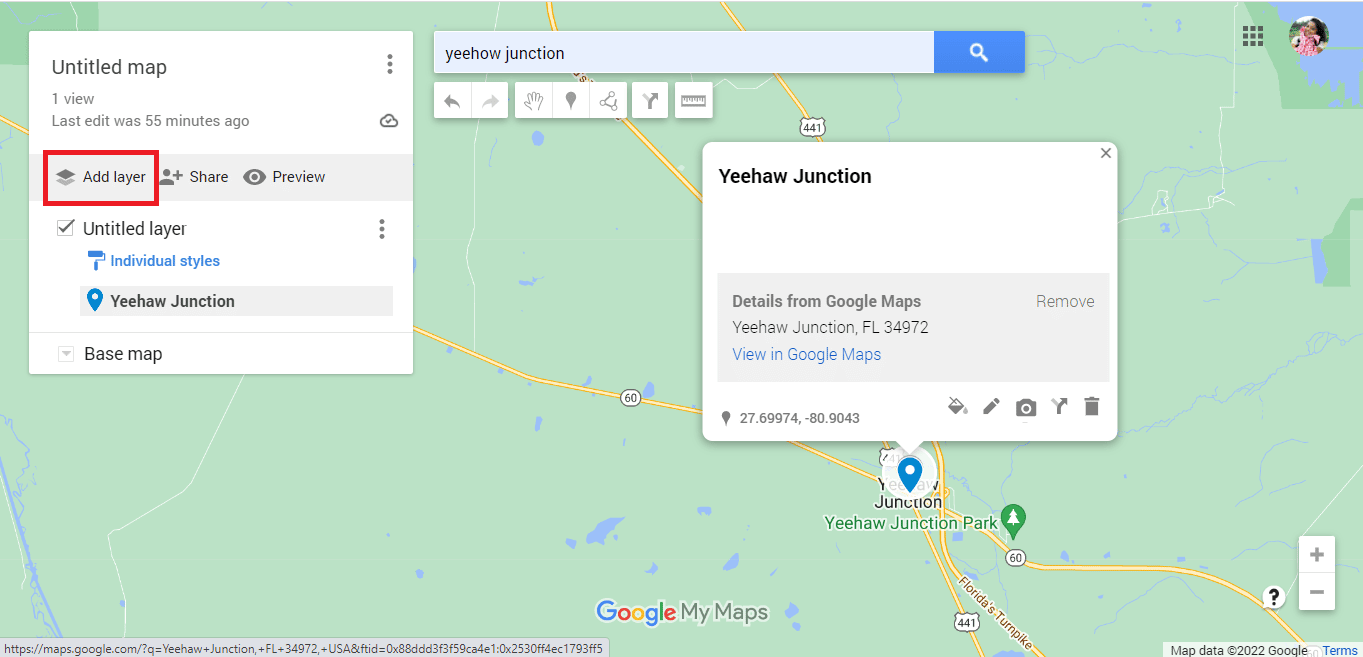
13. คลิกที่ตัวเลือก นำเข้า
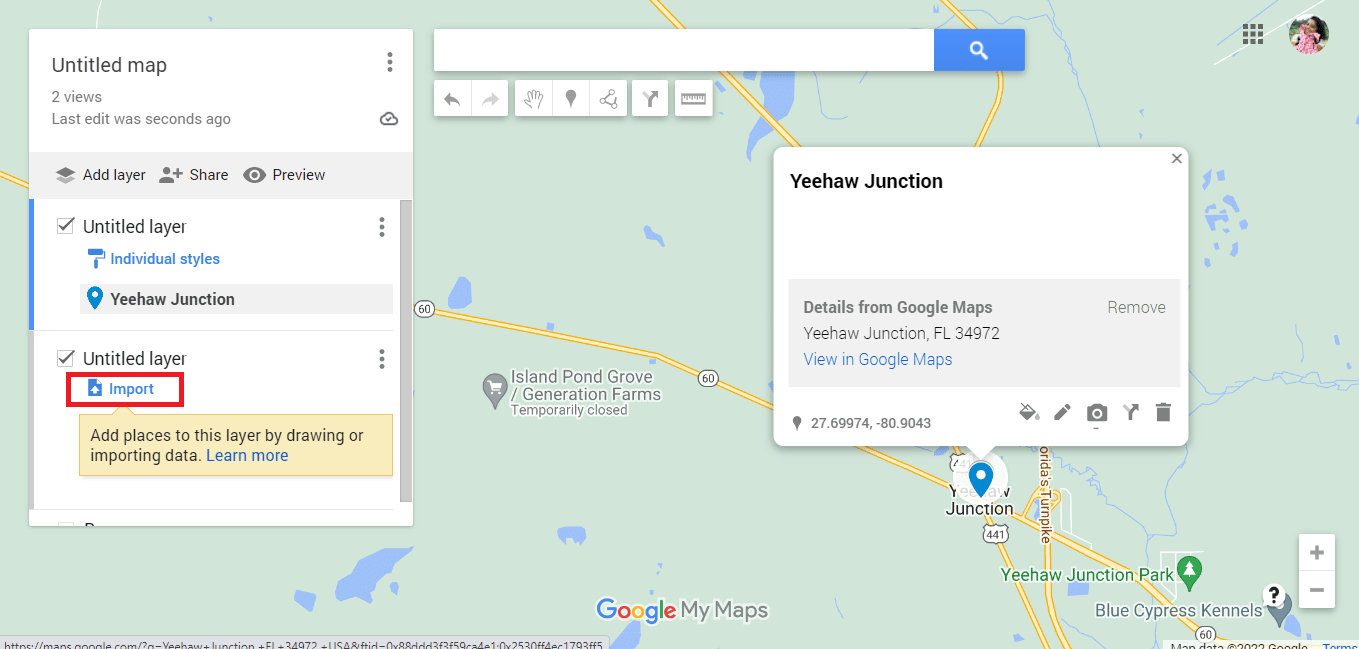
14. คลิกที่ตัว เลือกเลือกไฟล์จากอุปกรณ์ของคุณ
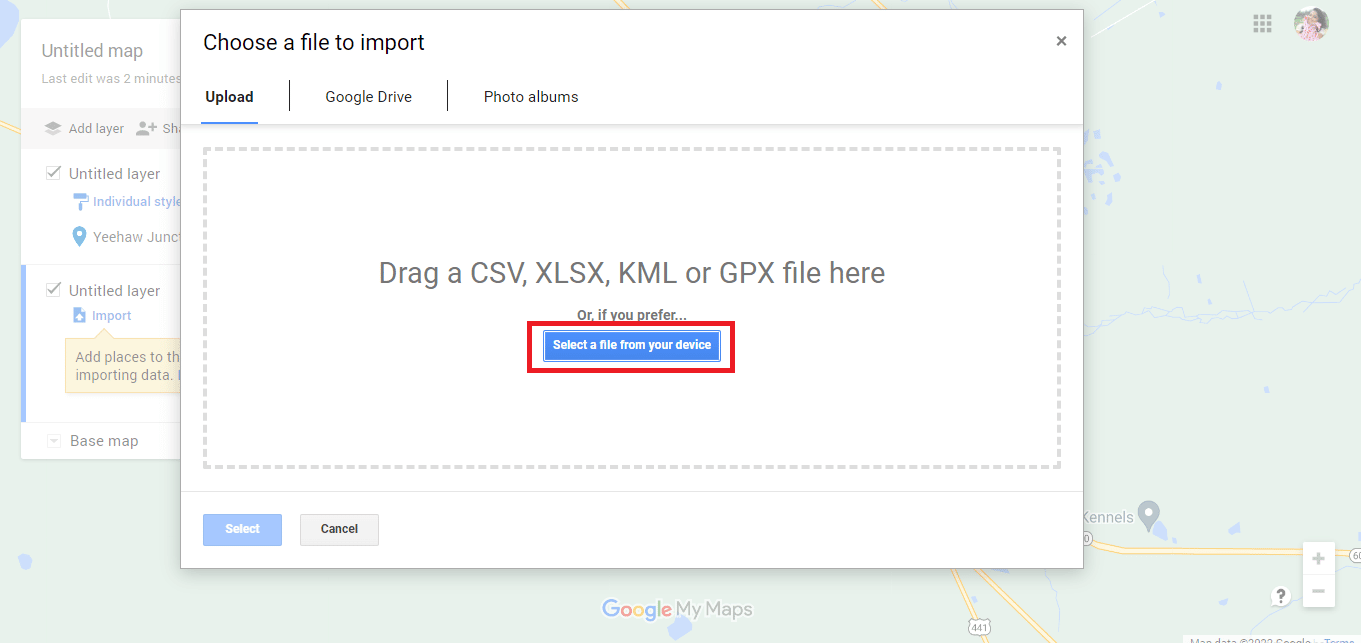
15. เลือก ไฟล์ circleplot.kml และคลิกที่ตัวเลือก Open
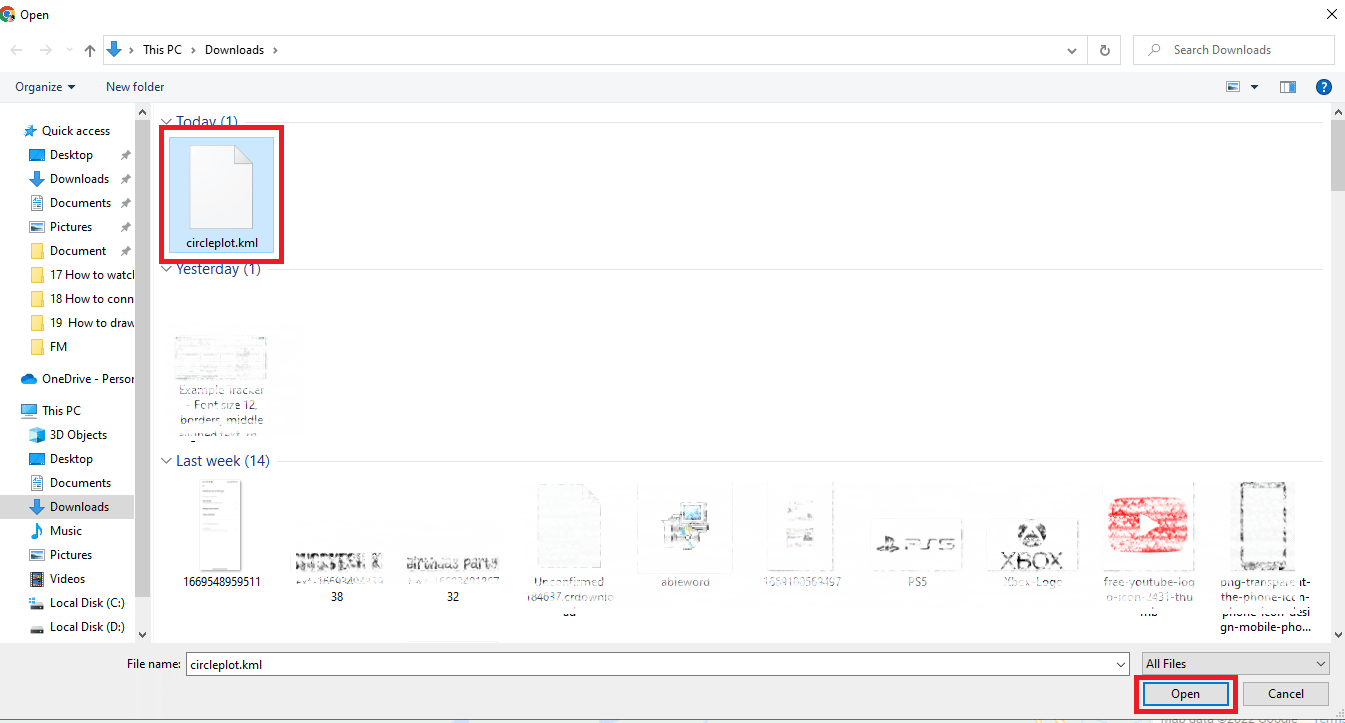
16. เรามี รัศมี ของที่อยู่ดังกล่าวเป็นระยะทางที่ต้องการ
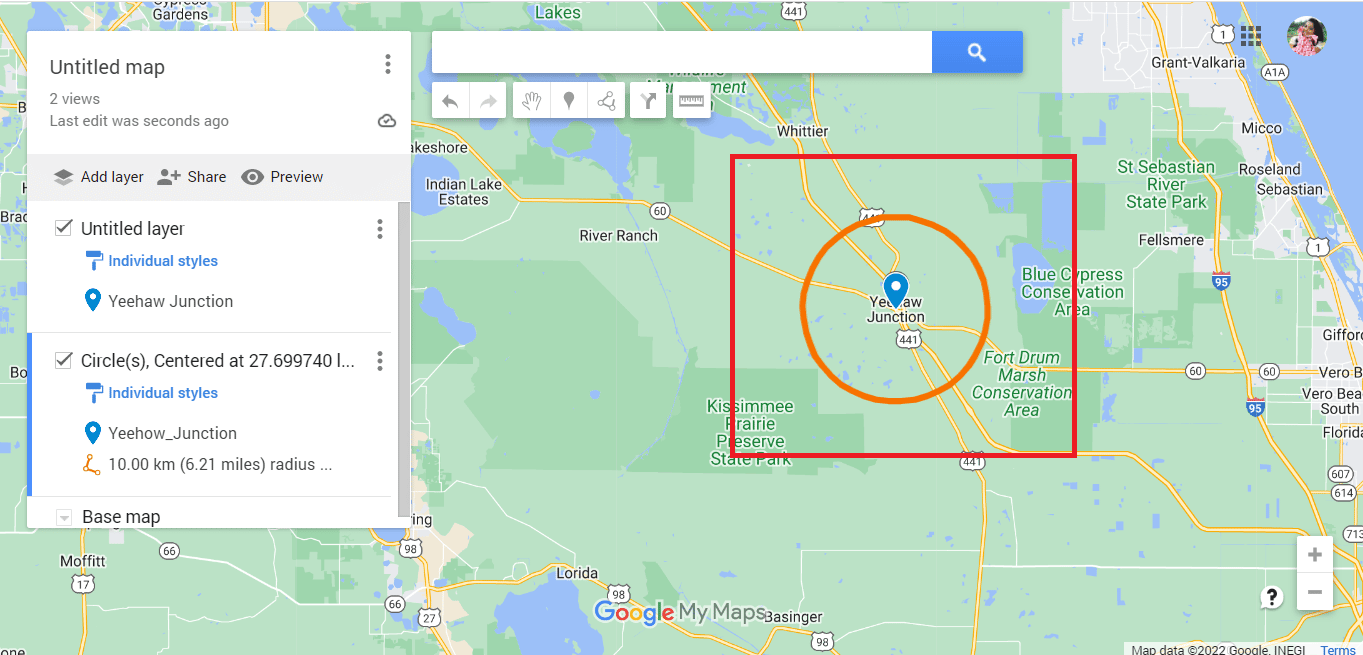
17. คลิกที่ จุดสามจุดในแนวตั้ง
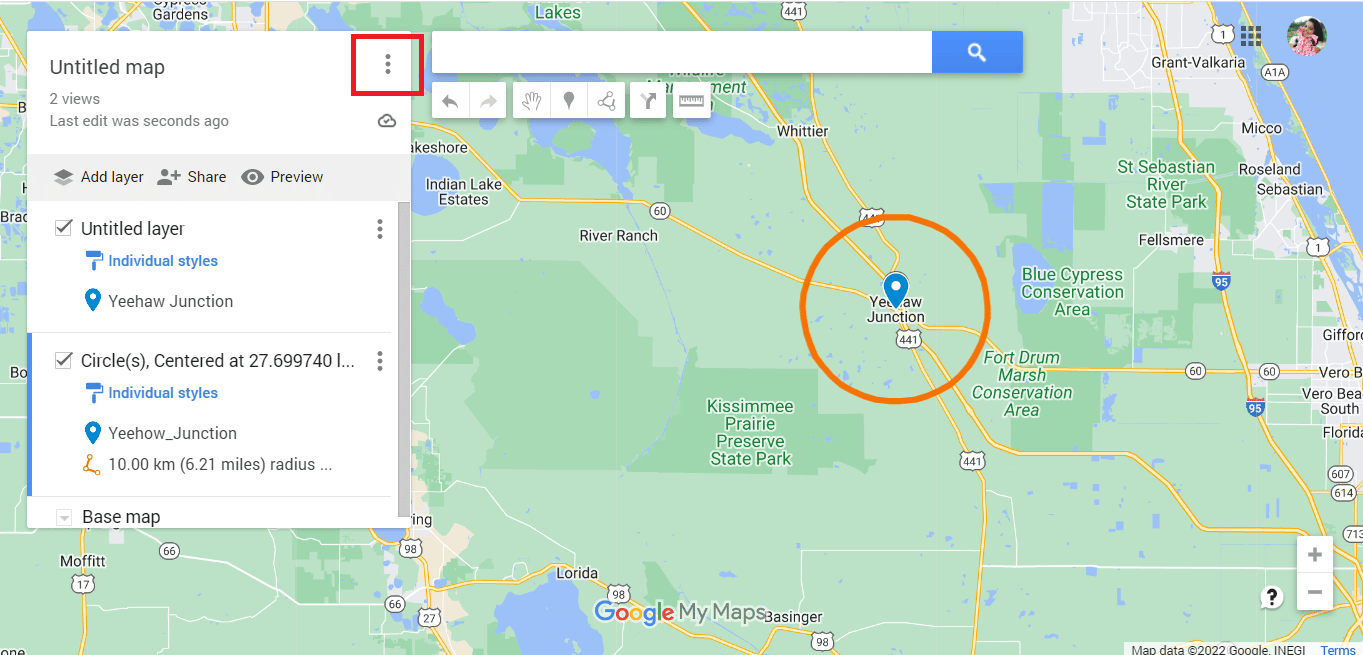
18. ส่งออกแผนที่ ตามต้องการ
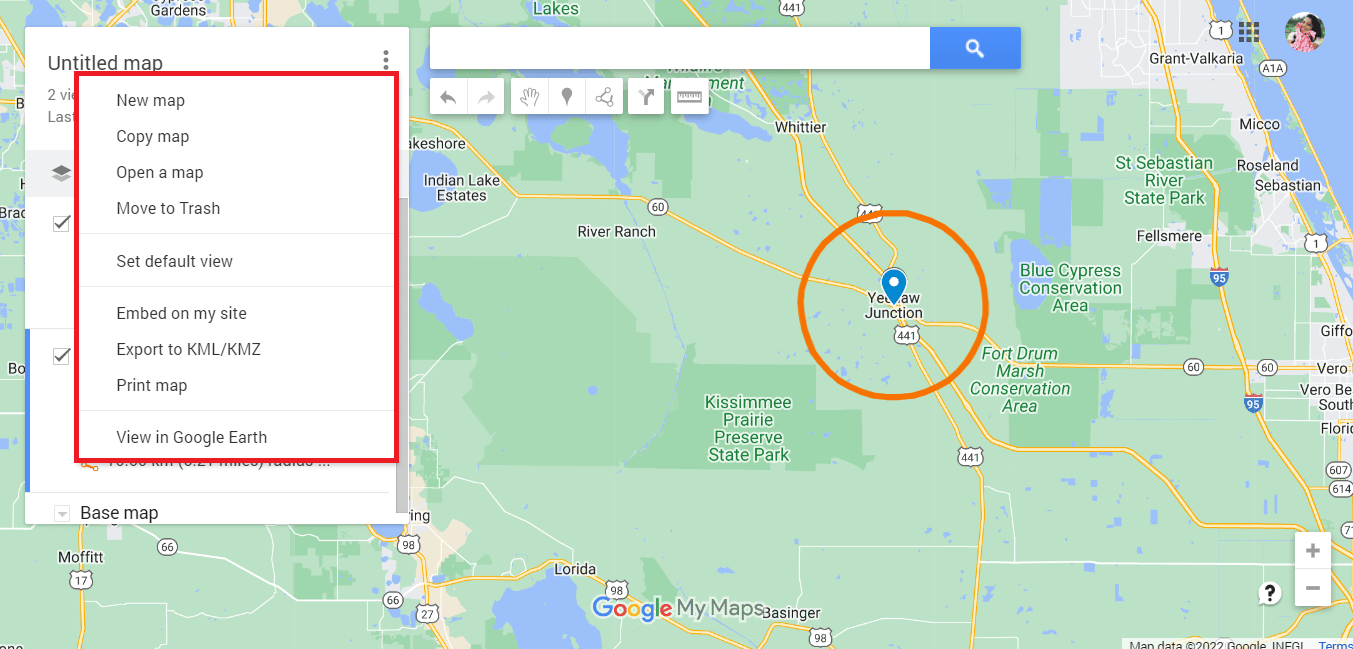
วิธีการดังกล่าวเกี่ยวกับการวาดรัศมีบน Google Maps นอกจากนี้ เราจะดูว่าสามารถวาดรัศมีบน Google Earth ได้หรือไม่
อ่านเพิ่มเติม: วิธีติดตามใครบางคนบน Google Maps โดยที่พวกเขาไม่รู้
วิธีวาดรัศมีบน Google Earth
เช่นเดียวกับ Google Maps เป็นไปไม่ได้ที่จะวาดรัศมีบน Google Earth อย่างไรก็ตาม คุณสามารถใช้แอปของบุคคลที่สามเดียวกันเพื่อวาดรัศมีบน Google Earth คุณต้องทำตามขั้นตอนเดียวกับที่คุณทำกับ Google Maps จากนั้นทำตามคำแนะนำด้านล่าง
หมายเหตุ: ขั้นตอนเหล่านี้ใช้ได้เฉพาะเมื่อคุณทำตามวิธีที่ 1 และ 2 ข้างต้นแล้ว เมื่อคุณมาถึงขั้นตอนสุดท้ายของวงกลมรูปวาดใน Google Maps คุณสามารถดำเนินการตามขั้นตอนด้านล่าง
1. คลิกที่ตัวเลือก ดูใน Google Earth
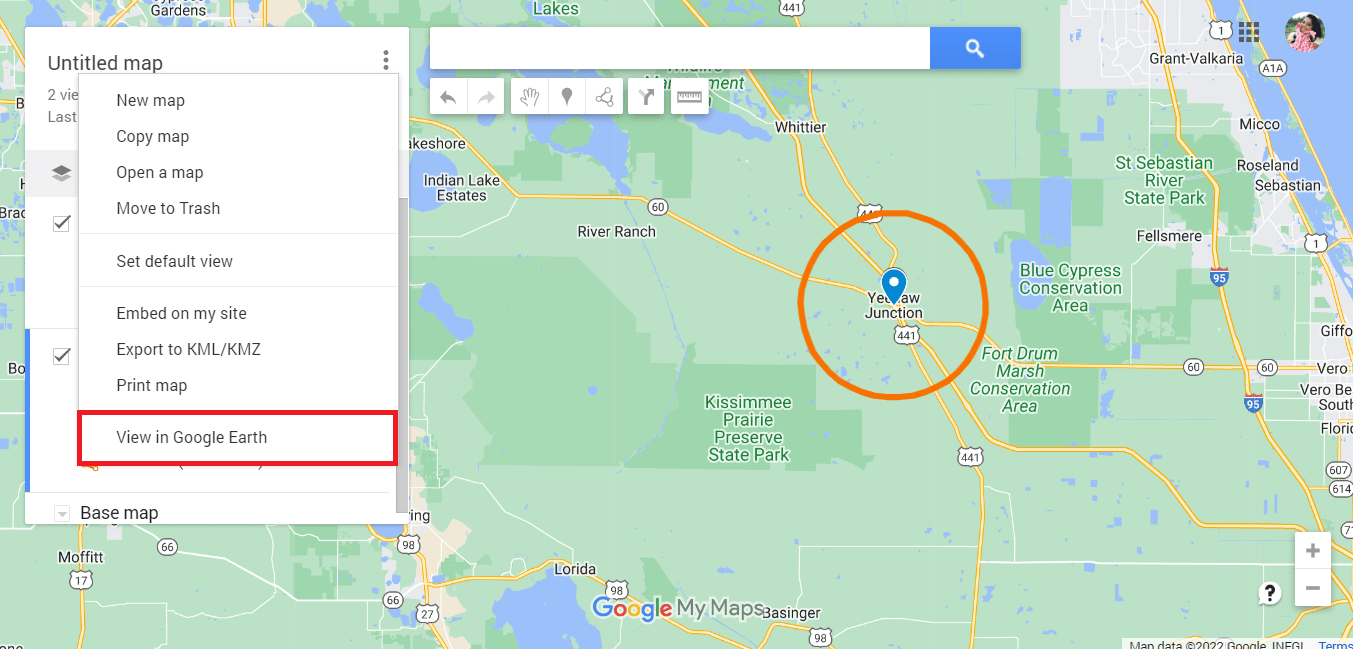
2. คุณจะถูกนำไปที่ Google Earth
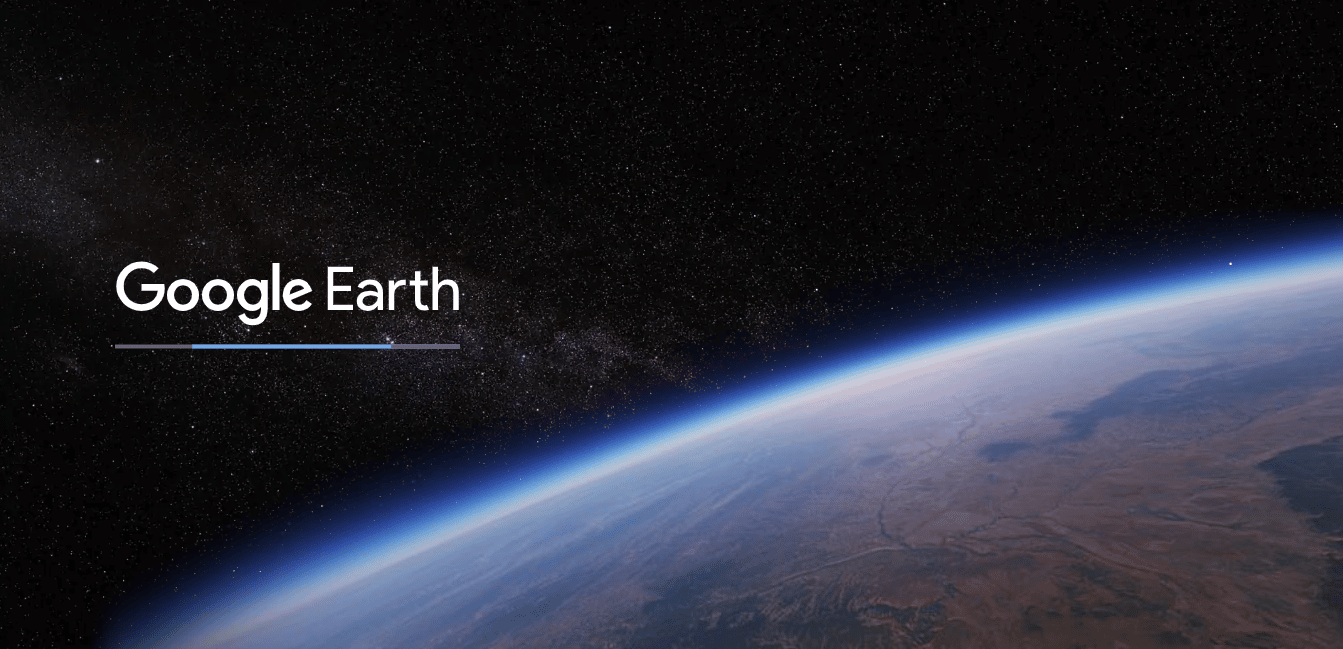
3. ในที่สุดคุณจะสามารถเห็น รัศมีใน Google Earth
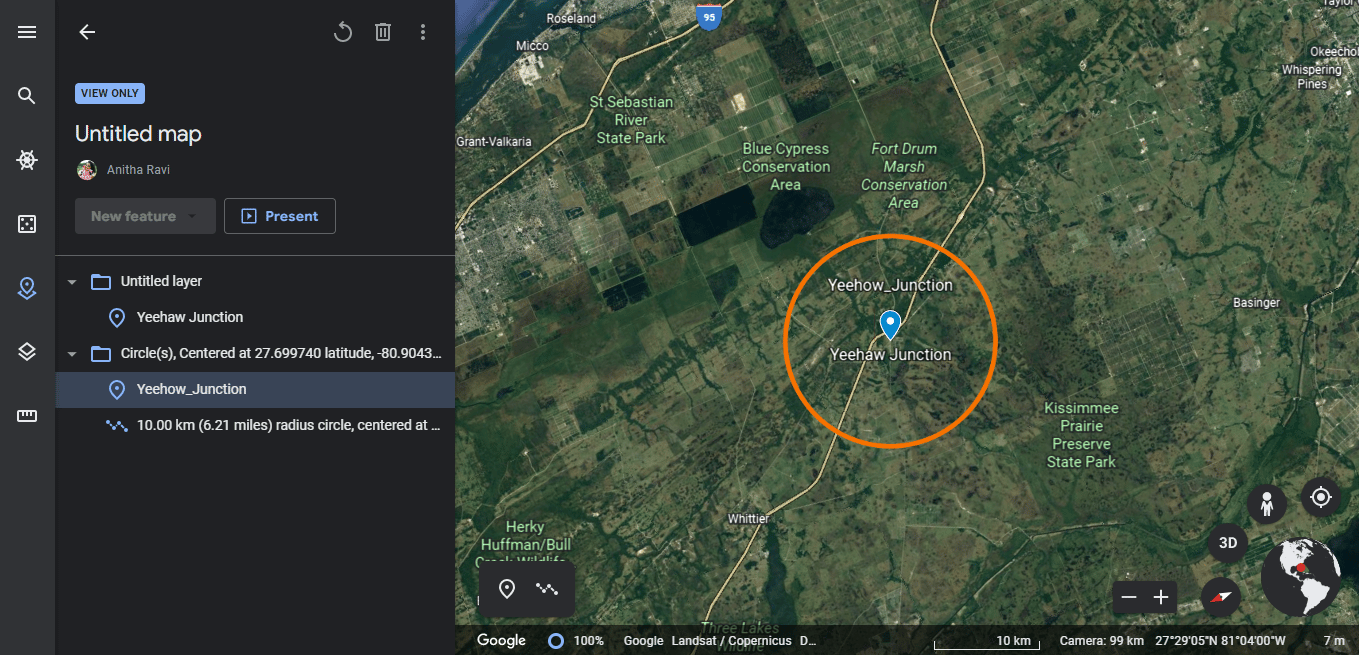
4. คุณยังใช้ มุมมองแบบเต็มหน้าจอ เพื่อถ่ายภาพหน้าจอของรัศมีบน Google Earth
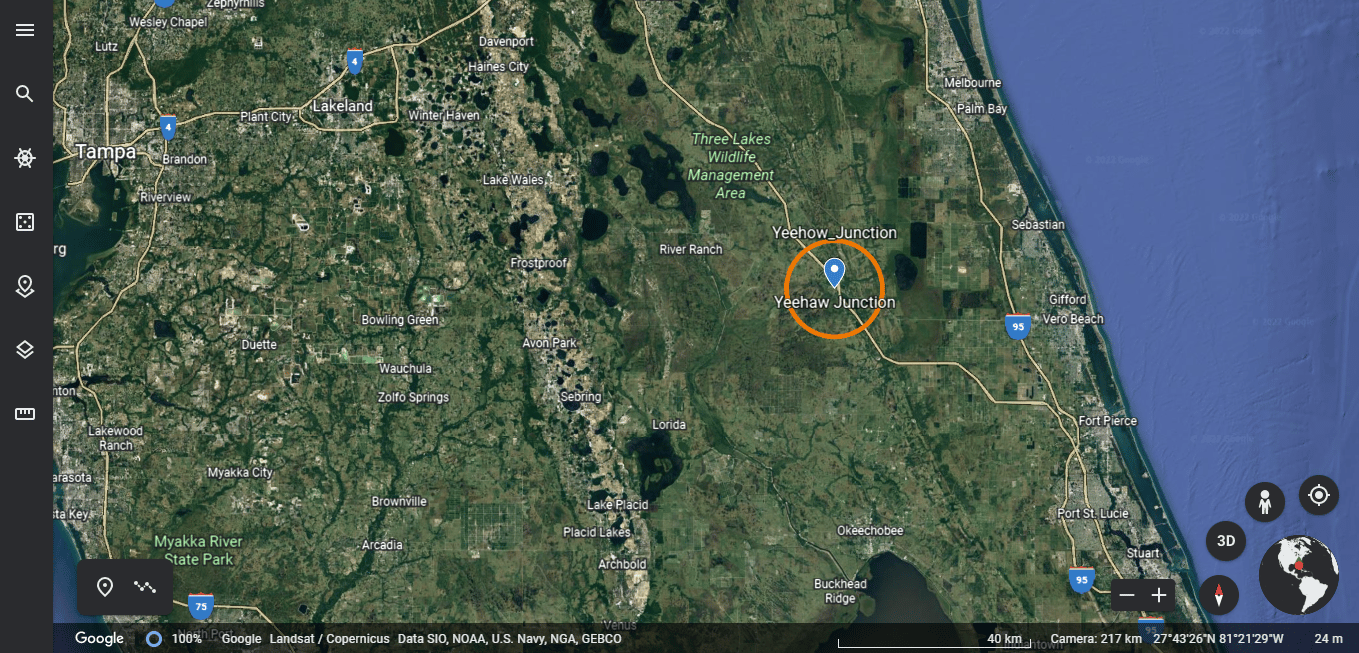
นอกจากนี้ Google Earth ยังช่วยให้ผู้ใช้สามารถวาดรูปหลายเหลี่ยมเพื่อทำเครื่องหมายสถานที่และบันทึกเป็นแผนที่หรือไฟล์ KML
คำถามที่พบบ่อย (FAQs)
ไตรมาสที่ 1 สามารถค้นหาในรัศมีบน Google Maps ได้หรือไม่
ตอบ ใช่ คุณสามารถค้นหาในรัศมีบน Google Maps ได้ สิ่งที่คุณต้องทำคือพิมพ์ที่อยู่ในแถบค้นหา แล้วคุณจะได้รู้ว่าพื้นที่นั้นอยู่ภายใต้วงกลมหรือไม่
ไตรมาสที่ 2 ฉันจะเปลี่ยนสีของรัศมีได้อย่างไร?
ตอบ คุณสามารถปรับแต่งรายละเอียดรัศมีตามความต้องการของคุณได้เสมอในขณะที่ป้อนรายละเอียด ตรวจสอบว่าคุณทำเครื่องหมายสีที่ต้องการในตัวเลือกสีแล้วดาวน์โหลดไฟล์ KML
ไตรมาสที่ 3 เหตุใดจึงต้องใช้แผนที่รัศมี
ตอบ แผนที่รัศมีใช้สำหรับธุรกิจที่มีแนวโน้มว่าจะให้บริการจัดส่ง ช่วยให้พวกเขาวิเคราะห์ข้อมูลของสถานที่ สามารถใช้ได้ทั้งสำหรับมืออาชีพหรือใช้ส่วนตัว
ที่แนะนำ:
- แก้ไขรหัสข้อผิดพลาด Forza Horizon 5 FH301
- วิธีค้นหาปั๊มน้ำมันที่ใกล้ที่สุดบน Google Maps
- วิธีปิดค่าผ่านทางบน Google Maps
- วิธีรับเส้นภูมิประเทศของ Google Maps
ฉันหวังว่าคุณจะสนุกกับการอ่านบทความของเรา และคุณคงคลายข้อสงสัยเกี่ยวกับวิธี วาดรัศมีบนแอป Google Maps แล้ว คุณสามารถลองวิธีการดังกล่าวข้างต้นเมื่อจำเป็น คุณควรตรวจสอบหน้าของเราเป็นประจำเพื่อรับการปรับปรุง หากคุณมีข้อเสนอแนะหรือข้อสงสัย ส่งมาในส่วนความคิดเห็นด้านล่าง
