วิธีดาวน์โหลด ติดตั้ง และใช้ WGET สำหรับ Windows 10
เผยแพร่แล้ว: 2022-02-25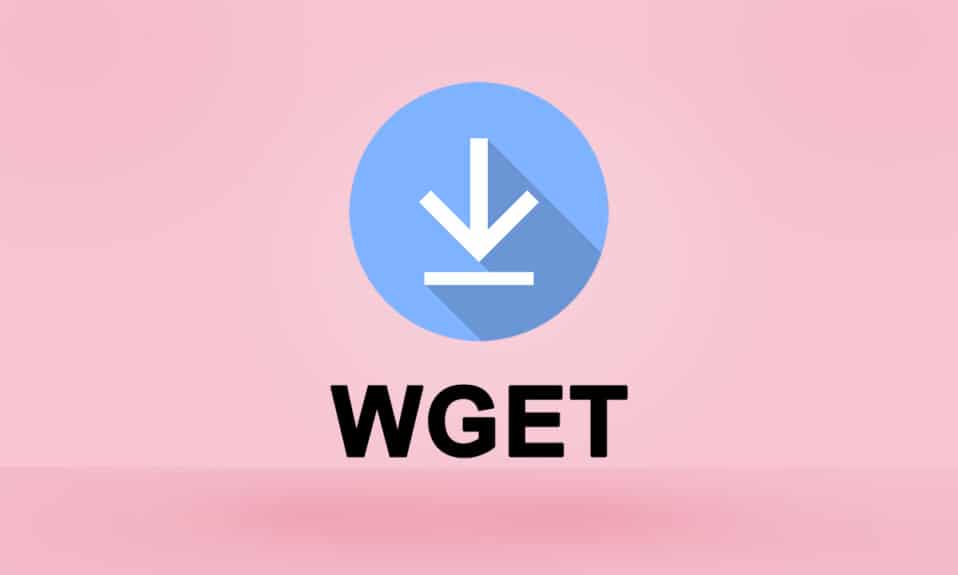
คุณเคยสูญเสียทรัพย์สินที่สำคัญในช่วงเวลาสำคัญบนเว็บไซต์ของคุณหรือไม่? มันน่ากลัวที่จะคิดเกี่ยวกับมันใช่ไหม? บางทีถ้าคุณเคยใช้ Linux คุณอาจเคยได้ยิน WGET เย้! WGET ยังมีให้สำหรับ Windows ขอบคุณ GNU ที่มากับ WGET เวอร์ชันที่เข้ากันได้สำหรับ Windows 10 ตั้งแต่เริ่มต้นบทความนี้ คุณจะเข้าใจวิธีดาวน์โหลดและติดตั้ง WGET สำหรับ Windows 10 นอกจากนี้ คุณจะได้เรียนรู้วิธีใช้คำสั่ง WGET พร้อมตัวอย่างสำหรับการปรับปรุง ความเข้าใจของคุณ. อ่านต่อเพื่อรับความรู้ที่ครอบคลุมเกี่ยวกับ WGET
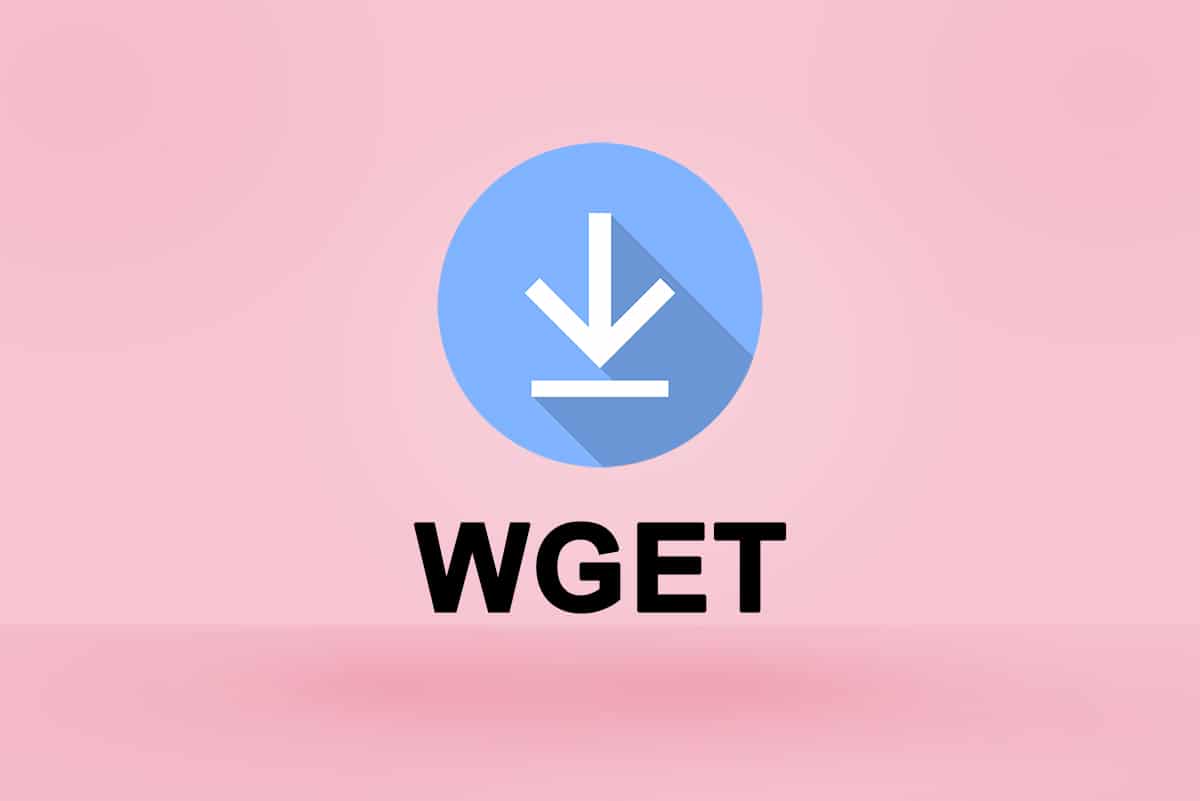
สารบัญ
- วิธีดาวน์โหลด ติดตั้ง และใช้ WGET สำหรับ Windows 10
- WGET คืออะไร?
- วิธีการติดตั้ง WGET สำหรับ Windows 10
- วิธีใช้ WGET สำหรับ Windows 10
- วิธีที่ 1: เพิ่มซีดีลงใน WGET Path
- วิธีที่ 2: เพิ่มตัวแปรสภาพแวดล้อม
- วิธีตรวจสอบการทำงานของแอพ WGET และคำสั่ง
- วิธีใช้คำสั่ง WGET พร้อมตัวอย่าง
วิธีดาวน์โหลด ติดตั้ง และใช้ WGET สำหรับ Windows 10
WGET มีให้สำหรับผู้ใช้ Linux มาเป็นเวลานาน ผู้เรียนยังสามารถอ้างอิงถึงบทความและคำแนะนำต่างๆ ที่มีอยู่บนเว็บเพื่อให้เข้าใจได้ดีขึ้น แต่เมื่อพูดถึงเวอร์ชัน Windows แม้แต่บทความจำนวนน้อยก็ไม่สามารถให้ข้อมูลที่คุณต้องการได้ อย่างไรก็ตามอย่าสิ้นหวัง จากนี้ไป คุณจะรู้สิ่งต่างๆ เกี่ยวกับ WGET บน Windows ที่คุณไม่เคยได้ยินหรืออ่านมาก่อน ทำไมไม่เริ่มด้วยการตอบคำถามที่มีคนถามมากที่สุด: WGET คืออะไร?
WGET คืออะไร?
WGET เป็นเครื่องมือฟรีในการดาวน์โหลดไฟล์และรวบรวมข้อมูลเว็บไซต์โดยใช้บรรทัดคำสั่ง ก่อนเรียนรู้การดาวน์โหลด WGET และวิธีใช้คำสั่ง WGET พร้อมตัวอย่าง โปรดดูจุดด้านล่างเพื่อทราบข้อมูลเพิ่มเติมเกี่ยวกับคุณลักษณะต่างๆ
- WGET สามารถ ดึงข้อมูล ได้ เนื้อหา จากหน้าเว็บ
- มันยังช่วยให้คุณ ดาวน์โหลด จากหน้าเว็บใดๆ (FTP, HTTP) ใน รูปแบบ ใดก็ได้ (PDF, XML)
- เป็นที่รู้จักกันเพื่อ ให้ การดำเนินงาน การ ไม่เปิดเผยตัวตน เพื่อเก็บตำแหน่งหรือกิจกรรมของผู้ใช้เป็นความลับ
- WGET ทำงานได้อย่างสมบูรณ์แบบ ใน สภาพเครือข่ายที่ไม่ดี เช่น กัน
- นอกเหนือจากคุณสมบัติเหล่านี้ WGET สามารถ เขียนทับ ได้ ชื่อ โดเมนที่ถูกต้อง ใน ลิงค์
- ยิ่งไปกว่านั้น มันสามารถ ทำการ ดาวน์โหลดแบบเรียกซ้ำ โดยที่ลิงก์ที่มีอยู่ในเอกสารการดาวน์โหลดจะถูกดาวน์โหลดเพิ่มเติมโดยอัตโนมัติ
อ่านเพิ่มเติม: ล่ามบรรทัดคำสั่งคืออะไร?
วิธีการติดตั้ง WGET สำหรับ Windows 10
การใช้ WGET สำหรับ Windows 10 จะดาวน์โหลดและดึงข้อมูลจากหน้าเว็บต่างๆ ได้อย่างราบรื่นโดยใช้คำสั่ง ใช้ขั้นตอนด้านล่างเพื่อดาวน์โหลด GnuWin ก่อนเพื่อสร้างสภาพแวดล้อม Windows และใช้ WGET
1. ดาวน์โหลด GnuWin WGET จากที่นี่ กระบวนการดาวน์โหลดจะเริ่มและสิ้นสุดโดยอัตโนมัติในไม่กี่วินาที
2. คลิกโฟลเดอร์ WGET setup.exe ที่ดาวน์โหลดมาเพื่อเปิดดังที่แสดงด้านล่าง
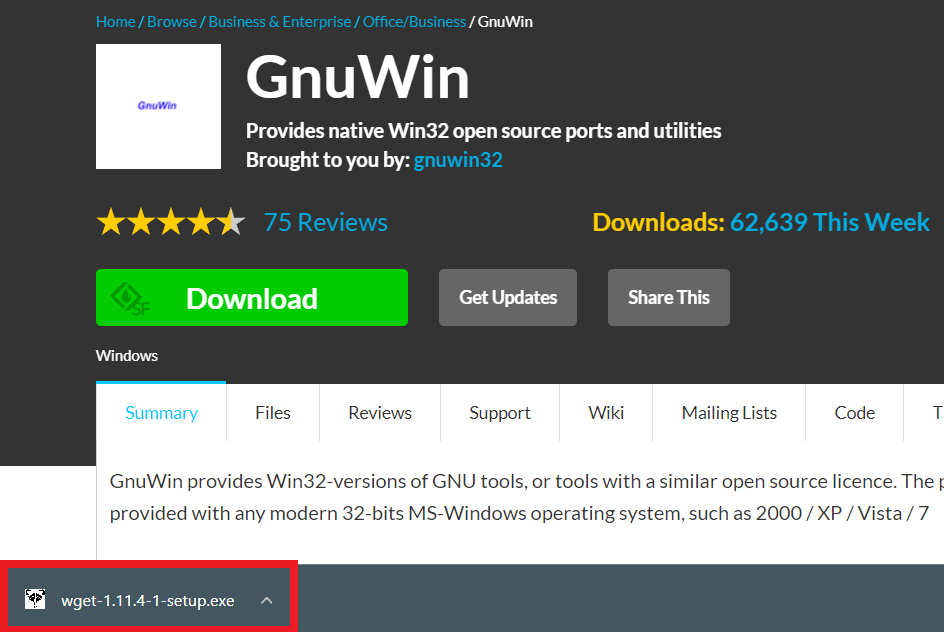
3. คลิก ใช่ เมื่อได้รับแจ้ง
หมายเหตุ: ตรวจสอบให้แน่ใจว่าได้ปิดแอปพลิเคชันที่รันอยู่แล้วก่อนที่จะเริ่มการติดตั้ง WGET
4. ในการติดตั้ง WGET สำหรับ Windows ให้คลิกที่ Next ดังภาพด้านล่าง
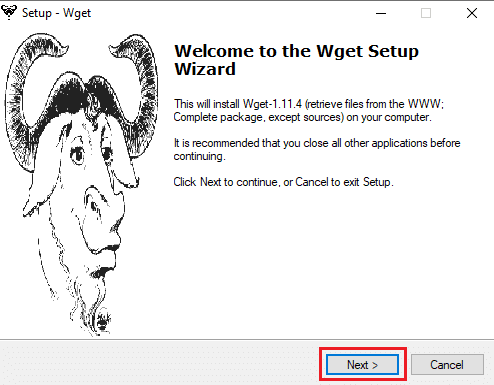
5. เลือกปุ่มตัวเลือก ฉันยอมรับข้อตกลง และคลิกตัวเลือก ถัดไป ตามที่ไฮไลต์ด้านล่างเพื่อดำเนินการติดตั้งต่อ
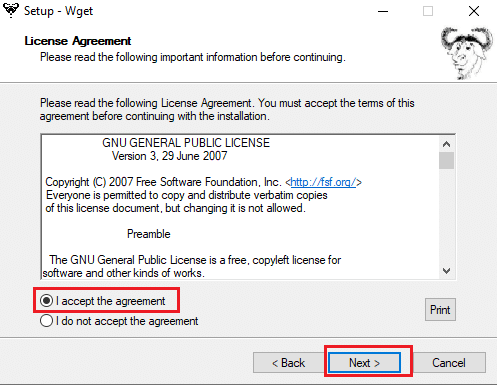
6. คลิกที่ Browse เพื่อเลือก Destination Location เลือกโฟลเดอร์ที่คุณต้องการตั้งค่า WGET และคลิก ถัดไป ตามที่แสดง
หมายเหตุ: ขอแนะนำให้ใช้พาธเริ่มต้น: C:\Program Files (x86)\GnuWin32\bin
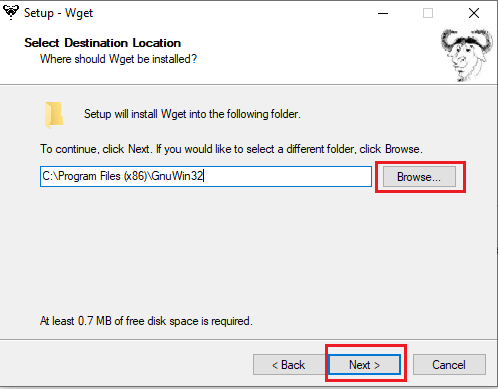
7. เลือกส่วนประกอบที่คุณต้องการติดตั้งระหว่าง ไบนารี และ เอกสาร ประกอบ คลิก ถัดไป เพื่อดำเนินการต่อ
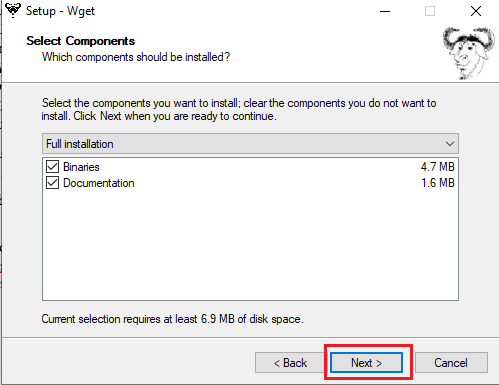
8. ที่นี่ คลิกที่ เรียกดู และเลือก โฟลเดอร์ปลายทาง เพื่อสร้าง ทางลัดของโปรแกรมในเมนูเริ่ม จากนั้นคลิกที่ ต่อไป.
หมายเหตุ: หากคุณไม่ต้องการสร้างทางลัด ให้เลือกกล่องกาเครื่องหมาย อย่าสร้างโฟลเดอร์เมนูเริ่ม
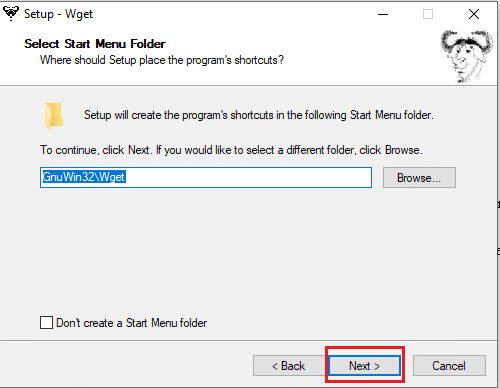
9. เลือก ไอคอนเพิ่มเติม ที่คุณต้องการ แล้วคลิก ถัดไป ดังที่แสดงด้านล่าง:
- สร้างทางลัดเอกสารในโฟลเดอร์ Start Menu
- แหล่งดาวน์โหลด
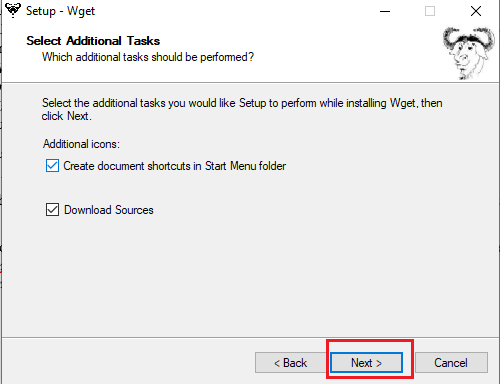
10. เลื่อนลงมาที่แท็บรีวิวและตรวจสอบว่ามีตัวเลือกที่ต้องการทั้งหมดหรือไม่ คลิก ติดตั้ง เพื่อเริ่มการติดตั้ง WGET บนระบบของคุณ
หมายเหตุ: คุณสามารถเลือก กลับ เพื่อเปลี่ยนการตั้งค่าใดๆ ที่คุณต้องการแก้ไข
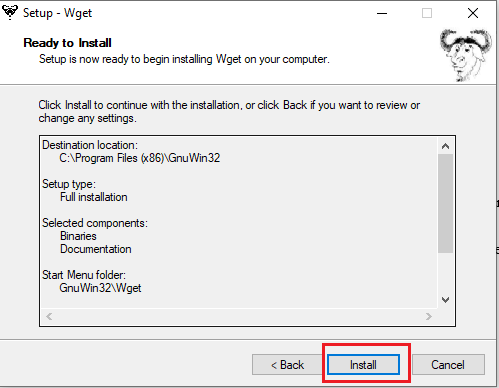
11. รอให้กระบวนการติดตั้ง WGET เสร็จสมบูรณ์ในเดสก์ท็อป/แล็ปท็อป Windows 10 ของคุณ แล้วคลิก เสร็จสิ้น เพื่อออกจากการตั้งค่า
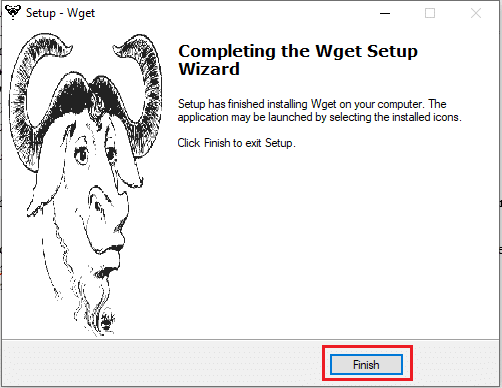
อ่านเพิ่มเติม: แก้ไขข้อผิดพลาด 1500 การติดตั้งอื่นอยู่ในระหว่างดำเนินการ
วิธีใช้ WGET สำหรับ Windows 10
มี สองวิธี ในการใช้ WGET บนระบบของคุณ
- ขั้นแรกจะเข้าถึงได้ โดยตรงผ่าน Command Prompt โดยใช้เส้นทางเดียว
- ประการที่สอง คุณต้อง ไปที่ หน้าไดเรกทอรี ที่มีแอปอยู่ด้วยตนเอง จากนั้นดำเนินการตามขั้นตอนพร้อมรับคำสั่ง
คุณสามารถใช้วิธีการเหล่านี้เพื่อใช้ WGET บนระบบของคุณได้ตามสะดวก ดังนั้น ตอนนี้ คุณจะเห็นการทำงานของทั้งสองวิธีด้านล่าง:
วิธีที่ 1: เพิ่มซีดีลงใน WGET Path
เมื่อคุณติดตั้ง WGET สำหรับ Windows 10 ตรวจสอบให้แน่ใจว่าโฟลเดอร์ wget.exe มีอยู่ในเส้นทางที่ระบุในวิธีนี้
หมายเหตุ: ถ้าไม่ใช่ ให้คัดลอกและวางโฟลเดอร์ที่เกี่ยวข้องในตำแหน่งที่แสดงในการนำทาง File Explorer ด้านล่าง เนื่องจากคุณกำลังจะใช้เฉพาะเส้นทางนี้
1. กด ปุ่ม Windows + E พร้อมกันเพื่อเปิด File Explorer
2. ไปที่ C:\Program Files (x86)\GnuWin32\bin และ คัดลอก ตำแหน่ง
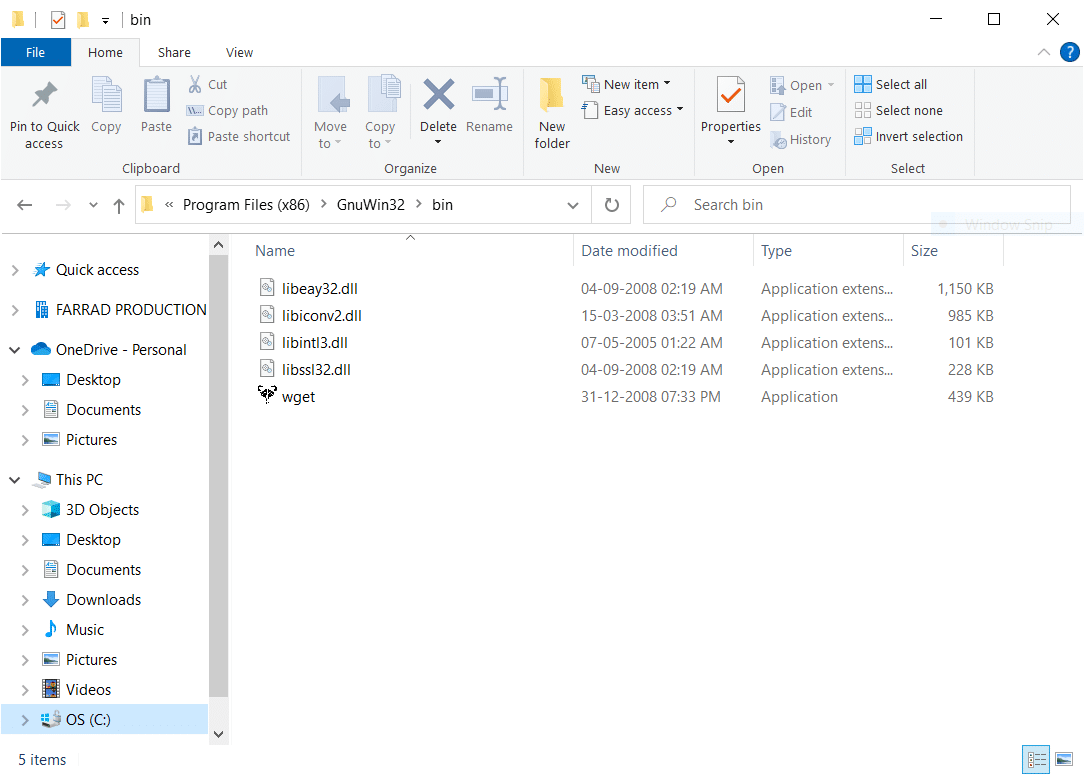

3. พิมพ์ Command Prompt ใน แถบค้นหาของ Windows แล้วคลิก Open เพื่อเปิดใช้งานดังที่แสดงด้านล่าง
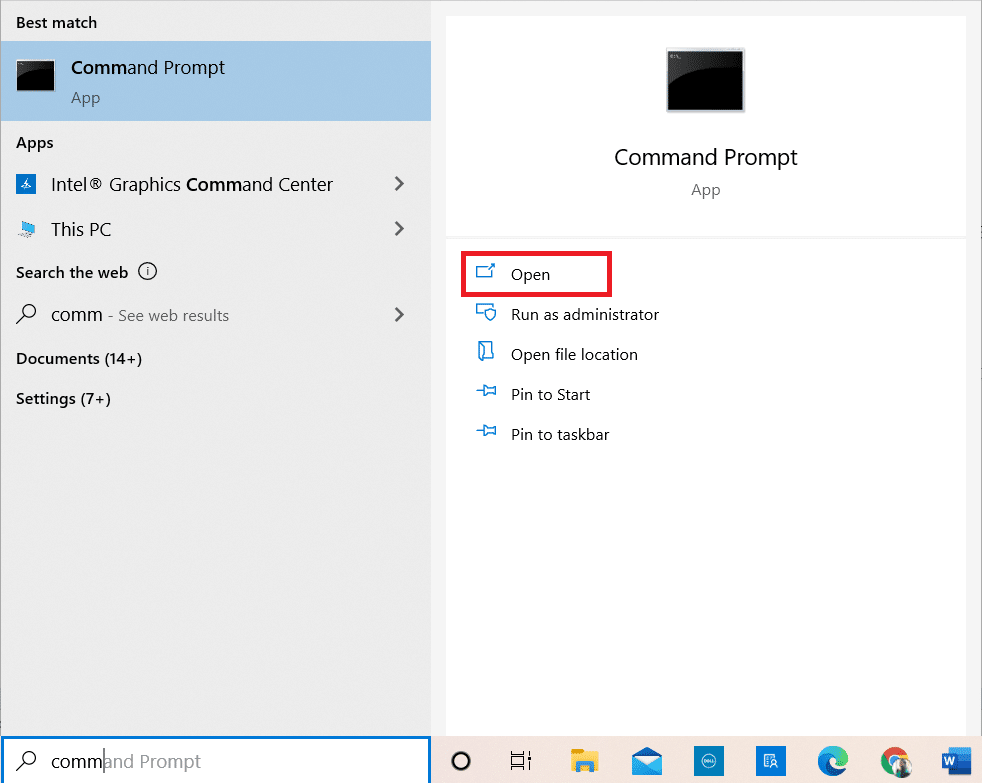
4. พิมพ์ cd C:\Program Files (x86)\GnuWin32\bin แล้วกด Enter
5. จากนั้นพิมพ์ wget แล้วกด Enter หากดำเนินการตามคำสั่ง แสดงว่า WGET กำลังทำงานอย่างถูกต้อง
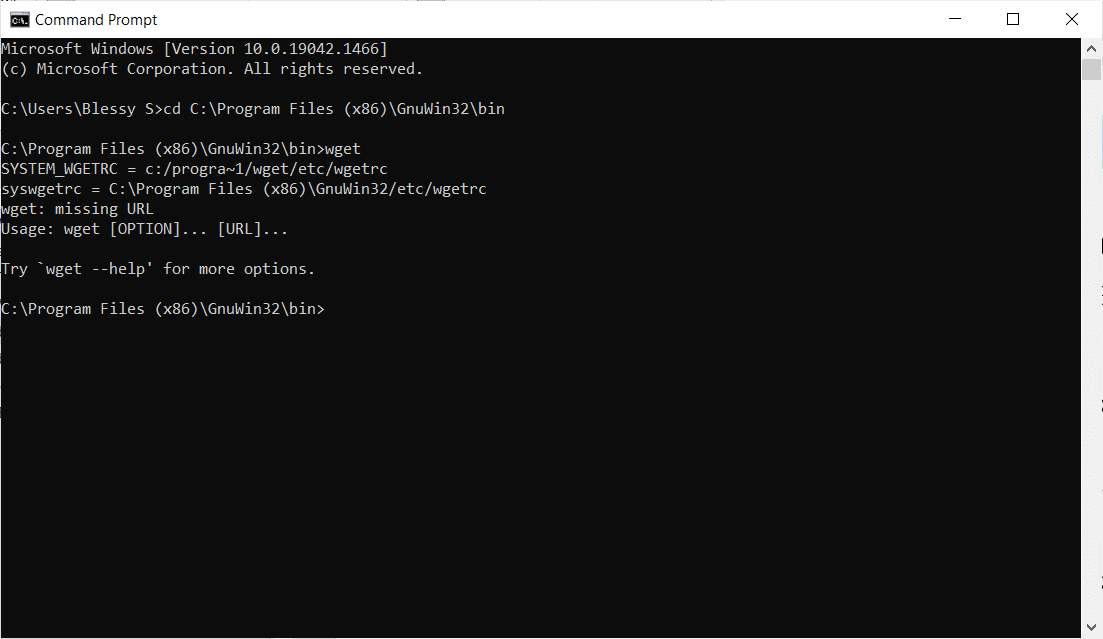
6ก. พิมพ์คำสั่ง WGET ที่จำเป็นสำหรับ Windows 10 เพื่อดาวน์โหลดไฟล์ใด ๆ ในรูปแบบที่กำหนด:
wget [ตัวเลือก] … [URL]…
6B. หรือดูความช่วยเหลือจาก WGET โดยพิมพ์ 'wget –help'
อ่านเพิ่มเติม: แก้ไข File Explorer ไม่ตอบสนองใน Windows 10
วิธีที่ 2: เพิ่มตัวแปรสภาพแวดล้อม
เมื่อคุณดาวน์โหลด WGET สำหรับ Windows 10 แล้ว คุณต้องเปลี่ยนตัวแปรสภาพแวดล้อมในการตั้งค่าระบบ นี่เป็นกระบวนการที่ยาวนาน ทำตามขั้นตอนด้านล่างอย่างระมัดระวังเพื่อตั้งค่า WGET สำหรับ Windows 10:
1. กดปุ่ม Windows จาก แป้น พิมพ์และพิมพ์ Control Panel คลิกตัวเลือก เปิด เพื่อเปิดใช้งาน
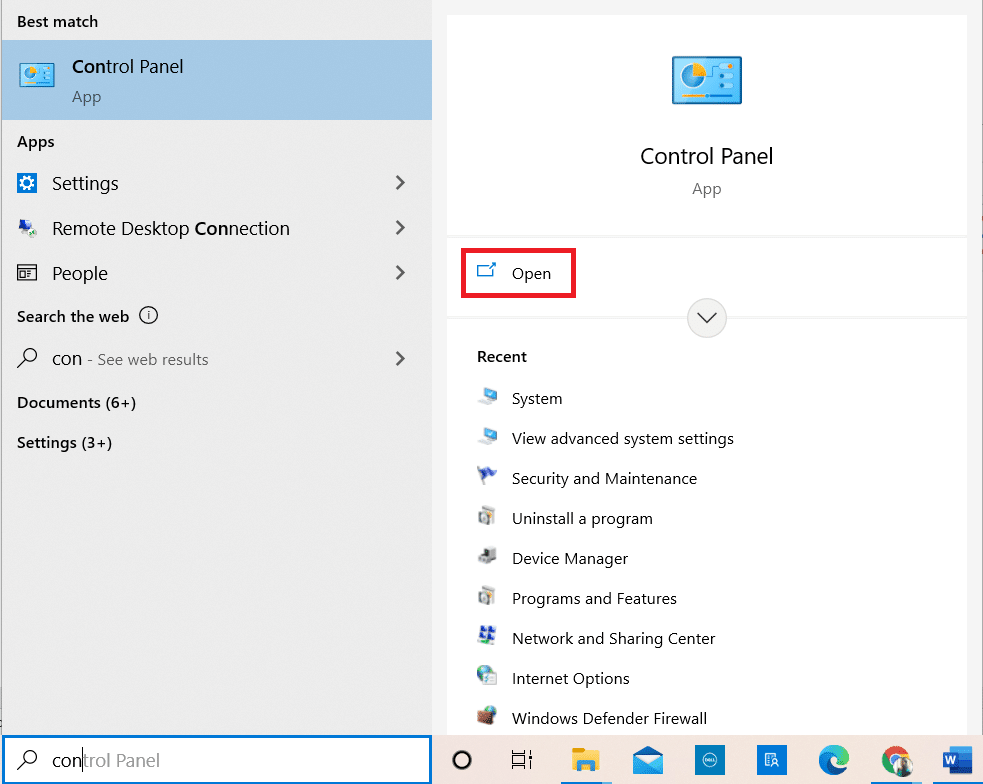
2. เลือก ดูโดย: ไอคอนขนาดใหญ่ จากมุมบนขวา คลิกที่ตัวเลือก ระบบ
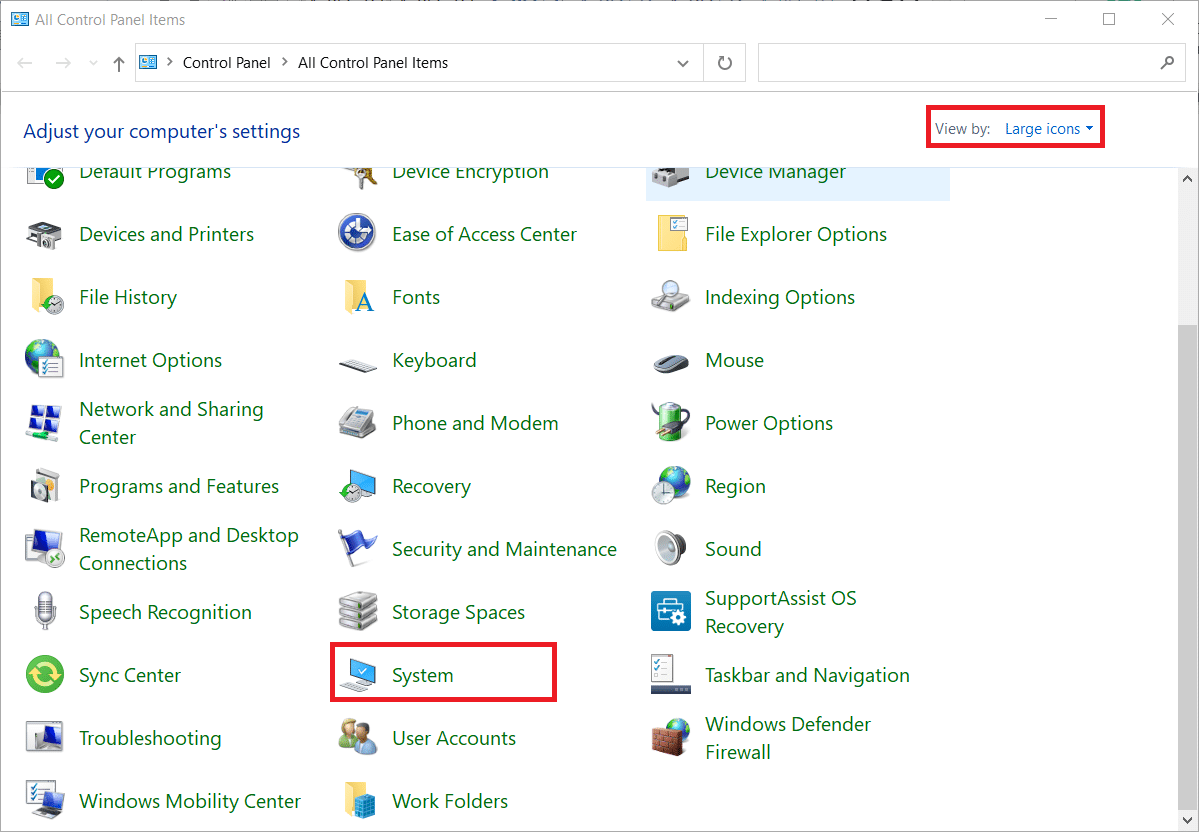
3. เลื่อนลงมาและคลิกที่ การตั้งค่าระบบขั้นสูง ดังที่แสดงด้านล่าง
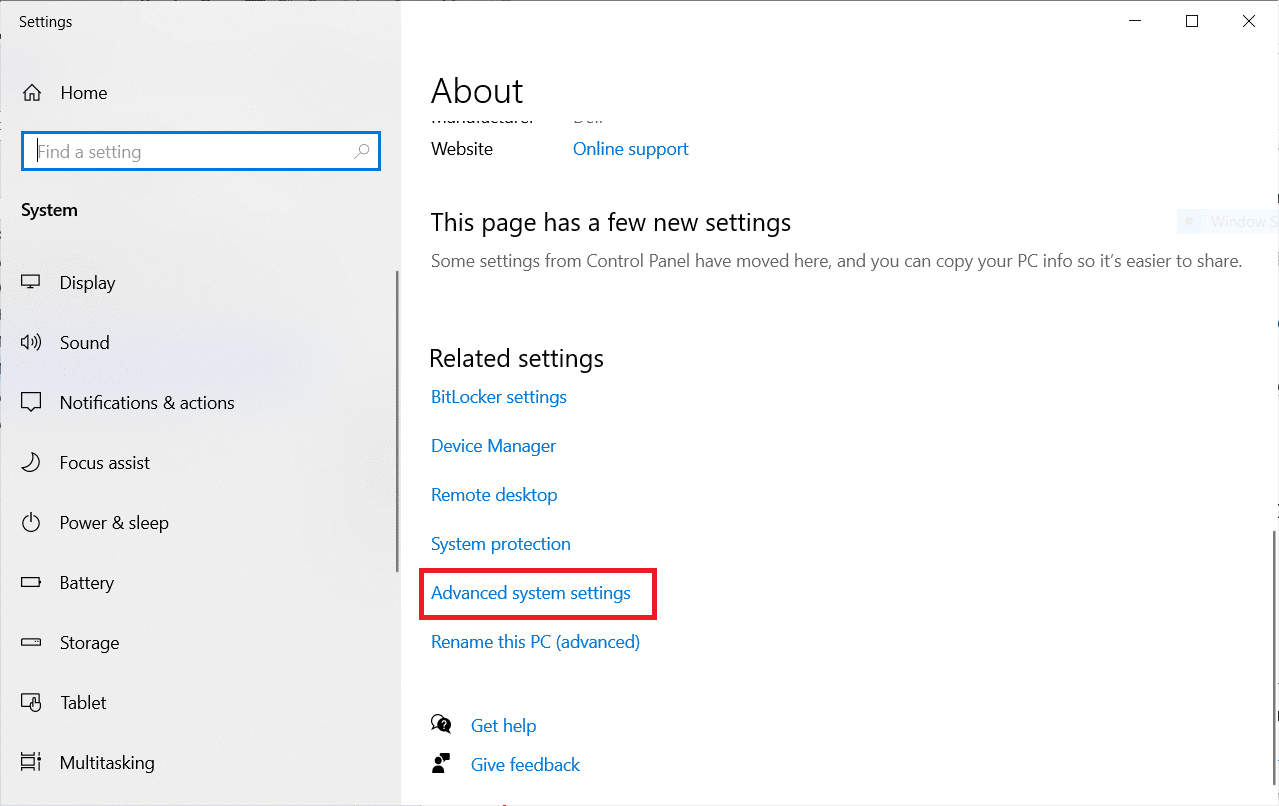
4. ในแท็บ Advanced ให้คลิกปุ่ม Environment Variables ตามที่แสดง
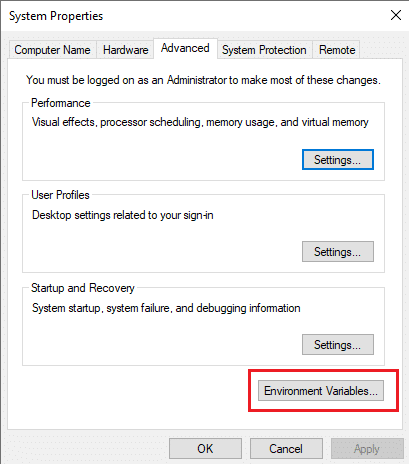
5. หน้าต่างป๊อปอัป ตัวแปรสิ่งแวดล้อม จะปรากฏขึ้น เลือก เส้นทาง ภายใต้ ตัวแปรผู้ใช้สำหรับหมวดหมู่ GREEN และคลิกที่ แก้ไข ตามที่แสดงด้านล่าง
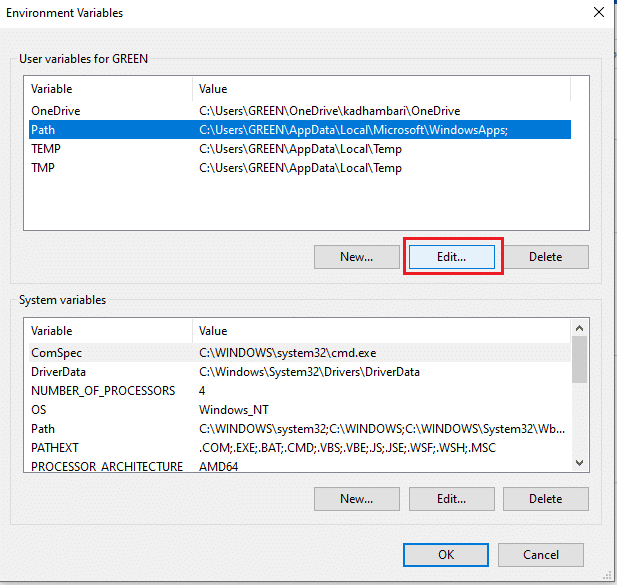
6. ในหน้าต่าง แก้ไขตัวแปรสภาพแวดล้อม ให้เลือกตัวเลือก เรียกดู
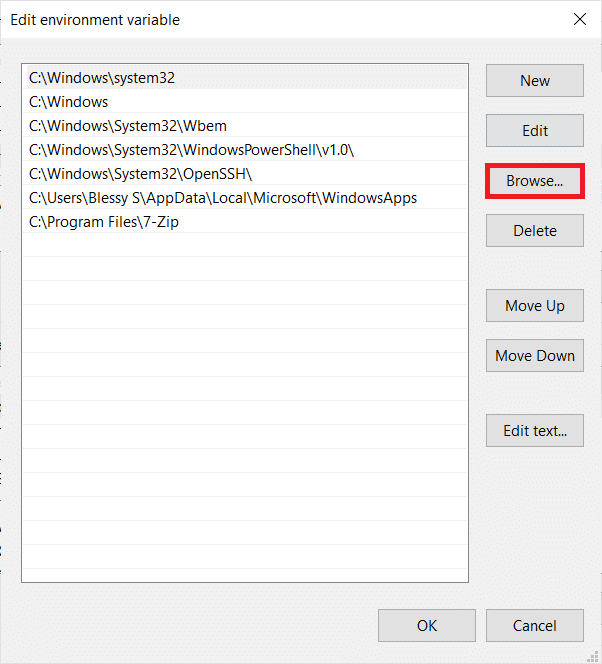
7. เลือกเส้นทาง C:\Program Files (x86)\GnuWin32\bin แล้วคลิก ตกลง ตามที่แสดง
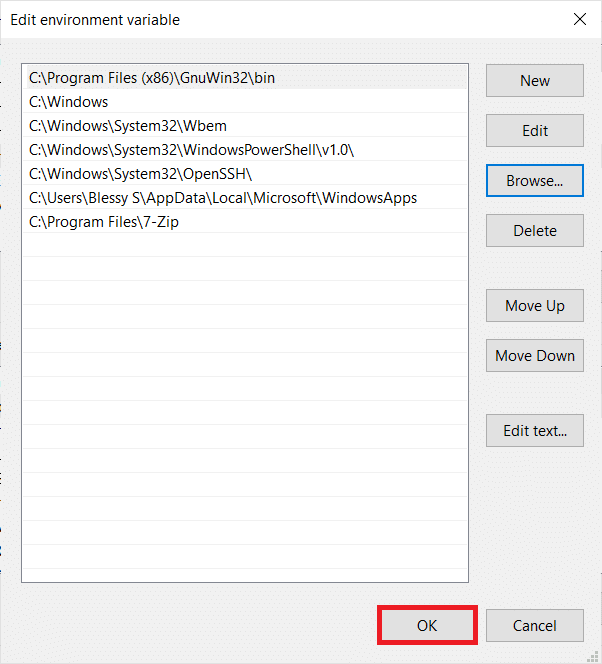
8. จากนั้นคลิก OK ตามที่แสดง
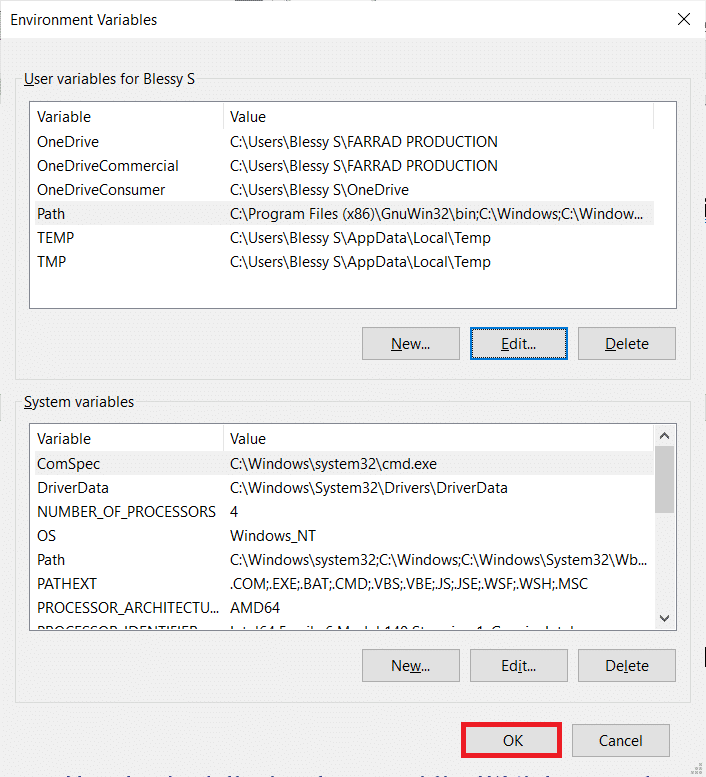
9. คลิก ตกลง อีกครั้งในหน้าต่างคุณสมบัติของระบบ
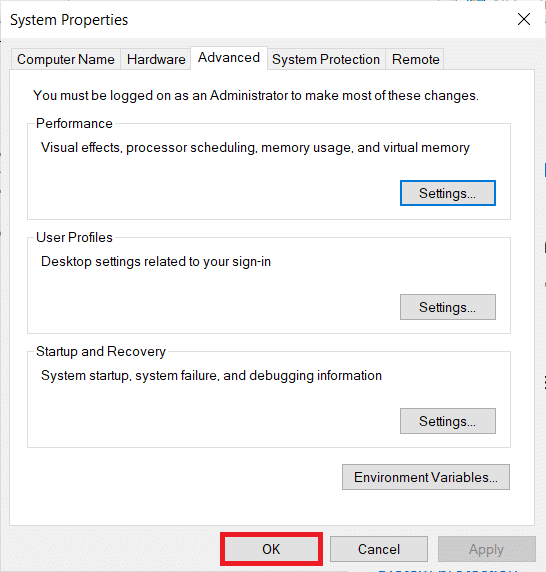
10. ตอนนี้ เปิด Command Prompt ตามที่อธิบายไว้ใน วิธีที่ 1
11. พิมพ์ wget แล้วกด Enter บนแป้นพิมพ์ เมื่อตั้งค่า Environment Variable แล้ว คุณจะสามารถเรียกใช้ WGET ได้ ไม่ว่าคุณจะอยู่ในโฟลเดอร์ใดก็ตาม
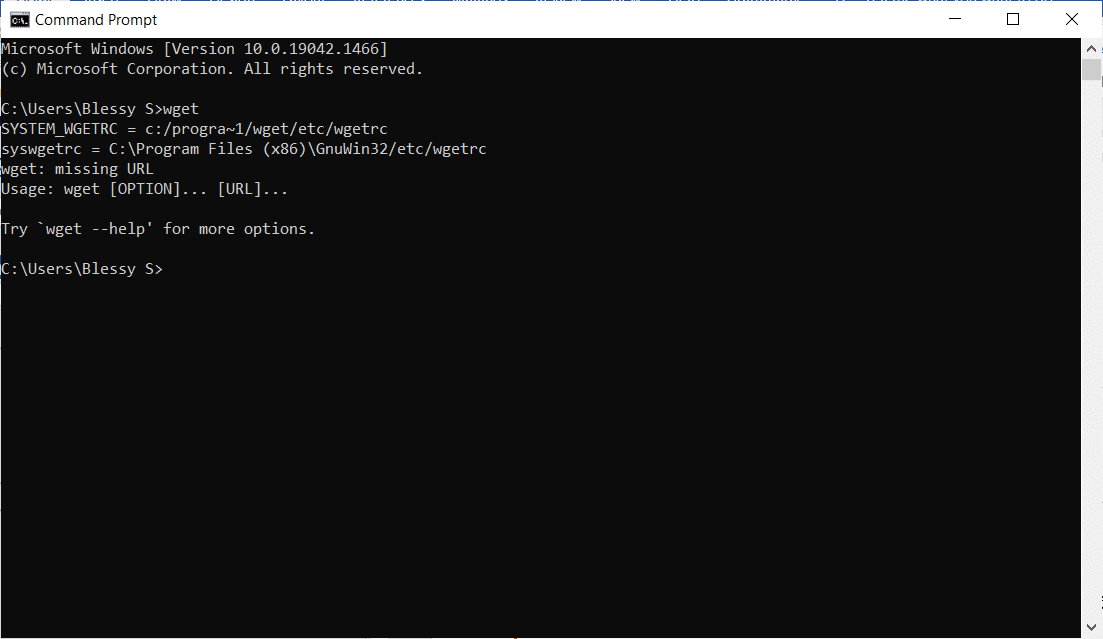
อ่านเพิ่มเติม: วิธีแก้ไขข้อผิดพลาดการผสาน Git
วิธีตรวจสอบการทำงานของแอพ WGET และคำสั่ง
ในการตรวจสอบว่าคุณสามารถเข้าถึง WGET สำหรับ Windows 10 ได้หรือไม่โดยไม่คำนึงถึงโฟลเดอร์หรือไดเร็กทอรีใด ๆ ให้ทำตามขั้นตอนด้านล่าง:
1. พิมพ์ Command Prompt บนแถบค้นหาของเมนูเริ่ม แล้วคลิก เปิด เพื่อเปิดใช้
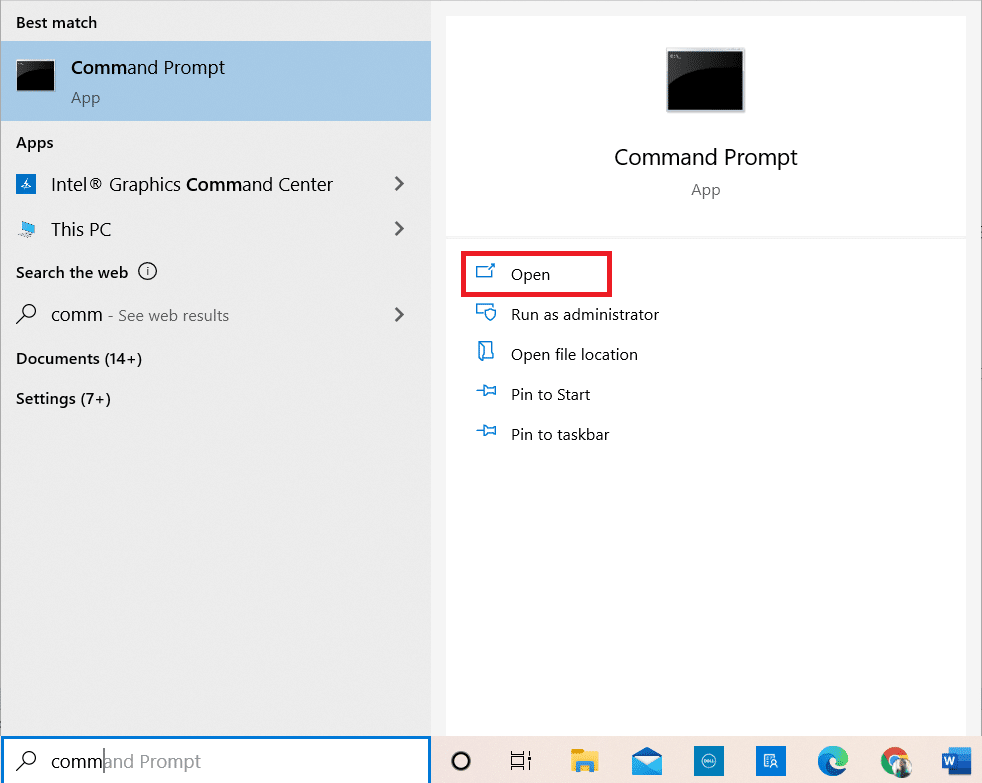
2. พิมพ์ wget แล้วกด Enter เพื่อตรวจสอบว่าโปรแกรมทำงานอยู่หรือไม่
หมายเหตุ: หากคุณได้รับข้อผิดพลาด คำสั่งที่ไม่รู้จัก แสดงว่าคุณได้ดาวน์โหลด WGET Setup จาก แหล่งที่ไม่ถูกต้อง ดังนั้น ตรวจสอบให้แน่ใจว่าใช้เฉพาะลิงก์ที่ให้ไว้ด้านบนสำหรับกระบวนการดาวน์โหลดและลองอีกครั้ง
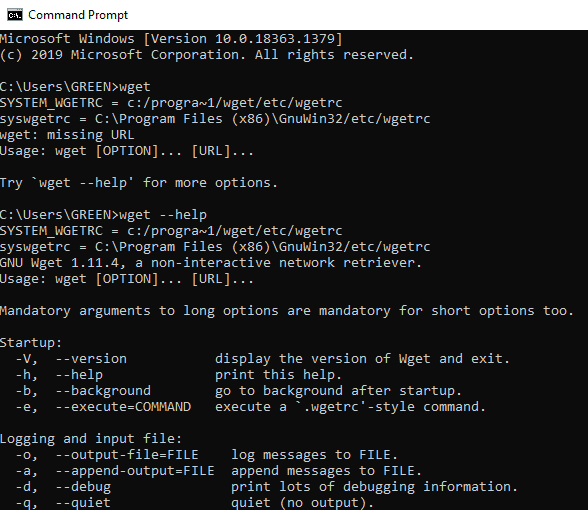
3A. ถ้าการทดสอบได้ผลก็เยี่ยมมาก คุณทำได้ดีมาก!
3B. หากไม่ได้ผลอย่ากังวล ตรวจสอบว่าคุณได้ทำตามขั้นตอนต่างๆ อย่างเป็นระเบียบ ตั้งแต่ดาวน์โหลด GnuWin ติดตั้ง WGET Setup จากนั้นเพิ่มตัวแปรสภาพแวดล้อม WGET ลองอีกครั้งและรีสตาร์ทบรรทัดคำสั่ง
อ่านเพิ่มเติม: แก้ไข ERR_EMPTY_RESPONSE ใน Google Chrome
วิธีใช้คำสั่ง WGET พร้อมตัวอย่าง
มีคำสั่ง WGET หลายพันรายการเพื่อทำงานเฉพาะ เรียกใช้ WGET สำหรับ Windows 10 โดยใช้วิธีการใดๆ ที่ระบุด้านบน และพิมพ์คำสั่งใดๆ ที่แสดงด้านล่างใน Command Prompt
หมายเหตุ: คุณต้องป้อนคำสั่งให้ถูกต้องเพื่อให้ได้ผลลัพธ์ที่ต้องการ
1. ในการรับรายการคำสั่ง ใช้คำสั่ง wget -h
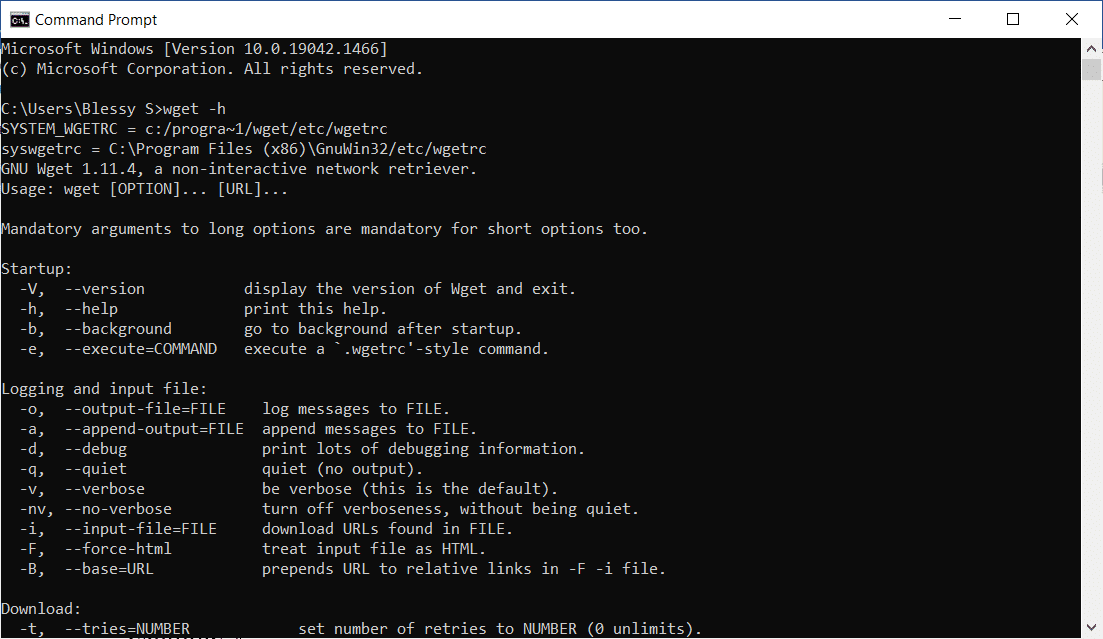
2. หากต้องการดาวน์โหลดไฟล์เดียว ให้ใช้คำสั่ง wget [URL] ตัวอย่างเช่น ป้อนคำสั่ง wget https://wordpress.org/latest.zip ที่นี่ WordPress ถูกเลือกเป็นตัวอย่าง
3. หากต้องการดาวน์โหลดไปยังโฟลเดอร์เฉพาะ ให้ใช้คำสั่ง wget ‐P [wanted directory] [URL] ตัวอย่างเช่น wget -P /temp https://github.com/git/git/archive/master.zip
4. หากต้องการดาวน์โหลดแบบขัดจังหวะต่อ ให้ใช้คำสั่ง wget ‐c [URL] ตัวอย่างเช่น wget -c https://wordpress.org/latest.zip
5. ในการตั้งค่าความเร็วในการดาวน์โหลด ให้ใช้คำสั่ง wget ‐limit-rate [wanted speed] [URL] ตัวอย่างเช่น wget –limit-rate 1m https://wordpress.org/latest.zip
6. หากต้องการมิเรอร์หน้าเว็บเดียว ให้ใช้คำสั่ง wget -m [URL] ตัวอย่างเช่น wget -m https://cereal.guru/
7. หากต้องการทราบเวอร์ชันของ WGET ที่ติดตั้ง ให้ใช้คำสั่ง wget -V
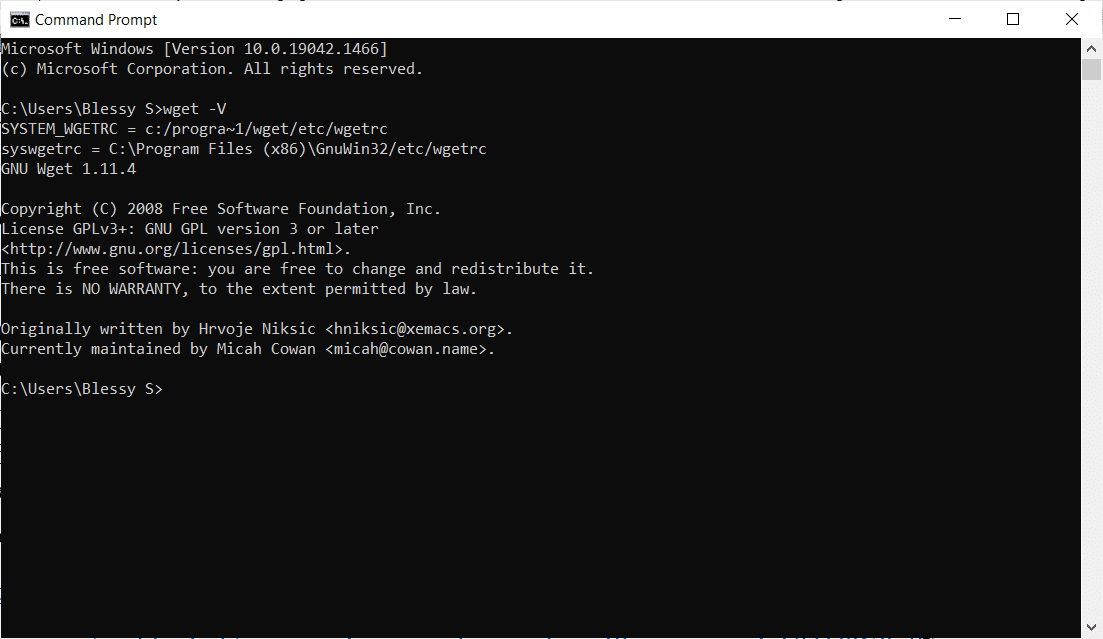
8. ในการดาวน์โหลดและบันทึกภายใต้ชื่อเฉพาะ ให้ใช้คำสั่ง wget -o [file name] [URL] ตัวอย่างเช่น wget -o file.docx https://cereal.guru/
9. หากต้องการดาวน์โหลดหน้าเว็บในพื้นหลัง ให้ใช้คำสั่ง wget -b [URL] ตัวอย่างเช่น wget -b https://cereal.guru/
10. หากต้องการดาวน์โหลดหลาย URL ให้ใช้คำสั่ง wget -i [ชื่อไฟล์] ตัวอย่างเช่น wget -i URL.txt ก่อนดำเนินการคำสั่งนี้ ให้วาง URL ทั้งหมดไว้ในไฟล์เดียวและรวมชื่อไฟล์นั้นไว้ในคำสั่ง
11. ในการดาวน์โหลดผ่าน FTP ให้ใช้คำสั่ง wget –ftp-user=[ftp_username] –ftp-password=[ftp_password] ftp://… ตัวอย่างเช่น wget –ftp-user=sofiftp –ftp-password=TopSecretPassword ftp: //123.456.7890.
12. หากต้องการเปลี่ยนจำนวนครั้งในการลองใหม่ ให้ใช้คำสั่ง wget –tries=[number_of_tries] [URL] ตัวอย่างเช่น wget –tries=inf https://cereal.guru/ ในตัวอย่างนี้ inf หมายถึงอนันต์ จำนวนการลองใหม่เริ่มต้นคือ 20
นี่คือวิธีการใช้คำสั่ง WGET พร้อมตัวอย่าง คลิกที่นี่เพื่อทราบเกี่ยวกับคำสั่งเพิ่มเติมและการใช้งาน
ที่แนะนำ:
- แก้ไขข้อผิดพลาดการอัปเดต Windows 10 0x80070103
- วิธีเปิดใช้งาน Telnet ใน Windows 10
- รายการคำสั่งเรียกใช้ Windows 11 ทั้งหมด
- รายการคำสั่งที่ไม่ลงรอยกัน
เราหวังว่าคู่มือนี้จะเป็นประโยชน์ และคุณสามารถเรียนรู้ วิธีดาวน์โหลด ติดตั้ง & ใช้ WGET สำหรับ Windows 10 หากคุณมีคำถามหรือข้อเสนอแนะ โปรดทิ้งคำถามไว้ในส่วนความคิดเห็นด้านล่าง
