วิธีดาวน์โหลด Google Maps สำหรับ Windows 11
เผยแพร่แล้ว: 2022-02-28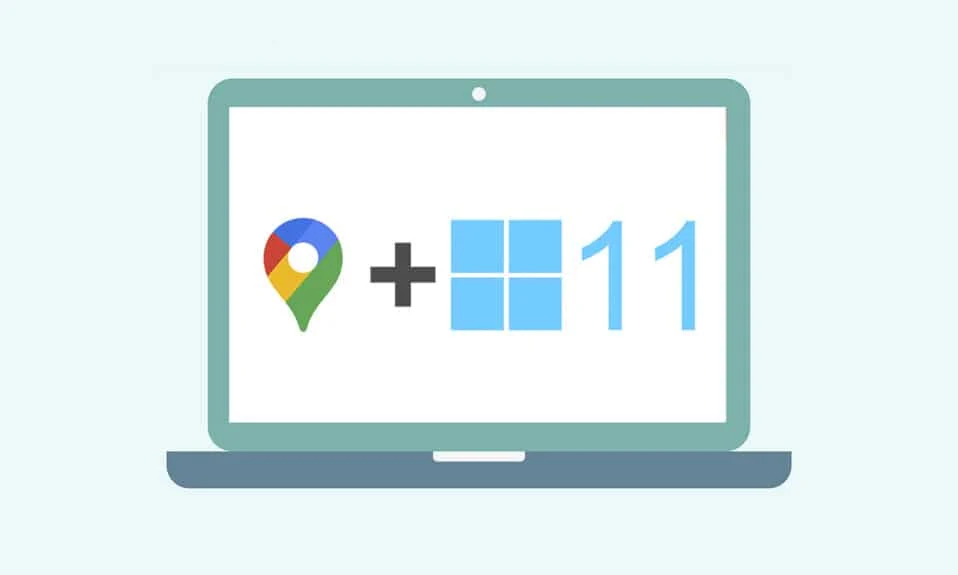
เครื่องระบุตำแหน่ง GPS ได้เข้ามาในชีวิตของเราด้วยความเร็วที่เห็นได้ชัด ซึ่งพวกเราหลายคนอาจหลงทางโดยไม่มีพวกเขาในเมืองหรือที่อื่น ๆ ที่เราต้องการสำรวจ แต่จะแย่กว่านั้นหากคุณไม่ทราบวิธีดาวน์โหลด Google Maps สำหรับ Windows 10/11 เมื่อเราพูดถึงแผนที่ GPS แผนที่ของ Google เป็นสิ่งแรกที่อยู่ในใจของทุกคน แม้จะมีแอปพลิเคชัน Google Earth ที่ปกครองคอมพิวเตอร์ของเราในทศวรรษ 2000 แต่โทรศัพท์และแท็บเล็ตสมัยใหม่ก็ยังฉลาดพอที่จะใช้ Google Maps กับแอปอื่นๆ ได้อย่างมีประสิทธิภาพ Google ได้แนะนำ Google Maps เพื่อเพิ่มอรรถประโยชน์ GPS ในการระบุตำแหน่งสถานที่ต่างๆ เพื่อความสะดวกในการเดินทาง ในบทความนี้ คุณจะได้เรียนรู้วิธีดาวน์โหลด Google Maps ใน Windows 10 และ Windows 11
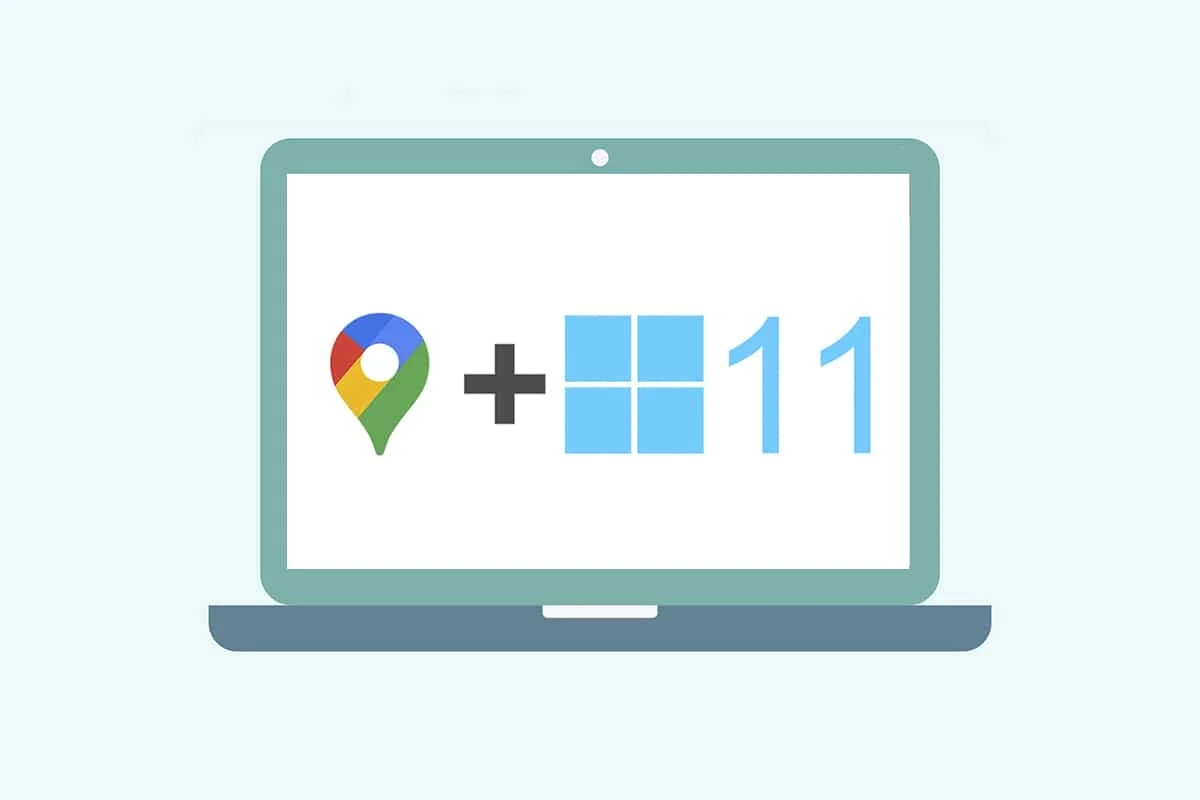
สารบัญ
- วิธีดาวน์โหลด Google Maps สำหรับ Windows 10/11
- วิธีที่ 1: ผ่าน Google Chrome
- วิธีที่ 2: จาก Android Emulator
- เคล็ดลับแบบมือโปร: วิธีปรับแต่งทางลัด Google Maps ใน Windows 10/11
- ตัวเลือกที่ 1: เพิ่มทางลัด Google Maps ไปที่เดสก์ท็อป
- ตัวเลือกที่ 2: ปักหมุดทางลัด Google Maps ไปที่เมนูเริ่ม
- ตัวเลือก 3: ตรึงทางลัด Google Maps ไว้ที่ทาสก์บาร์
วิธีดาวน์โหลด Google Maps สำหรับ Windows 10/11
Google Maps ทำให้การค้นหาและสำรวจสถานที่ใหม่ๆ เป็นเรื่องง่ายและไม่ยุ่งยาก ในฐานะที่เป็นแผนที่พกพาของคุณ มันนำเสนอคุณสมบัติที่ดีที่สุดในการเดินทางของคุณ ไม่ว่าจะสั้นหรือยาว น่ารื่นรมย์ และปราศจากความเครียด คุณลักษณะเด่นอื่นๆ บางประการ ได้แก่:
- อัปเดตการจราจร แบบเรียลไทม์ & อัปเดตตารางรถประจำทางหรือรถไฟ
- ตัวเลือกการ ดูสด เพื่อปรับปรุงการตัดสินใจ
- รับความช่วยเหลือจาก Google Assistant ระหว่างการเดินทาง
- สถานที่ แนะนำ ตามกิจกรรมที่ผ่านมาของคุณ
- ง่ายต่อการจองตั๋ว หรือจองโรงแรม ร้านอาหาร ฯลฯ.
Windows เป็นหนึ่งในระบบปฏิบัติการที่เข้ากันได้และเป็นที่ต้องการมากที่สุดในคอมพิวเตอร์และแล็ปท็อปในปัจจุบัน อย่างไรก็ตาม คุณไม่สามารถเข้าถึงแอป Google สำหรับ Windows ได้โดยตรงจาก Google Play Store Microsoft store ทำให้แอปพลิเคชันของ Google พร้อมใช้งานสำหรับระบบ Windows เป็นแอปพลิเคชันภายนอก มาดูวิธีการทำความเข้าใจวิธีดาวน์โหลด Google Maps สำหรับ Windows 10 และ 11 กัน
หมายเหตุ: ภาพประกอบที่ใช้ด้านล่างแสดงถึงวิธีการที่ดำเนินการบนระบบ Windows 11
วิธีที่ 1: ผ่าน Google Chrome
สามารถติดตั้ง Google Maps เป็นแอปโฮสต์ Chrome บนระบบ Windows ของคุณได้ ทำตามขั้นตอนเหล่านี้เพื่อดาวน์โหลด Google Maps สำหรับ Windows 10/11:
1. ค้นหาเบราว์เซอร์ Google Chrome ผ่านการ ค้นหาเมนูเริ่ม แล้วคลิก เปิด ตามภาพด้านล่าง
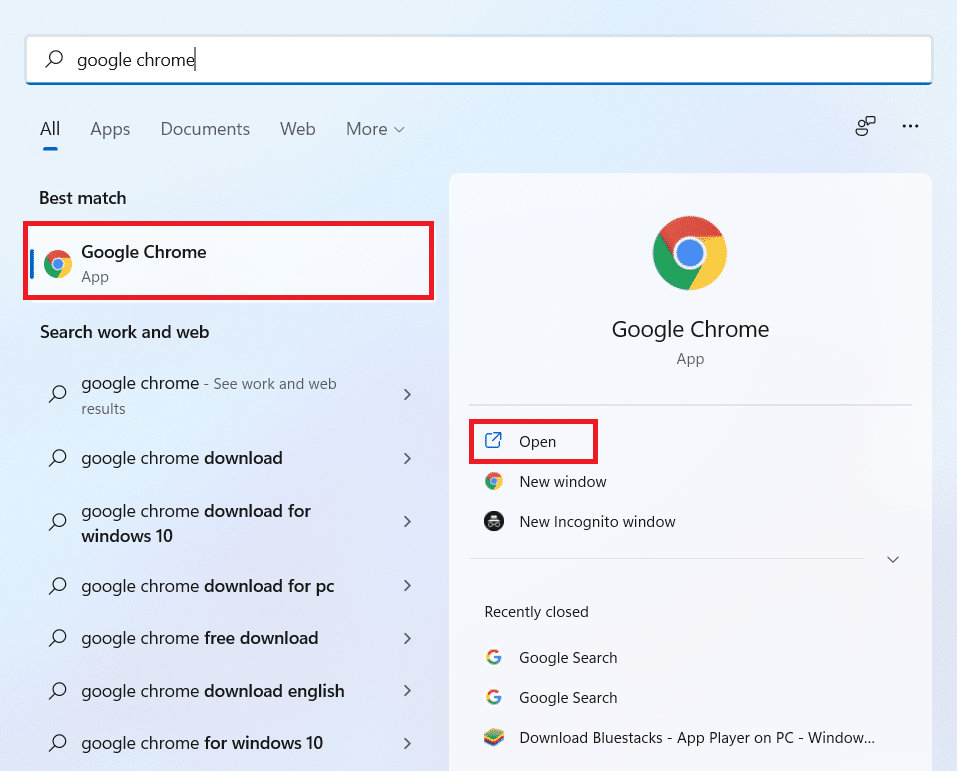
2. พิมพ์ maps.google.com ในช่อง URL แล้วคลิกปุ่ม Enter บนแป้นพิมพ์ หน้า Google Maps จะโหลดในเบราว์เซอร์
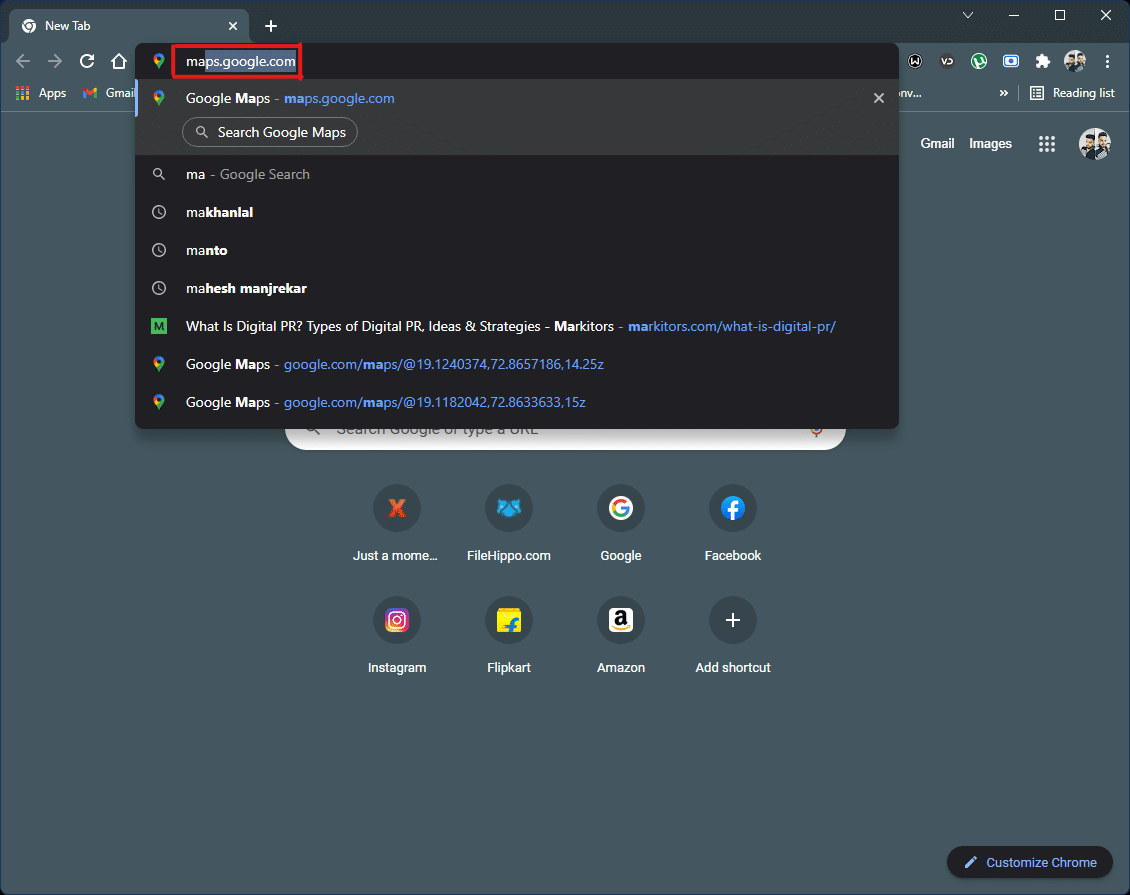
3. จากนั้น คลิกที่ ไอคอนสามจุด จากมุมบนขวาของเบราว์เซอร์ คลิกตัวเลือก ติดตั้ง Google Maps…
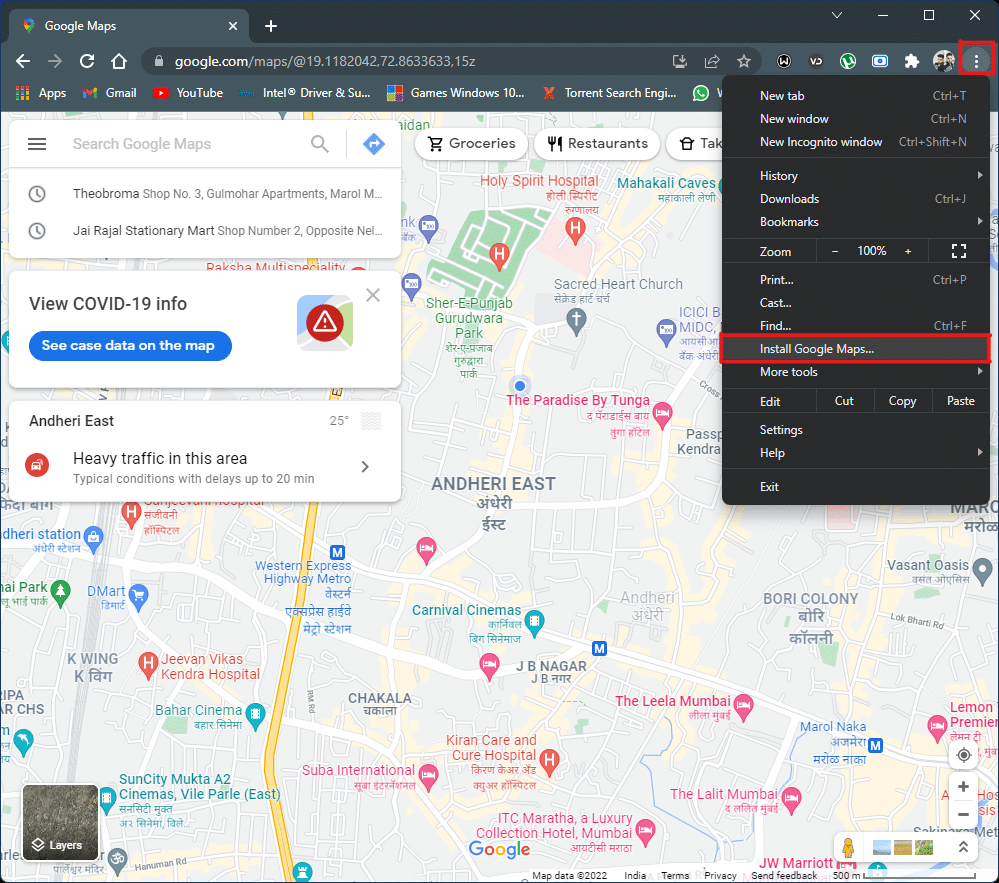
4. คลิก ติดตั้ง จากป๊อปอัปขนาดเล็กเพื่อติดตั้ง Google Maps ในระบบของคุณ
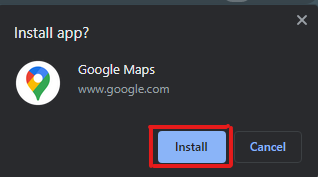
5. หน้าต่าง Google Maps จะเปิดแยกต่างหากเพื่อให้ทำงานเหมือนแอป
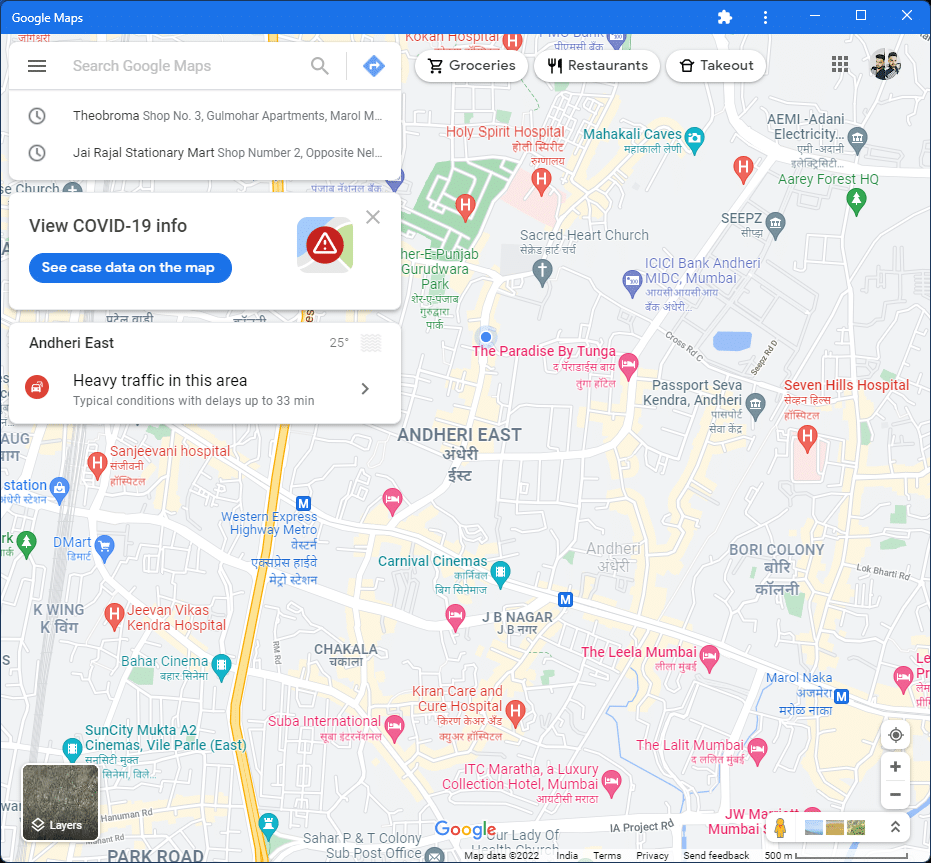
6. ทางลัด ของ Google แผนที่ จะปรากฏบน เดสก์ท็อป ของคุณและใน เมนูเริ่ม เพื่อเปิดโดยตรงจากไอคอน
นี่คือวิธีการดาวน์โหลด Google Maps สำหรับ Windows 10/11
อ่านเพิ่มเติม: แก้ไข Google Maps ไม่ได้พูดบน Android
วิธีที่ 2: จาก Android Emulator
Android emulator เป็นตัวเลือกที่ดีที่สุดในการใช้ Google Maps บนระบบ Windows เหมือนกับที่คุณใช้บนโทรศัพท์ของคุณ อีมูเลเตอร์นี้ทำหน้าที่เป็นอุปกรณ์ Android แต่บน Windows
หมายเหตุ: ภาพประกอบที่ใช้ด้านล่างแสดงบน Bluestacks Android Emulator คุณสามารถดาวน์โหลดและใช้อีมูเลเตอร์ Android อื่นๆ ที่พร้อมใช้งานบนอินเทอร์เน็ตที่มีอินเทอร์เฟซแบบภาพที่คล้ายกัน
วิธีดาวน์โหลด Google Maps สำหรับ Windows 10/11 มีดังนี้
1. ดาวน์โหลดโปรแกรมจำลอง Bluestacks Android ดังที่แสดงด้านล่าง
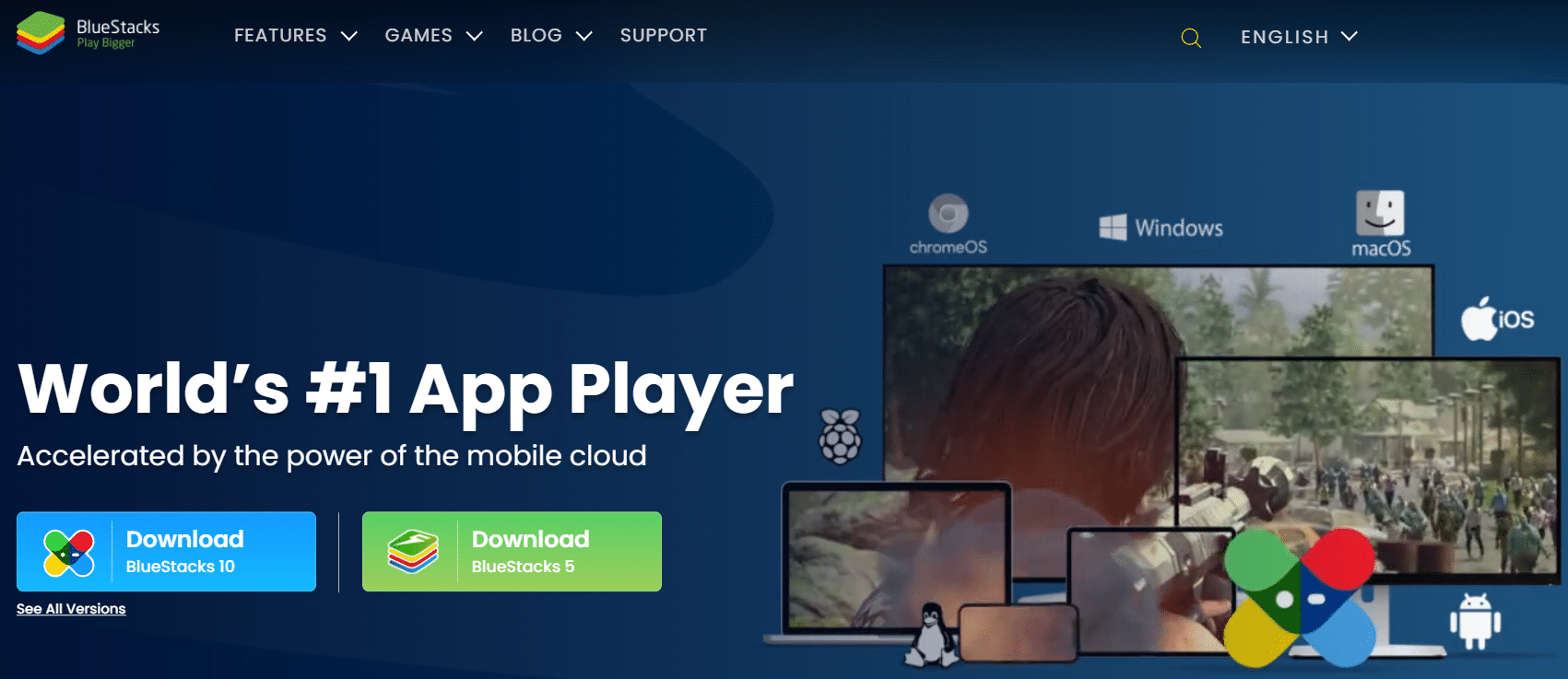
2. หลังจากดาวน์โหลดและติดตั้ง Bluestacks แล้ว ให้คลิกที่แอปพลิเคชัน Play Store จาก หน้าจอหลัก
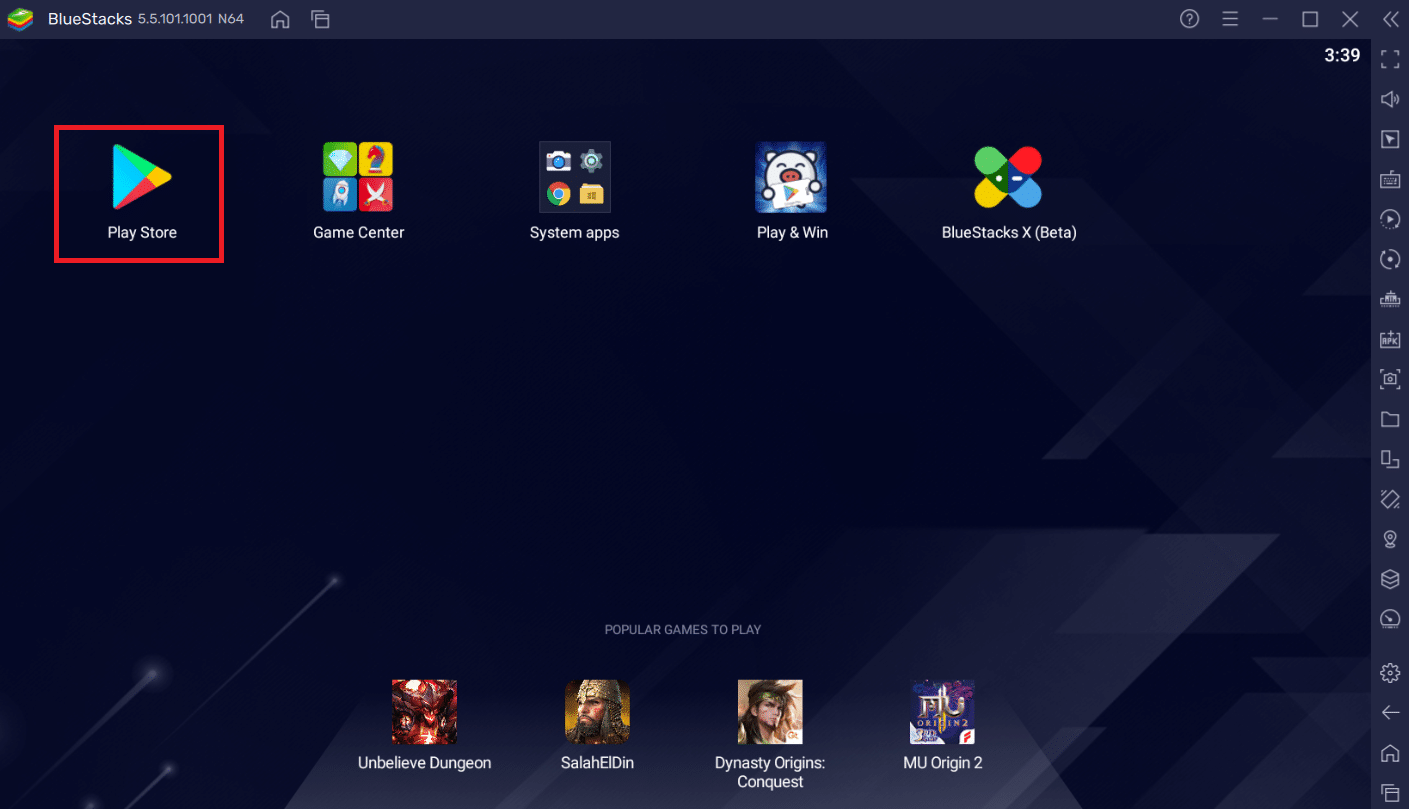

3. คลิกที่ตัวเลือก ลงชื่อเข้า ใช้
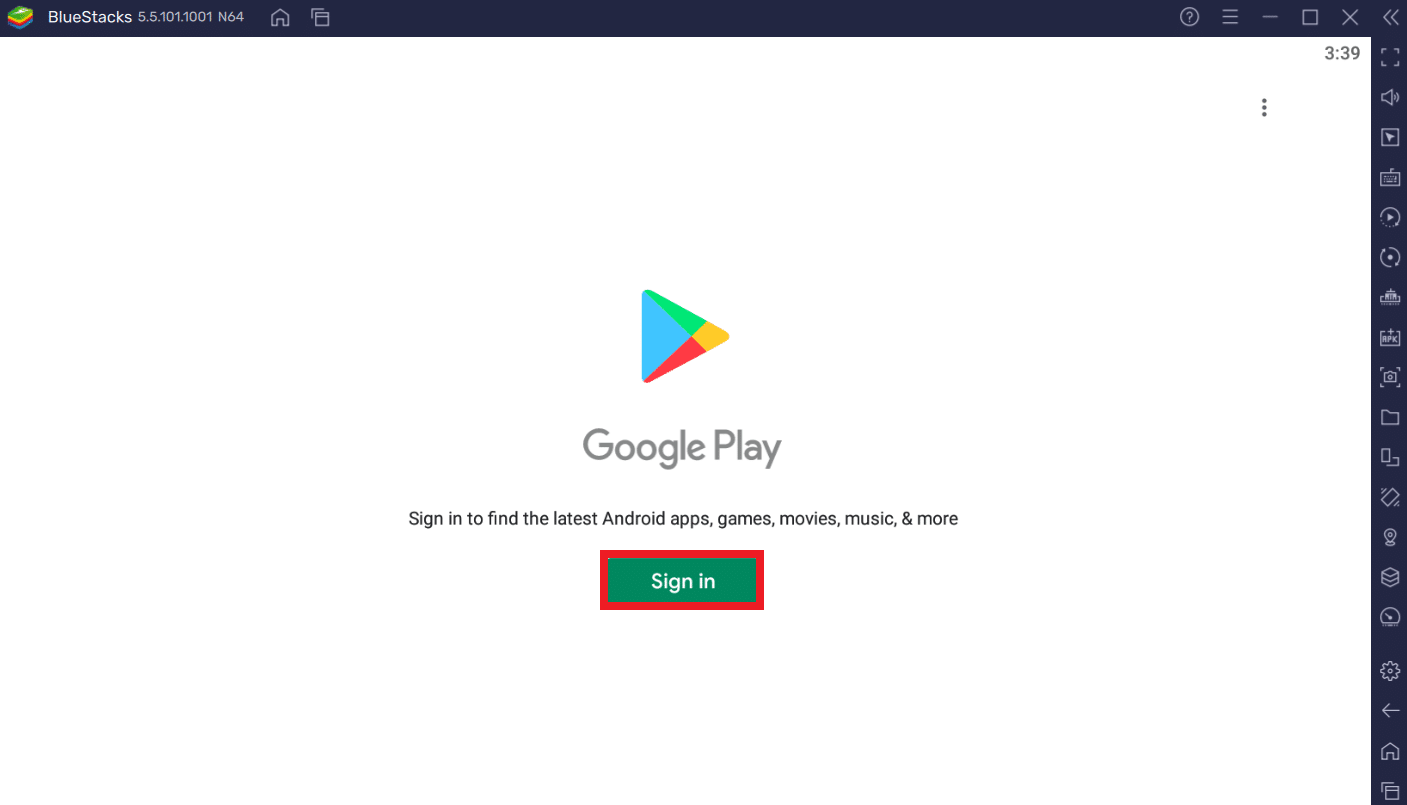
4. ป้อน ที่อยู่อีเมล และ รหัสผ่าน ของคุณเพื่อลงชื่อเข้า ใช้บัญชี Google ของ คุณ
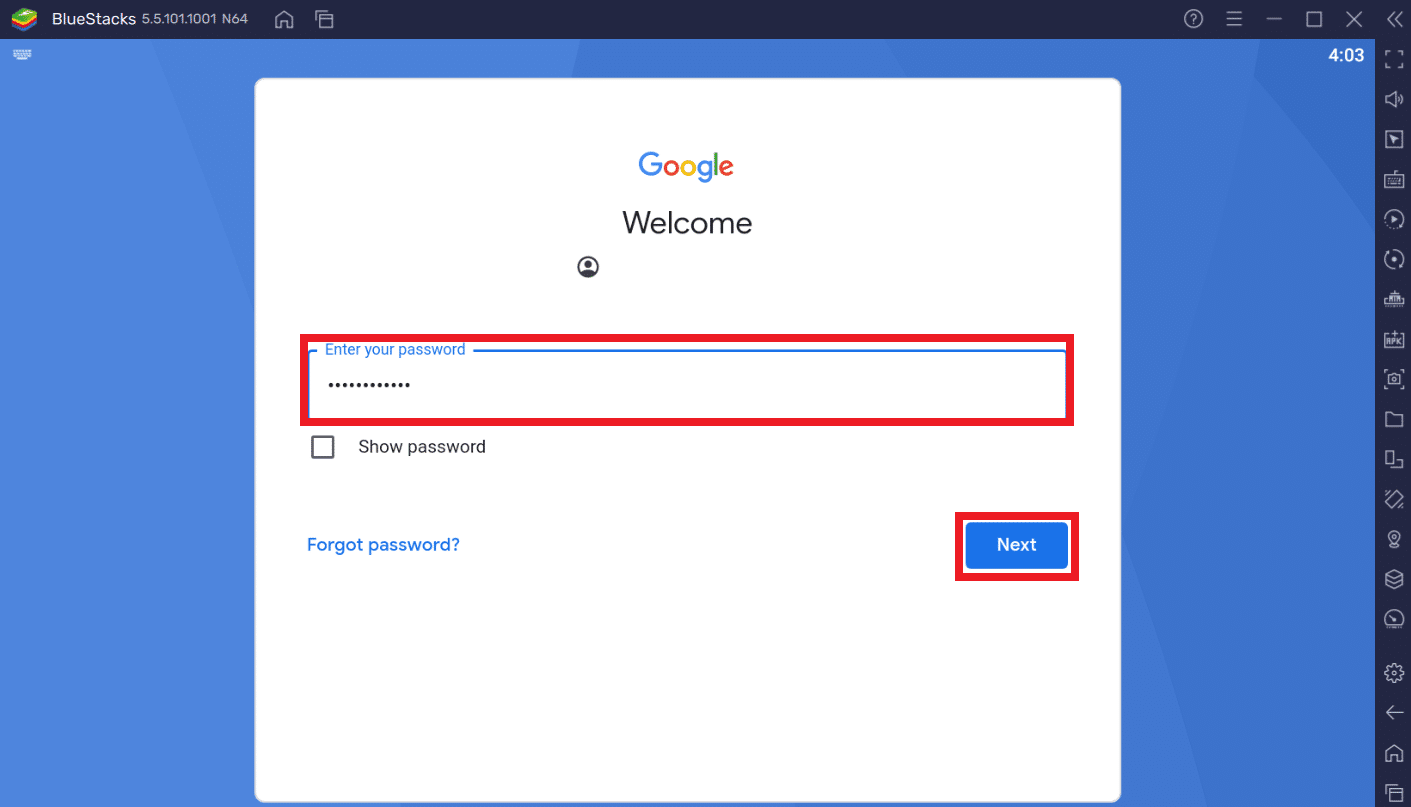
5. คลิกที่ แถบค้นหา ในแอป Play Store
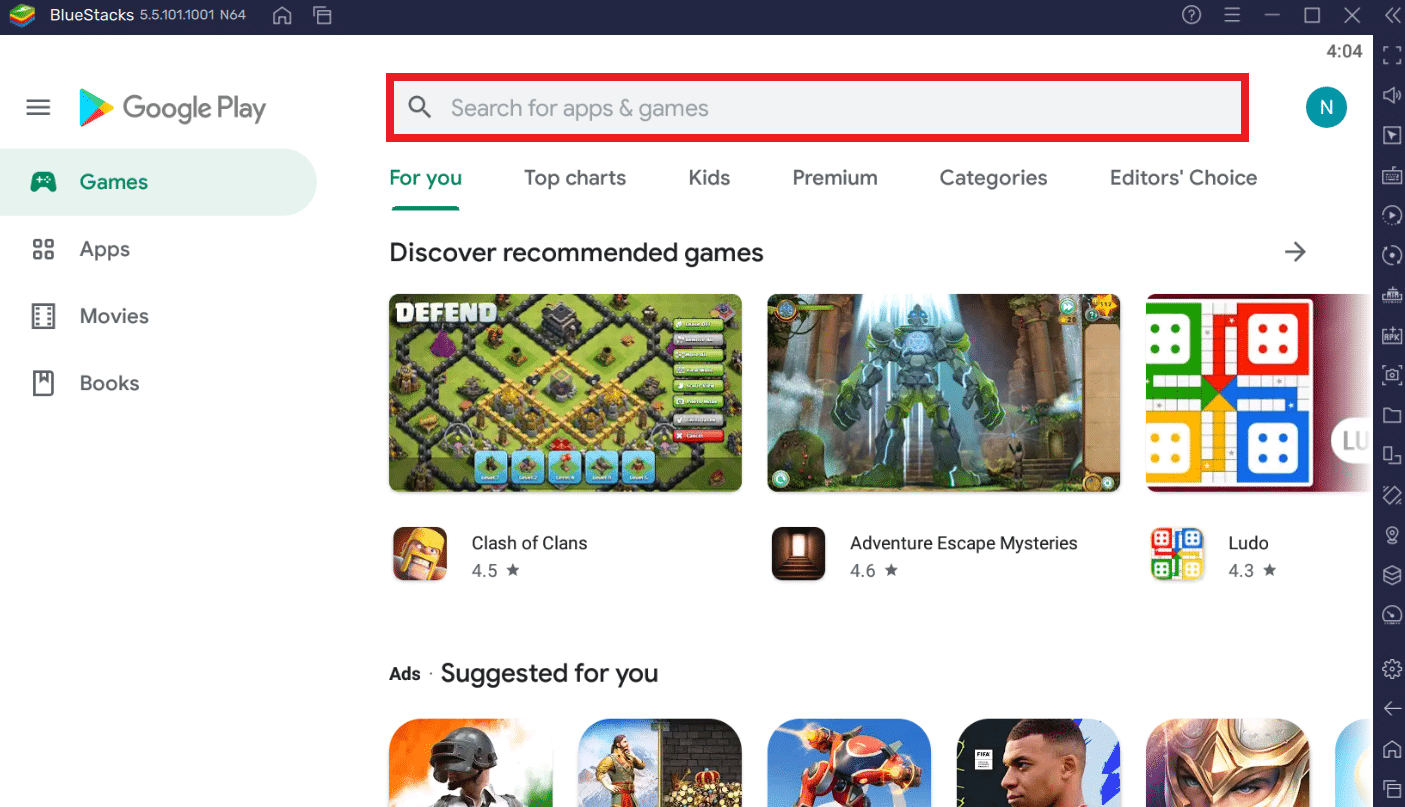
6. พิมพ์ Google Maps และเลือกผลลัพธ์ด้านบน
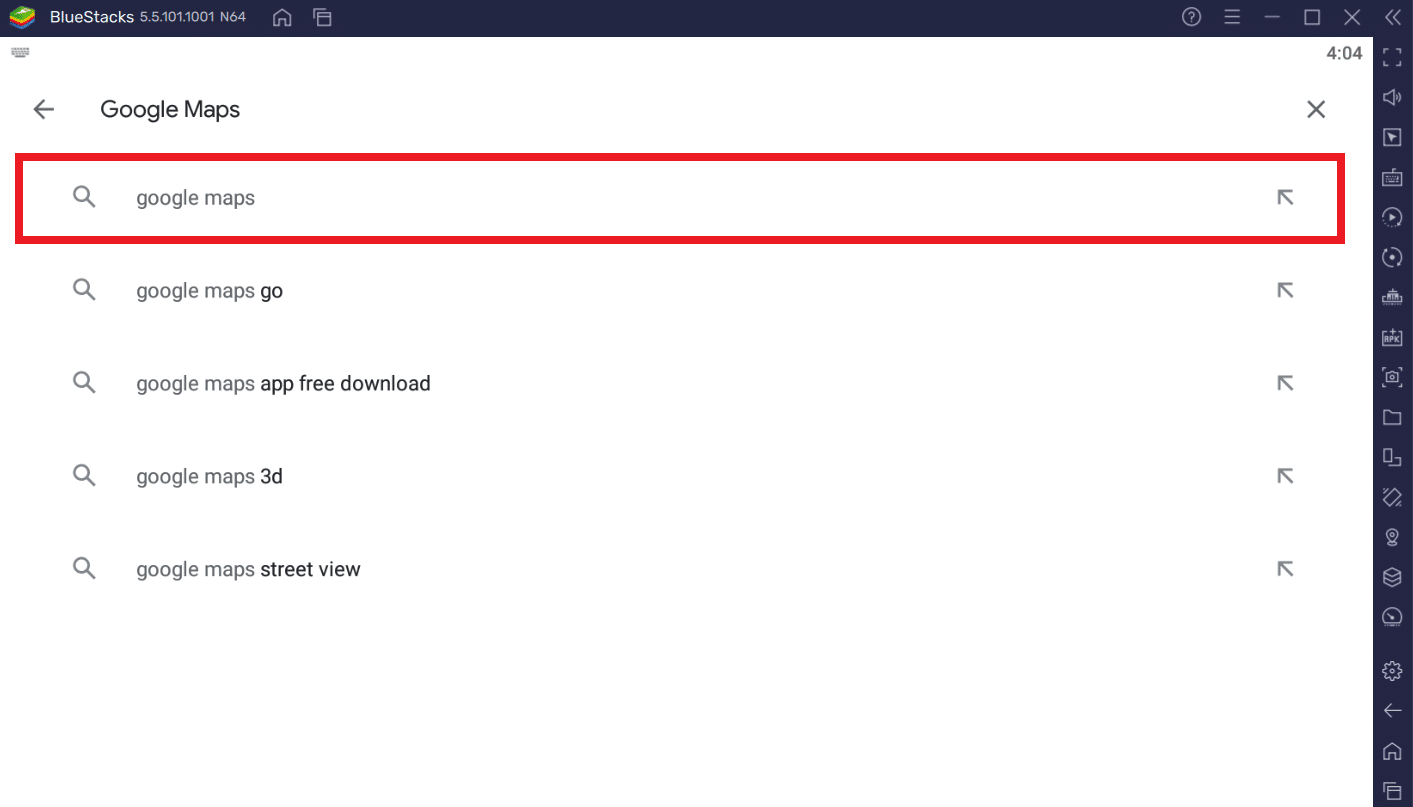
7. คลิกตัวเลือก ติดตั้ง เพื่อเริ่มกระบวนการดาวน์โหลด
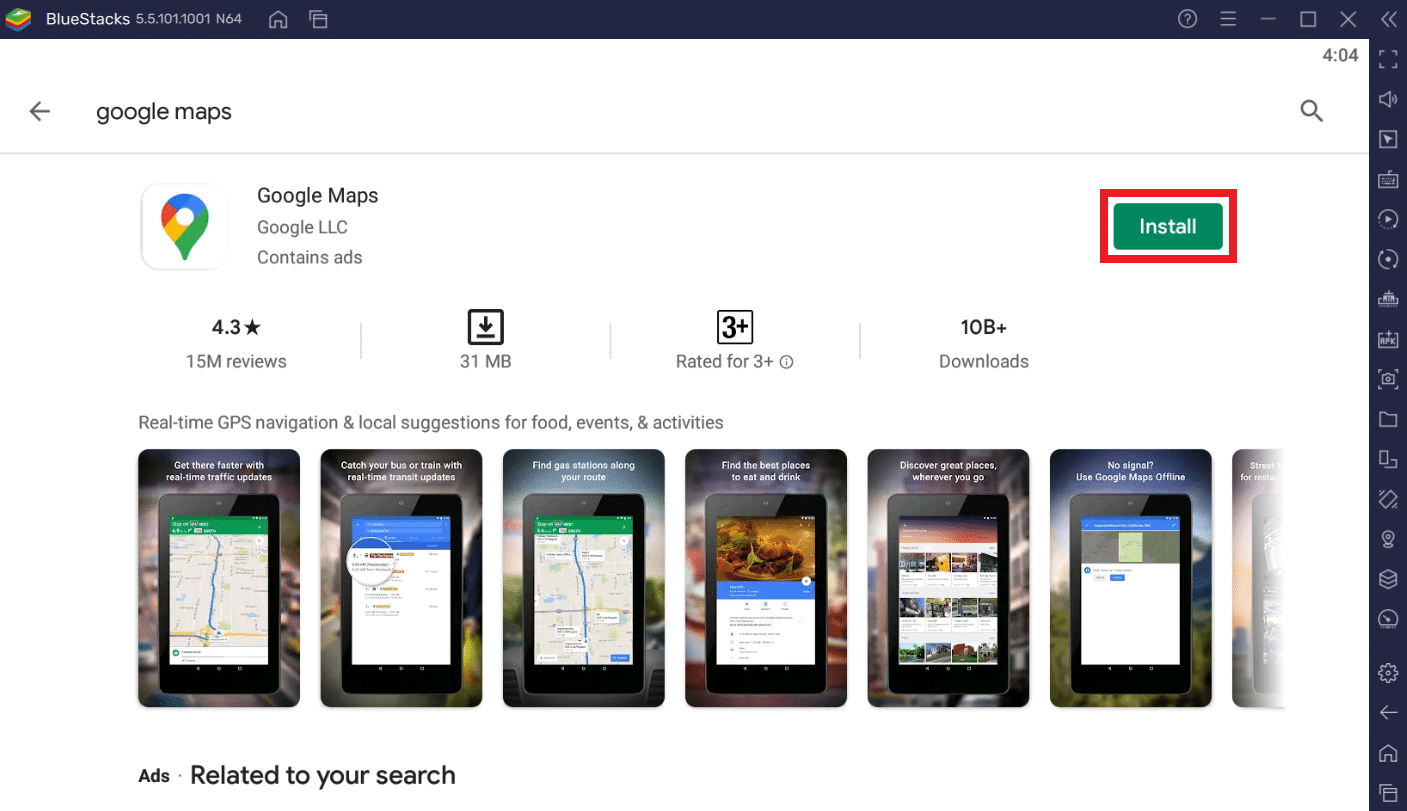
8. หลังจากดาวน์โหลดเสร็จแล้ว ให้คลิกที่ Open
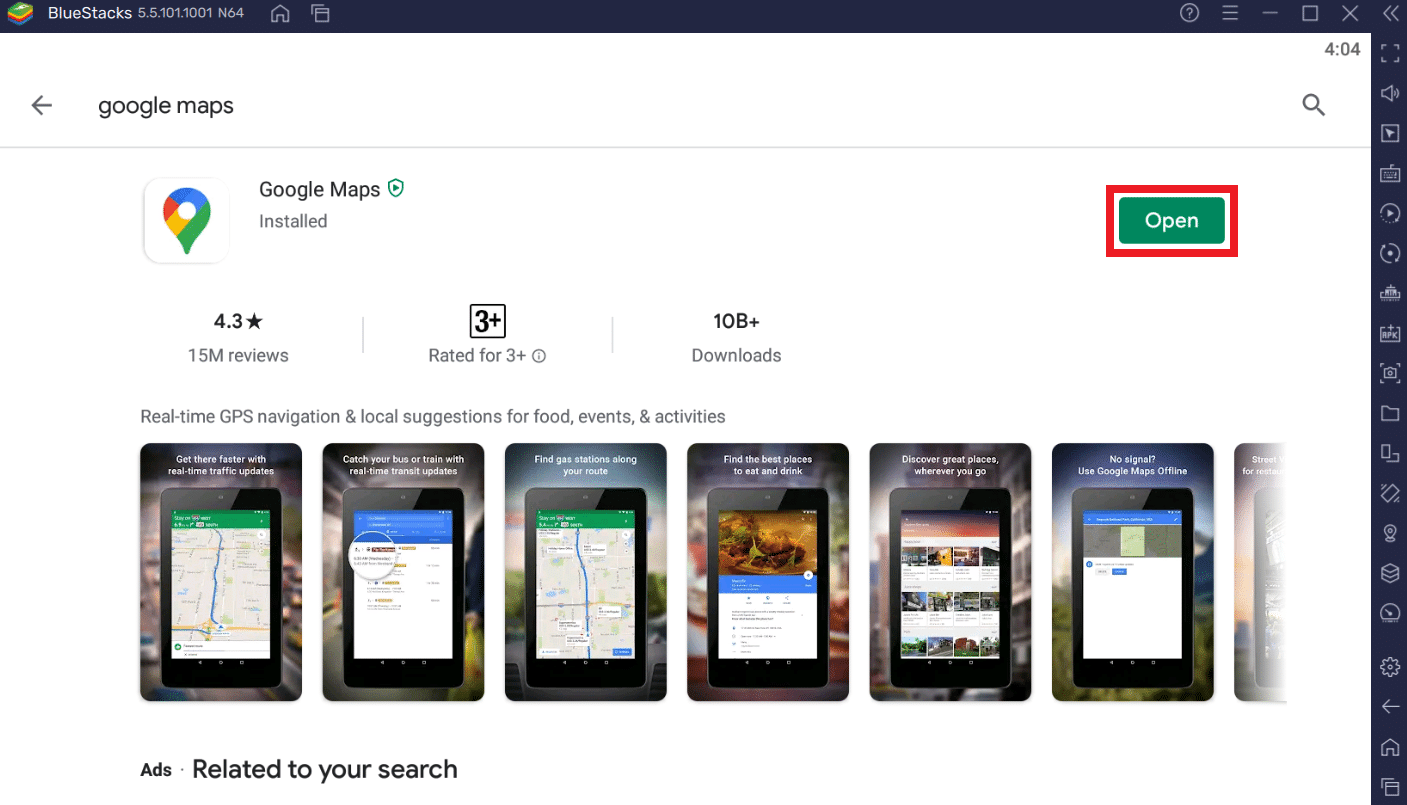
9. ค้นหา หรือเพียงแค่ สำรวจ Google Maps เช่นเดียวกับที่คุณทำบนสมาร์ทโฟน
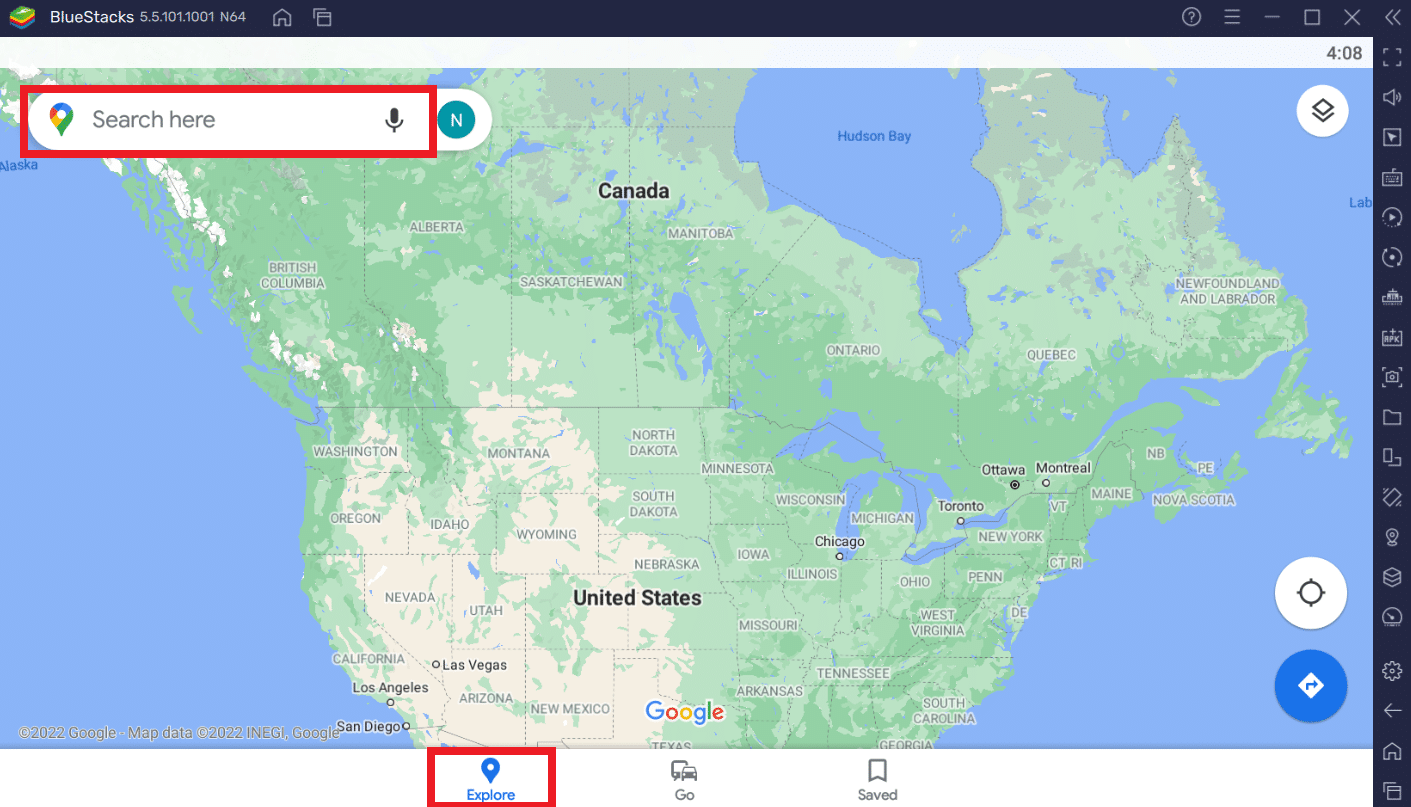
อ่านเพิ่มเติม: 5 วิธีในการแก้ไข Bluestacks Engine ไม่เริ่มทำงาน
เคล็ดลับแบบมือโปร: วิธีปรับแต่งทางลัด Google Maps ใน Windows 10/11
ตัวเลือกที่ 1: เพิ่มทางลัด Google Maps ไปที่เดสก์ท็อป
ด้วยการดาวน์โหลด Google แผนที่จากทั้งสองวิธีที่กล่าวถึงข้างต้น ทางลัดจะถูกสร้างขึ้นบน เดสก์ท็อปโดยอัตโนมัติ ดังที่แสดงด้านล่าง
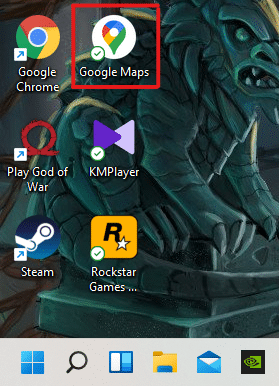
คุณสามารถเข้าถึง Google Maps ได้โดยตรงจากเดสก์ท็อปโดยไม่ต้องเปิดจาก Google Chrome หรือแอปพลิเคชัน Bluestacks ทุกครั้ง
ตัวเลือกที่ 2: ปักหมุดทางลัด Google Maps ไปที่เมนูเริ่ม
คุณสามารถปักหมุดทางลัดของ Google แผนที่ไปที่เมนูเริ่มในระบบของคุณดังนี้:
1. กดปุ่ม Windows บนแป้นพิมพ์และพิมพ์ Google Maps ในแถบค้นหาตามภาพด้านล่าง

2. คลิกที่ตัวเลือก Pin to Start เพื่อปักหมุดทางลัดในเมนู Start
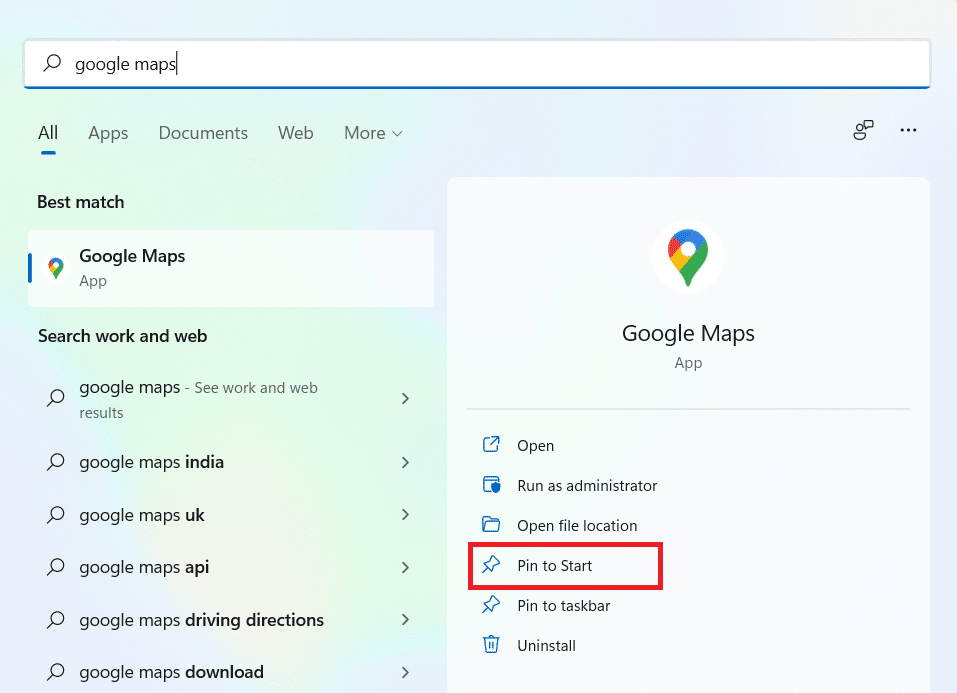
3. กดปุ่ม Windows อีกครั้งเพื่อเปิดเมนูเริ่ม ค้นหาไอคอน Google Maps ที่ตรึงไว้ดังที่แสดงด้านล่าง
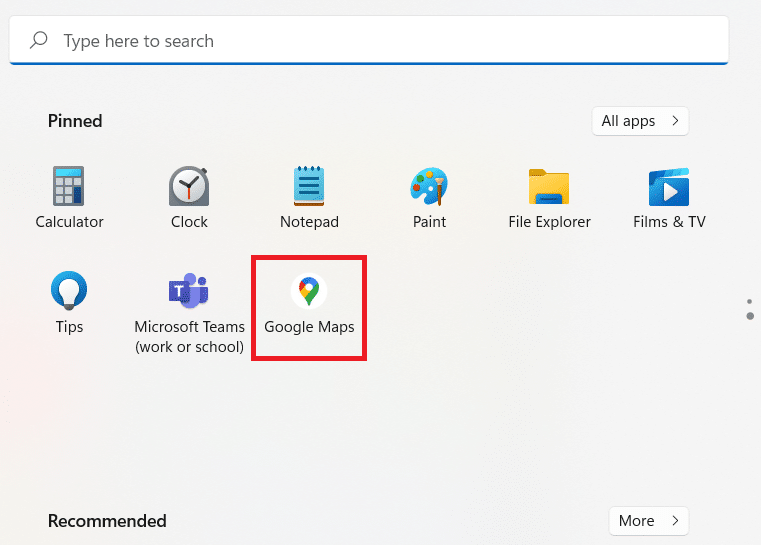
อ่านเพิ่มเติม: ไม่มีอินเทอร์เน็ต? นี่คือวิธีใช้ Google Maps แบบออฟไลน์
ตัวเลือก 3: ตรึงทางลัด Google Maps ไว้ที่ทาสก์บาร์
เคล็ดลับอีกประการหนึ่งคือการตรึงทางลัด Google Maps ไว้ที่ทาสก์บาร์ในระบบของคุณ โดยทำตามขั้นตอนด้านล่าง:
1. เปิดแอปพลิเคชัน Google Maps เหมือนเดิม

2. บน แถบ งาน ให้คลิกขวาที่ ไอคอน หน้าต่าง Google Maps แล้วคลิกตัวเลือก ปักหมุดที่แถบงาน
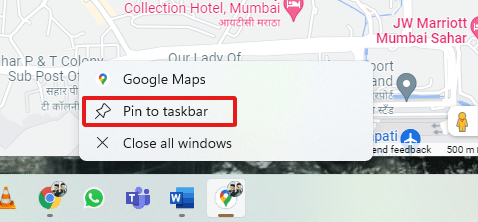
ตอนนี้ คุณจะมีไอคอน Google Maps ตรึงไว้ที่ทาสก์บาร์ด้วย
คำถามที่พบบ่อย (FAQ)
ไตรมาสที่ 1 Google Maps ใช้งานได้ฟรีหรือไม่
ตอบ: ใช่ ใช้งานได้ฟรีโดยสมบูรณ์ คุณสามารถดาวน์โหลดแอปพลิเคชัน Google Maps ได้จาก Play Store หรือ App Store หากคุณใช้สมาร์ทโฟน หากต้องการทราบวิธีดาวน์โหลดบนพีซี ให้ทำตามบทความนี้ตั้งแต่เริ่มต้น
ไตรมาสที่ 2 จะโหลดตำแหน่งเฉพาะบน Google Maps ได้อย่างไร
คำตอบ: คุณสามารถใช้ ช่อง ค้นหา ของ Google Maps เพื่อพิมพ์ชื่อสถานที่ที่คุณต้องการค้นหา และเลือกคำค้นหาที่ตรงกันที่สุดจากคำแนะนำอัตโนมัติ
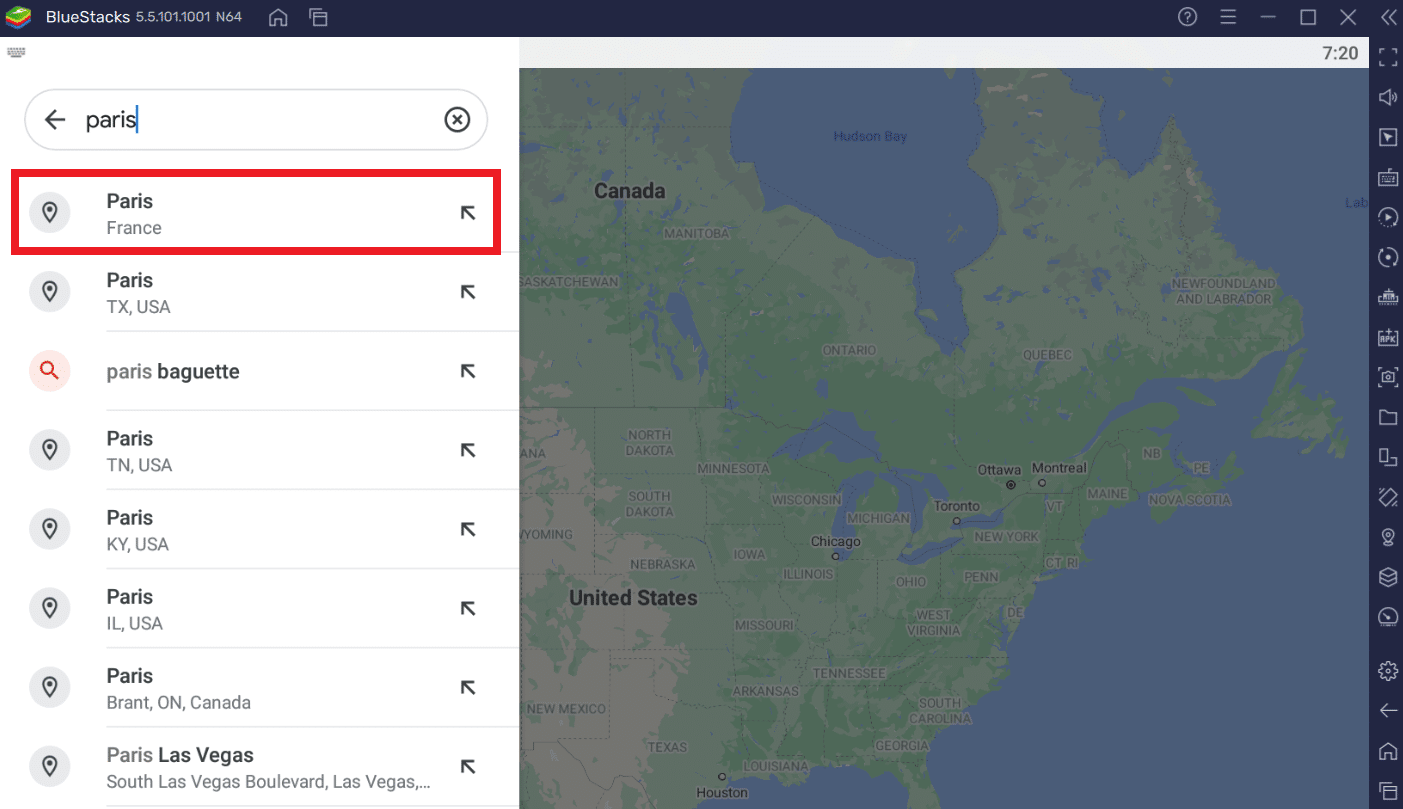
ที่แนะนำ:
- แก้ไข RESULT_CODE_HUNG บน Chrome และ Edge
- 20 แอพติดตามโทรศัพท์มือถือที่ดีที่สุด
- 7 วิธีในการแก้ไข Google Maps ที่ช้า
- วิธีปักหมุดบน Google Maps
มีทางเลือกอื่นนอกเหนือจาก Google Maps ที่คุณสามารถลองใช้ได้ ตัวอย่างเช่น Google Earth และ Windows Maps เราหวังว่าบทความนี้จะทำให้คุณมีความคิดที่ดีเกี่ยวกับ วิธีดาวน์โหลด Google Maps สำหรับ Windows 10/11 เขียนในส่วนความคิดเห็นด้านล่างเกี่ยวกับประสบการณ์ของคุณกับ Google แผนที่บน Windows นอกจากนี้ โปรดระบุคำถามหรือข้อเสนอแนะใดๆ เกี่ยวกับบทความนี้
