จะดาวน์โหลดและติดตั้ง Windows 11 ได้อย่างไร?
เผยแพร่แล้ว: 2021-07-16Microsoft สร้างคลื่นลูกใหญ่ทุกครั้งที่ประกาศ Windows เวอร์ชันใหม่ ไม่น่าแปลกใจเลยที่กรณีของ Windows 11 ก็ไม่ต่างกัน
Microsoft เปิดตัวระบบปฏิบัติการใหม่อย่างเป็นทางการในวันที่ 24 มิถุนายน แต่ผู้ใช้อาจต้องรอจนถึงเดือนตุลาคมหรือประมาณปี 2022 เพื่อเปิดตัวอย่างเป็นทางการ
อย่างไรก็ตาม หากคุณพร้อมที่จะจัดการกับจุดบกพร่องและจุดบกพร่อง คุณสามารถรับเวอร์ชันตัวอย่างที่เสถียรน้อยกว่าได้ในขณะนี้ผ่านโปรแกรม Windows Insider
Windows 11 เป็นการเปลี่ยนแปลงครั้งสำคัญที่สุดในแง่ของการอัพเกรดในรอบหกปี แม้ว่าเราจะเห็นการเปลี่ยนแปลงครั้งใหญ่ใน Windows 10 ในช่วงหลายปีที่ผ่านมา แต่ชื่อใหม่และอินเทอร์เฟซผู้ใช้ที่ปรับปรุงใหม่ก็อยู่ในระดับที่ต่างออกไป
Windows ล่าสุดมาพร้อมกับเมนู Start ที่ได้รับการปรับแต่ง การจัดเรียงแถบงานใหม่ มุมหน้าต่างที่โค้งมน กล่องโต้ตอบการตั้งค่าที่มีสไตล์ และนโยบายความปลอดภัยใหม่ รวมถึงการเปลี่ยนแปลงอื่นๆ
ไม่น่าแปลกใจที่ผู้ใช้จำนวนมากกระตือรือร้นที่จะทดสอบระบบปฏิบัติการ แทนที่จะรอจนถึงปลายปีนี้หรือปี 2022 เพื่อใช้งาน หากคุณเป็นผู้ใช้ดังกล่าว คุณมักจะถามคำถามเช่น “พีซีของฉันรองรับ Windows 11 หรือไม่” และ “ตอนนี้สามารถอัพเกรด Windows 10 เป็น Windows 11 ได้หรือไม่”
แม้ว่าคำตอบของคำถามที่สองจะดังก้องว่าใช่ คุณต้องรู้คำตอบของคำถามแรกก่อนที่จะอัปเกรดเป็น Windows 11
บทความนี้จะแสดงวิธีตรวจสอบสิทธิ์ในการอัปเกรดคอมพิวเตอร์ของคุณและวิธีใช้งาน Windows 11 ฟรีวันนี้
ก่อนจะไปต่อ
คุณควรเข้าใจว่าบิลด์แสดงตัวอย่างไม่เสถียร โดยเฉพาะอย่างยิ่งที่เปิดตัวใน Dev Channel เช่น Windows 11 ปัจจุบัน ดังนั้น จะเป็นการดีที่สุดหากคุณติดตั้งระบบปฏิบัติการบนแล็ปท็อปสำรองหรือคอมพิวเตอร์ที่คุณไม่ได้ใช้ สิ่งสำคัญเช่นงาน ด้วยวิธีนี้ คุณจะหลีกเลี่ยงการสูญเสียไฟล์สำคัญในกรณีที่เกิดข้อขัดข้อง
ข้อกำหนดของระบบสำหรับ Windows 11 คืออะไร?
Microsoft ไม่ได้ทำให้ความต้องการของระบบของ Windows 11 เข้าใจง่าย ทำให้ผู้ใช้หลายคนถามต่อไปว่า "แล็ปท็อปของฉันมีสิทธิ์ได้รับการอัพเกรด Windows 11 หรือไม่"
เราจะลดความซับซ้อนและช่วยให้คุณเข้าใจทุกอย่าง ตั้งแต่ข้อกำหนดของฮาร์ดแวร์ไปจนถึงเงื่อนไขที่ไม่ชัดเจนอื่นๆ คุณจะพบว่าพีซีของคุณต้องการอะไรเพื่อใช้งานระบบปฏิบัติการ และวิธีตรวจสอบว่าได้ทำเครื่องหมายในช่องทั้งหมดหรือไม่
เริ่มจากข้อกำหนดของฮาร์ดแวร์กันก่อน
คุณต้องมี RAM อย่างน้อย 4GB, พื้นที่เก็บข้อมูลว่าง 64GB และการ์ดแสดงผล Windows Display Driver Model (WDDM) 2.0 และ DirectX 12
Microsoft มีเพจเฉพาะสำหรับ Intel, AMD และ Qualcomm ซึ่งคุณสามารถยืนยันความเข้ากันได้ของ CPU ของคุณได้ หากคุณไม่พบรุ่น CPU ของคุณในหน้าของผู้ผลิต แสดงว่าไม่สามารถใช้งานร่วมกับ Windows 11 ได้
คุณสามารถตรวจสอบข้อกำหนดของระบบได้อย่างรวดเร็วในหน้าต่าง DirectX Diagnostic Tool ขั้นแรก ให้กดทางลัด Win + R เพื่อเปิด Run พิมพ์ dxdiag เมื่อ Run เปิดขึ้น แล้วกดปุ่ม Enter
เมื่อหน้าต่าง DirectX Diagnostic Tool ปรากฏขึ้น คุณจะพบเวอร์ชัน DirectX, ยี่ห้อและรุ่นของ CPU และจำนวน RAM สูงสุดที่อยู่ใต้แท็บ System
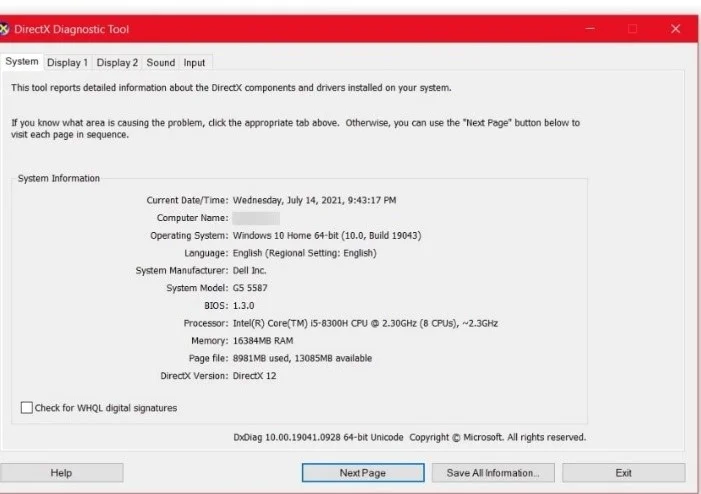
ไปที่แท็บ Display และดูที่ส่วน Drivers เพื่อตรวจสอบเวอร์ชัน Direct3D และ WDDM ของคุณ
หากต้องการตรวจสอบพื้นที่เก็บข้อมูลของคุณ ให้ไปที่แอปการตั้งค่า (กด Win + I) คลิกที่ System แล้วคลิก Storage คุณจะเห็นไดรฟ์สำหรับเริ่มระบบและพื้นที่ว่างบนอินเทอร์เฟซการจัดเก็บ
TPM และ Secure Boot
Windows 11 ต้องใช้ Secure Boot และ TPM เพื่อทำงาน
ข้อกำหนด TPM และ Secure Boot ทำให้ผู้ใช้ปวดหัว เหล่านี้เป็นเทคโนโลยีด้านความปลอดภัยที่มีมาระยะหนึ่งแล้ว แต่ยังไม่ได้รับการบังคับจนถึงขณะนี้ ดังนั้น ผู้ใช้ส่วนใหญ่จึงไม่รู้เกี่ยวกับพวกเขา โดยเฉพาะ TPM
TPM ซึ่งย่อมาจาก Trusted Platform Module เปิดตัวในปี 2014 เป็นชิปแบบสแตนด์อโลนบนเมนบอร์ดของคุณที่ทำงานเป็นโปรเซสเซอร์เข้ารหัส มันเก็บคีย์การเข้ารหัสที่ใช้ในการถอดรหัสข้อมูลในระบบของคุณ
Windows 10 ใช้ TPM สำหรับ BitLocker และ Windows Hello แล้ว ระบบปฏิบัติการจัดเก็บการเข้ารหัสไบโอเมตริกซ์ของ Windows Hello บน TPM และปรึกษาชิปเพื่อปลดล็อกบริการ สิ่งเดียวกันนี้จะเกิดขึ้นใน Windows 11 ซึ่งเป็นสาเหตุที่ Microsoft กำหนดให้บังคับในครั้งนี้
ข้อดีของการมี TPM คือช่วยเพิ่มความปลอดภัยให้กับระบบของคุณอย่างมาก ชิปจะตรวจสอบความสมบูรณ์ของฮาร์ดไดรฟ์ของคุณก่อนที่จะโหลดระบบปฏิบัติการ และโปรแกรมป้องกันไวรัสของคุณสามารถใช้มันเพื่อตรวจจับและลบรูทคิตที่แฮ็กเกอร์มักใช้เพื่อประนีประนอมระบบปฏิบัติการ
เนื่องจาก TPM เป็นอุปกรณ์ฮาร์ดแวร์เฉพาะ แฮกเกอร์จะไม่ได้รับคีย์การเข้ารหัส ทำให้แทบเป็นไปไม่ได้เลยที่จะขโมยข้อมูลของคุณ
อย่างไรก็ตาม OEM บางรายใช้เฟิร์มแวร์ TPM บนเมนบอร์ดแทนชิป TPM เฉพาะ แม้ว่า TPM ของเฟิร์มแวร์จะยังคงเป็นส่วนประกอบแบบสแตนด์อโลนบนเมนบอร์ด แต่ก็ยืมทรัพยากรการประมวลผลจาก CPU เพื่อทำงาน Microsoft จะอนุญาตเวอร์ชันเฟิร์มแวร์ตราบใดที่เป็นไปตามมาตรฐาน TPM ที่กำหนด
Secure Boot ทำให้แน่ใจว่าคอมพิวเตอร์ของคุณโหลดเฉพาะซอฟต์แวร์ที่ผู้ผลิตอุปกรณ์ดั้งเดิม (OEM) เชื่อถือเท่านั้น เมื่อเปิดใช้งานคุณลักษณะนี้จะตรวจสอบลายเซ็นของซอฟต์แวร์บูตแต่ละชิ้นเพื่อยืนยันความสมบูรณ์ก่อนที่จะอนุญาตให้เรียกใช้
Windows 11 ต้องใช้ TPM 2.0 และ Secure Boot เพื่อทำงาน ทำตามขั้นตอนเหล่านี้เพื่อตรวจสอบเวอร์ชัน TPM ของคุณ:
- กด Win + I เพื่อเปิดการตั้งค่า
- คลิกที่ ระบบ บนหน้าจอหลักของการตั้งค่า
- ไปที่ด้านซ้ายของหน้าระบบ เลื่อนลงแล้วคลิกเกี่ยวกับ
- หลังจากหน้าเกี่ยวกับเปิดขึ้น ให้ไปทางด้านขวาแล้วคลิกการตั้งค่า BitLocker ภายใต้การตั้งค่าที่เกี่ยวข้อง
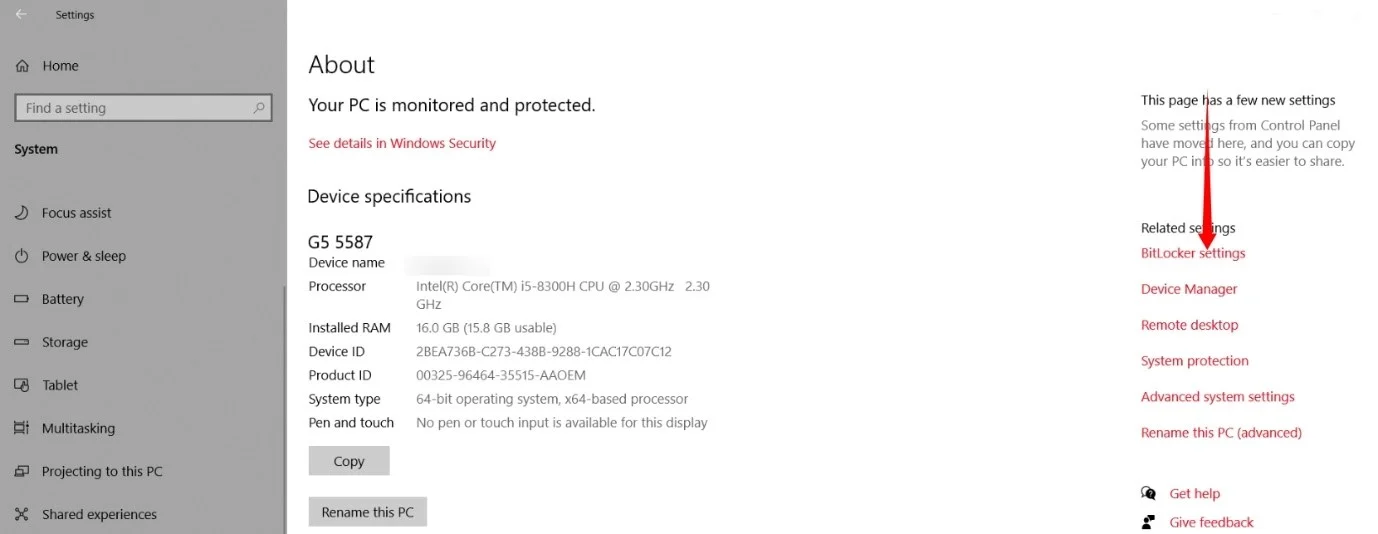
- ไปที่บานหน้าต่างด้านซ้ายของหน้าต่าง BitLocker Drive Encryption และคลิกที่ TPM Administration ภายใต้ See also
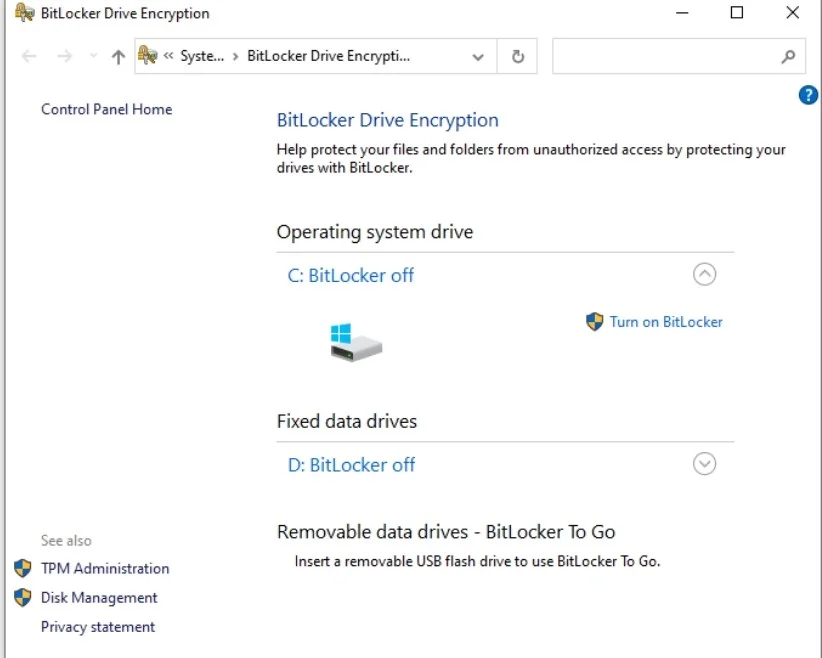
- หน้าต่างการดูแลระบบ TPM จะเปิดขึ้น และคุณจะเห็นเวอร์ชัน TPM ของคุณ
- คุณจะเห็นข้อความ “ไม่พบ TPM ที่เข้ากันได้” หากระบบของคุณไม่มี TPM หรือหากไม่ได้เปิดใช้งานใน BIOS หรือ UEFI
คุณยังสามารถใช้ Windows Security ได้อีกด้วย ทำตามขั้นตอนเหล่านี้:
- กด Win + I เพื่อเปิดการตั้งค่า
- คลิกที่อัปเดตและความปลอดภัยเมื่อเปิดการตั้งค่า
- สลับไปที่บานหน้าต่างด้านซ้ายของหน้าต่าง Windows Update และคลิกที่ Windows Security
- ไปที่ตรงกลางของหน้าจอและคลิกที่ Device Security
- คุณจะพบเวอร์ชัน TPM ของคุณภายใต้ข้อกำหนด
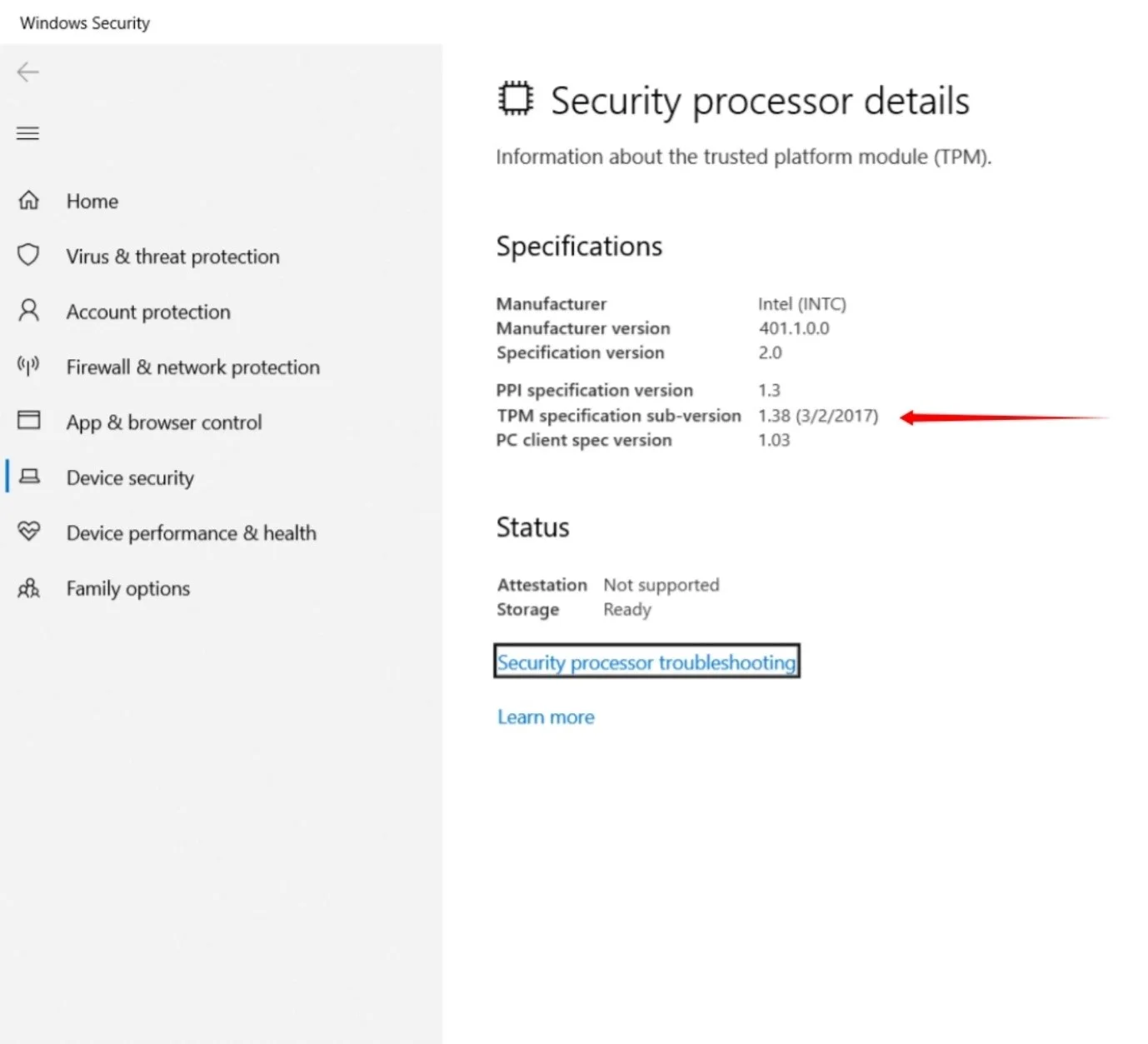
ในการตรวจสอบสถานะ Secure Boot ของคุณ ให้เปิดเมนู Start พิมพ์ “system information” แล้วคลิกผลลัพธ์แรก เมื่อหน้าต่างข้อมูลระบบเปิดขึ้น ให้ไปที่ด้านขวาของหน้าต่างแล้วตรวจสอบโหมด BIOS และสถานะการบู๊ตที่ปลอดภัย
โหมด BIOS ควรเป็น UEFI และสถานะ Secure Boot ควรเป็น "เปิด"
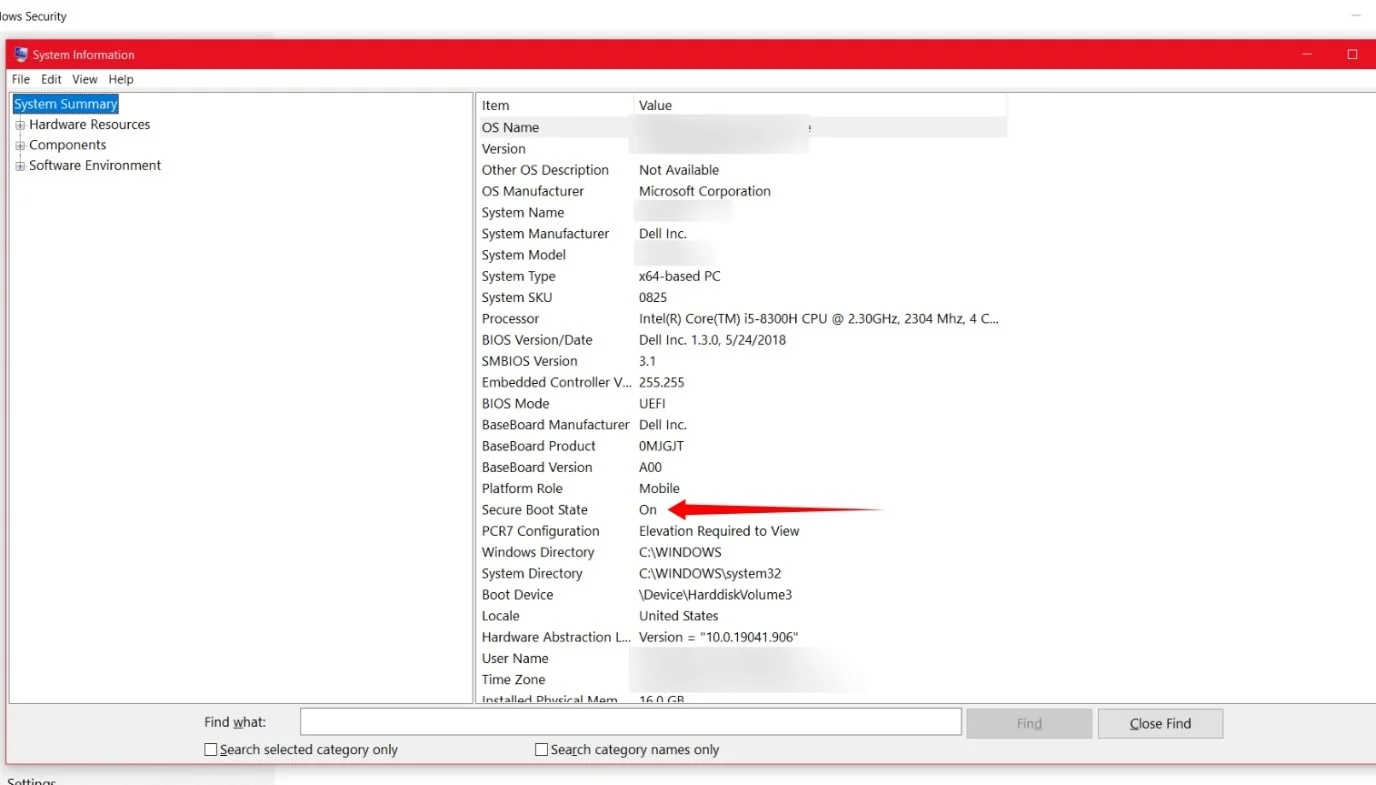
หากคอมพิวเตอร์ของคุณปิด TPM และ Secure Boot คุณสามารถเปิดใช้งานได้ใน BIOS ในการเข้าสู่ BIOS ของระบบ ให้ปิดเครื่องคอมพิวเตอร์ เปิดเครื่องใหม่ จากนั้นกดปุ่มใดปุ่มหนึ่งต่อไปนี้ทันทีที่โลโก้ผู้ผลิตปรากฏขึ้น:
เลอโนโว : F2 หรือ Fn + F2 หรือ F1
HP : F10
ASUS : F2
DELL : F2 หรือ F12
ซัมซุง : F2
Acer : F2 หรือ Delete
MSI : ลบ
หรือคุณสามารถไปที่แอปการตั้งค่า (กด Win + I) ไปที่ Update & Security >> Recovery และคลิกที่ Restart ภายใต้ Advanced Startup
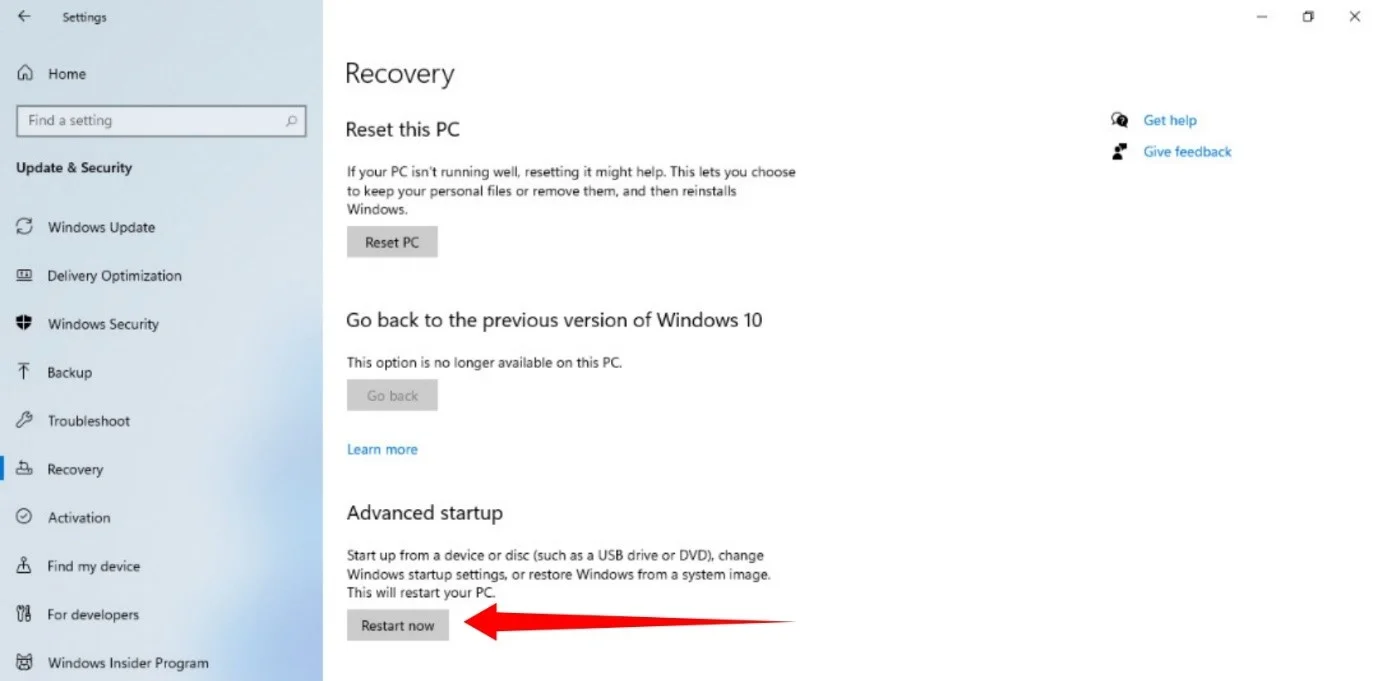
เมื่อหน้าต่าง "เลือกตัวเลือก" เปิดขึ้น ให้ไปที่แก้ไขปัญหา >> ตัวเลือกขั้นสูง >> การตั้งค่าเฟิร์มแวร์ UEFI
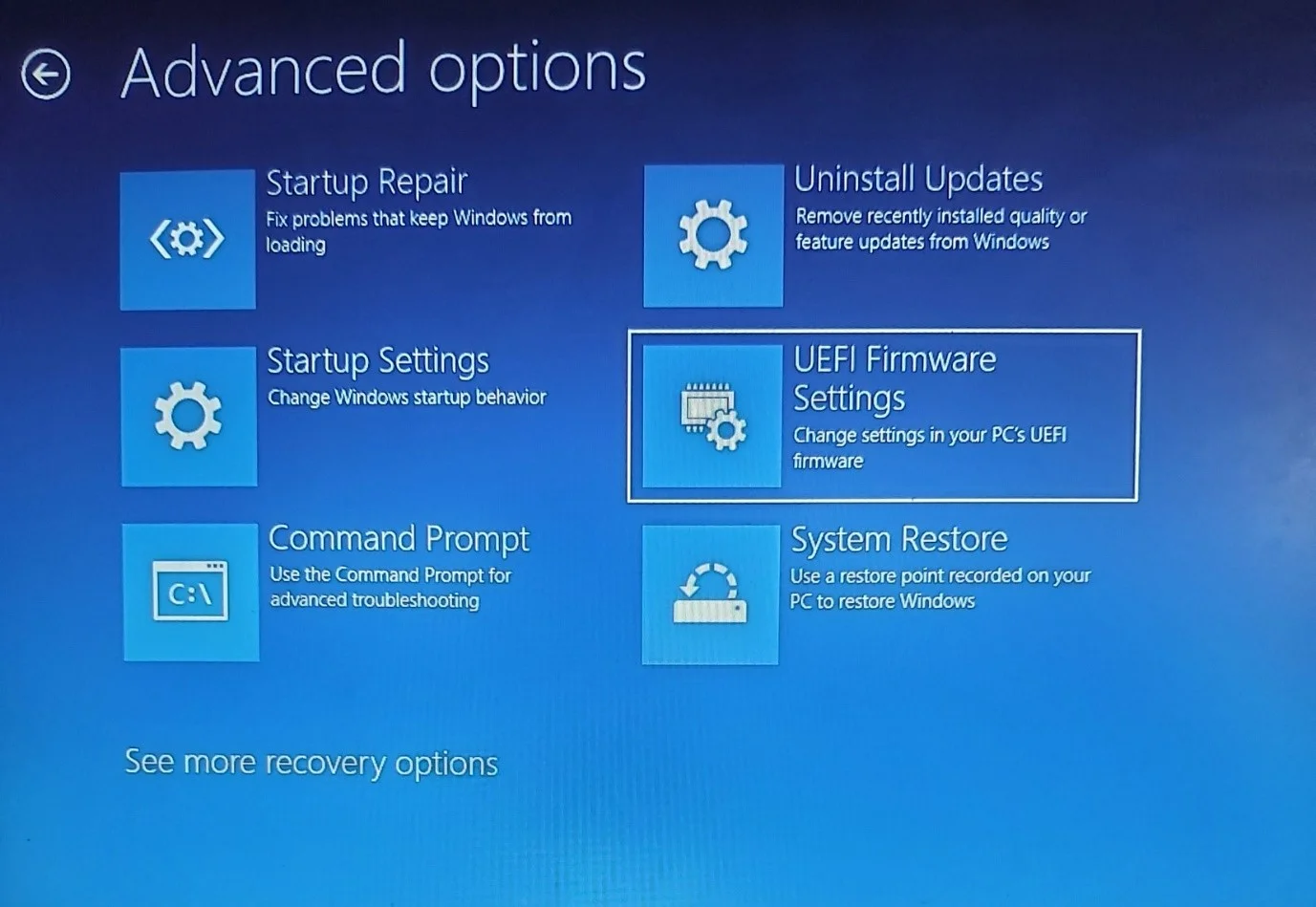
คลิกที่รีสตาร์ทภายใต้การตั้งค่าเฟิร์มแวร์ UEFI
หลังจากเข้าสู่ BIOS ให้ไปที่ส่วนความปลอดภัยและเปิดใช้งาน TPM จากนั้นไปที่ส่วนการบู๊ตและเปิดใช้งาน Secure Boot
หากพีซีของคุณไม่มีฟังก์ชัน TPM หรือ Secure Boot หรือไม่ตรงตามข้อกำหนดอื่นๆ ก็ไม่มีสาเหตุให้เกิดการเตือน Windows 10 ยังคงใช้งานได้อย่างสมบูรณ์และจะได้รับการสนับสนุนจนถึงวันที่ 14 ตุลาคม 2025
นอกจากนี้ ยังมีโอกาสที่ Microsoft จะตรวจสอบข้อกำหนดที่เข้มงวดที่สุดก่อนปล่อย Windows 11 build อย่างเป็นทางการ
ที่กล่าวว่าคุณไม่ควรได้รับความหวังขึ้น คุณอาจต้องปรับงบประมาณเพื่ออัปเกรดคอมพิวเตอร์หรือซื้อเครื่องใหม่
วิธีรับ Windows 11 ฟรี
เมื่อคุณได้ยืนยันข้อกำหนดของคอมพิวเตอร์แล้ว ก็ถึงเวลาสำหรับธุรกิจหลัก
หากคุณมีลิขสิทธิ์ Windows 10 ของแท้ คุณจะได้รับ Windows 11 ฟรี อย่างไรก็ตาม คุณจะไม่ได้รับการอัปเกรดผ่านกระบวนการ Windows Update แบบเดิม คุณจะต้องเข้าร่วมโปรแกรม Windows Insider เพื่อรับระบบปฏิบัติการ เนื่องจาก Microsoft ยังไม่ได้เปิดตัวเวอร์ชันอย่างเป็นทางการ
คุณต้องมีบัญชี Microsoft เพื่อเข้าร่วมโปรแกรม ดังนั้น หากคุณไม่มีบัญชี ให้ไปที่เว็บไซต์ของบริษัทเพื่อสร้างบัญชี หลังจากนั้น เปิดหน้าเว็บ Insider เพื่อลงทะเบียน
โปรดทราบว่าคุณจะต้องรอประมาณ 24 ชั่วโมงหลังจากลงชื่อสมัครใช้เพื่อเริ่มรับบิลด์ตัวอย่าง
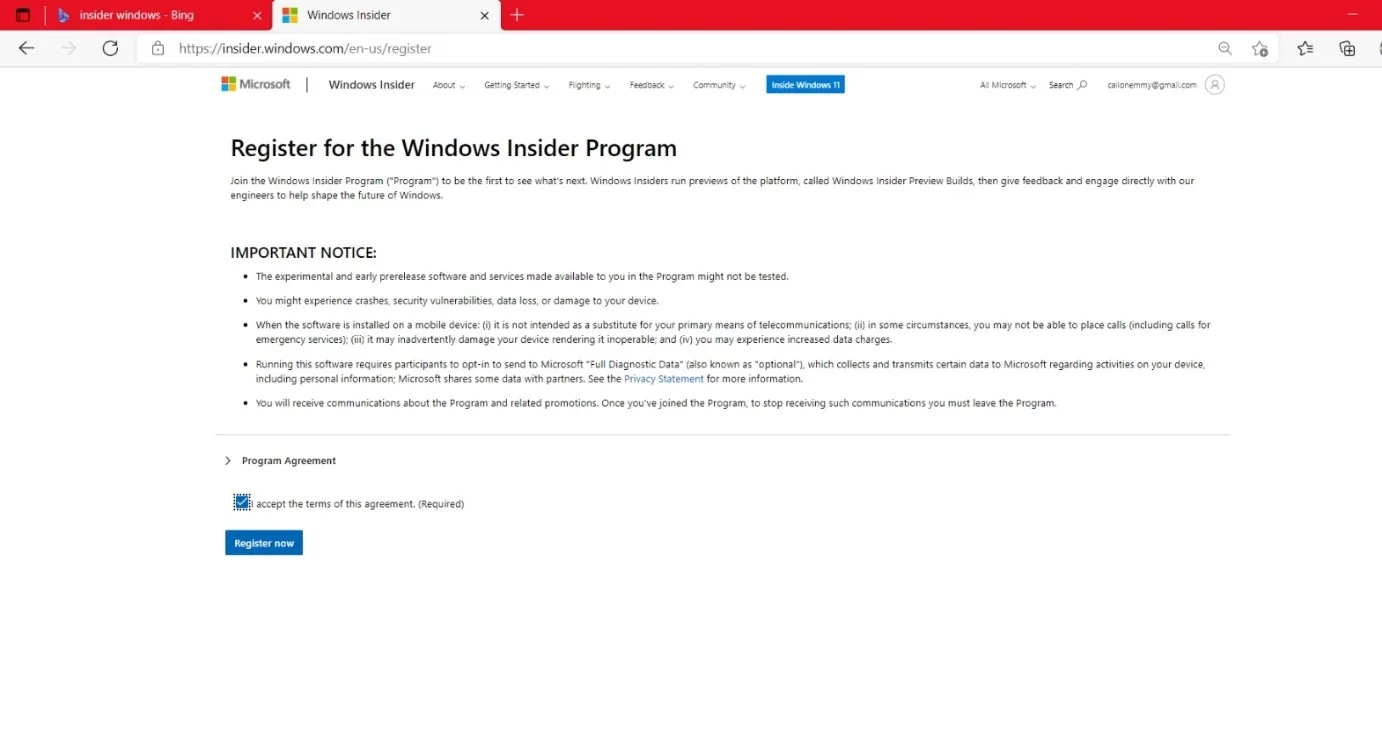
ตอนนี้ ทำตามขั้นตอนเหล่านี้:
- ขั้นตอนที่ 1: เปิดแอปการตั้งค่าโดยใช้โลโก้ Windows + แป้นพิมพ์ลัด I
- ขั้นตอนที่ 2: คลิกที่อัปเดตและความปลอดภัยหลังจากหน้าต่างการตั้งค่าเปิดขึ้น
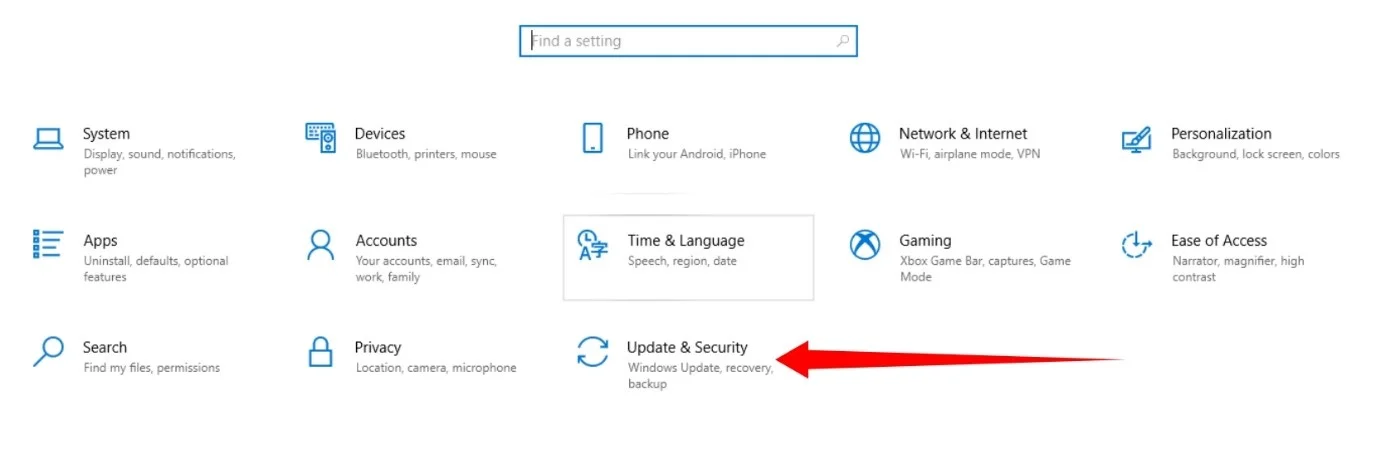
- ขั้นตอนที่ 3: ไปที่ด้านซ้ายของหน้า Update & Security แล้วคลิกที่ Windows Insider Program
- ขั้นตอนที่ 4: ไปที่ด้านขวาแล้วคลิกเริ่มต้นใช้งาน
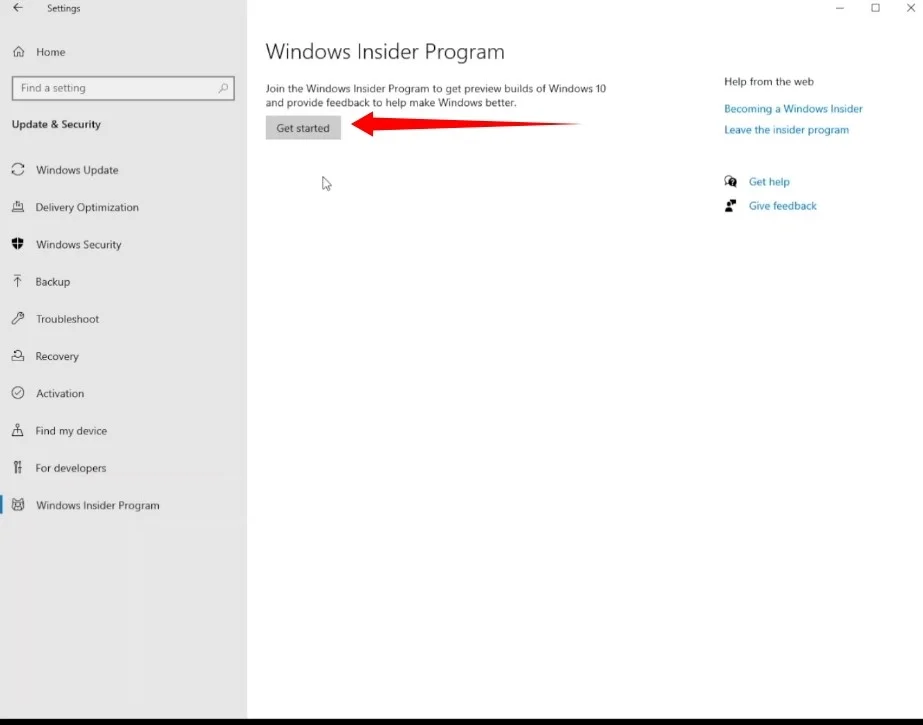
- ขั้นตอนที่ 5: คลิกที่ "เชื่อมโยงบัญชี"
- ขั้นตอนที่ 6: เลือกตัวเลือกบัญชี Microsoft
หมายเหตุ: หากคุณเคยลงชื่อเข้าใช้บัญชีของคุณมาก่อนในระบบ ป๊อปอัปจะแสดงอีเมลบัญชีของคุณแทน
- ขั้นตอนที่ 7: ถัดไป ป้อนรายละเอียดการลงชื่อเข้าใช้ของคุณ
- ขั้นตอนที่ 8: เลือก Dev Channel ในหน้าต่าง “Pick your Insider settings” และคลิกที่ Confirm
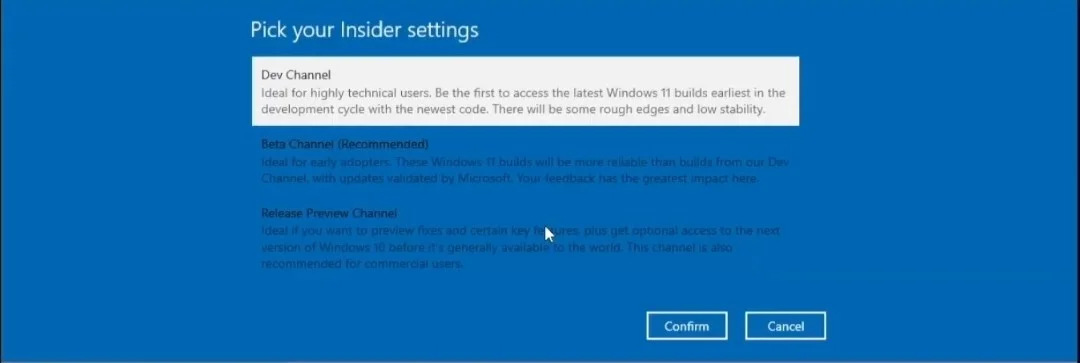
- ขั้นตอนที่ 9: คลิกที่ยืนยันอีกครั้ง
- ขั้นตอนที่ 10: คลิกที่ "เริ่มต้นใหม่ทันที"
- ขั้นตอนที่ 11: หลังจากที่พีซีของคุณเริ่มระบบใหม่ ให้ไปที่แอปการตั้งค่าและคลิกที่อัปเดตและความปลอดภัย
- ขั้นตอนที่ 12: คลิกที่ "ตรวจสอบการอัปเดต" ในหน้า Windows Update
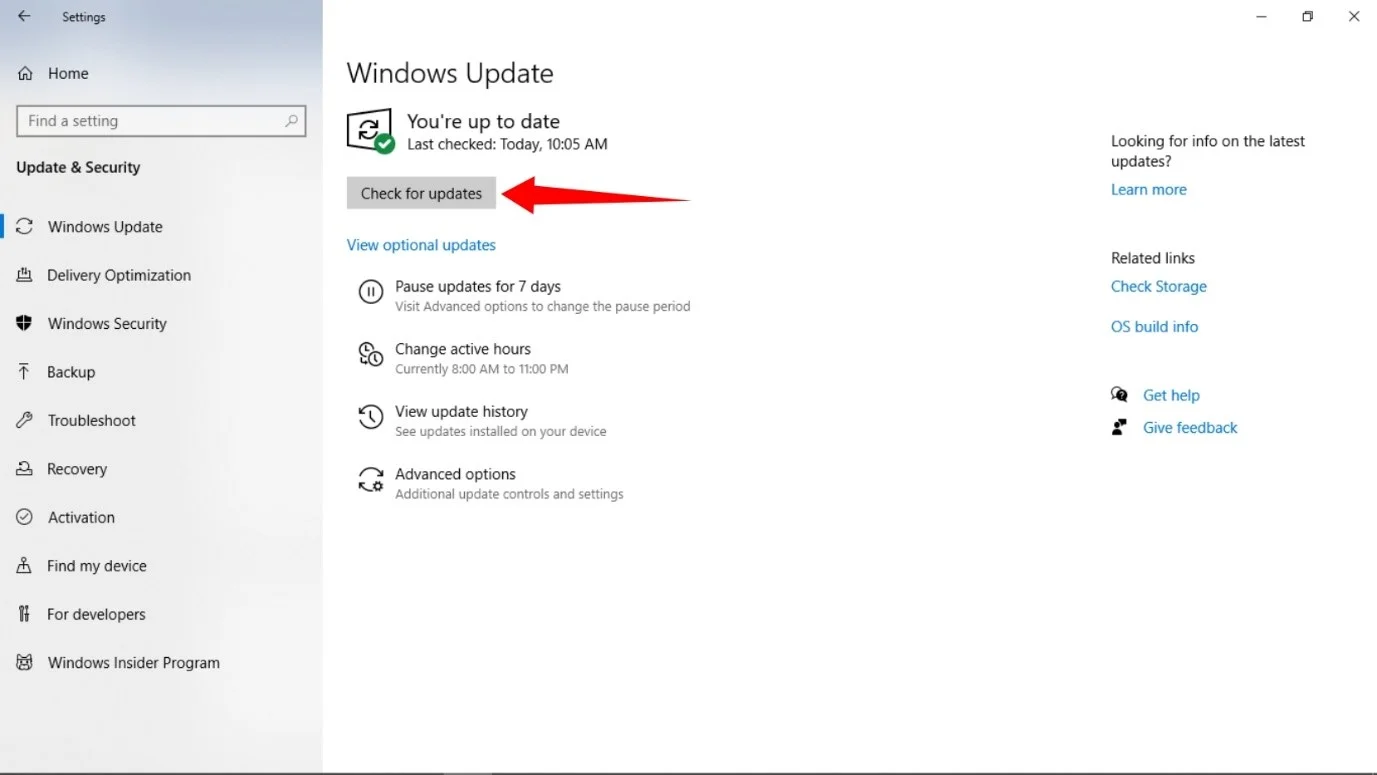
- ขั้นตอนที่ 13: บิวด์ Windows 11 Insider Preview จะถูกดาวน์โหลด
- ขั้นตอนที่ 14: คลิกที่ "เริ่มใหม่ทันที" เมื่อการดาวน์โหลดเสร็จสิ้น
- ขั้นตอนที่ 15: คอมพิวเตอร์ของคุณจะบูตเข้าสู่สภาพแวดล้อมการติดตั้ง
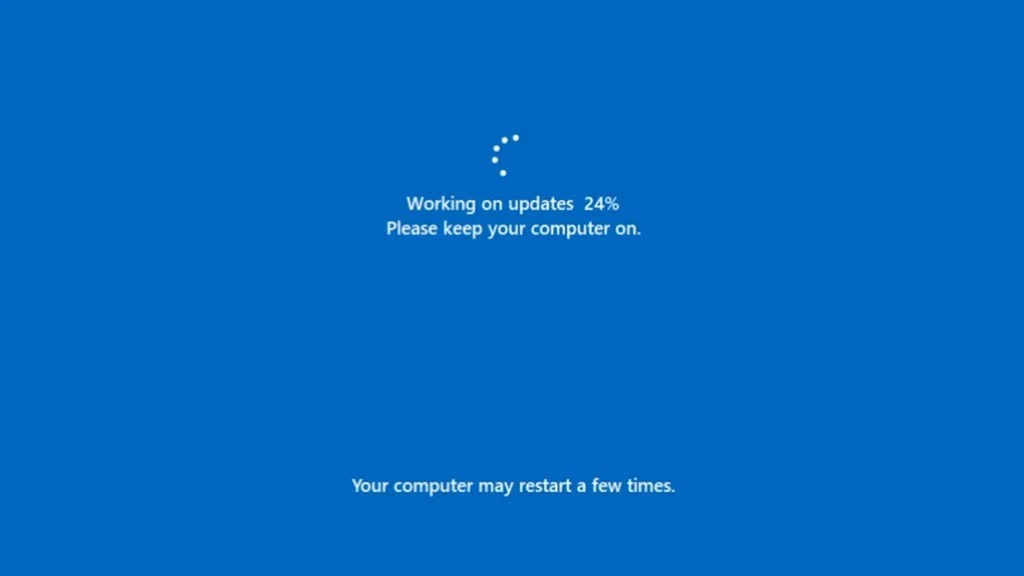
มันจะรีบูตไปที่เดสก์ท็อปเมื่อกระบวนการเสร็จสิ้น
ตอนนี้คุณอยู่ในบิลด์แสดงตัวอย่าง Windows 11
คุณควรสังเกตเห็นเมนู Start ที่ปรับปรุงใหม่และการจัดเรียงแถบงานในทันที มีการเปลี่ยนแปลง UI อื่นๆ ด้วย หน้าต่างการตั้งค่าจะดูโฉบเฉี่ยวขึ้น และทุกหน้าต่างจะมีมุมโค้งมน คุณสามารถเจาะลึกเพื่อปรับแต่งรูปลักษณ์ของระบบ
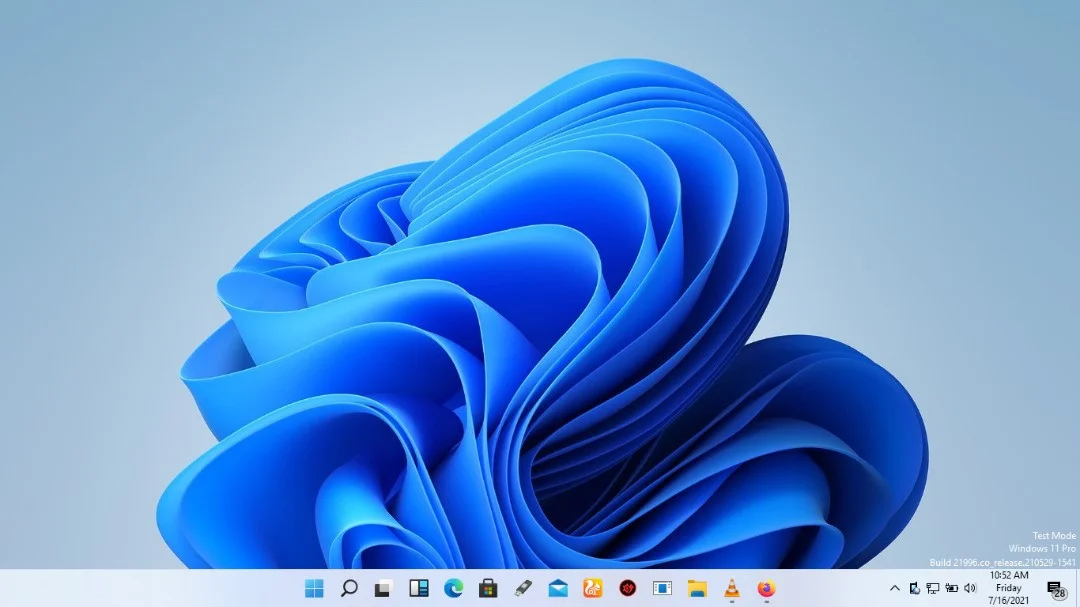
คุณควรจำไว้ว่าข้อบกพร่องที่คุณอาจพบอาจไม่ใช่ความผิดของระบบปฏิบัติการทั้งหมด ปัญหาบางอย่างที่รบกวนการตั้งค่า Windows 10 เก่าของคุณ เช่น ไฟล์ขยะที่สะสมและรีจิสตรีคีย์ที่ผิดพลาด อาจทำให้ Windows 11 ทำงานช้าลงได้เช่นกัน คุณสามารถใช้ Auslogics BoostSpeed เพื่อกำจัดองค์ประกอบเหล่านี้
โปรแกรมตรวจสอบไฟล์ชั่วคราวและไฟล์ที่เหลือและรีจิสตรีคีย์เสียหายและลบออกโดยอัตโนมัติ นอกจากนี้ยังเพิ่มความปลอดภัยให้กับฮาร์ดไดรฟ์ของคุณ และมาพร้อมกับเครื่องมืออื่นๆ ที่คุณสามารถใช้เพื่อเพิ่มประสิทธิภาพพีซีของคุณ

แก้ไขปัญหาพีซีด้วย Auslogics BoostSpeed
นอกจากการทำความสะอาดและปรับแต่งพีซีของคุณแล้ว BoostSpeed ยังปกป้องความเป็นส่วนตัว วินิจฉัยปัญหาฮาร์ดแวร์ เสนอเคล็ดลับในการเพิ่มความเร็ว และมอบเครื่องมือมากกว่า 20+ รายการเพื่อครอบคลุมความต้องการการบำรุงรักษาและการบริการของพีซีส่วนใหญ่
เราได้ทดสอบ Auslogics BoostSpeed บน Windows 11 และยังไม่พบปัญหาความเข้ากันได้ใดๆ ที่กล่าวว่าอยู่ในขั้นตอนการทดสอบไม่มีใครบอกว่า Windows 11 สามารถโต้ตอบกับแอพได้อย่างไรในอนาคต

นักพัฒนาซอฟต์แวร์คอยจับตาดูระบบปฏิบัติการและร่วมมือกับ Microsoft เพื่อให้แน่ใจว่าสิ่งต่างๆ จะดำเนินไปอย่างราบรื่นก่อนการเปิดตัวอย่างเป็นทางการ
รับไฟล์ ISO ของ Windows 11
ดังที่เราได้กล่าวไปแล้ว โปรแกรมซอฟต์แวร์และส่วนประกอบ รวมถึงระบบปฏิบัติการ ที่คุณติดตั้งผ่านโปรแกรม Insider นั้นเป็นรุ่นทดลอง และ Windows 11 ยังไม่อยู่ในช่วงเบต้า นั่นหมายความว่าคุณกำลังสมัครใช้งานสำหรับจุดบกพร่องและจุดบกพร่อง
บางสถานการณ์อาจทำให้คุณต้องติดตั้งระบบปฏิบัติการใหม่ทั้งหมด นี่คือจุดที่ไดรฟ์ USB หรือดีวีดีที่สามารถบูตได้ของ Windows 11 สามารถบันทึกวันนี้ได้ แต่คุณต้องการไฟล์ ISO ของระบบปฏิบัติการเพื่อรับสื่อสำหรับบูต Windows 11
นอกจากนี้ เนื่องจากคุณจำเป็นต้องเรียกใช้บิลด์ Insider Preview บนคอมพิวเตอร์ที่ใช้ Windows 10 เวอร์ชันลิขสิทธิ์ คุณอาจพบว่าตัวเองมีปัญหาหากคุณไม่ต้องการเสี่ยงที่จะติดตั้งระบบปฏิบัติการบนพีซีหลักของคุณ
ในกรณีนั้น คุณจะต้องมีไฟล์ ISO เพื่อเรียกใช้การติดตั้ง old school และข้ามส่วนที่คุณป้อนคีย์ผลิตภัณฑ์ ด้วยวิธีนี้ คุณจะใช้ Windows 11 ได้ฟรีในตอนนี้
Microsoft ไม่ได้เผยแพร่ไฟล์ ISO ที่จำเป็นในการสร้างไดรฟ์ USB ที่สามารถบู๊ตได้ของ Windows 11 เหมือนกับที่เคยทำกับ Windows 10 นอกจากนี้ Media Creation Tool ซึ่งใช้ในการสร้างไดรฟ์ USB ที่สามารถบู๊ตได้ก็ยังไม่ได้รับการอัปเดตเช่นกัน
ที่กล่าวว่าคุณสามารถดาวน์โหลดไฟล์บนพีซีของคุณโดยใช้เครื่องมือของบุคคลที่สาม คุณยังสามารถใช้ ISO เพื่อติดตั้งบิลด์ตัวอย่าง Windows 11 แทนการผ่านโปรแกรม Insider
สำคัญ: เราจะแสดงวิธีดาวน์โหลดเครื่องมือผ่านเว็บไซต์ของบุคคลที่สาม จากนั้นเราจะใช้ดาวน์โหลดไฟล์ ISO ลงในคอมพิวเตอร์ของคุณ สมมติว่าคุณไม่สบายใจในการดาวน์โหลดแพ็คเกจซอฟต์แวร์ – หรือระบบปฏิบัติการทั้งหมด – ผ่านไซต์ที่ไม่คุ้นเคย ในกรณีนั้น เราขอแนะนำให้คุณทำวิจัยของคุณก่อนที่จะดำเนินการต่อ หากคุณยังรู้สึกไม่สบายใจกับแนวคิดนี้ คุณควรพิจารณาและรอจนกว่า Microsoft จะเผยแพร่ ISO อย่างเป็นทางการหรืออัปเดต Media Creation Tool
สิ่งที่คุณต้องการเพื่อสร้างไดรฟ์ USB ที่สามารถบู๊ตได้
นี่คือเครื่องมือที่จำเป็นสำหรับการสร้างไดรฟ์ USB ที่สามารถบู๊ตได้:
- แฟลชไดรฟ์เปล่า 8GB (หรือใหญ่กว่า)
- ไฟล์ ISO ของ Windows 11
- Rufus (ฟรีแวร์บุคคลที่สามขนาดเล็ก)
ตรวจสอบให้แน่ใจว่า USB แฟลชไดรฟ์ว่างเปล่าและไม่มีไฟล์สำคัญ เนื่องจากจะถูกฟอร์แมตระหว่างกระบวนการ
มาเริ่มกันที่ ISO กันก่อน
ไปที่เว็บไซต์ UUP Dump เมื่อไซต์เปิดขึ้น ให้คลิกที่ปุ่ม x64 (หากคุณใช้คอมพิวเตอร์ที่ขับเคลื่อนโดย Intel) ข้าง "รุ่น Dev Channel ล่าสุด" คุณกำลังจะใช้รุ่น Dev Channel เนื่องจากขณะนี้ Windows 11 พร้อมใช้งานใน Dev Channel ของโปรแกรม Insider Preview เท่านั้น คุณจะต้องใช้ตัวเลือก ARM64 หากคุณใช้อุปกรณ์ที่ใช้ ARM เช่น Surface Pro X
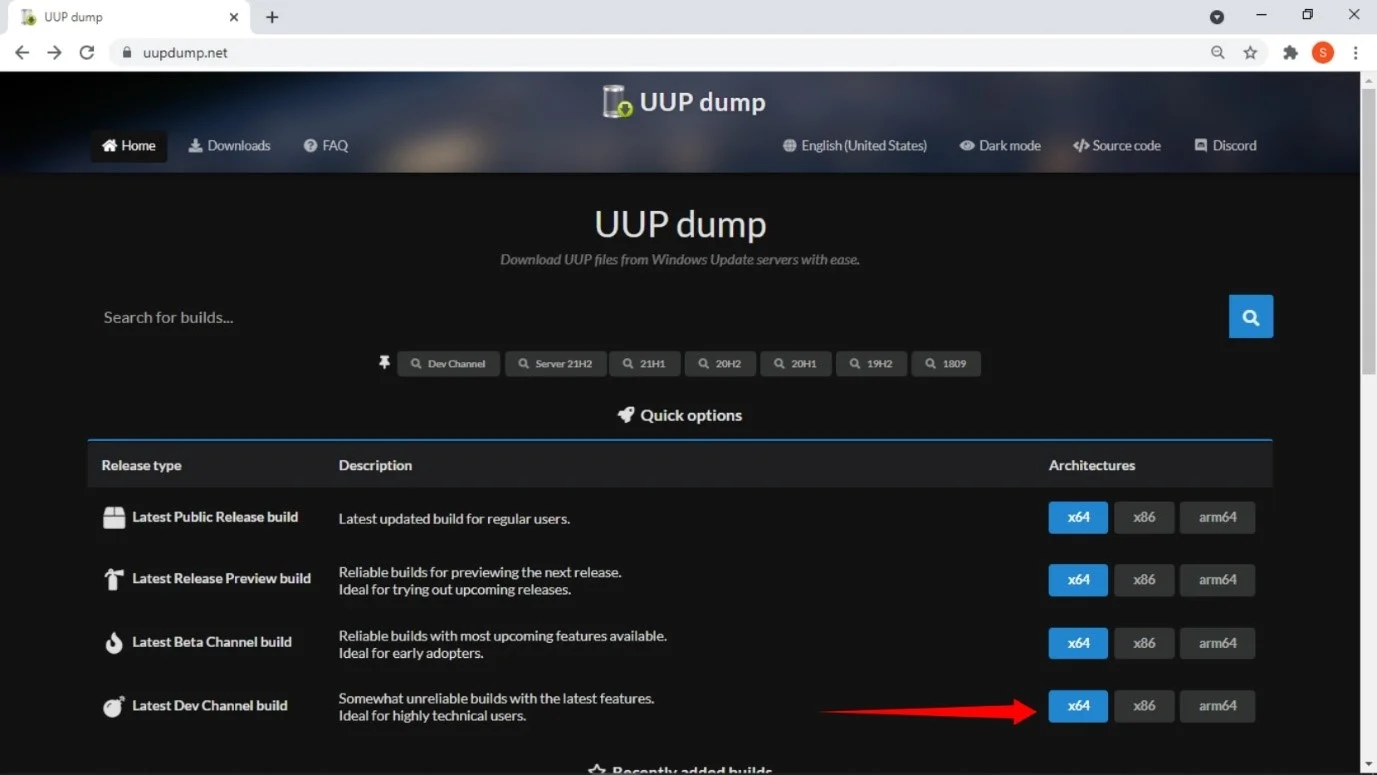
คลิกที่ “Cumulative Update for Windows 11…” เมื่อหน้าถัดไปปรากฏขึ้น
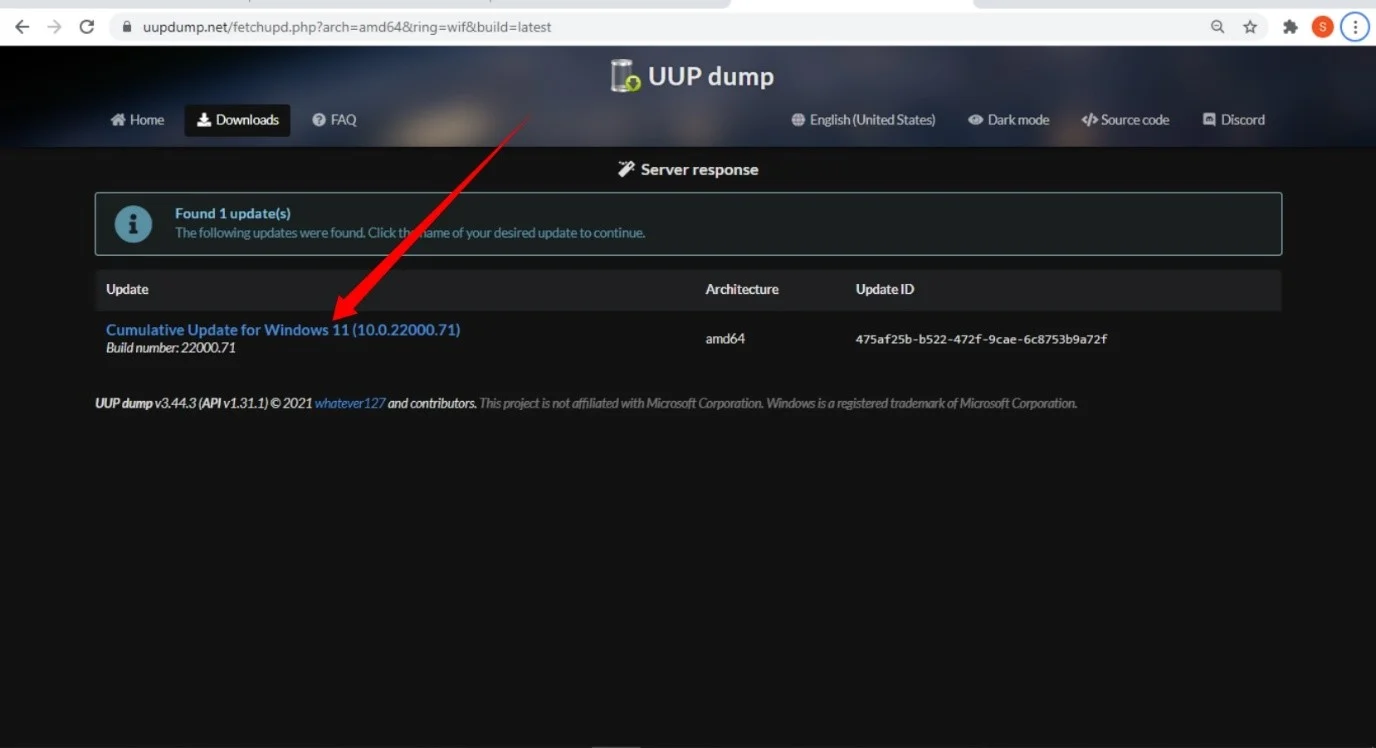
จากนั้นเลือกภาษาและคลิกที่ปุ่มถัดไป
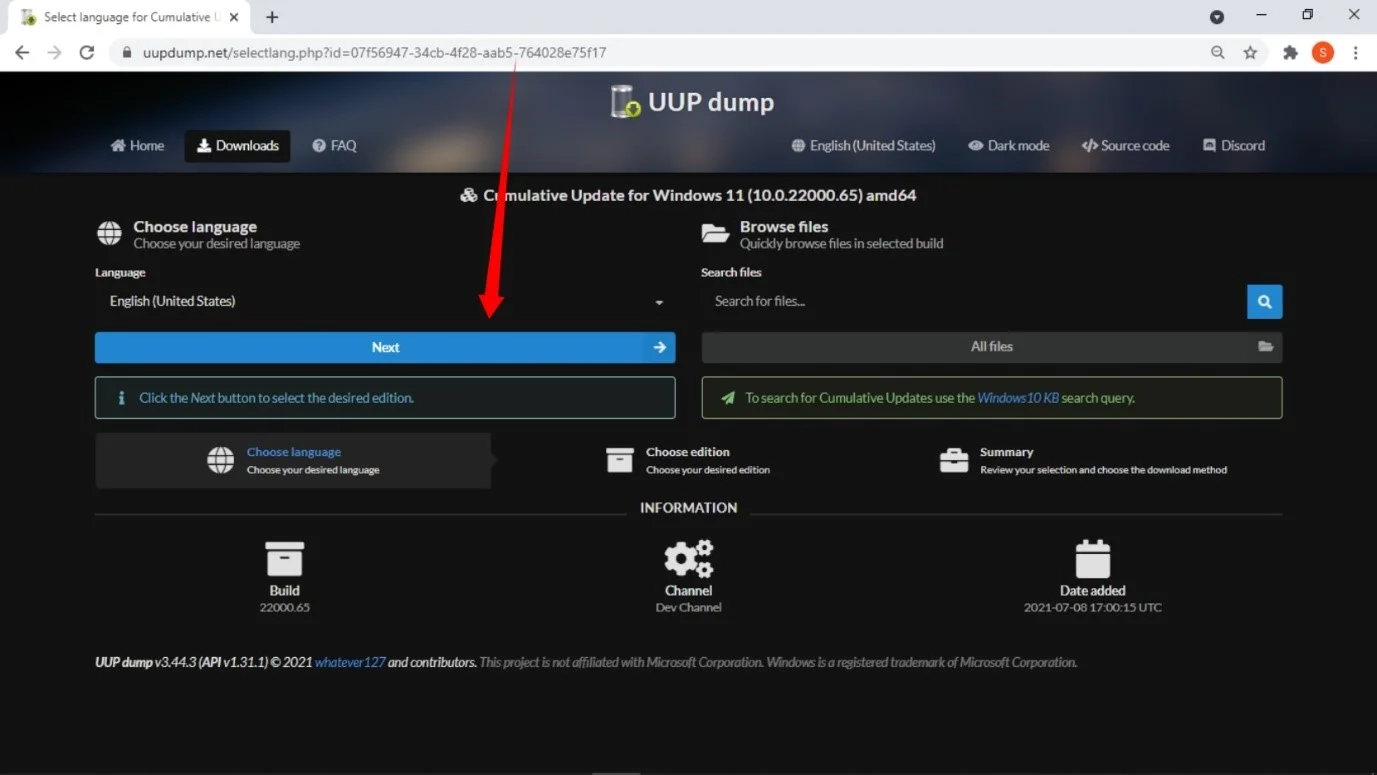
หลังจากนั้น เลือกเวอร์ชัน Windows ของคุณ (Home, Pro หรือ N) จากนั้น ยกเลิกการเลือกตัวเลือกอื่นๆ แล้วคลิก ถัดไป
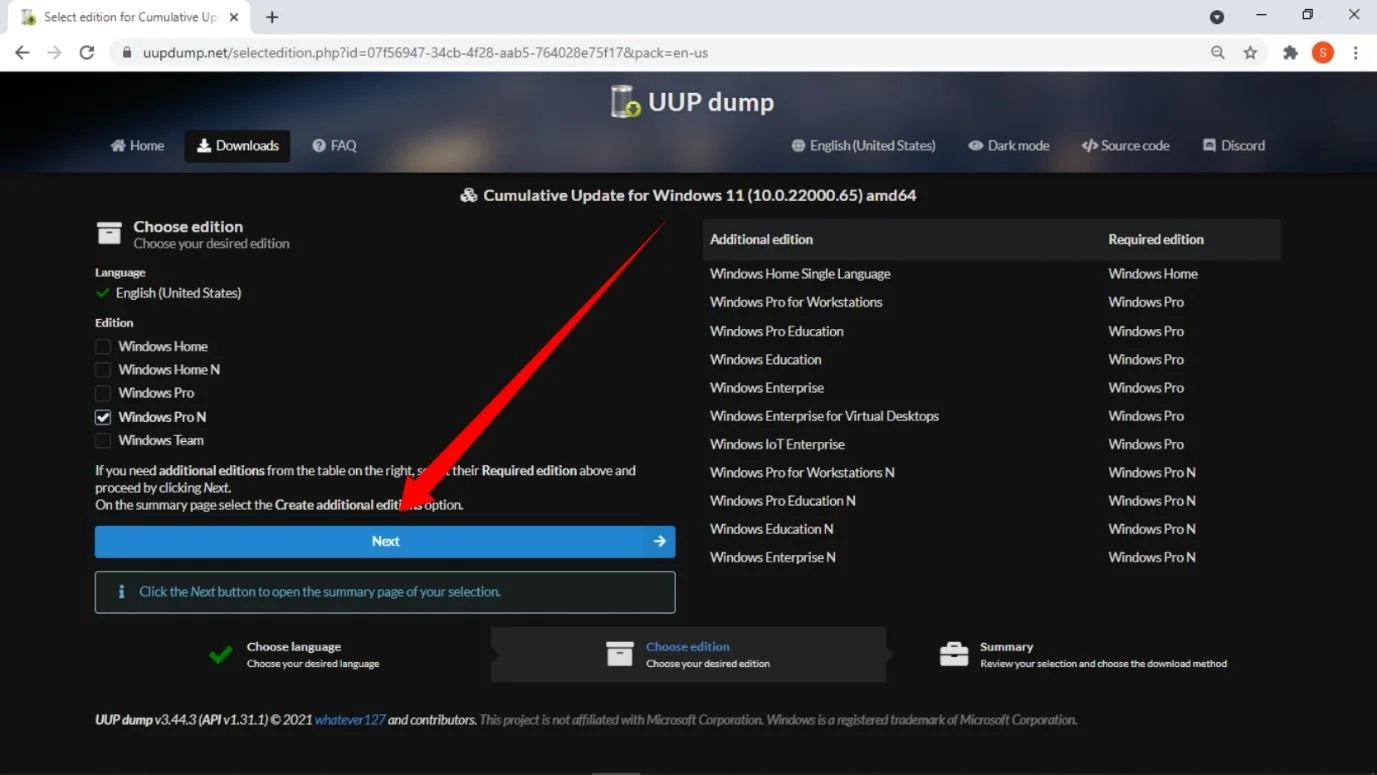
สุดท้ายให้คลิกที่ปุ่ม "สร้างแพ็คเกจดาวน์โหลด"
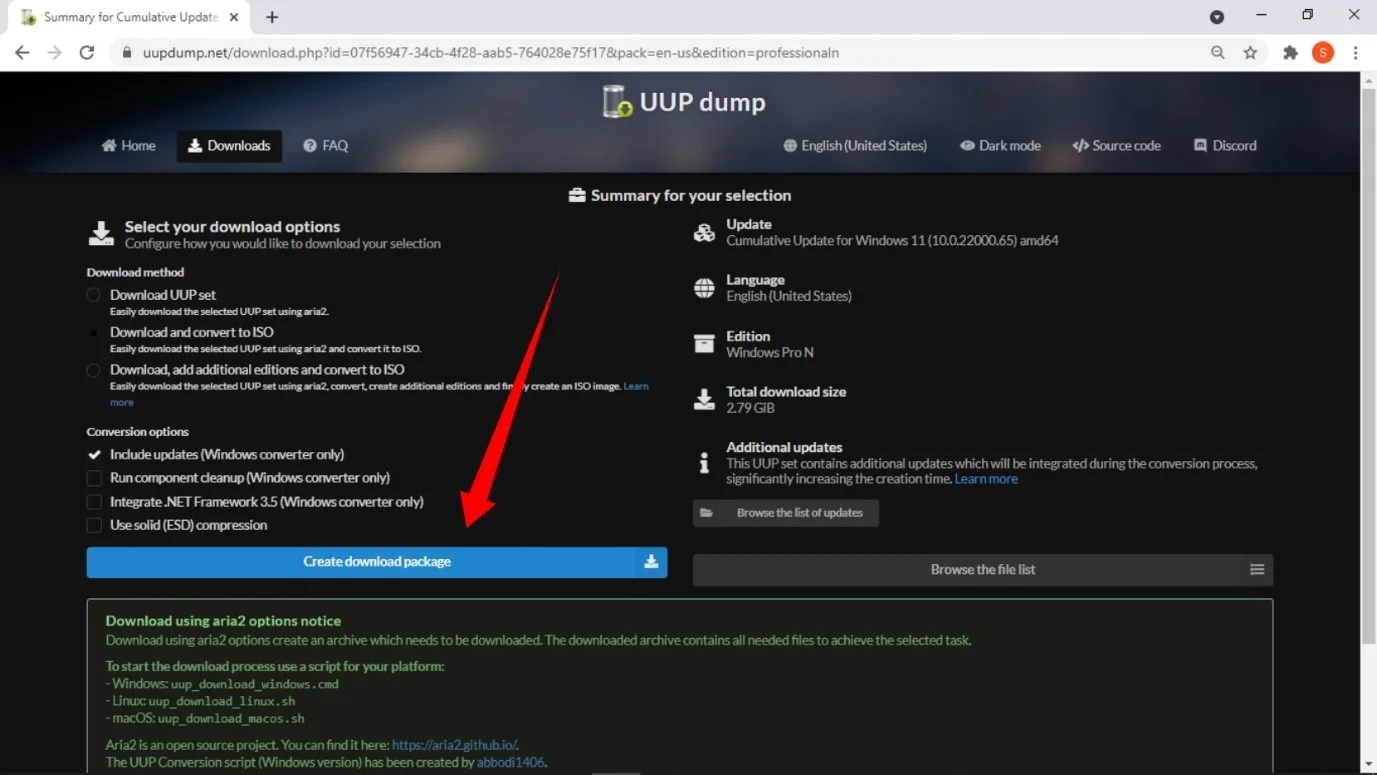
เบราว์เซอร์ของคุณจะดาวน์โหลดไฟล์ zip ขนาดประมาณ 4MB ไปที่โฟลเดอร์ Downloads ของคุณ หรือที่ใดก็ตามที่เบราว์เซอร์ของคุณบันทึกการดาวน์โหลดและแตกไฟล์ เปิดโฟลเดอร์ที่แยกออกมา คลิกขวาที่ “uup_download_windows.cmd” แล้วคลิก “เรียกใช้ในฐานะผู้ดูแลระบบ” เมื่อคุณเห็นป๊อปอัป "Windows ป้องกันพีซีของคุณ" ให้คลิกที่ "ข้อมูลเพิ่มเติม" แล้วคลิก "เรียกใช้ต่อไป"
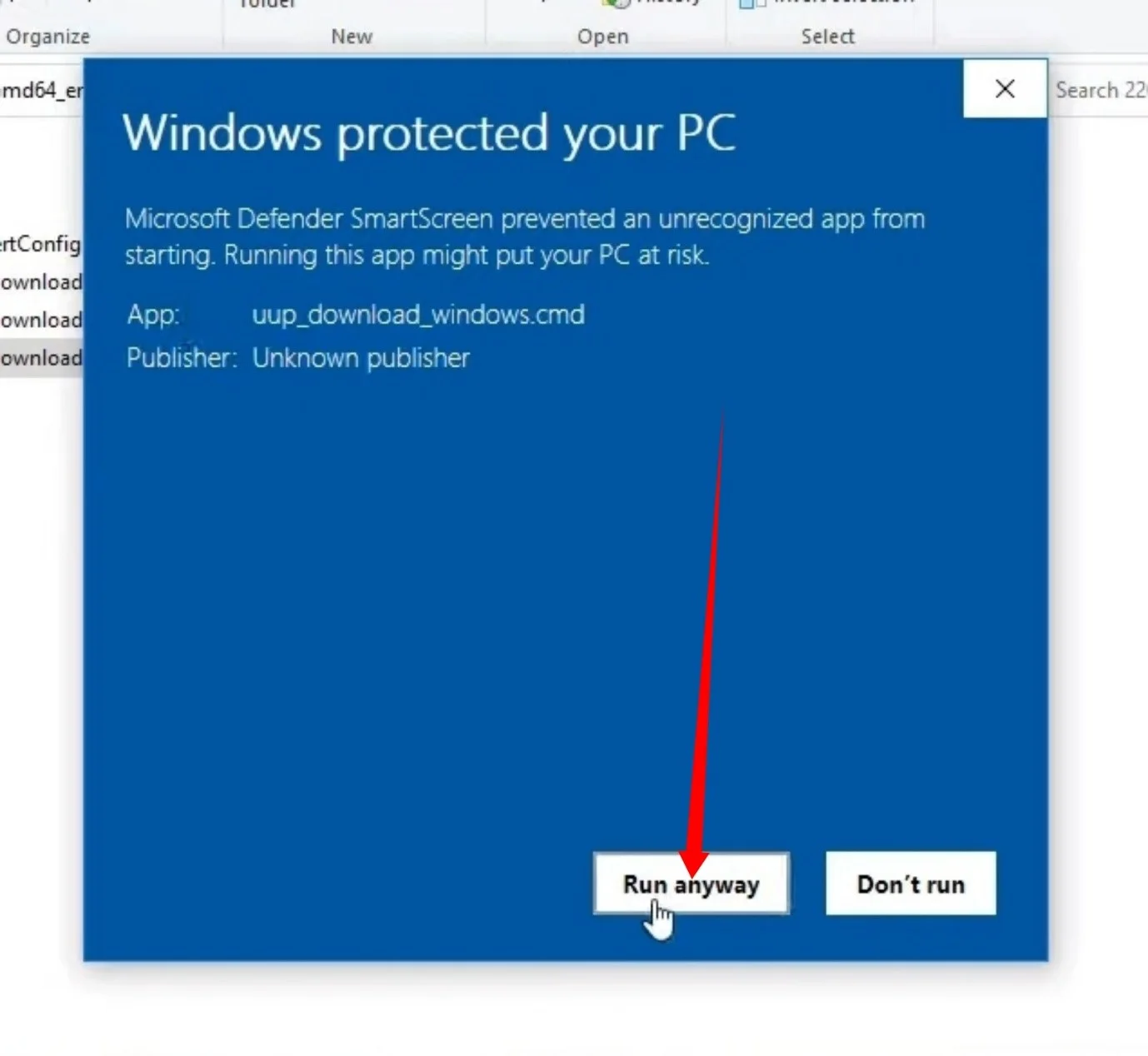
จากนั้นคลิก ใช่ ในป๊อปอัปการควบคุมบัญชีผู้ใช้
ตอนนี้ คุณจะเห็นหน้าต่างพร้อมรับคำสั่ง ซึ่งจะแสดงรายละเอียดของกระบวนการดาวน์โหลด ข้อความจำนวนมากจะเติมลงในหน้าต่าง และคุณอาจเห็นข้อความแสดงข้อผิดพลาดเป็นสีแดง คุณควรอนุญาตให้คำสั่งทำงานอย่างต่อเนื่อง
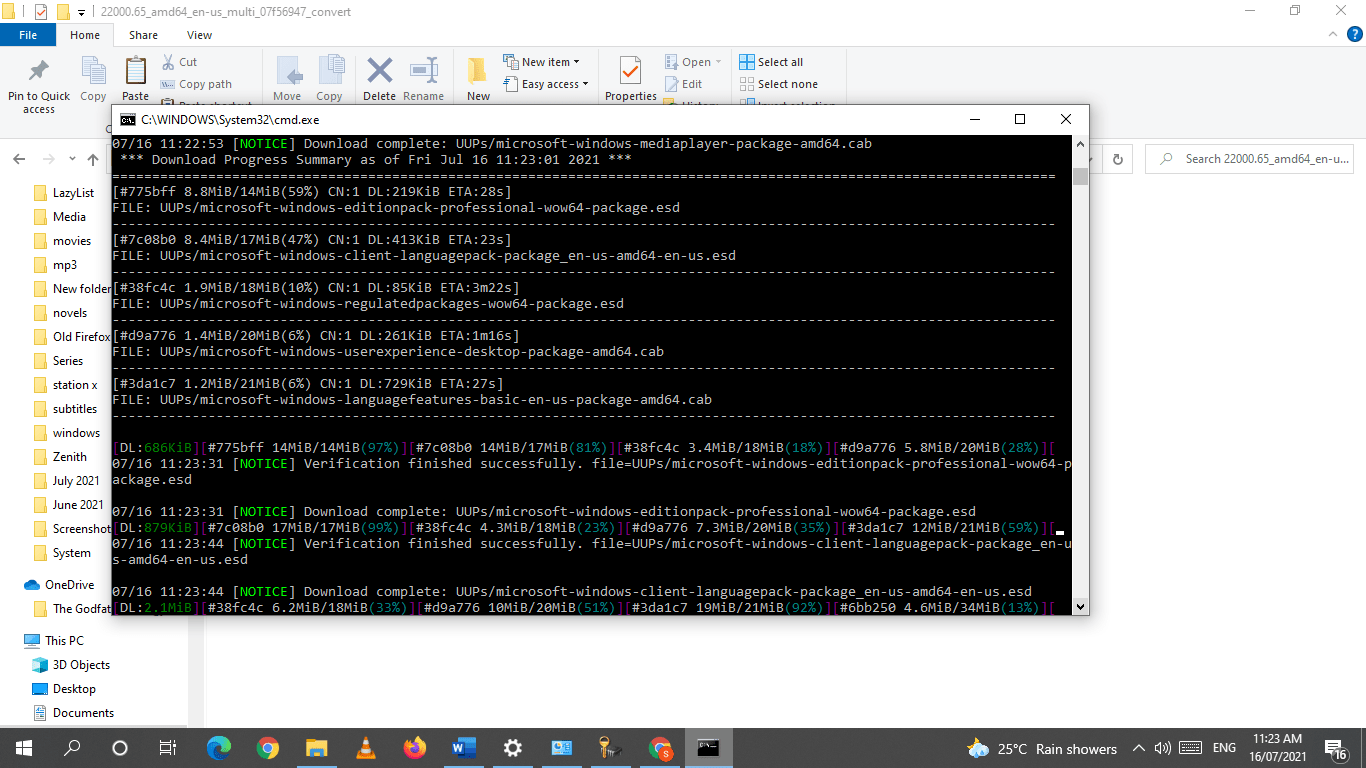
ความเร็วของระบบและการเชื่อมต่ออินเทอร์เน็ตจะเป็นตัวกำหนดระยะเวลาของกระบวนการดาวน์โหลด คุณสามารถเดินเล่นหรือทำอย่างอื่นในขณะที่คอมพิวเตอร์ดาวน์โหลดไฟล์
หากกระบวนการดำเนินการไม่สำเร็จ ให้กดปุ่มใดก็ได้ตามที่หน้าต่างพรอมต์คำสั่งแจ้งให้คุณทราบ จากนั้นเรียกใช้ไฟล์ “uup_download_windows.cmd” อีกครั้ง
เครื่องมือจะบอกให้คุณกด 0 เพื่อออกเมื่อดาวน์โหลดไฟล์ ISO สำเร็จ คุณจะเห็นไฟล์ในโฟลเดอร์เดียวกับไฟล์ “uup_download_windows.cmd”
เมื่อดาวน์โหลดเสร็จแล้ว ให้ไปที่เว็บไซต์ Rufus เพื่อดาวน์โหลดเครื่องมือ จะเป็นการดีที่สุดที่จะไปสำหรับเวอร์ชันล่าสุด ไฟล์ควรมีขนาดประมาณ 1MB
หลังจากดาวน์โหลดโปรแกรมแล้ว ให้เชื่อมต่อแฟลชไดรฟ์ USB เปล่าและเปิด Rufus เมื่อโปรแกรมเปิดขึ้น ให้ไปที่เมนูดรอปดาวน์ Device แล้วเลือก USB flash drive ของคุณ จากนั้นไปที่เมนูแบบเลื่อนลง Boot Selection แล้วเลือก "Disk or ISO image" หลังจากนั้น ไปที่ด้านขวาของเมนูแบบเลื่อนลง Boot Selection แล้วคลิกปุ่ม Select ถัดไป เรียกดูโฟลเดอร์ที่คุณดาวน์โหลดไฟล์ ISO และเลือก
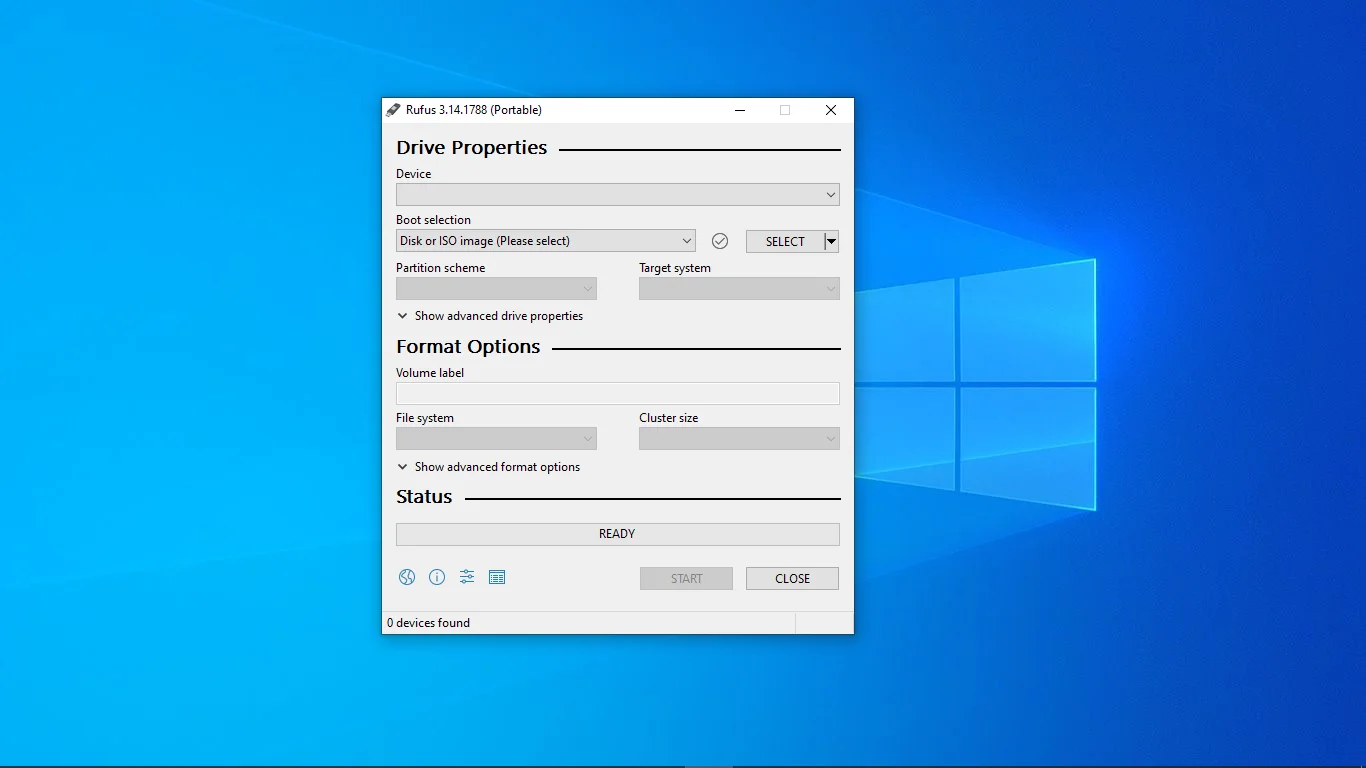
เว้นแต่ว่าคุณต้องการเปลี่ยนชื่อแฟลชไดรฟ์ USB ซึ่งคุณสามารถทำได้ในกล่องข้อความ Volume Label ใต้ส่วน Format Options ปล่อยให้การตั้งค่าอื่น ๆ ใน Rufus เป็นค่าเริ่มต้นและคลิกที่ปุ่ม Start จากนั้นนั่งลงและปล่อยให้รูฟัสดำเนินการให้เสร็จสิ้น
นั่นคือวิธีการดาวน์โหลดไฟล์ ISO ของ Windows 11 และสร้างไดรฟ์ USB ที่สามารถบู๊ตได้
โปรดทราบว่า Rufus ฟอร์แมตไดรฟ์ USB โดยใช้ New Technology File System (NTFS) คุณต้องปิดใช้งาน Secure Boot สำหรับไดรฟ์ NTFS เพื่อบูต ด้วยเหตุนี้ การตั้งค่าอาจแสดงข้อผิดพลาด “พีซีเครื่องนี้ไม่สามารถเรียกใช้ Windows 11” เนื่องจากข้อกำหนด Secure Boot ของระบบปฏิบัติการ
การแก้ไขปัญหาเกี่ยวข้องกับการใช้ระบบ FAT32 ปัญหาคือไฟล์ติดตั้งมีขนาดใหญ่กว่าความจุสูงสุด 4GB สำหรับพาร์ติชัน FAT32 นั่นหมายความว่าคุณจะต้องทิ้ง Rufus และสร้างไดรฟ์ USB โดยใช้วิธีการอื่น
วิธีนี้ยังรวมถึงการฟอร์แมตแฟลชไดรฟ์ USB
เชื่อมต่อไดรฟ์ของคุณเข้ากับระบบและทำตามขั้นตอนเหล่านี้:
- ไปที่ทาสก์บาร์ของคุณ คลิกขวาที่ปุ่ม Start แล้วคลิก Disk Management
- คลิกซ้ายที่แฟลชไดรฟ์ภายใต้ Volume
- ไปที่ด้านล่างของหน้าจอและลบพาร์ติชั่นของไดรฟ์โดยคลิกขวาที่แต่ละพาร์ติชั่นแล้วเลือก Delete Volume
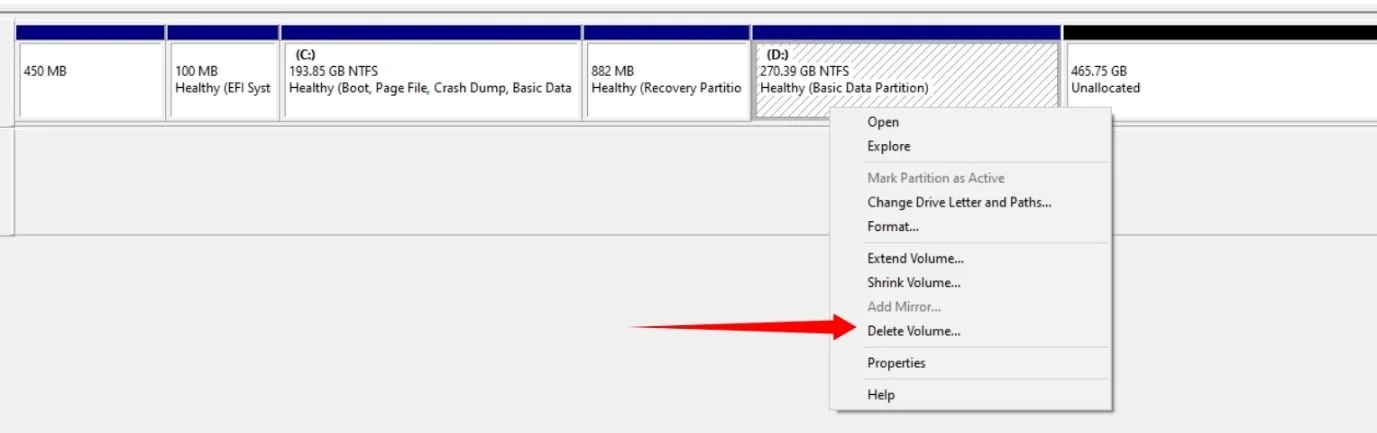
- คลิกขวาที่พื้นที่ที่ไม่ได้จัดสรรและเลือก New Simple Volume จากเมนูบริบท
- คลิกถัดไปเมื่อวิซาร์ดเปิดขึ้น
- กำหนดขนาดพาร์ติชั่นเป็น 1GB
- จากกล่องโต้ตอบ Format Partition เลือก "Format this partition with the following settings" และเลือก FAT32 จากเมนูแบบเลื่อนลง File System
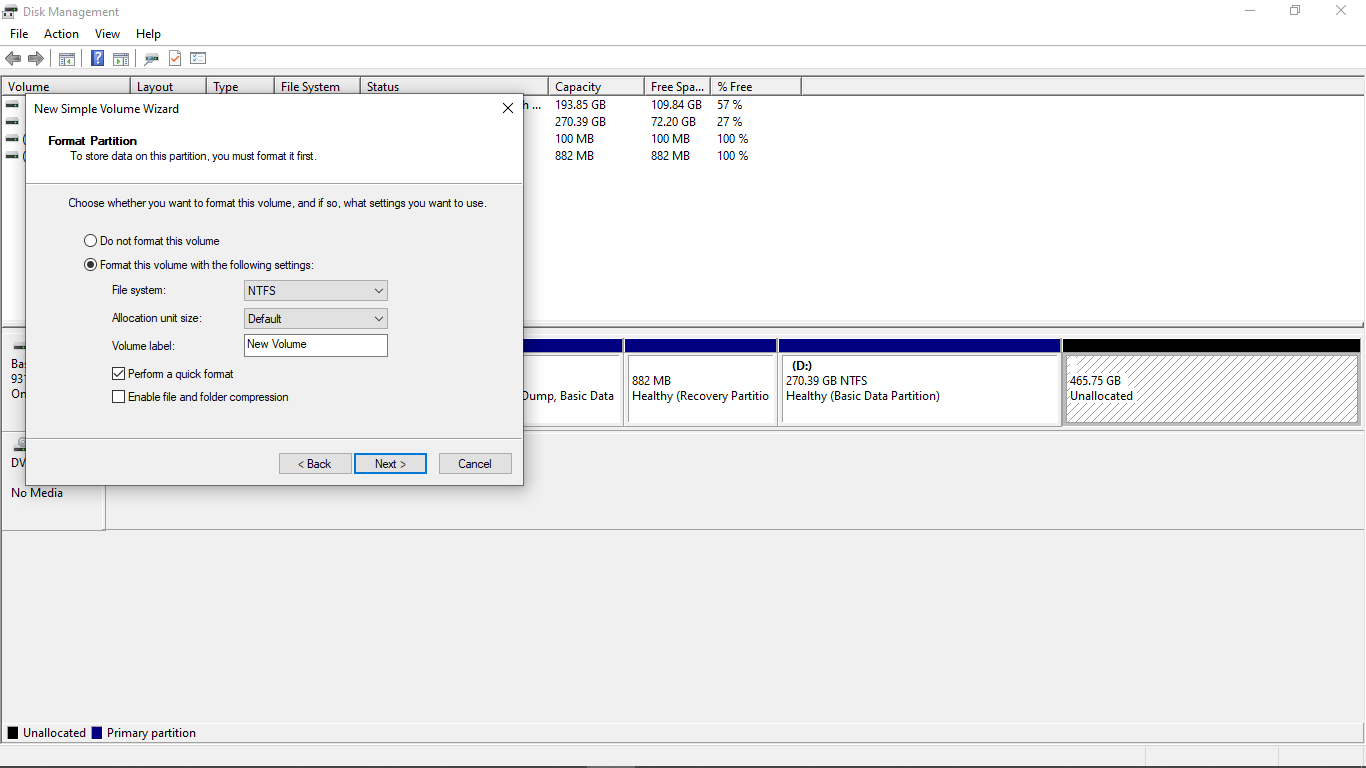
- เลือกป้ายกำกับปริมาณและคลิกถัดไป
- ถัดไป จัดสรรพื้นที่เก็บข้อมูลที่เหลือให้กับพาร์ติชัน NTFS ใหม่ ใช้วิธีการตั้งแต่ขั้นตอนที่ 4 ถึงขั้นตอนที่ 8 ตรวจสอบให้แน่ใจว่าคุณตั้งชื่ออื่น
- ตอนนี้ไปที่ไฟล์ ISO คลิกขวาแล้วคลิก Mount
- หลังจากต่อเชื่อมไฟล์เป็นดีวีดีเสมือน ให้คัดลอกทุกอย่างยกเว้นโฟลเดอร์ Sources ไปยังพาร์ติชั่น FAT32 ของไดรฟ์ USB
- ในพาร์ติชัน FAT32 เดียวกัน ให้สร้างโฟลเดอร์ใหม่และเปลี่ยนชื่อเป็นแหล่งที่มา
- ตอนนี้ ไปที่โฟลเดอร์ Sources ในไฟล์ ISO ที่คุณติดตั้ง ค้นหาโฟลเดอร์ "boot.wim" และคัดลอกลงในโฟลเดอร์ Sources ใหม่ที่คุณสร้างขึ้นในพาร์ติชัน FAT32 ของไดรฟ์ USB
- กลับไปที่โฟลเดอร์ ISO ที่คุณเมาต์ กด CTRL + A เพื่อเลือกทุกไฟล์และโฟลเดอร์บนดิสก์เสมือน ไม่ว่าคุณจะเคยคัดลอกมาก่อนหรือไม่ และกด CTRL + C เพื่อคัดลอก
- ตอนนี้ ไปที่พาร์ติชัน NTFS ของไดรฟ์ USB แล้ววางไฟล์
- ตอนนี้คุณได้สร้างไดรฟ์ USB ที่สามารถบู๊ตได้ซึ่งสนับสนุน Secure Boot แล้ว
ในการติดตั้ง Windows โดยใช้แฟลชไดรฟ์ USB ให้ปิดเครื่องคอมพิวเตอร์ ไปที่ BIOS ของระบบ และทำให้ไดรฟ์ USB เป็นอุปกรณ์สำหรับบู๊ตเครื่องแรก จากนั้นออกจาก BIOS และรีสตาร์ทพีซีของคุณ
เมื่อคุณไปที่หน้าต่างการตั้งค่า ให้เลือกภาษาและรูปแบบแป้นพิมพ์แล้วคลิกถัดไป
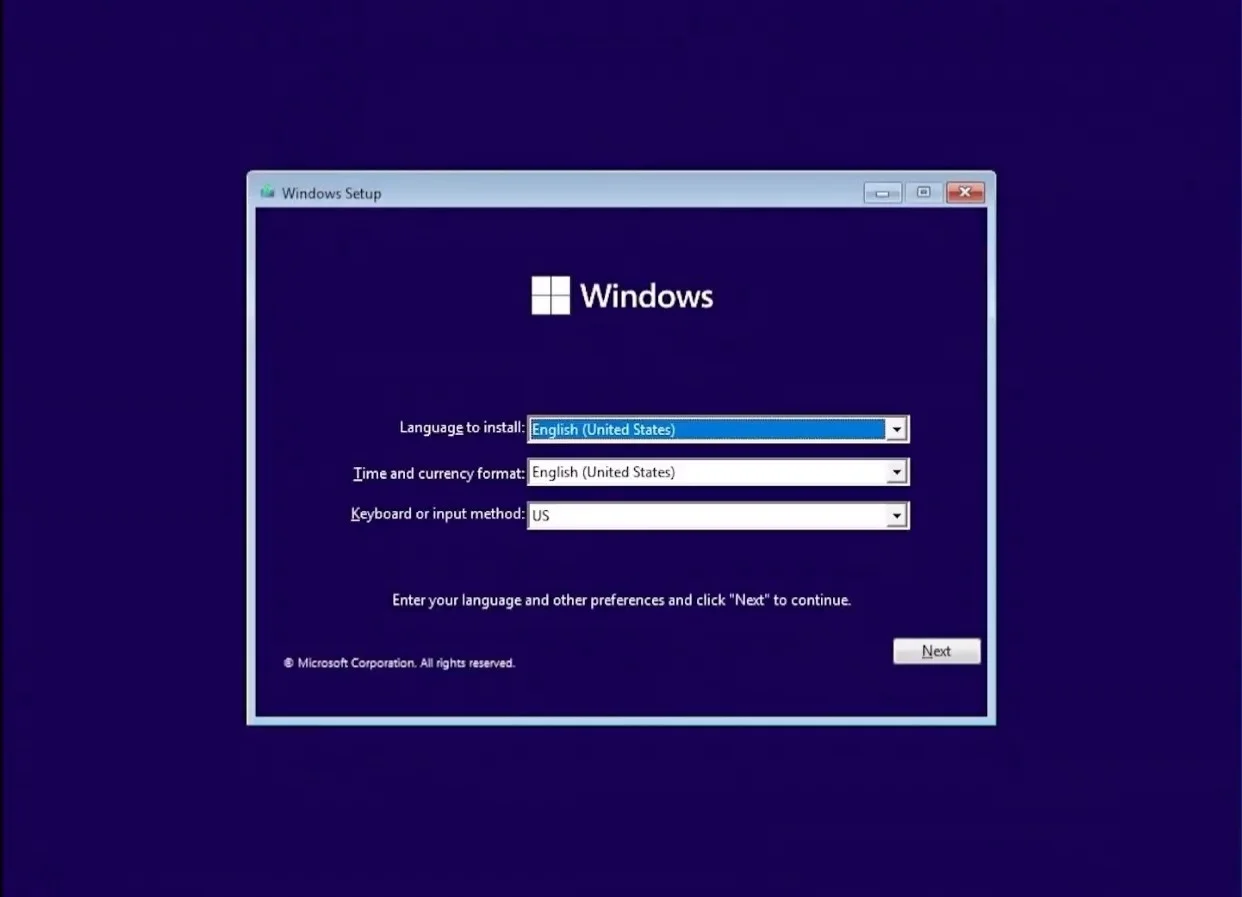
ป้อนรหัสผลิตภัณฑ์ของคุณในหน้าถัดไป หากคุณไม่มี ให้คลิกที่ "ฉันไม่มีรหัสผลิตภัณฑ์"
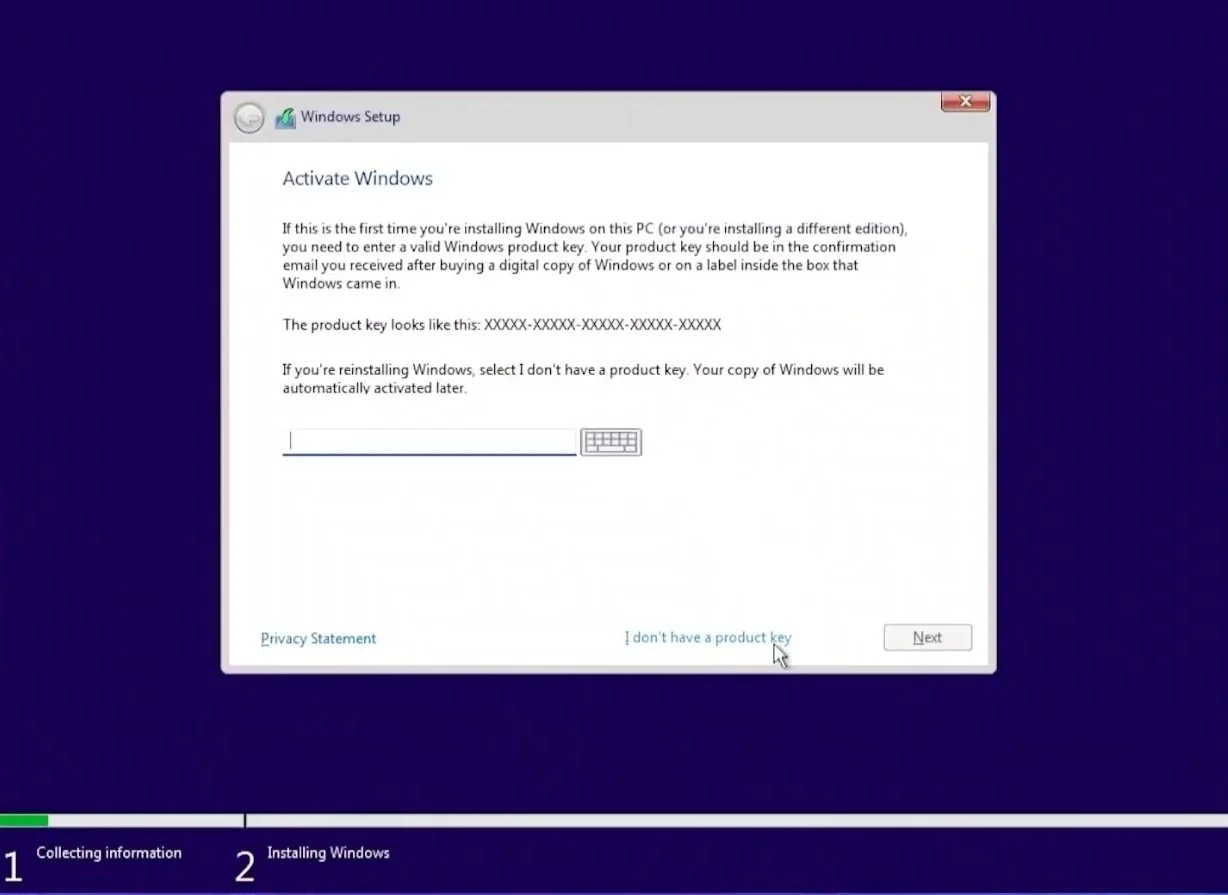
เลือกเวอร์ชัน Windows 11 ของคุณในหน้าจอ "เลือกระบบปฏิบัติการที่คุณต้องการติดตั้ง"
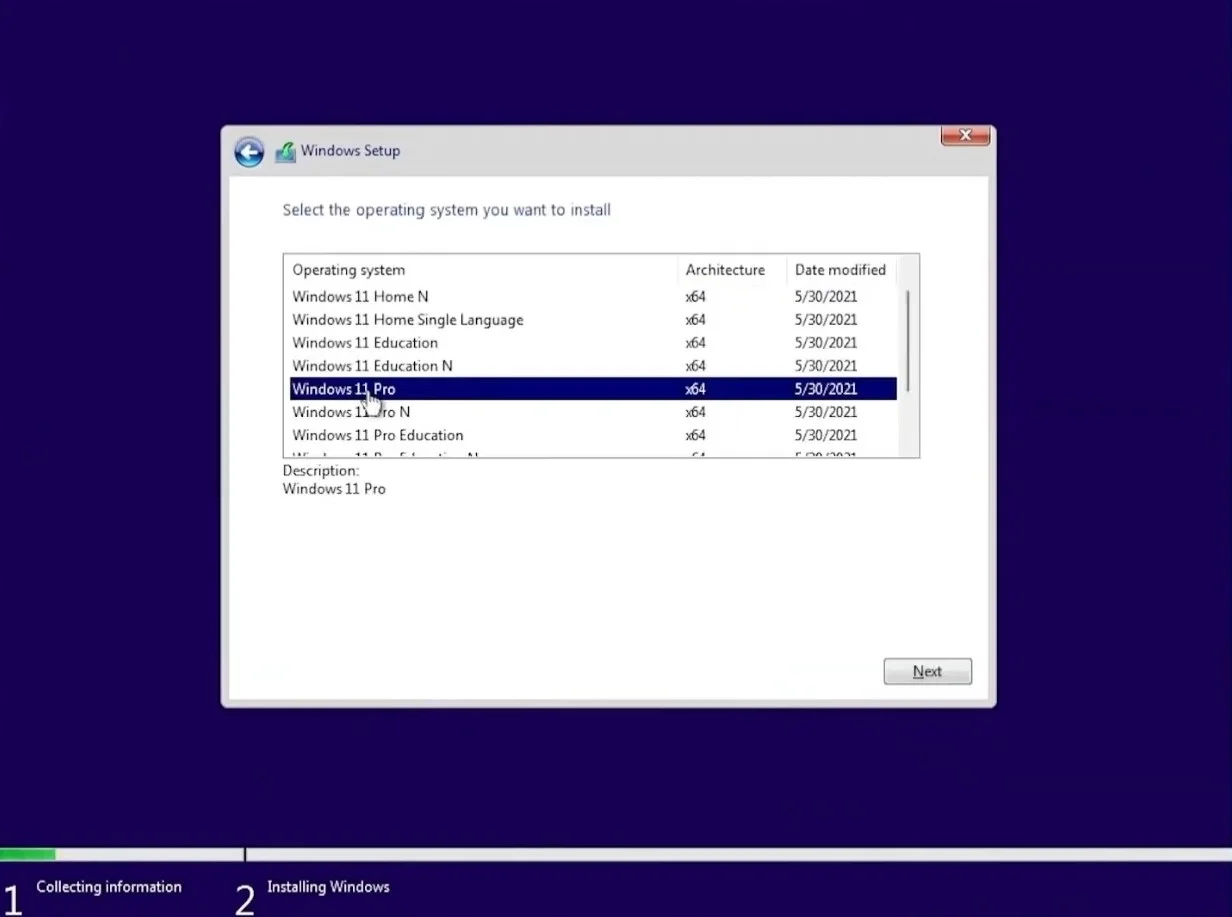
ยอมรับข้อกำหนดสิทธิ์การใช้งานของ Microsoft และคลิกถัดไป หลังจากนั้น ให้เลือกระหว่างตัวเลือกการอัปเกรดและกำหนดเอง การเลือกตัวเลือกอัปเกรดจะช่วยให้คุณสามารถเก็บไฟล์และแอปพลิเคชันของคุณไว้ได้ ตัวเลือกกำหนดเองช่วยให้คุณทำการเปลี่ยนแปลงขั้นสูงได้ เช่น การฟอร์แมตฮาร์ดไดรฟ์และสร้างพาร์ติชั่นใหม่สำหรับการติดตั้ง
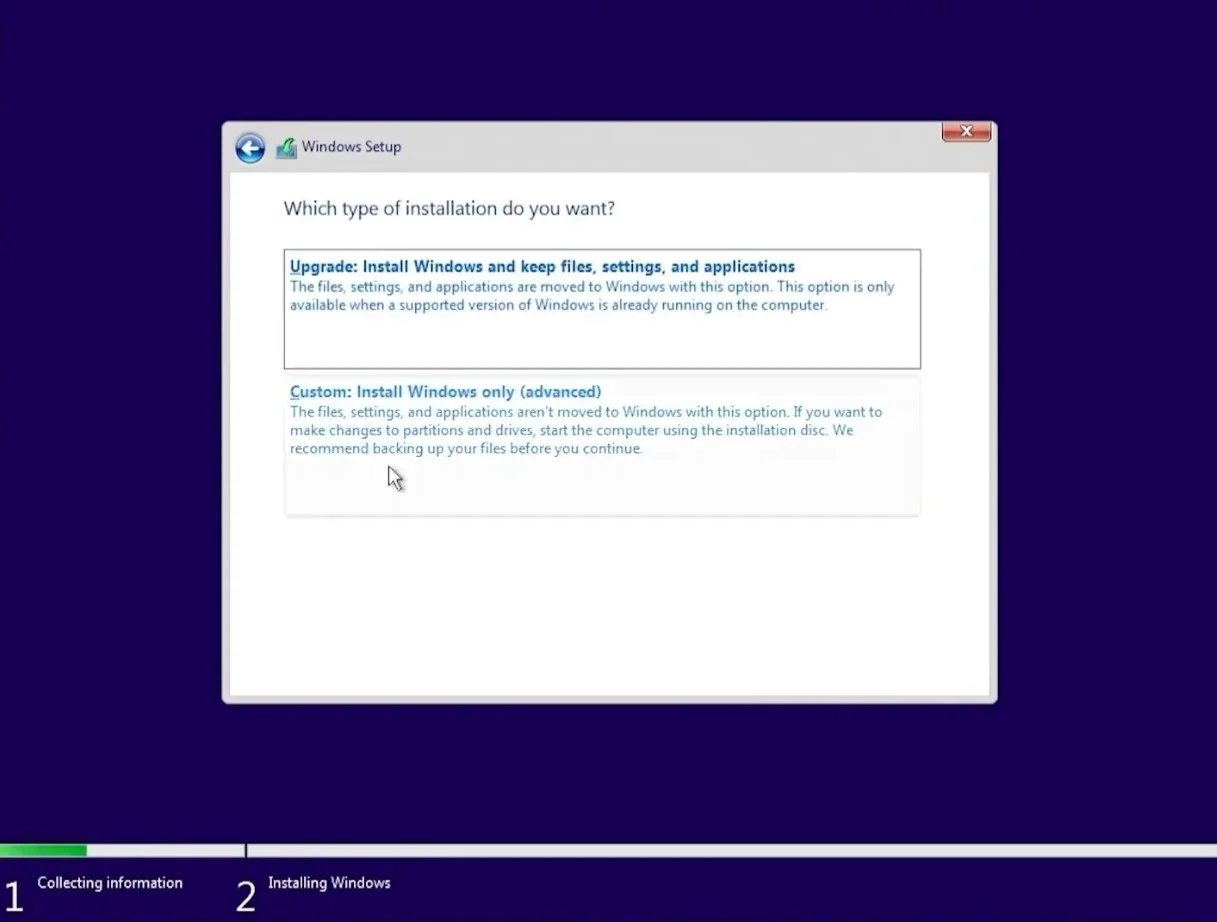
โปรดทราบว่าการใช้วิธีการกำหนดเองหมายความว่าคุณกำลังละทิ้งแอปของคุณ แม้ว่าคุณจะบันทึกไฟล์ก็ตาม
Windows จะเริ่มกระบวนการติดตั้งหลังจากที่คุณได้ป้อนค่ากำหนดของคุณแล้ว ระยะเวลาของกระบวนการติดตั้งขึ้นอยู่กับทรัพยากรระบบของคุณ สำหรับพีซีที่เร็วกว่า กระบวนการจะใช้เวลาน้อยลง
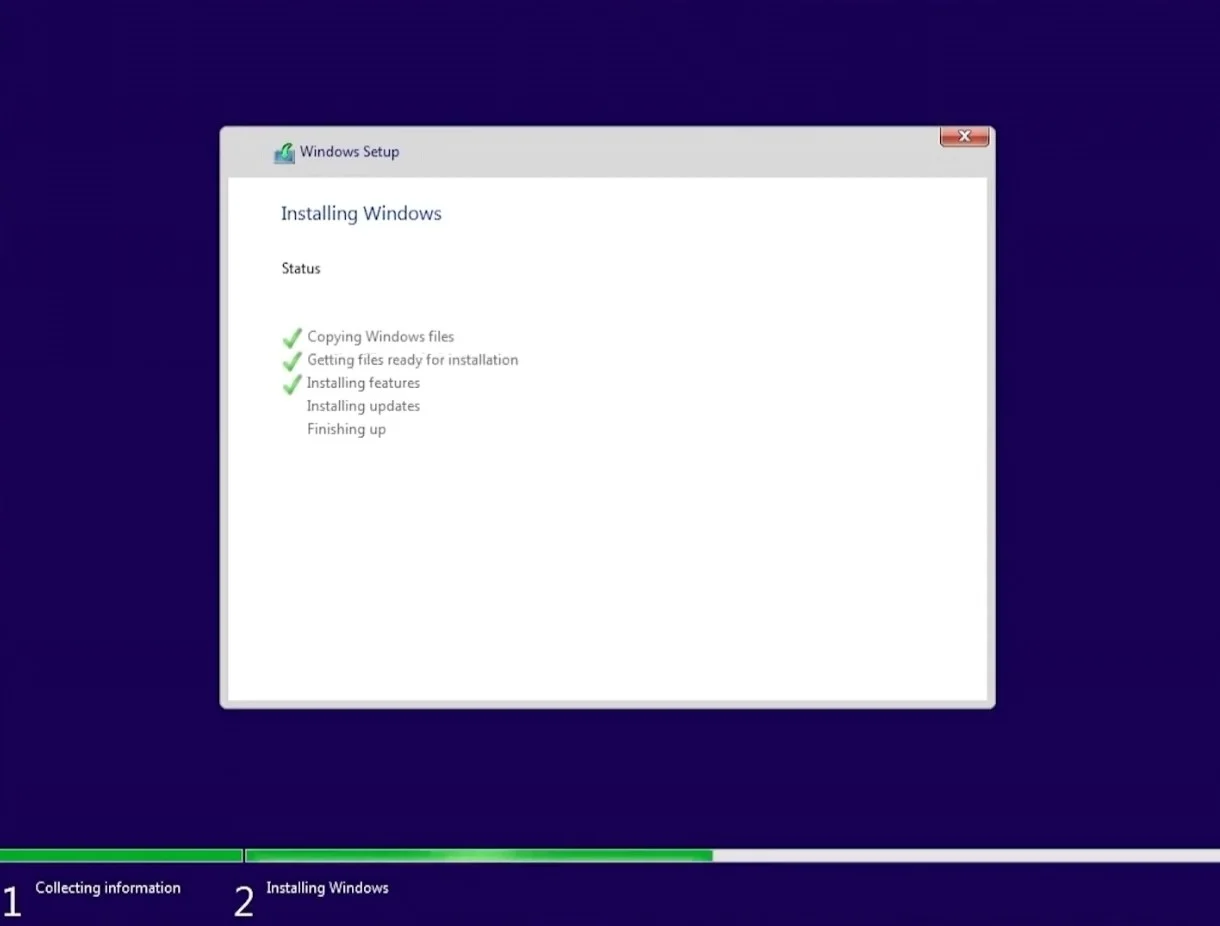
หลังจากการติดตั้งเสร็จสิ้น คุณควรเห็นเดสก์ท็อปของคุณหากคุณเลือกตัวเลือกอัปเกรด อย่างไรก็ตาม สมมติว่าคุณเลือกเส้นทางแบบกำหนดเอง ในกรณีนั้น คุณจะต้องตั้งค่าระบบปฏิบัติการใหม่โดยป้อนภาษาและรูปแบบแป้นพิมพ์ ลงชื่อเข้าใช้บัญชี Microsoft ของคุณ หรือเลือกบัญชีออฟไลน์ และตั้งรหัสผ่าน
ฉันสามารถย้อนกลับเป็น Windows 10 ได้หรือไม่
คุณสามารถกลับไปใช้ Windows 10 ได้อย่างง่ายดายหากบั๊กใน Windows 11 รุ่นทดลองมีมากเกินไปสำหรับคุณ
ไปที่แอปพลิเคชันการตั้งค่าโดยเปิดเมนูเริ่มและคลิกที่ไอคอนฟันเฟืองการตั้งค่า การใช้ตัวเลือกการค้นหาเพื่อค้นหาการตั้งค่าเป็นอีกวิธีหนึ่งในการเปิดแอป
เมื่อหน้าต่างการตั้งค่าเปิดขึ้น ไปที่บานหน้าต่างด้านซ้ายและคลิกที่ Windows Update
ไปที่ด้านขวาของหน้าต่างแล้วคลิกตัวเลือกขั้นสูง จากนั้นเลื่อนลงและคลิกที่เมนูการกู้คืน เมื่อหน้าการกู้คืนเปิดขึ้น ให้คลิกที่ปุ่ม Go Back ถัดจาก "Windows เวอร์ชันก่อนหน้า"
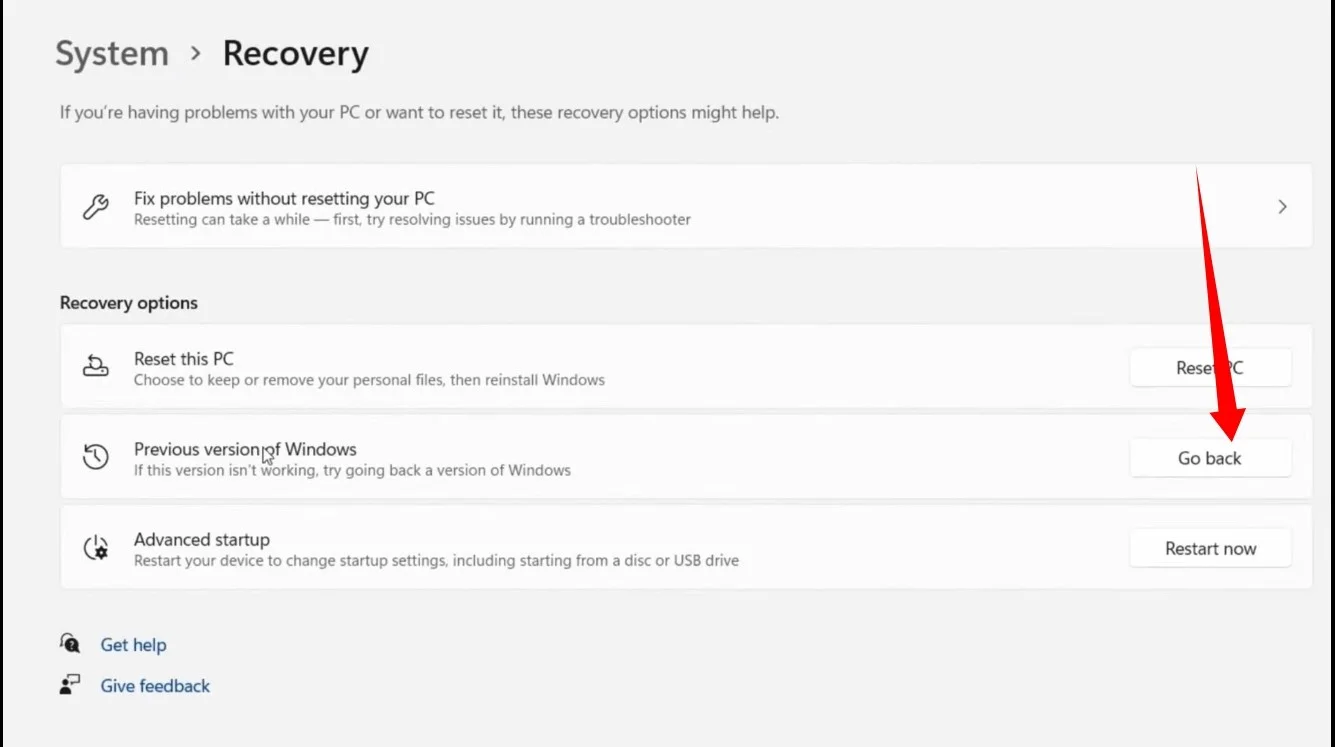
หน้าต่างการตั้งค่าจะปรากฏขึ้น ป้อนเหตุผลในการปรับลดรุ่นของคุณในหน้าแรกแล้วคลิกถัดไป คุณสามารถคลิกที่ No Thank บนหน้าจอ “Check for Updates” หากคุณไม่ต้องการทำตามขั้นตอนนั้น
อนุญาตให้ Windows ดำเนินการติดตั้งให้เสร็จสิ้น
ปุ่มย้อนกลับจะเป็นสีเทาหากคุณใช้ Windows 11 เกินสิบวัน เนื่องจาก Windows จะล้างไฟล์การติดตั้งระบบปฏิบัติการเก่าโดยอัตโนมัติหลังจากผ่านไปสิบวันเพื่อประหยัดพื้นที่
อย่างไรก็ตาม นั่นไม่ได้หมายความว่าคุณจะติดอยู่กับ Windows 11 ตลอดไป คุณสามารถไปที่เว็บไซต์ของ Microsoft เพื่อดาวน์โหลดไฟล์ ISO 10 ล่าสุดของ Windows เมื่อคุณดาวน์โหลดไฟล์แล้ว ให้ดับเบิลคลิกหรือคลิกขวาและเลือก Mount ถัดไป คลิกสองครั้งที่ไฟล์ติดตั้งเพื่อเริ่มกระบวนการและปฏิบัติตามคำแนะนำที่ปรากฏในวิซาร์ดเพื่อดาวน์เกรดให้เสร็จสิ้น
คุณสามารถใช้วิธี Rufus ที่เราได้อธิบายไว้ข้างต้นเพื่อสร้างไดรฟ์ USB ที่สามารถบู๊ตได้โดยใช้ Windows 10 ISO คุณไม่ควรกังวลเกี่ยวกับปัญหา Secure Boot เนื่องจาก Secure Boot ไม่ได้บังคับใน Windows 10
บทสรุป
Windows 11 นั้นเต็มไปด้วยคุณสมบัติใหม่ที่น่าตื่นเต้นอย่างไม่ต้องสงสัย บทความนี้แสดงให้คุณเห็นถึงความแตกต่างที่สำคัญระหว่างระบบปฏิบัติการใหม่และ Windows 10 โปรดติดตามเราในขณะที่เราจะอัปเดตคุณต่อไปทุกครั้งที่ Microsoft ดำเนินการใดๆ ใน Windows 11
