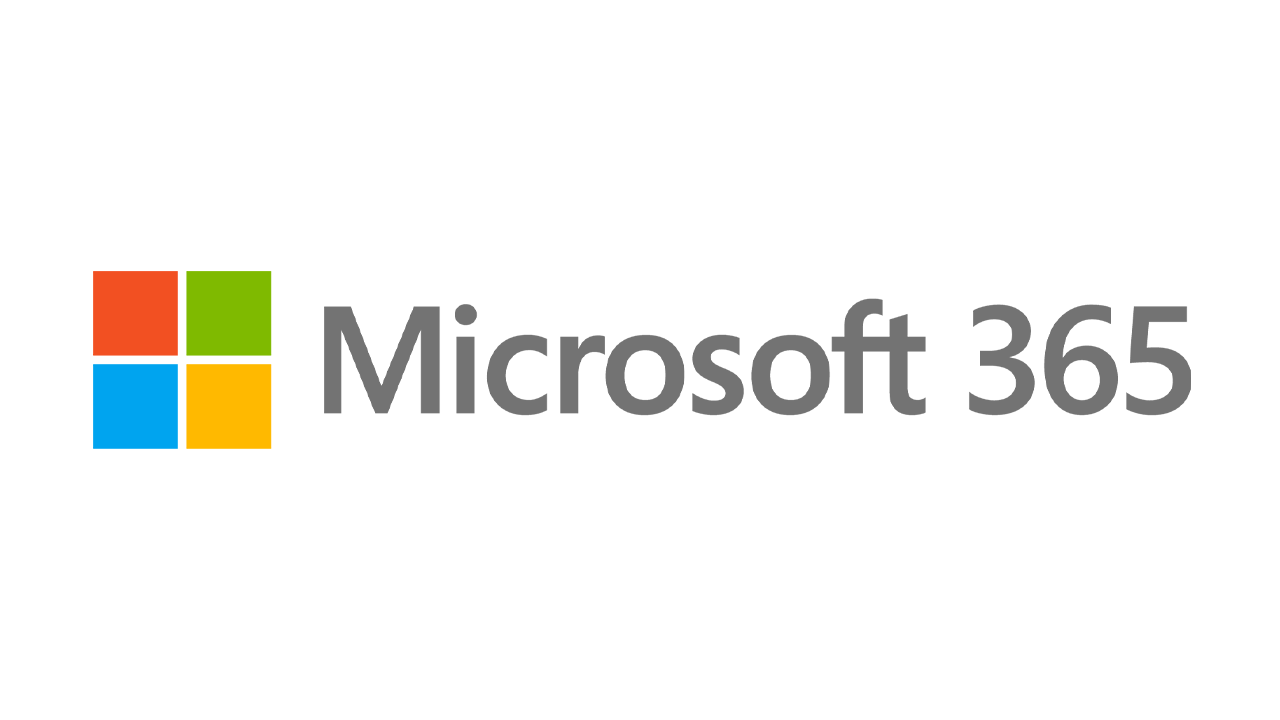วิธีดาวน์โหลดและติดตั้ง Windows 11 จากไฟล์ ISO
เผยแพร่แล้ว: 2022-01-29ผู้ที่สนใจจะนำ Windows 11 รุ่นพรีวิว Insiders รุ่นปัจจุบันไปทดลองใช้งาน สามารถทำงานกับระบบปฏิบัติการใหม่ผ่านไฟล์ ISO ได้อย่างง่ายดาย การมีไฟล์ดังกล่าวทำให้คุณมีความยืดหยุ่นในการติดตั้ง OS ได้ทุกที่ที่ต้องการ ไม่ว่าจะเป็นพีซีเฉพาะ ระบบดูอัลบูต หรือเครื่องเสมือน ขณะนี้ Microsoft ได้เปิดตัวไฟล์ ISO สำหรับ Windows 11 Insiders Preview แล้ว คุณสามารถดาวน์โหลดและจัดเก็บไฟล์เพื่อให้สามารถเข้าถึงได้ง่าย นี่คือวิธีการ
หากคุณประสบปัญหาในการพยายามติดตั้งหรือเรียกใช้ Windows 11 โปรดทราบว่าความต้องการของระบบของ Microsoft ได้เพิ่มขึ้น ตอนนี้คุณต้องติดตั้งชิป TPM ในคอมพิวเตอร์ของคุณเพื่อใช้งานระบบปฏิบัติการใหม่ ซึ่งอาจจำเป็นหรือไม่ที่คุณต้องเจาะลึกเข้าไปใน BIOS ของพีซีของคุณจึงจะเปิดได้
ลงทะเบียนสำหรับโปรแกรม Windows Insider
การจะเข้าถึงไฟล์ ISO ของ Windows 11 ได้นั้น คุณต้องเป็นส่วนหนึ่งของโปรแกรม Windows Insider ของ Microsoft ดังนั้น คุณจะต้องลงทะเบียนสำหรับสิ่งนี้ หากคุณยังไม่ได้ดำเนินการ ในการเข้าร่วมโปรแกรมนี้ คุณจะต้องใช้บัญชี Microsoft เปิดหน้า Windows Insider และลงชื่อเข้าใช้ด้วยบัญชี Microsoft ที่คุณต้องการใช้
ที่หน้าการลงทะเบียน ให้ทำเครื่องหมายที่ช่องเพื่อยอมรับข้อกำหนดของข้อตกลงนี้ และคลิก ลงทะเบียน ทันที ในหน้าถัดไป ให้คลิกปุ่ม " เที่ยวบิน ทันที" เพื่อเรียนรู้เพิ่มเติมเกี่ยวกับโปรแกรม Insider
ดาวน์โหลดไฟล์ ISO
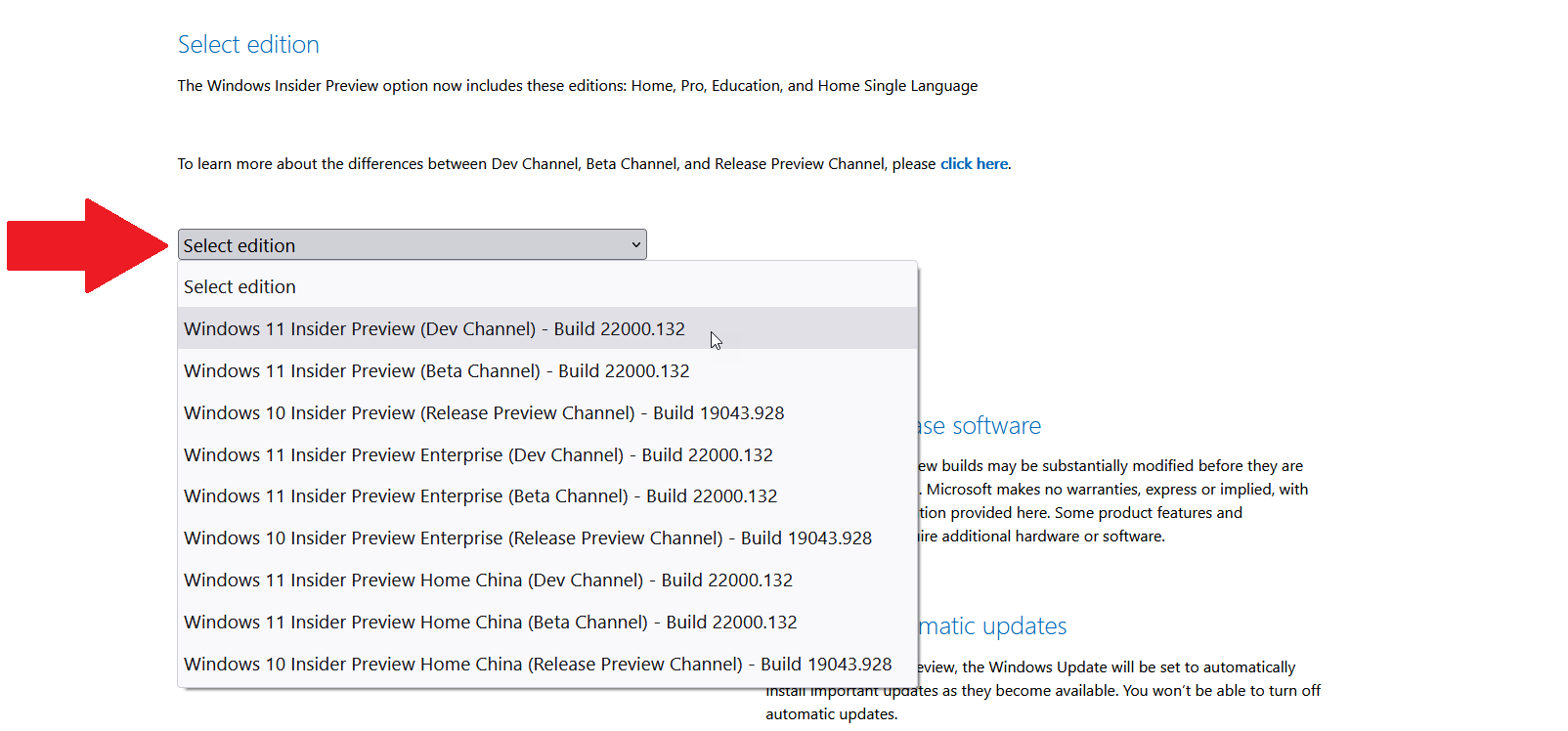
ขั้นตอนต่อไปของคุณคือการดาวน์โหลดไฟล์ ISO จริง เรียกดูหน้าดาวน์โหลด Windows Insider Preview และลงชื่อเข้าใช้ด้วยบัญชี Microsoft ที่คุณใช้สำหรับโปรแกรม Insider เลื่อนลงไปที่ส่วน เลือกรุ่น คลิกเมนูแบบเลื่อนลงสำหรับ Select edition
ที่นี่ คุณสามารถเลือก Windows 11 Insider Preview (Dev Channel) หรือ Windows 11 Insider Preview (Beta Channel) ช่อง Dev มีคุณลักษณะและการอัปเดตล่าสุดสำหรับ Windows 11 แต่อาจไม่เสถียรกว่า ช่องเบต้าประกอบด้วยคุณลักษณะและการอัปเดตที่ Microsoft ขัดเกลาแล้วและมีเสถียรภาพมากขึ้น
หากคุณวางแผนที่จะใช้ Windows 11 ในสภาพแวดล้อมการทดสอบ ต้องการรับคุณลักษณะล่าสุด และไม่ต้องสนใจข้อบกพร่องบางประการ ช่องทางการพัฒนาคือคำตอบ มิฉะนั้น ช่องทางเบต้าอาจเหมาะสมกว่า (คุณยังสามารถดาวน์โหลดไฟล์ ISO ได้สองชุด ชุดหนึ่งสำหรับช่อง Dev และอีกชุดสำหรับช่องเบต้า หากคุณต้องการทดลองใช้ทั้งสองแบบในสภาพแวดล้อมที่แตกต่างกัน) ไม่ว่าจะด้วยวิธีใด ให้เลือกช่องที่คุณต้องการแล้วคลิก ยืนยัน
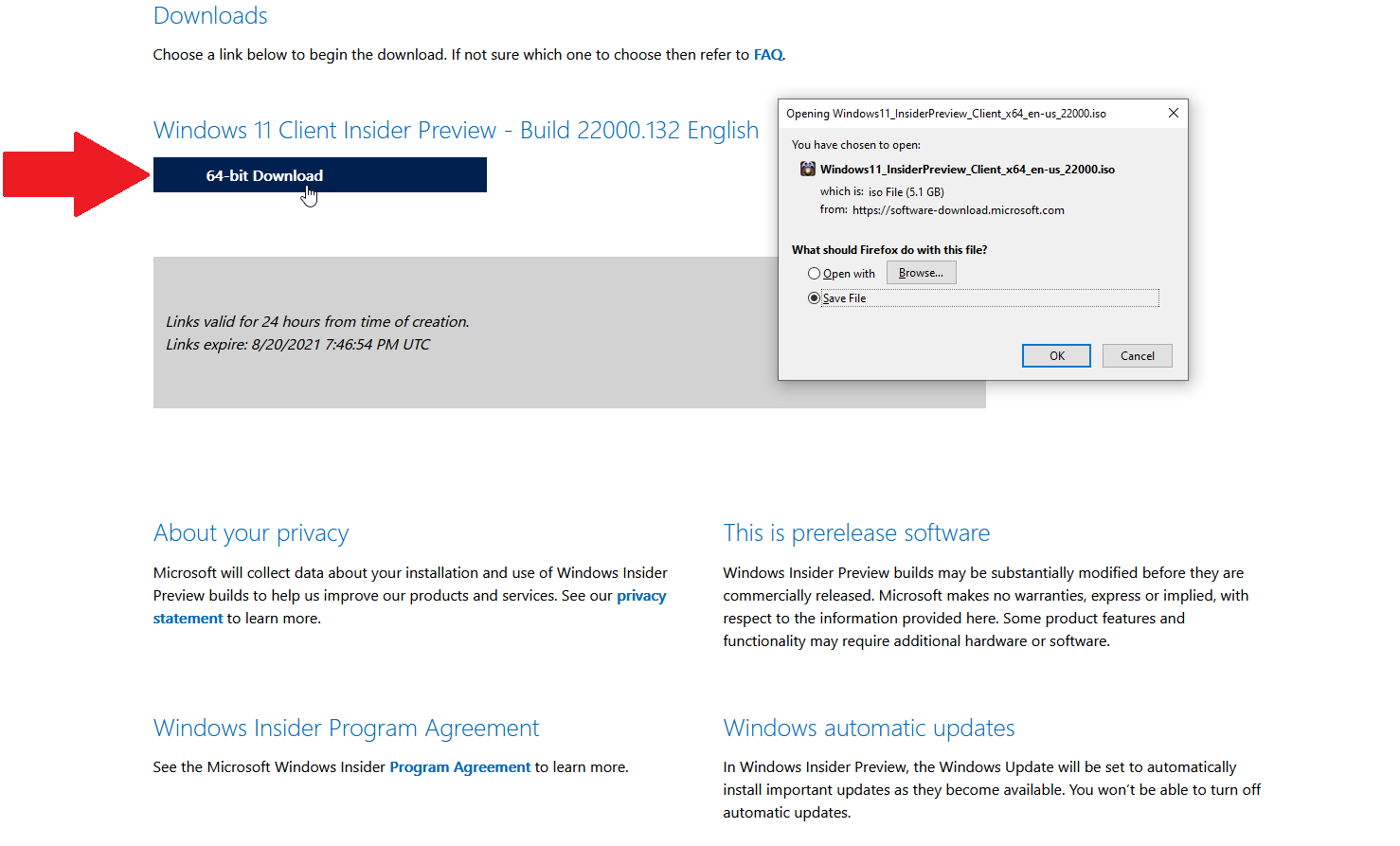
ถัดไป เลือกภาษาของผลิตภัณฑ์ จากนั้นคลิก ยืนยัน คลิกปุ่ม ดาวน์โหลด สำหรับบิลด์และภาษาที่คุณเลือก และบันทึกไฟล์ลงในพีซีของคุณ เมื่อดาวน์โหลดไฟล์แล้ว คุณสามารถทำงานกับไฟล์ ISO ได้ด้วยวิธีต่างๆ
อุปกรณ์เสริม Windows 11 ที่แนะนำโดย PCMag
ตัวเลือกที่ 1: ตั้งค่าเครื่องเสมือน
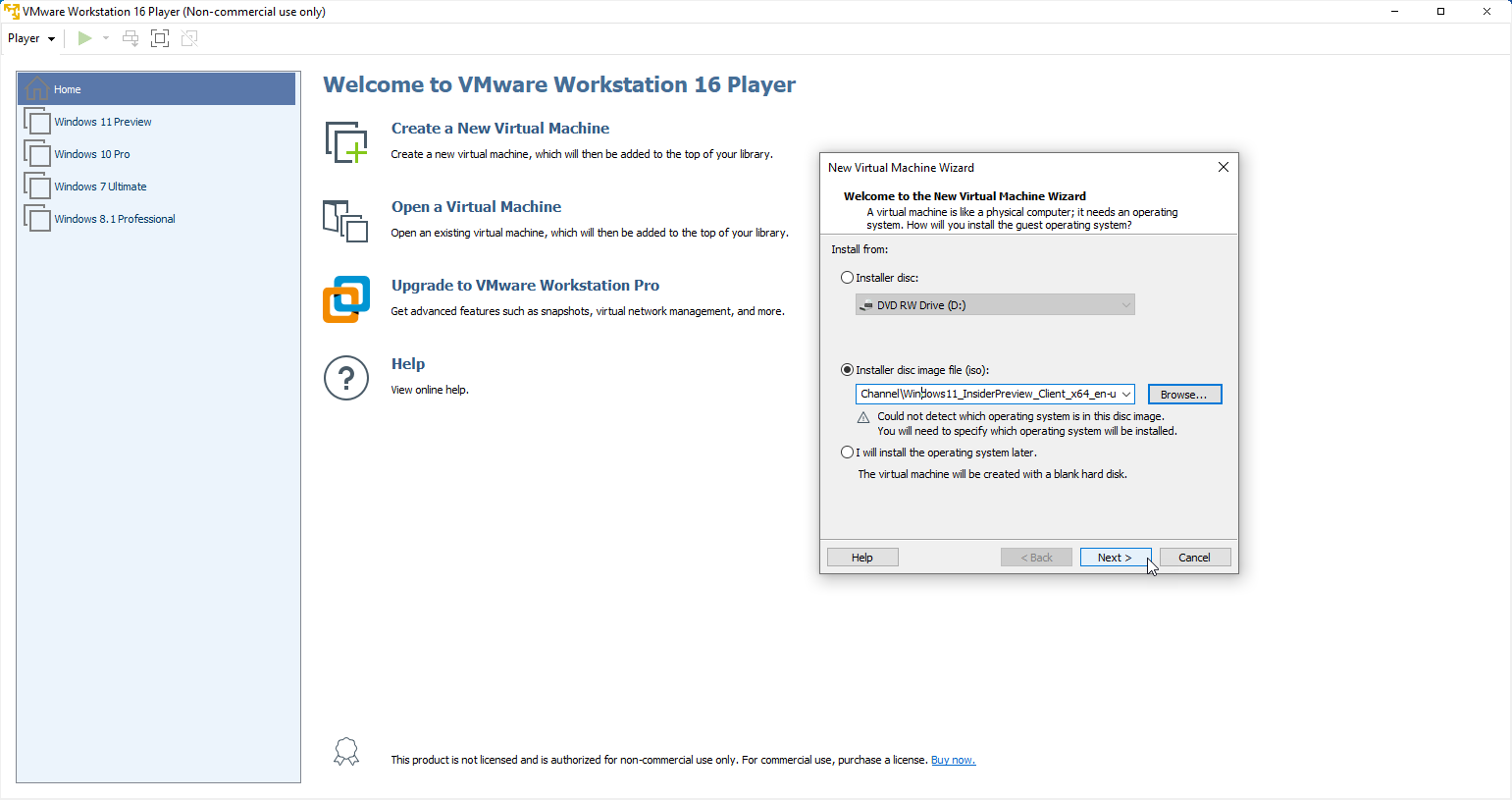
หากคุณวางแผนที่จะติดตั้ง Windows 11 ในเครื่องเสมือน คุณสามารถใช้ไฟล์ ISO ได้โดยตรง ฉันได้ลองใช้ผลิตภัณฑ์ VM ฟรีสองผลิตภัณฑ์กับ Windows 11—VMware Workstation Player และ Oracle VM VirtualBox VMware Workstation ยอมรับ Windows 11 Preview edition โดยไม่มีปัญหา Oracle VM VirtualBox มีปัญหาเล็กน้อย แม้ว่าฉันจะทำให้มันทำงานกับการปรับแต่งได้บ้าง ด้วยเหตุผลดังกล่าว คุณอาจมีประสบการณ์ใช้งาน VMware Workstation Player ได้ง่ายขึ้น

เมื่อคุณสร้างเครื่องเสมือน VMware Workstation Player จะถามตำแหน่งและชื่อไฟล์อิมเมจของดิสก์ตัวติดตั้งของคุณ เรียกดูและเลือกไฟล์ ISO ของ Windows 11 ที่คุณดาวน์โหลด คลิก ถัดไป จากนั้นทำตามขั้นตอนเพื่อตั้งค่า VM และติดตั้ง Windows 11
ตัวเลือกที่ 2: ติดตั้งไฟล์โดยตรง
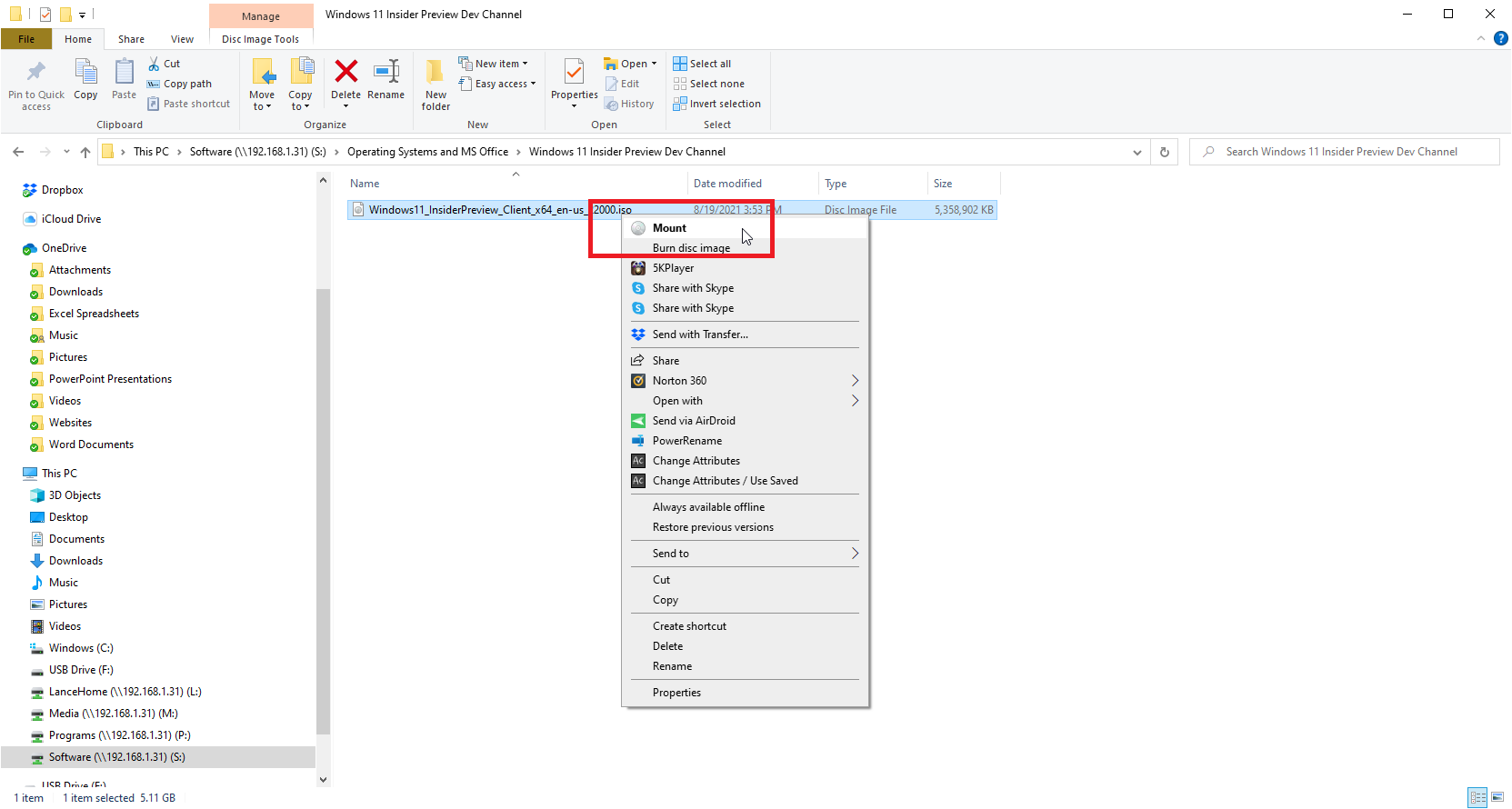
หากคุณต้องการติดตั้ง Windows 11 ลงบนพีซีปัจจุบันของคุณโดยตรงจากไฟล์ ISO คุณต้องติดตั้งไฟล์ก่อนเพื่อเข้าถึงคำสั่งการตั้งค่า เปิด File Explorer ใน Windows 10 หรือ 8.1 คลิกขวาที่ไฟล์ ISO ของ Windows 11 แล้วเลือก Mount จากเมนูป๊อปอัป
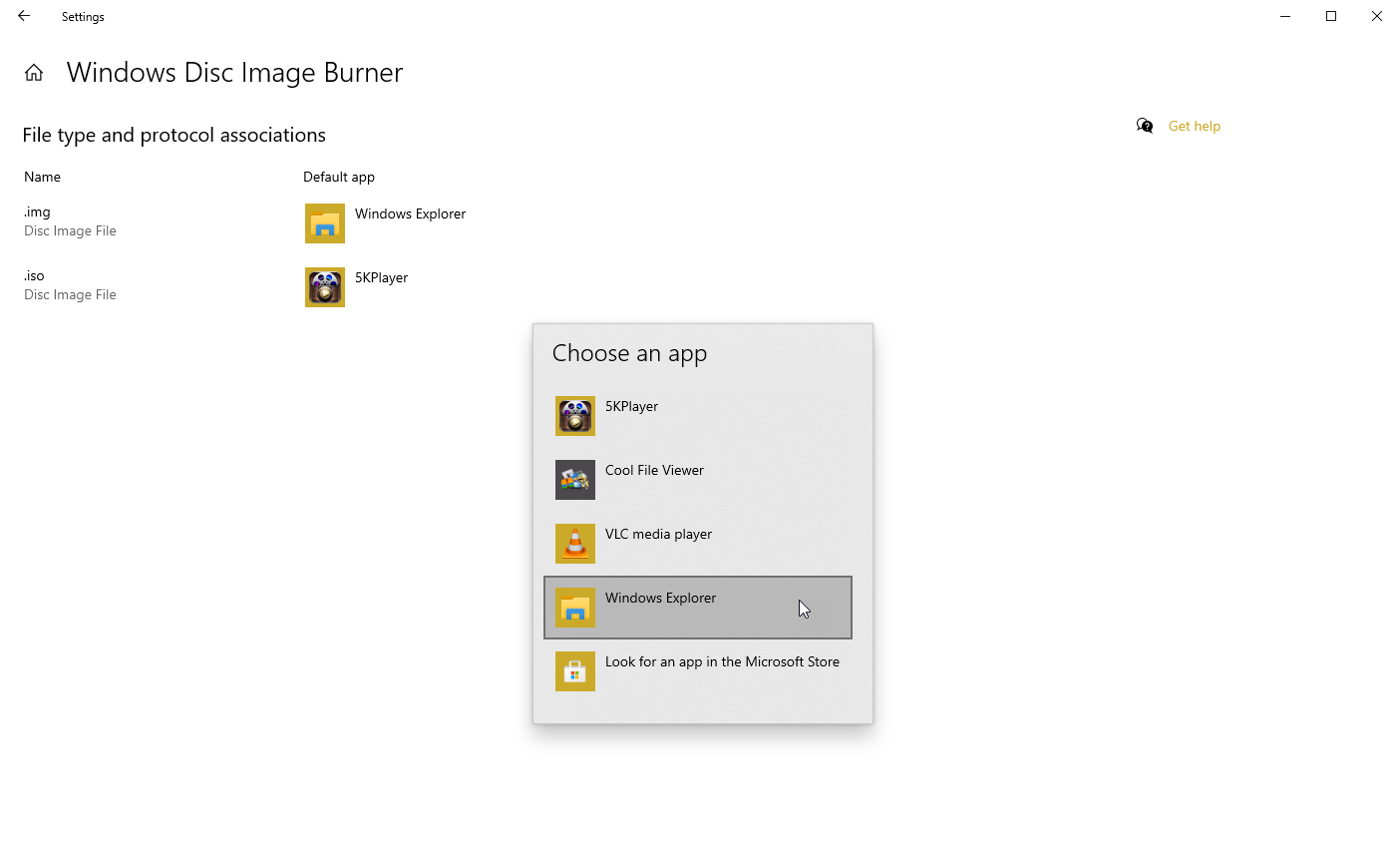
บางครั้งโปรแกรมของบริษัทอื่นจะปิดใช้คำสั่ง Mount ในตัวเพื่อไม่ให้ปรากฏในเมนู ในกรณีนี้ คุณจะต้องรีเซ็ตโปรแกรมเริ่มต้นเพื่อชุบชีวิตคำสั่ง ใน Windows 10 ให้ไปที่ การตั้งค่า > แอป > แอปเริ่มต้น แล้วเลื่อนไปที่ด้านล่างของหน้า คลิกลิงก์ ตั้งค่าเริ่มต้นตามแอป จากรายการแอป ให้คลิกที่แอปสำหรับ Windows Disc Image Burner แล้วคลิก จัดการ
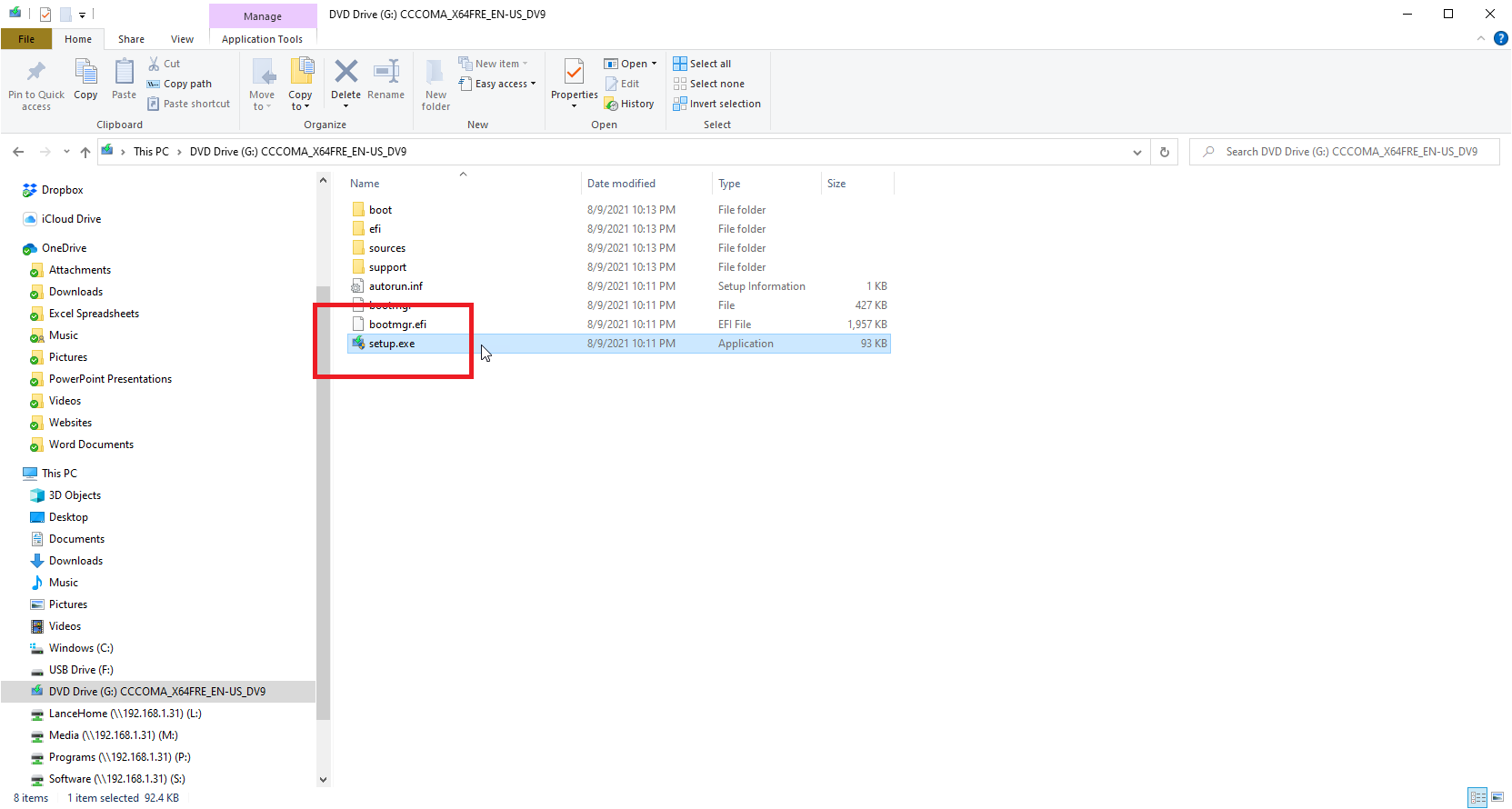
กลับไปที่ File Explorer แล้วคลิกขวาที่ไฟล์ ISO อีกครั้ง ตอนนี้คำสั่ง Mount ควรปรากฏในเมนู การเรียกใช้คำสั่ง Mount จะเปิดไดรฟ์เสมือนที่มองเห็นได้ในแถบด้านข้าง File Explorer ซึ่งคุณสามารถติดตั้งซอฟต์แวร์ได้ ไดรฟ์เสมือนนั้นมีไฟล์ setup.exe
ดับเบิลคลิกที่ไฟล์นั้นเพื่อติดตั้ง Windows 11 เมื่อเสร็จแล้ว ให้คลิกขวาที่ไดรฟ์เสมือนและเลือกคำสั่ง Eject ซึ่งจะลบไดรฟ์เสมือนแม้ว่าไฟล์ ISO ของคุณจะยังคงไม่เสียหาย คลิกแอปเริ่มต้นปัจจุบันสำหรับ .iso และเปลี่ยนเป็น Windows Explorer
ตัวเลือก 3: เบิร์นไฟล์ ISO ลงในดิสก์หรือไดรฟ์ USB
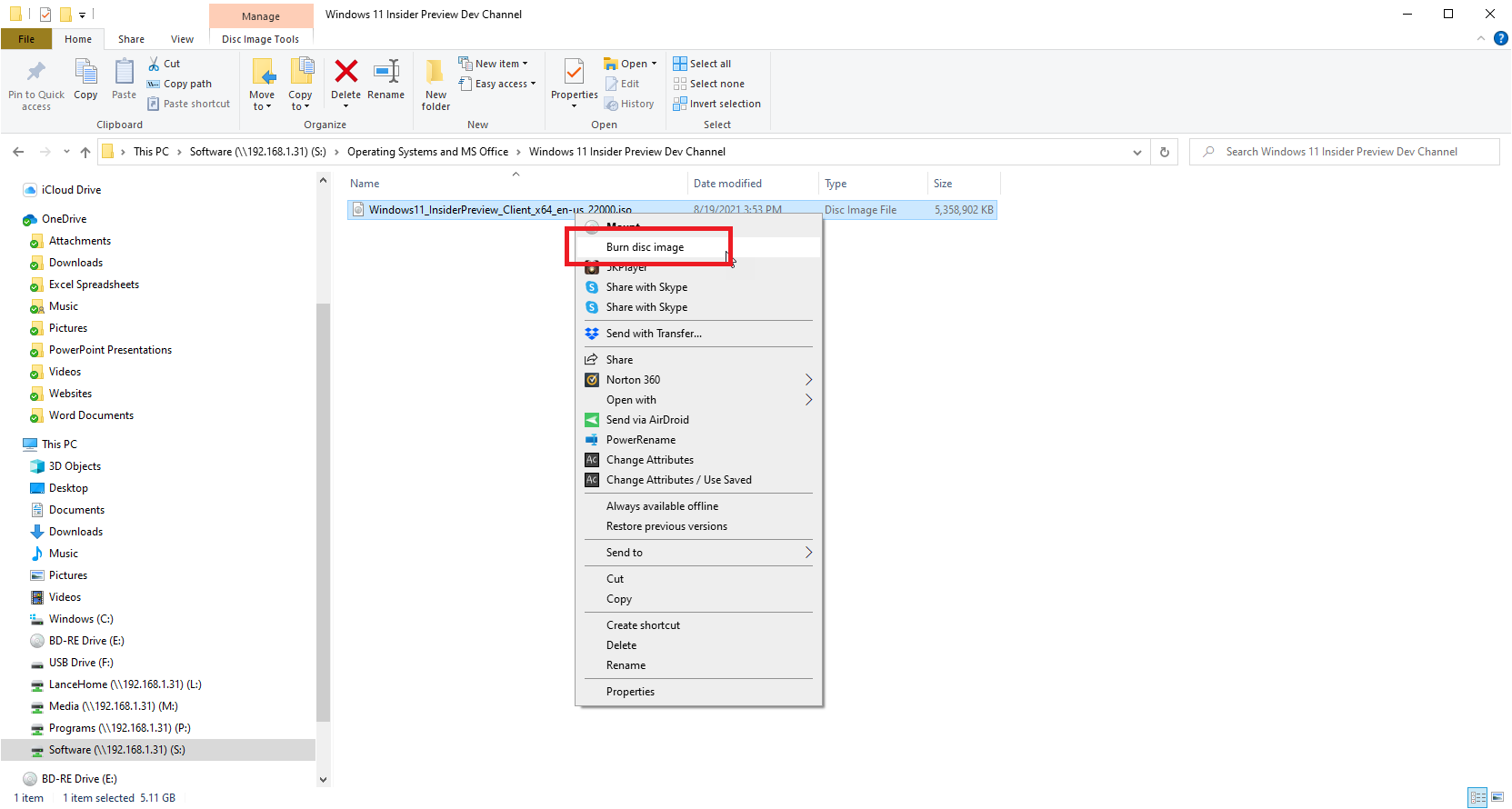
อีกทางเลือกหนึ่งคือเบิร์นไฟล์ ISO ลงบนแผ่นดิสก์เพื่อติดตั้ง Windows 11 บนคอมพิวเตอร์เครื่องใดก็ได้ อย่างไรก็ตาม ไฟล์ ISO ของ Windows 11 มีขนาดมากกว่า 5GB ซึ่งหมายความว่าจะไม่พอดีกับดีวีดีมาตรฐาน แต่คุณต้องใช้ดีวีดีแบบสองชั้นหรือสองชั้น (DL) ซึ่งสามารถจัดเก็บข้อมูลได้ 8.5GB ตราบใดที่ไดรฟ์ของคุณรองรับดิสก์ประเภทนี้ อีกทางเลือกหนึ่งคือใช้แผ่นดิสก์ Blu-ray หากพีซีของคุณมีไดรฟ์ Blu-ray
แนะนำโดยบรรณาธิการของเรา
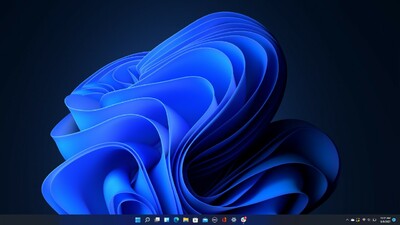
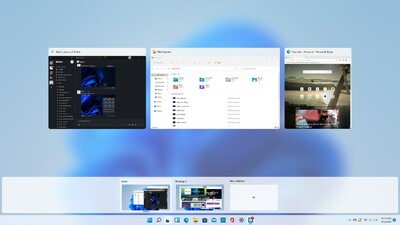
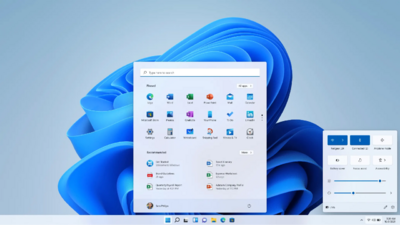
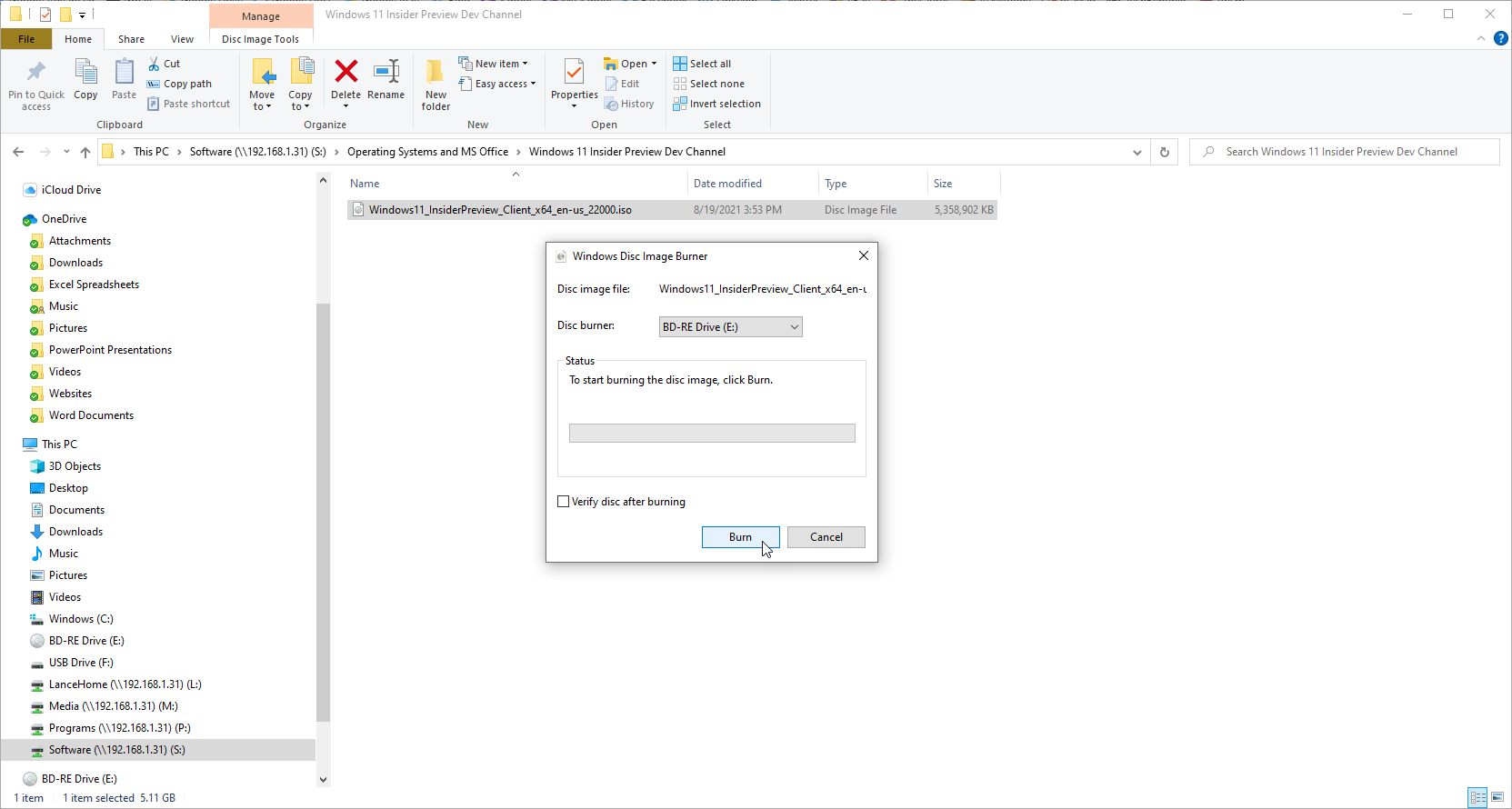
ใส่แผ่น DVD หรือ Blu-ray เปล่าในไดรฟ์ของ PC เปิด File Explorer และคลิกขวาที่ไฟล์ ISO จากเมนูป๊อปอัป ให้เลือกคำสั่ง เบิร์นดิสก์อิมเมจ เครื่องมือ Windows Disc Image Burner ปรากฏขึ้นและควรชี้ไปที่ไดรฟ์ DVD หรือ Blu-ray ของคุณ คลิก เผา
ขึ้นอยู่กับการตั้งค่าการติดตั้งของคุณ จากนั้น คุณสามารถติดตั้งโปรแกรมของคุณจากดิสก์โดยอัตโนมัติโดยวางไว้ในไดรฟ์ของพีซีหรือโดยดับเบิลคลิกไฟล์ติดตั้งบนดิสก์ตามที่แสดงใน File Explorer
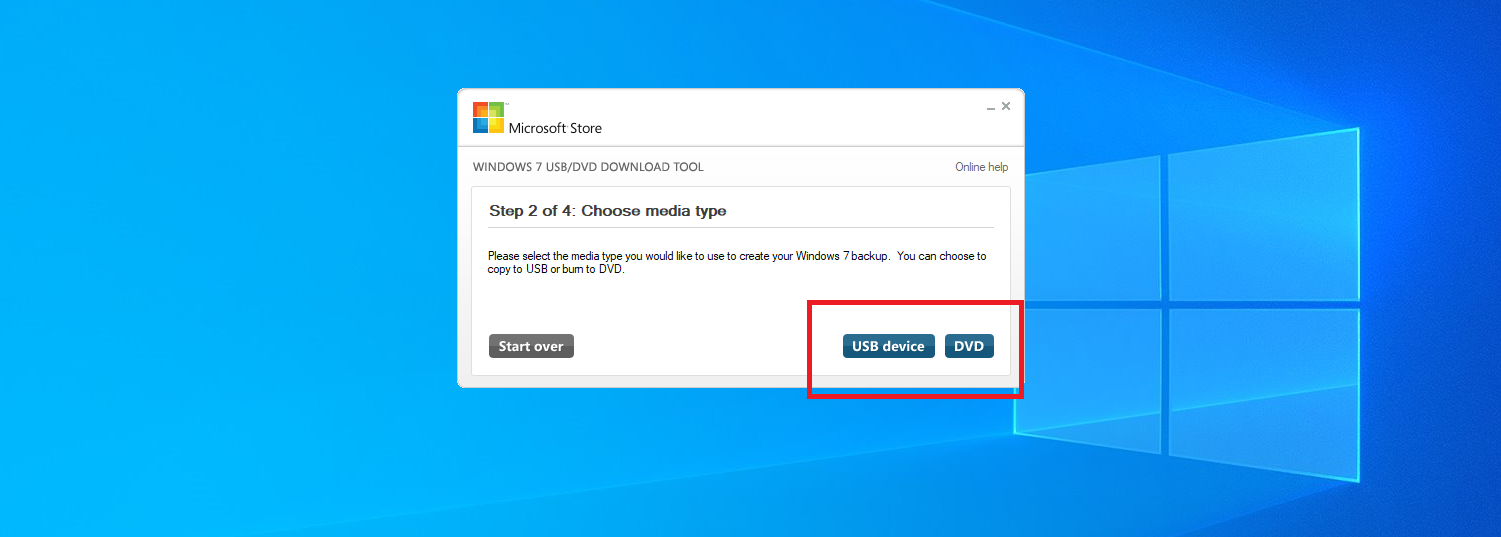
วิธีที่มีประสิทธิภาพในการเขียน ISO ลงบนแผ่นดิสก์หรือคัดลอกไปยัง USB คือการใช้เครื่องมือฟรีของ Microsoft ที่เรียกว่า Windows USB/DVD Download Tool โปรแกรมนี้คัดลอกเนื้อหาของไฟล์ ISO ไปยังดิสก์หรือไดรฟ์ USB ซึ่งสามารถบู๊ตได้ วิธีนี้มีประโยชน์หากคุณต้องการติดตั้ง Windows 11 บนคอมพิวเตอร์ที่สะอาดหรือเป็นส่วนหนึ่งของการตั้งค่าดูอัลบูต Microsoft ไม่มียูทิลิตีนี้บนเว็บไซต์อีกต่อไป แต่คุณยังสามารถค้นหาได้จากเว็บไซต์อื่น เช่น FileHippo และ Major Geeks
หลังจากที่คุณดาวน์โหลดไฟล์ Windows7-USB-DVD-Download-Tool-Installer.exe ให้คลิกขวาที่ไฟล์แล้วเลือกตัวเลือก Run as Administrator เมื่อการติดตั้งเสร็จสิ้น ให้เปิดเครื่องมือแล้วเรียกดูและเลือกไฟล์ ISO ที่คุณต้องการเบิร์นหรือคัดลอก คลิก ถัดไป จากนั้นเลือก อุปกรณ์ USB หรือ DVD
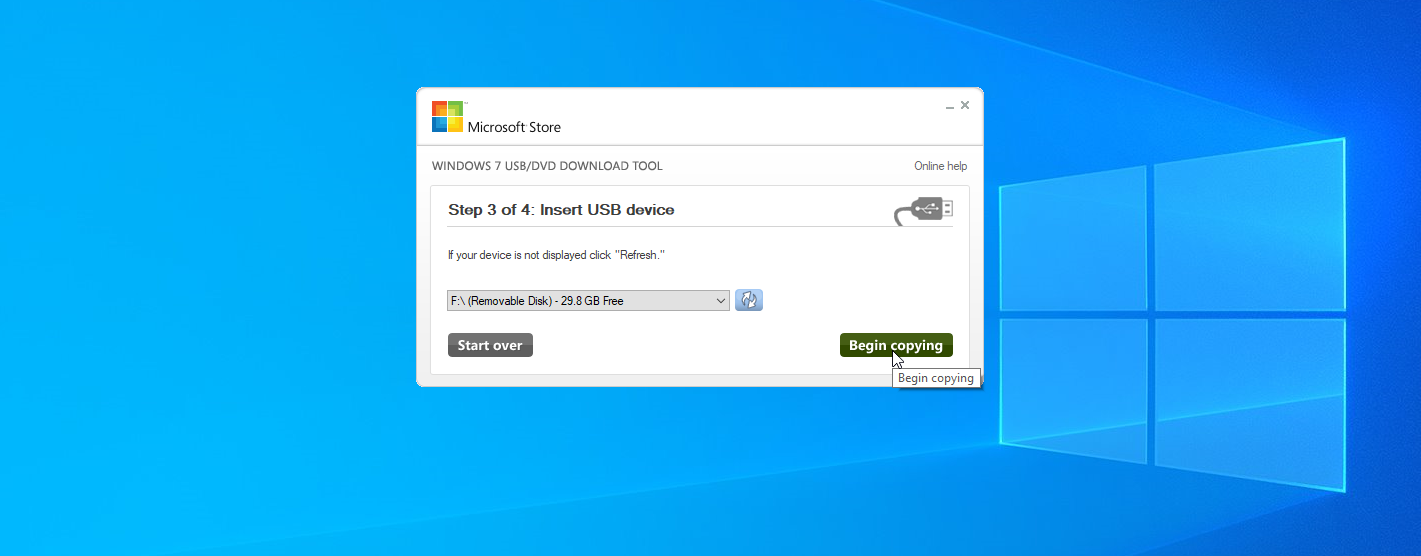
หากคุณเลือกใช้ USB หน้าจอถัดไปจะขอให้คุณใส่สื่อ USB หากคุณมีไดรฟ์ USB มากกว่าหนึ่งตัวที่เสียบเข้ากับพีซีของคุณ อย่าลืมเลือกไดรฟ์ที่ถูกต้อง คลิก เริ่มการคัดลอก เพื่อคัดลอกไฟล์ไปยังไดรฟ์
หากไดรฟ์ USB ยังมีข้อมูลอยู่ ข้อมูลนั้นจะถูกลบออก คลิก ลบไดรฟ์ USB เพื่อให้มีที่ว่างสำหรับไฟล์ Windows หลังจากคัดลอกไฟล์แล้ว เครื่องมือจะบอกคุณว่าอุปกรณ์ USB ที่บู๊ตได้ถูกสร้างขึ้นสำเร็จแล้ว จากนั้นคุณสามารถใช้อุปกรณ์ USB เพื่อติดตั้งโปรแกรมได้
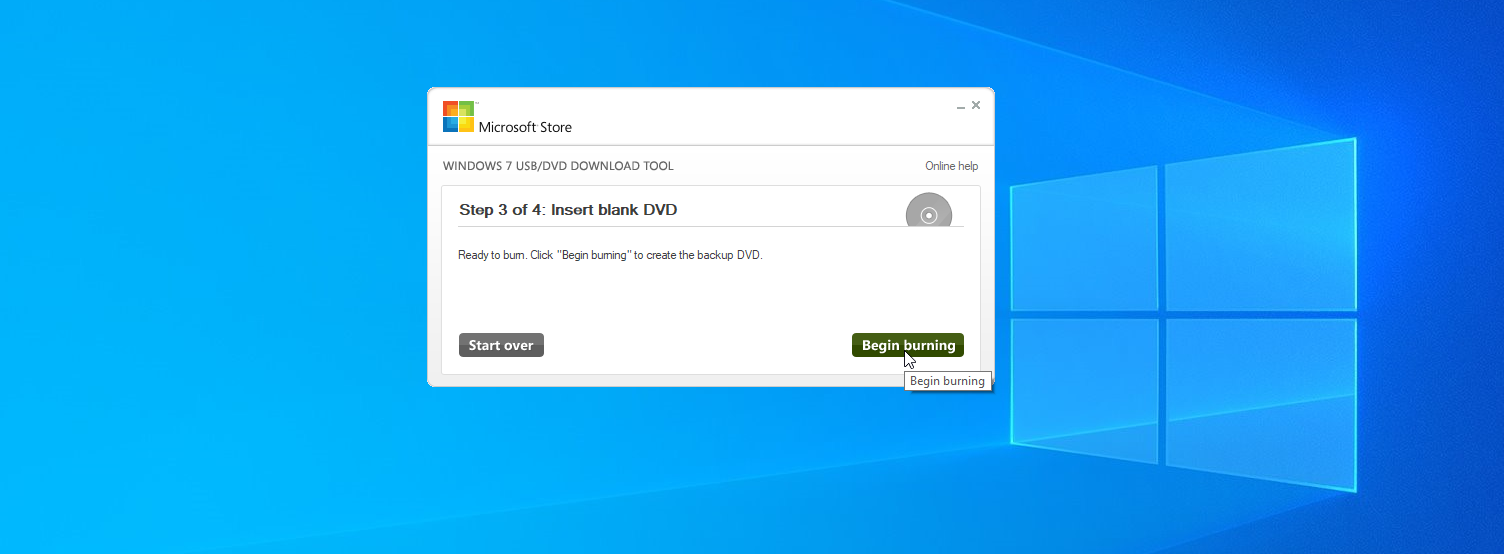
หากคุณเลือกดีวีดี ให้ใส่แผ่นดีวีดีสองชั้น/สองชั้นเปล่าหรือแผ่นดิสก์ Blu-ray ลงในไดรฟ์แล้วคลิก เริ่มเขียน เครื่องมือจะแจ้งให้คุณทราบเมื่อเขียนดีวีดีเรียบร้อยแล้ว ตอนนี้คุณสามารถใช้ดีวีดีที่สามารถบู๊ตได้ของคุณเพื่อติดตั้งโปรแกรม