วิธีดาวน์โหลดและติดตั้ง macOS เวอร์ชันที่เก่ากว่า
เผยแพร่แล้ว: 2022-01-29
มี Mac เครื่องเก่าและต้องการติดตั้ง macOS ใหม่หรือไม่ บางทีคุณอาจต้องการย้อนกลับ Mac ของคุณเป็น macOS เวอร์ชันก่อนหน้ามากกว่าที่คุณติดตั้งอยู่ในปัจจุบัน?
แม้ว่ากระบวนการนี้จะค่อนข้างตรงไปตรงมา แต่การรับมือกับ macOS รุ่นเก่าๆ นั้นไม่ใช่เรื่องง่าย
ก่อนคุณเริ่ม
สิ่งสำคัญคือต้องเข้าใจว่า macOS (หรือ Mac OS X) บางเวอร์ชันอาจไม่ทำงานกับการกำหนดค่าฮาร์ดแวร์ทั้งหมด เป็นที่ทราบกันทั่วไปว่า macOS รุ่นใหม่มักจะไม่รองรับฮาร์ดแวร์รุ่นเก่า แต่ Mac รุ่นใหม่กว่าและซอฟต์แวร์รุ่นเก่าก็เช่นเดียวกัน
ตัวอย่างเช่น คุณไม่สามารถติดตั้ง macOS เวอร์ชันใดๆ ก่อน Big Sur (เปิดตัวในปี 2020) บน Mac ที่มีชิป Apple Silicon รวมถึง M1 เวอร์ชันเก่าเขียนขึ้นสำหรับชิป Intel ซึ่งใช้ชุดคำสั่ง x86_64 ในขณะที่ชิป Apple Silicon ที่ใหม่กว่าใช้ชุดคำสั่ง ARM
macOS เวอร์ชัน "แรกสุด" ที่รองรับของ Mac คือเวอร์ชันที่มาพร้อมกับ หากคุณไม่แน่ใจว่า Mac ของคุณมาพร้อมกับอะไร ให้ไปที่ฝ่ายสนับสนุนของ Apple และค้นหารุ่นที่แน่นอนของคุณ คุณสามารถค้นหา Mac ที่คุณมีได้โดยคลิกที่โลโก้ Apple ที่มุมบนซ้ายและเลือก “เกี่ยวกับ Mac เครื่องนี้” เพื่อดูชื่อและปีที่วางจำหน่าย
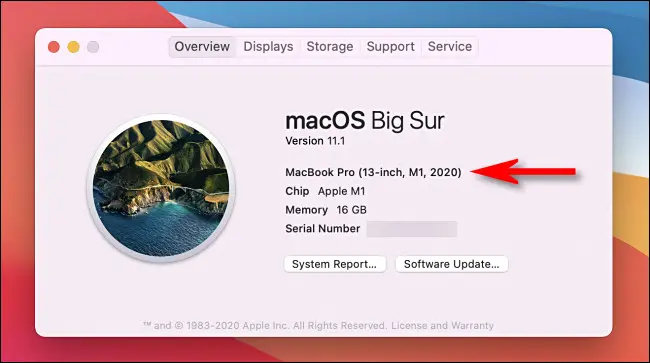
หากต้องการ คุณสามารถติดตั้ง macOS เวอร์ชันใหม่กว่าที่ Mac ของคุณรองรับด้วยเครื่องมืออย่าง Patched Sur หลังจากลองทำเช่นนี้ คุณอาจได้ข้อสรุปว่าฮาร์ดแวร์รุ่นใหม่ๆ มีประสิทธิภาพต่ำเกินไป เมื่อถึงจุดนี้ คุณจะต้องย้อนกลับ
คู่มือนี้สามารถช่วยให้คุณย้อนกลับไปยัง macOS เกือบทุกเวอร์ชันได้ หากคุณตัดสินใจที่จะลองใช้ macOS เวอร์ชันใหม่ และคุณต้องพึ่งพา Time Machine สำหรับข้อมูลสำรองของคุณ ให้ต่อต้านการสำรองข้อมูลด้วย Time Machine จนกว่าคุณจะแน่ใจว่าเป็นที่ที่คุณต้องการอยู่
macOS เวอร์ชันเก่าอาจประสบปัญหาในการกู้คืนจากข้อมูลสำรอง Time Machine ที่ทำในรุ่นต่อๆ มา ตัวอย่างเช่น การพยายามกู้คืนข้อมูลสำรอง Time Machine ที่ทำใน Big Sur (เผยแพร่ในปี 2020) ใน macOS Catalina (เผยแพร่ในปี 2019) อาจพิสูจน์ได้ยาก
คุณสามารถแก้ไขปัญหานี้ได้โดยใช้เครื่องมือสำรองข้อมูลของบริษัทอื่น เช่น Carbon Copy Cloner หรือ ChronoSync วิธีสุดท้ายคือ คุณสามารถสำรองเอกสารสำคัญ ไลบรารี และอื่นๆ ด้วยตนเองไปยังไดรฟ์ภายนอก เราขอแนะนำให้ทดลองขับการติดตั้ง macOS รุ่นทดลองใดๆ สักระยะหนึ่งก่อนที่จะดำเนินการ
จะดาวน์โหลด macOS เวอร์ชั่นเก่าได้ที่ไหน
คุณสามารถดาวน์โหลด macOS เวอร์ชั่นเก่าส่วนใหญ่ได้โดยใช้ Mac App Store หรือลิงก์โดยตรงไปยังเว็บไซต์ของ Apple ขออภัย Apple ไม่ได้จัดทำดัชนีรายการ Mac App Store เพื่อให้คุณสามารถค้นหาได้ในแอป หากต้องการรับ คุณจะต้องไปตามลิงก์โดยตรงที่เราระบุไว้ด้านล่าง
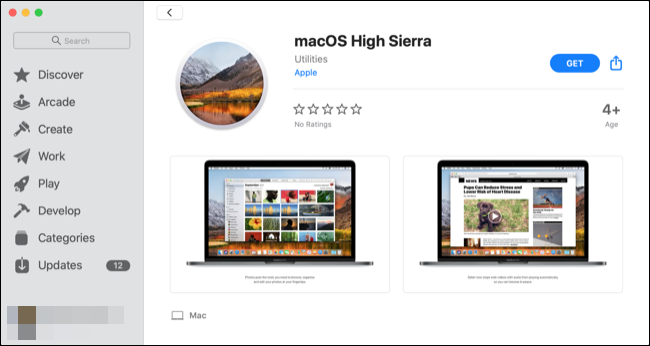
หมายเหตุ: หากคุณมีปัญหาในการทำให้ลิงก์เหล่านี้ทำงานได้ ก่อนอื่น ตรวจสอบให้แน่ใจว่าคุณใช้ Safari จากนั้นลองปิด Mac App Store แล้วคลิกลิงก์อีกครั้ง
ลิงก์ Mac App Store สำหรับการดาวน์โหลด macOS รุ่นเก่า
เมื่อการดาวน์โหลดใดๆ เหล่านี้เสร็จสิ้น อย่า เปิดตัวติดตั้งเพื่อเริ่มการติดตั้ง ปล่อยให้แอพติดตั้งอยู่ในโฟลเดอร์แอพพลิเคชั่นของคุณ
- macOS บิ๊กซูร์ (2020)
- macOS Catalina (2019)
- macOS โมฮาวี (2018)
- macOS High Sierra (2017)
ลิงก์อิมเมจดิสก์โดยตรงสำหรับการดาวน์โหลด macOS รุ่นเก่า
เมื่อการดาวน์โหลดใด ๆ เหล่านี้เสร็จสิ้น ให้ต่อเชื่อมไฟล์ .DMG และเรียกใช้ตัวติดตั้ง .PKG ภายใน การดำเนินการนี้จะวางแอปการติดตั้งไว้ในโฟลเดอร์ Applications ซึ่งคุณควรปล่อยไว้ที่นั่น
- macOS เซียร์รา (2016)
- Mac OS X El Capitan (2015)
- Mac OS X โยเซมิตี (2014)
รับ OS X . เวอร์ชันเก่ากว่า
หากคุณมีบัญชีนักพัฒนา Apple ที่ถูกต้อง คุณอาจสามารถดาวน์โหลดเวอร์ชันที่เก่ากว่าได้จาก developer.apple.com/downloads ผู้ที่ไม่ใช่นักพัฒนาสามารถซื้อ OS X Mountain Lion ($ 19.99) และ OS X Lion ($ 19.99) จาก Apple ได้โดยตรง Apple จะส่งอีเมลถึงคุณเพื่อแจ้งรหัสปลดล็อค ซึ่งคุณสามารถแลกได้ใน Mac App Store
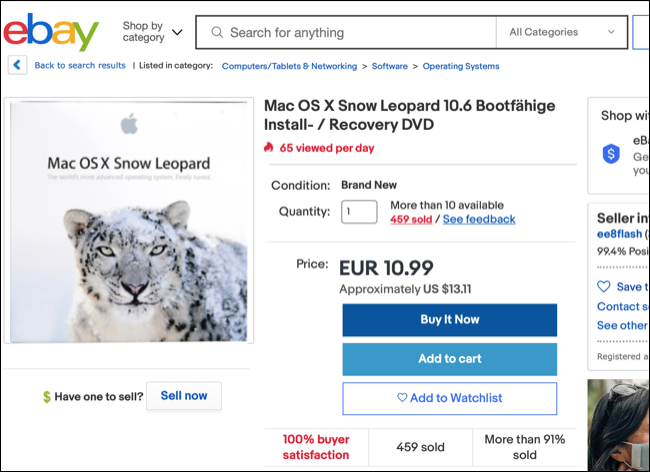
อาจมีสำเนาเก่าของ Lion, Mountain Lion และแม้แต่ Snow Leopard สำหรับขายในเว็บไซต์เช่น eBay
บางเว็บไซต์อาจมี OS X เวอร์ชันเก่าให้ดาวน์โหลด แต่เราขอแนะนำให้หลีกเลี่ยง ขั้นแรก โปรแกรมติดตั้งอาจมีมัลแวร์ ประการที่สอง มีข้อกังวลทางกฎหมาย: OS X ยังคงเป็นซอฟต์แวร์ที่มีลิขสิทธิ์ แม้ว่าคุณจะเป็นเจ้าของใบอนุญาต คุณอาจไม่สามารถดาวน์โหลดได้ตามกฎหมายในเขตอำนาจศาลของคุณ หากทำได้ คุณอาจใช้ BitTorrent เพื่อดาวน์โหลดอย่างถูกกฎหมายไม่ได้ เนื่องจากไคลเอ็นต์ BitTorrent จะอัปโหลดบางส่วนของ OS X ไปยังบุคคลอื่นในระหว่างกระบวนการดาวน์โหลด
ติดตั้ง macOS เวอร์ชันเก่ากว่าอีกครั้ง
จำเป็นต้องสร้างแท่ง USB ที่สามารถบู๊ตได้เพื่อติดตั้ง macOS เวอร์ชันเก่า คุณสามารถใช้ไดรฟ์นี้ได้หลายครั้งในเครื่องที่ต่างกัน โยนไดรฟ์ทิ้งในลิ้นชักสำหรับครั้งต่อไป หรือลบทิ้งเมื่อคุณทำเสร็จแล้ว และสร้างไดรฟ์ใหม่เมื่อถึงเวลาต้องติดตั้งใหม่อีกครั้ง

เตรียมไดรฟ์ USB ของคุณ
Apple ขอแนะนำไดรฟ์ USB ที่ฟอร์แมตเป็น Mac OS Extended โดยมีพื้นที่ว่าง 14GB สำหรับ macOS เวอร์ชันล่าสุด เราเคยใช้ไดรฟ์ขนาด 8GB เพื่อติดตั้ง Catalina และรุ่นก่อนหน้า ดังนั้นระยะทางของคุณอาจแตกต่างกันไป
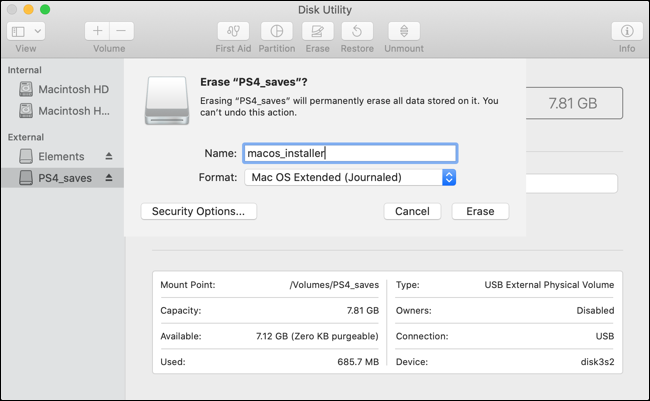
ในการฟอร์แมตไดรฟ์ของคุณ ให้เชื่อมต่อกับ Mac ของคุณ จากนั้นเปิดยูทิลิตี้ดิสก์ (คุณสามารถทำได้โดยใช้ Spotlight หรือค้นหาแอพในโฟลเดอร์ Applications > Utilities) ค้นหาไดรฟ์ในแถบด้านข้าง คลิกที่ไดรฟ์ จากนั้นคลิก "ลบ" และตั้งชื่อ ในกล่องดรอปดาวน์ ให้เลือก "Mac OS Extended (Journaled)" จากนั้นคลิก "Erase" เพื่อเริ่มกระบวนการ
สร้าง USB ที่สามารถบู๊ตได้ใน Terminal
เราจะใช้ Terminal เพื่อสร้างไดรฟ์ USB ดังนั้นให้เปิดผ่าน Spotlight หรือค้นหาแอปในโฟลเดอร์ Applications > Utilities คุณสามารถใช้คำสั่งเดียวเพื่อสร้างสื่อการติดตั้งของคุณได้ แต่จะแตกต่างกันไปตามเวอร์ชันของ macOS ที่คุณกำลังพยายามติดตั้ง
นี่ถือว่าคุณกำลังติดตั้ง Big Sur ว่าไดรฟ์ของคุณมีชื่อว่า “macos_installer” และคุณมีตัวติดตั้ง macOS ที่เกี่ยวข้องในโฟลเดอร์แอพพลิเคชั่นของคุณ:
sudo /Applications/Install\ macOS\ Big\ Sur.app/Contents/Resources/createinstallmedia --volume /Volumes/macos_installer
คุณสามารถเปลี่ยนส่วนต่างๆ ของคำสั่งนี้เพื่อให้เหมาะกับสถานการณ์ของคุณเอง โดยส่วนหลักคือชื่อของโปรแกรมติดตั้ง โปรดทราบว่าช่องว่างใดๆ จะต้องนำหน้าด้วยแบ็กสแลช ตัวอย่างเช่น “ติดตั้ง macOS High Sierra.app” จะกลายเป็น Install\ macOS\ High\ Sierra.app ในบริบทนี้
นี่เป็นอีกตัวอย่างหนึ่งที่สร้าง macOS High Sierra ติดตั้ง USB บนไดรฟ์ชื่อ “MacOS Installer”:
sudo /Applications/Install\ macOS\ High\ Sierra.app/Contents/Resources/createinstallmedia --volume /Volumes/MacOS\ Installer
คุณสามารถเรียกใช้คำสั่ง ls เพื่อแสดงรายการโวลุ่มที่เชื่อมต่อทั้งหมด ซึ่งจะรวมสื่อการติดตั้ง USB ของคุณไว้ด้วย ในกรณีที่คุณจำเป็นต้องตรวจสอบฉลาก
เมื่อคุณกด Enter คุณจะต้องป้อนรหัสผ่านผู้ดูแลระบบของคุณเพื่ออนุมัติคำสั่ง จากนั้นกด "Y" บนแป้นพิมพ์เพื่อยืนยันว่าคุณพอใจกับเนื้อหาในไดรฟ์ USB ที่จะถูกเขียนทับ
ติดตั้ง macOS จาก Scratch
เมื่อคัดลอกไฟล์การติดตั้งแล้ว ก็ถึงเวลาติดตั้ง macOS ตั้งแต่เริ่มต้น เพื่อให้แน่ใจว่าทุกอย่างดำเนินไปอย่างราบรื่น เราจะใช้ขั้นตอนเพิ่มเติมในการลบพาร์ติชั่นที่มีอยู่ของคุณก่อนติดตั้ง macOS
ขั้นแรก เสียบไดรฟ์ USB ของคุณและปิดเครื่อง Mac คำแนะนำถัดไปจะแตกต่างกันไปขึ้นอยู่กับประเภทของ Mac ที่คุณมี (ต่อไปนี้คือวิธีการบอก) พวกเขามีดังนี้:
- Apple Silicon (ชิป M1 และใหม่กว่า): กดปุ่มเปิด/ปิดค้างไว้จนกว่าคุณจะเห็นหน้าต่างตัวเลือกการเริ่มต้นระบบ จากนั้นคลิกที่โวลุ่ม USB ที่คุณสร้างไว้ก่อนหน้าแล้วคลิกดำเนินการต่อ
- Mac ที่ขับเคลื่อนโดย Intel: กดปุ่ม Option (Alt) ค้างไว้ในขณะที่คุณเปิดเครื่อง Mac ปล่อยเมื่อคุณเห็นรายการโวลุ่มที่สามารถบู๊ตได้ เลือกแท่ง USB ที่คุณสร้างขึ้น และคลิกที่ลูกศรชี้ขึ้น
เมื่อโหลด macOS แล้ว (คุณอาจต้องเลือกภาษาก่อน) ให้คลิกที่ Utilities > Disk Utility เลือกไดรฟ์ของคุณ (ปกติจะมีป้ายกำกับว่า “Macintosh HD”) ในแถบด้านข้าง แล้วคลิก “ลบ”
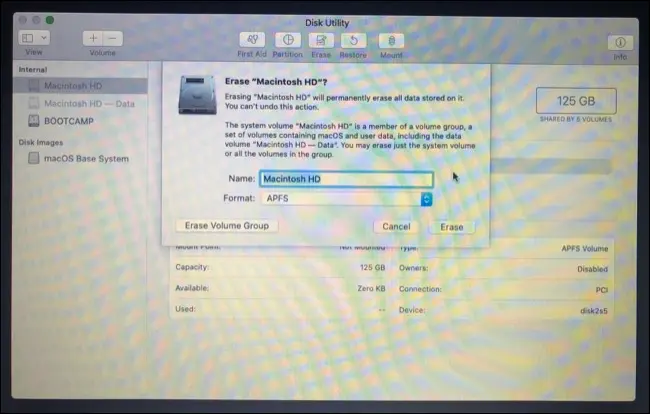
คำเตือน: เนื้อหาในไดรฟ์ข้อมูลระบบของ Mac ของคุณจะถูกลบในขั้นตอนต่อไป ดังนั้นตรวจสอบให้แน่ใจว่าคุณได้สำรองข้อมูลที่คุณไม่ต้องการเสียแล้ว
หากคุณกำลังติดตั้ง macOS Sierra หรือใหม่กว่า ให้เลือก “APFS” มิเช่นนั้น คุณจะต้องฟอร์แมตเป็น “Mac OS Extended (Journaled)” สำหรับ El Capitan และรุ่นก่อนหน้า เมื่อคุณแน่ใจเกี่ยวกับการตัดสินใจของคุณแล้ว ให้คลิก "ลบ" และยืนยัน
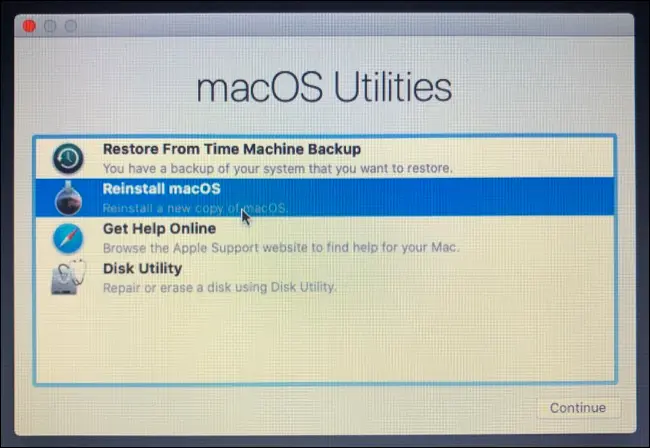
สุดท้าย ให้ออกจากยูทิลิตี้ดิสก์และเลือก "ติดตั้ง macOS ใหม่" หรือ "ติดตั้ง macOS" (หรือ Mac OS X สำหรับเวอร์ชันเก่า) จากหน้าต่างยูทิลิตี้ macOS ทำตามคำแนะนำที่เหลือเพื่อสิ้นสุดการติดตั้ง
เหมาะสำหรับคอมพิวเตอร์ Apple รุ่นเก่า
คุณอาจสนใจทำเช่นนี้หากคุณมี Mac รุ่นเก่าที่ไม่สามารถทำงานร่วมกับ macOS เวอร์ชันล่าสุดได้ แต่อาจยังได้รับประโยชน์จากการติดตั้งใหม่ทั้งหมด นี่เป็นหนึ่งในไม่กี่สิ่งที่คุณสามารถลองปรับปรุงประสิทธิภาพการทำงานบน Mac เครื่องเก่าได้
สุดท้าย หากวิธีนี้ได้ผลสำหรับคุณ ให้ลองเก็บสำเนาของ macOS เวอร์ชันที่เลิกใช้แล้วที่คุณต้องการไว้ในไดรฟ์สำรอง เผื่อไว้เผื่อว่าครั้งต่อไปที่คุณลองทำเช่นนี้จะหายาก
ที่เกี่ยวข้อง: วิธีเพิ่มความเร็วให้กับ Mac เครื่องเก่าของคุณและให้ชีวิตใหม่
