วิธีแก้ไขความเร็วบน CapCut
เผยแพร่แล้ว: 2023-03-03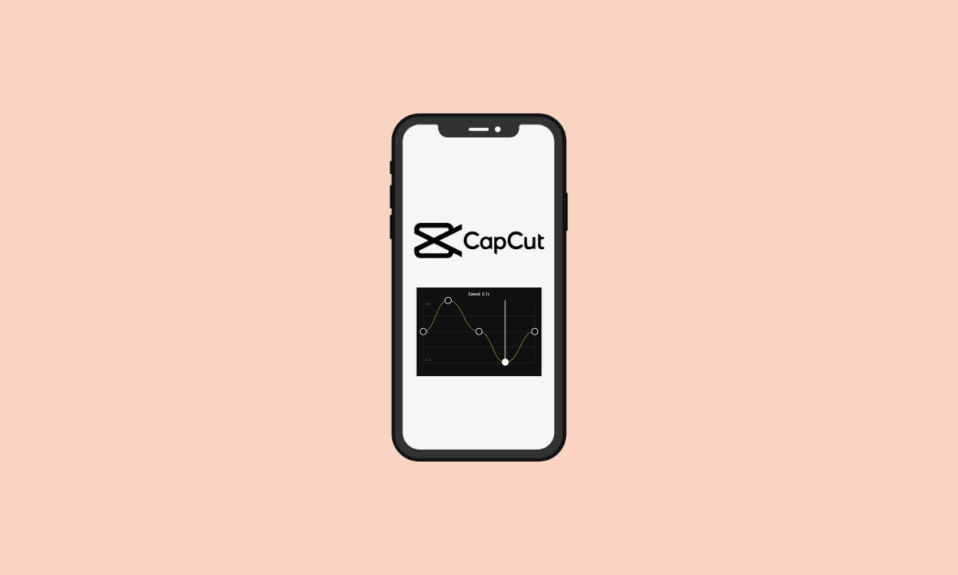
คุณกำลังมองหาวิธีเพิ่มลูกเล่นพิเศษให้กับวิดีโอของคุณบน CapCut หรือไม่? ไม่จำเป็นต้องดูอีกต่อไป! ในบทความนี้ เราจะมาดูกันว่าการแก้ไข Velocity บน CapCut หมายถึงอะไร และวิธีแก้ไข Velocity บน CapCut เราจะพูดถึงวิธีใช้ Velocity เพื่อยกระดับวิดีโอของคุณไปอีกระดับ ตั้งแต่การปรับความเร็วของคลิปไปจนถึงการสร้างการเปลี่ยนภาพที่ราบรื่น ดังนั้นคว้าโทรศัพท์ของคุณและเริ่มกันเลย! แต่ก่อนอื่นเรามารู้จัก CapCut กันก่อน
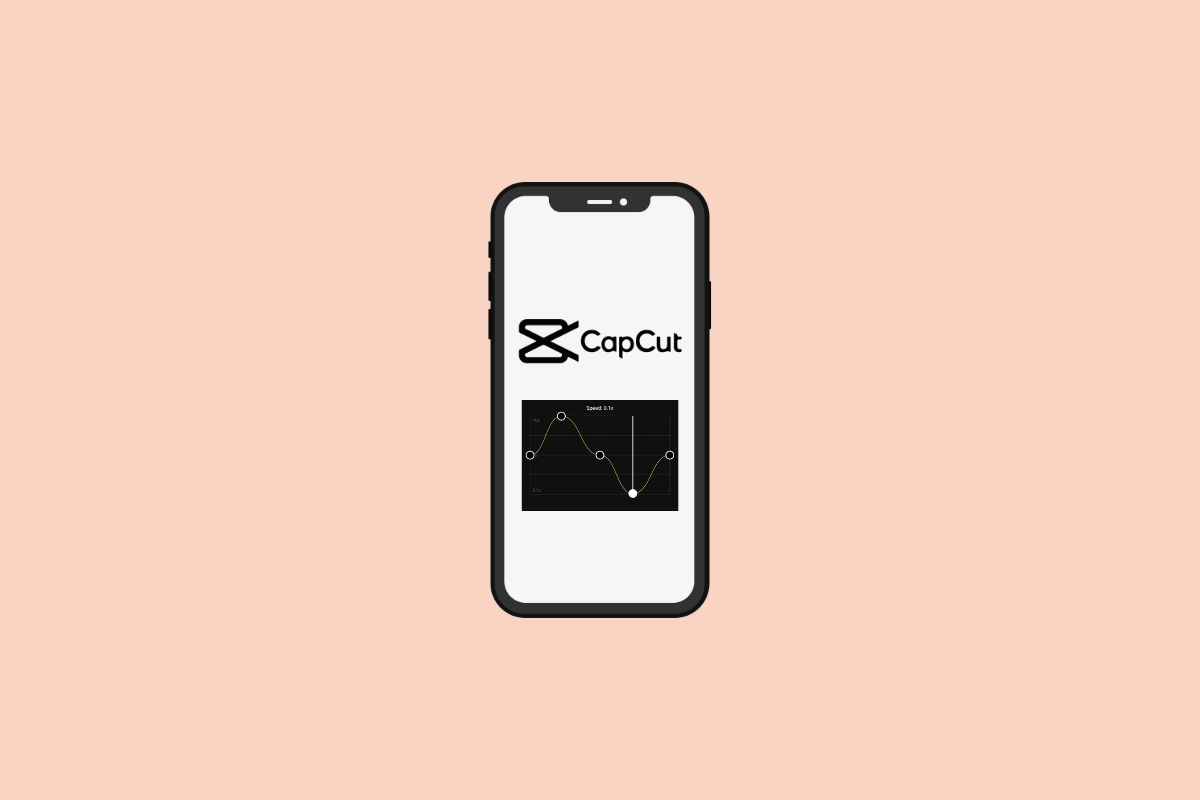
วิธีแก้ไขความเร็วบน CapCut
การแก้ไขความเร็วใน CapCut เป็นเทคนิคการตัดต่อวิดีโอที่มีประโยชน์ ซึ่งช่วยให้คุณเปลี่ยนความเร็วของคลิปวิดีโอได้ การแก้ไขความเร็วสามารถช่วยให้คุณได้เอฟเฟ็กต์ที่ต้องการ ไม่ว่าคุณจะต้องการลดความเร็วของฉากแอ็คชั่นที่ดำเนินไปอย่างรวดเร็วหรือเร่งความเร็วของฉากที่เคลื่อนไหวช้า CapCut ช่วยให้คุณสร้างวิดีโอที่ดูเป็นมืออาชีพได้อย่างง่ายดาย คุณจะได้เรียนรู้วิธีการแก้ไข Velocity บน CapCut เพิ่มเติมในบทความนี้ อ่านต่อเพื่อเรียนรู้เพิ่มเติมเกี่ยวกับรายละเอียด
CapCut คืออะไร?
CapCut เป็น แอปพลิเคชั่นตัดต่อวิดีโอบนมือถือ ที่พัฒนาโดย Bytedance บริษัทเทคโนโลยีของจีน
- สามารถใช้งานได้กับทั้งอุปกรณ์ iOS และ Android และมี คุณลักษณะการตัดต่อและการสร้างวิดีโอ ที่หลากหลาย เช่น การตัดแต่ง การแยก การเพิ่มเพลงและเอฟเฟ็กต์
- แอปนี้มีไว้ สำหรับทั้ง ผู้เริ่มต้นและนักตัดต่อวิดีโอที่มีประสบการณ์ และเป็นที่นิยมในหมู่ผู้สร้างบนแพลตฟอร์มโซเชียลมีเดีย เช่น TikTok
ตอนนี้ มาดูกันว่า Velocity Edit บน CapCut หมายถึงอะไร
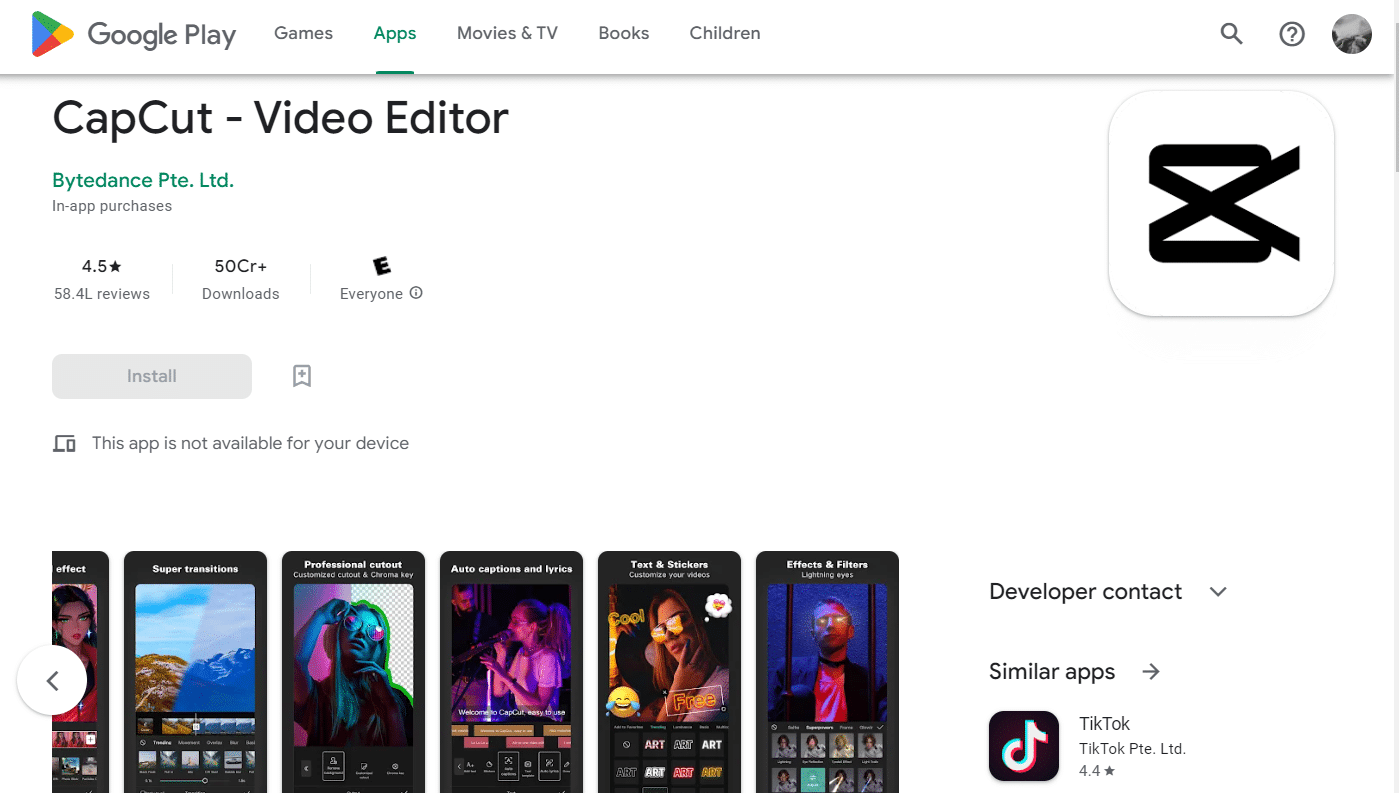
ยังอ่าน : เกมอะไรที่จะเล่นบน IG Live?
Velocity Edit บน CapCut Mean คืออะไร?
CapCut นำเสนอคุณสมบัติการตัดต่อวิดีโอที่หลากหลาย หนึ่งในคุณสมบัติคือ ตัวเลือก Curve ที่ใช้ในการแก้ไข Velocity ซึ่งเป็นเทคนิคการตัดต่อวิดีโอที่ผสมผสานกันระหว่าง การเร่งความเร็วและการลดความเร็วของวิดีโอ
- คุณลักษณะ Curve ของ CapCut ช่วยให้คุณเปลี่ยนความเร็วของวิดีโอ สร้างเอฟเฟ็กต์แบบเคลื่อนไหวเร็วหรือช้า
- คุณลักษณะนี้ช่วยให้คุณสามารถทำให้บางส่วนของวิดีโอของคุณเคลื่อนไหวได้เร็วหรือช้ากว่าส่วนอื่นๆ ของวิดีโอ ซึ่งสามารถใช้เพื่อสร้าง เนื้อหาแบบไดนามิกและน่าสนใจ
- นอกจากนี้ยังสามารถใช้คุณสมบัติ Curve เพื่อ สร้างการเปลี่ยนระหว่างคลิปได้อย่างราบรื่น สิ่งนี้ทำได้โดยการค่อยๆ เพิ่มหรือลดความเร็วของคลิป ซึ่งสามารถช่วยในการสร้างการเปลี่ยนแปลงที่ราบรื่นระหว่างส่วนต่างๆ ของวิดีโอของคุณ
- กล่าวอีกนัยหนึ่ง ด้วยฟีเจอร์นี้ คุณสามารถ ทดสอบความเร็วของวิดีโอคลิปของคุณ ทำให้มันเร็วขึ้นหรือช้าลงได้ตามต้องการ ให้คุณมีอิสระในการสร้างเอฟเฟกต์ที่น่าสนใจ และคุณสามารถทำตามเทรนด์ความเร็วบน TikTok ได้อย่างง่ายดาย
เนื่องจากคุณได้เรียนรู้ว่า CapCut คืออะไร และ Velocity Edit หมายถึงอะไร จึงถึงเวลาดูวิธีทำ Velocity บน CapCut
จะทำความเร็วบน CapCut ได้อย่างไร?
การแก้ไขความเร็วใน CapCut ทำได้ง่ายและสนุก หากต้องการแก้ไขความเร็วบน CapCut ให้ทำตามขั้นตอนเหล่านี้:
1. เปิดแอป CapCut บนสมาร์ทโฟนของคุณ
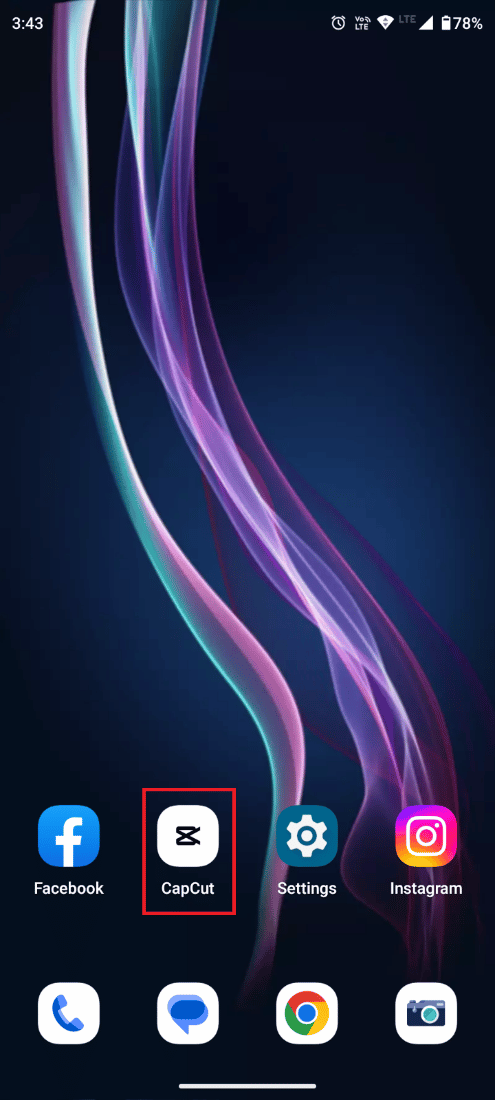
2. แตะที่ โครงการใหม่
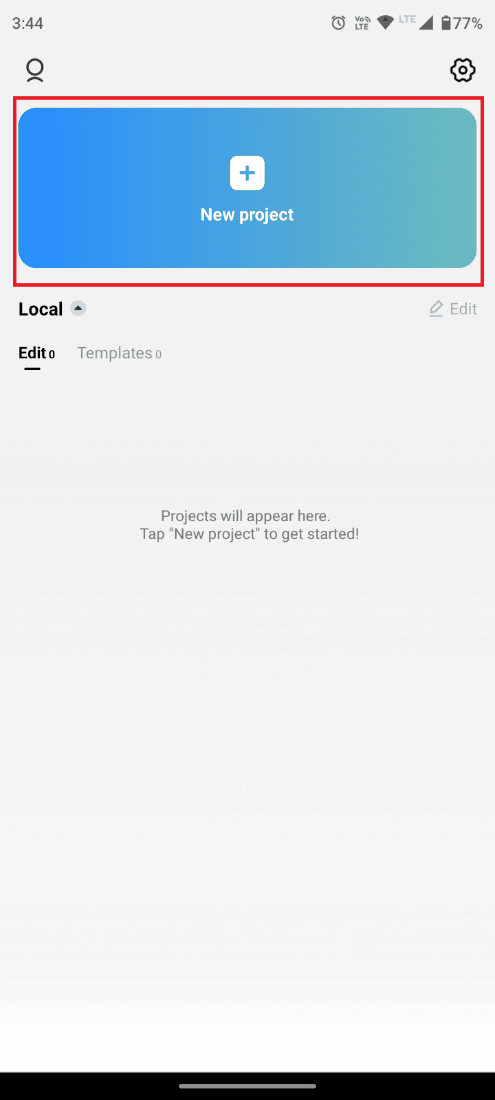
3. เลือก วิดีโอที่ คุณต้องการแก้ไขแล้วแตะที่ เพิ่ม จากด้านล่างขวาของหน้าจอ
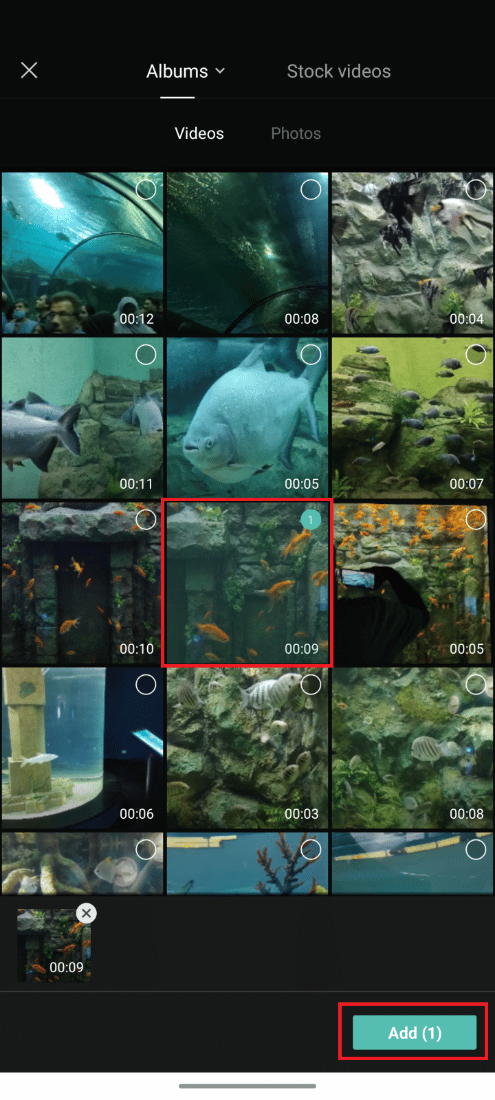
4. ตอนนี้ แตะที่ แก้ไข จากแผงด้านล่าง ดังที่แสดง
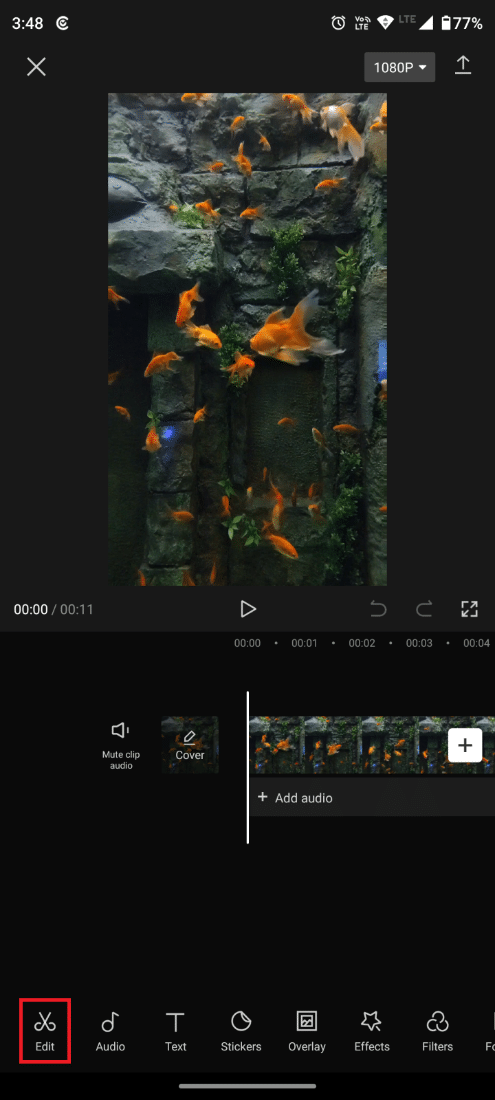
5. แตะที่แท็บ ความเร็ว จากแถบด้านล่าง
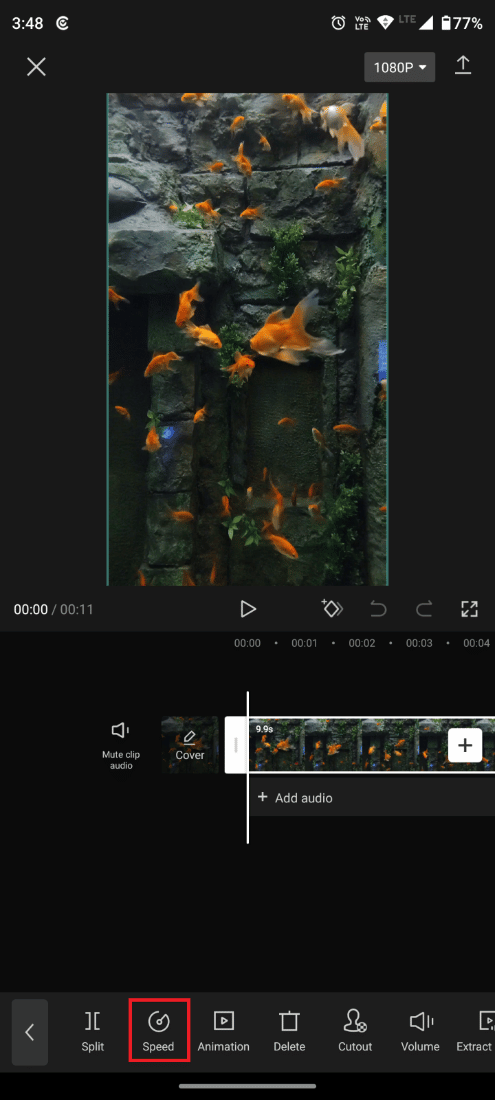
6. จากนั้น แตะที่ตัวเลือก Curve ซึ่งจะช่วยให้คุณสามารถแก้ไขความเร็วของวิดีโอของคุณได้อย่างยืดหยุ่น
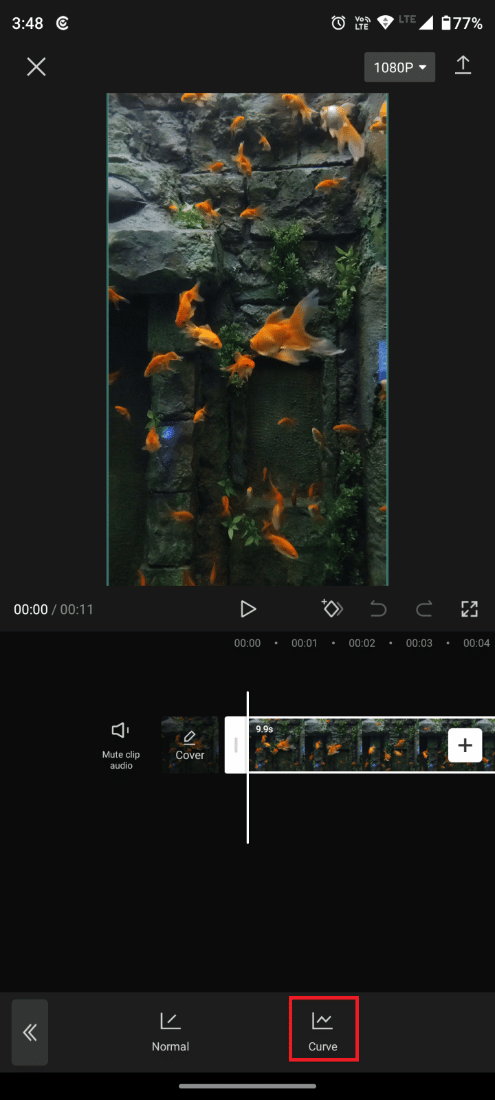

หมายเหตุ : คุณสามารถเลือกค่าที่ตั้งไว้ล่วงหน้าสำหรับการแก้ไข Velocity ที่ CapCut เสนอให้ เช่น:
- กระสุน
- ตัดต่อ
- กระโดดตัด
- ฮีโร่
- แฟลชเข้า
- แฟลชเอาท์
หรือคุณสามารถแตะที่ กำหนดเอง เพื่อสร้างความเร็วที่ราบรื่นในแบบของคุณ แก้ไขด้วยตัวคุณเอง
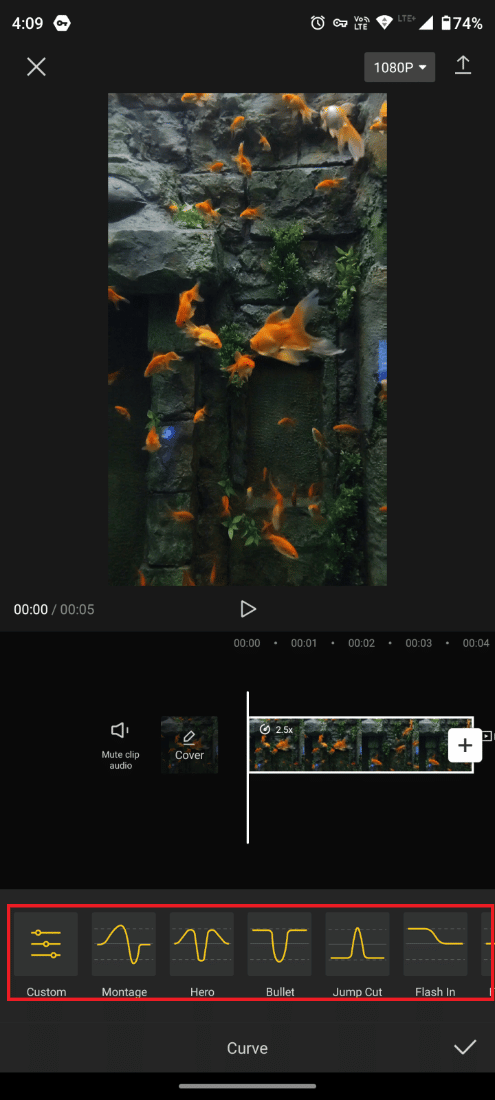
7. เมื่อแก้ไขเสร็จแล้ว คุณสามารถบันทึกและแชร์ได้โดยแตะที่ ไอคอน แชร์ จากด้านบนขวาของหน้าจอ
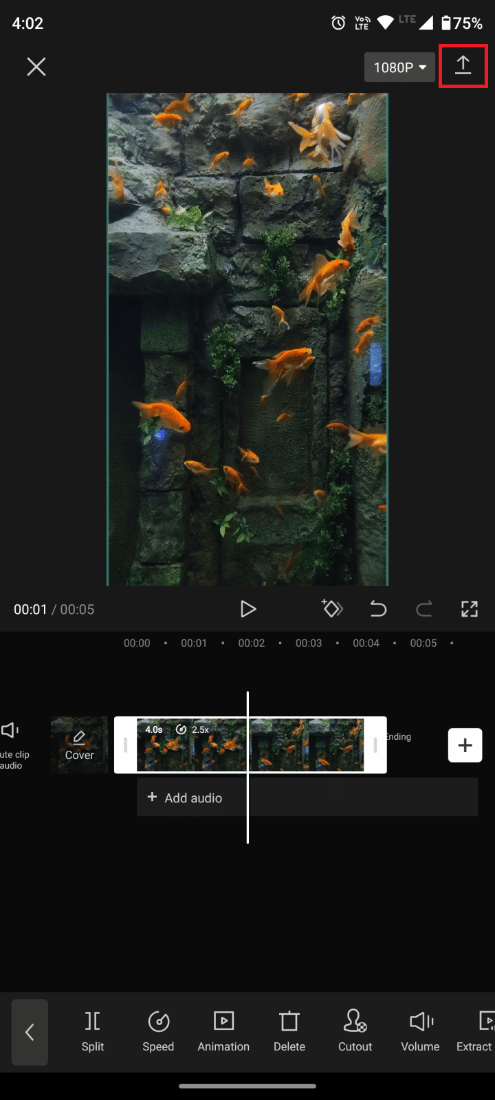
ไปแล้ว! วิดีโอตัดต่อ Velocity ของคุณพร้อมแล้ว และคุณสามารถบันทึกและแชร์บนแพลตฟอร์มโซเชียลมีเดียและ TikTok ตอนนี้มารู้วิธีใช้ความเร็วอัตโนมัติใน CapCut
อ่านเพิ่มเติม : วิธีทำให้ข้อความโค้งใน Photoshop
วิธีการใช้ความเร็วอัตโนมัติใน CapCut?
เนื่องจากคุณได้เรียนรู้วิธีการทำ Velocity บน CapCut ด้วยคุณสมบัติ Curve จึงมีวิธีอื่นในการแก้ไข Velocity วิดีโอของคุณอย่างรวดเร็วด้วยคุณสมบัติ Auto Velocity ที่ CapCut มี หากต้องการใช้ความเร็วอัตโนมัติใน CapCut ให้ทำตามขั้นตอนง่ายๆ เหล่านี้
1. ขั้นแรก ให้ทำตาม ขั้นตอนที่ 1 ถึง 4 ที่กล่าวถึงใน ส่วนด้านบน
2. จากนั้นแตะที่ สไตล์
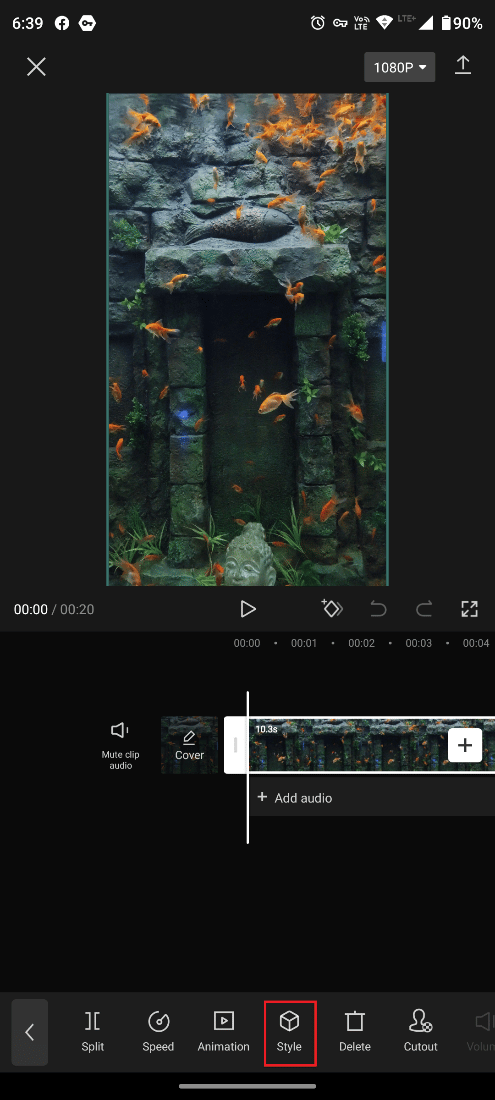
3. ปัดไปทางซ้ายเพื่อค้นหาและแตะที่ตัวเลือก ความเร็วอัตโนมัติ จากแผงด้านล่าง
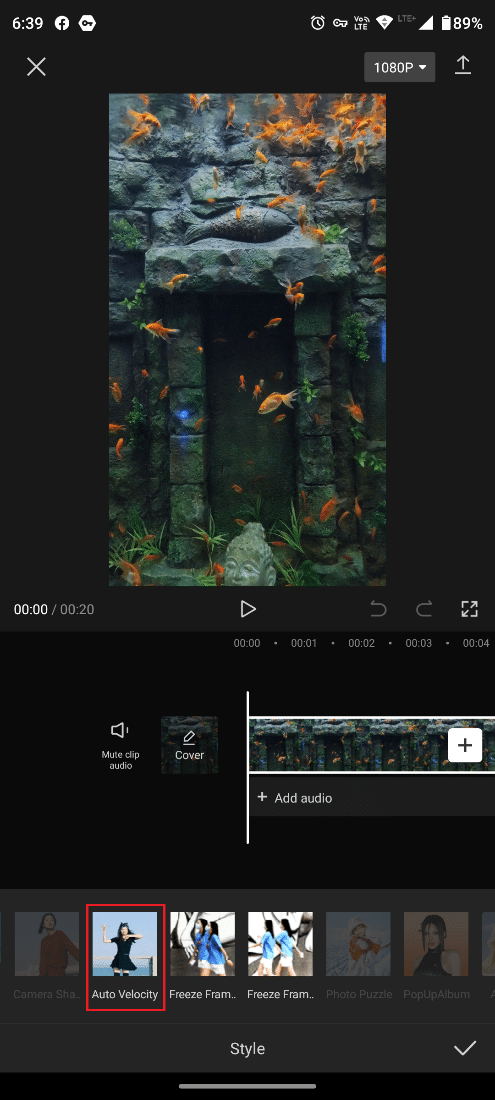
4. แตะที่ ไอคอนแบ่งปัน เพื่อบันทึกและแบ่งปันวิดีโอ
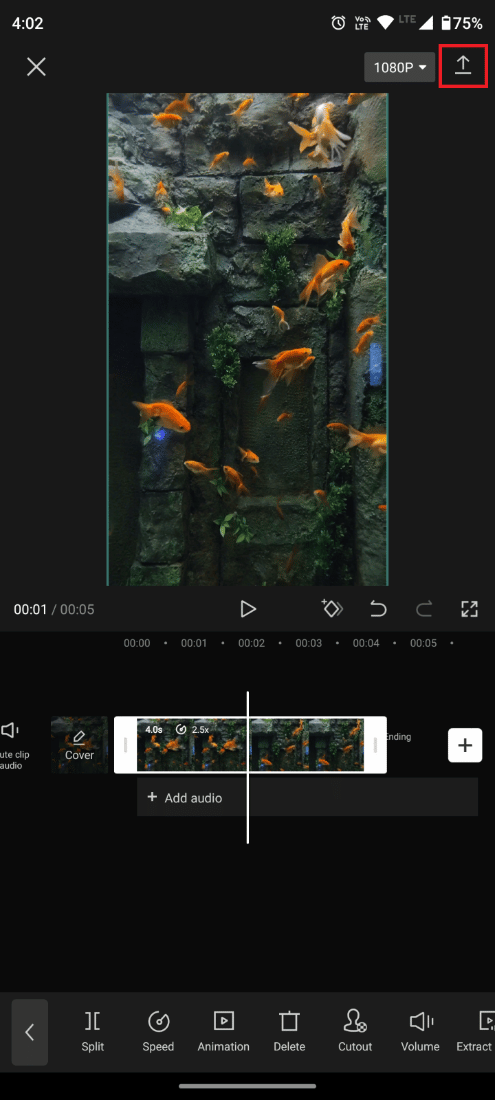
อ่านเพิ่มเติม : วิธีสร้างภาพเบลอให้ชัดเจนด้วย Photoshop ฟรี
คำถามที่พบบ่อย (FAQs)
ไตรมาสที่ 1 CapCut รองรับ 4K หรือไม่
ตอบ CapCut ไม่มีคุณลักษณะเฉพาะสำหรับความละเอียด 4K
อย่างไรก็ตาม รองรับการนำเข้าและส่งออกวิดีโอในรูปแบบความละเอียดสูง รวมถึง 4K เมื่อคุณนำเข้าวิดีโอ 4K ไปยัง CapCut วิดีโอนั้นจะแสดงและแก้ไขตามความละเอียดที่บันทึกในตอนแรก เมื่อคุณส่งออกวิดีโอ คุณสามารถเลือกระหว่างการส่งออกที่ความละเอียดดั้งเดิมและการส่งออกที่ความละเอียดต่ำกว่า อ่านบทความนี้ตั้งแต่ต้นเพื่อเรียนรู้วิธีทำ Velocity บน CapCut
ไตรมาสที่ 2 CapCut พร้อมใช้งานสำหรับพีซีหรือไม่
ตอบ ไม่ CapCut ใช้งานได้กับแพลตฟอร์ม iOS และ Android เท่านั้น
ไตรมาสที่ 3 CapCut ติดตามคุณหรือไม่?
ตอบ เช่นเดียวกับแอปอื่นๆ CapCut รวบรวมข้อมูลบางอย่าง จากผู้ใช้เพื่อ ปรับปรุงแอป และ มอบประสบการณ์ผู้ใช้ที่ดีขึ้น ข้อมูลนี้อาจรวมถึงข้อมูลการใช้งาน ข้อมูลตำแหน่ง และข้อมูลอุปกรณ์ เป็นที่น่าสังเกตว่า CapCut เป็นเจ้าของโดย Bytedance บริษัทเทคโนโลยีอินเทอร์เน็ตข้ามชาติของจีน และแนวทางปฏิบัติในการรวบรวมข้อมูลอาจอยู่ภายใต้กฎหมายและข้อบังคับที่แตกต่างจากแอปที่เป็นเจ้าของโดยบริษัทในประเทศอื่นๆ
หากความคิดเรื่อง ByteDance รวบรวมข้อมูลของคุณไม่รบกวนคุณ คุณสามารถพิจารณาว่า CapCut ปลอดภัยในขณะนี้ อย่างไรก็ตาม หากคุณไม่ต้องการให้แอปตัดต่อวิดีโอรวบรวมข้อมูลส่วนบุคคลจากสมาร์ทโฟนของคุณ คุณควรหลีกเลี่ยงการติดตั้งและมองหาทางเลือกอื่น
แนะนำ :
- วิธีรีเซ็ต Bumble Swipes
- วิธีแสดงภาพตัวอย่างใน Premiere Pro
- วิธีหมุนภาพใน Canva
- วิธีเติมสีใน Procreate
คุณจึงเปลี่ยนความเร็วของคลิปได้ง่ายๆ โดยทำตามขั้นตอนที่ระบุไว้ในบทความนี้เกี่ยวกับ วิธีทำ Velocity บน CapCut เพื่อสร้างวิดีโอที่มีไดนามิกและน่าดึงดูดยิ่งขึ้น อย่าลังเลที่จะติดต่อเราพร้อมคำถามและข้อเสนอแนะของคุณผ่านทางส่วนความคิดเห็นด้านล่าง นอกจากนี้ แจ้งให้เราทราบว่าคุณต้องการเรียนรู้อะไรต่อไป
