วิธีติดตั้ง Windows 11 ใหม่ทั้งหมด
เผยแพร่แล้ว: 2023-03-08
- ดาวน์โหลด Media Creation Tool จากเว็บไซต์ของ Microsoft
- เรียกใช้ mediacreationtool.exe และเลือกภาษาและรุ่นที่คุณต้องการ
- เลือกตัวเลือก "แฟลชไดรฟ์ USB" และปล่อยให้เขียน Windows 11 ลงในไดรฟ์ขนาด 8GB หรือใหญ่กว่า
- เข้าสู่ BIOS บนพีซีเป้าหมายและเปลี่ยนลำดับการบู๊ตโดยให้อุปกรณ์แบบถอดได้มาก่อน
- บู๊ตโดยเชื่อมต่อแฟลชไดรฟ์และปฏิบัติตามคำแนะนำในการตั้งค่า Windows 11
การรู้วิธีการติดตั้ง Windows 11 ใหม่ทั้งหมดมีประโยชน์ในหลายสถานการณ์ ไม่น้อยไปกว่าการหลีกเลี่ยงข้อผิดพลาดและข้อขัดแย้งที่อาจเกิดขึ้นเมื่ออัปเกรดจากระบบปฏิบัติการเวอร์ชันเก่า มันยังสามารถเติมชีวิตใหม่ให้กับพีซีที่เกิดปัญหาจากการแครชหรือโบลตแวร์จากผู้ผลิต
มีหลายวิธีสำหรับการติดตั้ง Windows 11 ใหม่ทั้งหมด แต่ไม่ใช่ทุกวิธีที่เหมาะกับทุกสถานการณ์ วิธีการติดตั้งใหม่ทั้งหมดด้านล่างควรครอบคลุมจุดเริ่มต้นที่เป็นไปได้ส่วนใหญ่ หากไม่ใช่ทั้งหมด ในบรรดาสิ่งเหล่านี้ การสร้างสื่อที่สามารถบู๊ตได้บนแฟลชไดรฟ์ USB นั้นซับซ้อนที่สุด แต่ก็เป็นสิ่งที่น่าจะใช้ได้กับการตั้งค่าต่างๆ มากมาย
การเตรียมพีซีของคุณสำหรับการติดตั้ง Windows 11 ใหม่ทั้งหมด
ตัวเลือกที่ 1: ล้างการติดตั้ง Windows 11 จากไดรฟ์ USB
ตัวเลือกที่ 2: ล้างการติดตั้ง Windows 11 โดยใช้ไฟล์ ISO
ตัวเลือกที่ 3: ล้างการติดตั้ง Windows 11 โดยใช้รีเซ็ตพีซีเครื่องนี้
ตัวเลือกที่ 4: ติดตั้ง Windows 11 ใหม่ทั้งหมดจากการเริ่มต้นขั้นสูง
การเตรียมพีซีของคุณสำหรับการติดตั้ง Windows 11 ใหม่ทั้งหมด
หากคุณเตรียมการอย่างเหมาะสมและมีทุกสิ่งที่คุณต้องการพร้อมแล้ว การติดตั้ง Windows 11 ใหม่ทั้งหมดจะปราศจากความเครียด กระบวนการทั้งหมดได้รับการปรับปรุงอย่างค่อยเป็นค่อยไปในช่วงหลายปีที่ผ่านมา ดังนั้นแม้ว่าคุณจะไม่เคยติดตั้งระบบปฏิบัติการ Windows มาก่อน ปัญหาก็ควรจะน้อยที่สุด
ตรวจสอบความเข้ากันได้ของพีซี
ด้วย Windows 11 Microsoft ได้กำหนดข้อกำหนดขั้นต่ำที่ค่อนข้างเข้มงวดสำหรับอุปกรณ์ที่สามารถติดตั้งได้ ส่งผลให้คอมพิวเตอร์รุ่นเก่าหลายเครื่องถูกบล็อกไม่ให้เข้าถึงการอัปเดต
คุณสามารถใช้แอป PC Health ฟรีเพื่อตรวจสอบว่าพีซีของคุณเข้ากันได้กับ Windows 11 หรือไม่ แอปนี้มาพร้อมกับการอัปเดต KB5005463 สำหรับ Windows 10 ในเดือนพฤษภาคม 2022 ดังนั้นคุณอาจพบแอปดังกล่าวได้ในเมนูเริ่ม หากไม่มี คุณสามารถดาวน์โหลดได้จากหน้าการตรวจสุขภาพพีซี
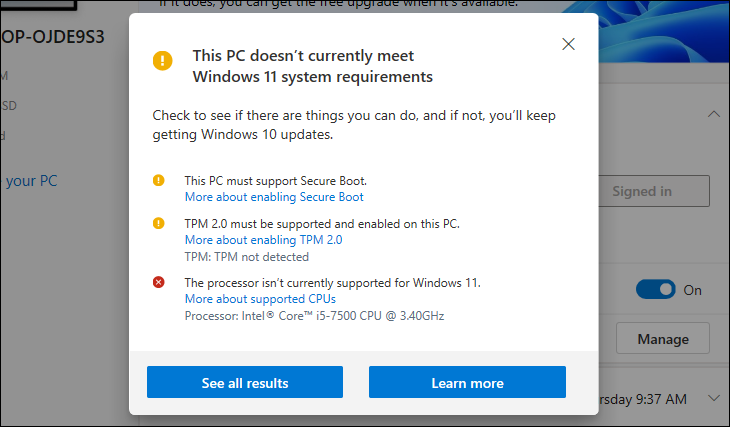
แอปนี้ใช้งานง่าย แต่ถ้าคุณต้องการความช่วยเหลือ คำแนะนำในการตรวจสอบว่าพีซีของคุณสามารถเรียกใช้ Windows 11 ได้หรือไม่จะอธิบายโดยละเอียด ปัญหาที่พบบ่อยที่สุดที่คุณจะพบซึ่งมักจะแก้ไขได้ง่ายคือ TPM 2.0 และ Secure Boot ไม่ได้เปิดใช้งาน
สำรองไฟล์ของคุณ
หากมีกฎข้อหนึ่งที่ผู้ใช้พีซีควรปฏิบัติตาม นั่นคือ: สำรองข้อมูลเสมอ และหากคุณไม่ได้ทำการสำรองข้อมูลเต็มรูปแบบอย่างสม่ำเสมอ อย่างน้อยที่สุดก็ให้แน่ใจว่าคุณปกป้องไฟล์สำคัญของคุณก่อนที่จะมีการอัปเดตหรือการเปลี่ยนแปลงระบบครั้งใหญ่ และเห็นได้ชัดว่ารวมถึงก่อนการติดตั้ง Windows 11 ใหม่ทั้งหมด
ห้องนิรภัยที่เก็บข้อมูลบนคลาวด์สามารถเป็นเพื่อนของคุณได้ที่นี่ แต่การคัดลอกทุกสิ่งที่คุณต้องการบันทึกลงในแฟลชไดรฟ์ USB แบบถอดได้ก็ใช้งานได้เช่นกัน เมื่อไฟล์สำคัญของคุณได้รับการบันทึกอย่างปลอดภัยไว้ที่อื่น คุณก็พร้อมที่จะเลือกวิธีการติดตั้งใหม่ทั้งหมดสำหรับ Windows 11
ตัวเลือกที่ 1: ล้างการติดตั้ง Windows 11 จากไดรฟ์ USB
การติดตั้ง Windows 11 จากไดรฟ์ USB แบบถอดได้เป็นวิธีที่ดีที่สุดหากคุณมีพีซีที่สร้างขึ้นใหม่หรือเครื่องที่ไม่ได้ติดตั้งระบบปฏิบัติการ (OS) ที่ใช้งานได้ นอกจากนี้ยังสามารถใช้เพื่อติดตั้ง Windows 11 บนพีซีที่เปิดใช้งานระบบปฏิบัติการอยู่แล้ว
คุณอาจต้องเข้าถึงคอมพิวเตอร์เครื่องอื่นเพื่อสร้างสื่อที่ใช้บู๊ตได้บนไดรฟ์ USB (หากไม่มีระบบปฏิบัติการที่ใช้งานได้) และสามารถเข้าถึง BIOS เพื่อเปลี่ยนลำดับอุปกรณ์บู๊ตได้
การสร้างสื่อสำหรับบูต Windows 11
มีหลายวิธีในการสร้างสื่อที่สามารถบู๊ตได้บนไดรฟ์ USB รวมถึง Microsoft Media Creation Tool, Rufus และหากคุณต้องการทำให้ซับซ้อน ให้ใช้ Command Prompt ที่นี่เราจะใช้เครื่องมือสร้างสื่อ
ดาวน์โหลดเครื่องมือจากเว็บไซต์ Microsoft คุณจะพบภายใต้หัวข้อ “Create Windows 11 Installation Media” หลังจากดาวน์โหลด ให้ไปที่โฟลเดอร์ดาวน์โหลดและดับเบิลคลิกไฟล์ “mediacreationtool.exe” เพื่อเปิด ยอมรับข้อตกลงใบอนุญาตเมื่อได้รับแจ้ง โดยถือว่าคุณยอมรับข้อกำหนด
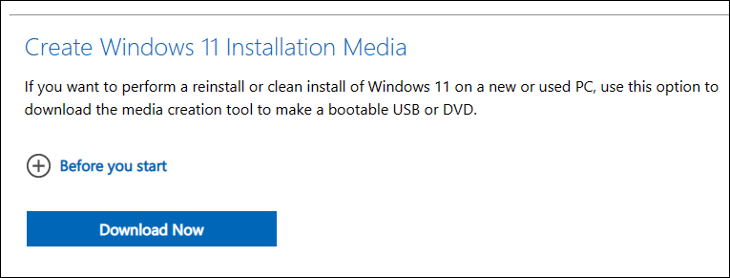
เลือกภาษาและรุ่นของ Windows ที่คุณต้องการใช้ บนหน้าจอตัวเลือกสื่อ ให้เลือก “USB Flash Drive” ใส่แฟลชไดรฟ์เปล่าที่มีความจุอย่างน้อย 8GB เข้ากับพอร์ต USB บนพีซีของคุณ แล้วคลิก “ถัดไป”
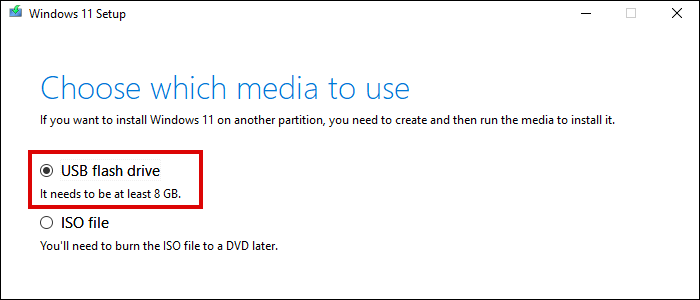
เลือกแฟลชไดรฟ์ของคุณจากรายการแล้วคลิก “ถัดไป” รอให้เครื่องมือดาวน์โหลด Windows 11 และตั้งค่าสื่อสำหรับบู๊ตให้เสร็จสิ้น
การบูตจากไดรฟ์ USB
ก่อนใส่สื่อสำหรับบูต คุณต้องแก้ไขการตั้งค่า BIOS เพื่อให้คอมพิวเตอร์บูตจาก USB แทนพาร์ติชัน OS สิ่งนี้อาจไม่จำเป็นสำหรับพีซีที่สร้างขึ้นใหม่ เนื่องจาก USB ควรเป็นอุปกรณ์เดียวที่สามารถบู๊ตได้
คุณสามารถเข้าถึง BIOS ได้โดยการกดแป้นใดแป้นหนึ่งระหว่างการบู๊ต โดยทั่วไปคือ F1, F2 หรือ F10 ตรวจสอบเว็บไซต์ของผู้ผลิตพีซีหรือเมนบอร์ดของคุณหากไม่ได้ผล
ในการตั้งค่า BIOS ให้ไปที่ "การตั้งค่าการบู๊ต" เพื่อค้นหาลำดับความสำคัญในการบู๊ตหรือรายการลำดับการบู๊ต คุณอาจต้องดูใน "ตัวเลือกขั้นสูง" หากคุณไม่เห็นเมนูการตั้งค่าการบูตโดยเฉพาะ
เลือก “Removable Devices” ในรายการและย้ายไปที่ตำแหน่งบนสุด การดำเนินการนี้จะทำให้พีซีของคุณพยายามบูตจากไดรฟ์ USB ก่อนฮาร์ดไดรฟ์
บันทึกการเปลี่ยนแปลงและออก จากนั้น คุณสามารถปิดเครื่องคอมพิวเตอร์ของคุณ เสียบไดรฟ์ USB ของคุณเข้ากับพอร์ต USB ที่มีอยู่ แล้วรีสตาร์ท กดปุ่มใดก็ได้เมื่อได้รับแจ้ง จากนั้นคอมพิวเตอร์ของคุณจะบู๊ตเข้าสู่เครื่องมือติดตั้ง Windows 11
หมายเหตุ: อย่าลืมย้อนกลับการเปลี่ยนแปลงนี้เป็น BIOS เมื่อการติดตั้ง Windows 11 ใหม่ทั้งหมดเสร็จสิ้น หากคุณไม่ทำเช่นนั้น พีซีของคุณจะพยายามบูตจากไดรฟ์ USB ที่เสียบไว้เมื่อเริ่มทำงาน
การติดตั้ง Windows 11 จากไดรฟ์ USB
เลือกการตั้งค่าทางภูมิศาสตร์ที่ต้องการสำหรับภาษา สกุลเงิน/เวลา และรูปแบบแป้นพิมพ์ คลิก “ถัดไป” จากนั้นคลิก “ติดตั้งทันที”
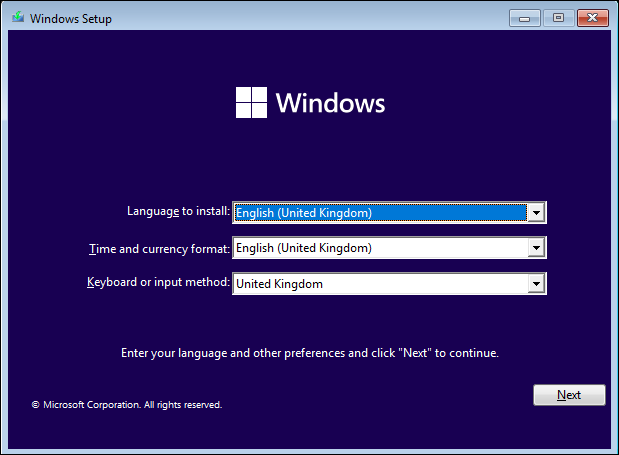
หากนี่คือการติดตั้ง Windows 11 ใหม่ทั้งหมด คุณจะต้องเปิดใช้งานซอฟต์แวร์ของคุณโดยป้อนหมายเลขผลิตภัณฑ์ที่ถูกต้อง หากคุณกำลังติดตั้งทับ Windows 11 ที่เปิดใช้งานก่อนหน้านี้ ให้คลิก “ฉันไม่มีรหัสผลิตภัณฑ์” การเปิดใช้งานใหม่จะได้รับการดูแลโดยอัตโนมัติเมื่อการติดตั้งเสร็จสิ้น
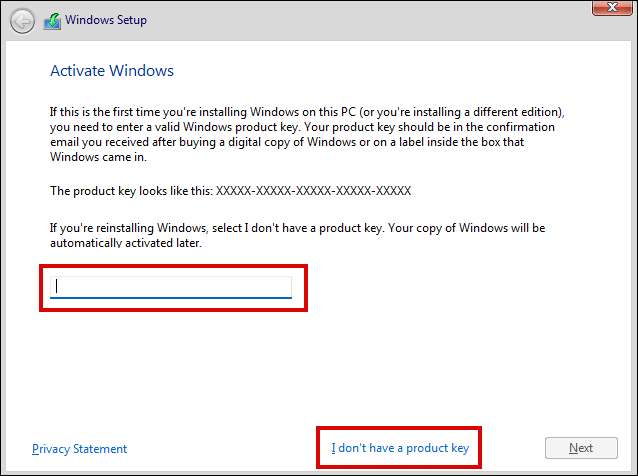
เลือกเวอร์ชันของ Windows 11 ที่คุณต้องการติดตั้งจากรายการที่มี Home, Pro, Education และ Enterprise คลิก ถัดไป และยอมรับข้อตกลงใบอนุญาต
ในหน้าจอถัดไป ให้เลือกตัวเลือก “กำหนดเอง: ติดตั้ง Windows เท่านั้น (ขั้นสูง)” ซึ่งจะติดตั้ง Windows 11 เท่านั้น โดยไม่สนใจไฟล์ การตั้งค่า และแอป ซึ่งเป็นสิ่งที่คุณต้องการสำหรับการติดตั้งใหม่ทั้งหมด
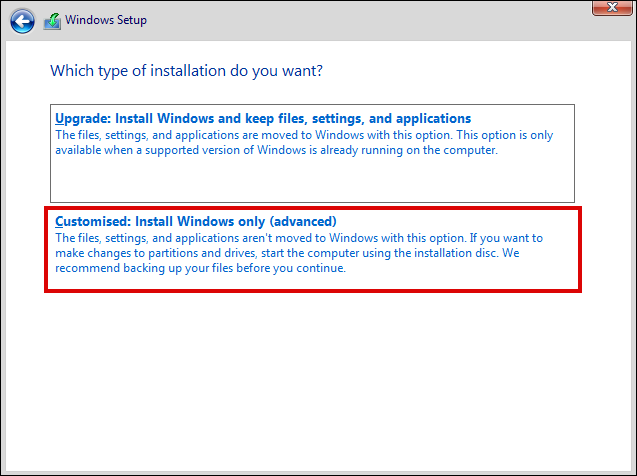
สุดท้าย เลือกตำแหน่งที่คุณต้องการติดตั้ง Windows 11 ไฟล์ Windows มักจะถูกติดตั้งใน Drive 0 Unallocated Space หากฮาร์ดไดรฟ์ของคุณมีหลายพาร์ติชั่น คุณจะเห็นพาร์ติชั่นทั้งหมดแสดงอยู่ที่นี่ ลบสิ่งที่คุณไม่ต้องการอีกต่อไปก่อนที่จะเลือกตำแหน่งการติดตั้ง
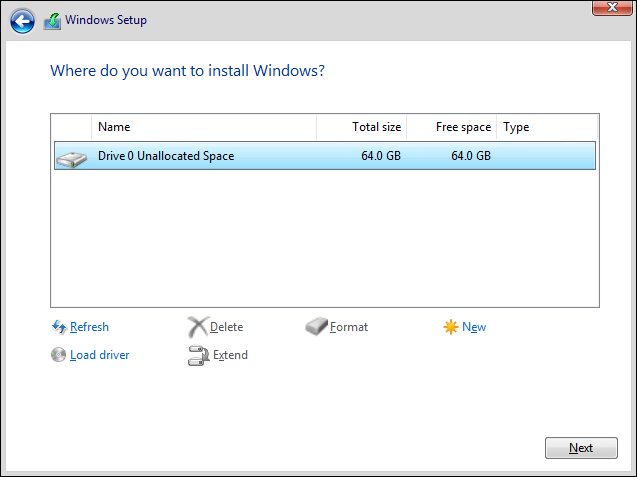
การติดตั้งจะเริ่มขึ้น หลังจากติดตั้งไฟล์ระบบแล้ว คุณจะต้องผ่านประสบการณ์การใช้งานนอกกรอบ (OOBE) เพื่อเลือกสิ่งต่างๆ เช่น ชื่ออุปกรณ์ ภาษา และตัวเลือกการเข้าสู่ระบบ คุณจะต้องลงชื่อเข้าใช้บัญชี Microsoft ของคุณด้วย (แม้ว่าบางครั้งอาจเป็นไปได้ที่จะข้ามการเข้าสู่ระบบบัญชี)
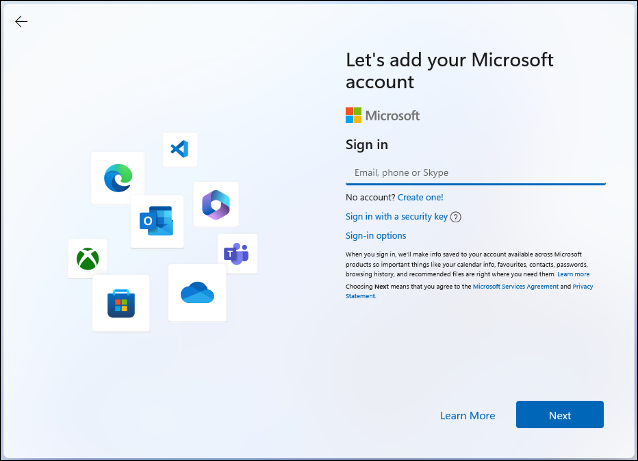
เมื่อดำเนินการเสร็จแล้ว คุณควรเริ่มต้นใช้งานด้วยการติดตั้ง Windows 11 ใหม่ทั้งหมด
ตัวเลือกที่ 2: ล้างการติดตั้ง Windows 11 โดยใช้ไฟล์ ISO
หากคุณติดตั้ง Windows 10 หรือ 11 และใช้งานบนคอมพิวเตอร์อยู่แล้ว การใช้ไฟล์ ISO อาจเป็นทางเลือกที่ดีกว่าการติดตั้งจากไดรฟ์ USB หลีกเลี่ยงความจำเป็นในการสร้างสื่อที่สามารถบู๊ตได้บน USB และคุณไม่ต้องเปลี่ยนลำดับการบู๊ตใน BIOS
วิธีนี้ใช้ได้กับคอมพิวเตอร์ที่ใช้ Windows 7 หรือ 8/8.1 เนื่องจากเป็นการติดตั้งใหม่ทั้งหมดไม่ใช่การอัปเกรดแบบแทนที่ แต่คุณควรตรวจสอบความเข้ากันได้ของฮาร์ดแวร์อีกครั้ง และใช้ความระมัดระวังเป็นพิเศษในการลบแอพและไฟล์ทั้งหมดเพื่อหลีกเลี่ยงความขัดแย้งของซอฟต์แวร์ที่อาจเกิดขึ้น
กำลังดาวน์โหลดไฟล์ ISO ของ Windows 11
คุณสามารถดาวน์โหลด Windows 11 Disk Image (ISO) ได้จากเว็บไซต์ Microsoft บนเว็บไซต์ ใช้เมนูแบบเลื่อนลงเพื่อเลือก “Windows 11 (ISO หลายฉบับ)” แล้วคลิก “ดาวน์โหลด” เลือกภาษาที่คุณต้องการแล้วคลิก “ยืนยัน”

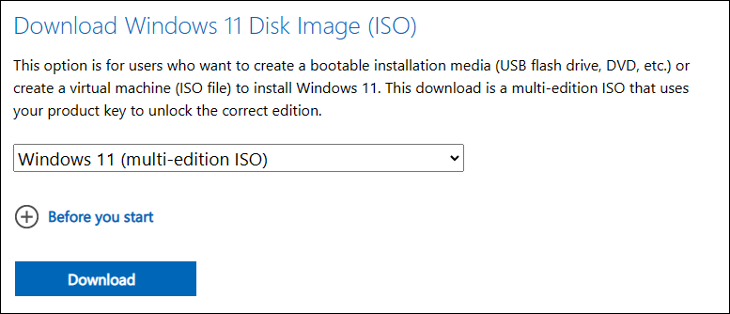
คลิกปุ่ม "ดาวน์โหลด 64 บิต" เพื่อเริ่มดาวน์โหลดไฟล์ ISO แม้ว่าขนาดไฟล์ ISO จะแตกต่างกันไปในแต่ละเวอร์ชัน แต่ก็จะมีอย่างน้อย 4 ถึง 5GB
การติดตั้ง Windows 11 จากไฟล์ ISO
เปิด File Explorer และไปที่ตำแหน่งดาวน์โหลดไฟล์ ISO คลิกขวาที่ไฟล์แล้วเลือก "เมานต์" จากเมนูบริบท
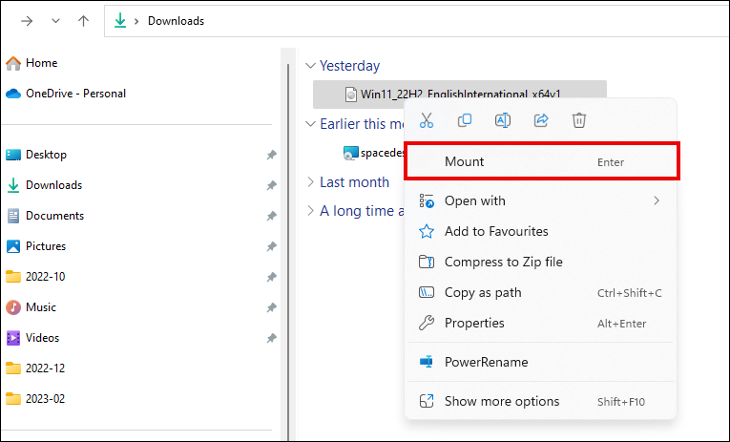
ซึ่งจะสร้างไดรฟ์เสมือนสำหรับดิสก์อิมเมจ ซึ่งจะปรากฏในแผงการนำทางของ File Explorer เลือกไดรฟ์เสมือนแล้วดับเบิลคลิก “Setup.exe” เพื่อเริ่มกระบวนการ
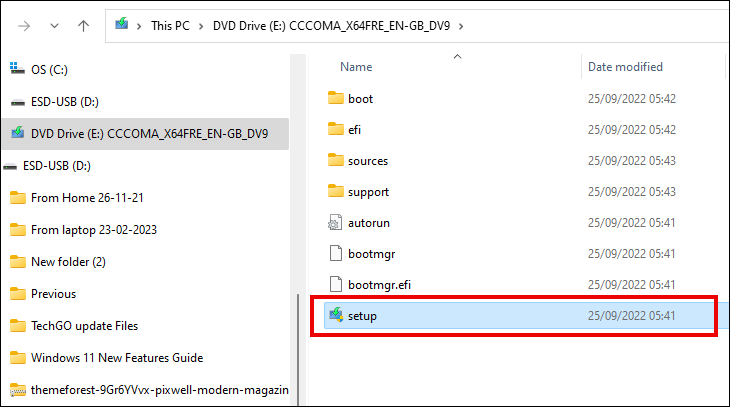
ตามค่าเริ่มต้น การตั้งค่า Windows 11 จะออนไลน์เพื่อรับการอัปเดต ไดรเวอร์ และคุณสมบัติเสริมบางอย่าง การดำเนินการนี้จะช่วยให้การติดตั้งใหม่เป็นไปอย่างราบรื่นยิ่งขึ้น แต่จะใช้เวลานานขึ้น หากคุณต้องการเลื่อนการเพิ่มการอัปเดต ฯลฯ จนกว่าจะติดตั้งระบบปฏิบัติการแล้ว ให้คลิก “เปลี่ยนวิธีการดาวน์โหลดการอัปเดตการติดตั้ง” จากนั้นเลือก “ไม่ใช่ตอนนี้”
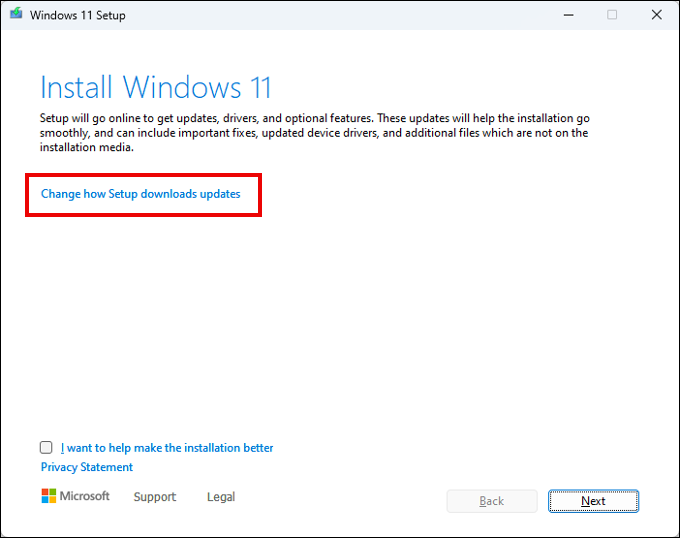
ทำตามขั้นตอนการตั้งค่าจนกว่าจะถึงหน้าจอพร้อมติดตั้ง ที่นี่คลิก "เปลี่ยนสิ่งที่จะเก็บ" และเลือก "ไม่มีอะไร"
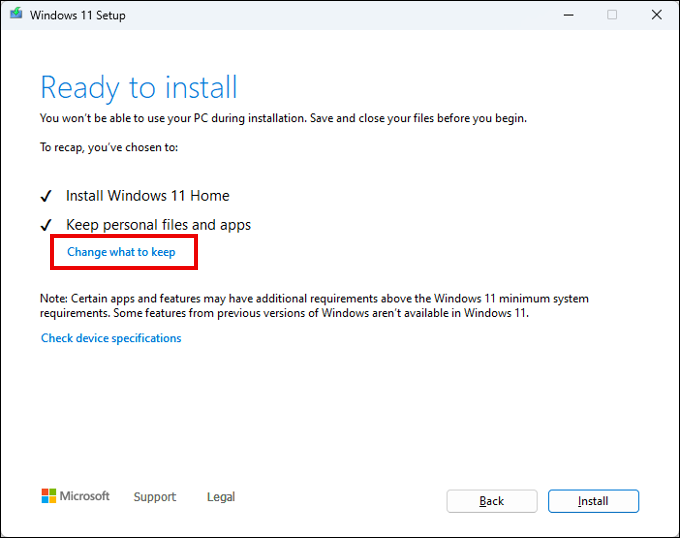
เมื่อเสร็จแล้วให้คลิก "ถัดไป" จากนั้นคลิก "ติดตั้ง" เมื่อติดตั้งไฟล์ระบบแล้ว คุณจะเห็นประสบการณ์นอกกรอบ คลิกผ่านหน้าจอตัวเลือกต่างๆ เลือกการตั้งค่า Windows 11 ที่คุณต้องการ
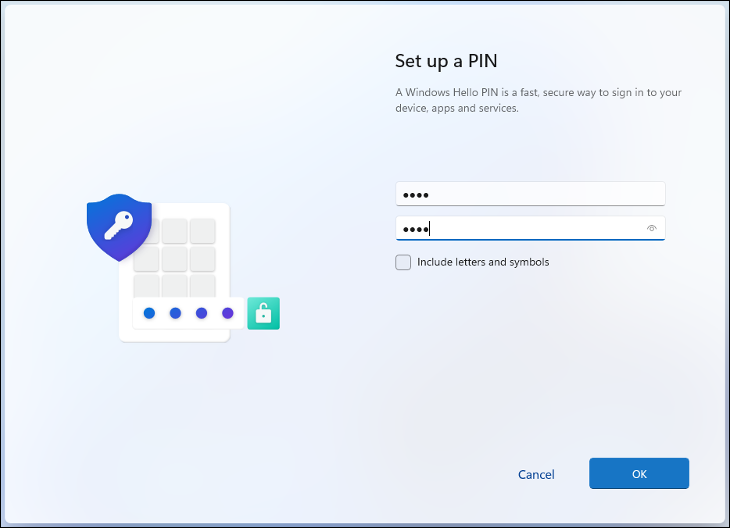
ตัวเลือกที่ 3: ล้างการติดตั้ง Windows 11 โดยใช้รีเซ็ตพีซีเครื่องนี้
นอกจากนี้ยังสามารถเริ่มการติดตั้ง Windows 11 ใหม่ได้โดยใช้ตัวเลือกรีเซ็ตพีซีเครื่องนี้ หรือที่เรียกว่าการรีเซ็ตเป็นค่าจากโรงงาน วิธีนี้แตกต่างจากการติดตั้งจาก USB หรือไฟล์ ISO เนื่องจากสามารถใช้เพื่อติดตั้ง Windows 11 ใหม่ทั้งหมดบนพีซีที่ใช้ระบบปฏิบัติการเดียวกันอยู่แล้วเท่านั้น อย่างไรก็ตาม วิธีนี้ง่ายกว่าโซลูชันอื่นๆ เนื่องจากสิ่งที่คุณต้องมีคือเมนูการตั้งค่า
ไปที่การตั้งค่า > ระบบ > การกู้คืน และมองหาส่วนตัวเลือกการกู้คืน คลิกปุ่ม "รีเซ็ตพีซี" เพื่อเริ่มกระบวนการติดตั้งใหม่
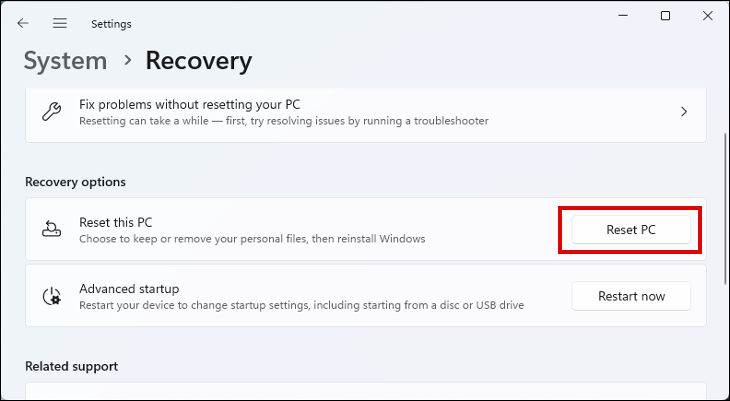
ตอนนี้คุณมีตัวเลือกในการ "เก็บไฟล์ของฉัน" แต่สำหรับการติดตั้งใหม่ทั้งหมด ให้เลือกตัวเลือกที่สอง "ลบทุกอย่าง" การดำเนินการนี้จะลบไฟล์ แอปที่ติดตั้งไว้ และการตั้งค่าที่เปลี่ยนแปลงก่อนหน้านี้
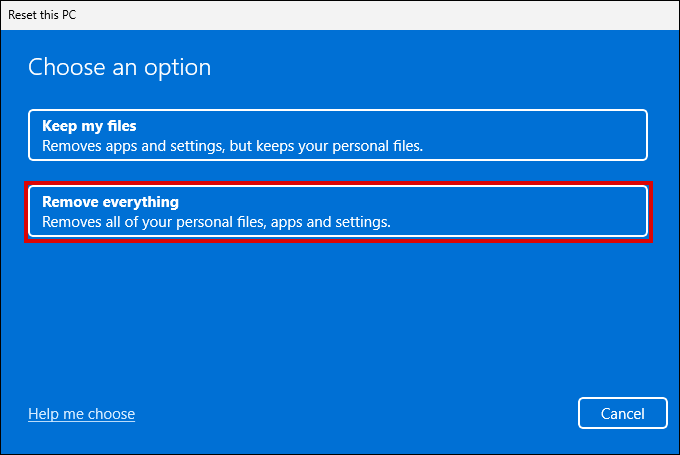
มีสองตัวเลือกสำหรับการติดตั้ง Windows 11 ใหม่ที่นี่ Local Reinstall จะนำไฟล์การติดตั้ง Windows 11 ดั้งเดิมที่มีอยู่แล้วในคอมพิวเตอร์ของคุณกลับมาใช้ใหม่ การดาวน์โหลดบนคลาวด์จะได้รับไฟล์การติดตั้งที่จำเป็นจากเซิร์ฟเวอร์ของ Microsoft มีข้อดีข้อเสียในการเลือกแต่ละวิธี
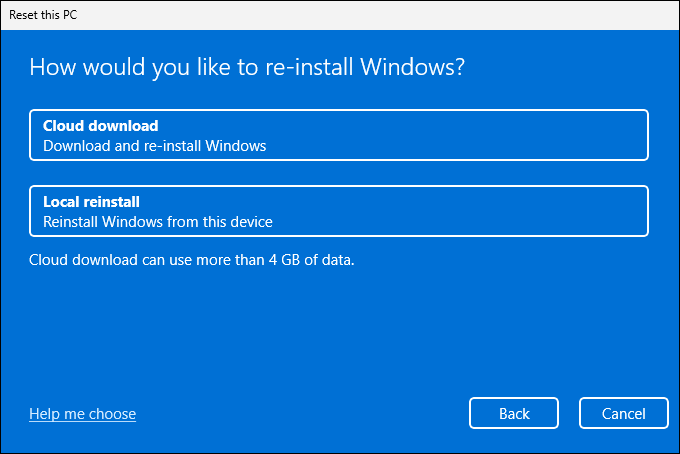
คุณควรใช้การติดตั้งใหม่ภายในเครื่องหรือไม่
การติดตั้งใหม่ภายในเครื่องอาจเป็นทางเลือกที่สะดวกที่สุด โดยเฉพาะอย่างยิ่งหากคุณมีการเชื่อมต่ออินเทอร์เน็ตที่ช้า ยังอาจใช้เวลาสักครู่เนื่องจากจำเป็นต้องค้นหาไฟล์ที่จำเป็นทั้งหมดและประกอบเข้าด้วยกันใหม่เป็นการติดตั้ง Windows ใหม่
หากคุณกำลังติดตั้ง Windows ใหม่เนื่องจากคุณพบข้อผิดพลาดของระบบ ล่ม และ BSOD การใช้ไฟล์เดิมซ้ำอาจทำให้ปัญหาเดิมซ้ำซากและไม่สามารถแก้ไขปัญหาได้ การติดตั้งใหม่ภายในเครื่องอาจไม่สามารถทำได้หากไฟล์ที่มีอยู่เสียหายในทางใดทางหนึ่ง
คุณควรใช้การดาวน์โหลดบนคลาวด์หรือไม่
การดาวน์โหลดบนคลาวด์มักเป็นตัวเลือกที่ดีกว่าหากคุณมีการเชื่อมต่ออินเทอร์เน็ตที่ดี ช่วยให้มั่นใจได้ว่ามีการติดตั้งใหม่ทั้งหมด ไฟล์การติดตั้งอาจมีขนาดประมาณ 4GB ซึ่งควรทราบหากคุณมีการเชื่อมต่อแบบมีมิเตอร์
ข้อเสียของการเลือกตัวเลือก Cloud คือสามารถรวมซอฟต์แวร์ Microsoft เพิ่มเติมได้ นั่นไม่ควรเป็นตัวทำลายข้อตกลงสำหรับคนส่วนใหญ่ แต่อาจเป็นเรื่องที่น่าผิดหวังที่มีการเพิ่มสิ่งพิเศษที่คุณไม่ต้องการหรือจำเป็น
เตรียมพร้อมรีเซ็ต
หลังจากเลือกตัวเลือกที่ดีที่สุดสำหรับคุณแล้ว คุณจะเห็นข้อมูลสรุปของการตั้งค่าการรีเซ็ตในปัจจุบัน ด้านล่างนี้เป็นลิงค์สำหรับเปลี่ยนการตั้งค่า คลิกที่นี่และเปลี่ยนการตั้งค่าตามต้องการ
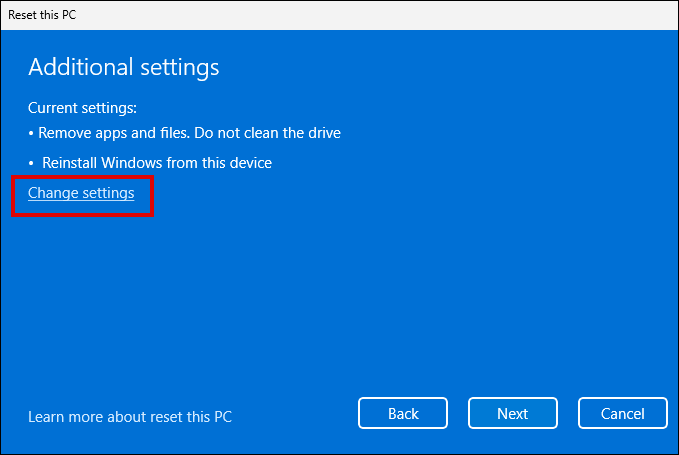
- หากเปิดใช้ “ล้างข้อมูล” จะมีการล้างข้อมูลในไดรฟ์อย่างปลอดภัยมากขึ้น การดำเนินการนี้อาจใช้เวลานานแต่มีประโยชน์เมื่อรีเซ็ตอุปกรณ์ที่คุณวางแผนจะขายหรือยกให้ผู้อื่น
- หากคุณเปิดใช้งาน “ดาวน์โหลด Windows” ไฟล์จะถูกดาวน์โหลดจากเซิร์ฟเวอร์ของ Microsoft แม้ว่าคุณจะเลือก Local Reinstall ในขั้นตอนก่อนหน้าก็ตาม
- หากมีฮาร์ดไดรฟ์มากกว่าหนึ่งตัวในคอมพิวเตอร์ของคุณ คุณควรเห็นตัวเลือก "ลบไฟล์จากไดรฟ์ทั้งหมด" หากคุณเปิดใช้งาน ไดร์ฟที่ติดตั้งทั้งหมดจะถูกล้างข้อมูล ไม่ใช่เฉพาะไดร์ฟการติดตั้งเท่านั้น
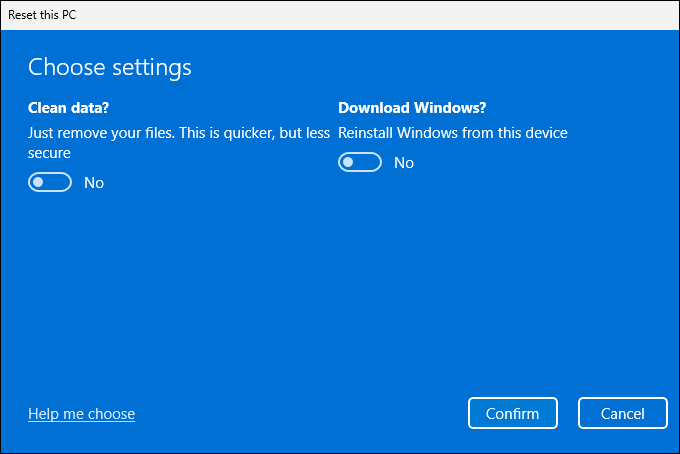
ตอนนี้คุณสามารถคลิก "ยืนยัน" และรอให้กระบวนการรีเซ็ตเสร็จสิ้น จากนั้นคุณจะเห็นประสบการณ์การใช้งานนอกกรอบ ซึ่งคุณสามารถตั้งค่าพารามิเตอร์ต่างๆ ของการติดตั้ง Windows 11 ใหม่ทั้งหมดของคุณได้
ตัวเลือกที่ 4: ติดตั้ง Windows 11 ใหม่ทั้งหมดจากการเริ่มต้นขั้นสูง
ตัวเลือกการเริ่มต้นขั้นสูงเป็นส่วนหนึ่งของเมนูการบู๊ตที่ประกอบด้วยตัวเลือกการคืนค่า ซ่อมแซม และการติดตั้งหลายตัว หนึ่งในตัวเลือกเหล่านั้นคือการรีเซ็ตและล้างการติดตั้งระบบปฏิบัติการ
คุณสามารถใช้วิธีนี้เพื่อติดตั้ง Windows 11 ทั้งหมดหากคุณใช้ Windows 11 อยู่แล้ว ใช้วิธีใดวิธีหนึ่งข้างต้นหากคุณกำลังติดตั้งจากเวอร์ชันเก่า เช่น Windows 7, 8 หรือ 10
การเข้าถึงตัวเลือกการเริ่มต้นขั้นสูง
คุณสามารถเข้าถึงตัวเลือกการเริ่มต้นขั้นสูง ซึ่งในทางเทคนิคเรียกว่า Windows Recovery Environment หรือ WinRE ได้หลายวิธีใน Windows 11
วิธีที่ง่ายที่สุดในการเข้าถึงเมนูคือการตั้งค่า > การกู้คืน ใต้หัวข้อ Recovery Options ให้คลิกปุ่ม “Restart Now” ถัดจาก Advanced Startup พีซีของคุณควรรีสตาร์ทโดยตรงในเมนู WinRE
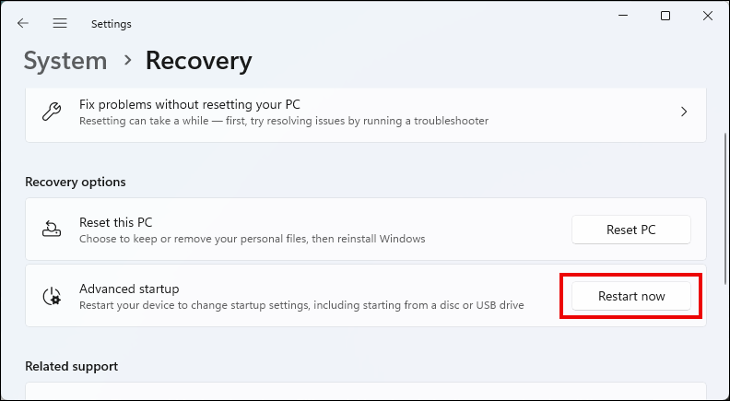
หากคุณไม่สามารถเข้าถึงการตั้งค่าด้วยเหตุผลใดก็ตาม คุณสามารถบังคับให้พีซีของคุณบูตเข้าสู่ WinRE ได้ ปิดเครื่องพีซีและกดปุ่มเปิดปิด ทันทีที่คุณได้ยินเสียงบี๊บ POST ให้กดปุ่มเปิดปิดอีกครั้งเพื่อปิดเครื่องพีซี ทำซ้ำสามครั้ง หลังจากรีสตาร์ทครั้งที่สาม คอมพิวเตอร์ของคุณควรบูตเข้าสู่ WinRE
ติดตั้ง Windows 11 ใหม่จากการเริ่มต้นขั้นสูง
ตอนนี้คุณอยู่ในเมนูการเริ่มต้นขั้นสูงแล้ว คุณสามารถเริ่มกระบวนการติดตั้งใหม่ทั้งหมดได้
เลือกตัวเลือก "แก้ไขปัญหา" จากนั้นเลือก "รีเซ็ตพีซีเครื่องนี้" จากนั้นคุณมีสองตัวเลือก: “Keep My Files” หรือ “Remove Everything” เนื่องจากนี่เป็นการติดตั้งใหม่ทั้งหมด ให้เลือกตัวเลือกที่สอง
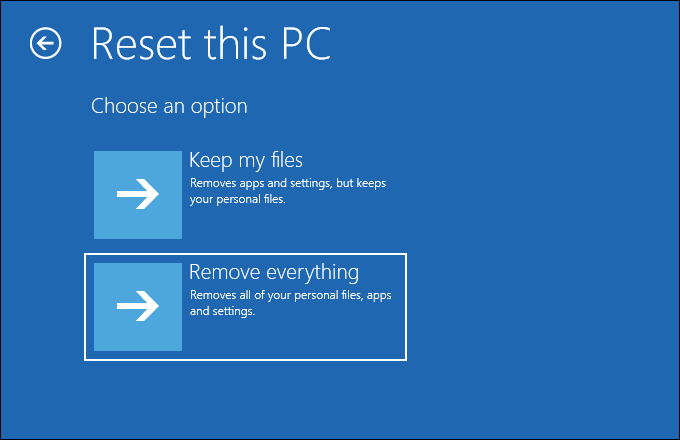
จากนั้น คุณจะต้องเลือกตำแหน่งของไฟล์การติดตั้ง การเลือก "ดาวน์โหลดบนคลาวด์" จะคว้า Windows 11 ISO จากเซิร์ฟเวอร์ของ Microsoft และ "ติดตั้งใหม่ภายในเครื่อง" จะค้นหาไฟล์ที่จำเป็นในคอมพิวเตอร์ของคุณ
หากคุณมีการเชื่อมต่ออินเทอร์เน็ตที่ค่อนข้างเร็ว การเลือกดาวน์โหลดบนคลาวด์จะดีกว่า โดยเฉพาะอย่างยิ่งหากคุณทำการติดตั้งใหม่ทั้งหมดเพื่อแก้ไขปัญหาเกี่ยวกับไฟล์ระบบ Windows 11
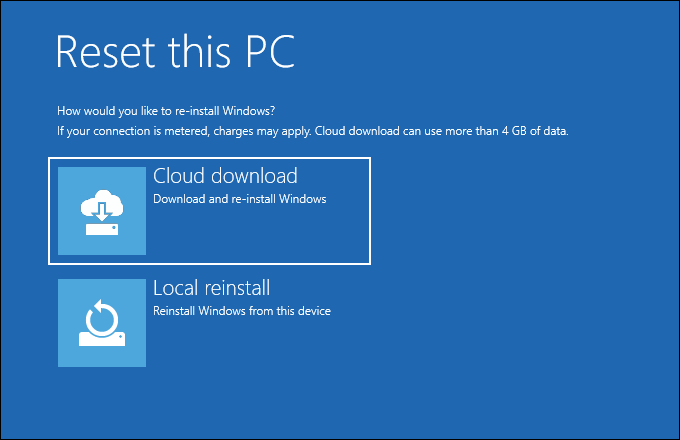
จากนั้น ตัดสินใจว่าคุณต้องการล้างข้อมูลไดรฟ์ที่ติดตั้งไว้ทั้งหมดหรือเฉพาะไดรฟ์ที่ติดตั้งระบบปฏิบัติการไว้ โดยปกติแล้ว ไม่จำเป็นต้องล้างข้อมูลไดรฟ์ทั้งหมดหากคุณจะใช้พีซีหลังจากติดตั้ง Windows 11 ใหม่ คุณจะไม่เห็นขั้นตอนนี้หากคอมพิวเตอร์ของคุณมีฮาร์ดไดรฟ์เพียงตัวเดียว
ขั้นตอนสุดท้ายคือการตัดสินใจว่าคุณต้องการ "ทำความสะอาดไดรฟ์ทั้งหมด" หรือไม่ นี่เป็นตัวเลือกที่ดีที่สุดหากคุณวางแผนที่จะขายหรือมอบพีซีของคุณให้คนอื่นหลังจากติดตั้งใหม่ทั้งหมด ถ้าไม่ ให้เลือก “เพียงลบไฟล์ของฉัน” ก็เพียงพอแล้ว
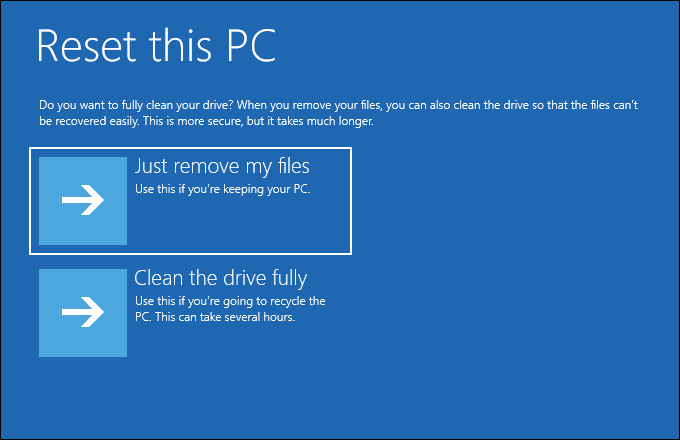
สุดท้ายให้คลิกปุ่ม "รีเซ็ต" และรอให้การติดตั้งเสร็จสิ้น อดทน อาจใช้เวลาสักครู่ เนื่องจากเป็นการติดตั้งใหม่ทั้งหมด คุณจะต้องผ่านประสบการณ์การใช้งานนอกกรอบ (OOBE) เพื่อตั้งค่าภาษา แป้นพิมพ์ รูปแบบ บัญชี MS ฯลฯ
เมื่อพร้อมติดตั้ง Windows 11 ใหม่แล้ว ก็ถึงเวลาเริ่มใช้ประโยชน์จากทุกสิ่งที่ Windows 11 มีให้ เรียนรู้คุณสมบัติที่ดีที่สุดของ Windows 11 หรือวิธีใช้ประโยชน์สูงสุดจากแถบงานของ Windows 11 ตรวจสอบทางเลือกที่เราโปรดปรานสำหรับแอพในตัวของ Windows ด้วย
