วิธีปิดการใช้งาน Windows 10 Forced Updates – 5 วิธีที่แตกต่างกัน
เผยแพร่แล้ว: 2021-10-18ในแต่ละสัปดาห์ เราจะนำเสนอตัวเลขใหม่ที่อ้างว่ามีผู้ใช้เพิ่มขึ้นเรื่อยๆ บนระบบปฏิบัติการ Windows 10 สิ่งนี้เป็นไปได้เนื่องจากกระบวนการอัปเกรดที่ง่ายและราบรื่นโดย Microsoft หากคุณยังไม่ได้อัปเกรด Windows 10 คุณสามารถดูบทแนะนำการอัปเกรด Windows 10 ที่ใช้งานง่ายและมีประโยชน์
อย่างไรก็ตาม การโต้เถียงต้องกลายเป็นจุดสนใจท่ามกลางคุณลักษณะใหม่ทั้งหมดและการอัปเกรดที่ราบรื่น มีรายการยาวๆ เริ่มจากการอัปเดตแบบบังคับไปจนถึงนโยบายความเป็นส่วนตัวที่คลุมเครือ เรดมอนด์รู้สึกไม่สบายใจกับแนวคิดของ Windows 10 ที่บังคับให้มีการอัปเดตเพื่อทำให้ระบบปฏิบัติการมีเสถียรภาพและมีประสิทธิภาพมากขึ้น ผู้ใช้ Windows 10 Pro มีตัวเลือกในการชะลอการอัปเดตที่บังคับของ Windows 10 แต่ถ้าคุณใช้ Windows 10 Home คุณจะไม่สามารถทำอะไรกับมันได้มากนัก
อย่างไรก็ตาม ด้วยความตั้งใจที่ดี การอัปเดตไม่ได้ผลในลักษณะนี้ และสร้างปัญหาให้กับผู้ใช้
คำถามยังคงอยู่: เราจะปิดการใช้งาน Windows 10 บังคับอัพเดตได้อย่างไร
ในคู่มือนี้ เราจะบอกคำตอบสำหรับคำถามนี้ด้วยวิธีการที่มีประสิทธิภาพห้าวิธี วิธีการเหล่านี้ในการปิดใช้งานการบังคับอัพเดต Windows 10 ทำให้คุณสามารถควบคุมได้มากขึ้นในฐานะผู้ใช้
วิธีปิดการใช้งาน Windows 10 Forced Updates
- 1. ทำเครื่องหมายการเชื่อมต่อ WiFi ของคุณเป็น "มิเตอร์"
- 2. ปิดใช้งานการอัปเดตอัตโนมัติจากการตั้งค่า
- 3. เปลี่ยนการตั้งค่าการติดตั้งอุปกรณ์เพื่อหยุดการอัปเดตไดรเวอร์อัตโนมัติ
- 4. หยุดบริการอัปเดต Windows 10 ไม่ให้เริ่มทำงานโดยอัตโนมัติ
- 5. ปิดใช้งานการอัปเดตอัตโนมัติโดยใช้ Local Group Policy Editor
- รางวัลชมเชย: Windows 10 Update Disable Tool
- คำถามที่พบบ่อย
1. ทำเครื่องหมายการเชื่อมต่อ WiFi ของคุณเป็น "มิเตอร์"
ฉันได้เขียนเกี่ยวกับวิธีการนี้โดยละเอียดแล้วในบทความที่แล้ว ไปที่ลิงก์นี้เพื่อปิดใช้งานการอัปเดตบังคับของ Windows 10 โดยทำเครื่องหมายการเชื่อมต่อ WiFi ของคุณเป็นมิเตอร์
2. ปิดใช้งานการอัปเดตอัตโนมัติจากการตั้งค่า
สำหรับผู้ที่ต้องการป้องกันการดาวน์โหลดการอัปเดตในช่วงเวลาสั้นๆ มีวิธีปิดใช้งาน Windows Update ชั่วคราว ด้วยวิธีนี้ คุณสามารถระงับการอัปเดตได้นานถึง 35 วันใน Windows 10 Home และรุ่น Pro เพียงทำตามขั้นตอนเหล่านี้:
- กดปุ่ม Windows + "I" พร้อมกันเพื่อเปิด "การตั้งค่า"
- คลิกที่ "อัปเดตและความปลอดภัย"
- ใน "Windows Update" ให้คลิกที่ "ตัวเลือกขั้นสูง"
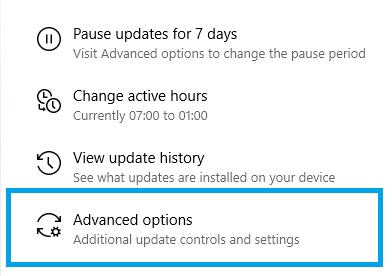
4. เลื่อนลงไปที่ "หยุดการอัปเดตชั่วคราว" และเลือกวันที่ที่คุณต้องการจากเมนูแบบเลื่อนลงใต้ "หยุดชั่วคราวจนถึง"
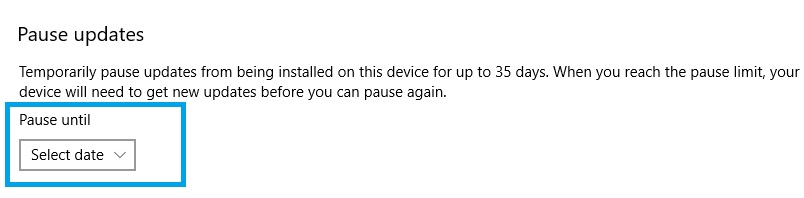
3. เปลี่ยนการตั้งค่าการติดตั้งอุปกรณ์เพื่อหยุดการอัปเดตไดรเวอร์อัตโนมัติ
Windows 10 จะตรวจสอบไดรเวอร์ล่าสุดสำหรับฮาร์ดแวร์ของคุณในเชิงรุกและดาวน์โหลดโดยอัตโนมัติ หากคุณต้องการเปลี่ยนการทำงานเริ่มต้นนี้ คุณสามารถเปลี่ยนการตั้งค่าการติดตั้งอุปกรณ์และหยุด Windows ไม่ให้อัปเดตไดรเวอร์ของคุณด้วยตัวเอง นี่คือวิธีการ:
- กดปุ่ม Windows และ “R” พร้อมกันเพื่อเปิด Run จากนั้นพิมพ์ "ควบคุม" แล้วกด Enter
- เลือก "ระบบ" ในหน้าต่างรายการแผงควบคุมทั้งหมด
- คลิกที่ "การตั้งค่าระบบขั้นสูง"
- เลือกแท็บฮาร์ดแวร์แล้วคลิก "การตั้งค่าการติดตั้งอุปกรณ์"
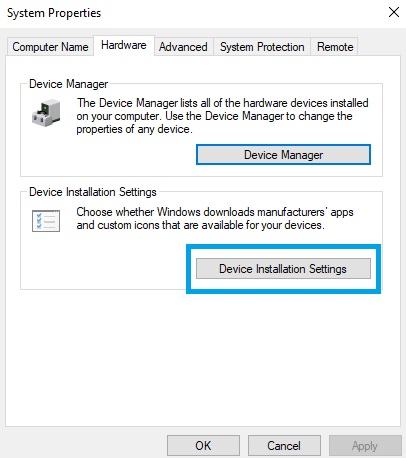
4. เลือก "ไม่ (อุปกรณ์ของคุณอาจไม่ทำงานตามที่คาดไว้)" คลิก "บันทึกการเปลี่ยนแปลง" และยืนยันการตัดสินใจของคุณ
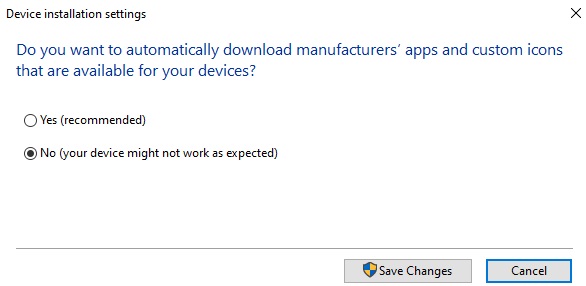
4. หยุดบริการอัปเดต Windows 10 ไม่ให้เริ่มทำงานโดยอัตโนมัติ
ในความเป็นจริง การอัปเดต Windows 10 เป็นเพียงกระบวนการอื่นของ Windows คุณสามารถหยุดกระบวนการนี้ได้โดยใช้ขั้นตอนง่ายๆ เหล่านี้:
1. หากต้องการเปลี่ยนแปลงการเริ่มต้นระบบเพื่อปิดใช้งานการอัปเดตที่บังคับของ Windows 10 ให้เปิดคำสั่ง Run โดยกด Windows + R จากนั้นพิมพ์ services.msc แล้วกด Enter
2. ตอนนี้ ในรายการของกระบวนการ ค้นหาบริการ “Windows Update” และเปิดโดยคลิก
3. หากต้องการปิดใช้งานภายใต้แท็บ "ทั่วไป" ให้ค้นหา "ประเภทการเริ่มต้น" และเปลี่ยนเป็น "ปิดใช้งาน"
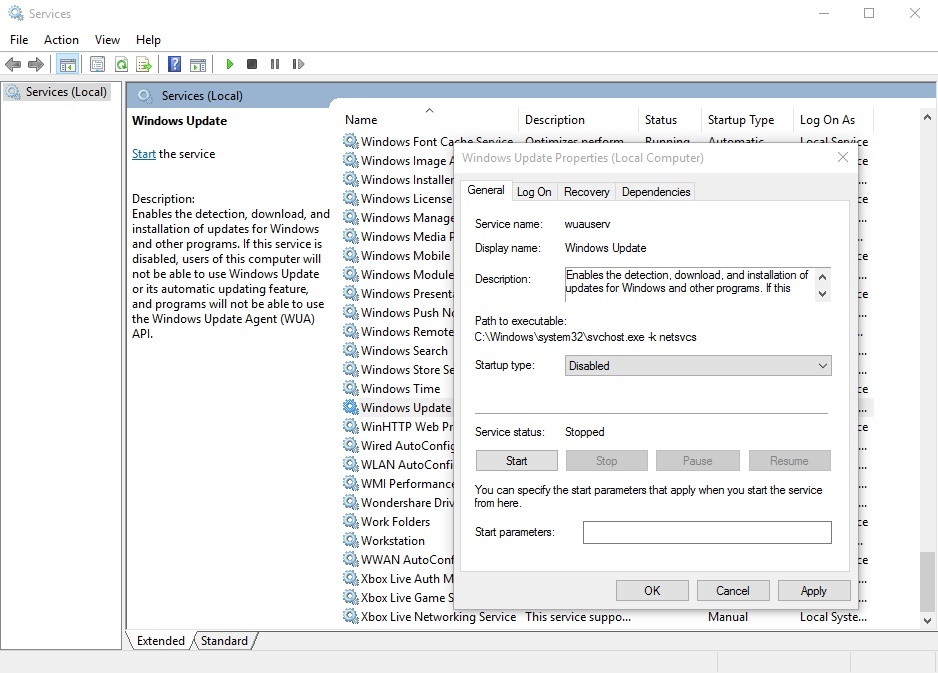
4. ตอนนี้รีสตาร์ทพีซี Windows 10 ของคุณเพื่อปิดใช้งานการอัปเดตที่บังคับของ Windows 10

ในการเริ่มบริการ Windows Update ใหม่ใน Windows 10 ให้ทำตามขั้นตอนเหล่านี้และเปลี่ยน "ประเภทการเริ่มต้น" เป็น "อัตโนมัติ"
5. ปิดใช้งานการอัปเดตอัตโนมัติโดยใช้ Local Group Policy Editor
ตัวเลือกในการปิดใช้งานการอัปเดตบังคับของ Windows 10 จะไม่ปรากฏตามค่าเริ่มต้น อย่างไรก็ตาม คุณสามารถปรับแต่งการตั้งค่าบางอย่างใน "ตัวแก้ไขนโยบายกลุ่ม" เพื่อเปิดใช้งานตัวเลือกที่น่าพอใจอีกครั้งเพื่อหยุดคอมพิวเตอร์ของคุณจากการดาวน์โหลดการอัปเดตจาก Microsoft
(ผู้ใช้ Windows 10 Home ไม่สามารถใช้ตัวเลือกขั้นสูงเหล่านี้ได้ เนื่องจากใช้สำหรับรุ่น Preview ของ Windows 10 Education, Pro และ Enterprise เท่านั้น)
ทำตามขั้นตอนง่าย ๆ เหล่านี้เพื่อทำให้การตั้งค่าที่ซ่อนอยู่มองเห็นได้และปิดใช้งานการอัปเดตที่บังคับของ Windows:
1. ในการค้นหาเดสก์ท็อป Windows 10 ให้พิมพ์ Group Policy Editor แล้วเปิดเครื่องมือ
2. ค้นหา "การกำหนดค่าคอมพิวเตอร์" และคลิกที่โฟลเดอร์ "เทมเพลตการดูแลระบบ" เพื่อขยาย
3. ตอนนี้เลือก "การตั้งค่าทั้งหมด" และค้นหารายการ "กำหนดค่าการอัปเดตอัตโนมัติ" ในหน้าต่างใหม่
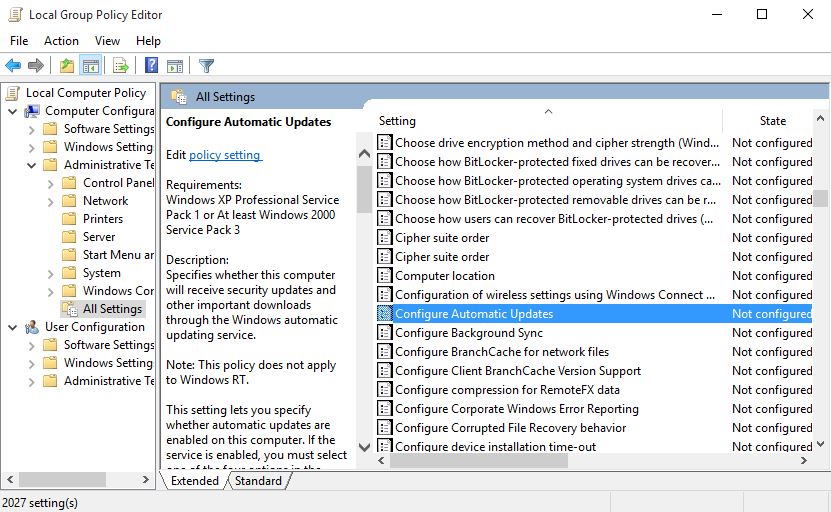
4. ดับเบิลคลิกและเปิดใช้งานโดยเลือกปุ่ม "เปิดใช้งาน" ที่ด้านบนซ้าย
5. หลังจากขั้นตอนนี้ คุณจะสามารถเปลี่ยน “ตัวเลือก” อยู่ที่ด้านล่าง จากดรอปบาร์ ให้เลือกตัวเลือกที่ระบุว่า "อนุญาตให้ผู้ดูแลระบบในพื้นที่เลือกการตั้งค่า" เพื่อปิดใช้งานการอัปเดต Windows 10
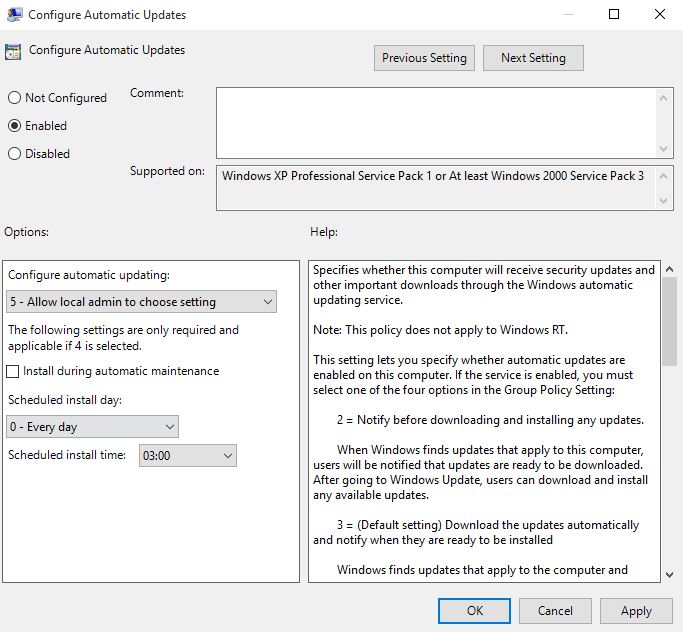
ตัวเลือกสำหรับการปิดใช้งานการดาวน์โหลดการอัปเดตอัตโนมัติ "เปิดใช้งาน" ในแผงควบคุมแล้ว ทำตามขั้นตอนด้านล่างเพื่อเปิดใช้งานตัวเลือกนี้:
- หากต้องการปิดใช้งานการอัปเดตที่บังคับของ Windows 10 ให้ไปที่ "แผงควบคุม" และเลือก "ระบบและความปลอดภัย"
- ที่นี่ คลิกที่ “Windows Update” และเลือก "เปลี่ยนการตั้งค่า."
- ที่นี่ คุณจะเห็นตัวเลือกที่ "ตรวจหาการอัปเดต แต่ให้ฉันเลือกว่าจะดาวน์โหลดและติดตั้งการอัปเดตหรือไม่"
- เลือกตัวเลือกนี้และตอนนี้พีซี Windows 10 ของคุณจะตรวจหาการอัปเดต แต่ดาวน์โหลดและติดตั้งการอัปเดตเหล่านี้หลังจากได้รับอนุญาตจากคุณแล้วเท่านั้น
รางวัลชมเชย: Windows 10 Update Disable Tool
สำหรับผู้ใช้ Windows ที่ต้องการวิธีปิดใช้งานการอัปเดตอย่างรวดเร็ว แอปของบุคคลที่สามจะตัดขั้นตอนด้วยตนเอง บางโปรแกรมยังให้คุณเข้าถึงได้ด้วยคลิกเดียวเพื่อสลับสถานะของ Windows Update
เครื่องมือปิดใช้งานการอัปเดต Windows 10 ที่เป็นที่นิยม ได้แก่ Windows Update Blocker, Win Updates Disabler, Kill-Update, Win Update Stop, StopUpdates10, Wu10Man เป็นต้น
ด้วยความเรียบง่ายของคำอธิบาย คุณอาจคิดว่าการใช้เครื่องมือปิดใช้งานการอัปเดตควรเป็นสิ่งแรกที่อยู่ในรายการนี้ แต่พึงระลึกไว้เสมอว่าเครื่องมือดังกล่าวไม่ได้ผลิตโดยแหล่งที่มีชื่อเสียง ดังนั้นจึงมีความเสี่ยง ด้วยเหตุนี้ เราขอแนะนำให้คุณใช้วิธีอื่นแทนการติดตั้งโปรแกรมเพื่อปิดใช้งาน Windows Update
ยิ่งกว่านั้น หากคุณไม่ใช่คนแปลกหน้าในการใช้ Command Prompt คุณยังสามารถป้องกันการบังคับให้อัพเดทได้โดยใช้คำสั่งบางคำสั่ง ต่อไปนี้คือคำแนะนำของเราเกี่ยวกับ 3 คำสั่งง่ายๆ เพื่อปิดใช้งานการอัปเดต Windows 10 แบบบังคับ
คุณพบว่าบทช่วยสอนนี้มีประโยชน์หรือไม่? บอกเราในความคิดเห็นด้านล่าง
คำถามที่พบบ่อย
คุณสามารถปิดใช้งานการอัปเดต Windows 10 Home อย่างถาวรได้โดยไปที่ Microsoft Store เข้าถึงโปรไฟล์ของคุณ และปิดใช้งานการสลับ Windows Updates
ในช่วงหลายปีที่ผ่านมา มีคนจำนวนไม่น้อยยื่นฟ้อง Microsoft ฐานติดตั้งการอัปเดตและทำให้พีซีของพวกเขาไร้ประโยชน์ในระหว่างนี้ อย่างไรก็ตาม บริษัทได้เปลี่ยนนโยบายเพื่อให้คุณมีเวลาเพียงพอก่อนที่ Windows จะติดตั้งการอัปเดตภาคบังคับ ดังนั้น คดีความในตอนนี้จึงมีโอกาสน้อยที่จะได้รับค่าชดเชยใดๆ แก่คุณ
หากต้องการยกเลิกการแจ้งเตือนการรีสตาร์ทหลังการอัปเดต คุณสามารถกดปุ่ม Windows และ "I" พร้อมกันเพื่อเปิด "การตั้งค่า" จากนั้นคลิกที่ "ตัวเลือกขั้นสูง" และปิดการสลับภายใต้ "อัปเดตการแจ้งเตือน"
