วิธีปิดการใช้งานการแจ้งเตือนทางเว็บ
เผยแพร่แล้ว: 2022-01-29คุณเคยคิดถึงธุรกิจของตัวเองบนอินเทอร์เน็ตเพียงเพื่อจะได้รับการแจ้งเตือนที่สัญญาว่าจะ "ข่าวสารล่าสุดและการอัปเดต" จากไซต์ที่คุณกำลังอ่านหรือไม่? เพียงคลิกอนุญาต ฟังดูน่าดึงดูดใจ โดยเฉพาะถ้าเป็นเว็บไซต์ที่คุณเข้าบ่อย แต่สิ่งนี้หมายความว่าอย่างไร
เช่นเดียวกับเว็บไซต์ที่สามารถแชร์บทความบนโซเชียลมีเดีย พวกเขายังสามารถส่งเนื้อหาโดยตรงไปยังเบราว์เซอร์ของคุณผ่านการแจ้งเตือนแบบพุช หากคุณอนุญาตให้การแจ้งเตือนประเภทเหล่านี้ผ่านไปได้ หมายความว่าคุณจะได้รับ ping ทุกครั้งที่เว็บไซต์ส่งการอัปเดต การแจ้งเตือนเหล่านี้มีประโยชน์ (ในปริมาณที่พอเหมาะ) แต่หากคุณไม่สนใจ การแจ้งเตือนเหล่านี้อาจสร้างความรำคาญได้อย่างรวดเร็ว
นอกจากนี้ยังมีการแจ้งเตือนเมื่อเว็บไซต์พยายามใช้ตำแหน่งของคุณหรือต้องการเข้าถึงกล้องหรือไมโครโฟนของคุณ หากคุณไม่คิดว่าจะต้องการการแจ้งเตือนใดๆ เหล่านี้ มีวิธีปิดการใช้งานหรือทำให้มีการบุกรุกน้อยลง นี่คือสิ่งที่คุณจำเป็นต้องรู้เพื่อคอยตรวจสอบป๊อปอัปเหล่านี้
โครเมียม
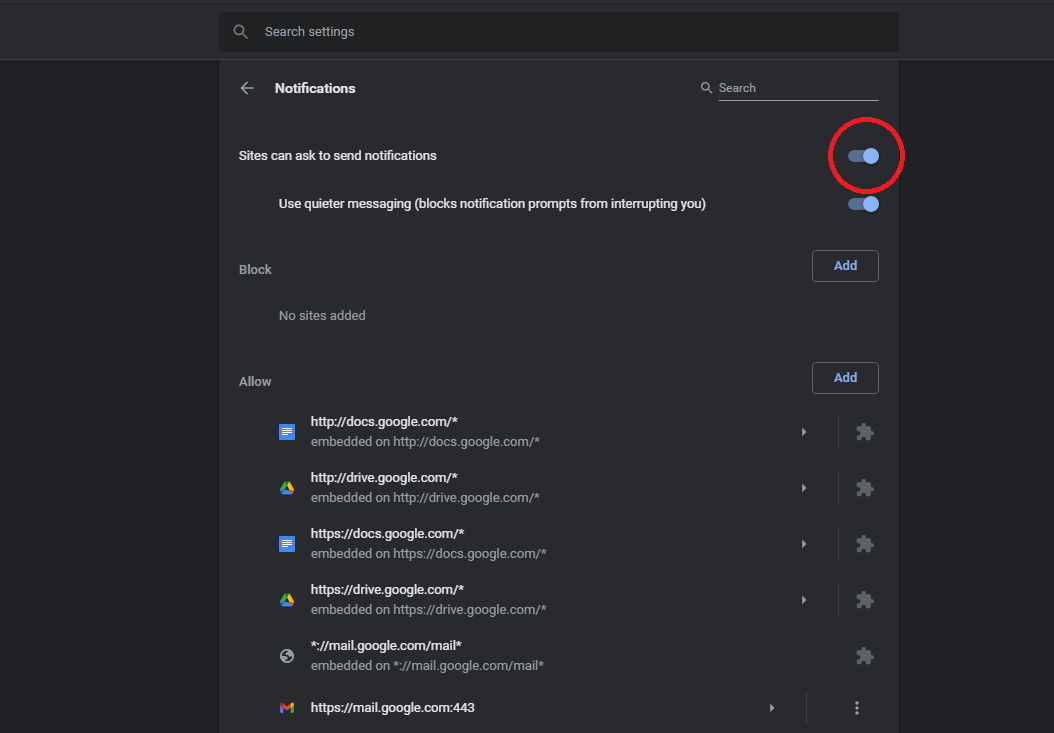
Chrome ช่วยให้คุณปิดการแจ้งเตือนทางเว็บได้อย่างสมบูรณ์หรือปิดเสียงการแจ้งเตือนเหล่านั้นเพื่อประสบการณ์ที่ไม่รุกราน สามารถจัดการการแจ้งเตือนได้ในการ ตั้งค่า > ความเป็นส่วนตัวและความปลอดภัย > การตั้งค่าไซต์ > การแจ้งเตือน บนเว็บ หรือ การตั้งค่า > การตั้งค่าไซต์ > การแจ้งเตือน บนอุปกรณ์ Android ผู้ใช้ iPhone สามารถปิดป๊อปอัปได้ภายใต้ การตั้งค่าเนื้อหา
ตามค่าเริ่มต้น การแจ้งเตือนจะเปิดใช้งาน แต่นั่นหมายความว่าทุกครั้งที่คุณไปยังเว็บไซต์ที่ส่งการแจ้งเตือนแบบพุช คุณจะได้รับข้อความป๊อปอัปเพื่อขออนุมัติจากคุณ หากคุณต้องการปิดการแจ้งเตือนทางเว็บโดยสิ้นเชิง ให้ปิดสวิตช์นี้
แต่การไม่รับการแจ้งเตือนอาจไม่ใช่ทางออกที่ดีที่สุดสำหรับคุณ เนื่องจากจะรวมการแจ้งเตือนเกี่ยวกับประสิทธิภาพการทำงานจาก Gmail และ Google Meet ด้วย ในกรณีนี้ คุณสามารถซอฟต์บล็อกการแจ้งเตือนหรือบล็อกและอนุญาตเว็บไซต์แต่ละแห่งได้
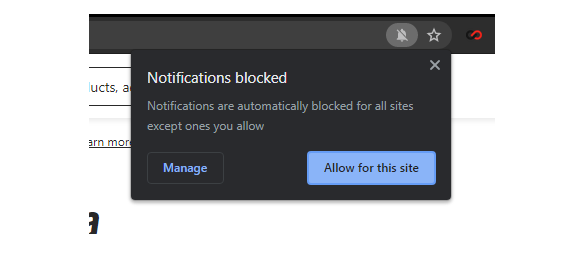
Chrome ยังอนุญาตให้คุณเปิด "ใช้การส่งข้อความที่เงียบกว่า" ในหน้าการตั้งค่าการแจ้งเตือนเพื่อเก็บการแจ้งเตือนไว้ แต่ทำให้มีการบุกรุกน้อยลงขณะเรียกดู เมื่อเปิดการตั้งค่านี้ ไอคอนกระดิ่งจะปรากฏในแถบ URL เมื่อข้อความถูกบล็อก คลิกไอคอนเพื่ออนุญาตการแจ้งเตือนสำหรับเว็บไซต์ปัจจุบัน
หากมีไซต์บางไซต์ที่มีการแจ้งเตือนที่น่ารำคาญที่คุณต้องการหยุด ให้เพิ่มลงในรายการบล็อก หรือบล็อกทุกอย่างไว้ และอนุญาตให้มีเพียงไม่กี่เว็บไซต์เท่านั้นที่ส่งข้อความได้ ทำสิ่งนี้ภายใต้การแจ้งเตือนโดยคลิกปุ่ม เพิ่ม ใต้ส่วนบล็อกหรืออนุญาตแล้วป้อน URL ที่เป็นปัญหา หากคุณเปลี่ยนใจเกี่ยวกับเว็บไซต์ ให้คลิกเมนูสามจุดแล้วลบออกจากรายการ
หากคุณต้องการการควบคุมสิทธิ์ที่มากขึ้น รวมถึงตำแหน่ง กล้อง ไมโครโฟน และอื่นๆ ที่อาจสร้างการแจ้งเตือนของตนเอง ให้ย้อนกลับไปที่การตั้งค่าไซต์ และคุณสามารถควบคุมการอนุญาตสำหรับเว็บไซต์ทั้งหมดได้
หากรู้สึกว่าซับซ้อนเกินไป คุณสามารถข้ามและเรียกดูในโหมดไม่ระบุตัวตน ซึ่งจะบล็อกการแจ้งเตือนตามค่าเริ่มต้น
Firefox
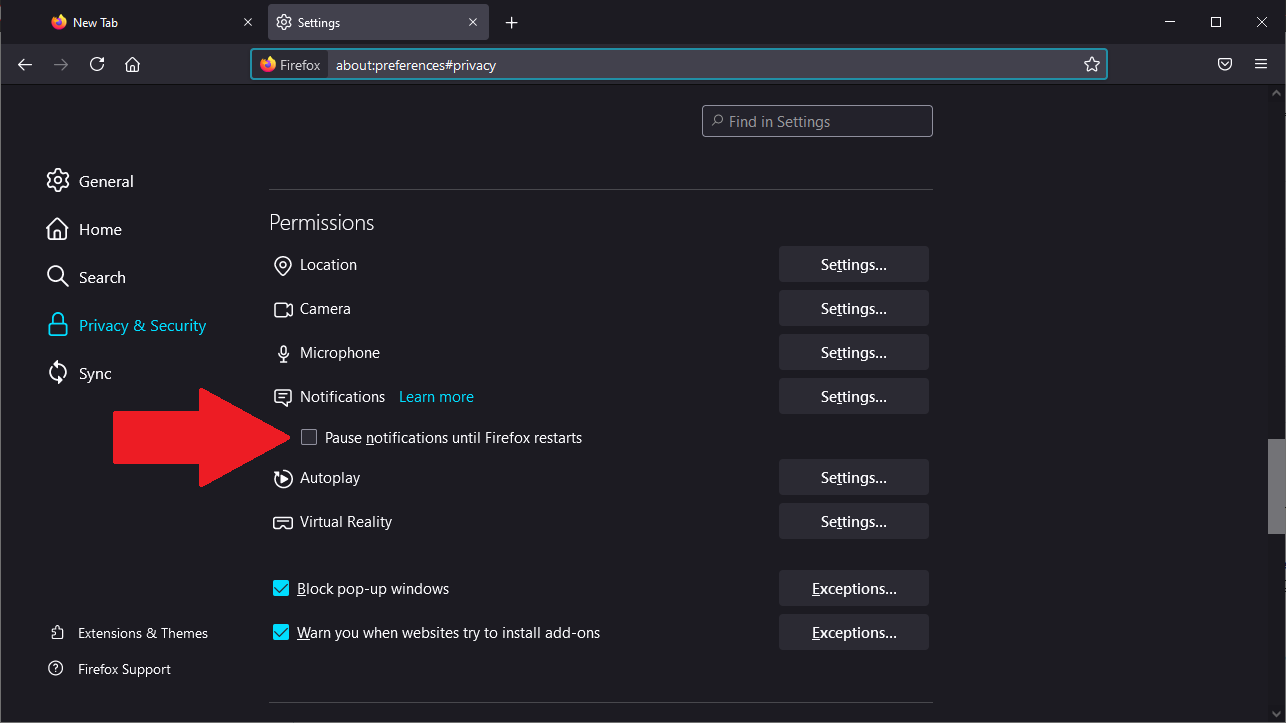
Firefox ทราบดีว่าผู้ใช้เกลียดการแจ้งเตือนแบบป๊อปอัป ดังนั้นจึงทำบางอย่างเกี่ยวกับเรื่องนี้โดยอนุญาตให้เว็บไซต์ขออนุญาตจากคุณเท่านั้นหากคุณโต้ตอบกับหน้าเว็บในทางใดทางหนึ่ง มิฉะนั้น การแจ้งเตือนเล็กน้อยในแถบที่อยู่จะอนุญาตให้คุณอนุญาตหรือบล็อกการแจ้งเตือนได้ นอกจากนี้ยังมีวิธีจัดการการแจ้งเตือนมากกว่าหนึ่งวิธี
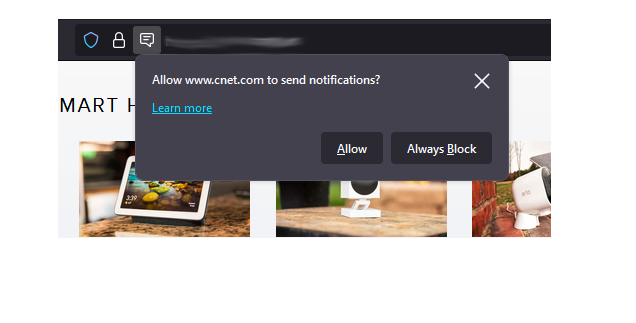
ในการควบคุมการแจ้งเตือนสำหรับเว็บไซต์เดียว ให้คลิกไอคอนแม่กุญแจในแถบที่อยู่ จากนั้นเลือก การเชื่อมต่อที่ปลอดภัย > ข้อมูลเพิ่มเติม เพื่อเปิดหน้าต่างข้อมูลหน้า คลิกแท็บสิทธิ์และเลื่อนลงไปที่ส่งการแจ้งเตือน หากคุณต้องการเปลี่ยนการตั้งค่าการแจ้งเตือน ให้ยกเลิกการเลือก "ใช้ค่าเริ่มต้น" จากนั้นเลือกระหว่าง ถามเสมอ อนุญาต และบล็อก
วิธีที่ง่ายกว่ามากคือเปิดเมนูแฮมเบอร์เกอร์ของเบราว์เซอร์และไปที่การ ตั้งค่า > ความเป็นส่วนตัวและความปลอดภัย จากนั้นเลื่อนลงไปที่ส่วนการอนุญาต ที่นี่ คุณสามารถให้สิทธิ์เว็บไซต์ในการเข้าถึงข้อมูลตำแหน่งและอุปกรณ์ต่อพ่วงของคอมพิวเตอร์ รวมทั้งรับการแจ้งเตือน

หากคุณเปิดใช้งาน หยุดการแจ้งเตือนชั่วคราว จนกว่า Firefox จะรีสตาร์ท การแจ้งเตือนทั้งหมดจะถูกปิดจนถึงเซสชันการเรียกดูครั้งถัดไปของคุณ หากต้องการสิ่งที่ถาวรกว่านี้ ให้คลิก การตั้งค่า ถัดจากการแจ้งเตือน
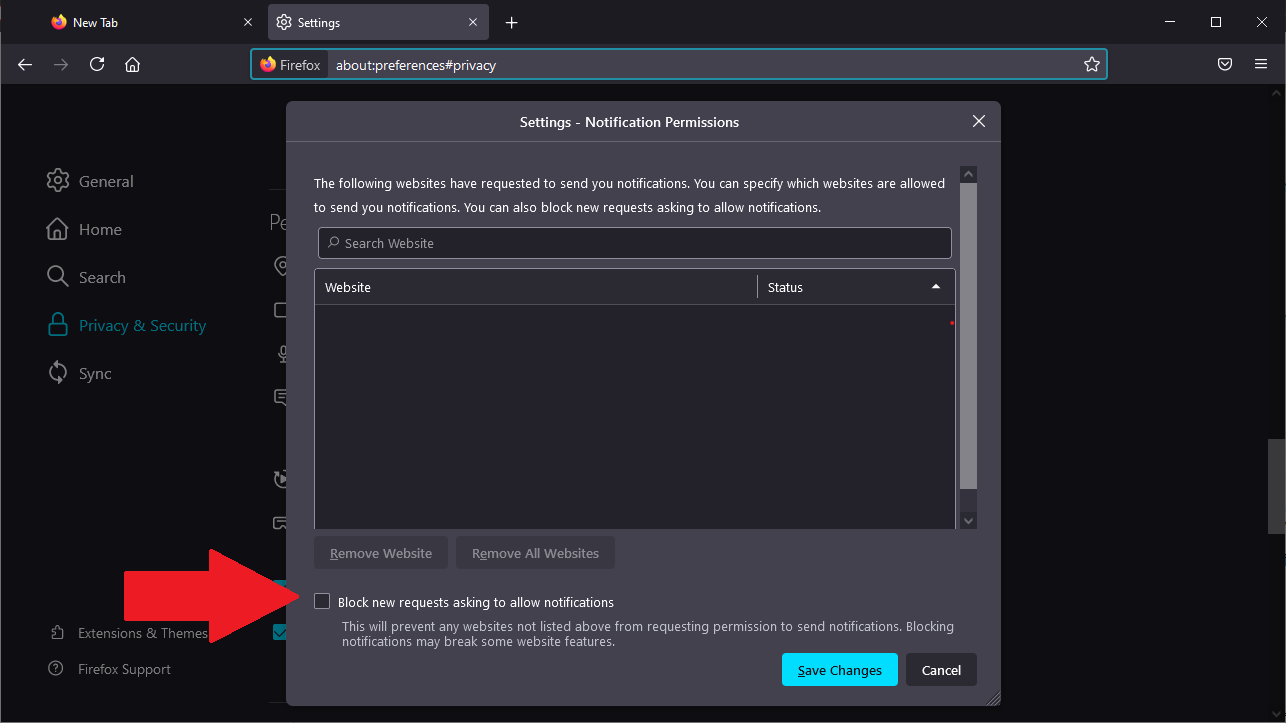
เมนูจะแสดงรายชื่อเว็บไซต์ที่คุณเคยบล็อกหรืออนุญาตก่อนหน้านี้โดยตรงจากการแจ้งเตือน หากมีรายการใดในรายการที่คุณต้องการเปลี่ยนแปลง ให้ใช้เมนูแบบเลื่อนลงเพื่อสลับไปมาระหว่างถูกบล็อกและอนุญาต หรือคุณสามารถลบออกจากรายการทั้งหมด
ทำเครื่องหมายที่ช่องที่ด้านล่างของเมนูถัดจาก บล็อกคำขอใหม่ที่ขออนุญาตให้มีการแจ้งเตือน เพื่อบล็อกคำขอการแจ้งเตือนใหม่ทั้งหมดในอนาคต
ซาฟารี
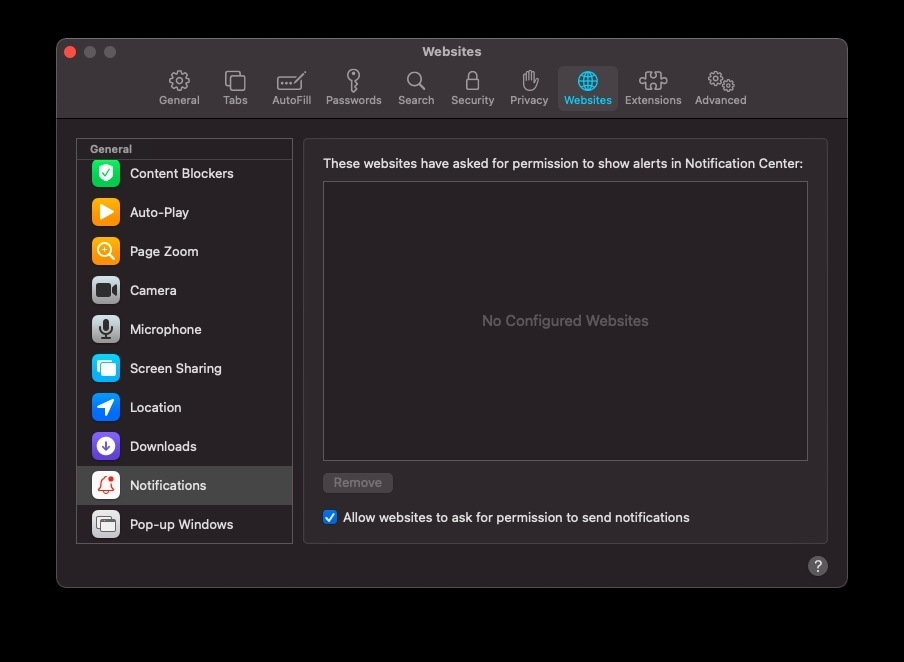
เนื่องจาก Safari เป็นผลิตภัณฑ์ของ Apple คุณจึงสามารถจัดการการแจ้งเตือนทั้งในการตั้งค่าเบราว์เซอร์และการตั้งค่าระบบ เมื่อเปิด Safari ให้นำทางจากเมนูด้านบนของ macOS แล้วเลือก Safari > การตั้งค่า > เว็บไซต์ > การแจ้งเตือน เพื่อดูเว็บไซต์ทั้งหมดที่คุณอนุญาตหรือปฏิเสธการอนุญาตการแจ้งเตือน
ใช้เมนูแบบเลื่อนลงสำหรับแต่ละรายการเพื่อเปลี่ยนสิทธิ์ หรือไฮไลต์เว็บไซต์แล้วคลิก ลบ เพื่อลบทั้งหมด คุณยังสามารถยกเลิกการเลือกช่องข้าง อนุญาตให้เว็บไซต์ขออนุญาต หากคุณต้องการหยุดการแจ้งเตือนป๊อปอัปโดยสมบูรณ์
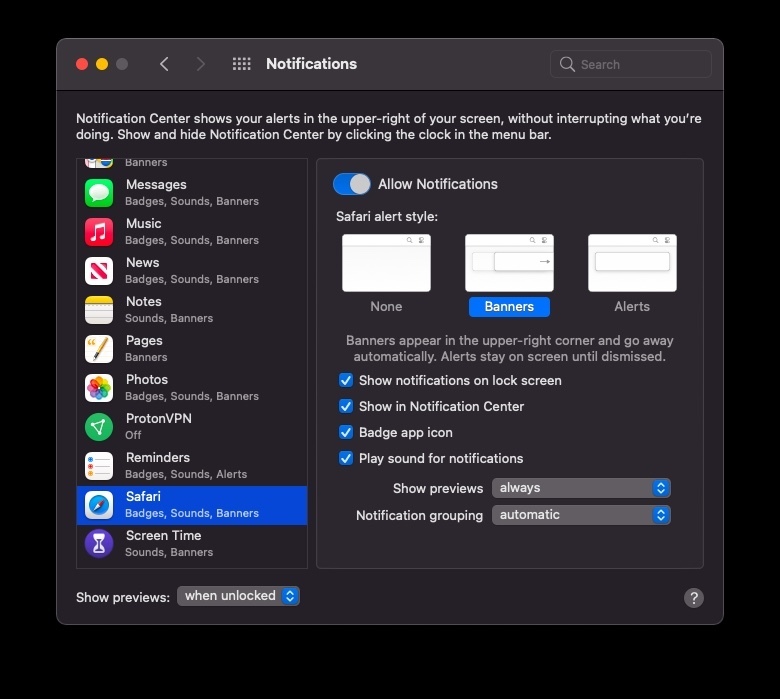
การแจ้งเตือนสามารถจัดการได้ในระดับระบบปฏิบัติการ ไปที่ การตั้งค่าระบบ> การแจ้งเตือน> Safari และปิด อนุญาตการแจ้งเตือน เพื่อปิดการใช้งานอย่างสมบูรณ์ หากคุณต้องการให้การแจ้งเตือนไม่น่ารำคาญน้อยลง ให้ปรับแต่งวิธีที่คุณต้องการให้การแจ้งเตือนปรากฏ
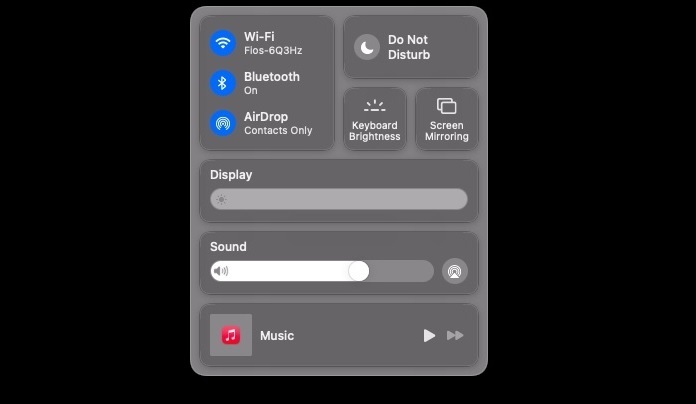
ตัวเลือกอื่นสำหรับผู้ใช้ Mac คือห้ามรบกวน ซึ่งจะปิดการแจ้งเตือนทั้งหมดเป็นระยะเวลาหนึ่ง ไปที่ การตั้งค่าระบบ > การแจ้งเตือน > ห้ามรบกวน เพื่อปรับแต่งวิธีการทำงาน คลิกไอคอน ศูนย์ควบคุม ในเมนูด้านบนและเลือก ห้ามรบกวน เพื่อเปิดใช้งานอย่างรวดเร็วทุกเมื่อ
การแจ้งเตือนบน iPhone เป็นสัตว์ที่แตกต่างอย่างสิ้นเชิง คุณสามารถจัดการได้ผ่านหน้าจอการตั้งค่าหรือห้ามรบกวน
ขอบ
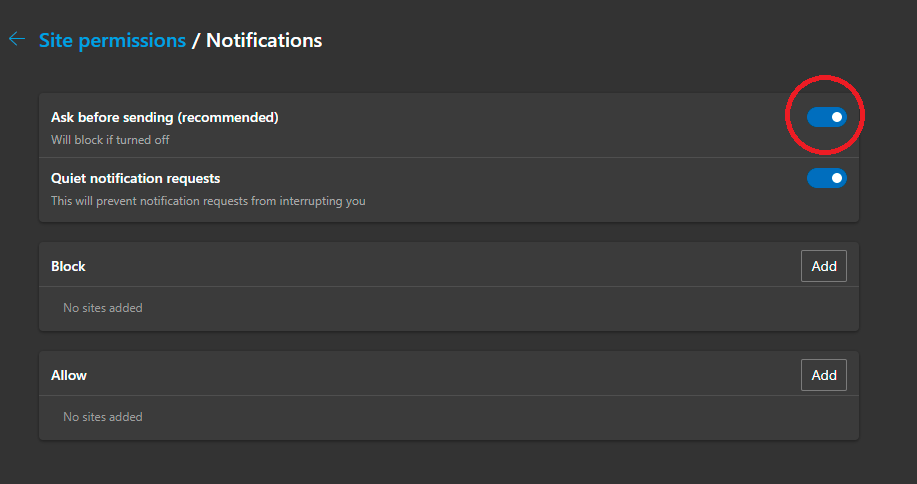
เบราว์เซอร์ Edge ของ Microsoft นั้นคล้ายกับ Chrome มาก ดังนั้นจึงมีวิธีจัดการการแจ้งเตือนทางเว็บ คลิกเมนูสามจุดที่มุมบนขวาและเลือก การตั้งค่า > คุกกี้และการอนุญาตไซต์ นี่คือที่ที่คุณสามารถควบคุมการอนุญาตสำหรับการเข้าถึงกล้องและไมโครโฟน ข้อมูลตำแหน่ง การแจ้งเตือน และอื่นๆ
เลือก การแจ้งเตือน เพื่อค้นหาหน้าเว็บที่คล้ายกับที่ Chrome นำเสนอ ตามค่าเริ่มต้น การแจ้งเตือนจะถูกตั้งค่าเป็น "ถามก่อนส่ง" ซึ่งทำให้คุณมาที่นี่ตั้งแต่แรก คุณสามารถปิดการทำงานนี้เพื่อกำจัดการแจ้งเตือนทั้งหมด หรือเปิด คำขอการแจ้งเตือนแบบเงียบ ไว้เพื่อให้แน่ใจว่าป๊อปอัปจะไม่ขัดจังหวะการท่องเว็บของคุณ
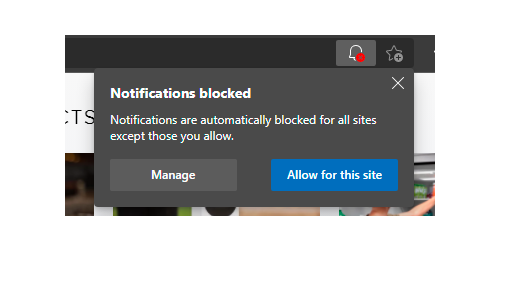
หากคุณเลือกการแจ้งเตือนแบบเงียบ เว็บไซต์ที่พยายามส่งคำขอจะแสดงไอคอนกระดิ่งในแถบที่อยู่ คุณสามารถคลิกไอคอนนี้ จากนั้นคลิก อนุญาตให้ไซต์นี้ รับการแจ้งเตือน หรือ จัดการ เพื่อเปิดหน้าการแจ้งเตือนในการตั้งค่า
คุณสามารถเพิ่มเว็บไซต์แต่ละรายการในรายการบล็อกหรืออนุญาตโดยคลิกปุ่ม เพิ่ม และป้อน URL คุณยังสามารถตั้งค่าการอนุญาตสำหรับเว็บไซต์เฉพาะ รวมถึงการแจ้งเตือน โดยคลิกที่ไอคอนแม่กุญแจในแถบที่อยู่และเลือกการ อนุญาตสำหรับเว็บไซต์ นี้ จากนั้นสามารถตั้งค่าการอนุญาตเป็น ถาม อนุญาต หรือ บล็อก
